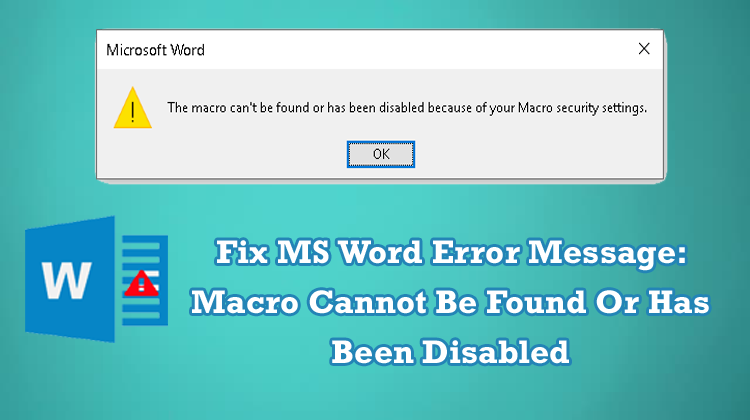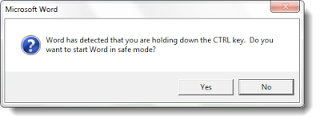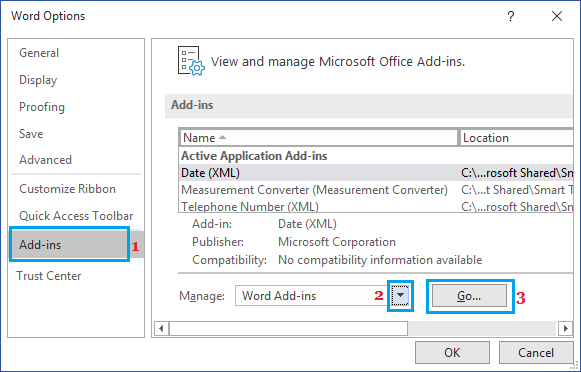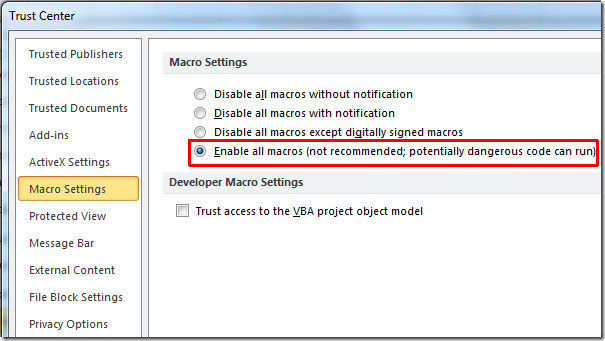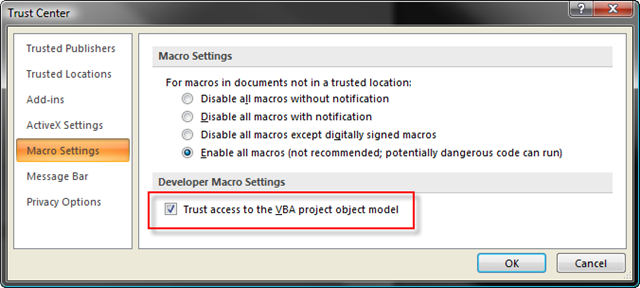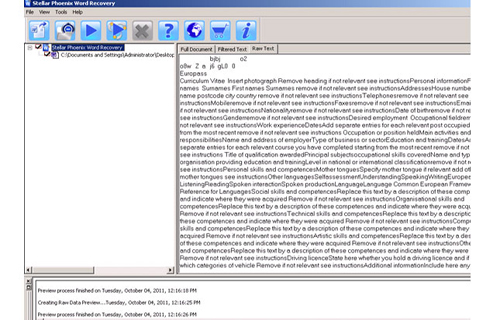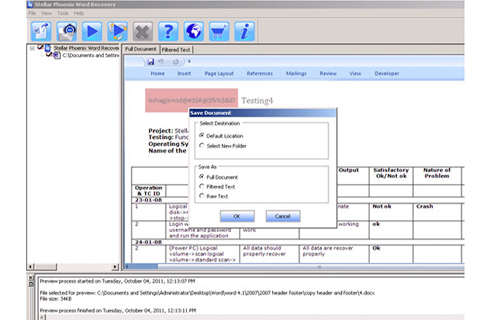Symptoms
Assume that you have a Normal.dotm template file that contains a macro on a computer that is running Windows Vista or Windows 7. When you start Microsoft Office Word 2007, you receive the following warning message:
Macros have been disabled.
Cause
This issue occurs because the default template path for the Normal.dotm file is changed to C:Users<User Name>Application DataMicrosoftTemplates in Windows Vista and Windows 7.
Workaround
To resolve this issue, follow these steps:
Important This section, method, or task contains steps that tell you how to modify the registry. However, serious problems might occur if you modify the registry incorrectly. Therefore, make sure that you follow these steps carefully. For added protection, back up the registry before you modify it. Then, you can restore the registry if a problem occurs. For more information about how to back up and restore the registry, click the following article number to view the article in the Microsoft Knowledge Base:
322756 How to back up and restore the registry in Windows
-
Click Start, click Run, type regedit in the Open box, and then click OK.
-
Locate and then select the following registry subkey:
HKEY_CURRENT_USERSoftwareMicrosoftOffice12.0WordSecurityTrusted Locations -
On the Edit menu, point to New, click key, type Location<number>, then press ENTER.
Note The number that you should use to name the Location<number> subkey depends on the current state of your registry. For example, if the Location0, Location1, and Location2 subkeys are already present under Trusted Locations, then you should name the subkey Location3.
-
Locate and then select the following registry subkey:
HKEY_CURRENT_USERSoftwareMicrosoftOffice12.0WordSecurityTrusted LocationsLocation<number>
-
On the Edit menu, point to New, click Expandable String Value, type Path, then press ENTER.
-
In the Details pane, right-click Path, and then click Modify.
-
In the Value data box, type value %APPDATA%MicrosoftTemplates, and then click OK.
-
Exit Registry Editor.
Status
Microsoft has confirmed that this is a problem in the Microsoft products that are listed in the «Applies to» section.
Need more help?
Want more options?
Explore subscription benefits, browse training courses, learn how to secure your device, and more.
Communities help you ask and answer questions, give feedback, and hear from experts with rich knowledge.
I open a .doc file in Word 2007 (sorry I am unable to supply the .doc) which pops up with a message above the document «Security warning: Macros have been disabled» but there are no macros shown in the macros listing and no functionality displayed in the VBScript editor.
Why does Word think this document contains macros and how can I remove them to prevent the warning?
Thanks,
Tom
asked Dec 21, 2009 at 11:51
I think Word is simply reporting that the properties of the document are configured to disable macros.
This is not the same as saying there are any macros.
If there were macros, they would be disabled.
And it’s only a warning message. If you can configure the document not to disable macros, the warning should disappear.
answered Dec 21, 2009 at 12:13
paviumpavium
6,3921 gold badge26 silver badges27 bronze badges
If the file used to have macros and they were removed, it can still get incorrectly flagged by the security features as it can see the module exists even with no code in it.
Steps to reproduce problem:
Open Word document.
Open VB IDE (ALT-F11)
Find the document project in the navigation pane.
Right click > insert module. This creates a branch for «Modules» containing «Module1».
Don’t add anything to Module1.
(This is basically the same as if someone recorded a macro then went and deleted it but did not actually remove the module).
So, for your troublesome document, open it, then ENABLE the content (if you don’t you won’t see it in the IDE).
Alt-F11, go find the (empty) module and right click > remove. Don’t bother to export before doing this (since it’s empty, right?)
Save and close the document.
If you are unsure about the provenance of the document and don’t feel happy enabling the content, this should work (your mileage may vary):
Open doc. Don’t enable content
Alt-F11
Find the document and right click > insert a module.
Now remove that module and the IDE deletes the modules container with it, along with the disabled modules.
Save and close
answered May 17, 2010 at 14:50
AdamVAdamV
6,0281 gold badge22 silver badges38 bronze badges
Install share components can solve this problem.
answered Jun 27, 2013 at 8:55
0
I solved this problem at last and the solution is not obvious.
First go to installed programmes from control panel.
Find add or remove features, Microsoft office Word.
Enable Visual basic for applications.
Then from word Options Macros, choose the level you want. In my case do not run macros without warning prompt.
Andre IILTD.COM
answered Aug 15, 2017 at 20:14
2
I feel that I have to update this answer, as I was also looking to remove VBA from my document. With my own, my old primary template had modules to format documents as I needed them, and this affected new documents created with it.
So, the correct way to remove VBA from your Office document is by using the Organiser. To do this, ensure that the Developer ribbon is visible, and click the Marcos button…
Now click the Organiser button…
Select the module(s) that you want to remove from the current document to the left, or from the Normal.dot on the right, and click Delete…
Though the images show the ribbon for Word 2016, not that much has cosmetically changed between 2007 and 2016.
answered Dec 31, 2019 at 15:28
PaulPaul
1239 bronze badges
When opening a Word document a macro should start and it did for a while.
But then I saved the document when the macro was activated and after that I get the error message:
The macros in this project have been disabled
when I open the document.
I have tried different security settings.
Any idea what might be the issue?
asked Jan 14, 2009 at 15:35
If error in your macro has blocked macros in project, it usually takes long time to search for a solution, as MS seems not approving wide usage of macros.
In Word :
The solution about enabling macros in File -> Options -> Advanced is NOT enough.
Just go to:
Developer -> Protect -> Restrict Editing -> opens up right panel, push Stop Protecting button.
Hope it helps.
answered Sep 30, 2018 at 13:20
WebComerWebComer
1,1112 gold badges17 silver badges31 bronze badges
In Word: Tools->Macro_>security and set to, say, medium. Alternatives include Trusted Locations and Self-Certified projects.
answered Jan 14, 2009 at 15:46
FionnualaFionnuala
90.1k7 gold badges110 silver badges148 bronze badges
In the ribbon: in Developer, click on macro securiry, then enable all macros.
Restart Xcel
answered Jun 19, 2019 at 15:08
While users are trying to upgrade their older version to a newer one, they receive an error at times that makes MS Word inaccessible or cannot be opened. You may get an error message even while you trying to create the blank new-fangled document. This error will come with a message that shows that “the macro cannot be found or has been disabled” and the reason is because of the settings of security.
So, in order to get rid of this Microsoft word the macro cannot be found error, you need to try some of the best solutions mentioned in this post to fix this issue quickly.
So, let’s get started…
No matter whatever the reason may responsible for getting “the macro cannot be found or has been disabled word 2013” error, by tying the below methods you can resolve this issue successfully.
- Way #1: Open Your Word Document in A Safe Mode
- Way #2: Disable the Add-Ins
- Way #3: Rename the Global Template (Normal.dotm)
- Way #4: Fix The Error With Trust Center Settings
Way #1: Open Your Word Document in A Safe Mode
If you want to get assured about the error that’s bothering you then you must confirm this by starting the MS Word in the safe mode. Because starting Word in the Safe mode will allow you to see if the program works fine or not. So, to open your Word file in safe mode, just try the below steps:
- Firstly, press on Windows + R key and type winword /safe
- Then, choose “OK“. Or you can press & hold Ctrl key
- After this, double-click on a Word shortcut.
- At this time, if your Word document opens normally, then it means that a file is not corrupted.
However, if you can’t open the .doc file in safe mode then probably it gets corrupted. Then, you need to proceed towards the next solutions.
Way #2: Disable the Add-Ins
Sometimes, the third-party Add-ins can cause “the macro cannot be found or it has been disabled” error. So, when you detect any ADD-ins, simply disable it to fix this problem.
Here are the easy steps to disable the Add-ins:
- At first, access the Safe mode & start your Word document by clicking Yes
- Click on the File menu, then Options >> Add-ins and hit the GO button to manage: COM ADD-INS
- If you find any Add-ins then clear the check-box to simply put them out of action.
- Next, after finishing all these steps click on OK, then restart your Word file again.
- Make the addition of a single check back every time to the list of Add-In, then resume MS Word and auxiliary keep repeating the steps as discussed above.
Now, even after performing successful repairing if you still face “the macro cannot be found or has been disabled office 365” error then switch to another solution to rename Global template (Normal.dotm):
Way #3: Rename the Global Template (Normal.dotm)
Here are the instructions to change the name of a Global Template:
#For Windows Vista, 7 and more:
- Go to start
- Insert %userprofile%appdataroamingmicrosofttemplatesin the search box and then press Enter key.
- Then do tight click on Normal.dotm and go to rename option.
- Now type OldNormal.dotm and press
- Exit the Explorer of Windows
- Restart the Word
#For Windows XP:
- Go to start button
- Now in the search box, introduce the following command %userprofile%Application DataMicrosoftTemplates and hit ENTER.
- Right-click on Normal.dotm and go to rename
- Type OldNormal.dotm and then press Enter
- Exit Windows Explorer
- Restart word.
Way #4: Fix The Error With Trust Center Settings
If the macro settings are found in a Trust Center Settings, then you need to enable all the macros. For this, you have to follow these steps:
Step 1: Open the Microsoft Word
Step 2: Go to the Files and then Options
Step 3: Then click on Trust Center >> Trust Center Settings and then go to the Macro Settings.
Step 4: Now, choose the “Enable all macros” option.
Step 5: Check out the box that says “Trust access to VBA project object model”
Step 6: At this time, make click on the OK.
Automatic Way to Fix Microsoft Word 2010 The Macro Cannot Be Found Or Has Been Disabled
After trying the above methods, if you’re still unable to fix “the macro cannot be found or has been disabled word 2016”, then you can use the advanced Word File Repair Tool.
This is the best-suited software for fixing all types of errors and file corruption issues in the Microsoft Word app. It is mainly designed to repair & recover the corrupt or inaccessible .doc or .docx files. It extracts the content from the file and then rebuilds a new healthy word file which can be easily accessed by you. It successfully repairs/recovers document texts and other important stuff such as indentation, formatting, images, tables, charts, hyperlinks, etc.
So, just download this feature-loaded tool & resolve any kind of DOC or DOCX file issues along with the “macro cannot be found or has been disabled because of your security settings” error.

Below are the user-guide of this Word File Repair Software. Just follow them one after another to solve your above-mentioned error.
Steps to Resolve Macro Cannot Be Found Or Has Been Disabled Because Of Your Security Settings:
Step 1: Choose the file by clicking on a ‘Select File’ or either a folder that contains word files. Or even find the file clicking on the ‘Find File’ option.
Step 2: List of selected files is displayed, the user requires selecting Word file using a checkbox that to be repaired. Select all files by marking the ‘Select All’ checkbox. Then click on the ‘Scan’ button.
Step 3: Preview of the scanned file could be seen by clicking on the file in both ‘Full document, and ‘Filtered text’ formats by clicking the tab given on the middle pane of the Window.
Step 4: If the scanned file is *.doc file, then the preview will be available in the “Raw text” format all along with ‘Filtered Text’ formats and ‘Full Document’ and ‘Filtered Text’ formats.
Step 5: To repair, users, just click on ‘Start Repair’. Then select options for saving a file using ‘Save Document’ and hit the ‘Ok’ button.
Helpful Tips:
- Protect your PC from an unexpected power surge
- Always keep your system free from Virus & Malware
- Do not use Microsoft program on the mapped network drive
- Never close your MS Word file suddenly.
Final Thoughts
All the aforesaid fixes work in your case to fix the “word 2016 macro error” and recover the Word file with ease.
You can easily go through with the different manual ways or you can also resolve your problem by using Word File Repair Tool which mentioned in this blog to resolve macro error in Word issue.
Thanks for reading my blog…
Steven Telfer is a senior writer at filerepairtool.net. He is a technology expert having over 4 years of experience and loves to write in different subjects like Video Repair, Microsoft Excel, QuickBooks, Word & others. He has a Master’s degree in Computer Application and has solve many technical problems. In free time, he loves to read books and do research work to grow in his field.
- Remove From My Forums
-
Question
-
message pops up. So I close the message, then it pops up again, I close it again. Then it dissappears. Now when I try to close MS Word, «Object library invalid or contains references to object definitions that could not be found» pops up under ‘Microsoft
Visual Basic’ title in the message. Then I close it, MS Word gets closed together. This same pattern is happening all of sudden whenever I open and close MS Word 2007.-
Edited by
Saturday, April 14, 2012 1:07 PM
-
Edited by
Answers
-
Hi,
What version of Office are you using?
This problem causes by Word security settings, please change macro settings in the Trust Center (Office 2010):
- Click the File tab. The Backstage view opens.
- Under Help, click Options; the Options dialog box appears.
- Click Trust Center, then click Trust Center Settings.
- In the Trust Center, click Macro Settings.
- Select Enable all macros (not recommended, potentially dangerous code can run) check box.
More detailed information about Marco settings you can refer to following links:
Office 2010:
http://office.microsoft.com/en-us/word-help/enable-or-disable-macros-in-office-files-HA010354316.aspx?CTT=1#BM4Office 2007: http://office.microsoft.com/en-us/excel-help/enable-or-disable-macros-in-office-documents-HA010031071.aspx?CTT=3#BM17
If the problem still persists, start Word in Safe Mode, Press Ctrl key to open Word program, disable all add-in test if it works.
If the problem does not appears in Safe Mode, please check add-in one-by-one to determine which add-in causes this issue.Best regards.
William Zhou
TechNet Community Support
-
Edited by
William Zhou CHN
Saturday, April 14, 2012 11:03 AM -
Proposed as answer by
AScott-BASD
Wednesday, April 18, 2012 6:30 PM -
Marked as answer by
William Zhou CHN
Monday, April 23, 2012 1:44 AM
-
A computer repairman found and removed the file from Dos. Now Word is fine. I wonder if this just happens to certain people with the update.
-
Edited by
macrovisual
Friday, April 20, 2012 2:51 AM -
Marked as answer by
William Zhou CHN
Monday, April 23, 2012 1:44 AM
-
Edited by