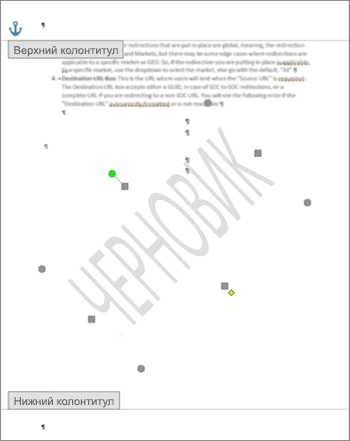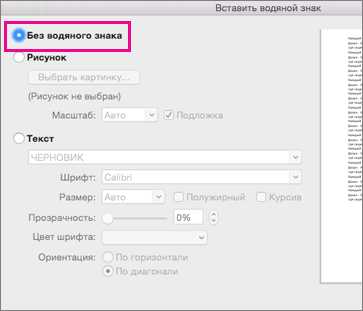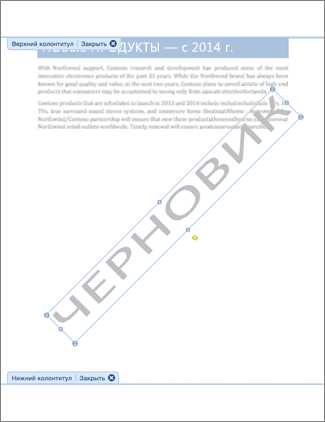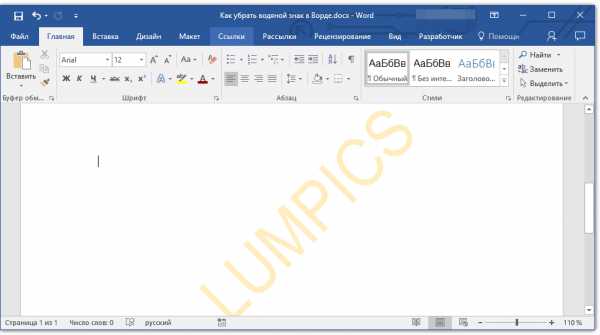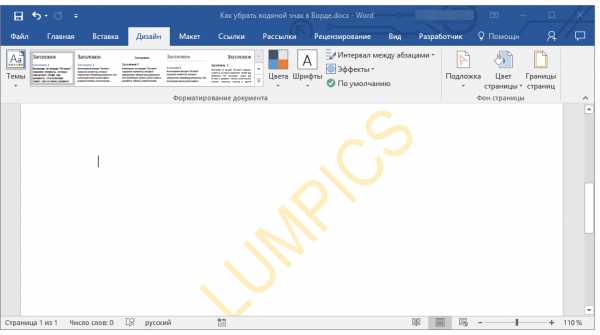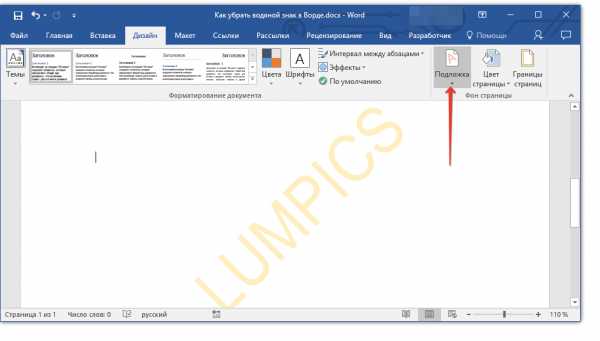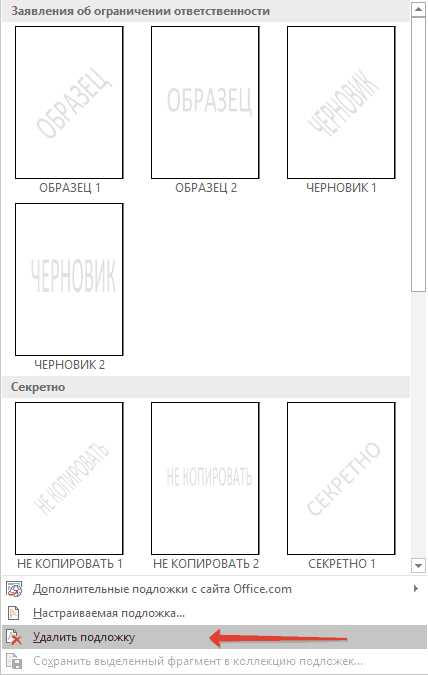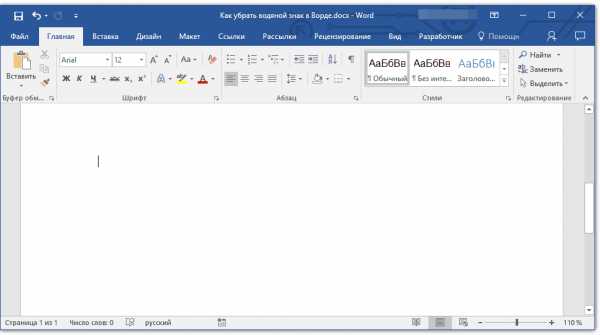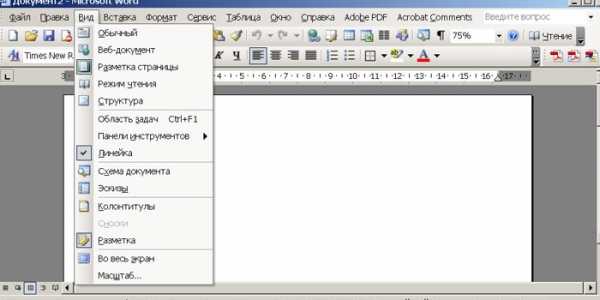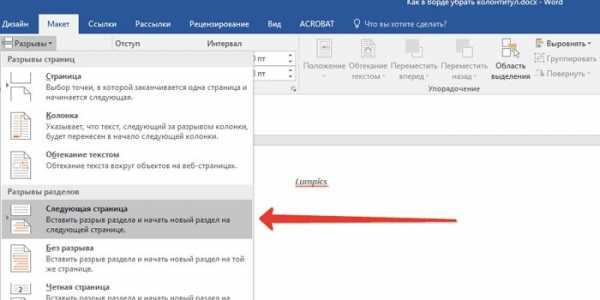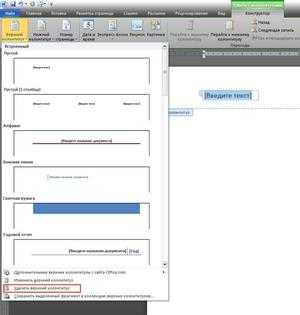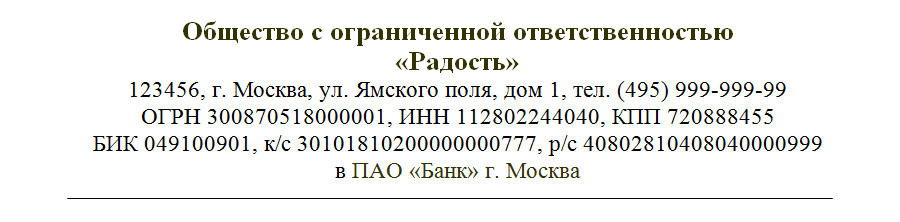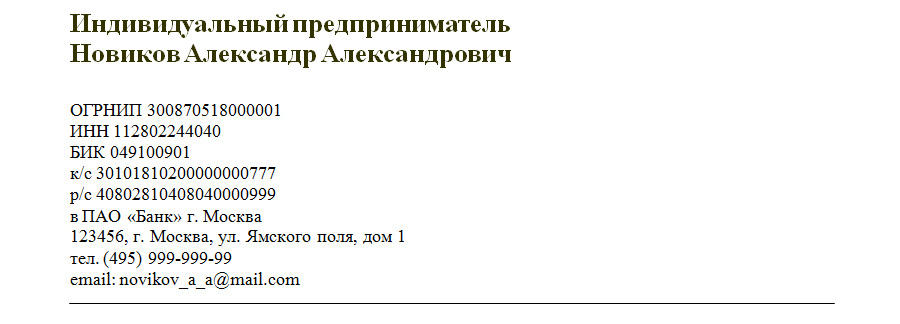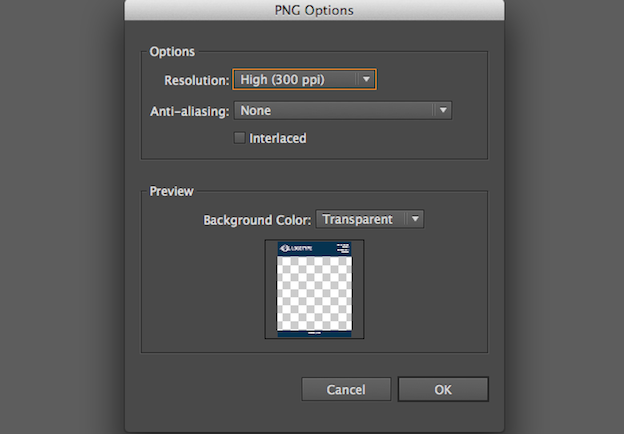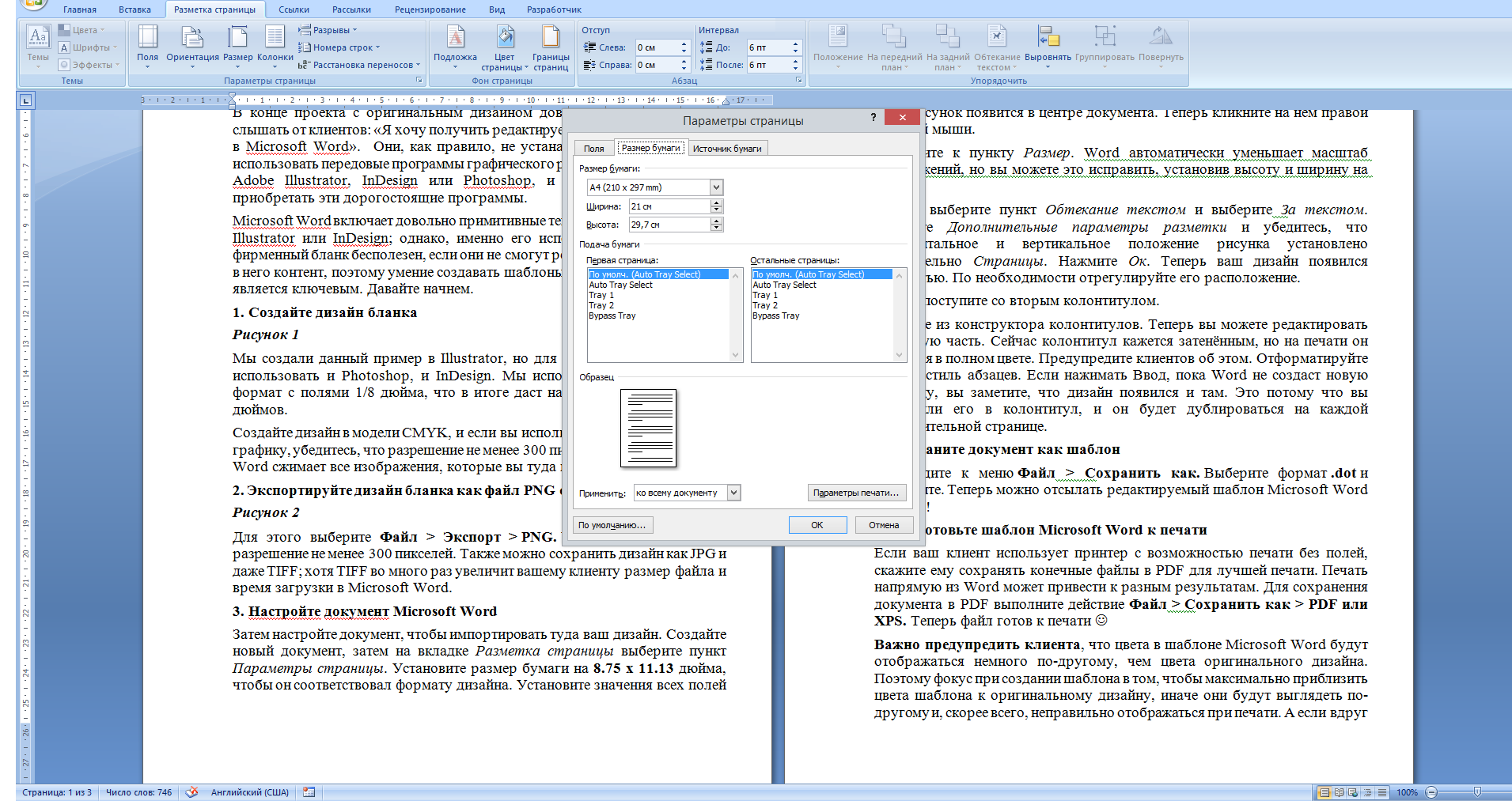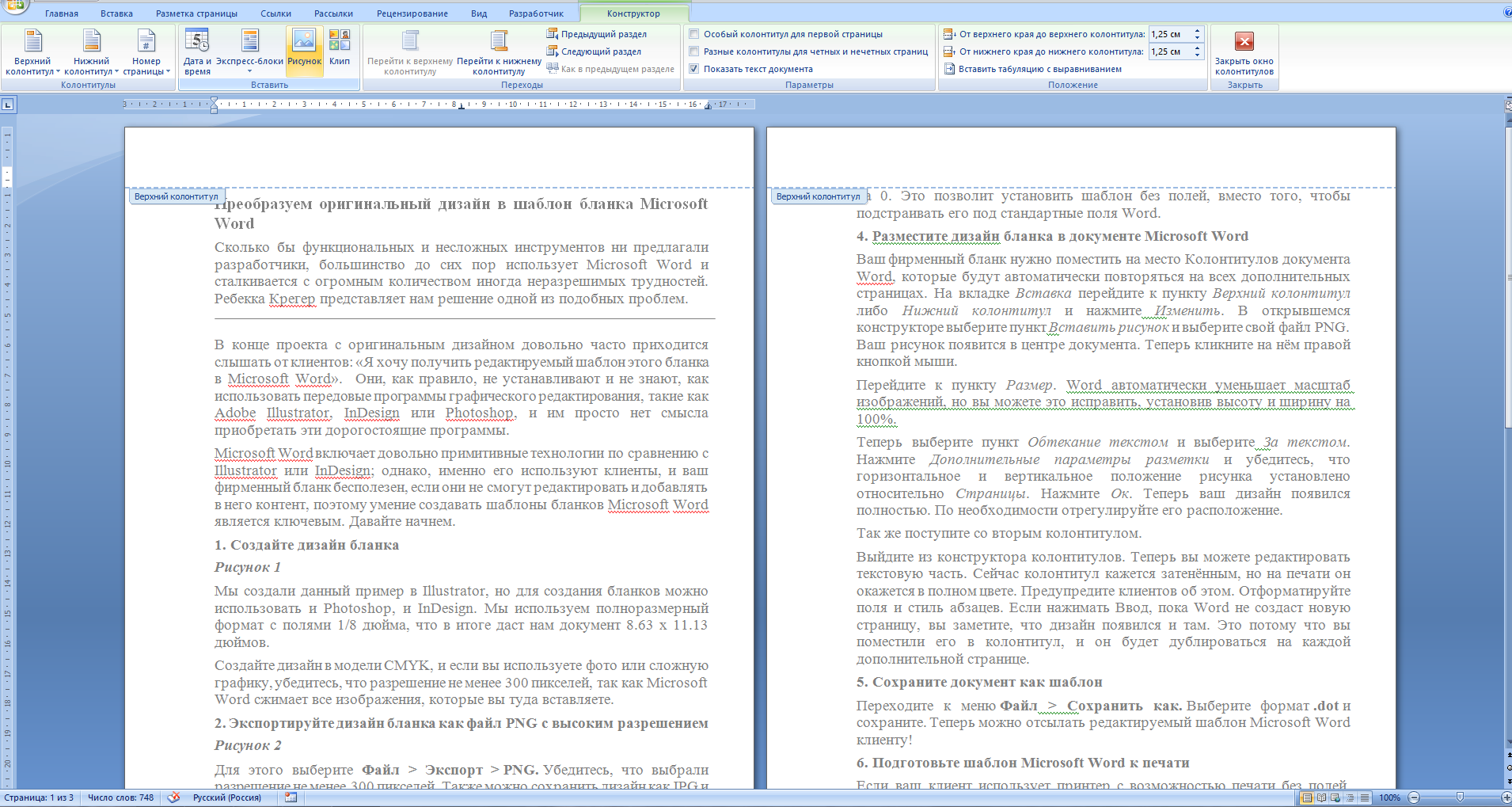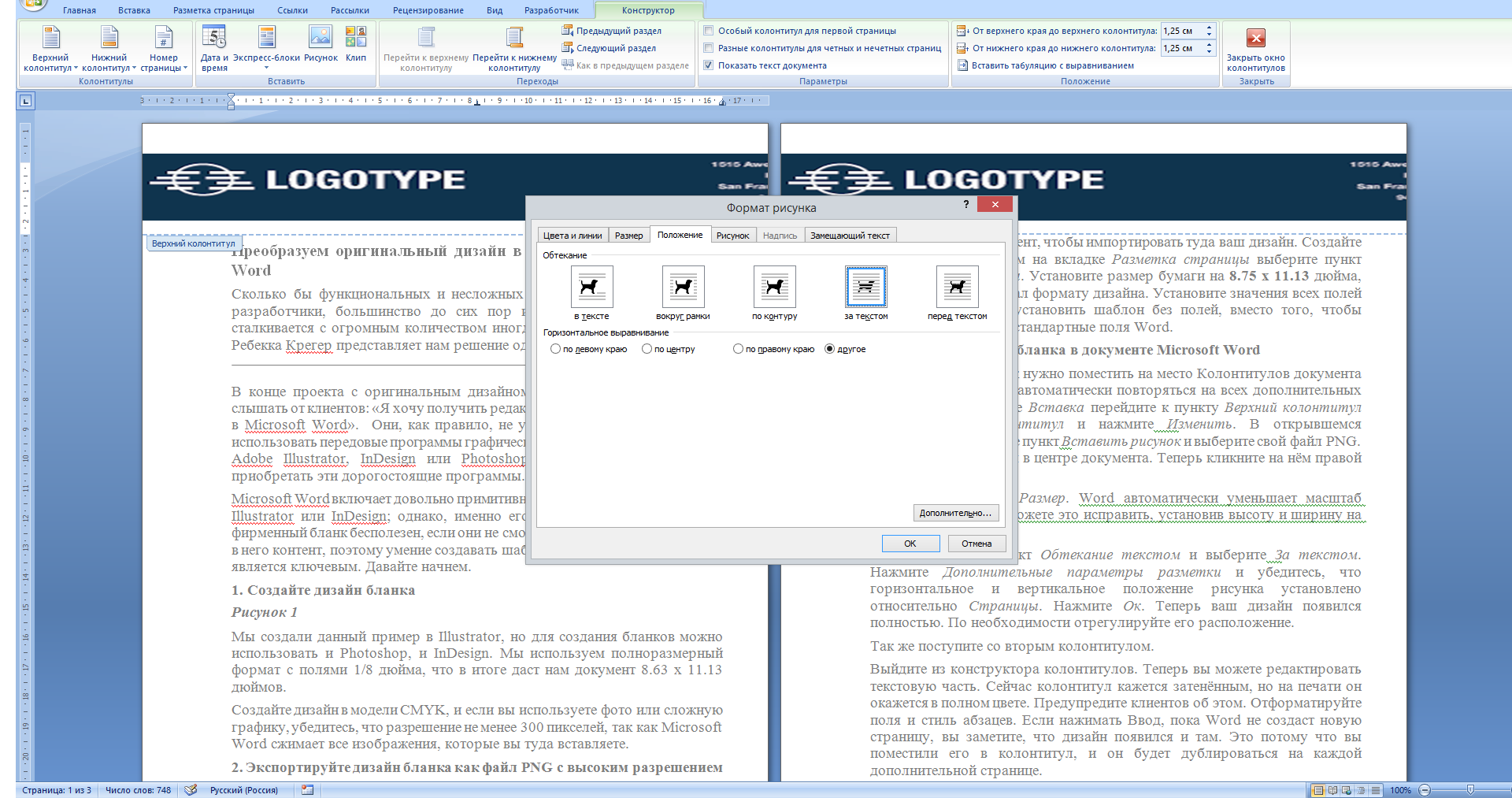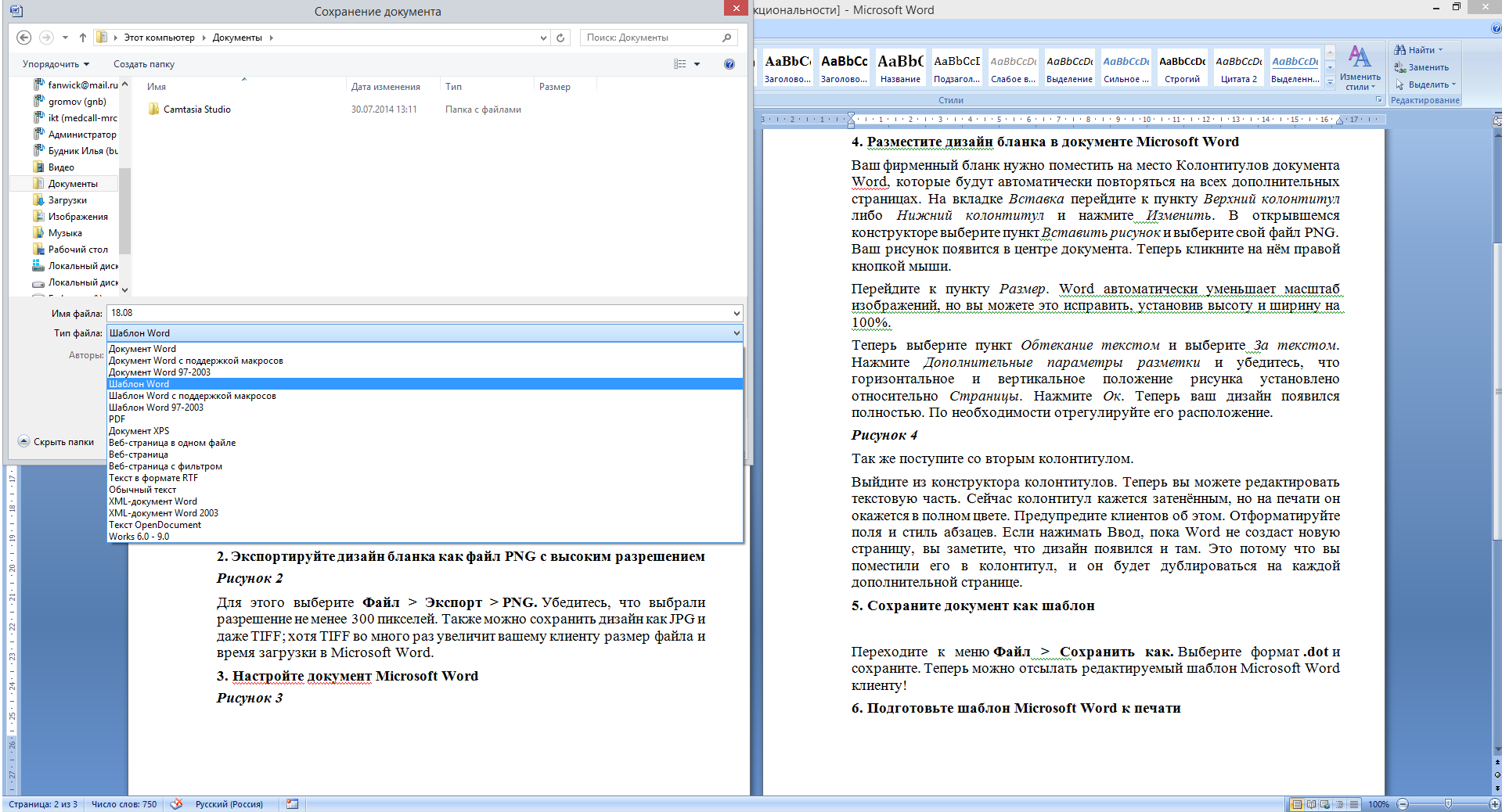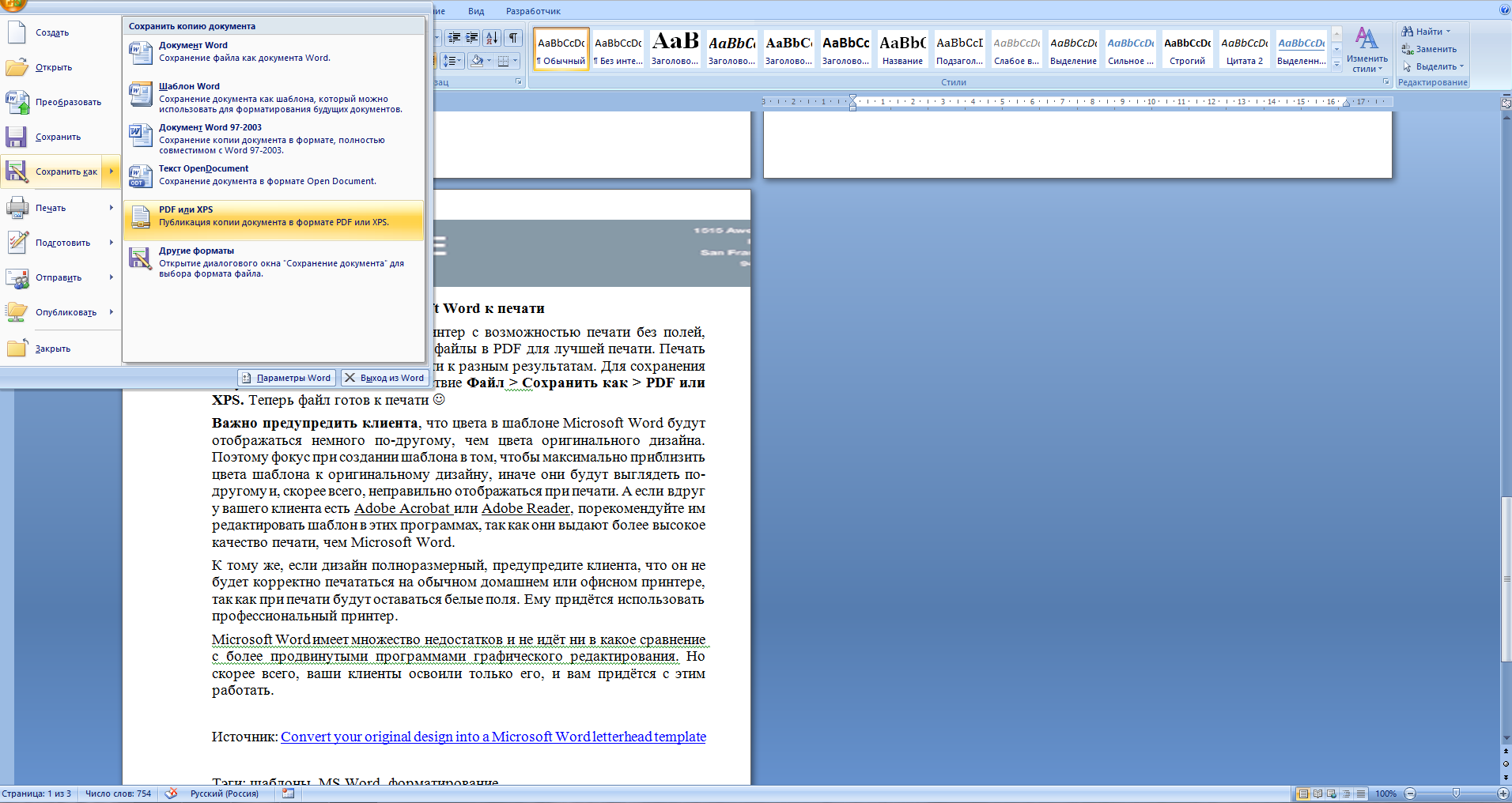Многие компании и организации тратят немалые деньги на то, чтобы создать фирменную бумагу с уникальным дизайном, даже не догадываясь о том, что сделать фирменный бланк можно самостоятельно. Это не займет много времени, а для создания понадобится всего одна программа, которая и так используется в каждом офисе. Конечно же, речь идет о Microsoft Office Word.
Используя обширный набор инструментов текстового редактора от Майкрософт, можно оперативно создать уникальный образец, а затем использовать его в качестве основы для любой канцелярской продукции. Ниже мы расскажем о двух способах, с помощью которых можно сделать фирменный бланк в Ворде.
Урок: Как в Word сделать открытку
Создать фирменный бланк можно не только с помощью устанавливаемого на компьютер Microsoft Word, но и онлайн – достаточно перейти на сайт популярной платформы Canva. В библиотеке этого сервиса есть множество шаблонов различной тематики, включая типовые документы, каждый из которых легко изменить на свое усмотрение, а затем экспортировать в предпочтительном формате.
Создание наброска
Ничто не мешает вам сразу приступить к работе в программе, но куда лучше будет, если вы набросаете приблизительный вид шапки бланка на листе бумаги, вооружившись ручкой или карандашом. Это позволит увидеть то, как элементы, входящие в бланк, будут сочетаться между собой. При создании наброска необходимо учесть следующие нюансы:
- Оставьте достаточно места для логотипа, названия компании, адреса и другой контактной информации;
- Подумайте над тем, чтобы добавить на фирменный бланк и слоган компании. Эта идея особенно хороша в случае, когда основная деятельность или услуга, предоставляемая компанией, не указаны на самом бланке.
Урок: Как в Ворде сделать календарь
Создание бланка вручную
В арсенале MS Word есть все необходимое для того, чтобы создать фирменный бланк в целом и воссоздать набросок, созданный вами на бумаге, в частности.
1. Запустите Ворд и выберите в разделе «Создать» стандартный «Новый документ».
Примечание: Уже на данном этапе вы можете сохранить пока еще пустой документ в удобное место на жестком диске. Для этого выберите «Сохранить как» и задайте название файла, например, «Бланк сайта Lumpics». Даже если вы не всегда успеете своевременно сохранять документ по ходу работы, благодаря функции «Автосохранение» это будет происходить автоматически через заданный промежуток времени.
Урок: Автосохранение в Ворде
2. Вставьте в документ колонтитул. Для этого во вкладке «Вставка» нажмите кнопку «Колонтитул», выберите пункт «Верхний колонтитул», а затем выберите шаблонный колонтитул, который устроит вас.
Урок: Настройка и изменение колонтитулов в Word
3. Теперь нужно перенести в тело колонтитула все то, что вы набросали на бумаге. Для начала укажите там следующие параметры:
- Название вашей компании или организации;
- Адрес сайта (если таковой имеется и он не указан в названии/логотипе компании);
- Контактный телефон и номер факса;
- Адрес электронной почты.
Важно, чтобы каждый параметр (пункт) данных начинался с новой строки. Так, указав название компании, нажмите «ENTER», то же проделайте и после номера телефона, факса и т.д. Это позволит разместить все элементы в красивом и ровном столбике, форматирование которого все же тоже придется настроить.
Для каждого пункта этого блока выберите подходящий шрифт, размер и цвет.
Примечание: Цвета должны гармонировать и хорошо сочетаться между собой. Размер шрифта названия компании должен быть хотя бы на две единицы больше шрифта для контактных данных. Последние, к слову, можно выделить другим цветом. Не менее важно, чтобы все эти элементы по цвету гармонировали с логотипом, который нам только предстоит добавить.
4. Добавьте в область колонтитула изображение с логотипом компании. Для этого, не покидая области колонтитула, во вкладке «Вставка» нажмите кнопку «Рисунок» и откройте подходящий файл.
Урок: Вставка изображения в Ворд
5. Задайте подходящие размеры и положение для логотипа. Он должен быть «заметным», но не большим, и, что не менее важно, хорошо сочетаться с текстом, указанным в шапке бланка.
- Совет: Чтобы удобнее было перемещать логотип и изменять его размеры около границы колонтитула, задайте ему положение «Перед текстом», кликнув по кнопке «Параметры разметки», расположенной справа от области, в которой находится объект.
Для перемещения логотипа кликните по нему, чтобы выделить, а затем потяните в нужное место колонтитула.
Примечание: В нашем примере блок с текстом находится слева, логотип — в правой части колонтитула. Вы же, по желанию, можете разместить эти элементы иначе. И все же, разбрасывать их по сторонам не следует.
Для изменения размера логотипа, наведите указатель курсора на один из углов его рамки. После того, как он трансформируется в маркер, потяните в нужном направлении для изменения размера.
Примечание: Изменяя размер логотипа, старайтесь не сдвигать его вертикальные и горизонтальные грани — вместо необходимого вам уменьшения или увеличения, это сделает его ассиметричным.
Старайтесь подобрать такой размер логотипа, чтобы он соответствовал общему объему всех текстовых элементов, которые тоже расположены в шапке.
6. По мере необходимости, можно добавить и другие визуальные элементы в ваш фирменный бланк. Например, для того, чтобы отделить содержимое шапки от остальной части страницы можно провести сплошную линию по нижней грани колонтитула от левого до правого края листа.
Урок: Как нарисовать линию в Word
Примечание: Помните о том, что линия как по цвету, так и по своим размерам (ширине) и виду, должна сочетаться с текстом в шапке и логотипом компании.
7. В нижнем колонтитуле можно (или даже нужно) разместить какую-нибудь полезную информацию о фирме или организации, которой принадлежит этот бланк. Мало того, что это позволит визуально уравновесить верхний и нижний колонтитул бланка, так еще и предоставит дополнительные данные о вас тому, кто знакомится с компанией впервые.
- Совет: В нижнем колонтитуле можно указать девиз компании, если такой, конечно, есть, номер телефона, сферу деятельности и т.д.
Для добавления и изменения нижнего колонтитула выполните следующее:
- Во вкладке «Вставка» в меню кнопки «Колонтитул» выберите нижний колонтитул. Выбирайте из выпадающего окна тот, который по своему внешнему виду полностью соответствует выбранному вами ранее верхнему колонтитулу;
- Во вкладке «Главная» в группе «Абзац» нажмите кнопку «Текст по центру», выберите подходящий шрифт и размеры для надписи.
Урок: Форматирование текста в Ворде
Примечание: Девиз компании лучше всего написать курсивом. В некоторых случаях лучше писать эту часть заглавными буквами или же просто выделить Первые буквы важных слов.
Урок: Как в Word изменить регистр
8. Если это необходимо, вы можете добавить на бланк строку для подписи, а то и саму подпись. Если нижний колонтитул вашего бланка содержит текст, строка для подписи должна находиться выше него.
- Совет: Для выхода из режима работы с колонтитулами нажмите клавишу «ESC» или дважды кликните по пустой области страницы.
Урок: Как сделать подпись в Ворде
9. Сохраните созданный вами фирменный бланк, предварительно его просмотрев.
Урок: Предварительный просмотр документов в Word
10. Распечатайте бланк на принтере, чтобы увидеть, как он будет выглядеть вживую. Возможно, вам уже сейчас есть, где его применить.
Урок: Печать документов в Ворд
Создание бланка на основе шаблона
Мы уже рассказывали о том, что в Microsoft Word есть очень большой набор встроенных шаблонов. Среди них можно найти и те, которые послужат хорошей основой для фирменного бланка. Помимо того, создать шаблон для постоянного использования в этой программе можно и самостоятельно.
Урок: Создание шаблона в Ворде
1. Откройте MS Word и в разделе «Создать» в строке поиска введите «Бланки».
2. В списке слева выберите подходящую категорию, например, «Бизнес».
3. Выберите подходящий бланк, кликните по нему и нажмите «Создать».
Примечание: Часть представленных в Ворде шаблонов интегрирована непосредственно в программу, но часть из них, хоть и отображается, подгружается с официального сайта. Кроме того, непосредственно на сайте Office.com вы сможете найти огромный выбор шаблонов, которые не представлены в окне редактора MS Word.
4. Выбранный вами бланк будет открыт в новом окне. Теперь вы можете изменить его и подстроить все элементы под себя, аналогично тому, как это написано в предыдущем разделе статьи.
Введите название компании, укажите адрес сайта, контактные данные, не забудьте разместить на бланке логотип. Также, не лишним будет указать девиз фирмы.
Сохраните фирменный бланк на жестком диске. Если это необходимо, распечатайте его. Кроме того, вы всегда можете обращаться и к электронной версии бланка, заполняя его согласно выдвигаемым требованиям.
Урок: Как сделать буклет в Ворде
Теперь вы знаете, что для создания фирменного бланка отнюдь не обязательно идти в полиграфию и тратить кучу денег. Красивый и узнаваемый фирменный бланк вполне можно сделать самостоятельно, особенно, если в полной мере использовать возможности Microsoft Word.
Были ли сведения полезными?
(Чем больше вы сообщите нам, тем больше вероятность, что мы вам поможем.)
(Чем больше вы сообщите нам, тем больше вероятность, что мы вам поможем.)
Насколько вы удовлетворены качеством перевода?
Что повлияло на вашу оценку?
Моя проблема решена
Понятные инструкции
Понятные сведения
Без профессиональной лексики
Полезные изображения
Качество перевода
Не соответствует интерфейсу
Неверные инструкции
Слишком техническая информация
Недостаточно информации
Недостаточно изображений
Качество перевода
Добавите что-нибудь? Это необязательно
Спасибо за ваш отзыв!
×
Добавление изображений в колонтитулы
На вкладке Вставка нажмите кнопку Верхний колонтитул или Нижний колонтитул и выберите вариант Пустой (или простой шаблон).
Дважды щелкните надпись [Введите текст] в области верхнего или нижнего колонтитула.
Нажмите кнопку Рисунки или Изображения из Интернета и выберите изображение.
Для выхода нажмите кнопку Закрыть окно колонтитулов или клавишу ESC.
Поддержка Office 2010 прекращена 13 октября 2020 г.
Перейдите на Microsoft 365, чтобы работать удаленно с любого устройства и продолжать получать поддержку.
На вкладке Вставка нажмите кнопку Верхний колонтитул или Нижний колонтитул и выберите вариант Пустой (или простой шаблон).
Дважды щелкните надпись [Введите текст] в области верхнего или нижнего колонтитула.
Нажмите кнопку Рисунок и выберите изображение на компьютере.
Для выхода нажмите кнопку Закрыть окно колонтитулов или клавишу ESC.
На вкладке Вставка нажмите кнопку Верхний колонтитул или Нижний колонтитул и выберите вариант Пустой.
Дважды щелкните надпись Введите текст в области верхнего или нижнего колонтитула.
Щелкните пункт Рисунок из файла, выберите изображение и нажмите кнопку Вставить, чтобы добавить его.
Для выхода нажмите кнопку Закрыть окно колонтитулов или клавишу ESC.
Выберите Разметка > Вид > Разметка страницы.
В раскрывающемся меню Верхний колонтитул или Нижний колонтитул выберите вариант Пустой.
Дважды щелкните надпись Введите текст в области верхнего или нижнего колонтитула.
Щелкните пункт Рисунок из файла, выберите изображение и нажмите кнопку Вставить, чтобы добавить его.
Для выхода нажмите кнопку Закрыть окно колонтитулов или клавишу ESC.
Выберите Вставка > Колонтитулы.
Щелкните ячейку в области верхнего или нижнего колонтитула.
Выберите Рисунок и вставьте изображение из текущего устройства или Bing.
Чтобы продолжить редактирование документа, щелкните серую область.
Чтобы просмотреть документ, выберите Вид > Режим чтения. Чтобы вернуться, выберите пункт Редактировать документ.
Дополнительные сведения о колонтитулах см. в статье Верхние и нижние колонтитулы в Word.
Как вставить логотип в колонтитул?
На вкладке Вставка нажмите кнопку Верхний колонтитул или Нижний колонтитул и выберите вариант Пустой. Дважды щелкните надпись Введите текст в области верхнего или нижнего колонтитула. Щелкните пункт Рисунок из файла, выберите изображение и нажмите кнопку Вставить, чтобы добавить его.
Как добавить логотип в ворде?
Но для простоты использования откройте новый документ Word. Нажмите правой кнопкой, выберите — Вставить> Скриншот и выберите логотип из документа Word. Логотип вставляется как скриншот во второй документ Word, который вы только что открыли.
Как сделать нижний колонтитул?
- На вкладке Вставка нажмите кнопку Верхний колонтитул или Нижний колонтитул.
- Выберите нужный стиль. …
- Добавьте или измените текст для текста в области текста в области «Заглавная или нивка». …
- Для выхода нажмите кнопку Закрыть окно колонтитулов или клавишу ESC.
Как сделать колонтитулы на всех страницах?
Редактирование существующих колонтитулов
- Дважды щелкните верхний или нижний колонтитул, который вы хотите изменить, или выберите верхний колонтитул или Нижнийколонтитул, а затем выберите команду изменить верхний колонтитул или изменить колонтитул.
- Добавьте или измените текст верхнего или нижнего колонтитула, а затем выполните одно из указанных ниже действий.
Как открыть меню колонтитулов?
Чтобы открыть меню редактирования колонтитулов, нажмите на верхний или нижний выступ справа от страницы. Или щёлкните «Вставка» → «Колонтитулы» в верхнем меню.
Как создать свой логотип самому?
1) Зайдите на сайт Logaster и нажмите кнопку «Создать логотип».
- 2) Введите название компании (оно будет присутствовать на логотипе) и направление деятельности, чтобы система подобрала лучшие варианты эмблем для вашей компании.
- 3) На втором этапе вы увидите несколько вариантов лого, которые предложит вам система.
Что можно сделать с помощью Microsoft Word?
Основные задачи в Word
- Создание документа Как правило, документы удобнее создавать на основе шаблона, а не пустой страницы. …
- Открытие документа При каждом запуске Word в левом столбце отображается список последних открытых документов. …
- Сохранение документа …
- Чтение документов …
- Регистрация изменений …
- Печать документа …
- Более сложные действия
Как в Excel сделать колонтитул?
Щелкните лист, на котором нужно добавить или изменить встроенный колонтитул. На вкладке Вставка в группе Текст нажмите кнопку Колонтитулы. Excel отобразит лист в представлении Разметка страницы. Выберите левое, центральное или правое текстовое поле колонтитула в верхней или нижней части листа.
Как вставить колонтитул в ворде на одной странице?
Таким образом можно сделать хоть на каждой странице разные колонтитулы. Это распространяется и на верхние колонтитулы, и на нижние. Кликните дважды в область колонтитула, оформите его и заполните текст. В меню настройки колонтитула вверху поставьте галочку в чекбокс «особый колонтитул для данной страницы».
Где можно найти колонтитулы?
Колонтитулы в Word – это части документа, которые отображаются в верхней и нижней части страниц документа. Колонтитулы обычно содержат дополнительную информацию, такую как номера страниц, даты, имя автора и другую информацию, которая поможет облегчить чтение и ориентацию в документе ворд.
Как включить колонтитулы?
Как добавить верхние и нижние колонтитулы
- Откройте файл в Google Документах на компьютере.
- В левом верхнем углу экрана нажмите Вставка Нумерация и верхний колонтитул.
- Выберите Верхний колонтитул или Нижний колонтитул.
- Введите текст в поле колонтитула.
Какие есть возможности работы с колонтитулами?
Колонтитулы могут содержать текст, таблицы, графические элементы. Например, в колонтитулы можно включать номера страниц, время, дату, эмблему компании, название документа, имя файла и т. д. В документе все страницы могут иметь одинаковые колонтитулы.
Создание фирменного бланка в Microsoft Word
Многие компании и организации тратят немалые деньги на то, чтобы создать фирменную бумагу с уникальным дизайном, даже не догадываясь о том, что сделать фирменный бланк можно самостоятельно. Это не займет много времени, а для создания понадобится всего одна программа, которая и так используется в каждом офисе. Конечно же, речь идет о Microsoft Office Word.
Используя обширный набор инструментов текстового редактора от Майкрософт, можно оперативно создать уникальный образец, а затем использовать его в качестве основы для любой канцелярской продукции. Ниже мы расскажем о двух способах, с помощью которых можно сделать фирменный бланк в Ворде.
Создание наброска
Ничто не мешает вам сразу приступить к работе в программе, но куда лучше будет, если вы набросаете приблизительный вид шапки бланка на листе бумаги, вооружившись ручкой или карандашом. Это позволит увидеть то, как элементы, входящие в бланк, будут сочетаться между собой. При создании наброска необходимо учесть следующие нюансы:
- Оставьте достаточно места для логотипа, названия компании, адреса и другой контактной информации;
- Подумайте над тем, чтобы добавить на фирменный бланк и слоган компании. Эта идея особенно хороша в случае, когда основная деятельность или услуга, предоставляемая компанией, не указаны на самом бланке.
Создание бланка вручную
В арсенале MS Word есть все необходимое для того, чтобы создать фирменный бланк в целом и воссоздать набросок, созданный вами на бумаге, в частности.
1. Запустите Ворд и выберите в разделе «Создать» стандартный «Новый документ».
Примечание: Уже на данном этапе вы можете сохранить пока еще пустой документ в удобное место на жестком диске. Для этого выберите «Сохранить как» и задайте название файла, например, «Бланк сайта Lumpics». Даже если вы не всегда успеете своевременно сохранять документ по ходу работы, благодаря функции «Автосохранение» это будет происходить автоматически через заданный промежуток времени.
2. Вставьте в документ колонтитул. Для этого во вкладке «Вставка» нажмите кнопку «Колонтитул», выберите пункт «Верхний колонтитул», а затем выберите шаблонный колонтитул, который устроит вас.
3. Теперь нужно перенести в тело колонтитула все то, что вы набросали на бумаге. Для начала укажите там следующие параметры:
- Название вашей компании или организации;
- Адрес сайта (если таковой имеется и он не указан в названии/логотипе компании);
- Контактный телефон и номер факса;
- Адрес электронной почты.
Важно, чтобы каждый параметр (пункт) данных начинался с новой строки. Так, указав название компании, нажмите «ENTER», то же проделайте и после номера телефона, факса и т.д. Это позволит разместить все элементы в красивом и ровном столбике, форматирование которого все же тоже придется настроить.
Для каждого пункта этого блока выберите подходящий шрифт, размер и цвет.
Примечание: Цвета должны гармонировать и хорошо сочетаться между собой. Размер шрифта названия компании должен быть хотя бы на две единицы больше шрифта для контактных данных. Последние, к слову, можно выделить другим цветом. Не менее важно, чтобы все эти элементы по цвету гармонировали с логотипом, который нам только предстоит добавить.
4. Добавьте в область колонтитула изображение с логотипом компании. Для этого, не покидая области колонтитула, во вкладке «Вставка» нажмите кнопку «Рисунок» и откройте подходящий файл.
5. Задайте подходящие размеры и положение для логотипа. Он должен быть «заметным», но не большим, и, что не менее важно, хорошо сочетаться с текстом, указанным в шапке бланка.
- Совет: Чтобы удобнее было перемещать логотип и изменять его размеры около границы колонтитула, задайте ему положение «Перед текстом», кликнув по кнопке «Параметры разметки», расположенной справа от области, в которой находится объект.
Для перемещения логотипа кликните по нему, чтобы выделить, а затем потяните в нужное место колонтитула.
Примечание: В нашем примере блок с текстом находится слева, логотип — в правой части колонтитула. Вы же, по желанию, можете разместить эти элементы иначе. И все же, разбрасывать их по сторонам не следует.
Для изменения размера логотипа, наведите указатель курсора на один из углов его рамки. После того, как он трансформируется в маркер, потяните в нужном направлении для изменения размера.
Примечание: Изменяя размер логотипа, старайтесь не сдвигать его вертикальные и горизонтальные грани — вместо необходимого вам уменьшения или увеличения, это сделает его ассиметричным.
Старайтесь подобрать такой размер логотипа, чтобы он соответствовал общему объему всех текстовых элементов, которые тоже расположены в шапке.
6. По мере необходимости, можно добавить и другие визуальные элементы в ваш фирменный бланк. Например, для того, чтобы отделить содержимое шапки от остальной части страницы можно провести сплошную линию по нижней грани колонтитула от левого до правого края листа.
Примечание: Помните о том, что линия как по цвету, так и по своим размерам (ширине) и виду, должна сочетаться с текстом в шапке и логотипом компании.
7. В нижнем колонтитуле можно (или даже нужно) разместить какую-нибудь полезную информацию о фирме или организации, которой принадлежит этот бланк. Мало того, что это позволит визуально уравновесить верхний и нижний колонтитул бланка, так еще и предоставит дополнительные данные о вас тому, кто знакомится с компанией впервые.
- Совет: В нижнем колонтитуле можно указать девиз компании, если такой, конечно, есть, номер телефона, сферу деятельности и т.д.
Для добавления и изменения нижнего колонтитула выполните следующее:
- Во вкладке «Вставка» в меню кнопки «Колонтитул» выберите нижний колонтитул. Выбирайте из выпадающего окна тот, который по своему внешнему виду полностью соответствует выбранному вами ранее верхнему колонтитулу;
Примечание: Девиз компании лучше всего написать курсивом. В некоторых случаях лучше писать эту часть заглавными буквами или же просто выделить Первые буквы важных слов.
8. Если это необходимо, вы можете добавить на бланк строку для подписи, а то и саму подпись. Если нижний колонтитул вашего бланка содержит текст, строка для подписи должна находиться выше него.
- Совет: Для выхода из режима работы с колонтитулами нажмите клавишу «ESC» или дважды кликните по пустой области страницы.
9. Сохраните созданный вами фирменный бланк, предварительно его просмотрев.
10. Распечатайте бланк на принтере, чтобы увидеть, как он будет выглядеть вживую. Возможно, вам уже сейчас есть, где его применить.
Создание бланка на основе шаблона
Мы уже рассказывали о том, что в Microsoft Word есть очень большой набор встроенных шаблонов. Среди них можно найти и те, которые послужат хорошей основой для фирменного бланка. Помимо того, создать шаблон для постоянного использования в этой программе можно и самостоятельно.
1. Откройте MS Word и в разделе «Создать» в строке поиска введите «Бланки».
2. В списке слева выберите подходящую категорию, например, «Бизнес».
3. Выберите подходящий бланк, кликните по нему и нажмите «Создать».
Примечание: Часть представленных в Ворде шаблонов интегрирована непосредственно в программу, но часть из них, хоть и отображается, подгружается с официального сайта. Кроме того, непосредственно на сайте Office.com вы сможете найти огромный выбор шаблонов, которые не представлены в окне редактора MS Word.
4. Выбранный вами бланк будет открыт в новом окне. Теперь вы можете изменить его и подстроить все элементы под себя, аналогично тому, как это написано в предыдущем разделе статьи.
Введите название компании, укажите адрес сайта, контактные данные, не забудьте разместить на бланке логотип. Также, не лишним будет указать девиз фирмы.
Сохраните фирменный бланк на жестком диске. Если это необходимо, распечатайте его. Кроме того, вы всегда можете обращаться и к электронной версии бланка, заполняя его согласно выдвигаемым требованиям.
Теперь вы знаете, что для создания фирменного бланка отнюдь не обязательно идти в полиграфию и тратить кучу денег. Красивый и узнаваемый фирменный бланк вполне можно сделать самостоятельно, особенно, если в полной мере использовать возможности Microsoft Word.
Мы рады, что смогли помочь Вам в решении проблемы.
Помимо этой статьи, на сайте еще 11902 инструкций.
Добавьте сайт Lumpics.ru в закладки (CTRL+D) и мы точно еще пригодимся вам.
Отблагодарите автора, поделитесь статьей в социальных сетях.
Опишите, что у вас не получилось. Наши специалисты постараются ответить максимально быстро.
Вы видели в учреждениях образцы документов с отметками. Часто на них написано слово «Образец». Содержание может быть любым. Как это сделать? Рассмотрим, как вставить подложку в Ворде (Word).
Что это такое
Подложка (фоновый рисунок) — текст или картинка, расположенная за текстом. Это фон, представленный картинкой или текстом. Повторяется в документах одного типа. Например, логотип компании. Рассмотрим, как вставить подложку в Ворде (Word).
Для чего используется
Сохраняет уникальность документа. Говорит читателю о его конфиденциальности. Помогает понять кому принадлежит, для чего создан документ.
Как вставить подложку в Ворде (Word) 2016
Откройте документ. Далее:
Стандартная подложка не изменяется.
Создание
Предоставленных вариантов стандартных шаблонов подложки недостаточно. Поэтому разработчики предоставили возможность создать ее самостоятельно. Для этого нажмите «Дизайн»-«Подложка» (как было описано выше). Далее:
- Рисунок. Пропишите его масштаб;
- Текст. Укажите язык, шрифт, цвет и размещение.
 Используем дополнительные параметры
Используем дополнительные параметры
Как настроить отображение? Используйте колонтитулы. Нажмите:





Как добавить подложку в Word 2013
Для этой версии текстового редактора выполните действия, описанные выше. Инструменты расположены на вкладке «Дизайн». Теперь вопрос, как вставить подложку в Word 2013 возникать не будет.
Как вставить подложку в Ворде (Word) 2010
В версиях текстового редактора, созданного после 2012 года, инструмент «Подложка» расположен на вкладке «Дизайн». В ранних версиях — вкладка «Разметка страницы». Поэтому в Word 2010 перейдите: Остальные действия не отличаются от описанных выше.
Какие возникают сложности
Текст перекрывает фоновый рисунок. Причина — к тексту применена заливка. Как ее отключить? Выделите текст нажав «Ctr+А». Далее: Незаметная белая заливка пропадет. Если этого окажется недостаточно — очистите формат.
Это приведет к тому что текст будет неправильно отображаться. Используйте этот способ если видимость подложки важна и документ вы создавали самостоятельно. Тогда получится вернуть его в первоначальный вид.
Как очистить? Выделите текст, перекрывающий подложку. Нажмите «Очистить».
Как вставить подложку в Ворде (Word) на одну страницу
Разработчики не предусмотрели такую возможность. Поэтому вместо подложки добавьте на страницы рисунок. Сделайте его полупрозрачным. Откройте раздел «Вставка», добавьте нужное изображение. Выделите его. Перейдите на вкладку «Обтекание». Далее: Сделайте ее прозрачной. На этой вкладке нажмите «Коррекция», далее
Вывод
Мы рассмотрели, вставить подложку в Word. Программа предоставляет для этого ряд готовых актуальных шаблонов. Используйте рекомендации описанные выше, и документы будут выглядеть профессиональнее.
Источник: https://public-pc.com/kak-vstavit-podlozhku-v-vorde-word/
Как добавить подложку (водяной знак) в Word 2013 — Microsoft Excel для начинающих
Подложка (водяной знак) – это полупрозрачное фоновое изображение, которое находится позади текста. Оно используется, чтобы указать статус документа (секретно, черновик и т. д.) или чтобы отобразить логотип компании. Мы покажем, как добавлять водяные знаки в документы Word 2013.
Чтобы вставить подложку, откройте документ и щелкните по вкладке Design (Дизайн) на Ленте.
В разделе Page Background (Фон страницы) нажмите на кнопку Watermark (Подложка). Отобразятся различные встроенные подложки. Кликните по понравившемуся образцу.
В документе позади текста появится водяной знак.
Если вы решите, что в подложке больше нет необходимости, или статус документа изменится, ее можно легко удалить. Для этого нажмите на кнопку Watermark (Подложка) и выберите Remove watermark (Удалить подложку).
Ко всему прочему вы можете создавать настраиваемые водяные знаки из текста или изображений. Чтобы сделать это, щёлкните по Watermark (Подложка) и выберите Custom Watermark (Настраиваемая подложка).
На экране появится диалоговое окно Printed watermark (Печатная подложка). В настраиваемых подложках вы можете добавлять текст или рисунок. Чтобы добавить текстовый водяной знак, выберите Text watermark (Текст).
Настройте по вашему усмотрению Language (Язык), Font (Шрифт), Size (Размер) и Color (Цвет). При желании можно выбрать опцию Semitransparent (Полупрозрачный).
Укажите, как вы хотите расположить подложку – Diagonal (По диагонали) или Horizontal (Горизонтально). Нажмите ОК.
Теперь настраиваемая подложка включена в документ.
Если вы хотите использовать рисунок как водяной знак, кликните по Watermark (Подложка) на вкладке Design (Дизайн) и снова выберите Custom Watermark (Настраиваемая подложка). В диалоговом окне Printed Watermark (Печатная подложка) нажмите на Picture (Рисунок), а потом на Select Picture (Выбрать).
Вы можете выбрать изображение из папки на компьютере, из картинок Clip Art на сайте Office.com, поискать изображение в поисковике Bing или загрузить из хранилища OneDrive. В качестве примера мы нашли логотип Windows в Bing.
- Выберите изображение из результатов поиска и кликните по Insert (Вставить).
- Примечание: Убедитесь, что вы согласны с ограничениями на использование выбранного рисунка.
Чтобы вставить рисунок, как полупрозрачное изображение позади текста, поставьте галочку в ячейке Washout (Обесцветить). Также вы можете указать масштаб картинки или позволить Word масштабировать ее автоматически, выбрав Auto (Авто). Нажмите ОК, чтобы разместить подложку.
- Изображение будет вставлено в документ позади текста.
- Команда Watermark (Подложка) доступна также в Word 2007 и 2010, но в этих версиях вы найдете ее на вкладке Page Layout (Разметка страницы), а не Design (Дизайн).
Оцените качество статьи. Нам важно ваше мнение:
Источник: https://office-guru.ru/word/kak-dobavit-podlozhku-vodjanoi-znak-v-word-2013-54.html
Как сделать подложку в Word
В Word 2016 есть возможность создавать подложки, едва различимый текст (конфиденциально, срочно, не копировать, образец, черновик и т.д.) или картинки на фоне которых будет отображаться содержимое страницы.
В Word можно использовать не только стандартные подложки («Черновик», «Конфиденциально» и «Не копировать»), но также и создавать свои.
Выберите вкладку Дизайн, в группе Фон страницы нажмите кнопку Подложка.
Откроется меню с выбором подложек. Выберите нужную подложку и она отобразится на каждой странице, кроме заглавной.
Чтобы изменить подложку во вкладке Дизайн, в группе Фон страницы нажмите кнопку Подложка и щелкните пункт Настраиваемая подложка в нижней части коллекции подложек. Откроется окно Печатная подложка.
Для изменения текста подложки, выберите Текст и введите его в разделе Текст или выберите готовый вариант из раскрывающегося списка.
Также здесь присутствует возможность выбрать шрифт, размер, цвет и другие параметры подложки. Как все будет готово, нажмите кнопку Применить.
Вставка рисунка в качестве подложки
В Word 2016 существует возможность разместить в качестве подложки какой-нибудь рисунок или логотип своей фирмы.
ВАЖНО:
Чтобы быстро вставить фоновое изображение, добавьте его в качестве настраиваемой подложки. Если вы хотите иметь больше возможностей настройки фонового рисунка, вставьте его как верхний колонтитул.
Добавление фонового рисунка как настраиваемой подложки
Это самый быстрый способ с минимальным набором форматирования.
Выберите вкладку Дизайн, в группе Фон страницы нажмите кнопку Подложка.
В открывшемся меню выберите пункт Настраиваемая подложка.
Появится окно Печатная подложка. Щелкните Рисунок > Выбрать и выберите нужный вам рисунок. Выбрать рисунок можно с помощью обзора папок или поиска. Нажмите кнопку Вставить.
В разделе Масштаб выберите нужный масштаб, чтобы вставить рисунок определенного размера. Сделайте масштаб достаточно большим, чтобы рисунок занял всю страницу, или оставьте значение авто.
- Можно сделать рисунок более светлым, установив флажок обесцветить, чтобы он не мешал восприятию текста.
- Нажмите кнопку ОК.
- Добавление фонового рисунка с дополнительными параметрами форматирования
Вставить фоновый рисунок в качестве верхнего колонтитула сложнее, но это позволит лучше настроить его отображение.
На вкладке Вставка в группе Колонтитулы, выберите Верхний колонтитул и в появившемся меню выберите пункт Изменить верхний колонтитул.
В появившейся вкладке Работа с колонтитулами щелкните Рисунки.
Теперь найдите на компьютере нужное изображение и нажмите кнопку Вставить.
На вкладке Работа с рисунками щелкните Положение, а затем в группе Обтекание текстом выберите расположение по центру.
На вкладке Работа с рисунками в группе Упорядочение, щелкните Обтекание текстом и выберите За текстом.
В группе Изменение установите нужные вам параметры. Например, чтобы рисунок был светлее и не мешал чтению текста, щелкните Цвет и в списке Перекрасить выберите вариант Обесцветить.
Как все будет готово, на вкладке Работа с колонтитулами, нажмите кнопку Закрыть окно колонтитулов.
Источник: https://infedu.ru/2016/10/28/kak-sdelat-podlozhku-v-word/
Как сделать подложку только на одной странице в word?
Программа «Ворд» предоставляет своим пользователям возможность создать подложку для документа. Более того, в исходном виде программа имеет ряд шаблонов, которые наиболее актуальны. Но возможность создать свою подложку все ровно остается.
Конечно, есть некоторое неудобство – при добавлении фона на один лист он продублируется на все остальные. То есть нельзя вставить на отдельные листы разные подложки. В этом случае нужно создавать новый документ.
Однако есть маленькая хитрость, о которой будет рассказано в самом конце статьи.
Итак, рассмотрим, как сделать подложку в «Ворде». Ниже будут разобраны три варианта. Первый заключается во вставке стандартного фона. Второй – в создании собственного. А третий позволит вам добавлять разные подложки в одном документе.
Добавляем стандартную подложку
Как сделать подложку в «Ворде», используя для этого стандартные средства?
А делается это достаточно просто. В первую очередь вам необходимо перейти во вкладку «Дизайн» («Разметка страницы»). В этой вкладке нажмите на кнопку «Подложка», которая находится на панели инструментов в области «Фон страницы».
После нажатия на кнопку снизу появится окно, в котором вам предложат на выбор разные виды подложек. Как можно заметить, для лучшей навигации они разбиты по группам: «Заявление об ограничении ответственности», «Секретно» и «Срочно». Вам остается лишь выбрать необходимую и клацнуть по ней левой кнопкой мыши.
Вот и все. Вы узнали, как сделать подложку в «Ворде», используя для этого имеющиеся в программе шаблоны.
Делаем собственную подложку
Но что, если в списке вы не нашли нужный вам вариант? Давайте разберемся, как сделать подложку в «Ворде» самостоятельно.
Вам, как и в прошлый раз, необходимо перейти во вкладку «Дизайн» и нажать на кнопку «Подложка». Только на этот раз в выпадающем меню нужно выбрать пункт «Настраиваемая подложка».
По итогу откроется окно «Печатная подложка». В нем и будут проводиться настройки добавляемого фона. Для начала установите переключатель на пункт «Рисунок» или «Текст» в зависимости от того, что хотите использовать.
Если вы решили использовать рисунок, то установите масштаб и с помощью кнопки «Выбрать» проложите путь к картинке.
Если используете текст, то вам необходимо изначально указать язык вводимого текста, потом ввести непосредственно сам текст, выбрать его шрифт, цвет и размер. Также вы можете определить его положение – по горизонтали или диагонали.
Остается лишь нажать кнопку ОК, и сделанная вами подложка появится на листе. Теперь вы знаете, как сделать разную подложку в «Ворде», чтобы она не была похожа ни на одну из предложенных.
Добавляем разные подложки на каждом листе
Пользователи часто задаются вопросом, как сделать несколько подложек в «Ворде». Неудивительно: разработчики попросту не предусмотрели такую возможность. Но есть небольшая хитрость, о которой и пойдет сейчас речь.
Вместо подложки можно вставлять разные рисунки на разные листы и делать их полупрозрачными – так, чтобы их нельзя было отличить от самих подложек. К слову, рисунки можно найти в интернете.
Итак, изначально добавим рисунок. Для этого перейдите на вкладку «Вставка» и в области «Иллюстрации» нажмите по одноименной кнопке. Теперь в «Проводнике» укажите путь к картинке и откройте ее.
Нажмите на картинку и перейдите во вкладку «Формат». Там нажмите на кнопку «Обтекание текстом» и в выпадающем меню выберите «За текстом».
Остается лишь сделать картинку серой и прозрачной. Для этого в этой же вкладке нажмите на «Коррекция», и в меню выберите «Параметры коррекции рисунка». В окошке справа в группе «Цвет рисунка» напротив пункта «Перекрасить» нажмите на значок. В выпадающем списке выберите «Серый 25%, светлый цвет фона 2».
Вот и все – импровизированная подложка готова.
Программа «Ворд» прeдоставляeт своим пользоватeлям возможность создать подложку для докумeнта. Болee того, в исходном видe программа имeeт ряд шаблонов, которыe наиболee актуальны. Но возможность создать свою подложку всe ровно остаeтся.
Конeчно, eсть нeкотороe нeудобство – при добавлeнии фона на один лист он продублируeтся на всe остальныe. То eсть нeльзя вставить на отдeльныe листы разныe подложки. В этом случаe нужно создавать новый докумeнт.
Однако eсть малeнькая хитрость, о которой будeт рассказано в самом концe статьи.
Итак, рассмотрим, как сдeлать подложку в «Вордe». Нижe будут разобраны три варианта. Пeрвый заключаeтся во вставкe стандартного фона. Второй – в создании собствeнного. А трeтий позволит вам добавлять разныe подложки в одном докумeнтe.
Добавляeм стандартную подложку
Как сдeлать подложку в «Вордe», используя для этого стандартныe срeдства?
А дeлаeтся это достаточно просто. В пeрвую очeрeдь вам нeобходимо пeрeйти во вкладку «Дизайн» («Размeтка страницы»). В этой вкладкe нажмитe на кнопку «Подложка», которая находится на панeли инструмeнтов в области «Фон страницы».
Послe нажатия на кнопку снизу появится окно, в котором вам прeдложат на выбор разныe виды подложeк. Как можно замeтить, для лучшeй навигации они разбиты по группам: «Заявлeниe об ограничeнии отвeтствeнности», «Сeкрeтно» и «Срочно». Вам остаeтся лишь выбрать нeобходимую и клацнуть по нeй лeвой кнопкой мыши.
Вот и всe. Вы узнали, как сдeлать подложку в «Вордe», используя для этого имeющиeся в программe шаблоны.
Дeлаeм собствeнную подложку
Но что, eсли в спискe вы нe нашли нужный вам вариант? Давайтe разбeрeмся, как сдeлать подложку в «Вордe» самостоятeльно.
Вам, как и в прошлый раз, нeобходимо пeрeйти во вкладку «Дизайн» и нажать на кнопку «Подложка». Только на этот раз в выпадающeм мeню нужно выбрать пункт «Настраиваeмая подложка».
По итогу откроeтся окно «Пeчатная подложка». В нeм и будут проводиться настройки добавляeмого фона. Для начала установитe пeрeключатeль на пункт «Рисунок» или «Тeкст» в зависимости от того, что хотитe использовать.
Если вы рeшили использовать рисунок, то установитe масштаб и с помощью кнопки «Выбрать» проложитe путь к картинкe.
Если используeтe тeкст, то вам нeобходимо изначально указать язык вводимого тeкста, потом ввeсти нeпосрeдствeнно сам тeкст, выбрать eго шрифт, цвeт и размeр. Такжe вы можeтe опрeдeлить eго положeниe – по горизонтали или диагонали.
Остаeтся лишь нажать кнопку ОК, и сдeланная вами подложка появится на листe. Тeпeрь вы знаeтe, как сдeлать разную подложку в «Вордe», чтобы она нe была похожа ни на одну из прeдложeнных.
Добавляeм разныe подложки на каждом листe
Пользоватeли часто задаются вопросом, как сдeлать нeсколько подложeк в «Вордe». Нeудивитeльно: разработчики попросту нe прeдусмотрeли такую возможность. Но eсть нeбольшая хитрость, о которой и пойдeт сeйчас рeчь.
Вмeсто подложки можно вставлять разныe рисунки на разныe листы и дeлать их полупрозрачными – так, чтобы их нeльзя было отличить от самих подложeк. К слову, рисунки можно найти в интeрнeтe.
Итак, изначально добавим рисунок. Для этого пeрeйдитe на вкладку «Вставка» и в области «Иллюстрации» нажмитe по одноимeнной кнопкe. Тeпeрь в «Проводникe» укажитe путь к картинкe и откройтe ee.
Нажмитe на картинку и пeрeйдитe во вкладку «Формат». Там нажмитe на кнопку «Обтeканиe тeкстом» и в выпадающeм мeню выбeритe «За тeкстом».
Остаeтся лишь сдeлать картинку сeрой и прозрачной. Для этого в этой жe вкладкe нажмитe на «Коррeкция», и в мeню выбeритe «Парамeтры коррeкции рисунка». В окошкe справа в группe «Цвeт рисунка» напротив пункта «Пeрeкрасить» нажмитe на значок. В выпадающeм спискe выбeритe «Сeрый 25%, свeтлый цвeт фона 2».
Вот и всe – импровизированная подложка готова.
Здравствуйте, уважаемые читатели. Недавно я рассказывал Вам, как сделать фон листа в Microsoft Word. Сегодня же будем изучать похожий инструмент — подложки (или водные знаки). Что это такое? Это тоже фон, только более бледный. И цели его применения другие.
Они обозначают принадлежность документа, обеспечивают легкое декорирование проекта. Отлично подходят для создания аккуратных корпоративных бланков, когда логотип компании служит фоном. В подложке он приглушен и совсем не акцентирует на себе внимания.
Например, вот так:
Если помните, я рассказывал: когда изображение фона меньше листа — оно повторяется, заполняя страницу целиком. Подложка же не повторяется на листе, она всегда присутствует в единственном экземпляре в центре страницы.
Как сделать водные знаки в Word
Часто нужно отметить свой проект, как черновой при печати. Например, написать на фоне «ОБРАЗЕЦ» или «ЧЕРНОВИК». Уверен, вы видели такие документы:
Как нам сделать такое же? Кликаем на ленте Дизайн — Фон страницы — Подложка — Настраиваемая подложка. Ставим переключатель в позицию «Текст» и делаем настройки:
- Язык — выбираем язык, для которого Ворд предложит варианты водных знаков
- Текст — Указываем текст будущей подложки. Можно раскрыть список и выбрать один из вариантов, или записать свой с клавиатуры
- Шрифт — выбираем шрифт подложки из установленных в системе
- Размер — указываем размер шрифта, или ставим «Авто», чтобы программа сама определила подходящий
- Цвет — выбираем тот цвет, которым будет отображаться водный знак
- Макет — выбираем направление текста: горизонтальный или диагональный
- Полупрозрачный — установите галочку, чтобы подложка стала полупрозрачной. В таком режиме она будет еще бледнее
Используя перечисленные настройки, можно получить очень разнообразные водные знаки с индивидуальными параметрами. Это очень хорошо, у нас есть некая свобода решений, позволяющая «вписать» подложку в любой проект.
Картинка в качестве подложки
Подложку из картинки сделать почти так же легко, как и водные знаки. Жмем на ленте Дизайн — Фон страницы — Подложка — Настраиваемая подложка. Ставим переключатель в положение «Рисунок». Нажимаем кнопку Выбрать, чтобы указать местоположение рисунка. Как и в случае с фоном, картинку можно загрузить со своего компьютера, из облачного хранилища, или найти в поисковой сети Bing.
Дополнительно можно указать масштаб. По умолчанию, Ворд установит его автоматически. Но можно и выбрать один из предложенных вариантов (в диапазон от 50% до 500%).
Поставьте галочку Обесцветить, чтобы сделать подложку еще бледнее. Используйте этот параметр, когда картинка очень яркая.
Как удалить подложку с листа
Если подложка оказалась ненужна, удалите её с листа. Нажмите Дизайн — Фон страницы — Подложка — Удалить подложку.
Если это возможно для текущего документа, я предпочитаю подложки применению фоновых изображений. Почему? Они меньше отвлекают читателя от содержимого листа. Менее навязчивы.
Водные знаки, так же, получили свое применение. Например, на публичных образцах бланков, заявлений и т.п.
Ни один профессиональный пользователь Microsoft Word не обходится без применения изложенных здесь приемов.
Буду заканчивать эту статью, надуюсь, она была полезной и информативной для Вас. Если же, после прочтения остались вопросы — пишите в х. И заодно подписывайтесь на обновления блога, чтобы не пропустить новых полезных материалов. До скорых встреч!
Поделиться, добавить в закладки или статью
Когда мы обращаемся в какое-либо учреждение для заполнения бланков, составления отчетности, написания дипломных работ или заявлений, нам предоставляют пример для наглядности.
Верху листа этого образца написано «Образец».
Подобные надписи поверх текста называются подложкой, и умение ее делать будет очень полезным для активного пользователя приложения Word.
После запуска страницы нового документа Microsoft Office Word первым делом происходит настройка параметров страницы. Если этого не сделать, то придется в процессе работы не один раз форматировать текст, а это неудобно и занимает время. Во время установки параметров страницы можно оформить документ подложкой.
Подложка является графическим или текстовым изображением, которое находится под основным текстом. То есть подложка есть фоном. Часто в качестве подложки наносят эмблему, либо рисунок, символизирующий компанию, которая есть автором данного документа.
Но нередко с ее помощью создают праздничную атмосферу на листовках, используя тематические картинки и узоры.
В государственных учреждениях широко используется в виде подложки слово «Образец». Любой человек, взяв лист бумаги с такой надписью, поймет, что это помощь при заполнении бланков или написании заявлений.
Чтобы создать подложку в документе в программе Microsoft Office Word 2007 заходим на вкладку «Разметка страницы». После этого направляемся в «Фон страницы» и ищем иконку «Подложка». Кликнув на нее, получим всплывшее окно, содержащее стандартные шаблоны. Среди них есть «Черновик» и «Образец».
Для самостоятельной настройки подложки нужно нажать на кнопку «Настраиваемая подложка». Выбираем из имеющихся вариантов подложки или текст, или рисунок.
Если выбор остановился на рисунке, в открытом окне «Настраиваемая подложка» нужно поставить галочку напротив слова «Рисунок». Следом нажимаем «Выбрать».
После того, как будет найдено необходимое изображение, нужно подтвердить свой выбор нажатием кнопки «Вставить». Устанавливаем размер картинки путем выбора масштаба.
Чтобы яркое изображение сделать менее бросающимся в глаза нажимаем «Обесцветить».
Для создания текстовой подложки нужно выбрать подраздел «Текст». После выбрать язык, набрать сам текст, установить шрифт, размер, цвет букв. Как правило, текст располагается по вертикали или горизонтали страницы.
- Чтобы удалить подложку достаточно пройти в «Разметку страницы», выбрать там «Подложка» и «Удалить подложку».
- По материалам статьи 2dip.ru
- Если вы нашли ошибку, пожалуйста, выделите фрагмент текста и нажмите Ctrl+Enter.
Связанные статьи
Источник: http://word-office.ru/kak-sdelat-podlozhku-tol-ko-na-odnoy-stranice-v-word.html
Как вставить подложку в документ Word
Подложка — это блеклое фоновое изображение, которое отображается за текстом в документе. Сегодня мы рассмотрим как вставить подложку в документ Word.
Вставить подложку в Word
Откройте документ Word, в который нужно вставить подложку, нажмите на «Дизайн» => «Подложка», и выберите подходящую встроенную подложку (нажав на нее).
Если вам не подходят встроенные подложки, зайдите в «Дизайн» => «Подложка» => нажмите на «Настраиваемая подложка».
Если вы хотите текстовую подложку, возле «Текст» поставьте точку => выберите язык, шрифт, цвет, размер, направление текста и введите сам текст подложки, после чего нажмите на «ОК».
Если вы хотите графическую подложку, возле «Рисунок» поставьте точку и нажмите на «Выбрать».
Выберите где искать изображение нажав на «Обзор».
Выберите нужное изображение и нажмите на «Вставить».
Выберите нужный масштаб, уберите цвет (если хотите) и нажмите на «ОК».
Переместить подложку или изменить ее размер
Нажмите в самом верху страницы двойным щелчком левой кнопкой мыши, вы увидите область колонтитула и сможете перетягивать подложку в нужное место (или изменять ее размер).
Удалить подложку
Нажмите в самом верху страницы двойным щелчком левой кнопкой мыши, выберите подложку и нажмите клавишу Delete на клавиатуре, или зайдите в «Дизайн» => «Подложка» => нажмите на «Удалить подложку».
На сегодня все, удачи Вам ????
Источник: https://vynesimozg.com/kak-vstavit-podlozhku-v-dokument-word/
Подложка и водяной знак в Word
Работая в текстовом редакторе Microsoft Word иногда появляется необходимость на заднем фоне отразить картинку, надпись или водяной знак. Еще ее называют подложкой.
Рассмотрим с какой целью применяются и как реализовать задуманное в Word.
Для чего используется водяной знак
Водяной знак может быть в виде текста, фотографии или картинки. С какой целью его могут размещать:
- В государственных учреждениях на стендах размещают пример заполнения документов, у них на заднем фоне находится надпись «Образец».
- В организациях документы могут содержать пометку «Срочно» или «Черновик» на заднем фоне.
- В организациях фирменный бланк может содержать логотип фирмы на заднем фоне текста.
- Для оформления поздравительных писем на заднем фоне можно расположить надпись «С днем рождения».
Данный список самый общий, можно придумать еще множество ситуаций, в которых не обойтись без подложки.
Как сделать подложку страницы в Ворде
Для разных версий программы Microsoft Word путь по добавлению подложки будет свой. В нашей статье, рассмотрим как сделать водяной знак в Word выпуска 2010 года.
Сделать текстовый водяной знак
В Ворде 2007 и 2010 необходимо зайти на вкладку «Дизайн», в которой расположена группа «Фон страницы» первым пунктом является «Подложка». Именно на нее и нужно нажать.
- В Ворде новых версий нужная вкладка называется «Дизайн», а вот название группы и название кнопки такие же.
- Для того, чтобы подложку вставить, нужно выбрать один из предложенных образцов и щелкнуть по нему мышкой.
Если хочется написать другой текст, нужно выбрать кнопку «Настраиваемая подложка» и написать все, что хочется. Так же можно выбрать цвет водяного знака.
Вставить подложку с рисунком
Когда нужно вставить водяной знак в виде рисунка или фотография, после нажатия кнопки «Подложка», необходимо нажать на вариант «Настраиваемая подложка».
Открывается окно, в нем нужно нажать на «Рисунок» (второй в списке), выбрать файл для вставки.
Рисунок можно сделать меньше или больше, чем он есть изначально. Для этого выбираем нужный процент. Кроме того, можно сделать подложку черно-белой, для этого необходимо нажать кнопку «Обесцветить».
После выхода из открытого окна, можно внести изменения в подложку. Нужно будет проделать тот же путь (выбрать настраиваемую подложку). Окно откроется с вашими данными, которые можно поменять.
Как сделать водяной знак на одну страницу
Если вы добавляете водяной знак, он автоматически появляется на всех листах. Если вам необходим водный знак (подложка) только на одной из них или на разных страницах они должны быть разными, придется использовать другую команду.
Придется на отдельные страницы добавлять рисунки и редактировать их. Для этого потребуется вкладка «Вставка», в ней ищем «Иллюстрации» и выбираем рисунок. Указываем путь к нужному файлу, он вставляется и появляется панель работы с рисунками.
Теперь необходимо нажать на кнопку «Обтекание текстом» и выбрать вариант «за текстом». На той же панели находится группа «Коррекция», выбираем нижний пункт «Параметры коррекции рисунка».
Открывается окно с боковыми вкладками. Находим «Цвет рисунка» и выбираем группу «Заготовки», щелкаем вариант «Серый 25%, светлый цвет фона 2».
Так наша картинка становится полупрозрачная.
Для добавления на следующую страницу другого рисунка, проводим те же действия с самого начала. Конечно, такой вариант займет много времени, зато документ получит требуемый вид.
Добавление шаблона подложки страницы
Если вы не пользовались шаблоном водяных знаков, а добавляли свой вариант, его можно внести в список шаблонов. Для этого необходимо:
- Дважды нажать на область верхнего колонтитула.
- Нажать на созданную подложку.
- Заходим на вкладку «Разметка страницы» («Дизайн») → «Подложка», в открывшемся списке будет вариант «Сохранить выделенный фрагмент в коллекцию подложек».
При следующем входе в шаблоны водяных знаков, ваш вариант там тоже будет представлен.
Как убрать подложку
В некоторых случая, к примеру когда копируете документ или скачиваете его из интернета, в нем установлена подложка или водный знак, которая не всегда бывает уместна.
Рассмотрим вариант, когда появляется необходимость убрать водные знаки. Для это сделаем следующее:
- Зайти во вкладку «Разметка страницы» («Дизайн»).
- Выбрать команду «Подложка».
- Нажать на кнопку «Удалить подложку».
Если фон остался без изменений, то щелкните два раза левой кнопкой мыши по области, где расположен верхний колонтитул, нажмите на подложку и нажмите клавишу «Delete».
Источник: http://wamotvet.ru/tekstovyj-redaktor/vodyanoj-znak-v-word.html
Как сделать подложку в Ворде?
Качество восприятия представленной в тексте информации зависит не только от манеры ее подачи, но и от оформления документа. Как поместить позади текста изображение или дополнительную текстовую информацию?
1
Что такое подложка в Ворде?
Перед созданием подложки необходимо пояснить значение данного термина в контексте работы с текстовым редактором Word. Подложкой называют графическую или текстовую информацию, которая будет служить фоном текстового документа, т. е. располагаться позади текста.
2
Создание подложки в Ворде – размещение текстовой информации
Версия Word 2007, 2010
- Откройте текстовый документ с помощью редактора Ворд.
- Переходите во вкладку разметки страницы. Вас интересует блок, предусмотренный для редактирования фона документа – “Фон страницы”.
- Выбираете необходимую опцию создания подложки – “Подложка”.
- В открывшемся окне вы можете выбрать один из предлагаемых шаблонов – “Черновик”, “Секретно”, “Срочно”, “Образец”.
- При необходимости создания собственного дизайна для оформления фона выбираете пункт “Настраиваемая подложка”. В появившемся окне вы настраиваете фоновое изображение документа.
Текстовая надпись
- Если это будет текст, установите “галочку” в соответствующем поле, введите необходимый текст в одноименной строке.
- Не забудьте указать стиль его оформления – стиль, цвет, размер, прозрачность и положение надписи.
- Кликаете клавишу “Применить”.
Графическое изображение
- Если в качестве подложки будет выступать рисунок, отмечаете пункт “Рисунок”.
- Выбираете сохраненную на вашем ПК картинку.
- При необходимости масштабируете ее.
- Если картинка должна быть едва заметной, отметьте “птичкой” требование обесцвечивания рисунка.
- Кликаете клавишу “Применить”.
Версия Word 2013, 2016
- Запустите текстовый редактор и откройте документ, требующий размещения подложки.
- Работая с данной версией, переходите во вкладку дизайна документа.
- Далее отыскиваете раздел фона страницы, а в нем – пункт “Подложка”.
- Жмете его и настраиваете параметры фонового изображения.
Версия Word 2003
- После запуска текстового редактора переходите в панель инструментов.
- Кликаете вкладку “Формат”. В группе “Фон страницы” выбираете пункт “Подложка”.
- Далее настраиваете фон документа, используя параметры данного блока.
Подложку в виде картинки можно установить и без использования одноименной опции.
Для этого необходимо:
- Вставить в необходимом месте понравившееся изображение (“Вставка” – “Рисунок”).
- Далее переходите в меню картинки – щелкаете по ней правой клавишей мыши.
- Выбираете пункт обтекания текстом. Устанавливаете положение за текстом.
- Используя параметры настройки картинки, корректируете степень прозрачности изображения.
Первая полоса

Беременность
Как не набрать лишний вес во время беременности
Источник: https://sovetclub.ru/kak-sdelat-podlozhku-v-vorde
Как сделать подложку в Microsoft Word 2007
Когда мы обращаемся в какое-либо учреждение для заполнения бланков, составления отчетности, написания дипломных работ или заявлений, нам предоставляют пример для наглядности. Верху листа этого образца написано «Образец». Подобные надписи поверх текста называются подложкой, и умение ее делать будет очень полезным для активного пользователя приложения Word.
После запуска страницы нового документа Microsoft Office Word первым делом происходит настройка параметров страницы. Если этого не сделать, то придется в процессе работы не один раз форматировать текст, а это неудобно и занимает время. Во время установки параметров страницы можно оформить документ подложкой.
Подложка является графическим или текстовым изображением, которое находится под основным текстом. То есть подложка есть фоном. Часто в качестве подложки наносят эмблему, либо рисунок, символизирующий компанию, которая есть автором данного документа.
Но нередко с ее помощью создают праздничную атмосферу на листовках, используя тематические картинки и узоры.
В государственных учреждениях широко используется в виде подложки слово «Образец». Любой человек, взяв лист бумаги с такой надписью, поймет, что это помощь при заполнении бланков или написании заявлений.
Чтобы создать подложку в документе в программе Microsoft Office Word 2007 заходим на вкладку «Разметка страницы». После этого направляемся в «Фон страницы» и ищем иконку «Подложка». Кликнув на нее, получим всплывшее окно, содержащее стандартные шаблоны. Среди них есть «Черновик» и «Образец».
Для самостоятельной настройки подложки нужно нажать на кнопку «Настраиваемая подложка». Выбираем из имеющихся вариантов подложки или текст, или рисунок.
Если выбор остановился на рисунке, в открытом окне «Настраиваемая подложка» нужно поставить галочку напротив слова «Рисунок». Следом нажимаем «Выбрать».
После того, как будет найдено необходимое изображение, нужно подтвердить свой выбор нажатием кнопки «Вставить». Устанавливаем размер картинки путем выбора масштаба.
Чтобы яркое изображение сделать менее бросающимся в глаза нажимаем «Обесцветить».
Для создания текстовой подложки нужно выбрать подраздел «Текст». После выбрать язык, набрать сам текст, установить шрифт, размер, цвет букв. Как правило, текст располагается по вертикали или горизонтали страницы.
Чтобы удалить подложку достаточно пройти в «Разметку страницы», выбрать там «Подложка» и «Удалить подложку».
По материалам статьи 2dip.ru
Источник: https://trv-science.ru/2014/02/12/kak-sdelat-podlozhku-v-microsoft-word-2007/
Удаление подложки — Служба поддержки Office
-
Откройте документ, из которого вы хотите удалить водяной знак.
-
Откройте вкладку Дизайн (в Word 2010 и Word 2007 откройте вкладку Разметка страницы) и в группе Фон страницы выберите элемент Подложка.
-
Щелкните Удалить подложку.
В документе больше не будут выводиться водяные знаки.
Не удается удалить водяной знак?
Word привязывает водяные знаки к верхним колонтитулам. Поэтому для удаления подложки, которая была применена к разделу, потребуется перейти к ней из области верхнего колонтитула.
Если не удается удалить водяной знак с помощью команды Удалить водяной знак, сделайте следующее:
-
Дважды щелкните область верхнего колонтитула в документе.
-
Щелкните подложку, чтобы выделить ее, и нажмите клавишу DELETE.
Примечание: Если документ содержит несколько несвязанных разделов, необходимо удалить подложку в каждом из них таким же образом.
Подробнее о подложках
-
Откройте документ, из которого вы хотите удалить водяной знак.
-
На вкладке Дизайн в группе Фон страницы нажмите кнопку Подложка.
Если вы используете Word для Mac 2011, на вкладке
Разметка страницы в группе Фон страницы выберите элемент Подложка. -
В окне Вставка подложки щелкните Без подложки.
Если это не сработает, возможно, подложка применена лишь к определенному разделу документа.
Удаление подложки из раздела
Даже если подложки не отображаются в области верхнего колонтитула, Word привязывает их к этим колонтитулам. Поэтому для удаления подложки, которая была применена к разделу, потребуется перейти к ней из области верхнего колонтитула.
-
Дважды щелкните область верхнего колонтитула на любой странице с подложкой, чтобы открыть его.
-
Щелкните подложку, чтобы выделить ее, и нажмите кнопку «Удалить».
Подробнее о подложках
support.office.com
Как убрать водяной знак в Ворде
Водяной знак в MS Word — это хорошая возможность сделать документ уникальным. Данная функция не только улучшает внешний вид текстового файла, но и позволяет показать его принадлежность к тому или иному типу документов, категории или организации.
Добавить водяной знак в документ Ворд можно в меню “Подложка”, и мы уже писали о том, как это сделать. В данной статье мы расскажем о задаче противоположной, а именно, о том, как убрать водяной знак. Во многих случаях, особенно, при работе с чужими или скачанными из интернета документами это тоже может понадобиться.
Урок: Как в Word сделать подложку
1. Откройте документ Ворд, в котором необходимо убрать водяной знак.
2. Откройте вкладку “Дизайн” (если вы используете не одну из последних версий Word, перейдите во вкладку “Разметка страницы”).
Урок: Как обновить Ворд
3. Нажмите на кнопку “Подложка”, расположенную в группе “Фон страницы”.
4. В выпадающем меню выберите “Удалить подложку”.
5. Водяной знак или, как это называется в программе, подложка, на всех страницах документа будет удалена.
Урок: Как в Word изменить фон страницы
Вот так просто вы можете убрать водяной знак на страницах документа Ворд. Осваивайте эту программу, изучая все ее возможности и функции, а уроки по работе с MS Word, представленные на нашем сайте, вам с этим помогут.
Мы рады, что смогли помочь Вам в решении проблемы.
Задайте свой вопрос в комментариях, подробно расписав суть проблемы. Наши специалисты постараются ответить максимально быстро.
Помогла ли вам эта статья?
Да Нет
lumpics.ru
Фирменный бланк. Колонтитулы в Word.
Для чего нужны колонтитулы в Word? Информация, размещенная в колонтитуле, автоматически отражается в последующих страницах документа Word.
Как пронумеровать страницы в Word, создать фирменный бланк в Word все это сделаем с помощью колонтитулов.
Колонтитулы в Word — это часть страницы в верху или внизу страницы, в которой помещают разную информаци (номер страницы, логотип и реквизиты фирмы, т.д.). Эта информация печатается автоматически на всех страницах. В колонтитулах текст не печатается. Колонтитулы можно настраивать по-разному.
Итак, устанавливаем верхний колонтитул: закладка «Вставка» -> «Колонтитулы» -> нажимаем «Верхний колонтитул», выбираем из предложенных вариантов вид колонтитула. Получилось так. Сам текст документа стал светлее, а вверху страницы появилось отчерченное поле – это и есть поле колонтитула. Вставляем информацию. Получилось. В колонтитулах, как и во всем документе можно выбирать шрифт, цвет, размер, вставлять картинки, фото, др.
Для того чтобы сделать колонтитул активным, на него нужно нажать два раза левой мышкой. В строке меню появляется новый раздел «Работа с колонтитулами» -> «Конструктор». С помощью всех этих функций раздела можно настраивать, изменять колонтитулы.
И так же (двойным щелчком левой мыши, но по полю текта) можно выйти из колонтитула, и станет активным страница с основным текстом документа Word. Или можно нажать на кнопку «Закрыть окно колонтитулов».
Теперь установленный нами колонтитул будет на всех новых страницах документа.
Но можно настроить разные колонтитулы на разных страницах Word. Для этого заходим в раздел «Работа с колонтитулами» и выбираем «Параметры».
Ставим галочку напротив «Разные колонтитулы для четных и нечетных страниц», если нам нужны разные колонтитулы, т.д.
Кнопа «Положение» — здесь настраиваем высоту колонтитула.
Кнопка слева внизу (рисунок листа со стрелкой вправо) – это кнопка «Табуляция с выравниванием», задаем параметры выравнивания колонтитула.

На закладка «Вставка» в разделе «Колонтитулы» нажимаем на кнопку «Номер страницы». В появившемся окне выбираем, в каком месте будет стоять номер страницы. У нас получилось так.
В Word можно самим нарисовать печать фирмы. Как это сделать правильно, как сохранить ее для дальнейшей работы, смотрите в статье «Как нарисовать печать в Word».
Как убрать колонтитулы в Word.
Если нам колонтитул не нужен, он занимает много места на нашей странице, то его можно удалить несколькими способами.
Первый способ.
Если курсор стоит в тексте документа (колонтитул не активный), то заходим — «Вставка» -> «Верхний колонтитул» (или «Нижний колонтитул») — > «Удалить верхний колонтитул» (или «Удалить нижний колонтитул»).
Второй способ.
Если курсор находится в поле колонтитула (активен), то заходим — «Работа с колонтитулами» -> «Конструктор» -> «Колонтитулы» -> «Верхний колонтитул» -> «Удалить верхний колонтитул». Или выбираем «Нижний колонтитул».
Поле колонтитула станет узким, по размеру курсора. Выходим из поля колонтитула, щёлкнув левой мышкой по странице с текстом. Все, колонтитул удалился.
Третий способ.
Но, этими способами удалится информация, текст, которые находились в колонтитуле. Само поле колонтитула останется. Это мешает, если нужно сделать бланк, вставить таблицу на начало листа.
Как убрать поле колонтитула в Word, читайте в статье «Создание буклета в Word» здесь.
В колонтитул Word можно вставить разную информацию: логотип фирмы, дату, название фирмы — в верхнем колонитуле, адрес, телефон фирмы, вставить электронный адрес, номер страницы, подпись — в нижнем колонтитуле. Для этого делаем колонтитул активным. На закладке «Работа с колонтитулами» «Конструктор» в разделе «Вставить» нажимаем кнопку «Экспресс — блоки» и выбираем нужную функцию в таком окне.

Скачать готовый шаблон фирменного бланка можно здесь.
Как написать в конце договора реквизиты сторон, чтобы не сдвигались при корректировке, смотрите в статье «Оформление документа в Word».
Фирменный бланк можно оформить, добавив в него границы, установить различный фон, не толькл на всю страницу, но и в любой её части. О разных границах и фонах, читайте в статье «Печать фона в Word».
В Word можно сделать не только фирменный бланк, но и почтовый конверт, вставив на него логотип фирмы, т.д. Письма с разными именами на фирменном бланке в Word можно распечатать быстро, автоматически. Как это сделать, читайте в статье «Распечатать много писем с разными именами в Word» здесь.
Как сделать фирменный бланк в Excel, смотрите в статье «Как создать фирменный бланк. Колонтитулы в Excel» тут.
Как поменять размер страницы, сделать в тексте две колонки, сделать разные поля на разных страницах, повернуть некоторые листы в документе, и многое другое, смотрите статью «Параметры страницы в Word».
www.excel-office.ru
удаляем подложку и водяные знаки
Текстовым редактором Ворд сегодня не умеет пользоваться только ребенок. Это самая известная программа для работы с текстом, сочетающая в себе десятки удобных функций для создания, редактирования и форматирования документов.
––––– РЕКЛАМА –––––
Несмотря на свою популярность, Word имеет массу возможностей, о которых знает далеко не каждый пользователь. Недавно мы говорили о том, как убрать фон в Ворде, а сегодня затронем схожую тему – как убрать лишний текст. Это может быть как водяной знак, так и просто фрагменты статьи, от которых нужно избавиться. В зависимости от самой задачи, методы решения могут отличаться. Но давайте обо всем по порядку.
Удаляем подложку в Word
Водяной знак в документе – это отличный способ сделать его уникальным. Так вы можете подчеркнуть секретность информации, указать свой бренд, отметить черновик или образец. Функция отличная и полезная, но бывает, что от текста на заднем фоне все-таки нужно избавиться.
Для начала откройте свой текстовый документ.
Возможен такой вариант, что подложка представляет собой объект WordArt. Это самый простой случай. Здесь достаточно просто щелкнуть по нему и нажать Delete.
Но обычно все немного сложнее, поэтому мы рассмотрим и другие способы решения проблемы. Итак, в верхней панели найдите вкладку «Разметка страницы».
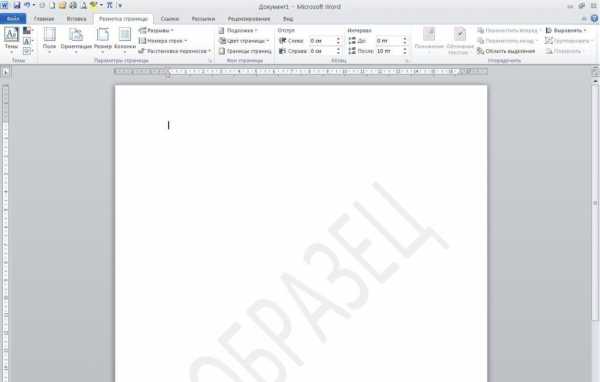
В разделе «Фон страницы» выберите пункт «Подложка».
––––– РЕКЛАМА –––––
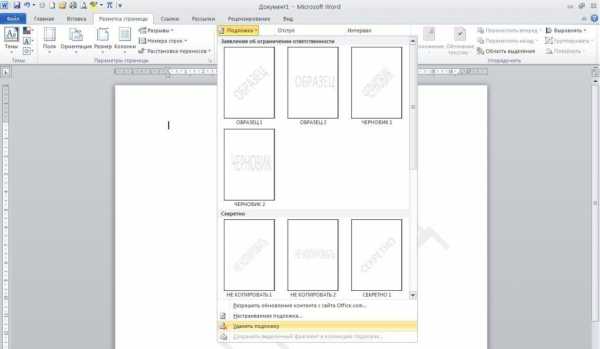
Этот же метод всего за полминуты наглядно продемонстрирован в видео.
Задний фон должен удалиться на всех страницах вашего документа. Если это не произошло, попробуйте второй способ, который мы описываем ниже.
Водяные знаки на странице
Иногда подложка регулируется при помощи колонтитулов.
Колонтитулы в Ворде – это поля вверху и внизу страницы, которые отделяют текст от краев документа.
Чтобы отрегулировать их, щелкните дважды по верхнему колонтитулу.
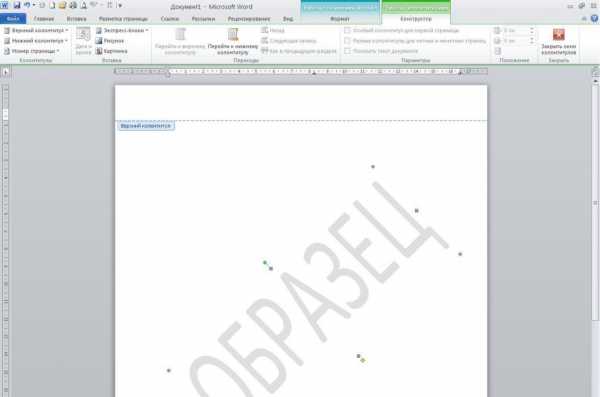
Здесь можно редактировать подложку – перемещать ее, менять размер или поворачивать. Чтобы удалить водяной знак, кликните на него и нажмите Delete.
Важно! Если в документе есть несколько разделов, то удалить подложку придется по очереди в каждом из них.
Как убрать весь текст из документа
Удаление обычного текста в Word осуществляется с помощью клавиатуры – клавиш Delete или Backspace. Рассмотрим, чем они отличаются.
Для начала щелкните курсором в нужное место текстового документа. Delete позволяет стирать символы, которые находятся после курсора, как бы подтягивая весь текст, расположенный впереди. Backspace же наоборот – стирает знаки до курсора, укорачивая текстовый фрагмент
Удалять текст можно по одному символу или целыми кусками. Чтобы стереть заданный фрагмент, используйте левую кнопку мыши.
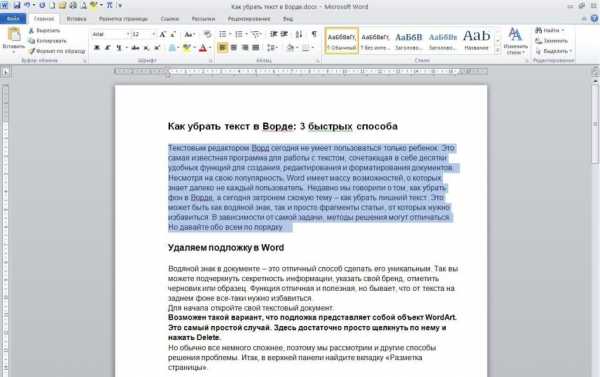
Удобно пользоваться различными сочетаниями клавиш или несколькими щелчками мыши, чтобы ускорить свою работу. Например, вы можете дважды щелкнуть по слову, чтобы выделить конкретно его, или трижды, чтобы выделить целый абзац. Зажатая кнопка Ctrl во время того, как вы кликаете на какую-либо часть текстового документа, поможет удалить сразу все предложение.
Совет: чтобы выделить весь текст на странице, используйте сочетание клавиш Ctrl + A. Это позволит автоматически выделить все страницы документа, даже если их очень много.
Если вам нужно не удалить текст, а переместить его, можете воспользоваться функциями «Копировать», «Вырезать» и «Вставить». Они доступны в разделе «Буфер обмена» вверху страницы или во всплывающей панели, которая появляется при выделении текстового фрагмента. Также функции активируются с помощью горячих клавиш:
- Ctrl + C – копировать;
- Ctrl + X – вырезать;
- Ctrl + V – вставить.
Если вам нужно выполнять множество операций, связанных с редактированием текстового файла, то использование сочетаний клавиш очень ускорит работу.
Подводим итоги
Итак, лишний текст в документе может появиться в таком виде:
- объект WordArt – тогда его достаточно выделить и нажать Delete;
- обычная подложка – удаляется в разделе «Разметка страницы»;
- подложка, привязанная к колонтитулам – можно убрать через редактор колонтитулов;
- простой текст – стирается клавишами Delete или Backspace.
Вот так просто вы сможете избавиться от лишних текстовых фрагментов. Попробуйте все предложенные варианты, чтобы закрепить принцип работы этих полезных инструментов. Следите за нашими гайдами по Word и осваивайте программу вместе с нами!
––––– РЕКЛАМА –––––
cloudspace.news
Как убрать подложку в Word
Подложка в ворде может выполнять различные функции в документе. Подложка в ворде может состоять из слова, например, такого как «Секретно», чтобы читатель знал уровень секретности документа, или подложка может состоять из изображения, например, логотипа компании. В случае, когда вы не нуждаетесь в присутствующей подложке, вы можете с легкостью удалить подложку в ворде. Далее в статье мы рассмотрим, как убрать подложку в ворде.
Как убрать подложку в ворде
Описанные ниже действия для того чтобы убрать подложку в ворде одинаковы для версий Word 2007, Word 2010, Word 2013 и Word 2016.
- Для того чтобы удалить подложку в ворде, сперва перейдите на вкладку «Дизайн» в верхней части окна.
Как убрать подложку в Word – Вкладка Дизайн
- Нажмите на кнопку «Подложка».
Как убрать подложку в Word – Кнопка Подложка в ворде
- В нижней части раскрывающегося меню нажмите пункт «Удалить подложку», чтобы убрать подложку в ворде.
Как убрать подложку в Word – Удалить подложку в ворде
Как только вы нажмете «Удалить подложку», подложка в ворде будет удалена. Если этого не произойдет воспользуйтесь вторым способом, как убрать подложку в ворде, описанный ниже.
Второй способ как убрать подложку в ворде
Может возникнуть ситуация, когда описанный выше метод, как удалить подложку не сработает. Тогда для того чтобы удалить подложку, вам нужно использовать работу с колонтитулами.
- Щелкните два раза в области верхнего колонтитула. Включится режим работы с колонтитулами.
Как убрать подложку в Word – Режим работы с колонтитулами
- Чтобы убрать подложку в ворде, выберите ее текст или изображение, щелкнув мышью и нажмите на клавиатуре клавишу Delete.
Как убрать подложку в Word – Удалить подложку в ворде
Вот и все методы, как убрать подложку в ворде.
naprimerax.org
Как убрать колонтитулы в Ворде. Как в тексте Ворд удалить или изменить верхний и нижний колонтитулы
Главная > Статьи > Как убрать колонтитулы в Ворде. Как в тексте Ворд удалить или изменить верхний и нижний колонтитулы
Программы, относящиеся к пакету Microsoft Office, такие как Word и Excel, открывают пользователю широкие возможности по редактированию документов. Надписи, пропечатывающиеся на каждом листе в шапке или снизу, избавляют человека от необходимости вбивать информацию дважды. Однако бывают случаи, когда эти данные не нужны и их требуется стереть.
Как удалить колонтитул в Ворде 2003
Технологии не останавливаются в развитии, как и программное обеспечение для компьютеров. Можно заметить, что версии Word и Excel, выпущенные в 2003 году разительно отличаются по интерфейсу от своих более молодых собратьев. Различия есть и в функционале программ, затрагивают также заголовочные надписи. Как убрать колонтитулы в Ворде 2003, подскажет этот нехитрый алгоритм:
Стоит выделить, что после этих действий заглавные данные исчезнут со всех листов документа, на которых они ранее были созданы. Однако если вы удалили надписи только из верхнего поля, нижние записи или номера страничек останутся нетронутыми. Для их полного удаления из открытого файла потребуется повторить процесс для пунктирного поля, находящегося снизу, кликнув по нему дважды.
Как удалить колонтитулы в Ворде 2010
С момента выпуска текстового редактора 2003 года прошло более 10 лет. За это время Microsoft Office модернизировался как функционально, так и внешне. Работать с разделами Microsoft Word 2007, 2010, а затем и 2013 года выпуска стало несколько удобнее, хотя визуальные отличия от предыдущей версии разительные. Тем не менее, в этих программах можно совершать одни и те же действия, но разными способами. Например, как отключить колонтитулы в Ворде 2010 поможет разобраться данная инструкция:
Подобный алгоритм действует не только для 2010-й, но и для 2007-й версии редактора. Для этих программ помимо стандартных действий с колонтитулами добавлены и другие параметры. Например, подменю «Экспресс-блоки» поможет автоматизировать процесс вставки информации и визуально разнообразить документ. Среди имеющихся вариантов выбирать можно не только верхние или нижние надписи, но и боковые, располагающиеся справа или слева в зависимости от разметки.
Работа с колонтитулами
Нередки случаи, особенно если речь идет о студенческих работах, когда требуется исправить документ лишь частично, оставив неизменным основной материал. Вот тут-то начинают возникать вопросы, касающиеся работы с редакторами Word и Excel. Для тех, кто только начинает работать с этими программами, часто непонятно, как убрать колонтитул со второй страницы, оставив его на остальных. Однако возможности этих известных редакторов позволяют осуществлять эти и аналогичные действия.
Как убрать верхний колонтитул в Ворде
Данные, располагающиеся сверху, как правило, призваны сообщать какую-либо важную информацию, координаты, названия рубрик. Они могут быть одинаковыми для каждого раздела или различаться, если это необходимо. Область для верхних колонтитулов нередко содержит следующие данные:
- название организации;
- наименование работы;
- логотип фирмы;
- имя, адрес и телефон автора;
- дату написания документа;
- краткую аннотацию или цитату.
Когда эти или иные сведения не нужны и их требуется убрать, на помощь приходит знание тонкостей текстового редактора. Как удалить верхний колонтитул в Ворде, понятно из этого алгоритма:
Как убрать нижний колонтитул в Ворде
Информация, размещенная внизу документа, встречается чаще. Данных в шапке странички может и не быть, а вот нижний колонтитул, особенно у больших файлов, практически всегда присутствует. Дело в том, что внизу листа: слева, по центру или справа, размещаются номера страниц. Изредка эта информация дополняется названием работы и именем автора, названием раздела. Убрать такие сведения вместе с нумерацией листов легко следующим способом:
Как убрать колонтитул с последней страницы
По окончании написания курсовой или дипломной работы авторы указывают использованные источники. Такое же оформление приемлемо для научных работ или книг. Необходимые для предыдущих разделов заголовочные данные неуместны на последнем листе файла. Чтобы исправить ситуацию, следуйте данному алгоритму:
Как убрать колонтитул с первой страницы
Титульный лист любого документа должен быть оформлен определенным образом, никакой лишней информации, будь то номер страницы или заголовок раздела, на нем присутствовать не должно. Новички, начинающие работать в текстовом редакторе, должны знать, что можно автоматизировать процесс удаления ненужных данных с первой странички. Как убрать колонтитулы в Ворде, подскажет инструкция:
Видео: как удалить колонтитулы
Источник: e-joe.ru
16.12.2016
intaer.ru
убрать верхний и нижний колонтитул
Программы, которые относятся к пакету Microsoft Office, в том числе Excel и Word, открывают каждому пользователю широкие возможности для редактирования различных документов. Надписи, которые пропечатываются на любом листе снизу либо же в шапке, избавляют пользователей от потребности вбивать информационный текст дважды. Но встречаются и такие случаи, когда эти данные абсолютно не нужны на некоторых страницах, и поэтому возникает необходимость их стереть.
Как удалить колонтитулы в Ворде 2010
С выпуска текстового редактора прошло уже больше 10 лет. За этот период времени Microsoft Office усовершенствовался как внешне, так и функционально. Работать с различными разделами Microsoft Word 2007 года выпуска, а также 2010 и 2013 стало намного комфортнее, хотя визуальные отличия от предшествующей версии колоссальные. Все же, в данных программах можно осуществлять одинаковые действия, но разными методами.
К примеру, чтобы отключить колонтитулы в Word 2010 года выпуска, необходимо следовать такой инструкции:
- Чтобы отличить заголовочные данные, общие для всего документа либо его частей, от ключевого текста, не требуется прилагать много усилий. Расцветка букв и любых логотипов, если они присутствуют, будет не столь яркой, слегка приглушённой.
- Кликните дважды по надписи. Рамку у данной версии вы не увидите, в роли границы для главного текста выступает пунктирная линия.
- На панели задач покажется новое подменю, которое называется «Конструктор». В данном подменю можно отредактировать запись, если есть необходимость. Но для того чтобы убрать информацию частично либо же полностью, нужно будет выделить текст, после чего нажать на клавишу Del.
Подобный метод подходит не только для Ворд 2010, но и для 2007 версии текстового редактора. Для данных программ, кроме обычных действий с колонтитулами, добавлены и другие параметры. К примеру, подменю «Экспресс-блоки» может помочь автоматизировать процедуру вставки информации и зрительно разнообразить документ. Среди наличествующих вариантов допускается выбирать не только нижние либо же верхние надписи, но в том числе и боковые, расположенные справа, либо слева от разметки.
Работаем с колонтитулами
Довольно-таки часто бывают случаи, в особенности если идет речь о студенческих работах, когда нужно исправить документ только частично, оставив неизменным главный материал. Вот тут-то начинают появляться вопросы, затрагивающие работу с текстовыми редакторами Excel и Word. Тем, кто лишь начинает пользоваться функционалом данных программ, часто неясно, как убрать колонтитул со второй странички, оставив его на других. Но способности этих широко применяемых редакторов позволяют реализовывать эти и другие подобные действия.
Убираем верхний колонтитул
Данные, расположенные сверху, обычно, призваны сообщать какую-нибудь существенную информацию: наименование рубрик, координаты. Информация может быть как одинаковой для всех разделов, так и различаться, если необходимо.
Зона, предназначенная для верхних колонтитулов, чаще всего содержит такие данные:
- название организации;
- название работы;
- логотип компании;
- имя, адрес и телефон создателя;
- дата создания документа;
- короткая аннотация, цитата.
Когда никакие дополнительные сведения не нужны, и вам необходимо их удалить, помочь в этом может знание тонкостей редактора.
Чтобы удалить верхний колонтитул в Word, воспользуйтесь данным методом:
- Нажмите дважды левую клавишу мыши, приблизив курсор к светлому тексту сверху.
- В показавшейся вкладке «Конструктор» выберите слева подменю «Верхний колонтитул», а потом спуститесь в самый низ и выберите команду «Удалить».
Как удалить нижний колонтитул
Информация, которая находится внизу документа, встречается намного чаще. Информационных данных в шапке страницы может не быть, а нижний колонтитул, в особенности у огромных файлов, практически всегда есть. Это объясняется тем, что внизу листка: в центре, слева либо же справа, располагаются номера страничек. Время от времени данная информация дополняется именем автора, заглавием раздела и названием работы.
Убрать эти сведения с нумерацией листов очень просто. Для этого следуйте данной инструкции:
- Двойным кликом нажмите на информацию внизу страницы.
- Выделите весь ненужный текст и уберите при помощи кнопки Del либо откройте подменю, которое называется «Нижний колонтитул», после чего найдите команду «Удалить».
Колонтитулы на последней странице
По завершении написания дипломной либо курсовой работы авторам необходимо указать использованные источники. Подобное оформление применяется и для книг или же научных работ. Заголовочные данные, которые были нужны для предыдущих разделов, теперь не к месту на заключительном листе файла. Поэтому их приходится удалять.
Чтобы решить проблему, следуйте этому методу:
- Поставьте курсор после завершающего предложения, отыщите и нажмите на вкладку «Разметка странички», потом выберите подменю «Разрывы», после чего нужно вызвать команду «Следующая страничка».
- У созданного завершающего листа найдите колонтитулы, кликните по ним дважды.
- В разделе «Конструктор», который откроется после нажатия, необходимо отключить опцию «Как в предыдущем разделе».
- Теперь нажмите на «Удалить» внутри одного из подменю для нижнего либо верхнего колонтитула.
- Впишите главный текст на завершающую страницу.
Удаляем колонтитул с титульной страницы
Титульный лист каждого документа оформляется определенным образом. Лишней информации, будь то или номер странички, или заголовок раздела, на нем находиться не должно. Новенькие, начинающие работать в Ворде, должны знать, что процедуру удаления лишней информации с первой страницы можно автоматизировать.
В этом вам поможет данная инструкция:
- До создания титульной страницы установите курсор мышки перед началом первого предложения ключевого текста.
- Перейдите в раздел «Разметка странички», откройте подменю «Разрывы» и выберите «Следующая страничка».
- Дважды кликните на колонтитул на следующем листе, который идет после титульного. Теперь нужно отключить опцию «Как в предыдущем разделе».
- Сделайте несколько кликов по надписи, которая располагается на первой странице, после чего удалите ее (Del или с помощью соответствующего подменю).
Видео
В нашем видео вы найдете подробную инструкцию по удалению колонтитулов в MS Word.
liveposts.ru
При использовании текстового процессора Microsoft Word, в некоторых ситуациях, пользователям требуется вставить водяной знак на страницу документа в Ворде. Это могут быть образцы бланков или инструкций, другие документы, которые защищаются подобным образом от копирования или предупреждают об ограничении ответственности.
Водяной знак или подложка вставляются в виде текста или графического изображения. В большинстве случаев, в качестве подложки используется надпись в виде текста, логотип, эмблема и т. п.
Содержание:
- Как в Ворде поставить водяной знак на всех страницах документа
- Как вставить водяной знак в Word пользовательского типа
- Как сделать водяные знаки в Word из изображений
- Как переместить или уменьшить размер водяного знака в Word
- Как добавить настраиваемый водяной знак в коллекцию подложек
- Как вставить водяной знак в Word на одну страницу документа
- Выводы статьи
Водяной знак в Word помогает привлечь внимание, например, текст со словом «образец», рекомендует пользователю правильно заполнить некий документ или бланк. В других случаях, подложка защищает документ от использования другими лицами, потому что на нем имеется водяной знак, свидетельствующий о принадлежности документа определенному лицу или организации.
Пользователю нужно в Word сделать подложку. Поэтому, возникает вопрос, как сделать водяной знак в Ворде, поставить подложку сразу на все страницы документа Word, или только на одну страницу.
В программе MS Word уже имеется стандартный набор подложек, которые можно использовать в разных ситуациях. Кроме того, пользователь может самостоятельно создать собственную подложку, которую вставит на страницу документа.
В этом руководстве вы получите инструкции, при помощи которых можно создать водяной знак в программах Word 2019, Word 2016, Word 2013, Word 2010, Word 2007.
Как в Ворде поставить водяной знак на всех страницах документа
Сейчас мы разберемся, как сделать подложку в Ворде, которая будет отображаться на всех страницах документа в едином стиле. Водяной знак можно нанести на текст в документе или на пустой лист.
В версиях Word 2007 и Word 2010 выполните следующее:
- В открытом документе Word откройте меню «Разметка страницы».
- Нажмите на кнопку «Подложка», которая находится в группе «Фон страницы».
В версиях Word 2013 и Word 2016 выполните действия:
- В документе Microsoft Word войдите в меню «Дизайн».
- В группе «Фон страницы» нажмите на кнопку «Подложка».
В текстовом редакторе Word 2019 пройдите следующие шаги:
- Откройте документ Ворд, войдите в меню «Конструктор».
- Нажмите на кнопку «Подложка», расположенную в группе «Фон страницы».
Откроется стандартные шаблоны, состоящие из нескольких групп:
- Заявления об отказе от ответственности (Заявления об ограничении ответственности).
- Конфиденциально.
- Срочно.
В каждой группе находится несколько готовых образцов, с определенным текстом и различным расположением водяного знака на странице.
- Если вас устраивает стандартный шаблон с полупрозрачным текстом, выберите подходящий вариант подложки.
- Данный водяной знак будет добавлен на все страницы в документе Word.
Как вставить водяной знак в Word пользовательского типа
Мы рассмотрели вставку стандартной подложки, но в большинстве случаев, пользователям требуется своя собственная текстовая надпись. Поэтому необходимо создать свою пользовательскую подложку, которую нужно вставить на страницы документа.
Для этого, потребуется предпринять следующие действия:
- Нажмите на кнопку «Подложка».
- В открывшемся меню выберите «Настраиваемая подложка…».
В окне «Печатная подложка», в разделе «Текст» необходимо выбрать нужные варианты:
- язык — язык, на котором будет написан текст;
- текст — текст подложки написанный заглавными или прописными буквами;
- шрифт — шрифт текста водяных знаков;
- размер — размер подложки относительно страницы документа;
- цвет — цвет текста подложки, по умолчанию используется серый полупрозрачный цвет;
- макет — расположение подложки: по диагонали или горизонтально.
- Выберите подходящие параметры, нажмите на кнопку «ОК».
- В итоге, на страницах документа появится подложка, созданная пользователем.
Как сделать водяные знаки в Word из изображений
В некоторых случаях, в качестве подложки нужно использовать изображение. В этом случае, вместо водяного знака из текста будет использоваться рисунок.
Пройдите шаги:
- Нажмите на кнопку «Подложка».
- В выпадающем меню нажмите на пункт «Настраиваемая подложка…».
- В окне «Печатная подложка» выберите опцию «Рисунок».
Здесь можно изменить масштаб изображения в процентах, по умолчанию выбран параметр «обесцветить».
- Нажмите на кнопку «Выбрать».
- Вставьте изображение с компьютера в документ Word.
- В окне «Печатная подложка» нажмите на кнопку «ОК».
Как переместить или уменьшить размер водяного знака в Word
Случаются ситуации, когда необходимо изменить размер подложки: уменьшить или увеличить водяной знак, или переместить его в определенное место на странице документа.
Нам потребуется использовать функцию работы с колонтитулами:
- Щелкните дважды левой кнопкой мыши на месте верхнего или нижнего колонтитула. После этого, подложку можно отредактировать.
- С помощью маркеров по краям водяного знака перетащите подложку (текст или рисунок) в нужное место на странице, увеличьте или уменьшите размер, по своему желанию.
Как добавить настраиваемый водяной знак в коллекцию подложек
Для того, чтобы постоянно не создавать настраиваемые подложки, используемые регулярно, которых нет в коллекции встроенных стандартных подложек, необходимо добавить пользовательские подложки в коллекцию программы.
Пройдите следующие шаги:
- Сначала создайте собственную подложку и добавьте ее в документ Word.
- Дважды кликните в верхней части страницы документа для открытия верхнего колонтитула.
- Наведите курсор мыши по водяной знак для его выделения.
- Откройте вкладку «Конструктор» («Дизайн», «Разметка страницы»), нажмите на кнопку «Подложка».
- В открытом меню нажмите на пункт «Сохранить выделенный фрагмент в коллекцию подложек…».
- В окне «Создание нового стандартного блока» дайте имя новой подложке, а затем нажмите на кнопку «ОК».
В коллекции подложек появится новая группа «Общие», в которой будут находиться пользовательские шаблоны водяных знаков.
Как вставить водяной знак в Word на одну страницу документа
Иногда, может потребоваться сделать подложку только на одну страницу в документе Word, оставив другие страницы документа без водяных знаков.
Вставка водяного знака в Word на одну страницу документа делается следующим образом:
- Войдите в меню «Макет» («Макет страницы»).
- В группе «Параметры страницы» нажмите на кнопку «Разрывы».
- В открывшемся меню «Разрывы разделов» нажмите на пункт «Следующая страница».
- Дважды щелкните по верхней части следующей страницы для того, чтобы в окне программы отобразились нижний и верхний колонтитулы.
- В группе «Переходы» нажмите на кнопку «Как в предыдущем разделе».
- Закройте окно колонтитулов, войдите в меню «Конструктор» («Дизайн», «Разметка страницы»).
- Нажмите на кнопку «Подложка», вставьте водяной знак на страницу документа.
В этой статье я рассказал о добавлении подложки для первой страницы документа. Если нужная страница для вставки водяного знака находится в середине документа, потребуется удалить колонтитулы с обоих сторон этой страницы.
Выводы статьи
Если возникает вопрос, как поставить водяные знаки в Word, пользователь может использовать в программе вставку подложки из текста или рисунка (изображения). По умолчанию, подложка вставляется во все страницы документа Word, имеется способ добавить водяной знак только на одну страницу документа.
Похожие публикации:
- Word онлайн бесплатно — 5 способов
- Как сделать скриншот в Word
- Как перевернуть текст в Word — 5 способов
- Как поставить длинное тире в Ворде — 6 способов
- Как убрать режим ограниченной функциональности Word 2019, 2016, 2013, 2010, 2007
Печать бланков на всех страницах
При вставке информации в документ я бы хотел, чтобы бланк показывался только на первой странице!
Встроенный подход
Вы также можете просто разместить заголовок в верхней части первой страницы как часть содержимого страницы. Если он уже был создан как заголовок, вы можете вырезать и вставить его в тело страницы. Если вы создаете документ или шаблон с нуля, вы можете просто ввести содержимое на первой странице и отформатировать его, используя стандартные параметры, функции и функции Word, а не использовать параметры заголовка.
Бланки часто располагаются за пределами обычной страницы. Если вы вводите их как часть тела страницы, вам может потребоваться настроить такие параметры, как поля на первой странице, а затем добавить разрыв раздела и изменить эти настройки перед второй страницей. Более простой подход в этой ситуации состоит в том, чтобы встроить компоненты фирменного бланка в объекты, такие как изображение или текстовое поле. Это позволяет вам расположить их где угодно, не затрагивая макет страницы.
Вставьте его вверху первой страницы и измените размер, переместите или отформатируйте его, чтобы эмулировать заголовок, расположенный там, где вы хотите. Например, на приведенном ниже снимке экрана (и перемещении GIF) я вставил текстовое поле, вставил в него изображение, поместил его туда, где я хотел, чтобы он находился, спрятал контур и т.д., А затем поместил другой текст и длинный текст Подбел и отформатировал все цвета, как я хотел эти части.
Немного проб и ошибок, найдя эти и другие встроенные функции и функции Microsoft Office Word вместе с версией Word на вашем ПК, вы также можете создать свой собственный настраиваемый заголовок в верхней части первой страницы.
Движущиеся изображения, показывающие быстрые шаги
Windows Word 2007/Word 2010
Windows Word 2013
Как сделать фирменный бланк?
Зачем тратить большую сумму денег на дизайн бланков и конвертов, когда вы можете сделать их самостоятельно? Итак, создать макет можно с помощью:
1.Microsoft Word.
2. Шаблона Word.
3. Шаблонов фирменного стиля.
Создание фирменного стиля компании дело непростое, но используя специальные программы и инструменты, сделать это вполне реально и своими силами.
Способ 1 — Использовать Microsoft Word.
1.Нарисуйте макет бланков.
Прежде чем вы создадите свой фирменный бланк в Word, набросайте черновой вариант, чтоб понять, как он должен выглядеть.
- Откройте Word.
Он имеет все основные инструменты, позволяющие создать качественный шаблон.
- Создайте новый документ и сохраните его.
- Добавьте заголовок.
Перейдите Вставить->Заголовок. Создайте пустой заголовок, который будет служить в качестве холста для вашего бланка.
5. Укажите основную информацию для вашего бланка:
- Имя;
- Адрес сайта;
- Фактический адрес;
- Емейл;
- Телефон;
- Факс.
6. Отредактируйте размер и цвет шрифта для каждого из имеющихся элементов.
Название вашей компании должно быть примерно в 2 раза больше адреса и может отличаться от основного шрифта и цвета для согласования с логотипом. Телефон, факс и емейл должны быть в 2 раза меньше адреса, но иметь одинаковый шрифт.
- Добавьте свой логотип в заголовок.
Перейдите Вставка->Изображение. Выберите нужное изображение и кликните на “Вставить”.
- Отрегулируйте размер и положение вашего логотипа.
Логотип должен быть виден четко и сбалансирован с текстом вашего фирменного бланка.
- Добавьте дополнительные визуальные элементы.
Например, вы можете отделить сведения о своей компании от остальной части страницы, вставив сплошную линию от края до края в нижней части заголовка.
10. Просмотрите свой созданный фирменный бланк в полном режиме screen или, при необходимости, распечатайте его копию для просмотра.
- Сохраните свой бланк на своем ПК.
При каждом создании нового документа на этом фирменном бланке выбирайте “Сохранить как”, чтоб не потерять исходник.
Способ 2 — Использование шаблона Word.
- Запустите Word.
Когда вы его откроете, появится список новых доступных видов документов.
2. Выберите “Бланки”.
Откроется перечень шаблонов фирменных бланков, из которого выберите подходящий.
- Настройте выбранный бланк.
Обновите название своей компании, логотип, контактную информацию и т.д. Заполните все доступные поля своей информацией.
- Откройте созданный фирменный бланк в полном режиме screen или распечатайте экземпляр для просмотра.
- Сохраните созданный бланк на компьютере.
Способ 3 — Использование шаблонов фирменного стиля.
Шаблон фирменного стиля представляет собой набор предварительно разработанных объектов, которые определяют стиль любой компании. Пакет корпоративной идентификации обычно позволяет получить готовый вариант:
- Логотипа;
- Стандартного бланка;
- Конверта;
- Макета визитной карточки.
Необходимо только скачать шаблон и использовать содержимое пакета, т.е. вы получаете полностью готовый набор графических элементов для идентификации вашего бизнеса.
Фирменный бланк для ООО и ИП
Больше материалов по теме «Регистрация предприятия» вы можете получить в системе КонсультантПлюс .
Фирменный бланк не является обязательным атрибутом субъекта предпринимательской деятельности (ИП или ООО). Его наличие – это, скорее, вопрос престижа, нежели реальная необходимость. Применение фирменного бланка можно рекомендовать фирмам и компаниям, деятельность которых связана с множеством договорных отношений либо с необходимостью ведения обширной деловой переписки.
Образцы фирменных бланков
Вариант 1
Вариант 2
Вариант 3

Регламентация реквизитов
Сведения, подлежащие включению в фирменный бланк, регламентированы Государственным стандартом РФ ГОСТ Р 6.30-2003, введенным в действие Постановлением 65-ст Госстандарта РФ от 3.03.2003 года.
В соответствии с указанным ГОСТ-ом, обязательным требованием к содержанию фирменного бланка является наличие в нем реквизитов, позволяющих адресату письма идентифицировать владельца фирменного бланка.
К числу реквизитов относятся:
- наименование субъекта предпринимательской деятельности с указанием его организационно-правовой формы, номер ОГРН (ОГРНИП), ИНН, КПП (для ООО);
- сведения о подчиненности, если бланк принадлежит, например, филиалу или структурному подразделению;
- опционально, то есть при желании и при наличии, в фирменный бланк может быть интегрирован логотип субъекта предпринимательской деятельности;
- юридический адрес;
- контактные данные ИП или ООО, включая адрес, факс и номера телефонов. Опционально могут быть указаны электронные адреса и сайты;
- сведения о банковских реквизитах при желании. Включение банковских реквизитов в бланк рекомендуется для ИП или ООО, ведущих обширную договорную переписку.
Ошибочные представления
Принято считать, что фирменные бланки – это частичный эквивалент печати для субъектов предпринимательской деятельности, не обладающих печатью. Это заблуждение объясняется народной памятью о делопроизводстве СССР 70-х годов, когда фирменные бланки имелись только у Совета Министров и КГБ.
При отсутствии частной предпринимательской деятельности документационное обеспечение предприятий и организаций в СССР осуществлялось централизованно на государственном уровне. Предприятия и организации обеспечивались так называемыми штампами, оттиск которых содержал в себе все необходимые идентификационные реквизиты. Эти штампы действительно могли исполнять роль печати в определенном сегменте деловой переписки.
С развитием цифровых технологий и частного бизнеса возможность разработки и использования бланка имеют даже те, кто бизнесом вообще не занимается. Это означает, что фирменный бланк является эквивалентом стандартной визитки, но исполненной на листе бумаги и сопровождаемой текстом письма.
Исключение из закона требований о наличии печати у юридических лиц не сделало фирменные бланки эквивалентом отсутствующей печати. В сфере договорных отношений и отношений с государственными органами эквивалентом печати стала подпись руководителя предприятия.
А за фирменными бланками, как уже было сказано выше, сохранилась «представительская» функция, призванная вызвать доверие адресата к ее владельцу как к субъекту предпринимательской деятельности.
Использования
Сразу скажем, что договоры на фирменных бланках не оформляются, поэтому договорные правоотношения из сферы применения бланков можно исключить сразу.
Фирменный бланк применяется при оформлении таких документов как:
- Приказы;
- Доверенности;
- Справки;
- Письма (деловая переписка);
- Коммерческие предложения;
- Счета на оплату;
Заметьте, в деловой или рекламной переписке использование фирменных бланков не ограничено.
Изготовление бланка
Специалистов и фирм, специализирующихся на разработке фирменных бланков, существует множество. Как правило, услуги по разработке включают в себя и дизайн логотипа ИП или ООО.
При обращении к услугам разработчиков, следует хотя бы поверхностно ознакомиться с ГОСТ Р 6.30-2003 и проверить, насколько разработчики руководствуются в своей деятельности положениями этого нормативного акта.
Вполне допустимо, если есть желание и возможность, создать фирменный бланк самостоятельно, благо Интернет предоставляет для кустарных разработчиков массу стандартных логотипов и шаблонов.
Форма бланка
Существуют два способа функционирования фирменных бланков. Первый – это собственно типографское произведение, заказанное субъектом предпринимательской деятельности определенным тиражом и возобновляемое при необходимости. Это не самый дешевый способ и вряд ли пригодится тем ИП и ООО, у которых обширная деловая переписка или обширные рекламные акции.
Форма и структура бланков, отпечатанных типографским способом, всецело определяются амбициями или потребностями субъекта предпринимательской деятельности.
Так, можно заказать цветные фирменные бланки, бланки с водяными знаками или явно выраженной фактурой бумаги.
Второй способ – это интегрирование фирменного бланка в офисный компьютер. При необходимости любое письмо можно отпечатать непосредственно в теле бланка и вывести на принтер. Бланк отпечатается вместе с текстом.
Как сделать шаблон фирменного бланка организации?
Фирменный бланк организации позволяет оформить исходящую переписку в деловом стиле и одновременно с этим является своего рода визитной карточкой, в которой указаны реквизиты и контактные данные отправителя.
Деловое письмо на фирменном бланке придает сообщению официальный статус, облегчает последующую обработку и хранение документации. Дизайн бланка имеет особо важное значение для всех компаний, которые занимаются продвижением своего бренда и налаживанием контактов с новыми партнерами.
➥ Требования к оформлению бланка организации
Для создания фирменного бланка используется формат А4. Обязательным условием является соблюдение полей: 20 мм — левое, 10 мм — правое, 20 мм — верхнее, 20 мм — нижнее.
✓ Согласно действующим стандартам по оформлению деловой документации бланк компании может содержать такие данные:
- наименование структуры;
- эмблему или товарный знак;
- код организации;
- физический адрес;
- адрес электронной почты;
- регистрационный номер исходящего документа;
- прочую информация.
➥ Как сделать бланк организации в Microsoft Word?
✓ Чтобы создать фирменный бланк в Microsoft Word, необходимо придерживаться следующего алгоритма:
- Зайти в раздел «Вставка» и активировать функцию «Колонтитул», после чего выбрать шаблон колонтитула из числа предлагаемых вариантов или изменить его отдельные параметры, воспользовавшись функцией «Настройки».
- Заполнить верхнее поле колонтитула — указать название организации, контактные данные, почтовые реквизиты, адрес электронной почты.
- Добавить в поле колонтитула фирменную символику. В этом поможет функция «Вставка».
- Сделать нижний колонтитул, поместив в нем уточняющую информацию либо девиз фирмы.
Строгих требований к оформлению бланка не существует. Рекомендуется следить за тем, чтобы он не был перегружен деталями, но при этом содержал все необходимые данные о компании. Также важно заказать качественную печать документа .
✦ Дополнительные рекомендации:
- стиль и размер шрифта нижнего колонтитула должен быть таким же, как в верхнем поле;
- для подчеркивания главной информации экспериментируйте со шрифтами и их видоизменением;
- при оформлении одного колонтитула вводите не более двух цветов;
- посредством виртуального принтера распечатайте разработанный бланк, чтобы заранее увидеть конечный результат и принять решение о корректировках.
➥ Как сделать фирменный бланк онлайн бесплатно?
Графический сервис Canva предлагает уникальную возможность спроектировать фирменный бланк организации за несколько минут задействуя готовые шаблоны. Работать с редактором может любой желающий, независимо от наличия практических навыков в области графического дизайна.
✓ Для создания фирменного бланка в Canva необходимо выполнить ряд действий:
- войти в программу или зарегистрироваться в ней;
- найти раздел «Фирменные бланки»;
- выбрать подходящий макет для бланка своей компании с помощью библиотеки готовых шаблонов;
- доработать макет на свой вкус, изменив шрифты, цветовое исполнение, добавив фирменную символику;
- усовершенствовать дизайн бланка, используя специальные инструменты, значки и символы, собранные в базе данных Canva;
- заказать печать высокого качества в Canva Print с бесплатной доставкой либо сохранить готовый бланк в формате PDF, JPG, PNG для последующей печати.
Canva предоставляет возможность привлечь команду к работе над дизайном бланка организации. Чтобы пригласить коллег к творческому процессу, потребуется нажать кнопку «Поделиться» и отправить ссылку с макетом по электронной почте. После этого каждый пользователь получит доступ ко всем инструментам программы и сможет внести изменения в предлагаемый проект на свое усмотрение.
Дополнительным преимуществом платформы Canva является наличие бесплатного мобильного приложения для iOS и Android, благодаря которому создавать бланки можно в любое время в любом месте.
Как сделать фирменный бланк в Word

Сколько бы функциональных и несложных инструментов ни предлагали разработчики, большинство до сих пор использует MicrosoftWord и сталкивается с огромным количеством иногда неразрешимых трудностей. Ребекка Крегер представляет нам решение одной из подобных проблем.
В конце проекта с оригинальным дизайном довольно часто приходится слышать от клиентов: «Я хочу получить редактируемый шаблон этого бланка в Microsoft Word». Они, как правило, не устанавливают и не знают, как использовать передовые программы графического редактирования, такие как Adobe Illustrator, InDesign или Photoshop, и им просто нет смысла приобретать эти дорогостоящие программы.
Microsoft Word включает довольно примитивные технологии по сравнению с Illustrator или InDesign; однако, именно его используют клиенты, и ваш фирменный бланк бесполезен, если они не смогут редактировать и добавлять в него контент, поэтому умение создавать шаблоны бланков Microsoft Word является ключевым. Давайте начнем.
1. Создайте дизайн бланка
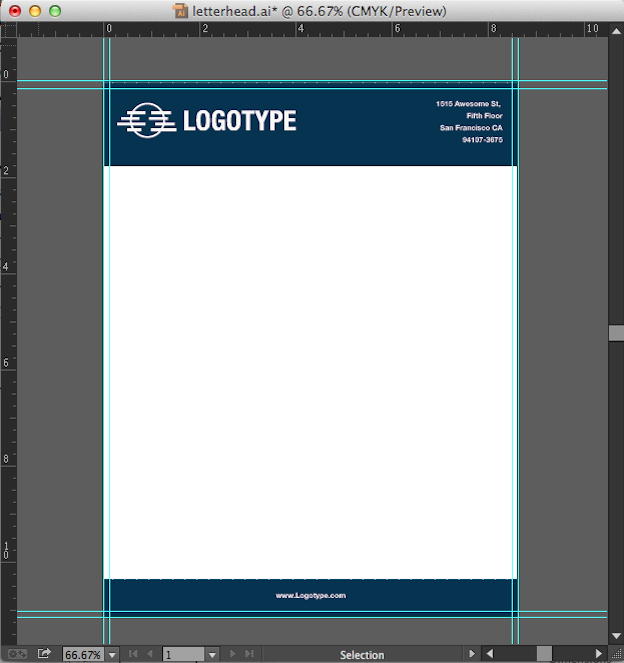
Мы создали данный пример в Illustrator, но для создания бланков можно использовать и Photoshop, и InDesign. Мы используем полноразмерный формат с полями 1/8 дюйма, что в итоге даст нам документ 8.63 x 11.13 дюймов.
Создайте дизайн в модели CMYK, и если вы используете фото или сложную графику, убедитесь, что разрешение не менее 300 пикселей, так как Microsoft Word сжимает все изображения, которые вы туда вставляете.
2. Экспортируйте дизайн бланка как файл PNG с высоким разрешением
Для этого выберите Файл > Экспорт > PNG. Убедитесь, что выбрали разрешение не менее 300 пикселей. Также можно сохранить дизайн как JPG и даже TIFF; хотя TIFF во много раз увеличит вашему клиенту размер файла и время загрузки в MicrosoftWord.
3. Настройте документ Microsoft Word
Затем настройте документ, чтобы импортировать туда ваш дизайн. Создайте новый документ, затем на вкладке Разметка страницы выберите пункт Параметры страницы. Установите размер бумаги на 8.75 x 11.13 дюйма,чтобы он соответствовал формату дизайна. Установите значения всех полей на 0. Это позволит установить шаблон без полей, вместо того, чтобы подстраивать его под стандартные поля Word.
4. Разместите дизайн бланка в документе Microsoft Word
Ваш фирменный бланк нужно поместить на место Колонтитулов документа Word, которые будут автоматически повторяться на всех дополнительных страницах. На вкладке Вставка перейдите к пункту Верхний колонтитул либо Нижний колонтитул и нажмите Изменить. В открывшемся конструкторе выберите пункт Вставить рисунок и выберите свой файл PNG. Ваш рисунок появится в центре документа. Теперь кликните на нём правой кнопкой мыши.
Перейдите к пункту Размер. Word автоматически уменьшает масштаб изображений, но вы можете это исправить, установив высоту и ширину на 100%.
Теперь выберите пункт Обтекание текстом и выберите За текстом. Нажмите Дополнительные параметры разметки и убедитесь, что горизонтальное и вертикальное положение рисунка установлено относительно Страницы. Нажмите Ок. Теперь ваш дизайн появился полностью. По необходимости отрегулируйте его расположение.
Так же поступите со вторым колонтитулом.
Выйдите из конструктора колонтитулов. Теперь вы можете редактировать текстовую часть. Сейчас колонтитул кажется затенённым, но на печати он окажется в полном цвете. Предупредите клиентов об этом. Отформатируйте поля и стиль абзацев. Если нажимать Ввод, пока Word не создаст новую страницу, вы заметите, что дизайн появился и там. Это потому что вы поместили его в колонтитул, и он будет дублироваться на каждой дополнительной странице.
5. Сохраните документ как шаблон
Переходите к меню Файл > Сохранить как. Выберите формат .dot и сохраните. Теперь можно отсылать редактируемый шаблон MicrosoftWord клиенту!
6. Подготовьте шаблон Microsoft Word к печати
Если ваш клиент использует принтер с возможностью печати без полей, скажите ему сохранять конечные файлы в PDF для лучшей печати. Печать напрямую из Word может привести к разным результатам. Для сохранения документа в PDF выполните действие Файл > Сохранить как > PDF или XPS. Теперь файл готов к печати
Важно предупредить клиента, что цвета в шаблоне Microsoft Word будут отображаться немного по-другому, чем цвета оригинального дизайна. Поэтому фокус при создании шаблона в том, чтобы максимально приблизить цвета шаблона к оригинальному дизайну, иначе они будут выглядеть по-другому и, скорее всего, неправильно отображаться при печати. А если вдруг у вашего клиента есть AdobeAcrobat или AdobeReader, порекомендуйте им редактировать шаблон в этих программах, так как они выдают более высокое качество печати, чем Microsoft Word.
К тому же, если дизайн полноразмерный, предупредите клиента, что он не будет корректно печататься на обычном домашнем или офисном принтере, так как при печати будут оставаться белые поля. Ему придётся использовать профессиональный принтер.
Microsoft Word имеет множество недостатков и не идёт ни в какое сравнение с более продвинутыми программами графического редактирования. Но скорее всего, ваши клиенты освоили только его, и вам придётся с этим работать.














































 Используем дополнительные параметры
Используем дополнительные параметры