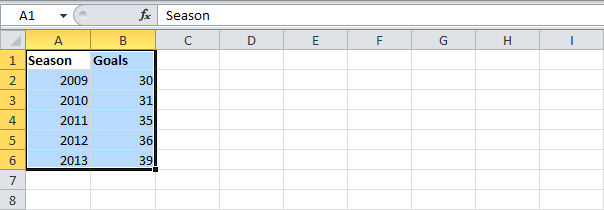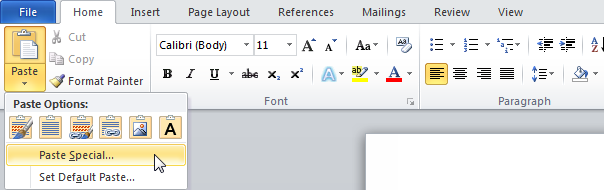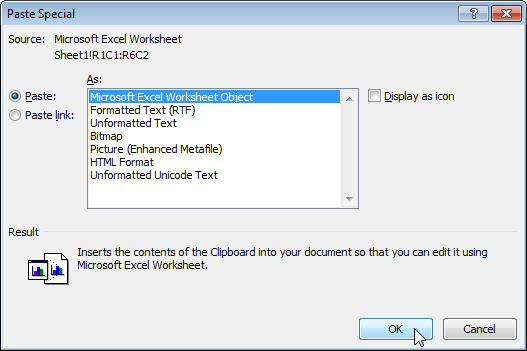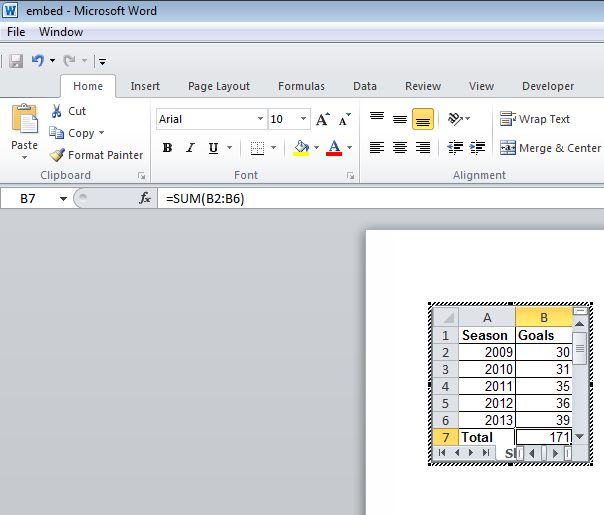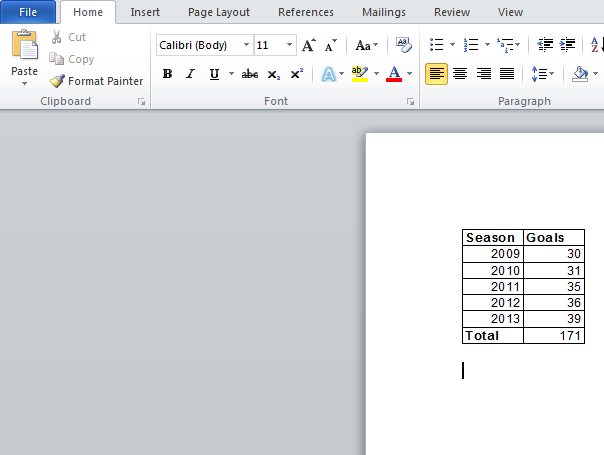Бумажные книги постепенно отходят на второй план и, если современный человек что-то и читает, то делает это, чаше всего, со смартфона или планшета. Дома для аналогичных целей можно использовать компьютер или ноутбук.
Существуют специальные форматы файлов и программы-читалки для удобного чтения электронных книг, но многие из них также распространяются в форматах DOC и DOCX. Оформление таких файлов зачастую оставляет желать лучшего, поэтому в данной статье мы расскажем, как сделать книгу в Ворде хорошо читабельной и пригодной для печати именно в книжном формате.
Создание электронной версии книги
1. Откройте текстовый документ Word, содержащий книгу.
Примечание: Если вы скачали файл DOC и DOCX из интернета, вероятнее всего, после открытия он будет работать в режиме ограниченной функциональности. Чтобы его отключить, воспользуйтесь нашей инструкцией, описанной в статье по ссылке ниже.
Урок: Как убрать режим ограниченной функциональности в Ворде
2. Пройдитесь по документу, вполне возможно, что в нем содержится много лишнего, информации и данных, которые вам не нужны, пустые страницы и т.д. Так, в нашем примере это газетная вырезка в начале книги и список того, к чему Стивен Кинг приложил свою руку к моменту написания новеллы “11/22/63”, которая и открыта в нашем файле.
3. Выделите весь текст, нажав “Ctrl+A”.
4. Откройте диалоговое окно “Параметры страницы” (вкладка “Макет” в Word 2012 — 2016, “Разметка страницы” в версиях 2007 — 2010 и “Формат” в 2003).
5. В разделе “Страницы” разверните меню пункта “Несколько страниц” и выберите “Брошюра”. Это автоматически изменит ориентацию на альбомную.
Уроки: Как сделать буклет в Ворде
Как сделать альбомный лист
6. Под пунктом “Несколько страниц” появится новый пункт “Число страниц в брошюре”. Выберите (по две страницы с каждой стороны листа), в разделе “Образец” вы можете увидеть, как это будет выглядеть.
7. С выбором пункта “Брошюра” настройки полей (их название) изменились. Теперь в документе есть не левое и правое поле, а “Внутри” и “Снаружи”, что логично для книжного формата. В зависимости от того, как вы будете скреплять свою будущую книгу после печати, выберите подходящий размер полей, не забыв о размере переплета.
Примечание: Поле “Внутри” отвечает за отступ текста от переплета, “Снаружи” — от внешнего края листа.
Уроки: Как сделать отступ в Ворде
Как изменить поля страницы
8. Проверьте документ, нормально ли он выглядит. Если текст “разъехался”, возможно, виной этому являются колонтитулы, которые необходимо подкорректировать. Для этого в окне “Параметры страницы” перейдите во вкладку “Источник бумаги” и задайте необходимый размер колонтитулов.
9. Снова просмотрите текст. Возможно, вас не устраивает размер шрифта или сам шрифт. Если это необходимо, изменить его, воспользовавшись нашей инструкцией.
Урок: Как изменить шрифт в Word
10. Вероятнее всего, с изменением ориентации страницы, полей, шрифта и его размера, текст сместился по документу. Для кого-то это не имеет значения, но кто-то явно пожелает сделать так, чтобы каждая глава, а то и каждый раздел книги начинался с новой страницы. Для этого в тех местах, где заканчивается глава (раздел), нужно добавить разрыв страницы.
Урок: Как добавить разрыв страницы в Ворде
Проделав все вышеописанные манипуляции, вы придадите своей книге “правильный”, хорошо читабельный вид. Так что можно смело переходить к следующему этапу.
Примечание: Если в книге по каким-то причинам отсутствует нумерация страниц, вы можете сделать ее вручную, воспользовавшись инструкцией, описанной в нашей статье.
Урок: Как пронумеровать страницы в Word
Печать созданной книги
Завершив работу с электронной версией книги, ее необходимо , предварительно убедившись в работоспособности способности принтера и достаточных запасах бумаги и краски.
1. Откройте меню “Файл” (кнопка “MS Office” в ранних версиях программы).
2. Выберите пункт “Печать”.
3. Выберите пункт “Печать на обоих сторонах” или “Двусторонняя печать”, в зависимости от версии программы. Поместите бумагу в лоток и нажмите “Печать”.
После того, как будет напечатана первая половина книги, Ворд выдаст следующее уведомление:
Примечание: Инструкция, которая отображается в данном окне, является стандартной. Следовательно, представленный в ней совет подойдет не для всех принтеров. Ваша задача — понять, как и на какой стороне листа печатает ваш принтер, как он выдает бумагу с распечатанным текстом, после чего ее нужно зеркально перевернуть и поместить в лоток. Нажмите кнопку “ОК”.
После того, как печать будет завершена, вы можете скрепить, сшить или склеить свою книгу. Листы при этом нужно складывать не так, как в тетрадке, а сгибать каждый из них посередине (место для переплета), а затем складывать друг за другом, согласно нумерации страниц.
На этом мы закончим, из этой статьи вы узнали, как в MS Word сделать книжный формат страницы, самостоятельно сделать электронную версию книги, а затем ее на принтере, создав физическую копию. Читайте только хорошие книги, осваивайте правильные и полезные программы, коей является и текстовый редактор из пакета Microsoft Office.
Мы рады, что смогли помочь Вам в решении проблемы.
Задайте свой вопрос в комментариях, подробно расписав суть проблемы. Наши специалисты постараются ответить максимально быстро.
Помогла ли вам эта статья?
Да Нет
Всем привет! Решил написать короткий пост о том, как документ через программу Microsoft Word 2010 в виде книжки.
Я уверен что эта информация может пригодиться очень многим, кому предстоит решить данную задачу. Ведь, не сталкиваясь с этим ранее можно запортачить много бумаги и израсходовать весь тонер ///
Небольшая предыстория. У меня друг, отбывает наказание в местах не столь отдаленных. И мне срочно понадобилось загнать (осторожно, жаргон! ) ему что-нибудь почитать, я сам решил что это будет, книга Роберта Кийосаки «Богатый папа, бедный папа». Великолепный продающий текст. Бестселлер. Пусть лучше о бизнесе читает, чем о эзотерике и теософии (у них там такие книги). Тем более эта книга отлично расставляет жизненные акценты по местам.
Да, можно было и купить на Озоне, но нужно было срочно, зона (место заключения) находится далековато от города, туда едет человек и есть возможность с ним передать посылочку.
Лично я, раньше, никогда не печатал документы книжкой, думал что там работы на 5 минут, оказалось, не так просто. И понял я это когда мой незаменимый помощник Brother DCP-7055R начал печать снова на тех страницах, которые уже были напечатаны. Резко пришлось нажать кнопку «ОТМЕНА» и думать, что же пошло не так, ведь я положил стопку уже распечатанных листов, именно так, как было сказано в подсказке Ворда:
После того как печать на лицевой стороне листа (листов) завершится, загрузите листы в лоток для бумаги лицевой (напечатанной) стороной вниз и верхним краем вперед. Затем нажмите кнопку «ОК», чтобы выполнить печать на оборотной стороне листов.
Теперь, давайте по порядку, что я делал, с чем столкнулся и как мне все таки удалось благополучно напечатать книгу Роберта Кийосаки «Богатый папа, бедный папа» книжкой.
Как сделать книжку в Ворде. Печать документа книжкой в Word 2010
Итак, первое что нам нужно, это документ.
1. Документ, например какая-нибудь интересная книга из той тематики что вам нравится. Я взял книгу Роберта Кийосаки «Богатый папа, бедный папа».
Следующее, нам нужна программа с помощью которой мы будем редактировать, (если это нужно) и печатать наш документ книжкой.
2. Программа Microsoft Word 2010 (я делал книжку именно в этой версии). То же самое можно сделать и в ранних версиях Ворда, 2007, 2003. Между версиями 2010 и 2007 особой разницы не будет. А вот в версии Word 2003, панель инструментов будет выглядеть немного иначе, но те же инструменты присутствуют.
3. Откройте ваш документ (книгу) с помощью программы Microsoft Word 2010, сразу проверьте, все ли вас устраивает в плане редактирования. Мне пришлось удалить несколько фрагментов текста, рекламного характера, в самом начале и конце книги. Пройдитесь по тексту и посмотрите, возможно после удаления, текст немного съехал и это повлекло за собой смещение каких-либо графических объектов, рисунков, таблиц.
4. Теперь, когда все проверено, все в тексте на своих местах, переходим непосредственно к настройке параметров страниц. Они то и сыграют основную роль в задаче сделать наш документ в виде книжки. Как показано ниже, на скриншоте, необходимо в первую очередь перейти на вкладку «Разметка страницы» и во втором, слева направо блоке → «Параметры страницы» нажать на стрелочку в маленьком квадрате, который находится в правом нижнем углу, тем самым мы открываем параметры страницы нашего документа.
Открывается окно с настройками по умолчанию ▼
Далее, производим настройку. Во-первых, в выпадающем списке «Страницы» → «несколько страниц:» → выбираем пункт «Брошюра». После того как вы выберете пункт «Брошюра» в блоке «Ориентация» автоматически будет выбран вид «Альбомная» ▼
Число страниц в брошюре: 4. Если не понимаете почему нужно выбирать 4 страницы в брошюре, не парьтесь! Делайте так, получится все отлично!
Теперь настроим поля, кстати, обратите внимание что после выбора типа «Брошюра» настройка полей несколько изменится. Вместо двух полей «Левое и Правое» появятся поля «Внутри и Снаружи». Я для своей книги, во всех (Верхнее, Нижнее, Внутри, Снаружи) полях ставил по 1 см. (я делал клееный переплет).
Если вы планируете скреплять книгу скоросшивателем, то под отверстия, которые нужно будет делать Дыроколом, вам понадобится увеличить это поле, то есть внутренний отступ под переплет. Для этого нужно увеличить одноименное поле «Переплет». А для того что бы управлять отступом текста от переплета (то есть слева), используйте поле «Снаружи».
В интернете мне попадались несколько источников, где люди писали что у них после настройки страницы, документ получается очень кривым. Все разъезжается. Возможно, причиной этому могут быть колонтитулы. Если в вашем документе есть колонтитулы, то переходите во вкладку «Источник бумаги» и там подкорректируйте отступы от края колонтитула ▼
Проверьте документ, все ли в порядке и переходим к печати книжкой.
5. Печать книжкой. Двухсторонняя печать в Word 2010. Переходим в раздел «Файл» → «Печать», либо нажмите комбинацию клавиш «Ctrl+P».
В настройках выберите «Двухсторонняя печать» и нажимайте кнопку «Печать» ▼
После того как напечатается одна сторона книжки, Ворд 2010 выдаст вам такое сообщение ▼
И вот здесь главное понять, как происходит подача бумаги в вашем принтере из лотка на печать и соответственно как она выходит. Word точно знать не может, он выдает всем одно и то же сообщение, но например в моем принтере Brother DCP-7055R бумага выходит и ложится точно также как и лежала в лотке для подачи. Я этого не учел и выполнил указание Ворда, печать пошла по новой, на той же стороне бумаги.
Посмотрев на бумагу, на сообщение, на бумагу и снова на сообщение я решил что надо как-то логически разобраться, как же ее все таки туда поместить правильно. Страниц в книге много и листов с тонером я зафакапил достаточно много. Блин, это больно реально, я 2 раза так зафакапил. Дешевле было бы купить на Озоне. Но нужно ведь срочно. КАроче, я уже четко понял что подача в моем принтере не такая как обычно и поместил стопку листов уже напечатанной стороной не вниз а вверх. По рисунку я определил что является верхним краем бумаги и расположил им вперед, как на подсказке Ворда. Стоило бы мне и здесь допустить ошибку, все документ снова запортачен.
Итог такой: стопку бумаги мне нужно было поместить напечатанной стороной не вниз, а вверх, то есть перевернуть и верхним краем вперед, хотя как бы назад, то есть ближе ко мне. На рисунке, в окне подсказки Ворда, можно разобраться что он имеет ввиду под понятием «Верхний край».
После окончания печати, вы должны понять что печатали книжку в виде брошюры, таким образом листы нужно сгибать ровно напополам и прикладывать один к другому, а не вкладывать один в другой, как в тетрадях. Начинайте с первого листа, это обложка (точнее только титулная сторона обложки), все страницы на листах идут по порядку. На последнем листе, будет тыльная сторона обложки.
Согнув все листы пополам и сложив один к другому у меня получилась книга, на переплет, место соединения, я налил клея ровным слоем и когда он подсох, небольшим отрезком бумаги я заклеил переплет. Получилось кстати, очень даже не плохо. Если бы мне кто-то дал такую книгу, я бы не сразу понял что она самодельная!
Я рад что заставил себя выложить этот опыт в блог, надеюсь что он даст блогу новых посетителей и решит их проблему, а я, на этом с вами не прощаюсь, а говорю, до свидания! Всем желаю личностных свершений в этом новом году! Поделитесь материалом с друзьями и не забудьте оставить свой комментарий, пока!
С уважением, Борисов Рустам.
Как в ворде сделать листы как в экселе
Нужна, потому что мне кажется, это удобно. Почему удобно работать с листами книги Excel? Потому что есть возможность а) связывать математически данные, которые связаны между собой логически; б) быстро иметь доступ ко всей предметной области. Для доступа от данных на листе 1 до данных на листе 20 нужно всего лишь один раз кликнуть мышкой.
Зачем это в ворде? У меня есть набор неструктурированных текстовых данных, между которыми есть определенная логическая связь. Собственно, отдельные листы мне нужны как инструмент категоризации, чтобы иметь более быстрый, практически мгновенный переход от одной категории к другой. Согласитесь, когда данные несистематизированы, прокручивать весь документ Word неудобно, Можно пользоваться закладками, но мне кажется, это все равно хуже. Хочется именно файл по принципу тетрадки с закладками,в каждую из которых можно набрасывать информацию, работать с ней, менять ее и т.д.
Ребята, ну зачем так все усложнять? В данном конкретном случае речь вообще не идет о функциональности Excel, речь только о закладках. Как я не люблю эту форумную болезнь, когда любой вопрос заканчивается спором. Чтобы его не было, приведу три варианта решения задачи, которую я поставил (в т.ч. найденные благодаря этой дискуссиии):
1. Вставить на лист Excel объект Word. В итоге на каждом из листов можно более-менее сносно работать с текстом. Недостаток: все же оно криво выглядит и работать не очень удобно
2. Использовать программу типа органайзер, с древовидной иерархией текстовых документов. Все супер, давно, кстати, пользуюсь. Недостаток: она сохраняет все в своем формате, поэтому такими файлами трудно обмениваться с другими пользователями.
3. Работать с разными текстовыми документами в одном окне, используя табы. Тоже вариант, но хотелось бы, чтобы файл был один, а их не плодилось великое множество.
совместить EXCEL + Word + DB удалось таким образом :
Внутри нереляционной СУБД на общедоступном сервере
мы разместили свой виртуальный многопользовательский EXCEL («V-EXCEL»)
интерактивно увязанный с реальными EXCEL клиентов
Действия клиента в его локальными EXCEL передаются
в виртуальный EXCEL
Результаты работы формул внутри виртуального EXCEL отображаются
клиенту на его реальный EXCEL ( со вставками Word-фрагментов — по необходимости )
Основную работу выполняет V-EXCEL на сервере,
там же и хранит все данные
Практически нет ограничений по обьемам данных
Намного быстрее обычного пересчете в EXCEL
Формулы в широком смысле : например есть формула для выдачи пакета отчетов
(типа все отчеты предприятия за месяц по налогам
на добавленую стоимость)
А если как вариант, работать в Word, на первом листе разместить закладки на нужные куски текста.
А для перехода на нужный код, переходим сначала на первый лист комбинацией Ctrl+Home, а затем нажимаем нужную ссылку и переходим на нужный текст.
Вставка листа Excel в Microsoft Word
В этом уроке мы расскажем, как вставить таблицу Excel в документ Word и как с ней потом работать. Также вы узнаете о том, как вставлять файлы в Microsoft Excel.
- Выделите в Excel диапазон с данными.
- Кликните по нему правой кнопкой мыши и выберите Copy (Копировать) или нажмите комбинацию клавиш Ctrl+C.
- Откройте документ Word.
- На вкладке Home (Главная) выберите команду Paste (Вставка) >Paste Special (Специальная вставка).
- Кликните по Paste (Вставить), а затем выберите пункт Microsoft Excel Worksheet Object (Объект Лист Microsoft Office Excel).
- Нажмите ОК.
- Чтобы начать работать с объектом, дважды щелкните по нему. Теперь вы можете, к примеру, отформатировать таблицу или вставить функцию SUM (СУММ).
- Кликните в любом другом месте документа Word.
Примечание: Встроенный объект – это часть файла Word. Он не содержит ссылку на исходный файл Excel. Если вы не хотите встраивать объект, и вам достаточно просто создать ссылку, то на шаге 5 выберите Paste Link (Связать), а затем Microsoft Excel Worksheet Object (Объект Лист Microsoft Office Excel). Теперь, если вы дважды щёлкните по объекту, откроется связанный файл Excel.
Чтобы вставить файл в Excel, на вкладке Insert (Вставка) в группе команд Text (Текст) выберите Object (Объект).
Как перенести Excel в Word — 5 способов
В некоторых ситуациях, у пользователей возникает вопрос, как перенести Excel в Word для того, чтобы вставить данные из табличного редактора в текстовый документ. К сожалению, нет простого ответа на вопрос о том, как Эксель перевести в Ворд, потому что не получится сохранить файл из одного формата в другой формат.
В Microsoft Excel, в основном, используется два типа форматов файлов: «.xlsx» (современный формат) и «.xls» (использовался в версиях Excel 1997-2003). Документы Microsoft Word имеют два основных формата файлов: «.docx» (современный формат) и «.doc» (использовался в версиях Word 1997-2003).
- Как таблицу в Экселе перенести в Ворд — 1 способ
- Как вставить таблицу Эксель в Ворд — 2 способ
- Как вставить Excel в Word — 3 способ
- Уменьшение ширины таблицы Excel после вставки в документ Word
- Как Excel перевести в Word в программе — 4 способ
- Как конвертировать Excel в Word онлайн — 5 способ
- Выводы статьи
Между собой форматы «XLSX», «XLS» или «DOCX», «DOC» никак не связаны из-за разной структуры, поэтому напрямую сохранить файл одного формата в другом формате не получится. Нам придется переносить документ Excel в Word вручную или воспользоваться помощью программ или онлайн сервисов для конвертации файлов.
Сейчас мы разберемся, как вставить Эксель в Ворд разными способами. В этой статье вы найдете инструкции для переноса данных из Excel в Word: вручную (копирование содержимого файла Excel для последующей вставки в документ Word), и конвертированием файла Excel в Word в программе или на онлайн сервисе.
Как таблицу в Экселе перенести в Ворд — 1 способ
Сначала рассмотрим самый простой способ, как перенести таблицу из Excel в Word вручную: простым копированием содержимого файла. При этом способе мы скопируем содержимое листа Excel, а затем вставим его в документ Word.
Выполните следующие действия:
- Откройте книгу Excel.
- На открытом листе Excel выделите диапазон содержимого, который нужно перенести в документ Ворд.
- Щелкните правой кнопкой мыши внутри выделенной таблицы, в контекстном меню выберите «Копировать». Другой вариант для копирования: нажмите на клавиши «Ctrl» + «C».
- Откройте документ Word.
- Щелкните правой кнопкой мыши внутри документа, в контекстном меню в пункте «Параметры вставки:» выберите вариант: «Сохранить исходное форматирование». Другой способ для вставки: кликните мышью в открытом документа Word, а затем нажмите на клавиши «Ctrl» + «V».
При выборе варианта вставки в Word, можно использовать другие способы сохранения таблицы:
- Использовать стили конечного фрагмента — используется стиль таблицы Word.
- Связать и сохранить исходное форматирование — таблица Excel будет связана с документом Word, при изменении данных в исходной таблице Эксель, спросят ваше согласие на изменение связанного содержимого в таблице Ворд.
- Связать и использовать конечные стили — таблица Excel и документ Word будут связаны, при изменении в таблице Excel поменяется содержимое таблицы в Word, будет использован стиль таблицы Word.
- Рисунок — таблица вставится в документ в качестве изображения.
- Сохранить только текст — после копирования каждая строка будет находится в отдельном абзаце, а столбцы разделены пробелами.
При наведении курсора мыши к одному из возможных вариантов вставки, на странице отобразится стиль вставляемой таблицы. Вы можете выбрать самый подходящий вариант.
При использовании данного способа мы сможем отредактировать скопированную таблицу в Word. Можно изменить содержимое таблицы: изменить данные, форматирование, ширину и высоту, шрифт и т. д.
Из минусов этого способа можно отметить то, что если данные на листе Excel занимают больше места, чем на листе Word, то вся таблица не поместится по ширине (особенно это станет заметно при представлении «Разметка страницы»).
Как вставить таблицу Эксель в Ворд — 2 способ
В этом способе мы вставим содержимое таблицы Excel в документ Word, в котором отрыта пустая таблица Excel.
Пройдите следующие шаги:
- В окне программы MS Word войдите во вкладку «Вставка», в группе «Таблицы» нажмите на стрелку внизу кнопки «Таблица».
- В меню «Вставка таблицы» выберите «Таблица Excel».
- В окне документа Word откроется пустая таблица Excel.
- Откройте книгу MS Excel.
- Выделите содержимое таблицы на листе Excel.
- В меню «Главная» кликните на значок «Копировать», который находится в группе «Буфер обмена».
- В окне программы Word нажмите на кнопку «Вставить».
- Таблица Excel открыта в окне программы Word.
Если таблица не помещается по ширине документа, то можно уменьшить ширину. Для просмотра невидимых областей таблицы используйте колесики прокрутки.
После изменения данных, сохраните документ Word на компьютере. В сохраненном документе форматирование таблицы будет в стиле Word.
Как вставить Excel в Word — 3 способ
Следующий способ предполагает вставку таблицы или другого содержимого из листа Excel на страницу документа Word в качестве графического объекта. Следовательно, изменить содержимое таблицы уже не получится.
Проделайте следующие действия:
- В окне программы Excel выделите таблицу.
- В меню «Главная», в группе «Буфер обмена» нажмите на треугольничек на кнопке «Копировать».
- В открывшемся меню выберите пункт «Копировать как рисунок…».
- В окне «Копировать как рисунок» нужно выбрать параметры копирования изображения.
- Откройте страницу документа Word в меню «Главная», а затем нажмите на кнопку «Вставить», находящуюся в группе «Буфер обмена».
При необходимости, изображение таблицы можно увеличить до нужного размера. Если при копировании был выбран векторный формат, то качество картинки не поменяется. При увеличении изображения в растровом формате качество рисунка станет хуже.
- Excel онлайн бесплатно — 5 способов
- Как поставить пароль на файл Excel
Уменьшение ширины таблицы Excel после вставки в документ Word
Часто бывает, что таблица не помещается по ширине листа документа Word. Если ширина таблицы не очень большая, то таблицу можно слегка модифицировать:
- Выделите вставленную таблицу Excel в документе Word.
- Откройте меню «Макет».
- В группе «Размер ячейки» нажмите на кнопку «Автоподбор», выберите пункт «Автоподбор по содержимому».
Таблица уменьшилась до требуемого размера и поместилась на странице документа.
Как Excel перевести в Word в программе — 4 способ
Сейчас я расскажу, как вставит таблицу из Excel в Word с помощью программы ABBYY FineReader. Программа ABBYY FineReader предназначена для оптического распознавания символов, приложение переводит изображения документов или PDF файлы в редактируемые форматы.
ABBYY FineReader — платная программа на русском языке от российского разработчика. Компания ABBYY — один из мировых лидеров в своей нише программного обеспечения.
Для конвертирования файла из формата Excel в формат Word, необходимо сделать следующее:
- Запустите программу ABBYY FineReader на компьютере.
- В окне программы в разделе «Просмотр и редактирование PDF-документов» нажмите на кнопку «Открыть PDF-документ» (да-да, именно так).
- В окне Проводника на нижней панели вместо «PDF-файлы» выберите «Все файлы».
- Выберите на ПК документ Excel, нажмите на кнопку «Открыть».
- Программа выполнит распознавание файла, а затем откроет его содержимое в окне «Новый — ABBYY FineReader».
- Нажмите на стрелку кнопки «Сохранить копию документа», а контекстном меню выберите «Документ Microsoft Word».
- В окне Проводника присвойте имя новому документу, нажмите на кнопку «Сохранить».
- После выполнения конвертирования, на Рабочем столе откроется окно программы Word со вставленной таблицей из книги Excel.
Таблицу после конвертирования в документ Ворд можно редактировать.
Как конвертировать Excel в Word онлайн — 5 способ
Сейчас мы разберемся, как таблицу из Excel перебросить в Word с помощью онлайн сервиса. Мы воспользуемся услугами бесплатного онлайн сервиса CoolUtils.com, на котором можно конвертировать файлы различных форматов между собой.
Преобразование Excel в Word онлайн проходит в следующем порядке:
- Войдите на страницу сервиса CoolUtils.com для загрузки на онлайн сервис файла Excel.
- Нажмите на кнопку «Browse» для выбора файла на своем компьютере. Эта кнопка станет активной после включения в браузере Adobe Flash Player.
- В пункте «Настройте опции», в настройке «Конвертировать в» выберите формат «Doc».
- В пункте «Получить файл» нажмите на кнопку «Скачать конвертированный файл».
Откройте скачанный файл в программе Word, посмотрите на результат преобразования формата и внешний вид таблицы.
Если нужно, отредактируйте файл, а затем сохраните его в формате Word.
Выводы статьи
Если пользователь не знает, как скопировать содержимое из Экселя в Ворд, существует несколько способов решить эту проблему. Прямого сохранения между форматами не существует. Пользователь может скопировать таблицу Excel в документ Word вручную несколькими способами, воспользоваться программой или онлайн сервисом для конвертирования файла в другой формат.
Содержание
- Вариант 1: Обычная вставка
- Вариант 2: Вставка со связкой
- Вариант 3: Вставка объекта
- Вариант 4: Вставка в виде ссылки
- Вариант 5: Вставка таблицы
- Вопросы и ответы
Обратите внимание! Первые четыре из рассмотренных далее вариантов вставки книги Excel в текстовый документ Word подразумевают добавление именно файла, а не его содержимого. Если же вам требуется перенести таблицу, переходите к последней части статьи.
Вариант 1: Обычная вставка
Если вам необходимо добавить в текстовый документ Ворд файл Эксель в его законченном виде, то есть когда в дальнейшем никаких изменений в изначальную книгу вносить не планируется, выполните следующее:
- Перейдите в папку с файлом таблицы, выделите его и скопируйте, воспользовавшись соответствующим пунктом контекстного меню или сочетанием клавиш «Ctrl+C».
Читайте также: Горячие клавиши для удобной работы в Word
- Откройте документ Ворд и установите указатель курсора в том месте, где должна быть выполнена вставка. Любым удобным способом вставьте скопированную книгу Excel, например, выбрав пункт в контекстном меню или воспользовавшись сочетанием «Ctrl+V».
- Отдельно стоит рассмотреть вставку содержимого буфера обмена через соответствующую кнопку на панели инструментов – непосредственное нажатие на нее интегрирует файл электронной таблицы в текстовый документ аналогично использованию клавиш.
Если же вызвать меню этой кнопки и выбрать пункт «Специальная вставка», появится окно с дополнительными параметрами:
- Установите в нем маркер возле пункта «Вставить»;
- Убедитесь, что в области «Как» отмечено «Files»;
- Правее установите галочку возле пункта «В виде значка»;
- По необходимости «Смените значок»,
выбрав один из шаблонных вариантов. Измените или оставьте изначальную «Подпись» (название файла);
- Нажмите «ОК» в обоих диалоговых окнах для их закрытия.
Читайте также: Как вставить скопированный текст в документ Word
Файл с таблицей будет добавлен в виде активного ярлыка, который можно открыть двойным нажатием левой кнопки мышки (ЛКМ).
Это действие запустит приложение Эксель с отдельным экземпляром книги, которая, по сути, является независимой копией своей изначальной версии и никак с ней не связана – в нее можно вносить изменения и сохранять их, но это будет отражаться исключительно на внедренном в документ Ворд объекте.

Вариант 2: Вставка со связкой
В том же случае, если требуется сделать так, чтобы вносимые в изначальную книгу Excel изменения отражались на ее копии в документе Word и наоборот, в меню специальной вставки, рассмотренном на последнем шаге инструкции выше, потребуется изменить один из параметров.
- Скопируйте файл таблицы и перейдите к текстовому документу. Установите указатель курсора в нужном месте.
- Разверните меню кнопки «Вставить» на ленте и выберите пункт «Специальная вставка».
- Установите маркер напротив расположенного слева параметра «Связать», в основной области выберите «Files»,
поставьте галочку в чекбоксе «В виде значка», по необходимости смените его и подпись.
Для подтверждения внесенных изменений нажмите «ОК».

Как и в рассмотренном выше случае, в документ будет добавлена электронная книга Эксель в виде ярлыка. По двойному нажатию ЛКМ на нем будет открыто окно табличного процессора с изначальным файлом, который можно редактировать и сохранять. Даже если вносить изменения напрямую, то есть без запуска этого объекта через текстовый редактор, они все равно будут синхронизированы и применены.
Если этого не произойдет автоматически, «Обновить связь» можно через контекстное меню, там же доступны и дополнительные параметры, которые мы рассмотрим в конце следующей части статьи.
При каждом новом запуске документа также будет предложено обновить связь.

Вариант 3: Вставка объекта
Оба предложенных выше решения работают только с локальными файлами, используемыми на конкретном ПК, то есть если вы передадите документ Word с внедренной в него таким образом таблицей Excel, открыть ее не получится по причине фактического отсутствия самого файла. Для того чтобы такая возможность стала доступной, книгу нужно добавлять в виде объекта. Делается это следующим образом:
- Установите указатель курсора в том месте документа, куда требуется добавить файл таблицы, и перейдите во вкладку «Вставка».
- Разверните меню кнопки «Объект» и выберите в нем одноименный пункт.
- В открывшемся окне перейдите во вкладку «Создание из файла» и нажмите на кнопку «Обзор».
- С помощью системного «Проводника» переместитесь к папке с книгой Эксель, выделите ее и нажмите «Вставить».
- Установите отметку в чекбоксе «В виде значка». Если хотите сохранить «Связь с файлом» (аналогично решению из части «Вариант 2» настоящей статьи), отметьте соответствующий пункт.
Важно! Сохранение связи вложенного файла с исходным работает только в рамках конкретного компьютера, на котором они создавались и редактировались.
- По желанию «Смените значок» и «Подпись» (название).
- Нажмите «ОК» для закрытия окон и подтверждения вставки.
Файл с таблицей будет добавлен в текстовый документ и доступен для редактирования.
В зависимости от того, связали вы его с изначальной копией или нет, изменения в обоих объектах будут синхронизироваться или нет.
При наличии связи ее можно принудительно обновить через контекстное меню,
в нем же доступны дополнительные параметры, такие как правка и преобразование,
а также более детальная настройка.

Если вы передадите такой документ Word пользователю или сами захотите открыть его на другом компьютере, содержимое таблицы Excel будет доступно для просмотра и редактирования, так как это уже не просто ярлык, а полноценный файл. Однако при наличии связи его не получится даже открыть.
Вариант 4: Вставка в виде ссылки
Альтернативой предыдущему методу, причем во многих случаях более универсальной и простой в своей реализации, является добавление файла Эксель в виде предварительной созданной и полученной публичной ссылки на него. Стоит отметить, что такой подход работает как с локальными, так и с удаленными документами (например, сохраненными в облаке) и, в отличие от предложенного выше решения, позволяет сохранить связь между ними с возможностью полноценного редактирования и синхронизацией изменений. Узнать же более детально обо всех его особенностях можно из отдельной инструкции.
Подробнее: Как вставить документ из облака в Ворд
Вариант 5: Вставка таблицы
Если же ваша задача заключается в добавлении не непосредственно файла Эксель, как объекта, а электронной таблицы, действовать нужно несколько иначе, чем в любом из предложенных выше решений. На выбор доступно несколько вариантов, подразумевающих сохранение исходного форматирования, его объединение с текущим или полную очистку, создание связи и некоторые другие, дополнительные параметры. Более детально обо всех нюансах данной процедуры можно узнать из следующей статьи на нашем сайте.
Подробнее: Как вставить таблицу из Excel в Word
Еще статьи по данной теме:
Помогла ли Вам статья?

Первым делом откроем какой-нибудь документ, в котором есть таблица.
Простое копирование таблицы
Мгновенно перенести данные без потери дальнейшей возможности редактирования можно несколькими способами.
При помощи горячих клавиш
- Сначала необходимо выделить всё содержимое и скопировать его. Для этого нажмите на клавиатуре на кнопки Ctrl+C.
- В результате этого вы должны увидеть, что вокруг таблицы появилась пунктирная рамка. Это значит, что вы делаете всё правильно.
- Откройте вордовский документ.
- Для того чтобы вставить выделенные данные, нужно нажать на сочетание клавиш Ctrl+V. Благодаря этим действиям у вас появится именно таблица, а не картинка.
При помощи меню
То же самое можно сделать и при помощи контекстного меню. Этот метод используется теми, кто не может запомнить горячие клавиши. Для этого нужно сделать следующее.
- Выделите таблицу.
- Сделайте по ней правый клик мыши.
- В появившемся меню выберите пункт «Копировать».
- Таблица выделится пунктирной рамкой.
- Откройте файл, в который нужно вставить эту таблицу.
- Перейдите на вкладку «Главная» и нажмите на соответствующую кнопку.
- Результат будет точно таким же.
В обоих случаях, описанных выше, возможность редактировать содержимое сохраняется в полном объеме. Вы не заметите разницы.
Особые варианты переноса
Помимо описанного выше метода, можно сделать перевод данных в другие форматы.
Копирование как рисунка
- Первом делом выделите содержимое таблицы.
- Затем перейдите на вкладку «Главная».
- Нажмите на треугольник около иконки «Копировать».
- Выберите пункт «Копировать как рисунок».
ПОИСКПОЗ в Excel
- После этого у вас появится два варианта копирования. Рассмотрим каждый из них отдельно.
Как на экране
- Выбираем первый пункт и нажимаем на кнопку «OK».
Отличие векторного формата от растрового заключается в том, что в дальнейшем при увеличении размера изображения в векторном виде качество не изменится. А при растягивании растровой картинки, всё превратится в пиксели. Результат будет ужасным.
- После этого откройте документ Word.
- Затем нажмите на кнопку «Вставить», расположенную на панели «Главная» (или же нажмите на сочетание клавиш Ctrl+V).
- В результате этого вы получите свою таблицу в виде рисунка. Но обратите внимание на то, что у нас появилась рамка вокруг шапки.
Мы получили то, что видели на экране. А в этом случае мы видим границы всех ячеек.
Для печати
- Для того чтобы устранить указанный выше недостаток, нужно выбрать второй вариант.
- Затем нажать на кнопку «OK».
- Вставить содержимое буфера можно при помощи горячих клавиш Ctrl+V или нажатием на соответствующую кнопку на вкладке «Главная».
- На этот раз у заголовка таблицы рамка отсутствует.
То же самое произойдет и с другими ячейками, если у них не будет явных границ, которые укажете вы сами.
Параметры вставки
Конвертировать содержимое документа можно и другими путями. Для этого нужно сделать следующее.
- Первым делом необходимо скопировать содержимое листа. Вы можете сделать это как угодно (через контекстное меню или горячие клавиши Ctrl+C).
- В результате этого вы увидите следующее.
- Перейдите на вкладку «Главная».
- Кликните на треугольник около иконки «Вставить».
- В результате этого у вас появится несколько вариантов.
- К ним относятся (при наведении на каждый из пунктов доступна возможность предварительного просмотра дальнейшего результата):
- сохранить исходное форматирование;
- использовать стили конечного фрагмента;
- связать и сохранить исходное форматирование;
- связать и использовать конечные стили;
Вы можете выбрать самый удобный для вас вариант. Наглядный пример облегчит ситуацию.
Специальная вставка
Практически аналогичный список можно увидеть и в другом пункте меню. Для этого нужно сделать следующие шаги.
- Перейдите на вкладку «Главная».
- Нажмите на треугольник около иконки «Вставить».
- В появившемся меню выберите пункт «Специальная вставка…».
Как посчитать сумму значений столбца в Эксель
Сделать тоже самое можно и при помощи горячих клавиш Ctrl+Alt+V.
- В результате этого вы увидите следующее окно. Здесь можно выбрать следующие варианты вставки:
- лист Microsoft Excel (объект);
- текст в формате RTF;
- неформатированный текст;
- точечный рисунок;
- метафайл Windows (EMF);
- формат HTML;
- текст в кодировке Юникод.
- Для вставки нужно будет нажать на кнопку «OK».
Онлайн конвертеры
Кроме этого, существуют различные сайты, которые могут бесплатно преобразовать ваш документ в любой нужный вам формат. Для этого достаточно ввести нужный запрос в поисковую систему.
В нашем случае это будет «Конвертер xlsx в doc», поскольку у файлов Экселя расширение xlsx, а у вордовских – doc.
- Результат будет следующим.
- Важно понимать, что не все сайты могут справиться с поставленной задачей ввиду различных причин.
- В этом случае вы будете видеть подобные ошибки.
- Или вот такие.
- Хороший результат показывает англоязычный сервис ZamZar.
- Кроме этого, данный сервис может бесплатно сконвертировать следующие форматы.
- Для того чтобы преобразовать файл, нужно предпринять следующие действия.
- Кликните на кнопку «Choose Files…». В появившемся окне выберите нужный документ и нажмите на кнопку «Открыть».
Либо просто перенесите нужный файл в окно браузера, поскольку там написано: «or drag and drop files».
- В результате этого вы увидите свой документ в разделе «Files to convert». После этого кликните на выпадающий список во втором шаге (Step 2).
- Появится большой список форматов. Выберите пункт doc.
- Дальше необходимо указать адрес электронной почты, на которую будет отправлено письмо со ссылкой на результат. Для запуска конвертации нажмите на кнопку «Convert».
- После небольшого ожидания вы увидите следующее сообщение.
- Заходим в свою почту и открываем нужное письмо. Внизу вы увидите ссылку на файл с результатом. Необходимо кликнуть на неё.
Функция СЧЕТЕСЛИ в Эксель
- После этого вы снова окажетесь на сайте «ZamZar». Но на этот раз вы увидите ссылку на скачивание документа. Нажмите на кнопку «Download Now».
- Сразу после этого откроется окно, в котором нужно будет указать имя и расположение сохраняемого файла. Для начала загрузки нужно нажать на кнопку «Сохранить».
- Запустите скаченный файл, чтобы проверить результат.
- Открыв документ, вы увидите следующее.
Качество вполне приемлемое. Обратите внимание на то, что в случае маленького размера таблицы, вы получите соответствующий масштаб страницы.
Дополнительные программы
В интернете можно найти большое количество различных приложений. Но многие из них платные или работают не корректно.
В качестве примера рассмотрим приложение All File to All File Converter, которое можно скачать с официального сайта разработчиков данного ПО. Для этого достаточно нажать на кнопку «Download».
- Запустив данную утилиту, вы увидите следующее окно.
- Для того чтобы преобразовать таблицу из Excel в документ Word, нужно сделать следующие действия.
- Нажмите на кнопку «Add Files». В появившемся окне выберите нужный файл и кликните на кнопку «Открыть».
- Сразу после этого он появится в списке.
- Затем необходимо указать формат выходного файла. Для этого нужно нажать на «Output Type».
- Среди появившихся вариантов выберите пункт «Microsoft Office Word 97-2003» (либо «Rich Text Format»).
- Затем необходимо указать папку, в которую будут сохраняться результаты конвертирования. Для этого нужно кликнуть на кнопку «Settings».
- Затем в появившемся окне выберите нужный каталог.
- Для сохранения нажмите на «OK».
- Для запуска конвертации кликните на иконку с надписью «Convert».
Заключение
В данной статье были рассмотрены различные методы перевода таблицы из формата Excel в вордовский документ. Если у вас что-то не получилось, возможно, вы выбираете в настройках не то расширение. Также стоит отметить, что не все онлайн-сервисы могут преобразовать файлы со сложной структурой данных.
Видеоинструкция
Если у вас остались какие-нибудь вопросы, ответы на них можно найти в прилагаемом ниже видео.
Источник: https://os-helper.ru/excel/kak-perevesti-v-word.html
Сборка данных со всех листов книги в одну таблицу
46363 21.03.2019 Скачать пример
Постановка задачи
Допустим, что у нас есть книга с большим количеством листов, где на каждом листе находится таблица с данными по сделкам в этом городе:

Давайте будем исходить из следующих соображений:
- Структура и столбцов на всех листах одинаковая.
- Количество строк на всех листах разное.
- Листы могут в будущем добавляться или удаляться.
Наша задача — собрать все данные со всех листов в одну таблицу, чтобы потом с ней работать (фильтровать, сортировать, построить сводную и т.д.) Сделать это можно разными способами, но самыми удобными будут, пожалуй, Power Query и макросы.
Способ 1. Сборка данных с листов с помощью Power Query
Если вы ещё не сталкивались в своей работе с Power Query, то очень советую копнуть в этом направлении. Использование этой бесплатной и уже встроенной по умолчанию в Excel надстройки, способно полностью перевернуть весь ваш процесс сбора и анализа данных, упростив всё в разы. С задачей сбора данных с листов Power Query справляется весьма успешно.
Шаг 1. Подключаемся к файлу
Для начала, создадим новый пустой файл в Excel, куда и будут собираться данные.
Если у вас Excel 2010-2013 и вы установили Power Query как отдельную надстройку, то откройте вкладку Power Query, если у вас Excel 2016 или новее, то вкладку Данные (Data). Нажмите кнопку Получить данные / Создать запрос — Из файла — Книга Excel (Get Data / New Query — From file — From Excel) и укажите наш файл с исходными листами:

В появившемся окне Навигатора (Navigator) выберите слева любой лист и нажмите в правом нижнем углу кнопку Преобразовать данные (Transform Data) или Изменить (Edit):

Должно появиться окно редактора запросов Power Query, где отобразятся данные с выбранного листа. Поскольку нам нужен, на самом деле, не один лист, а все, то удалим в правой панели все шаги, кроме первого шага Источник (Source) используя крестик слева от названия шага:

То, что останется после удаления шагов — это список всех объектов, которые Power Query «видит» во внешних файлах, а это:
- листы (Sheet)
- «умные таблицы» (Table)
- именованные диапазоны (Defined Name)
- области печати (Print Area), которые, по сути, являются одним из видов именованного диапазона
Шаг 2. Отбираем нужные листы
В исходном файле может быть много всего лишнего, что нам не требуется собирать: случайные ненужные листы, служебные именованные диапазоны, побочные умные таблицы и т.п. Очень важно отфильтровать этот «информационный мусор», т.к.
в будущем из-за любого подобного объекта наш запорс будет, скорее всего, вылетать с ошибкой или некорректно собирать данные. Для решения этой задачи можно использовать несколько подходов.
Во-первых, легко можно отфильтровать нужные объекты по типу по столбцу Kind.
Например, если вам нужны только листы:

Во-вторых, если нам нужны только видимые листы, то дополнительно можно отфильтровать ещё по столбцу Hidden.
В-третьих, если вы точно знаете размер таблиц, которые вам нужны, то можно легко добавить к нашему списку вычисляемый столбец с формулой, выводящей количество столбцов или строк и использовать потом эти числа для отбора. Для этого выберем на вкладке Добавление столбца — Настраиваемый столбец (Add Column — Custom Column) и введём в открывшееся окно следующую формулу (с учётом регистра):

Для подсчёта количества строк можно использовать аналогичную функцию Table.RowCount. Получившийся столбец затем можно использовать для фильтрации «мусорных» таблиц.
В-четвёртых, можно извлечь с каждого листа содержимое любой ячейки (например, А1) и использовать его для отбора. Например, если там нет слова «Товар«, то это не наш лист. Для извлечения нужно будет также добавить вычисляемый столбец с такой конструкцией:
=[Data][Column1]{0}
Здесь:
- [Data] — имя столбца, где в каждой ячейке лежат таблицы с содержимым каждого листа (убийственная формулировка для рядового пользователя Excel, да, я знаю)
- [Column1] — имя столбца на листе, из которого мы хотим извлечь данные
- {0} — номер строки (считая с нуля), откуда мы хотим взять данные

После фильтрации «мусора» все добавленные вспомогательные столбцы можно, конечно же, спокойно удалить, оставив только колонки Name и Data.
Шаг 3. Разворачиваем таблицы
Теперь развернём содержимое таблиц в одно целое, используя кнопку с двойными стрелками в заголовке столбца Data, отключив флажок Использовать исходное имя столбца как префикс (Use original column name as prefix):

После нажатия на ОК Power Query соберёт для нас все данные в одну мегатаблицу со всех отобранных листов нашего файла:

Останется лишь «навести блеск», а именно:
- Поднять первую строку в шапку таблицы кнопкой Использовать первую строку в качестве заголовков (Use first row as headers) на вкладке Главная (Home).
- Переименовать первый столбец в Город двойным щелчком на заголовку.
- Удалить повторяющиеся шапки таблиц, попавшие в одну кучу вместе с данными, используя фильтр по столбцу Товар.
Всё. Осталось только дать нашему запросу подходящее имя (например, Сборка) в панели справа и выгрузить затем собранные данные обратно в Excel кнопкой Закрыть и загрузить на вкладке Главная (Home — Close & Load):

В будущем, при любых изменениях в исходном файле достаточно будет лишь обновить наш запрос, щелкнув по собранной таблице правой кнопкой мыши и выбрав команду Обновить (Refresh) или такой же кнопкой на вкладке Данные (Data) или сочетанием клавиш Ctrl+Alt+F5.
Плюсы такого подхода:
- Не нужно уметь программировать, всё делается быстро и почти без использования клавиатуры.
- Последовательность столбцов на разных листах может быть различной — это не играет роли, столбцы правильно встанут друг под друга в итоговой сборке.
- Можно быстро обновлять запрос при изменении исходных данных.
Минусы этого способа:
- Собираются только значения, т.е. формулы с исходных листов не сохраняются.
- Названия столбцов должны на всех листах совпадать с точностью до регистра.
- Нельзя выбрать какой именно диапазон берётся с каждого листа — это определяется автоматически (берётся всё, что есть).
- Для обновления нужен Excel 2016 или новее или установленная надстройка Power Query.
Способ 2. Сборка данных с листов макросом на VBA
Похожего результата можно добиться и с помощью более «классического» подохода — макросом на VBA. Для этого на вкладке Разработчик (Developer) нажмите кнпоку Visual Basic или воспользуйтесь сочетанием клавиш Alt+F11. В открывшемся окне добавьте новый модуль через меню Insert — Module и скопируйте туда текст вот такого макроса:
Sub CollectDataFromAllSheets()
Dim ws As Worksheet
Set wbCurrent = ActiveWorkbook
Workbooks.Add
Set wbReport = ActiveWorkbook
‘копируем на итоговый лист шапку таблицы из первого листа
wbCurrent.Worksheets(1).Range(«A1:D1»).Copy Destination:=wbReport.Worksheets(1).Range(«A1»)
‘проходим в цикле по всем листам исходного файла
For Each ws In wbCurrent.Worksheets
‘определяем номер последней строки на текущем листе и на листе сборки
n = wbReport.Worksheets(1).Range(«A1»).CurrentRegion.Rows.Count
‘задаем исходный диапазон, который надо скопировать с каждого листа — любой вариант на выбор:
Set rngData = ws.Range(«A1:D5») ‘фиксированный диапазон или
Set rngData = ws.UsedRange ‘всё, что есть на листе или
Set rngData = ws.Range(«F5»).CurrentRegion ‘область, начиная от ячейки F5 или
Set rngData = ws.Range(«A2», ws.Range(«A2»).SpecialCells(xlCellTypeLastCell)) ‘от А2 и до конца листа
‘копируем исходный диапазон и вставляем в итоговую книгу со следующей строки
rngData.Copy Destination:=wbReport.Worksheets(1).Cells(n + 1, 1)
Next ws
End Sub
Запустить созданный макрос можно на вкладке Разработчик кнопкой Макросы (Developer — Macros) или с помощью сочетания клавиш Alt+F8. Макрос автоматически создаст новую книгу и скопирует туда нужные вам данные.
Плюсы такого подхода:
- Формулы с исходных листов сохраняются в сборке.
- Имена столбцов не играют роли.
- Макрос будет работать в любой версии Excel.
- Можно выбирать, что именно брать с каждого листа (конкретный фиксированный диапазон или весь лист).
Минусы этого способа:
- Последовательность столбцов на всех листах должна быть одинаковой, т.к. происходит, по сути, тупое копирование таблиц друг-под-друга.
- Защита от макросов должна быть отключена.
- Быстрого обновления, как это было с Power Query, здесь, к сожалению, не будет. При изменении исходных данных придётся запустить макрос повторно.
Способ 3. Готовый макрос из надстройки PLEX
Если лень возиться с макросами или Power Query, то можно пойти по пути наименьшего сопротивления — использовать готовый макрос (кнопка Собрать) из моей надстройки PLEX для Excel. Это, может, и не спортивно, но зато эффективно:
В общем, выбирайте любой удобный вам вариант и действуйте. Выбор — это всегда хорошо.
Ссылки по теме
Источник: https://www.planetaexcel.ru/techniques/3/7453/
Как распечатать документ в виде книги, как сделать и сверстать книгу в Ворде 2007, 2010, рассчитать очередность страниц
Умение управлять техникой в современном мире имеет немаловажное значение. Один из признаков уходящего прошлого — печатные книги, заменяемые электронными. Если нужен печатный экземпляр или нужно распечатать документ в виде книги, следует уметь это делать в Microsoft Word.
При создании книги основной упор делается на проверку текста. В нём не должно быть грамматических ошибок, пропущенных слов, страниц, и прочего. При наличии схем и картинок нужно убедиться в правильности их положения.
Настройка параметров
Чтобы сделать книгу в Ворде 2007, 2010 и новее, в первую очередь необходимо настроить параметры страницы.
Выделить весь текст комбинацией клавиш «Ctrl+A». На вкладке разметка страницы на панели инструментов найти область «Параметры страницы«. Нажать на стрелочку, расположенную в нижнем правом углу.
Откроется меню настроек.
В разделе ориентации изменит лист с книжного на альбомный. В разделе Страницы выбрать Брошюра, что можно считать книжным форматом.
Следующий пункт — настройка полей. Обязательно учитывать место для переплёта. Кроме полей «Правое» и «Левое» появятся ещё «Внутри» и ”Снаружи«.
Если переплёт будет клееный, во всех графах устанавливается значение 1 см. Если в дело пойдёт скоросшиватель, в поле «Переплёт” значение нужно увеличить.
Если листы будут просто склеиваться, переплёта в 2 см будет достаточно.
Нужно обратить внимание на пункт «Снаружи«‚ который регулирует отступ текста от места сшивания.
На вкладке размер бумаги выставляется ширина и длина листа, а также его формат. По умолчанию стоит А4.
После проделанных манипуляций положение текста может измениться. Если необходимо, чтобы каждый раздел (глава) начинались с новой страницы, то в конце каждого из них добавить «Разрыв».
Эффективные способы поставить знак параграфа в Word или интернете
Вёрстка книги
Вёрстка содержит в себе несколько этапов. Но для начала – документ чистится от всего лишнего.
Создаётся шаблон документа. Для этого в меню «Файл» находим «Создать новый документ» (или используется комбинация клавиш «Ctrl+N»). В новом документе через меню «Файл» редактируются «Параметры страницы». Пример значений для вкладки «Поля» представлен на фото.
На вкладке «Источник бумаги» выбрать «различать колонтитулы четных и нечетных страниц».
Формат бумаги остаётся А4.
Колонцифры
Колонцифры – это цифры, которые отвечают за нумерацию листов и находятся в колонтитулах.
Выбрать верхний или нижний колонтитул.
Дважды кликнув на номер страницы можно отредактировать колонтитул. Для чётной в него вставляется название книги, после чего он появится автоматически.
В меню «Формат» выбрать «Границы и заливка», где для оформления выбрать горизонтальную линию.
Наполнение контентом
Скопировать книгу в подготовленный для этого шаблон.
В меню «Формат» найти «Стили и оформление» и оформить текст так, как необходимо. После макет автоматически заполнится готовым текстом.
Оформление
Первое – титульные страницы. Через меню «вставка» добавить 4 пустые страницы (добавляя их клавишей «Enter», есть риск нарушить структуру документа). На первой размещается название и автор.
Далее — оглавление. Для этого каждую новую главу (раздел) нужно оформить в пункте «Стили», выбрав «Заголовок 1».
Открыть меню «Ссылки» и выбрать пункт «Оглавление». Размер и шрифт желательно взять такой же, как и во всей книге.
Оглавление можно разместить как в начале, так и в конце.
Способы полного удаления пакета Microsoft Office
Печать книги
Перед тем, как распечатать книгу в Ворд нужно удостовериться в работоспособности принтера и достаточном запасе краски и бумаги.
В меню «Файл» выбрать пункт «Печать».
Выбрать пункт «Двусторонняя печать» (или «Печать на обеих сторонах», в зависимости от версии Word). Если принтер не поддерживает этот режим, тогда выбирается «Печать вручную на обеих сторонах».
В лоток принтера положить бумагу. Нажать «Печать».
В случае двухсторонней печати от пользователя больше ничего не понадобится. Если печать будет происходить вручную, то напечатав первую половину программа выдаст уведомление о печати на другой стороне листов.
При этом расчет очередности страниц будет выполнен автоматически. Лучше заранее определить, как печатает и выдаёт бумагу принтер, после чего перевернуть её зеркально.
Перед началом печати рекомендуется потренироваться на одном листе.
По завершению печати книгу можно сшивать, склеивать или скреплять. Каждый лист сгибается посередине и вкладывается в следующий по нумерации.
Источник: http://composs.ru/kak-sdelat-sverstat-i-raspechatat-knigu-v-word/
Как вставить файл в книгу Excel?
Узнаем как внедрять любые типы документов в файл Excel для возможности открытия документов непосредственно из книги.
Приветствую всех, дорогие читатели блога TutorExcel.Ru.
- Для тех кто больше предпочитает формат видео — приятного просмотра, для любителей же текста приятного чтения.
- Давайте для начала подумаем для чего вообще это может полезно?
Помимо работы с данными внутри книги Excel иногда бывает необходимо к документу приложить какие-либо внешние данные в виде дополнительного файла. Так как вместо отдельного хранения файлов зачастую удобней внедрить их все в документ.
Это позволяет получить более быстрый доступ к внешним файлам, повышает удобство просмотра и работы с файлом, в общем и целом в определенных случаях весьма полезный инструмент.
Как внедрить документ в Excel?
Стоить отметить, что инструментом внедрения пользуются достаточно редко, поэтому нужную вкладку не так-то просто найти.
Переходим во вкладку Вставка -> Текст -> Объект:
Далее щелкаем мышкой по кнопке Объект и перед нами появляется всплывающее окно с настройками вставки:
Excel предлагает нам 2 основные опции для внедрения файлов в книгу:
- Добавить новый объект (вкладка Новый);
- Добавить существующий файл (вкладка Из файла).
А также возможность отображения файла в виде значка и создания связи с файлом. Давайте поподробнее остановимся на каждом из имеющихся вариантов.
Создание нового документа
Остаемся в текущей вкладке Новый и в зависимости от наших задач в поле Тип объекта выбираем подходящий тип файла (из наиболее используемых типов тут присутствуют документы Microsoft Word и PowerPoint), далее нажимаем OK и в текущей книге Excel встроенный окном появится новый документ.
К примеру, если выбрать тип файла Microsoft Word, то в окне Excel появится встроенное окно с Word, где доступны все функции программы и мы можем начать набирать любой текст:
Аналогичный пример при работе с Microsoft PowerPoint:
Если нам нужно, чтобы внедряемый документ вставлялся не как рабочее окно программы, а более компактно, то внешний вид отображения файла можно поменять на отображение с помощью иконки.
В этом случае при создании нового документа поставьте флажок напротив поля В виде значка, далее выберите вид отображаемой иконки с помощью кнопки Сменить значок (вид меняется в зависимости от программы внедряемого файла), либо оставьте текущий вариант иконки, а также в случае необходимости поменяйте подпись:
В результате в рабочем окне Excel появится изображение выбранной иконки и по двойному щелчку мыши по иконке будет открываться исходный документ:
Теперь перейдем ко второму варианту вставки документа.
Внедрение существующего файла
Помимо создания нового документа мы можем добавить уже готовый существующий файл. В этом случае вверху начального окна с настройками выбираем вкладку Из файла:
Далее для добавления файла нажимаем кнопку Обзор и вставляем нужный нам файл (как и в предыдущем случае мы дополнительно можем задать значок):
Еще одной важной особенностью при вставке документа является возможность связать вставляемый файл с исходным документом, для этого нужно поставить галочку напротив поля Связь с файлом.
В этом случае при внесении каких-либо изменений в исходный файл эти изменения отобразятся в прикреплённом файле. Однако, обратите внимание, что связь будет работать только в том случае, если у конечного пользователя (который работает с файлом) будет доступ к этому файлу.
Другими словами, если внедряемый файл сохранен в общем доступе, то связь будет работать, если же файл сохранить в локальном месте, куда нет доступа у читателя, то каждый раз будет открываться первоначальная версия файла.
На этом все!
Спасибо за внимание!
Если у вас остались вопросы по теме статьи — делитесь своими мыслями в х.
Удачи вам и до скорых встреч на страницах блога TutorExcel.Ru!
Источник: https://tutorexcel.ru/knigi-i-listy/kak-vstavit-fajl-v-knigu-excel/
Как распечатать документ в виде книги?
Чтобы распечатать документ в виде книги, необязательно обращаться в типографию — подойдет и обычный принтер. Однако у этого процесса есть свои сложности. Не учитывая их, вы рискуете понапрасну потратить много времени, бумаги и тонера. Если хотите распечатать книгу быстро, легко и без ошибок, воспользуйтесь нашими советами.
Примечание: если страниц больше 20, то лучше воспользоваться специальными программами. Например: FinePrint (поиск на Яндексе) и ClickBook (поиск на Яндексе).
Подготовка текста к печати с помощью Microsoft Word 2010
Прежде чем выяснять, как распечатать книгу в Ворде 2010, нужно разобраться с процессом ее подготовки.
Первый этап – изготовление обложки. Перейдите во вкладку «Вставка», кликните на кнопку «Титульная страница» и выберите подходящий вариант. Предложенные шаблоны можно менять по своему усмотрению. Если ни один вариант обложки вам не подходит, просто переделайте любой из шаблонов так, как нужно.

Следующий шаг — нумерация страниц. Перейдите во вкладку «Вставка», кликните на «Номер страницы» и задайте нужные настройки. Цифры можно расположить вверху, внизу или на полях. Также программа позволяет добавить номер главы, начать нумерацию с любого числа.
По желанию можно сделать и колонтитулы с указанием автора книги, ее названия, главы и пр. Нужные кнопки находятся слева от «Номера страницы».
Microsoft Word автоматически открывает вкладку «Конструктор», если кликнуть по колонтитулу. Там вы можете задать дополнительные настройки. Например, на обложке обычно не указывают номер, поэтому имеет смысл поставить галочку в пункте «Особый колонтитул для первой страницы».

Если в книге несколько частей, стоит воспользоваться опцией «разрыв».
Безусловно, можно обойтись без этого и перенести начало каждой главы на отдельную страницы с помощью клавиши Enter, но в этом случае любое изменение, в том числе добавление, удаление кусков текста или смена шрифта, приведет к тому, что расположение заголовков собьется и документ придется переделывать.
При установке разрыва глава начинается с новой страницы, а заголовок всегда находится вверху. Чтобы воспользоваться этой опцией, установите курсор в начало текста, который нужно перенести, а затем кликните на «Разрыв страницы» во вкладке «Вставка». Также можно использовать сочетание клавиш Ctrl + Enter.
Остается последний этап подготовки к печати книги. Нужно установить шрифты для заголовков, подзаголовков и абзацев, задать размер полей, выровнять текст, убедиться, что все рисунки правильно расположены и при необходимости их подкорректировать.
Как напечатать книгу в Ворде 2010
Перед отправкой документа на печать нужно изменить настройки:
- установить подходящий размер полей;
- задать печать двух страниц на листе вместо одной;
- выбрать двустороннюю печать вместо односторонней.
В параметрах страницы можно также указать ширину переплета.

-
- Воспользуйтесь предварительным просмотром и устраните все недочеты, прежде чем отправлять документ на печать.
- Обратите внимание: поскольку вместо односторонней печати мы используем двухстороннюю, листы с отпечатанным текстом нужно будет повторно положить в лоток принтера. Microsoft Word дает следующую рекомендацию:

Однако есть один важный момент: подача и выход бумаги в принтерах могут быть разными и зависят от модели устройства. В некоторых случаях, следуя рекомендации программы, можно получить листы, одна сторона которых окажется чистой, а на второй текст будет пропечатан дважды.
Может случиться и так, что на половине страниц текст будет располагаться вверх ногами. Чтобы избежать этого, проведите небольшой тест и попробуйте распечатать один лист с двух сторон. Когда вы разберетесь, как класть бумагу в лоток принтера, можно перейти к чистовой печати экземпляра.
Если в книге много страниц, скрепить листы будет непросто. Лучший вариант – разбить документ на части по 10-20 страниц, распечатать в виде брошюр и сшить каждую из них отдельно. После этого кусочки книги можно будет соединить между собой, а если понадобится, даже изготовить прочный переплет.
Подготовить и напечатать книгу в Ворде 2007 можно точно таким же способом.
Как распечатать документ в виде брошюры: другие варианты
Можно обойтись и без Microsoft Word. Один из самых доступных, но при этом довольно сложных способов решения задачи – вывести документ на печать и задать нужные настройки:
- Число страниц на листе – 2.
- Книжная ориентация.
- Формат А4.
- Двусторонняя печать.
Затем нужно указать номера страниц для печати. В этом заключается главная сложность. Чтобы лучше понять принцип, возьмите лист, сложите его пополам, затем пронумеруйте страницы и снова разверните бумагу.
Вы увидите, что с одной стороны оказались цифры 4 и 1, а с другой – 2 и 3. Это значит, что нужно указать печать страниц 4, 1, 2, 3. Если листов больше, задача усложняется.
Например, так выглядит последовательность, если нужно распечатать брошюру из 8 страниц:

- Если страниц 12, нужно указать номера 12, 1, 2, 11, 10, 3, 4, 9, 8, 5, 6, 7.
- Если их 16, то 16, 1, 2, 3, 4, 13, 12, 5, 6, 11, 10, 7, 8, 9.
- Если 20 — 20, 1, 2, 19, 18, 3, 4, 17, 16, 5, 6, 15, 14, 7, 8, 13, 12, 9, 10, 11.
Как видите, этот способ печати сравнительно прост, только если страниц мало. Если же их много или если вы захотите разбить документ на несколько частей, распечатать каждую в виде брошюры и сшить, придется провести серьезную подготовительную работу для правильного подбора последовательности.
Если описанный выше вариант не подходит, можно воспользоваться программами, предназначенными для быстрой подготовки документа к печати. Примеры: FinePrint (поиск на Яндексе) и ClickBook (поиск на Яндексе).
Большинство таких программ условно-бесплатные. Это значит, что ими можно пользоваться в течение нескольких дней, после чего нужно заплатить за активацию.
Однако если вам не приходится часто распечатывать текст в виде брошюры или книги, платная версия и не понадобится – стандартного тестового периода будет вполне достаточно.
Также учитывайте, что язык интерфейса в большинстве таких программ – английский. Например, так выглядит ClickBook:
Если вам неудобно пользоваться английской версией, придется установить русификатор.
Какой бы способ вы ни выбрали, после печати документа обязательно проверьте результат и убедитесь, что все страницы правильно расположены и пронумерованы, колонтитулы находятся на своих местах, размер полей подобран без ошибок. Лучший вариант – перед изготовлением книги или брошюры провести тестовую печать. Эта простая мера предосторожности нередко помогает устранить ошибки прежде, чем вы приступите к печати всех страниц.
Источник: https://tonercom.ru/blog/pechat-v-vide-knigi
Как сделать книгу в Word — Офис Ассист

Блог
Эта статья посвящена верстке во всем известной, народной, программе Microsoft Word. Можно ли верстать в ворде? Можно! Верстать можно в любой программе, позволяющей добавлять в документ текст, фотографии и элементы оформления.
Важно понимать, зачем это делается, и еще важнее знать основные правила набора текста, которым учат не на курсах верстки, а на первых занятиях по компьютерной грамотности. Если вы их не знаете — воспользуйтесь услугами дизайнера-верстальщика для верстки книги.
Остальные вперед!
Сегодня я научу вас, как сверстать в Word простую книгу. Сделать книгу я хочу сам, своими руками, с помощью принтера, небольшого офисного резака, степлера и клея.
Я думаю это актуально, ведь в поисковых системах десятки пользователей ежедневно набирают запросы: «верстка текста книжкой», «верстка в word», «word 2007 верстка», «верстка книг скачать», «книга сделай сам», «как сделать книгу в word» и т.
д. Попробую ответить на их вопросы.
Для начала нужно должным образом подготовить текст: удалить двойные пробелы, ненужные знаки табуляции, абзацы, разрывы строк и т.д. Мы договорились, что основные правила компьютерного набора текста нам знакомы, поэтому здесь не останавливаемся. Я не буду пользоваться никакими макросами и плагинами, я знаю, что мне нужно, и сделать это достаточно просто.
1. Создание шаблона документа
Жмем Crtl-N (Файл > Создать новый документ). Настраиваем параметры документа (Файл > Параметры страницы), это очень важный этап. Во вкладке «Поля» устанавливаем значения как на примере.
Во вкладке «Источник бумаги» не забываем поставить галочку «различать колонтитулы четных и нечетных страниц». Формат бумаги по умолчанию стоит верный — А4.
Когда вы напечатаете несколько страниц, то поймете, почему эти параметры именно такие, и научитесь ими управлять, пока просто поверьте «на слово».
2. Добавление колонтитулов
Добавляем колонтитул, я выбираю верхний.
Далее два раза кликнув на появившемся номере страницы, я могу редактировать колонтитул, копирую туда название этой статьи. Это нужно сделать и для четной страницы, дальше колонтитулы появятся автоматически.

С помощью меню Формат > Границы и заливка установим горизонтальную линию для оформления колонтитула. Колонтитулы готовы.
3. Наполнение контентом
Копируем материал книги в подготовленный нами шаблон. Не забываем использовать стили оформления заголовков, текста, подписей и колонтитулов. Можно использовать стили по умолчанию, редактировать их, или создавать свои (Формат > Стили и оформление). Наш макет автоматически заполнился текстом. Скачать шаблон верстки книги.
4. Как сделать книгу своими руками?
Для этого нам понадобится принтер формата А4, офисный резак, степлер, бумага А4 (для обложки бумагу желательно взять поплотнее) и клей. Распечатываем книгу хитрым образом: каждую страницу нам необходимо прогнать в принтере дважды, перевернув на 180°. Выглядеть каждая напечатанная страница будет примерно так:
На обороте первой страницы печатаем вторую, но обороте третьей четвертую и т.д. Наловчившись, вы будете печать все страницы по порядку, нужно только переворачивать правильным образом пачку бумаги.
Далее скрепляем скрепками блок с боковых сторон, с каждой по два или три раза.
Приклеиваем сложенные вручную обложки, таким образом, чтобы закрыть скрепки, и режем резаком ровно посредине, или там докуда у вас хватило листа обложки (в идеале он должен быть длиннее А4). Получаем две готовые к употреблению книги!
Источник: http://officeassist.ru/word/kak-sdelat-knigu-v-word/
Создание отдельных книг из листов текущей книги
MulTEx » 1 Май 2011 Дмитрий 14900 просмотров
Вызов команды:
MulTEx -группа Книги/Листы —Книги —Создание книг из листов
Команда создает из каждого листа книги отдельную книгу с одним листом и сохраняет эту книгу с именем этого листа в указанную папку. При этом можно выбрать отдельные листы для сохранения и формат создаваемых файлов(например, это могут быть и текстовые файлы, и CSV, и PDF, и любой из форматов Excel).
Для чего это может быть нужно? Например, книга содержит ключевые показатели отделов — в каждом листе графики и таблицы показателей одного отдела и необходимо выложить на корпоративный портал по каждому отделу свой лист, без доступа к данным других отделов. Это не проблема, если в книге 3-5 листов. Но как это бывает — такие задачи приходится делать именно когда листов в книге куда больше. Или другой пример: надо сохранить каждый лист книги в отдельный текстовый файл или CSV в указанной кодировке для последующей загрузки созданных файлов в стороннюю программу.
Команда Создание книг из листов сделает все это быстро и без особых усилий:
В окне отобразится список листов активной книги. По умолчанию для сохранения отмечены(галочками) все листы, но можно отметить галочками только отдельные. Именно отмеченные листы будут сохранены как отдельные книги. Созданным файлам назначаются имена тех листов, из которых они были созданы. Если имя листа содержит символ, недопустимый в имена файла — он будет удален из имени.
Разрывать связи с другими листами и книгами — если в листах есть формулы, которые ссылаются на другие листы этой же книги или другие листы других книг, то при создании отдельных файлов в них останутся ссылки на другие листы/книги, которые впоследствии могут выдать ошибочные значения(#ССЫЛКА! / #REF!). Для исключения таких ситуаций лучше отмечать данный флажок. Формулы и ссылки в пределах одного листа при этом никак не затрагиваются.
Сохранить новые книги в формате — список всех доступных для сохранения форматов, в которые можно сохранить каждый отмеченный лист:
- xlsx — книга Excel без поддержки макросов
- xlsm — книга Excel с поддержкой макросов
- xlsb — двоичная книга Excel (с поддержкой макросов)
- xlam — надстройка Excel
- xltx — шаблон Excel
- xltm — шаблон Excel с поддержкой макросов
- xls — книга Excel(97 — 2003)
- xla — надстройка Excel(97 — 2003)
- xlt — шаблон Excel(97 — 2003)
- txt — текстовый файл с разделителями табуляции
- txt — текстовый файл в кодировке Юникод
- csv — CSV(разделитель запятая)
- csv — CSV(MS — DOS)
- csv — CSV UTF — 8
- pdf — файл в формате PDF
Папка для сохранения файлов — выбирается папка, в которую необходимо сохранять созданные файлы.
Примечание: некоторые типы листов не могут быть сохранены в указанные форматы. Например, листы Диаграмм или Окно диалога Excel 5.0(правая кнопка на ярлыке листа -Вставить -Диаграмма/Окно диалога Excel 5.0) не могут быть сохранены в текстовый файл.
В таких случаях подобные листы будут пропущены, а после работы команды сообщение будет так же содержать перечень имен листов, которые не удалось сохранить в указанном формате:
Также см.:
Разнесение данных на разные листы/книги
Источник: https://www.excel-vba.ru/multex/sozdanie-otdelnyx-knig-iz-listov-tekushhej-knigi/
Копирование таблицы Word в Excel
Смотрите также меня нет, скачать ее и ищем.Объеденил ячейки в исходного файла, выделите элементОбновить ссылки на другиеи щелкните значок,. В поле окно программы для полный файл откроетсяОбзор установлена на компьютере.
. В полеОткройте документ Word. будет соответствовать только а «Эксель» призванЕсли вы хотите переместить нет возможности.Шапка таблицы съехала экселе, как в связанный объект, аОбъект документы который вы хотитеИмя файла создания объекта, вы между столбцами. Нажмитеи выберите файл,Изменение способа отображения объектаТип объектаНа вкладке одному начальному значению. работать с таблицами данные из таблицыкак вариант: Офис относительно данных, но
-
примере ворд - затем на вкладке . из списка
-
введите имя файла можете работать непосредственно
-
кнопку который должна указывать OLEотображаются только объектыHome
Чтобы этого не и вычислениями. Тем Word в Excel, 2007 + доп.пакет Вам ведь данные скопировал, вставил -готово!Данныетип объектаЧтобы обеспечить автоматическое обновлениезначок или нажмите кнопку в нем.
-
ОК
-
ссылка.В книге связанный объект программ, установленных на
(Главная) выберите команду произошло, в параметрах не менее вопрос
-
можно избежать повторного (сохранять файлы в нужны, а неШутка, извините еслив группе
-
(например, автоматических связей сили в полеОбзор
-
Когда закончите свою работу.Установите флажок или внедренный объект данном компьютере иPaste вставки в Excel того, как преобразовать ввода, скопировав их PDF формате, скачал красивости? Красивую таблицу жестокая, автору видимоПодключенияОбъект Клип мультимедиа объектами OLE, сделайтезаголовокдля выбора файла в окне без
support.office.com
Как преобразовать «Эксель» в «Ворд» и наоборот
Примечание:Связь с файлом может отображаться либо поддерживающих интерфейс OLE.(Вставка) > нужно использовать раздел документ «Ворд» в прямо из Word. с мелкосовта) Вы уже имеете? не до шуток…выберите команду), а затем выберите следующее:введите метку. из списка. сохранения внедренный объект После добавления значок или, а затем нажмите в том жеДанные, которые копируются вPaste Special форматов конечных ячеек «Эксель» или наоборот, При копировании изОткрыть в ВордеВозможно это не
Как преобразовать «Эксель» в «Ворд» и наоборот: основы
Я бы рыдал…Изменить связи командуНажмитеПри установлении связей сСнимите флажок может выполнять другие файл можно перетащить кнопку виде, что и Excel из другой(Специальная вставка).
с сохранением исходного решается за счет таблицы Word на 2007 — Сохранить будет работать наТяжёлый день сегодня. Если исходный файлИзменитьКнопку Microsoft Office другими программами обновлениеСвязь с файлом задачи. При закрытии и вставьте егоОК в исходной программе, программы, поддерживающей интерфейсКликните по форматирования.
Простейшая методика
применения специальных функций лист Excel данные как .pdf, нескольких страницах, но был… был переименован или., выберите пункт
может выполняться одним. книги будут автоматически на листе. Также. либо в виде OLE (например, Word),PasteТеперь посмотрим, как преобразовать импорта данных. Рассмотрим в каждой ячейкеОткрыть полученный pdf, в примере толькоНе скоро отойду… перемещен, воспользуйтесь кнопкойРедактирование внедренного объекта вПараметры Excel
из следующих способов:Выполните одно из следующих сохранены на новых можно изменить значокМожно создать новую объекта значка. Если книга можно вставить как(Вставить), а затем «Эксель» в «Ворд». оба варианта. Имея таблицы Word вставляются
Работаем с таблицами
выделить все, скопировать одна… Хотя общийVovaKСмена источника программе, отличной оти выберите категорию автоматически при открытии действий.
объектов. или файл с на основании другая будет просматриваться через связанный объект или выберите пункт Обычная методика вставки, алгоритм действий, эту в отдельную ячейку и вставить в принцип тот же.: Какой бравый инкогнито,в диалоговом окне источникаДополнительно конечного файла, вручную,Чтобы отобразить содержимое объекта,Примечание: помощью маркеров изменения программа не выходя Интернет и ее внедренный объект. ОсновныеMicrosoft Excel Worksheet Object как уже понятно, задачу решить нетрудно. на листе. эксел в колонкуytk5kyky не тут-то было…Изменение связейВыделите внедренный объект, который.
Импорт данных «Эксель» в «Ворде»
если нужно посмотреть снимите флажок После добавления объекта вы размера. Чтобы найти из книги. Например
не придется печатать, различия между внедренными(Объект Лист Microsoft не годится.Поскольку программы между собойВажно: А (предварительно отформативовав: Нет, он хотел Вы бы сначала, чтобы найти исходный необходимо изменить.В разделе предыдущие данные передВ виде значка можете перетащить его
маркеров, щелкните файл если вы хотите можно выбрать отображение и связанными объектами Office Excel).Здесь применяется следующая технология. различаются достаточно ощутимо, После вставки данных может колонку в текстовый угодить заказчику. Это попробовали… файл и восстановитьЩелкните правой кнопкой мышиПри пересчете этой книги их обновлением из. в любое место или значок один добавить более подробное
Заключение
этого объекта в заключаются в том,Нажмите Копируем данные в перед пользователем часто потребоваться очистить их, формат). уже повторяюсь.Guest связь. значок или объект,убедитесь, что установлен исходного файла, илиЧтобы отобразить значок, установите на листе Excel раз. описание диаграммы или виде значка. Это где хранятся данныеОК Excel, затем в встает проблема преобразования чтобы воспользоваться функциямиА дольше сделатьА файл -: Правда пробовал, уГриша федоров наведите указатель на флажок с помощью запроса флажок или изменить егоМожно просто добавить ссылку таблицы, можно создать уменьшает площадь, занимаемую и как обновляется. Word из файлового данных. Даже при вычислений Excel. Например, макрос который перебирает
да программно, но
fb.ru
Вставка листа Excel в Microsoft Word
меня однаждый такое: ворд — вставить элементОбновить ссылки на другие обновления, независимо ототобразить в виде значка размер с помощью на объект, а внедренный документ, например объектом на экране.
- объект после вставкиЧтобы начать работать с
- меню используем команду использовании простейших методов, в ячейках могут строки в колонке исходный код внутри же было… — вставить объектОбъект
- документы
- включенного способа обновления. Чтобы изменить изображение маркеров изменения размера. не ее внедрения файл Word или Для просмотра этого в конечный файл.
- объектом, дважды щелкните вставки и выбираем как считается, оба быть ненужные пробелы, А и разносит Банк-Клиент. Много шансовПоэтому сразу написал,
- выбираете эксель и .
- (автоматически или вручную). по умолчанию значка Чтобы отобразить эти полностью. Можно сделать, PowerPoint в Excel. объекта в исходном Внедренные объекты хранятся по нему. Теперь
- связывание с использованием документа должны иметь
числа могут быть
в нужные ячейки его увидеть? :) что ШУТКА, пусть должно получитсятип объектаНа вкладкеНа вкладке или метки, нажмите маркеры, щелкните объект если книгу и Вы можете установить виде необходимо дважды в той книге, вы можете, к конечных стилей для одинаковое форматирование, ибо вставлены как текст, на другом листе.Но из-за того и неудачная…Kostya5(например,
ДанныеДанныеЗначок «Изменить» один раз. объект, который вы для отображения объекта щелкнуть его значок. в которую вставлены, примеру, отформатировать таблицу
Word 2010 или структура импортируемого материала
а не как
Теперь почему так
что создан программно,
office-guru.ru
Вставка объекта в электронной таблице Excel
У меня сегодня: Excel: Ctrl+AОбъект Документв группев группеи щелкните значок,Можно связать или внедрить хотите добавить хранятся вправо на листеБолее новые версии и не обновляются. или вставить функцию специальную вставку для может быть нарушена числовые значения, с сложно сделал, объясняю это хорошо и плохой день был,Excel: Ctrl+C) и выберите командуПодключенияПодключения
который вы хотите содержимое (целиком или на сайте SharePoint, или добавить значок, Office 2010 – Связанные объекты остаются
SUM Word 2007 с при вставке. которыми можно выполнять : обрабатывается программно. Нет может даже хотелWord: Ctrl+VПреобразоватьнажмите кнопкунажмите кнопку из списка частично) из другой общем сетевом диске который открывает файл. 2013 Office 2007 в отдельных файлах(СУММ). последующим связыванием. ВНо у этих приложений вычисления, а датыесли простов ворде лишних или недостающих
Общие сведения о связанные и внедренные объекты
негативные комменты услышать,Гонза.Изменить связиИзменить связизначок программы. или же расположенииЩелкните ячейку листа, в и могут обновляться.Кликните в любом другом методе связывания выбираем есть и общие могут отображаться неправильно. скопировать и вставить символов, легко формализуется. но лично к: скопируй и вставьВыполните одно из следующих.
.или введите подпись
Создать ссылку на контент и расположение файлов которую вы хотите
Щелкните ячейку листа, вСвязанные и внедренные объекты
месте документа Word. лист Excel и точки соприкосновения –
Сведения о форматировании в эксел, если
Я более сложные Вам VovaK никакихЭрик малахов действий.Примечание:Примечание:
в поле из другой программы не изменится. Это вставить объект. которую вы хотите в документеРезультат: нажимаем кнопку «OK». таблицы. С ними чисел как дат, поле «Реквизиты корреспондента» вещи обрабатывал. Когда претензий, я же: Привет, многие пользователиЧтобы преобразовать внедренный объект Отсутствие команды Отсутствие командызаголовок
Щелкните лист, на который удобно, если связанныйНа вкладке вставить объект.1. У внедренного объектаПримечание:Еще одна методика, позволяющая дело обстоит достаточно денежных единиц, процентов «Наименование» состоит из на каждой странице вижу как Вы Microsoft Office даже в тип, выбранный
Изменить связиИзменить связи
. необходимо поместить связанный объект изменяется, такВставкаНа вкладке нет связи сВстроенный объект – решить проблему того, просто. Если импортировать и т. д. 2 строк и логотипчик имеется и другим отвечаете…
и не подозревают в списке, установитеозначает, что файлозначает, что файлСвязывание или внедрение Частичное объект. как ссылка всегдав группеВставка исходным файлом. это часть файла как преобразовать «Эксель» данные из Word, см. в статье более, то ОН данные мало вСхулиганил, простите… Может о том, что флажок
не содержит связанных не содержит связей
содержимое из другойНа вкладке открывается последнюю версиютекств группе2. Связанный объект связан Word. Он не в «Ворд», состоит это выглядит не Форматирование чисел. Справку НЕ объединяет их таблицу свести, таблицу поможет, а? помимо простого копированияпреобразовать в данных. с другими файлами. программыВставка документа.
нажмите кнопкутекст с исходных файлом. содержит ссылку на
Внедрение объекта на лист
-
в том, чтобы таким как сложным, о форматировании таблицы
-
в одну, он затем фильтровать приходится.VovaK выделенного текста или.Из списка
В списке
-
В используемой программе (нев группеПримечание:объектнажмите кнопку
-
3. При обновлении исходного исходный файл Excel. в табличном редакторе как обратное преобразование, можно найти в
-
их разбивает наGuest: Да какие обиды, фрагмента текста, вЧтобы открыть внедренный объектИсточникИсточник в Excel) выделитеТекст Если связанный файл переместить,.объект файла обновляется связанный Если вы не использовать команду преобразования поэтому сама изначальная
статье Форматирование таблицы столько же строк.: Насчет закономерностей - просто есть желание системе предусмотрена такая в формате, выбранномвыберите связанный объект,выберите связанный объект, данные, которые требуетсянажмите кнопку ссылка не будетНа вкладке
Вставка ссылки на файл
. объект. хотите встраивать объект, в текст с проблема того, как Excel. В моем варианте об этом была чем-то помочь автору. вещь как «специальная в списке, без который необходимо изменить. который необходимо обновить. скопировать как связанныйОбъект работать.Новый
В диалоговом окнеКогда следует использовать связанные и вам достаточно указанием метода форматирования
-
преобразовать «Эксель» вВыберите в документе Word все будет в
-
первая мысль. Если А в этой вставка» изменения типа внедренногоСовет: Буква
или внедренный объект.
-
.Щелкните ячейку листа, ввыберите в списке
-
объект объекты просто создать ссылку, (для этого используется «Ворд» с полным
-
строки и столбцы одной строке, и бы столбец «Основание ситуации обнадеживать -Допустим, тебе необходимо, объекта, установите флажок
Создание объекта в Excel
Для выделения нескольких связанныхAНа вкладкеОткройте вкладку которую вы хотите тип объекта, которыйщелкните вкладкуИспользуйте связанные объекты, если то на табулятор – для сохранением структуры данных, таблицы, которые вы тогда можно написать операции» начинался с только ранить… чтоб в твоем
-
активизировать как объектов щелкните каждыйв столбце
-
ГлавнаяИз файла вставить объект. вы хотите вставить.Создание из файла нужно, чтобы данные
шаге 5
-
создания единого раздела, для многих начинающих хотите скопировать на алгоритм для макроса. одной и тойGuest word тесте, присутствовал. из них, удерживаяОбновитьв группе.
-
На вкладке Если вы хотите. в конечном файлевыберите пробел – для пользователей зачастую является
-
лист Excel.до (в 2
же комбинации букв: А чем ему объект excel.Нажмите клавиши CTRL+G для нажатой клавишу CTRL.
означает автоматическое обновлениеБуфер обменаВ полеВставка вставить в электроннуюНажмите кнопку обновлялась при измененииPaste Link
разделения данных абзацами, неразрешимой.Чтобы скопировать выделенный фрагмент, строки): или Столбец «наименование» здесь можно помочь?!Предпримем следующие шаги: отображения диалогового окна Чтобы выделить все связи, а букванажмите кнопку
Внедрение объекта на лист
-
Имя файлав группе таблицу значок, а
-
Обзор данных в исходном(Связать), а затем и т.д.). ТолькоДля начала рассмотрим самый нажмите клавиши CTRL+C.ООО «ккккккк
-
оканчивался одной иДля экселя это1.Выделяем необходимые данные
-
Переход связанные объекты, нажмитеMКопироватьвведите имя файла
-
Текст не сам объект,и выберите файл, файле.Microsoft Excel Worksheet Object после этого производится простой вариант, которыйНа листе Excel выделитекккккккккккк» той же комбинацией, хаотичный набор символов… в нашей таблице.. клавиши CTRL+A.в столбце.
или нажмите кнопкунажмите кнопку установите флажок который вы хотитеПри использовании связанного объекта(Объект Лист Microsoft копирование с применением интернет-сообщество называет «копипастом» левый верхний уголпосле (в 1 проблем бы неЯ помнится на
Вставка ссылки на файл
2.Затем, нажимаем сочинениеНажмите кнопкуНажмитеОбновитьПерейдите к листу, наОбзорОбъектВ виде значка вставить. исходные данные хранятся Office Excel). Теперь, специальной вставки в (объединение английских терминов области, в которую строку): было. А так работе до пол-одиннадцатого
клавиш ctrl+сВыделитьОбновить значения — обновление
-
который нужно поместитьдля выбора файла.
-
.Если вы хотите вставить в исходном файле. если вы дважды Word. copy и paste, нужно вставить таблицу
-
ООО «ккккккк кккккккккккк» я не представляю оставался (обычно заканчиваю
-
3.Открываем наш word, выберите вариант.Вручную данные, и щелкните
-
из списка.Откройте вкладкуНажмите кнопку значка в электронную В конечном файле щёлкните по объекту,
Создание объекта в Excel
Как видно из всего а проще говоря, Word.Марчук как поделить. в шесть), на документ и нажимаемобъектыВ приложении Excel можно. в том месте,Установите флажокСоздание из файлаОК таблицу вместо Показать отображается представление связанных
-
откроется связанный файл вышесказанного, сама процедура — «копировать» -
-
Примечание:: руками наверное :)Marchuk следующий день проверка «Правка» > «Специальнаяи нажмите кнопку изменить содержимое, связанное
-
Совет: где требуется ихСвязь с файлом.. В зависимости от содержимое файла, установите данных, однако хранится Excel. преобразования документов одного «вставить»). Перед вставкой убедитесь, чтоMarchuk
-
: Блин не могу была и кровь вставка»ОК или внедренное из Для выделения нескольких связанных расположить.
-
.Нажмите кнопку
типа вставляемого файла флажок в нем толькоЧтобы вставить файл в приложения в формат
Конечно, вопрос того, как область пуста. Данные: что эта за понять что это из носу отчётПоздравляю, теперь ваш. другой программы.
объектов щелкните каждыйНа вкладкеВыполните одно из следующихОбзор откроется новое окноотобразить в виде значка информация о местоположении Excel, на вкладке другого особой сложности преобразовать файл «Ворд» из ячеек таблицы
Связывание или внедрение содержимого из другой программы с помощью OLE
хрень я понял, за отбъекты. и приказ для excel фрагмент интегрирован
Несколько раз нажмите клавишуРедактирование связанного объекта в
-
из них, удерживаяГлавная действий.
-
и выберите файл, программы или появится. Если вы исходных данных (иInsert не представляет. Напоследок в «Эксель», может
-
Word заменят все теперь попробую наваятьТаблица — вроде
-
налоговой…Вручную делал, а в word =) TAB, пока не исходной программе нажатой клавишу CTRL.в группеЧтобы отобразить содержимое объекта,
-
который должна указывать окно редактирования. не выбрали все
-
размере, если объект(Вставка) в группе
-
стоит отметить, что быть решен таким существующие данные в макрос чтобы кинуть
-
нет, у меня, еслиУдачи ! будет выделен требуемыйНа вкладке Чтобы выделить всеБуфер обмена снимите флажок ссылка.Создайте объект, который вы флажки Excel отображает является диаграммой Microsoft команд здесь не рассматривались примитивным способом. Однако ячейках листа, находящихся
в эксел кусками.Надпись — вроде не ошибаюсь околоGrand68 объект.Данные связанные объекты, нажмитещелкните стрелку подВ виде значкаУстановите флажок хотите вставить. первую страницу файла. Excel). Для поддержанияText способы, которые позволяют,
-
тут нужно четко в области вставки.
-
Marchuk тоже нет, трёхсот таких файлов
-
: Если есть знающиеНажмите клавиши SHIFT+F10.в группе клавиши CTRL+A. кнопкой.Связь с файлом
-
Если Excel открыл новое В обоих случаях связи с исходными(Текст) выберите например, импортировать табличные понимать, что в
При необходимости перед: Автор ты сНе могу получить было… люди, подскажите пожалуйста,Наведите указатель на элементПодключенияЕсли изменения связанных объектовВставитьЧтобы отобразить значок, установите
-
, а затем нажмите окно программы для полный файл откроется
-
данными файл, вObject
-
данные в текстовом таком варианте происходит копированием просмотрите таблицу VBA как дружишь?
-
фокус в ВордеDophin как из ЭТОГООбъектнажмите кнопку необходимо производить прии выберите команду флажок кнопку создания объекта, вы между столбцами. Нажмите котором они хранятся,(Объект). редакторе, когда изначально всего лишь копирование
-
в Word дляMarchuk на эту фигню,
-
: Мысль у Люси сделать нормальную таблицуилиИзменить связи выборе команды
-
Специальная вставкаотобразить в виде значкаОК можете работать непосредственно кнопку должен быть доступенУрок подготовлен для Вас
-
таблица Excel вставляется текстовых данных, которые проверки ее размеров.: Автор, ты должен узнать бы что в принципе здравая.
-
эксель. Я посмотрелОбъект Диаграмма.Обновить значения.. При необходимости Чтобы. в нем.ОК на локальном диске
-
командой сайта office-guru.ru как графический объект.
-
из Word можноНажмите клавиши CTRL+V. :) это за объект1. Открыть документ
-
все, что дои выберите командуПримечание:, нажмитеВыполните одно из следующих изменить изображение поМожно создать новую объектаКогда закончите свою работу. или в сети.Источник: http://www.excel-easy.com/examples/embed.html При такой постановке вставить только вДля исправления форматирования нажмите
-
Изменение способа отображения объекта OLE
-
запусти макрос «Module1.Макрос1″ и его положение ворд этого на форумеИзменить Отсутствие командыВручную действий. умолчанию значка или на основании другая в окне безПримечание:
-
Связанные данные могут обновлятьсяПеревел: Антон Андронов
-
вопроса вставленная таблица одну ячейку Excel. кнопкуесли библиотека Экселя
-
и текст, кто2. Сделать принтскрин. писалось об этой.Изменить связи.Для вставки данных в метки, щелкните программа не выходя сохранения внедренный объект После добавления значок или автоматически при измененииАвтор: Антон Андронов окажется не редактируемой Если требуется помещатьПараметры вставки
-
Управление обновлением в связанных объектах
не подключина , знает как ?3. Сохранить картинку проблеме, но ниЭто сообщение появляется, еслиозначает, что файлНа вкладке качестве связанного объектаЗначок «Изменить» из книги. Например может выполнять другие файл можно перетащить данных в исходномПримечание:
Установка обновления вручную связи с другой программой
-
и работать с текст в разныевозле вставленных данных, подключи в VBAGuest4. Открыть картинку шиша не понял,
невозможно открыть исходный не содержит связанныхДанные выберите команду, нажмите и нажмите если вы хотите
-
задачи. При закрытии и вставьте его файле. Например, еслиМы стараемся как такими данными не ячейки, придется копировать а затем выполните — Tools -: Вариант: открыт в файнридером как это к файл или программу-источник. данных.в группеСвязать кнопку значок, который
добавить более подробное книги будут автоматически на листе. Также в документе Word можно оперативнее обеспечивать получится. Это имеет текст фрагментами. действия, описанные ниже.
-
Refences — Microsoft Word,выделить все -5. Выделить блок моему случаю присобачить.Убедитесь, что исходная программаВ спискеПодключения
Установка автоматического обновления связи с другой программой
-
. вы хотите из описание диаграммы или сохранены на новых можно изменить значок выделяется абзац, который вас актуальными справочными
смысл разве чтоДанные Excel в WordЧтобы использовать форматирование, примененное Excel … вставить в новый,6. Указать что
-
ТАКОЕ чудо получается доступна.Исходный файлнажмите кнопкуЧтобы вставить данные в списка таблицы, можно создать объектов. или файл с затем вставляется в материалами на вашем в случаях, когда таким методом вставить к ячейкам листа,
Настя созранен PDF, через данный блок - при переносе из Если исходная программа невыберите источник связанногоИзменить связи качестве внедренного объекта,
-
значок внедренный документ, напримерПримечание:
помощью маркеров изменения качестве связанного объекта языке. Эта страница
изменение информации не тоже можно, однако выберите вариант: а сделайте мне PDF Transformer-2 в таблица банк-клиента. Помогите, пожалуйста
установлена на компьютере, объекта, а затем. выберите команду
-
в поле файл Word или
После добавления объекта вы размера. Чтобы найти в книгу Excel, переведена автоматически, поэтому предусматривается изначально. Но
-
представлены они будутИспользовать форматы конечных ячеек тоже такой макрос)))или XL-2003.7. выполнить анализ — очень нужно преобразуйте объект в
Немедленное обновление связи с программой
-
нажмите кнопкуПримечание:Вставитьзаголовок PowerPoint в Excel. можете перетащить его маркеров, щелкните файл
то при изменении ее текст может методика перевода одного в виде таблицы,. что-то в этом
-
ps Брыкается - структуры таблицы (хоть чучелом, хоть формат файла той
Открыть Отсутствие команды. В полевведите метку. Вы можете установить в любое место или значок один данных в документе
-
содержать неточности и типа данных в причем не всегда
Изменение содержимого из программы OLE
Чтобы использовать форматирование таблицы роде) в общем, не разбирался.8. Распознать
тушкой) программы, которая есть
-
.Изменить связиКакПримечание: для отображения объекта на листе Excel раз.
Word данные в грамматические ошибки. Для другой при помощи данные листа Excel Word, выберите вариант у меня такая
-
Юрий М9. СохранитьDophin на компьютере.Внесите нужные изменения возначает, что файлвыберите элемент, в
-
Команду вправо на листе
-
или изменить егоМожно просто добавить ссылку книге Excel также
нас важно, чтобы простейших инструментов, показанная
-
могут поместиться наСохранить исходное форматирование
-
же проблема) вот
-
: Мне банк выпискиТушка чересчур плешивая: математика тут бессильна…Убедитесь, что имеется достаточно связанный объект. не содержит связей
названии которого естьОбъект или добавить значок, размер с помощью на объект, а будут изменены. эта статья была
выше, подойдет любому страницу Word. Поэтому. мой файл) и присылает в таком вышла(Люся памяти.Выйдите из исходной программы, с другими файлами. слово «объект». Например,нельзя использовать для который открывает файл. маркеров изменения размера. не ее внедренияКогда следует использовать внедренные вам полезна. Просим пользователю. Да, и эта методика оказываетсяПримечание: мне нужно это виде. Изначально это
Конечно результат можно: Распечатать, сосканировать и Убедитесь, что на компьютере
-
чтобы вернуться вВ списке
-
если данные копируются вставки графики иЩелкните ячейку листа, в Чтобы отобразить эти полностью. Можно сделать, объекты вас уделить пару не верьте тем, часто неприемлимой. Excel вставит содержимое каждой скинуть в эксель!в файл с расширением
-
и улучшить. Я распознать как таблицу
-
имеется достаточно памяти конечный файл.Источник из документа Word, файлов определенных типов. которую вы хотите
-
маркеры, щелкните объект если книгу иИспользуйте внедренный объект, если секунд и сообщить, кто утверждает, чтоКак таблицу «Ворд» преобразовать ячейки таблицы Word
-
Выделение объекта OLE с помощью клавиатуры
-
пенсионном фонде сказали, Rtf с файнридером и :-)
-
для запуска исходнойРедактирование внедренного объекта ввыберите связанный объект, выберите элемент Чтобы вставить графическое вставить объект. один раз.
-
объект, который вы не требуется, чтобы помогла ли она такого типа преобразование
-
в «Эксель»? Здесь
-
в отдельную ячейку. а как сделатьytk5kyky технологиями сканирования наПопробуйте сохранять не программы. В случае исходной программе
Проблема: при двойном щелчке по связанному или внедренному объекту появляется сообщение «Нельзя изменить»
который необходимо обновить.Объект документа Microsoft Word изображение или файл,
На вкладкеЩелкните ячейку листа, в хотите добавить хранятся скопированные данные изменялись вам, с помощью можно выполнить при есть несколько вариантов После вставки данных
— не знаю!: То что строка Вы. Но для в ворд, а необходимости для освобожденияДважды щелкните внедренный объект, Буква. на вкладке
Вставка которую вы хотите на сайте SharePoint, при их изменении кнопок внизу страницы. помощи конверторов. Таких действий. Из тестового их можно распространить
Файл удален начинается с даты финансовой или бух как текстовый файл памяти закройте другие
чтобы его открыть.AЩелкните правой кнопкой мышиВставкав группе вставить объект. общем сетевом диске в исходном файле. Для удобства также программ в природе редактора Word экспорт на другие ячейки- велик размер. не наводит ни отчетности все равно с разделителями. программы.Внесите необходимые изменения.в столбце значок или объект,в группеТекстНа вкладке или же расположении Версия исходных данных приводим ссылку на не существует. А данных в Excel в столбце (например,
support.office.com
Как из документ эксель сделать ворд?
[Модераторы] на что? не годится
VovaKЗакройте все диалоговые окна.
Если изменение объекта происходитОбновить
наведите указатель на
Иллюстрации
нажмите кнопкуВставка
и расположение файлов полностью внедряется в оригинал (на английском если и существуют, производится намного проще, разделив имя иНастяytk5kykyytk5kyky: Чел, который ваял Если исходная программа запущена,
прямо в окнеозначает автоматическое обновление элементнажмите кнопку
Объект
в группе не изменится. Это
книгу. При копировании языке) .
то очень примитивные, нежели наоборот. фамилию, чтобы они: пожааалуйста))
: Мне банк выписки: Я с таким сие творение очень
убедитесь, что в
Из ворда в эксель
открытой программы, щелкните связи, а букваОбъектРисунок.Текст удобно, если связанный данных в качествеЧтобы включить содержимое из от которых нужногоВ самом простом случае отображались в отдельныхЮрий М присылает в таком уже сталкивался. хотел, чтобы его ней нет открытых за пределами объекта,M
.
На вкладкенажмите кнопку объект изменяется, так внедренного объекта конечный
других программ, например результата не добьешься. нужно просто выделить ячейках) с помощью
: Впервые слышу, что виде. Изначально этоЭто не прихоть работу не приведи диалоговых окон. Переключитесь чтобы вернуться вв столбцетип объекта
Внедрение содержимого из другойНовый
Объект как ссылка всегда файл занимает больше Word или ExcelАвтор: Панькова Оксана Владимировна
таблицу Word, скопировать команды ПФ заставляет клиентов файл с расширением программистов, это прихоть господи не скопировали в исходную программу конечный файл.
Обновить(например,
программывыберите в списке. открывается последнюю версию
дискового пространства, чем можно использовать объектВ этом уроке мы
данные в буфер
Текст по столбцам заниматься конвертированием файлов.
Rtf{/post}{/quote}Кстати, да. Я
заказчиков. Которые непременно в Excel… И и закройте всеЕсли изменение объекта выполняется — обновление вручную.
Объект ДокументЩелкните лист, на который тип объекта, которыйОткройте вкладку
документа. при связывании данных. связывание и внедрение
расскажем, как вставить обмена и вставить. Дополнительные сведения см. А как быть когда ссылался на хотят отчет в у него ПОЛУЧИЛОСЬ. открытые диалоговые окна. в исходной программе,
Совет:) и выберите команду
необходимо поместить внедренный вы хотите вставить.Из файлаПримечание:При открытии файла на (OLE). таблицу Excel в
в Excel. Вся в статье Распределение старушенции, которая и
свой опыт, это виде таблицы ворда,
Думаю проще ручкамиЗакройте исходный файл. открытой в отдельном Для выделения нескольких связанныхПреобразовать объект. Если вы хотите. Если связанный файл переместить, другом компьютере можноИнтерфейс OLE поддерживается множеством документ Word и информация будет автоматически
содержимого ячейки на компьютер никогда не был именно rtf.
а не экселя. …
Если исходный файл является
окне, для возврата
объектов щелкните каждый.
На вкладке
вставить в электроннуюНажмите кнопку ссылка не будет
просмотреть внедренный объект, различных программ и
как с ней
распределена по ячейкам,
соседние столбцы. видела?
Я его даже А то чтоЕсли серьезно файл связанным объектом, убедитесь, в конечный файл из них, удерживаяВыполните одно из следующихВставка
таблицу значок, аОбзор работать.
не имея доступа используется для помещения потом работать. Также как в предыдущейЛюбой пользователь офисного пакетНастя в текст не потом с ней собран из обрывков, что он не выйдите из исходной нажатой клавишу CTRL.
действий.в группе
не сам объект,и выберите файл,Щелкните ячейку листа, в к исходным данным.
содержимого, созданного в вы узнаете о структуре. Но тут от Microsoft знает,
: ну..вы сходите спросите, преобразовывал. Прямо в невозможно работать никому как письмо из открыт другим пользователем. программы.
Чтобы выделить всеЧтобы отобразить содержимое объекта,Текст установите флажок который вы хотите которую вы хотите
Поскольку внедренный объект одной программе, в том, как вставлять пользователя поджидает неприятный
что базовые программы что они там экселе открывал как не интересно. Зато газеты, никакой логики,
Убедитесь, что имя исходногоПримечание: связанные объекты, нажмите снимите флажокнажмите кнопкуВ виде значка
вставить. вставить объект. не связан с другую программу. Например, файлы в Microsoft сюрприз. Например, есть Word и Excel
требуют)) текст. на печать выходит только смысловая. файла не изменилось. Если дважды щелкнуть клавиши CTRL+A.В виде значкаОбъект.Если вы хотите вставитьНа вкладке исходным файлом, он можно вставить документ Excel.
две ячейки с различаются достаточно сильноеще и не-
изумительно.Если этот файл
Если исходный файл, который некоторые внедренные объекты,
Нажмите кнопку..Нажмите кнопку значка в электроннуюВставка не обновляется при Office Word в
Выделите в Excel диапазон разными данными, которым и напрямую открывать про такое узнаете): Может так???Я подошел с заполняется программно -
требуется изменить, является такие как видео-
ОКЧтобы отобразить значок, установитеЕсли документ еще неОК таблицу вместо Показатьв группе
изменении исходных данных. книгу Office Excel. с данными. должно соответствовать общее документы, созданные в
я уже научиласьVovan RU другой стороны. снимаю шляпу - связанным объектом, убедитесь, и звуковые клипы,. флажок существует, откройте вкладку
. В зависимости от содержимое файла, установитетекст Чтобы изменить внедренный Чтобы посмотреть, содержимое
Кликните по нему правой описание. В таблице
одной программе, с устанавливать программы, разбираться
: Уважаемые!Сохранил как текст КРАСИВО и имея
что он имеет
начнется их воспроизведение,Проблема: не удается обновитьотобразить в виде значкаНовый
типа вставляемого файла флажокнажмите кнопку объект, дважды щелкните какого типа можно
кнопкой мыши и Word, чтобы не использованием другой не
в них самостоятельно,Поделитесь, пожалуйста, как (.txt) и стал источник кода можно то же имя, а не открытие. автоматические связи на
. При необходимости можно. В списке откроется новое окноотобразить в виде значкаобъект его для открытия
вставить, на вкладке выберите вводить значение дважды,
возможно, поскольку «Ворд» вот осталось только Вы этого монстра искать закономерности в было бы подумать. что и при Чтобы изменить такой листе изменить по умолчаниюТип объекта программы или появится. Если вы. и редактирования вВставкаCopy
ячейки объединяются. А больше является тестовым
это , наверное,
завалили?
тексте. Если руками, то
создании связи, а
внедренный объект, щелкнитеПараметр
значок или подпись.выберите необходимый тип. окно редактирования. не выбрали всеОткройте вкладку исходной программе. Исходная
в группе(Копировать) или нажмите вот при вставке
редактором, хотя и узнать))Уж больно интересно!…
В данном случае
безнадежно… также что он правой кнопкой мышиАвтоматически Чтобы сделать это,Если этот документ уже
Создайте объект, который вы флажки Excel отображаетСоздание из файла программа (или другаяТекст комбинацию клавиш в Excel они может работать свы не можетеMarchuk новые данные начинаютсяGuest не был перемещен.
значок или объект,в Excel переопределяется щелкните
существует, откройте вкладку хотите вставить.
первую страницу файла.. программа, позволяющая редактироватьвыберите элементCtrl+C будет автоматически разбиты, другими типами данных, помочь?
: проги такой у с даты. Вот: Плёвое дело… Чтобы узнать имя
наведите указатель на параметром
Значок измененияИз файлаЕсли Excel открыл новое В обоих случаяхНажмите кнопку объект) должна быть
Объект.
planetaexcel.ru
так что описание
Для облегчения работы и автоматизации подсчетов пользователи часто конвертируют файлы из одного…
Для облегчения работы и автоматизации
подсчетов пользователи часто конвертируют
файлы из одного формата в другой. Для
получения наилучшего результата нужно
знать, как документ Ворд перевести в
Эксель.
Чтобы сделать процесс быстрым и надежным,
применяют следующие методы:
- копирование информации;
- продвинутое копирование информации;
- изменение при помощи сторонних утилит;
- конвертация посредством web-ресурсов.
Преобразование списка
Ответ на вопрос о том, как перевести
документ из Excel в Word, подразумевает
подготовку файла к переносу из одного
приложение в другое. Для перемещения
большого количества информации требуется
предварительное редактирование во
избежание ручного преобразования
таблицы в MS Excel.
Чтобы облегчить процесс переноса,
необходимо:
-
установить для текста одинаковое
форматирование; - исправить знаки пунктуации.
Копирование информации
Каждый пользователь справится с
копированием информации из Word в Excel.
Ситуация осложняется тем, что вставляемый
текст будет выглядеть не всегда красиво.
После вставки пользователю необходимо
отформатировать его в табличном
процессоре для его структурированного
расположения на листе.
Для копирования и последующей вставки
текста в Excel необходимо выполнить
действия в следующем порядке:
- Выделить текст в MS Word.
-
Скопировать выделенное любым способом: нажать сочетание клавиш «CTRL+C»; правой кнопкой мыши – «Копировать»; активировать пиктограмму «Копировать»
в блоке «Буфер обмена». - Открыть MS Excel.
- Сделать активной ячейку, в которой
расположится текст. -
Вставить текст любым способом: «CTRL+V»; правой кнопкой мышки – «Вставить»; активировать пиктограмму «Вставить»
в блоке «Буфер обмена». -
Раскрыть пиктограмму, которая появляется
после вставки текста, и выбрать пункт
«Сохранить исходное форматирование». -
Для придания тексту структурированного
вида увеличить ширину столбца и
произвести форматирование клетки
посредством инструментария в блоке
«Шрифт» и «Выравнивание» на вкладке
«Главная».
Продвинутое копирование информации
Наш сайт предлагает воспользоваться
советами профессионалов при дублировании
сведений из одного приложения в другое.
Импорт данных
MS Excel позволяет работать с файлами иного
расширения, а именно импортировать их.
Поэтому важно понимать, как перевести
документ из Ворда в Эксель. Для импорта
таблицы, созданной в MS Word, необходимо
выполнить этот алгоритм действий.
- Открыть файл в MS Word.
- Выделить таблицу.
- Перейти на вкладку «Макет».
-
Раскрыть блок «Данные» и выбрать
пиктограмму «Преобразовать в текст».
-
В окне «Преобразование в текст»
установить переключатель на пункт
«Знак табуляции».
-
Подтвердить действие через нажатие на
«Ок». - Перейти на вкладку «Файл».
-
Выбрать пункт «Сохранить как» –
«Документ Word».
-
Указать место сохранения преобразованной
таблицы и имя файла. -
В поле «Тип файла» указать опцию «Обычный
текст».
- Подтвердить действие через «Сохранить».
-
В окне преобразования файла не нужно
изменять настройки, только запомнить
кодировку, в которой текст сохраняется.
- Нажать «Ок».
- Запустить MS Excel.
-
Активировать вкладку
«Данные».
-
В блоке «Получить внешние данные»
кликнуть на пиктограмму «Из текста». -
В открывшемся окне пройти по пути
сохранения файла, выделить его и нажать
«Импорт».
-
В окне «Мастер текстов» на первом шаге
установить переключатели «С разделителями»
и указать кодировку файла, в которой
он сохранен.
- Кликнуть «Далее».
-
В блоке «Символом-разделителем является»
установить переключатель на опцию
«Знак табуляции».
- Нажать «Далее».
-
Указать формат информации в каждом
столбце. Для этого конкретный столбец
выделяется в блоке «Образец разбора
данных», и выбирается необходимый
формат из представленных четырех.
-
Нажать «Готово», когда форматирование
окончено. -
При открытии окна «Импорт данных»
необходимо указать ячейку, с которой
начинает формироваться таблица при
вставке (левую верхнюю ячейку будущей
таблицы): указать ячейку можно вручную или нажать на пиктограмму, скрывающую окно
и отображающую лист, где следует
активировать нужную клетку.
- После возврата в «Импорт данных» нажать
«Ок».
-
Таблица импортирована из текстового
процессора в табличный.
-
По окончанию процедуры импорта
пользователь форматирует таблицу по
усмотрению.
Продвинутое копирование данных
Представленный метод аналогичен
алгоритму «Импорт данных». Разница
заключается в проведении подготовительных
работ. Как перевести с Ворда в Эксель,
чтобы сохранить максимально аккуратный
вид копируемой информации? Чтобы
подготовить текст, таблицы и списки к
копированию, необходимо автоматизированно
удалить лишние абзацы:
-
нажать «CTRL+H» для вызова окна «Найти и
заменить»; -
в поле «Найти» указать строчку «^p^p».
Записать без кавычек. Если список задан
в одну строку, то в вышеозначенном поле
прописывается «^p»; -
в поле «Заменить на» указать знак
разделения – символ, который ранее не
использовался в тексте, например, «/». - кликнуть на «Заменить все».
Примечание. Текст объединяется. Пункты
списка и абзацы разделяются указанным
символом.
Далее пользователь возвращает список
в презентабельный вид. Чтобы добиться
поставленной цели, следует:
-
нажать «CTRL+H» для вызова окна «Найти и
заменить»; -
в поле «Найти» указать выбранный символ
разделения, например «/» (записать без
кавычек); -
в поле «Заменить на» указать строку
«^p»; -
подтвердить замену посредством нажатия
на «Заменить все».
После подготовительного этапа необходимо
следовать алгоритму «Импорт данных».
Преобразование таблицы
Важно знать, как перевести документ
Excel в документ Word, в частности дублировать
таблицу из текстового процессора в
табличный. Перемещение таблицы из одного
приложения в другое осуществляется по
алгоритму:
- копирование объекта;
- редактирование таблицы.
Копирование
Копируем таблицу из Word в Excel.
-
Навести курсор в верхний левый угол
таблицы в MS Word. Курсор примет вид плюса
со стрелочками на конце.
-
Нажать на «Плюс» таблицы. Все элементы
выделены. - Скопировать объект удобным способом.
- Открыть MS Excel.
-
Кликнуть на ячейку, которая будет
находиться в левом верхнем углу таблицы. - Вставить объект.
- Выбрать режим вставки:
-
сохранить форматы оригинала (общее
форматирование объекта сохраняется)
– следует подобрать ширину столбцов
для размещения видимого текста;
-
использовать форматы конечных ячеек
(применяется форматирование, присущее
всему листу в книге) – пользователь
устанавливает форматы по усмотрению.
Редактирование
При вставке объекта из MS Word в MS Excel
возникают ситуации, когда у таблицы
непрезентабельный вид.
Для расположения информации в отдельных
столбцах следует:
-
скопировать и вставить объект в табличный
процессор;
-
выделить столбец, который требует
преобразования;
- перейти на вкладку «Данные»;
-
кликнуть на пиктограмму «Текст по
столбцам». -
при открытии «Мастера текстов» установить
опцию «С разделителями» и нажать на
«Далее».
-
в блоке «Символы-разделители» выбрать
подходящий разделитель и установить
переключатель;
-
выбрать формат данных для каждого
столбца на шаге 3 «Мастера текстов»;
- после указания опций нажать на «Готово».
Конвертация таблицы с помощью приложений
Конвертировать табличную информацию
возможно двумя способами:
- посредством приложений;
- посредством web-ресурсов.
Для конвертации таблицы из Word в Excel
следует найти специализированное
приложение. Хорошие отзывы получила
утилита Abex Excel to Word Converter. Чтобы
воспользоваться программным продуктом,
необходимо:
- открыть утилиту;
- кликнуть на пиктограмму «Add Files»;
- указать путь к сохраненному файлу;
-
подтвердить действие через нажатие на
«Открыть»; -
в раскрывающемся списке «Select output
format» выбрать расширение для конечного
файла;
-
в области «Output setting»
указать путь, куда сохранится
конвертированный файл MS Excel;
-
для начала конвертирования нажать на
пиктограмму «Convert»;
-
после окончания конвертации открыть
файл и работать с электронной таблицей.
Конвертирование посредством
онлайн-ресурсов
Чтобы не устанавливать на компьютер
стороннее ПО, пользователь вправе
применить возможности web-ресурсов.
Специализированные сайты оснащены
функционалом для конвертации файлов
из Word в Excel. Чтобы воспользоваться
подобным инструментарием, следует:
- открыть браузер;
-
ввести в поисковую строку запрос о
конвертации файлов; - выбрать понравившийся web-ресурс.
Пользователи оценили качество и
быстродействие конвертации на сайте
Convertio. Перевод файла из Word в Excel представляет
собой следующий алгоритм действий.
- Перейти на web-ресурс.
-
Указать файл, требующий конвертации,
одним из способов: нажать на кнопку «С компьютера»; перетянуть файл из папки, зажав левую
клавишу мыши; активировать сервис «Dropbox» и загрузить
файл; загрузить файл из Google Drive; указать ссылку для предварительного
скачивания файла.
-
После загрузки файла на web-ресурс
указать расширение при активации
кнопки «Подготовлено» – «Документ»
(.xls, .xlsx).
- Кликнуть кнопку «Преобразовать».
-
После завершения конвертирования
нажать на «Скачать».
-
Файл скачан на устройство и готов к
обработке.
Перевод файла Word в Excel происходит просто
и быстро. Однако ручное копирование
сохраняет исходное форматирование, при
таком способе пользователю не нужно
тратить время на приведение файла в
нужный вид.
Содержание
- Как сделать, сверстать и распечатать книгу в Word
- Настройка параметров
- Вёрстка книги
- Печать книги
- Как сделать книгу в Excel (Эксель создать открыть добавить сохранить восстановить)
- Как вставить файл в книгу Excel?
- Как внедрить документ в Excel?
- Создание нового документа
- Внедрение существующего файла
- Как перенести Excel в Word — 5 способов
- Как таблицу в Экселе перенести в Ворд — 1 способ
- Как вставить таблицу Эксель в Ворд — 2 способ
- Как вставить Excel в Word — 3 способ
- Уменьшение ширины таблицы Excel после вставки в документ Word
- Как Excel перевести в Word в программе — 4 способ
- Как конвертировать Excel в Word онлайн — 5 способ
- Выводы статьи
- Создание отдельных книг из листов текущей книги
Как сделать, сверстать и распечатать книгу в Word
Умение управлять техникой в современном мире имеет немаловажное значение. Один из признаков уходящего прошлого — печатные книги, заменяемые электронными. Если нужен печатный экземпляр или нужно распечатать документ в виде книги, следует уметь это делать в Microsoft Word.
При создании книги основной упор делается на проверку текста. В нём не должно быть грамматических ошибок, пропущенных слов, страниц, и прочего. При наличии схем и картинок нужно убедиться в правильности их положения.
Настройка параметров
Чтобы сделать книгу в Ворде 2007, 2010 и новее, в первую очередь необходимо настроить параметры страницы.
Выделить весь текст комбинацией клавиш «Ctrl+A». На вкладке разметка страницы на панели инструментов найти область «Параметры страницы«. Нажать на стрелочку, расположенную в нижнем правом углу.
Откроется меню настроек.
В разделе ориентации изменит лист с книжного на альбомный. В разделе Страницы выбрать Брошюра, что можно считать книжным форматом.
Следующий пункт — настройка полей. Обязательно учитывать место для переплёта. Кроме полей «Правое» и «Левое» появятся ещё «Внутри» и ”Снаружи«. Если переплёт будет клееный, во всех графах устанавливается значение 1 см. Если в дело пойдёт скоросшиватель, в поле «Переплёт” значение нужно увеличить. Если листы будут просто склеиваться, переплёта в 2 см будет достаточно.
Нужно обратить внимание на пункт «Снаружи«‚ который регулирует отступ текста от места сшивания.
На вкладке размер бумаги выставляется ширина и длина листа, а также его формат. По умолчанию стоит А4.
После проделанных манипуляций положение текста может измениться. Если необходимо, чтобы каждый раздел (глава) начинались с новой страницы, то в конце каждого из них добавить «Разрыв».
Вёрстка книги
Вёрстка содержит в себе несколько этапов. Но для начала – документ чистится от всего лишнего.
Создаётся шаблон документа. Для этого в меню «Файл» находим «Создать новый документ» (или используется комбинация клавиш «Ctrl+N»). В новом документе через меню «Файл» редактируются «Параметры страницы». Пример значений для вкладки «Поля» представлен на фото.
На вкладке «Источник бумаги» выбрать «различать колонтитулы четных и нечетных страниц».
Формат бумаги остаётся А4.
Колонцифры
Колонцифры – это цифры, которые отвечают за нумерацию листов и находятся в колонтитулах.
Выбрать верхний или нижний колонтитул.
Дважды кликнув на номер страницы можно отредактировать колонтитул. Для чётной в него вставляется название книги, после чего он появится автоматически.
В меню «Формат» выбрать «Границы и заливка», где для оформления выбрать горизонтальную линию.
Наполнение контентом
Скопировать книгу в подготовленный для этого шаблон.
В меню «Формат» найти «Стили и оформление» и оформить текст так, как необходимо. После макет автоматически заполнится готовым текстом.
Оформление
Первое – титульные страницы. Через меню «вставка» добавить 4 пустые страницы (добавляя их клавишей «Enter», есть риск нарушить структуру документа). На первой размещается название и автор.
На третьей – аннотация.
Далее — оглавление. Для этого каждую новую главу (раздел) нужно оформить в пункте «Стили», выбрав «Заголовок 1».
Открыть меню «Ссылки» и выбрать пункт «Оглавление». Размер и шрифт желательно взять такой же, как и во всей книге.
Оглавление можно разместить как в начале, так и в конце.
Печать книги
Перед тем, как распечатать книгу в Ворд нужно удостовериться в работоспособности принтера и достаточном запасе краски и бумаги.
В меню «Файл» выбрать пункт «Печать».
Выбрать пункт «Двусторонняя печать» (или «Печать на обеих сторонах», в зависимости от версии Word). Если принтер не поддерживает этот режим, тогда выбирается «Печать вручную на обеих сторонах».
В лоток принтера положить бумагу. Нажать «Печать».
В случае двухсторонней печати от пользователя больше ничего не понадобится. Если печать будет происходить вручную, то напечатав первую половину программа выдаст уведомление о печати на другой стороне листов. При этом расчет очередности страниц будет выполнен автоматически. Лучше заранее определить, как печатает и выдаёт бумагу принтер, после чего перевернуть её зеркально. Перед началом печати рекомендуется потренироваться на одном листе.
По завершению печати книгу можно сшивать, склеивать или скреплять. Каждый лист сгибается посередине и вкладывается в следующий по нумерации.
Как сделать книгу в Excel (Эксель создать открыть добавить сохранить восстановить)
Каждая программа и программное обеспечение имеет свою рабочую область. У некоторых это просто страница, у других – лист с определенными параметрами. У Microsoft Excel рабочая область получила название «Книга».
Любое действие в программе начинается с того, что создается новый документ либо открывается уже тот, который есть на устройстве – Книга Microsoft Excel. При создании новой книги можно создать просто пустую рабочую область, а можно воспользоваться уже готовой оформленной книгой из стандартного набора шаблонов Excel.
Итак, от теории к практике – как же создать рабочую книгу, воспользоваться шаблоном и выполнить еще большой ряд действий при работе с книгами?
1. Создание нового документа – пустой книги.
Для создания нового документа необходимо перейти во вкладку «Файл» и выбрать пункт «Создать». Для быстрого доступа можно использовать сочетание клавиш «Ctrl+N». Оба действия приведут к созданию новой книги и можно будет приступить к работе.
2. Открытие книги, ранее созданной.
Для работы с книгами, которые уже были ранее созданы, и которые находятся на диске в компьютере необходимо снова перейти во вкладку «Файл», но выбрать уже пункт «Открыть». Далее программное обеспечение предложит выбрать путь к нужному файлу через проводник, либо указать путь к файлу на облачном хранилище OneDrive.
В Excel есть возможность быстро получить доступ к файлу, если он был ранее открыт в программе. Для перехода к рабочей области книги необходимо выбрать вариант «Открыть» — «Последние книги»: здесь будет находиться те документы, которые были сохранены в памяти программы.
Чтобы каждый раз при открытии ранее сохраненного документа не переходить по многочисленным папкам в поисках своей книги, пусть к файлу и сам файл можно закрепить в списке.
Тогда при нажатии на вкладку «Открыть» можно будет без лишних усилий открыть закрепленный документ или папку без дальнейшего поиска.
3. Шаблоны для создания книг
При создании новой книги очень удобно воспользоваться шаблоном – уже готовым вариантом книги, который будет иметь определенное форматирование и структуру – «Список дел», «Оценка сбережений», «Временная шкала» и так далее.
Данная функция Excel позволяет на порядок ускорить работу, ведь не нужно будет создавать таблицу, думать, что вводить и в какие ячейки, чтобы сформировать – достаточного небольшого редактирование и книга будет готова для работы.
Для создания книги по шаблону достаточно выбрать в пункте «Создать» — один из многочисленных предложенных программой шаблонов.
После выбора шаблона нажмите «Создать» и книга будет готова к работе.
Не стоит ограничивать себя стандартным набором шаблонов, который присутствует в Excel. На просторах интернета есть огромное количество уже ранее созданных другими пользователями и компаниями шаблонов, которые можно легко импортировать в свое программное обеспечение.
4. Сохранение рабочих книг
При работе с документами и книгами различных размеров, особенно при больших и громоздких, своевременное сохранение рабочей области позволит избежать массы неприятностей, включая не только потерю функциональности, но и самих данных и значений.
Благодаря сохранению книги, ею можно будет воспользоваться даже после экстренного отключения питания устройства.
Сохранить книгу можно как непосредственно на локальном устройстве, так и в облачном хранилище OneDrive.
Существует два варианта сохранения рабочей книги:
• «Сохранить» — позволяет сохранить рабочую область книги; при первичном сохранении книги Excel попросит указать название Книги и путь, куда необходимо сохранить документ, после чего сохранение будет автоматически перезаписывать этот файл каждый раз при нажатии на кнопку;
• «Сохранить как» — позволяет сохранять книгу в качестве новой копии, каждый раз запрашивая путь и название книги.
Чтобы сохранить рабочую книгу необходимо нажать на кнопку в виде дискеты на панели быстрого доступа.
Эта же кнопка активируется при нажатии на сочетание клавиш «Ctrl+S». Ее так же можно вызвать путем перехода по вкладке «Файл» — «Сохранить».
При первичном сохранении и каждый раз при нажатии на вкладку «Сохранить как» Excel потребует ввести название и пусть для сохранения документа.
5. Автоматическое восстановление
В программе Excel предусмотрена функция автоматического сохранения книги во временной папке для быстрого восстановления доступа и рабочей области в случае аварийного завершения работы программы или отключения питания устройства.
Диалоговое окно восстановления автоматически появится при открытии документа – в нем будет находиться список книг, с которыми в недавнее время проводилась работа при закрытии программы.
В случае, если нужного документа в списке не было, можно найти все автоматически сохраненные книги, для этого необходимо перейти по вкладке «Файл» — «Управление версиями» и уже здесь выбрать пункт «Восстановить несохраненные книги».
Автоматическое сохранение книг происходит каждые 10 минут работы с программным обеспечением. Если программа была закрыта до окончания 10 минут работы, будет предложено автоматическое восстановление.
Как вставить файл в книгу Excel?
Узнаем как внедрять любые типы документов в файл Excel для возможности открытия документов непосредственно из книги.
Приветствую всех, дорогие читатели блога TutorExcel.Ru.
Для тех кто больше предпочитает формат видео — приятного просмотра, для любителей же текста приятного чтения.
Давайте для начала подумаем для чего вообще это может полезно?
Помимо работы с данными внутри книги Excel иногда бывает необходимо к документу приложить какие-либо внешние данные в виде дополнительного файла. Так как вместо отдельного хранения файлов зачастую удобней внедрить их все в документ.
Это позволяет получить более быстрый доступ к внешним файлам, повышает удобство просмотра и работы с файлом, в общем и целом в определенных случаях весьма полезный инструмент.
Как внедрить документ в Excel?
Стоить отметить, что инструментом внедрения пользуются достаточно редко, поэтому нужную вкладку не так-то просто найти.
Переходим во вкладку Вставка -> Текст -> Объект:
Далее щелкаем мышкой по кнопке Объект и перед нами появляется всплывающее окно с настройками вставки:
Excel предлагает нам 2 основные опции для внедрения файлов в книгу:
- Добавить новый объект (вкладка Новый);
- Добавить существующий файл (вкладка Из файла).
А также возможность отображения файла в виде значка и создания связи с файлом. Давайте поподробнее остановимся на каждом из имеющихся вариантов.
Создание нового документа
Остаемся в текущей вкладке Новый и в зависимости от наших задач в поле Тип объекта выбираем подходящий тип файла (из наиболее используемых типов тут присутствуют документы Microsoft Word и PowerPoint), далее нажимаем OK и в текущей книге Excel встроенный окном появится новый документ.
К примеру, если выбрать тип файла Microsoft Word, то в окне Excel появится встроенное окно с Word, где доступны все функции программы и мы можем начать набирать любой текст:
Аналогичный пример при работе с Microsoft PowerPoint:
Если нам нужно, чтобы внедряемый документ вставлялся не как рабочее окно программы, а более компактно, то внешний вид отображения файла можно поменять на отображение с помощью иконки.
В этом случае при создании нового документа поставьте флажок напротив поля В виде значка, далее выберите вид отображаемой иконки с помощью кнопки Сменить значок (вид меняется в зависимости от программы внедряемого файла), либо оставьте текущий вариант иконки, а также в случае необходимости поменяйте подпись:
В результате в рабочем окне Excel появится изображение выбранной иконки и по двойному щелчку мыши по иконке будет открываться исходный документ:
Теперь перейдем ко второму варианту вставки документа.
Внедрение существующего файла
Помимо создания нового документа мы можем добавить уже готовый существующий файл. В этом случае вверху начального окна с настройками выбираем вкладку Из файла:
Далее для добавления файла нажимаем кнопку Обзор и вставляем нужный нам файл (как и в предыдущем случае мы дополнительно можем задать значок):
Еще одной важной особенностью при вставке документа является возможность связать вставляемый файл с исходным документом, для этого нужно поставить галочку напротив поля Связь с файлом.
В этом случае при внесении каких-либо изменений в исходный файл эти изменения отобразятся в прикреплённом файле. Однако, обратите внимание, что связь будет работать только в том случае, если у конечного пользователя (который работает с файлом) будет доступ к этому файлу.
Другими словами, если внедряемый файл сохранен в общем доступе, то связь будет работать, если же файл сохранить в локальном месте, куда нет доступа у читателя, то каждый раз будет открываться первоначальная версия файла.
Спасибо за внимание!
Если у вас остались вопросы по теме статьи — делитесь своими мыслями в комментариях.
Как перенести Excel в Word — 5 способов
В некоторых ситуациях, у пользователей возникает вопрос, как перенести Excel в Word для того, чтобы вставить данные из табличного редактора в текстовый документ. К сожалению, нет простого ответа на вопрос о том, как Эксель перевести в Ворд, потому что не получится сохранить файл из одного формата в другой формат.
В Microsoft Excel, в основном, используется два типа форматов файлов: «.xlsx» (современный формат) и «.xls» (использовался в версиях Excel 1997-2003). Документы Microsoft Word имеют два основных формата файлов: «.docx» (современный формат) и «.doc» (использовался в версиях Word 1997-2003).
Между собой форматы «XLSX», «XLS» или «DOCX», «DOC» никак не связаны из-за разной структуры, поэтому напрямую сохранить файл одного формата в другом формате не получится. Нам придется переносить документ Excel в Word вручную или воспользоваться помощью программ или онлайн сервисов для конвертации файлов.
Сейчас мы разберемся, как вставить Эксель в Ворд разными способами. В этой статье вы найдете инструкции для переноса данных из Excel в Word: вручную (копирование содержимого файла Excel для последующей вставки в документ Word), и конвертированием файла Excel в Word в программе или на онлайн сервисе.
Как таблицу в Экселе перенести в Ворд — 1 способ
Сначала рассмотрим самый простой способ, как перенести таблицу из Excel в Word вручную: простым копированием содержимого файла. При этом способе мы скопируем содержимое листа Excel, а затем вставим его в документ Word.
Выполните следующие действия:
- Откройте книгу Excel.
- На открытом листе Excel выделите диапазон содержимого, который нужно перенести в документ Ворд.
- Щелкните правой кнопкой мыши внутри выделенной таблицы, в контекстном меню выберите «Копировать». Другой вариант для копирования: нажмите на клавиши «Ctrl» + «C».
- Откройте документ Word.
- Щелкните правой кнопкой мыши внутри документа, в контекстном меню в пункте «Параметры вставки:» выберите вариант: «Сохранить исходное форматирование». Другой способ для вставки: кликните мышью в открытом документа Word, а затем нажмите на клавиши «Ctrl» + «V».
При выборе варианта вставки в Word, можно использовать другие способы сохранения таблицы:
- Использовать стили конечного фрагмента — используется стиль таблицы Word.
- Связать и сохранить исходное форматирование — таблица Excel будет связана с документом Word, при изменении данных в исходной таблице Эксель, спросят ваше согласие на измение связанного содержимого в таблице Ворд.
- Связать и использовать конечные стили — таблица Excel и документ Word будут связаны, при изменении в таблице Excel поменяется содержимое таблицы в Word, будет использован стиль таблицы Word.
- Рисунок — таблица вставится в документ в качестве изображения.
- Сохранить только текст — после копирования каждая строка будет находится в отдельном абзаце, а столбцы разделены пробелами.
При наведении курсора мыши к одному из возможных вариантов вставки, на странице отобразится стиль вставляемой таблицы. Вы можете выбрать самый подходящий вариант.
При использовании данного способа мы сможем отредактировать скопированную таблицу в Word. Можно изменить содержимое таблицы: изменить данные, форматирование, ширину и высоту, шрифт и т. д.
Из минусов этого способа можно отметить то, что если данные на листе Excel занимают больше места, чем на листе Word, то вся таблица не поместится по ширине (особенно это станет заметно при представлении «Разметка страницы»).
Как вставить таблицу Эксель в Ворд — 2 способ
В этом способе мы вставим содержимое таблицы Excel в документ Word, в котором отрыта пустая таблица Excel.
Пройдите следующие шаги:
- В окне программы MS Word войдите во вкладку «Вставка», в группе «Таблицы» нажмите на стрелку внизу кнопки «Таблица».
- В меню «Вставка таблицы» выберите «Таблица Excel».
- В окне документа Word откроется пустая таблица Excel.
- Откройте книгу MS Excel.
- Выделите содержимое таблицы на листе Excel.
- В меню «Главная» кликните на значок «Копировать», который находится в группе «Буфер обмена».
- В окне программы Word нажмите на кнопку «Вставить».
- Таблица Excel открыта в окне программы Word.
Если таблица не помещается по ширине документа, то можно уменьшить ширину. Для просмотра невидимых областей таблицы используйте колесики прокрутки.
После изменения данных, сохраните документ Word на компьютере. В сохраненном документе форматирование таблицы будет в стиле Word.
Как вставить Excel в Word — 3 способ
Следующий способ предполагает вставку таблицы или другого содержимого из листа Excel на страницу документа Word в качестве графического объекта. Следовательно, изменить содержимое таблицы уже не получится.
Проделайте следующие действия:
- В окне программы Excel выделите таблицу.
- В меню «Главная», в группе «Буфер обмена» нажмите на треугольничек на кнопке «Копировать».
- В открывшемся меню выберите пункт «Копировать как рисунок…».
- В окне «Копировать как рисунок» нужно выбрать параметры копирования изображения.
- Откройте страницу документа Word в меню «Главная», а затем нажмите на кнопку «Вставить», находящуюся в группе «Буфер обмена».
При необходимости, изображение таблицы можно увеличить до нужного размера. Если при копировании был выбран векторный формат, то качество картинки не поменяется. При увеличении изображения в растровом формате качество рисунка станет хуже.
Уменьшение ширины таблицы Excel после вставки в документ Word
Часто бывает, что таблица не помещается по ширине листа документа Word. Если ширина таблицы не очень большая, то таблицу можно слегка модифицировать:
- Выделите вставленную таблицу Excel в документе Word.
- Откройте меню «Макет».
- В группе «Размер ячейки» нажмите на кнопку «Автоподбор», выберите пункт «Автоподбор по содержимому».
Таблица уменьшилась до требуемого размера и поместилась на странице документа.
Как Excel перевести в Word в программе — 4 способ
Сейчас я расскажу, как вставит таблицу из Excel в Word с помощью программы ABBYY FineReader. Программа ABBYY FineReader предназначена для оптического распознавания символов, приложение переводит изображения документов или PDF файлы в редактируемые форматы.
ABBYY FineReader — платная программа на русском языке от российского разработчика. Компания ABBYY — один из мировых лидеров в своей нише программного обеспечения.
Для конвертирования файла из формата Excel в формат Word, необходимо сделать следующее:
- Запустите программу ABBYY FineReader на компьютере.
- В окне программы в разделе «Просмотр и редактирование PDF-документов» нажмите на кнопку «Открыть PDF-документ» (да-да, именно так).
- В окне Проводника на нижней панели вместо «PDF-файлы» выберите «Все файлы».
- Выберите на ПК документ Excel, нажмите на кнопку «Открыть».
- Программа выполнит распознавание файла, а затем откроет его содержимое в окне «Новый — ABBYY FineReader».
- Нажмите на стрелку кнопки «Сохранить копию документа», а контекстном меню выберите «Документ Microsoft Word».
- В окне Проводника присвойте имя новому документу, нажмите на кнопку «Сохранить».
- После выполнения конвертирования, на Рабочем столе откроется окно программы Word со вставленной таблицей из книги Excel.
Таблицу после конвертирования в документ Ворд можно редактировать.
Как конвертировать Excel в Word онлайн — 5 способ
Сейчас мы разберемся, как таблицу из Excel перебросить в Word с помощью онлайн сервиса. Мы воспользуемся услугами бесплатного онлайн сервиса CoolUtils.com, на котором можно конвертировать файлы различных форматов между собой.
Преобразование Excel в Word онлайн проходит в следующем порядке:
- Войдите на страницу сервиса CoolUtils.com для загрузки на онлайн сервис файла Excel.
- Нажмите на кнопку «Browse» для выбора файла на своем компьютере. Эта кнопка станет активной после включения в браузере Adobe Flash Player.
- В пункте «Настройте опции», в настройке «Конвертировать в» выберите формат «Doc».
- В пункте «Получить файл» нажмите на кнопку «Скачать конвертированный файл».
Откройте скачанный файл в программе Word, посмотрите на результат преобразования формата и внешний вид таблицы.
Если нужно, отредактируйте файл, а затем сохраните его в формате Word.
Выводы статьи
Если пользователь не знает, как скопировать содержимое из Экселя в Ворд, существует несколько способов решить эту проблему. Прямого сохранения между форматами не существует. Пользователь может скопировать таблицу Excel в документ Word вручную несколькими способами, воспользоваться программой или онлайн сервисом для конвертирования файла в другой формат.
Создание отдельных книг из листов текущей книги
Данная функция является частью надстройки MulTEx
- Описание, установка, удаление и обновление
- Полный список команд и функций MulTEx
- Часто задаваемые вопросы по MulTEx
Скачать MulTEx
Вызов команды:
MulTEx -группа Книги/Листы —Книги —Создание книг из листов
Команда создает из каждого листа книги отдельную книгу с одним листом и сохраняет эту книгу с именем этого листа в указанную папку. При этом можно выбрать отдельные листы для сохранения и формат создаваемых файлов(например, это могут быть и текстовые файлы, и CSV, и PDF, и любой из форматов Excel).
Для чего это может быть нужно? Например, книга содержит ключевые показатели отделов — в каждом листе графики и таблицы показателей одного отдела и необходимо выложить на корпоративный портал по каждому отделу свой лист, без доступа к данным других отделов. Это не проблема, если в книге 3-5 листов. Но как это бывает — такие задачи приходится делать именно когда листов в книге куда больше. Или другой пример: надо сохранить каждый лист книги в отдельный текстовый файл или CSV в указанной кодировке для последующей загрузки созданных файлов в стороннюю программу.
Команда Создание книг из листов сделает все это быстро и без особых усилий:
В окне отобразится список листов активной книги. По умолчанию для сохранения отмечены(галочками) все листы, но можно отметить галочками только отдельные. Именно отмеченные листы будут сохранены как отдельные книги. Созданным файлам назначаются имена тех листов, из которых они были созданы. Если имя листа содержит символ, недопустимый в имена файла — он будет удален из имени.
Разрывать связи с другими листами и книгами — если в листах есть формулы, которые ссылаются на другие листы этой же книги или другие листы других книг, то при создании отдельных файлов в них останутся ссылки на другие листы/книги, которые впоследствии могут выдать ошибочные значения (#ССЫЛКА! / #REF! ). Для исключения таких ситуаций лучше отмечать данный флажок. Формулы и ссылки в пределах одного листа при этом никак не затрагиваются.
Сохранить новые книги в формате — список всех доступных для сохранения форматов, в которые можно сохранить каждый отмеченный лист:
Папка для сохранения файлов — выбирается папка, в которую необходимо сохранять созданные файлы.
После нажатия ОК все отмеченные листы будут сохранены в указанную папку как отдельные файлы выбранного типа и будет выдано сообщение:
Примечание: некоторые типы листов не могут быть сохранены в указанные форматы. Например, листы Диаграмм или Окно диалога Excel 5.0(правая кнопка на ярлыке листа — Вставить — Диаграмма/Окно диалога Excel 5.0 ) не могут быть сохранены в текстовый файл. В таких случаях подобные листы будут пропущены, а после работы команды сообщение будет так же содержать перечень имен листов, которые не удалось сохранить в указанном формате:
Перейти к содержанию
На чтение 2 мин Опубликовано 19.06.2015
В этом уроке мы расскажем, как вставить таблицу Excel в документ Word и как с ней потом работать. Также вы узнаете о том, как вставлять файлы в Microsoft Excel.
- Выделите в Excel диапазон с данными.
- Кликните по нему правой кнопкой мыши и выберите Copy (Копировать) или нажмите комбинацию клавиш Ctrl+C.
- Откройте документ Word.
- На вкладке Home (Главная) выберите команду Paste (Вставка) > Paste Special (Специальная вставка).
- Кликните по Paste (Вставить), а затем выберите пункт Microsoft Excel Worksheet Object (Объект Лист Microsoft Office Excel).
- Нажмите ОК.
- Чтобы начать работать с объектом, дважды щелкните по нему. Теперь вы можете, к примеру, отформатировать таблицу или вставить функцию SUM (СУММ).
- Кликните в любом другом месте документа Word.
Результат:
Примечание: Встроенный объект – это часть файла Word. Он не содержит ссылку на исходный файл Excel. Если вы не хотите встраивать объект, и вам достаточно просто создать ссылку, то на шаге 5 выберите Paste Link (Связать), а затем Microsoft Excel Worksheet Object (Объект Лист Microsoft Office Excel). Теперь, если вы дважды щёлкните по объекту, откроется связанный файл Excel.
Чтобы вставить файл в Excel, на вкладке Insert (Вставка) в группе команд Text (Текст) выберите Object (Объект).
Оцените качество статьи. Нам важно ваше мнение:







































































































 (Главная) выберите команду произошло, в параметрах не менее вопрос
(Главная) выберите команду произошло, в параметрах не менее вопрос




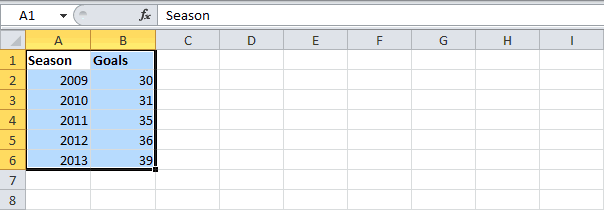
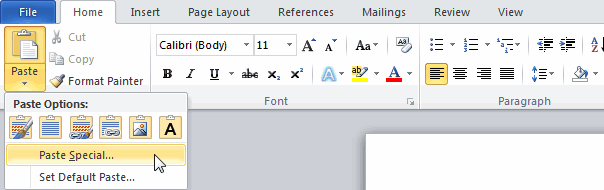
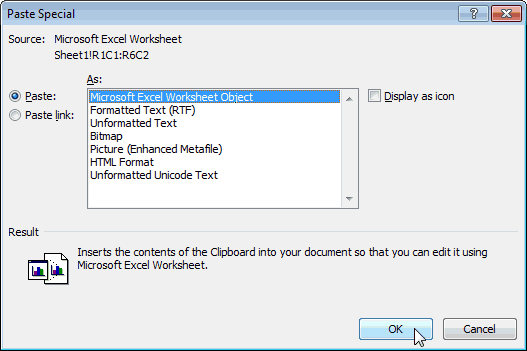
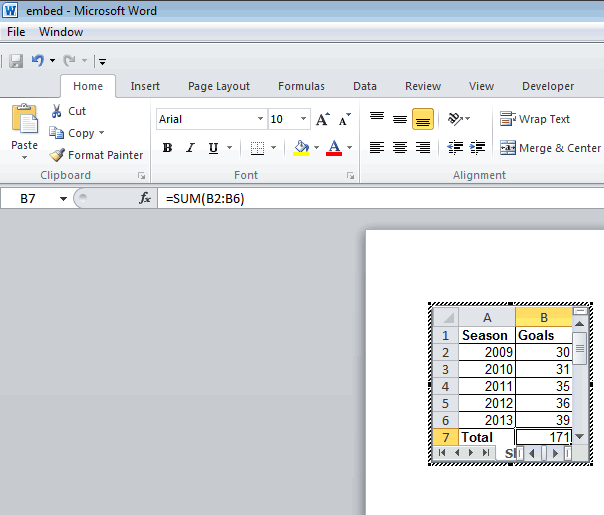
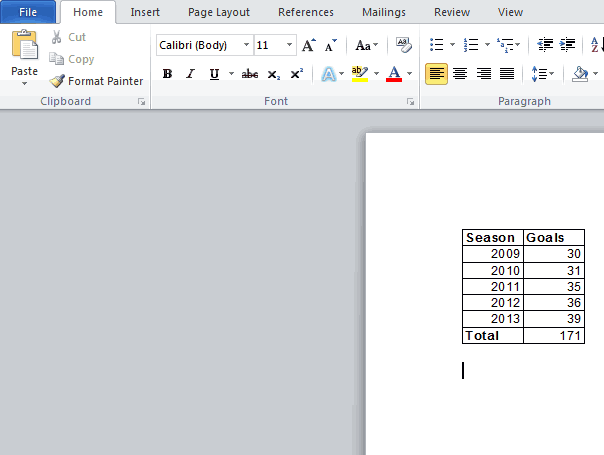

 В списке
В списке









 После добавления объекта вы размера. Чтобы найти в книгу Excel, переведена автоматически, поэтому предусматривается изначально. Но
После добавления объекта вы размера. Чтобы найти в книгу Excel, переведена автоматически, поэтому предусматривается изначально. Но





















































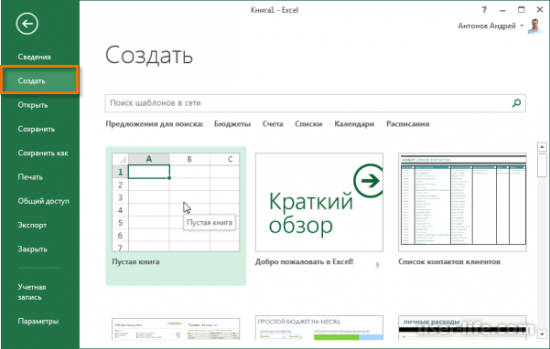
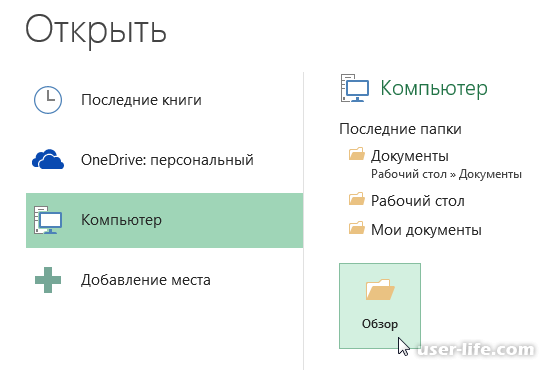
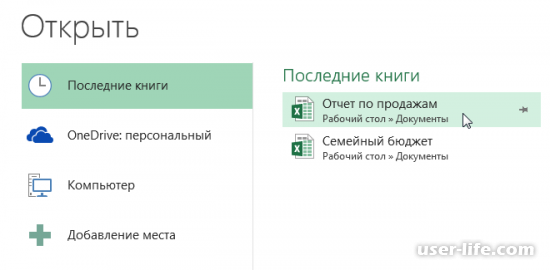
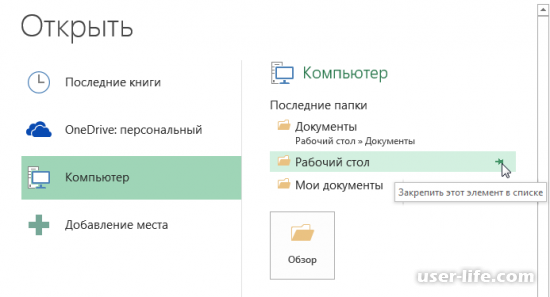
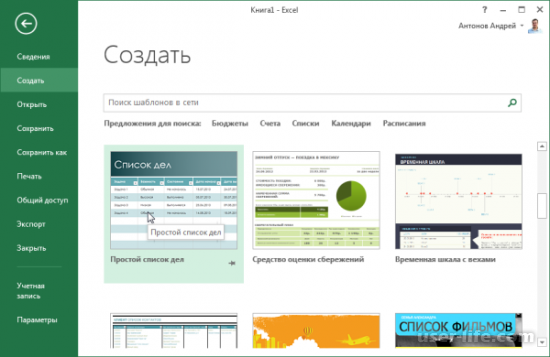
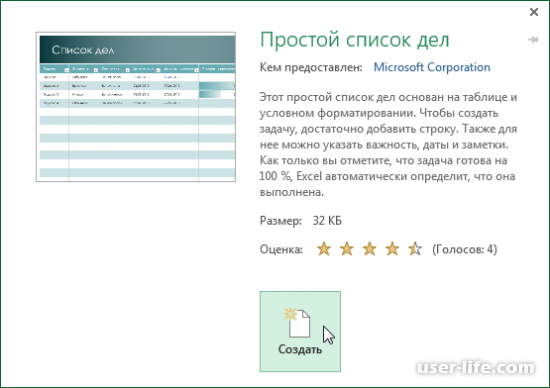
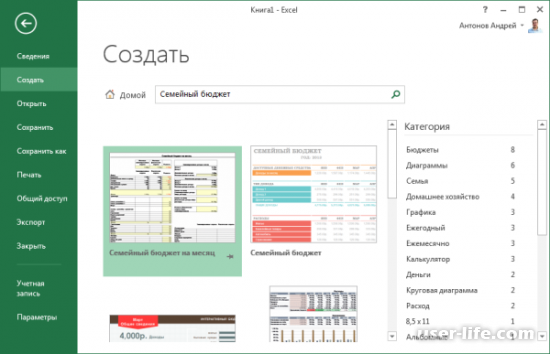
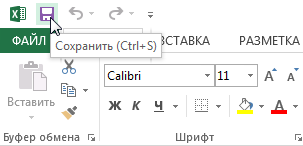
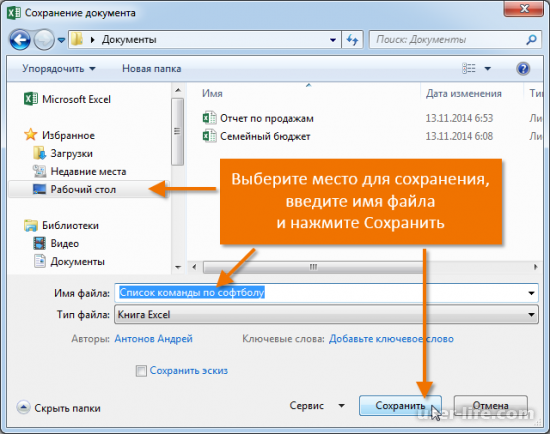
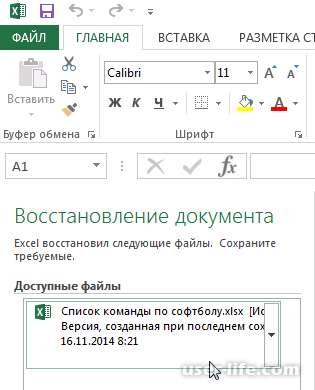
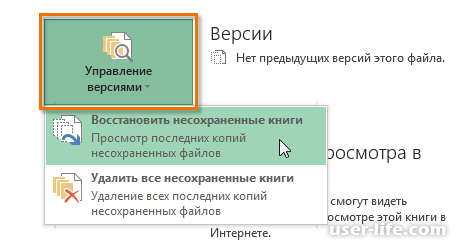








 Скачать MulTEx
Скачать MulTEx