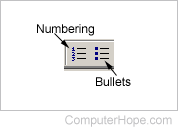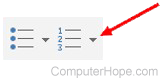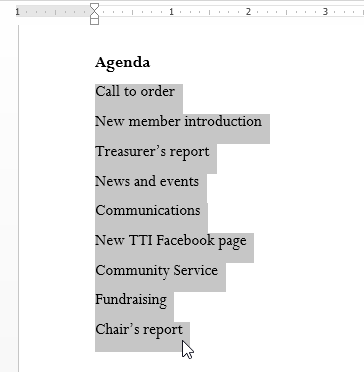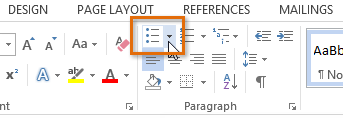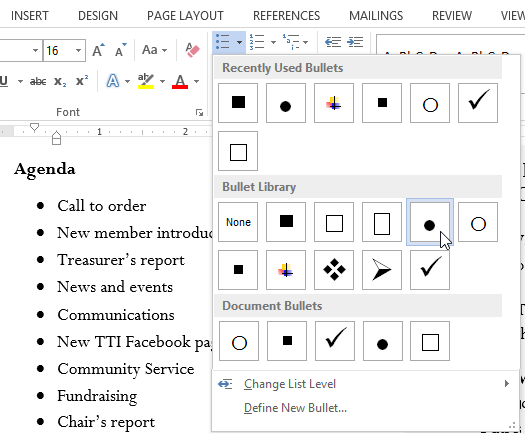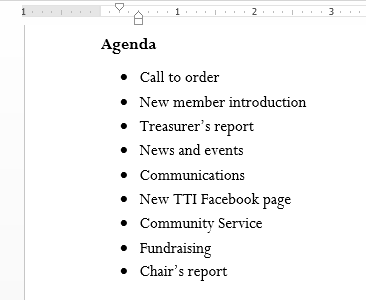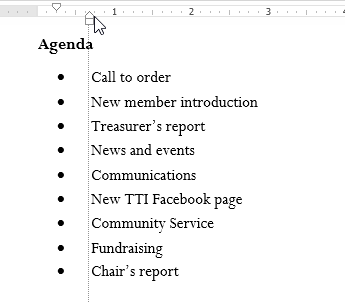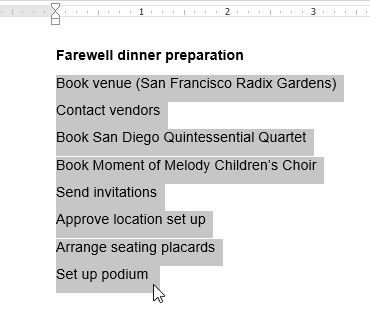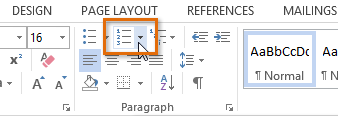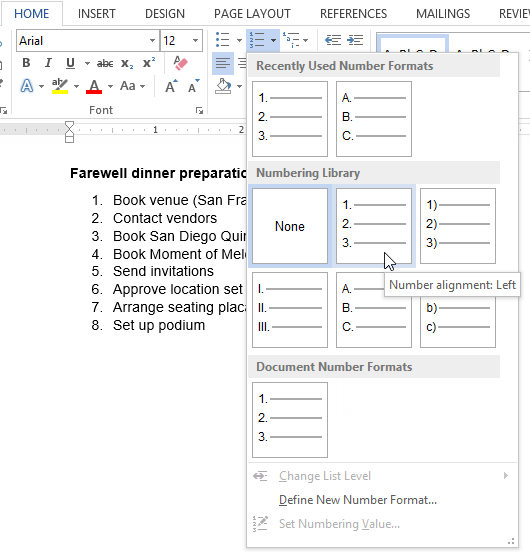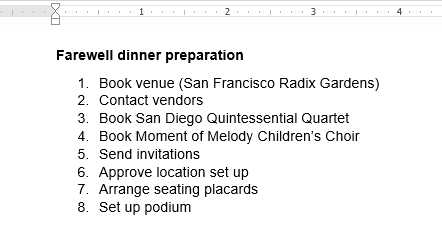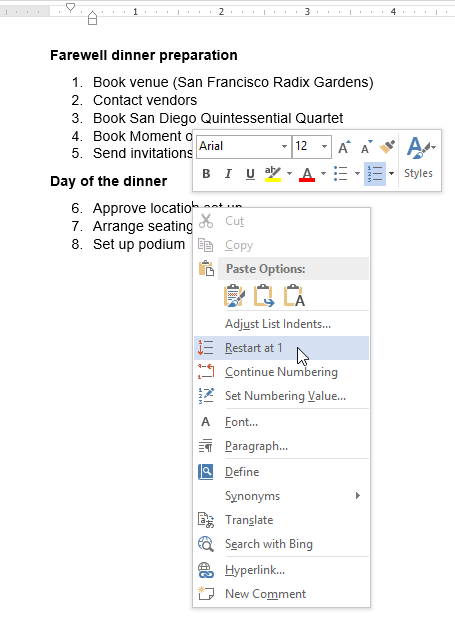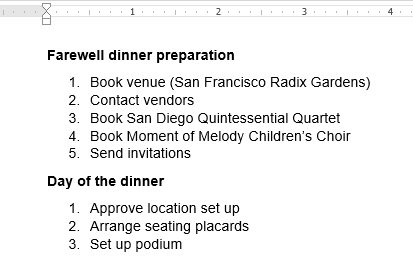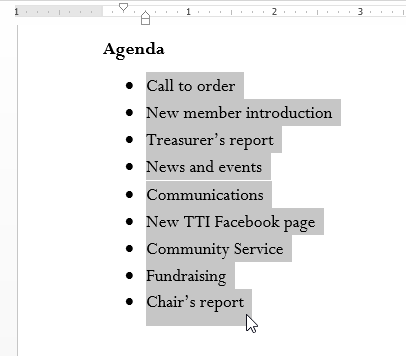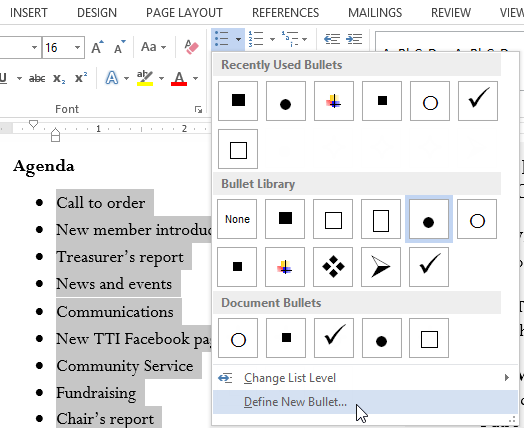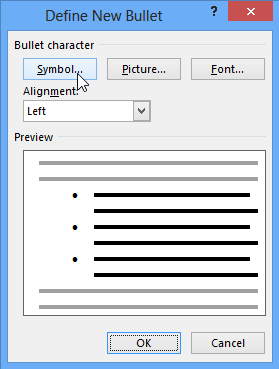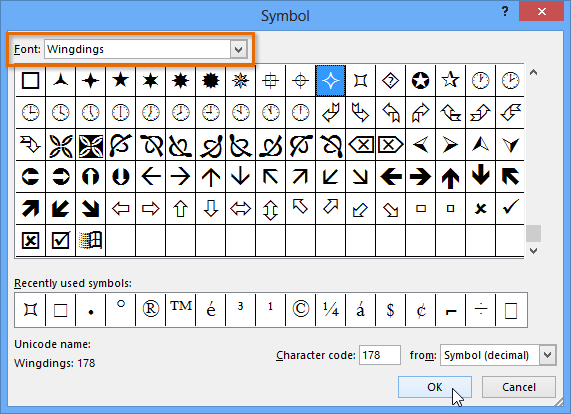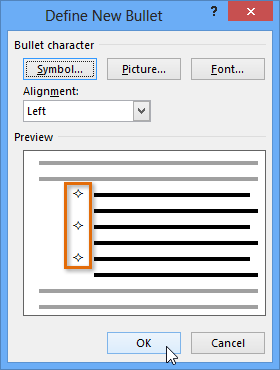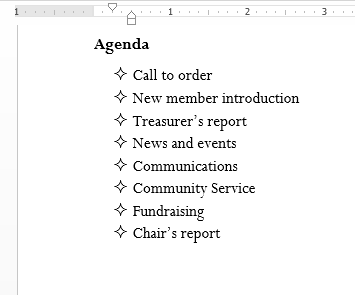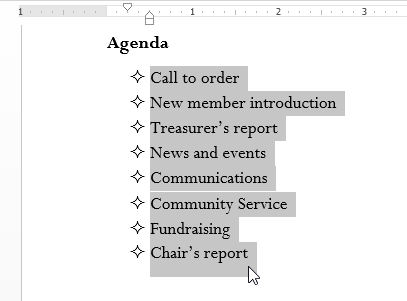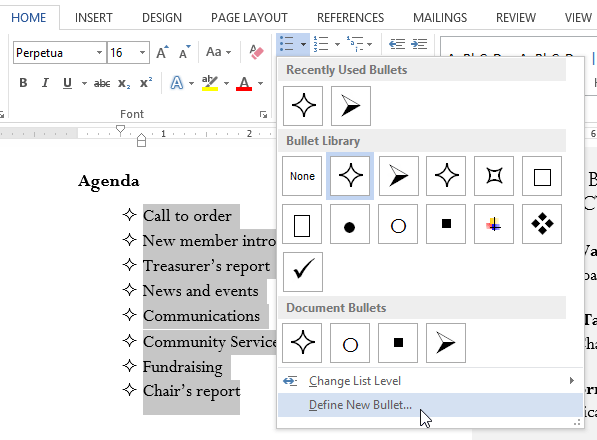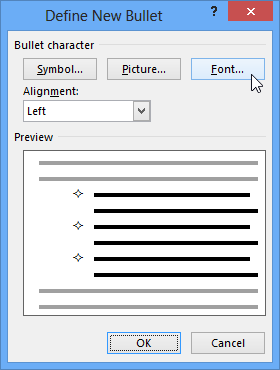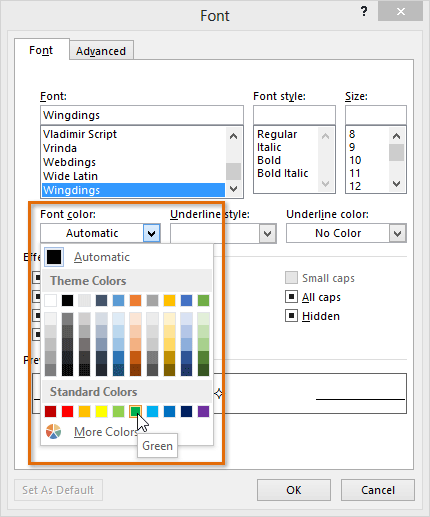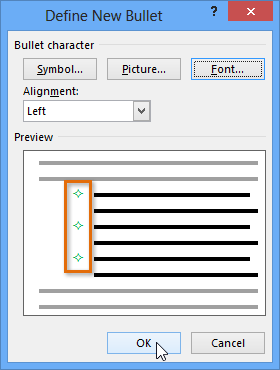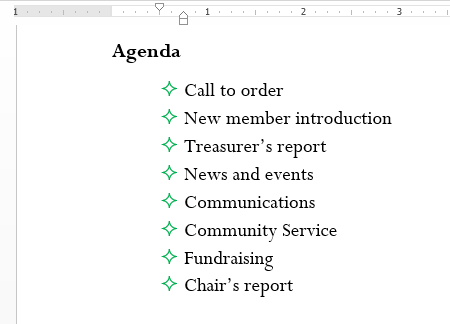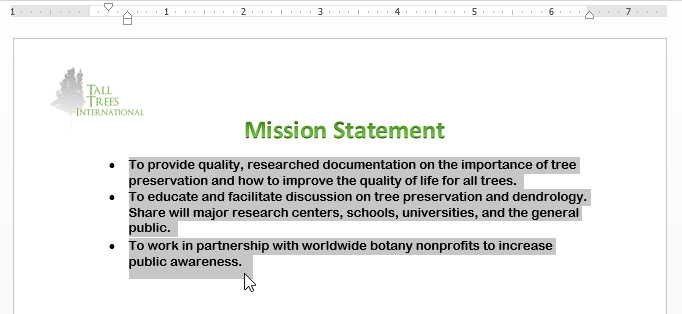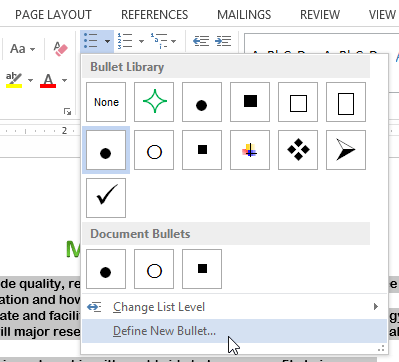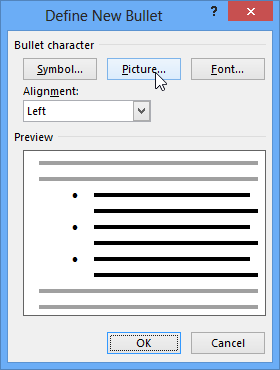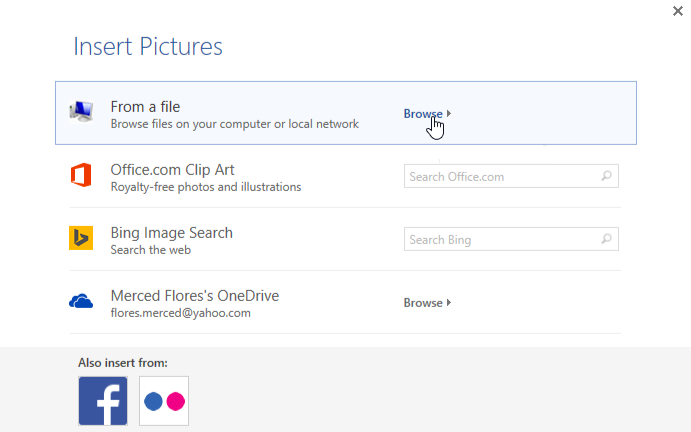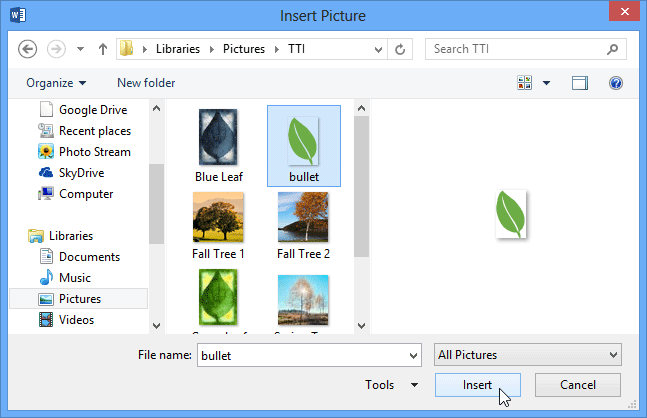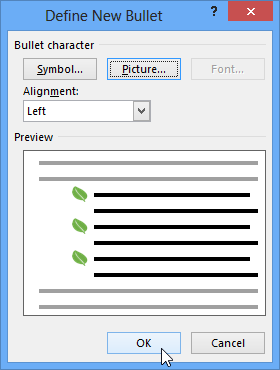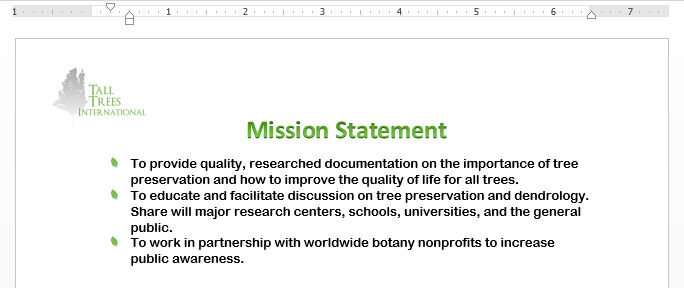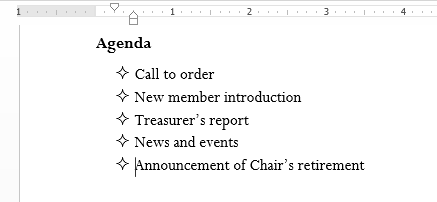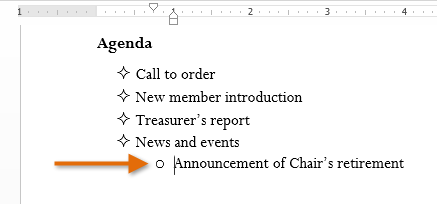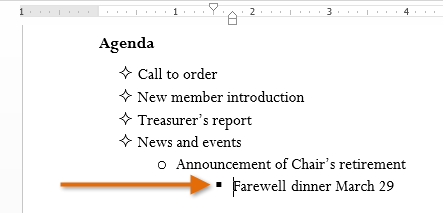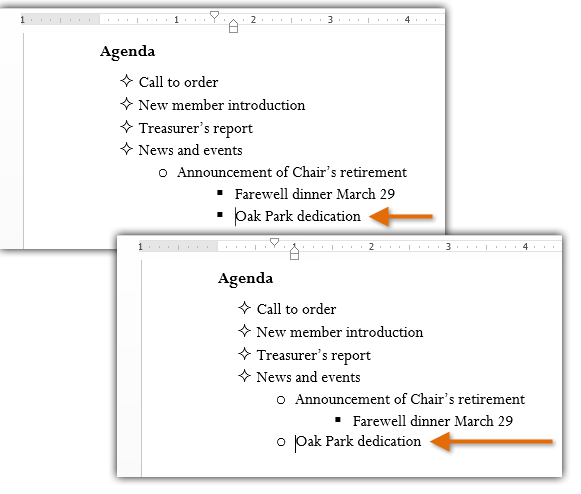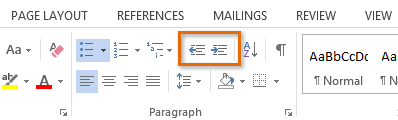Words from Letters FAQ
What Words Can I Make With These Letters?
That is the, «To be, or not to be,» question of all word games. There are usually many words you can make. Sometimes, there won’t be many at all. Just remember, sometimes it pays to make a word with fewer than the maximum number of points possible because it sets you up better for your next turn.
What Is the Longest English Word?
In the Oxford English Dictionary, the longest word is FLOCCINAUCINIHILIPILIFICATION, which means «the act of deeming or estimating something as worthless. Other dictionaries contain the word PNEUMONOULTRAMICROSCOPICSILICOVOLCANOCONIOSIS, which is coal miners’ «black lung disease.»
If you think that’s bad, German is worse. The longest word in German is DONAUDAMPFSCHIFFFAHRTSELEKTRIZITÄTENHAUPTBETRIEBSWERKBAUUNTERBEAMTENGESELLSCHAFT. FLOCCI…, at 29 letters, and PNEUMONO …, at 45 letters, combined aren’t that long! None of these words will fit on a crossword game board. Scrabble boards are 15 letters across, so the longest word, which also doubles as the word worth the most points, possible is OXYBENPHUTAZONE. It requires eight letters already be placed, none of them on any of the three triples or the double-letter squares, and it scores 1,778 points. No one has ever achieved it.
How Do You Find Words With Letters Missing?
The best way is to use our tool. Of course, you should never use it while playing competitive games because it would count as looking up words in the Official Scrabble Player’s Dictionary prior to playing. But, if you wanted to ask yourself, «Which words from letters in my rack can I make?» during a friendly Words With Friends game, then that would not be bad form. Outside of competition, study as many words as you want using the website. It’s an invaluable training tool!
Updated: 11/30/2020 by
This page should answer any of the questions you may have about creating different bulleted and numbered lists in Microsoft Word including any advanced lists. This page applies to Microsoft Word 2000, however, other versions of Microsoft Word should have similar steps.
The numbering and bullets button on the formatting toolbar on the top-left of the screen is illustrated above.
How to create a bullet list in Microsoft Word
To create a bulleted list in Microsoft Word, follow the steps below.
- Position the cursor where you want to insert the bullet list.
- On the Home tab in the Ribbon, click the bullet list button, as shown at the top of the page.
- If successful, a bullet should appear. Type any text and press Enter to start the next bullet. To end the bullet list, press Enter twice.
Below is an example of a bullet list.
- One bullet
- Two bullet
How to create a numbered list in Microsoft Word
To create a numbered list in Microsoft Word, follow the steps below.
- Position the cursor where you want to insert the number list.
- On the Home tab in the Ribbon, click the number list button, as shown at the top of the page.
- If successful, a number one should appear. Type any text and press Enter to start the next number in the numbered list. To end the numbered list, press Enter twice.
Above is an example of a numbered list.
How to create a numbered list with letters
To create a numbered list that also contains a letter list in Microsoft Word, follow the steps below.
- Position the cursor where you want to insert the number list.
- On the Home tab in the Ribbon, click the down arrow next to the number list button.
- In drop-down window that appears, select one of the numbered list options with letters.
- Type the text for the first lettered bullet item.
- Press Enter to add additional lettered bullet items.
Below is an example of a numbered list using letters instead of numbers.
A. First bullet using letter
B. Second bullet using letter
C. Third bullet using letter
To create a numbered list that also contains a letter list in Microsoft Word, follow the steps below.
- Position the cursor where you want to add a bulleted item using a letter.
- Press Enter and then Tab.
- Press Enter again to add additional lettered bullet items.
Below is an example of a numbered list with letters in it.
- One numbered
- Two numbered
a. Two numbered again
b. Two numbered again - Final numbered
How to create multiple paragraphs without creating a new bullet or number
In some situations, you may need to have multiple paragraphs in a numbered or bulleted list. To do this, follow the steps below.
- Position the cursor where you want to insert the number list.
- Either click the number button or bullet button (as shown at the beginning of the document) or click Format and then Bullets and Numbering.
- When you’re ready to insert a new line without creating a new bullet or number, press Shift+Enter.
Below is an example.
- One numbered.
- Two numbered.
More text without a number.
- Final numbered.
How to create a bullet list with a numbered list
To create a numbered list that also contains a letter list in Microsoft Word, follow the steps below.
- Position the cursor where you want to insert the number list.
- Either click the bullets button (as shown at the beginning of the document) or click Format and then «Bullets and Numbering…»
- When ready to insert a numbered list in the bullets, press the bullets button or click Format and then «Bullets and Numbering…»
- When you need to switch back to bullets, click the numbering button again or click Format and then «Bullets and Numbering…»
How to create a numbered list with a bulleted list
To create a numbered list that also contains a letter list in Microsoft Word, follow the steps below.
- Position the cursor where you want to insert the number list.
- Either click the number button (as shown at the beginning of the document) or click Format and then «Bullets and Numbering…»
- When ready to insert a bullet list in the numbered list, press the numbering button or click Format and then «Bullets and Numbering…»
- When you need to switch back to the numbered list, click the bullets button again or click Format and then «Bullets and Numbering…»
How to change the bullets used or change the appearance of the numbers
After creating the numbering list or the bullets list, if you need to change the appearance, click Format and then the «Bullets and Numbering…» option. You can adjust the format through the new Bullets and Numbering window. Below, is an example of what this window may look like in Microsoft Word.
Wordlist
Contents:
- Info
- Install
- Changelog
- Planned Features
Information:
This is a compilation of wordlists that I have found to be most useful for ‘projects’ requiring wordlists and I will continue adding as I find and use more. It contains approximately 1.4 million different words/text, numbers and symbols. They are ordered symbollically, numerically and finally alphabetically and are American English in spelling. they contain phrases relevant to company names, common words, common passwords, IT related topics, ect. As previously mentioned this list will continue to be updated with relevant data.
Install:
- Click here to download the latest version as a .zip file
OR
- If you are installing this on a Kali Linux machine you can go ahead and open a new terminal and type:
cd Desktop
git clone https://github.com/nicholasb2101/Wordlist.git
The file should have cloned to your desktop and is now ready to use.
Changelog:
- v1.0.1: Changelog Updated
- v1.0.0: Initial «MASTER LIST_truncated.txt» added
Plans
- Add Symbol + Hybrid Dictionary
- Add neumerical/Textual Hybrid Dictionary
- Add neumerical Dictionary
DISCLAIMER
I don’t take any responsibility for what is done with this wordlist.
I need to configure crunch so that it produces a wordlist with the following set of rules:
- Exactly 10 characters long
- Contains exactly 4 letters, which have to be a-f (all lowercase)
- Contains exactly 6 numbers, which have to be 2-9
- The letters and numbers can be anywhere in the word
I’m guessing maybe regex is involved?
Anders
65.1k24 gold badges181 silver badges218 bronze badges
asked Oct 14, 2015 at 12:02
I don’t know if crunch is able to generate that, however it’s pretty easy to generate the word list programmatically. I put such a program (un-optimized) at :
https://gist.github.com/brohee/e0be67593b71d2845b86
The word list ends up humongous, so not hosting it anywhere…
The list going from «aaaa222222» to «aa973ac757» was already 2.6GiB big, so I stopped the experiment.
answered Oct 15, 2015 at 0:10
Bruno RohéeBruno Rohée
5,40729 silver badges40 bronze badges
5
I tried to generate the wordlist using the following
crunch 10 10 charset abcdef23456789 and then pipeline the result to either egrep or perl one line and write a regex to filter for strings which has 6 numbers with no luck so far but I think this is the way to go. other way is to generate 2 different wordlists and combine them
answered Oct 14, 2015 at 14:35
P3nT3sterP3nT3ster
8678 silver badges10 bronze badges
1
You can create a password list by using the following command:
crunch min max input-list -t pattern -o output-filename
e.g.
crunch 10 10 abcdef23456789 -o output_file.txt
Tobi Nary
14.4k8 gold badges44 silver badges58 bronze badges
answered Mar 23, 2016 at 9:47
You must log in to answer this question.
Not the answer you’re looking for? Browse other questions tagged
.
Not the answer you’re looking for? Browse other questions tagged
.
Lesson 13: Lists
/en/word2013/line-and-paragraph-spacing/content/
Introduction
Bulleted and numbered lists can be used in your documents to outline, arrange, and emphasize text. In this lesson, you will learn how to modify existing bullets, insert new bulleted and numbered lists, select symbols as bullets, and format multilevel lists.
Optional: Download our practice document.
To create a bulleted list:
- Select the text you want to format as a list.
Selecting text to format
- On the Home tab, click the drop-down arrow next to the Bullets command. A menu of bullet styles will appear.
Clicking the Bullets drop-down arrow
- Move the mouse over the various bullet styles. A live preview of the bullet style will appear in the document. Select the bullet style you want to use.
Selecting a bullet style
- The text will be formatted as a bulleted list.
A bulleted list
Options for working with lists
- To remove numbers or bullets from a list, select the list and click the Bulleted or Numbered list command.
- When you’re editing a list, you can press Enter to start a new line, and the new line will automatically have a bullet or number. When you’ve reached the end of your list, press Enter twice to return to normal formatting.
- By dragging the indent markers on the ruler, you can customize the indenting of your list and the distance between the text and the bullet or number.
Customizing the indentation
To create a numbered list:
When you need to organize text into a numbered list, Word offers several numbering options. You can format your list with numbers, letters, or Roman numerals.
- Select the text you want to format as a list.
Selecting text to format
- On the Home tab, click the drop-down arrow next to the Numbering command. A menu of numbering styles will appear.
The number command
- Move the mouse over the various numbering styles. A live preview of the numbering style will appear in the document. Select the numbering style you want to use.
Viewing the live preview
- The text will format as a numbered list.
The formatted list
To restart a numbered list:
If you want to restart the numbering of a list, Word has a Restart at 1 option. It can be applied to numeric and alphabetical lists.
- Right-click the list item you want to restart the numbering for, then select Restart at 1 from the menu that appears.
Restarting a list
- The list numbering will restart.
The restarted list
Customizing bullets
Customizing the look of the bullets in your list can help you emphasize certain list items or personalize the design of your list. Word allows you to format bullets in a variety of ways. You can use symbols and different colors, or even upload a picture as a bullet.
To use a symbol as a bullet:
- Select an existing list you want to format.
Selecting an existing list
- On the Home tab, click the drop-down arrow next to the Bullets command. Select Define New Bullet… from the drop-down menu.
Defining a new bullet
- The Define New Bullet dialog box will appear. Click the Symbol… button.
Clicking the Symbol button
- The Symbol dialog box will appear.
- Click the Font drop-down box and select a font. The Wingdings and Symbol fonts are good choices because they have many useful symbols.
- Select the desired symbol, then click OK.
Selecting a symbol
- The symbol will appear in the Preview section of the Define New Bullet dialog box. Click OK.
Preview of the new symbol
- The symbol will appear in the list.
The formatted list
To change the bullet color:
- Select an existing list you want to format.
Selecting a list to format
- On the Home tab, click the drop-down arrow next to the Bullets command. Select Define New Bullet… from the drop-down menu.
Selecting Define New Bullet…
- The Define New Bullet dialog box will appear. Click the Font button.
Clicking the Font button
- The Font dialog box will appear. Click the Font Color drop-down box. A menu of font colors will appear.
- Select the desired color, then click OK.
Changing the bullet color
- The bullet color will appear in the Preview section of the Define New Bullet dialog box. Click OK.
Clicking OK
- The bullet color will change in the list.
The new bullet color
To use a picture as a bullet:
- Select an existing list you want to format.
Selecting a list to format
- On the Home tab, click the drop-down arrow next to the Bullets command. Select Define New Bullet… from the drop-down menu.
Defining a new bullet
- The Define New Bullet dialog box will appear. Click the Picture button.
Clicking the Picture button
- The Insert Pictures dialog box will appear. From here, you can locate an image file stored on your computer or in your OneDrive (previously called SkyDrive), or you can use the search fields to search for an image online.
- In our example, we’ll click Browse to locate a picture stored on our computer.
Clicking Browse From a file
- The Insert Picture dialog box will appear. Locate and select the desired image file, then click Insert.
Inserting a picture
- The image will appear in the Preview section of the Define New Bullet dialog box. Click OK.
Preview of the picture
- The image will appear in the list.
The formatted list
Not all pictures work well as bullets. Generally, it’s best to use a simple graphic that has a white (or transparent) background. This ensures the bullet will have a recognizable shape.
Multilevel lists
Multilevel lists allow you to create an outline with multiple levels. Any bulleted or numbered list can be turned into a multilevel list by using the Tab key.
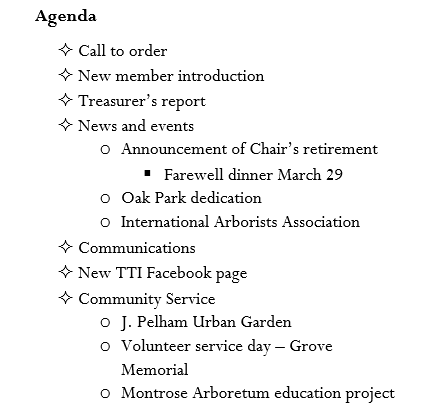
To create a multilevel list:
- Place the insertion point at the beginning of the line you want to move.
Placing the insertion point
- Press the Tab key to increase the indent level of the line. The line will move to the right.
Increasing the indent level
To increase or decrease an indent level:
You can make adjustments to the organization of a multilevel list by increasing or decreasing the indent levels. There are several ways to change the indent level:
- To increase the indent by more than one level, place the insertion point at the beginning of the line and press the Tab key until the desired level is reached.
Increasing the indent level more than once
- To decrease the indent level, place the insertion point at the beginning of the line, then hold the Shift key and press the Tab key.
Decreasing the level of a line
- You can also increase or decrease the levels of text by placing the insertion point anywhere in the line and then clicking the Increase or Decrease indent commands.
The Increase and Decrease indent commands
When formatting a multilevel list, Word will use the default bullet style. To change the style of a multilevel list, select the list, then click the Multilevel list command on the Home tab.
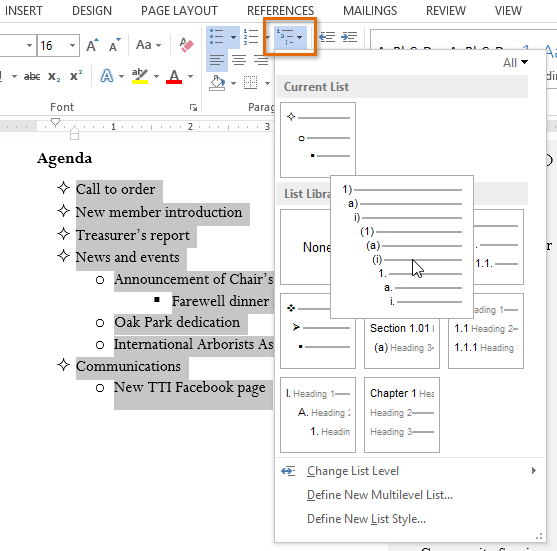
Challenge!
- Open an existing Word 2013 document. If you want, you can use our practice document.
- Insert a new bulleted list into the document. If you’re using the example, add Fundraising, Chair’s Report, and Other business to the bottom of the list.
- Create a new numbered list.
- Restart the numbering of the list so it begins with a number of your choice.
- Use a symbol as a bullet. If you’re using the example, change the open circles into a different symbol.
- Modify the color of a bullet. If you’re using the example, change the color of the green diamond bullets.
- Change the style of the list. If you’re using the example, change the bulleted list into a numbered list.
- Use the Tab key to change the levels of some of the lines. If you’re using the example, increase the level of the two bullets under the list item International Arborists Association.
/en/word2013/hyperlinks/content/