Гиперссылки в документе работают точно так же, как при чтении документа в Word или в Word в Интернете. Щелкните ссылку, чтобы перейти на веб-адрес или другое место в том же документе или отправить сообщение электронной почты.
В Word в Интернете вы можете вставлять и редактировать гиперссылки, которые указывают на веб-адреса или адреса электронной почты, но вы не можете создавать гиперссылки, которые находятся в другом месте в том же документе (закладки или перекрестные ссылки). Если это нужно, нажмите кнопку Открыть в Word.
Чтобы создать гиперссылку, нажмите кнопку вставить > ссылку.
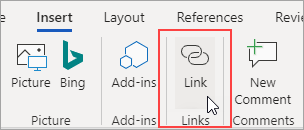
В поле отображаемый текст введите текст, по которому будут щелкать пользователи. Чтобы создать ссылку на веб-адрес, введите или вставьте адрес в поле адрес .
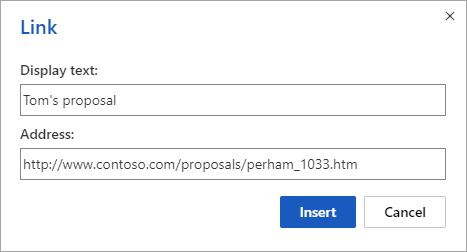
Совет: Если вы не хотите, чтобы текст отображался более дружественным, чем веб-адрес, просто введите веб-адрес. При нажатии клавиши пробел или ввод Word в Интернете автоматически преобразует адрес в гиперссылку.
Чтобы создать ссылку на адрес электронной почты, введите mailto: и адрес электронной почты пользователя в поле адрес .
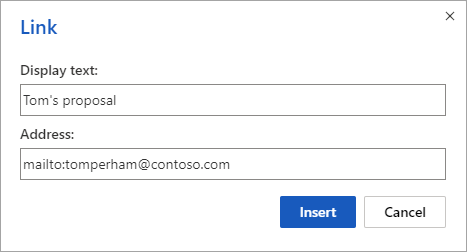
Когда кто-то щелкнет ссылку, программа электронной почты начнет сообщение, используя адрес ссылки.
Совет: Чтобы изменить ссылку, которая уже есть в документе, щелкните в любом месте ссылки, а затем выберите команду вставить > ссылку. Если вы используете мышь, щелкните ссылку правой кнопкой мыши и выберите команду Изменить гиперссылку. (на сенсорном устройстве Коснитесь ссылки и удерживайте ее, чтобы получить контекстные команды.
Нужна дополнительная помощь?
Добавление ссылки в документ Ворд осуществляется с помощью стандартных инструментов программы, при этом ее (как саму запись, так и внешний вид) можно изменить в любой момент.
- Подготовьте, то есть скопируйте в буфер обмена ссылку, которую требуется вставить в текстовый файл.
- Выделите слово или фразу, которая в дальнейшем будет вести по указанному адресу.
Обратите внимание! Ссылкой в документе Word может быть не только обычный текст, но и рисунок, изображение, фигура, текстовое поле, WordArt, SmartArt и некоторые другие объекты. Алгоритм действий, которые требуется выполнить в подобных случаях, ничем не отличается от рассмотренного далее.
Далее можно пойти по одному из трех путей:
Читайте также: Полезные сочетания клавиш для удобной работы в Microsoft Word
- Какое бы из трех предложенных выше действий вы не выполнили, будет открыто окно «Вставка ссылки«. Вставьте в расположенную внизу строку «Адрес» скопированный на первом шаге текущей инструкции URL. Нажмите «ОК» для подтверждения и закрытия окна.
Примечание: В строке «Текст», расположенной вверху этого окна, можно задать свое название для ссылки – текст, внутри которого она будет содержаться. Это полезно в тех случаях, когда изначально адрес добавлялся в пустое место документа, что тоже возможно. Справа же расположена кнопка, нажатие на которую позволяет добавить «Подсказку» — небольшое описание, демонстрируемое при наведении указателя курсора на ссылку в тексте.
Ссылка будет добавлена в указанное вами место документа, будь то текст, изображение или какой-либо другой элемент. Для перехода по ней необходимо зажать клавишу «Ctrl» и кликнуть по объекту левой кнопкой мышки (ЛКМ).
Если добавлялась подсказка, она будет показана вместо адреса во всплывающем окошке около текста-гиперссылки.
Из контекстного меню, вызываемого нажатием ПКМ по указанному месту, тоже можно открыть ссылку. Там же доступна возможность ее изменения, копирования и удаления.
Читайте также: Как удалить ссылки в документе Ворд
Еще статьи по данной теме:
Помогла ли Вам статья?
Как сделать гиперссылку в Ворде на сайт в Интернете, по инструкции
Как сделать гиперссылку в Ворде на сайт в Интернете? В этой статье будет рассмотрен пошаговый ответ на этот вопрос. Ведь многие новички еще не знают, как делается гиперссылка в документах Ворда.
Здравствуйте, читатели! Наверняка вы видели гиперссылку, когда при открытии документа Ворд, текст светился синим цветом. А после его нажатия происходил переход на какой-либо ресурс в Интернете? Это и есть гиперссылка. Сегодня мы разберем, как сделать гиперссылку в Ворде на сайт в Интернете (Скрин 1).
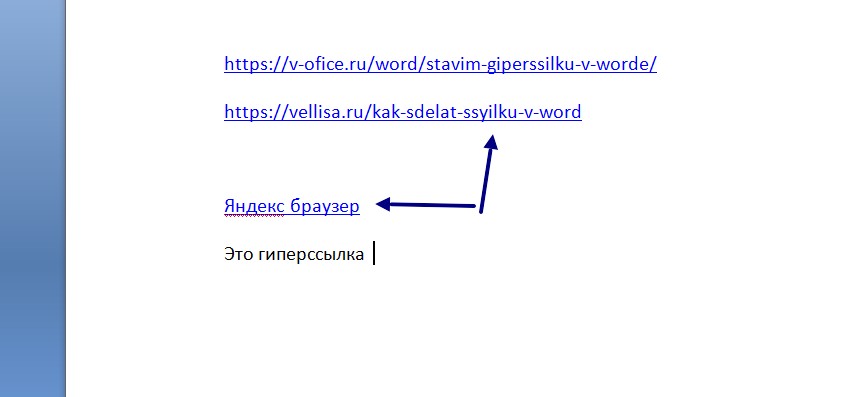
Как правило,
гиперссылки бывают разными. Они разделяются на внутренние гиперссылки и
внешние.
Приведем пример: Например, мы пишем статью, на тему, «как работать за компьютером» и вставляем гиперссылку в этот текст на свой сайт. Эта гиперссылка будет считаться внутренней.
Теперь,
поговорим о внешних гиперссылках. Они встречаются в основном на сайтах в
Интернете, когда при нажатии на текст, у вас так же открываются например,
статьи в браузере или внешние сайты.
Гиперссылка
нужна для продвижения сайтов в Интернете и не только.
Думаю
понятно, что такое гиперссылка. Далее мы создадим ее на практике.
Итак, как сделать гиперссылку в Ворде
на сайт в Интернете? Здесь все просто.
Открываете документ Ворд с текстом, куда нужно вставить вашу гиперссылку. Далее выделяете нужный текст левой кнопкой мыши и нажимаете правую, в меню которой нужно выбрать «Гиперссылка» (Скрин 2).
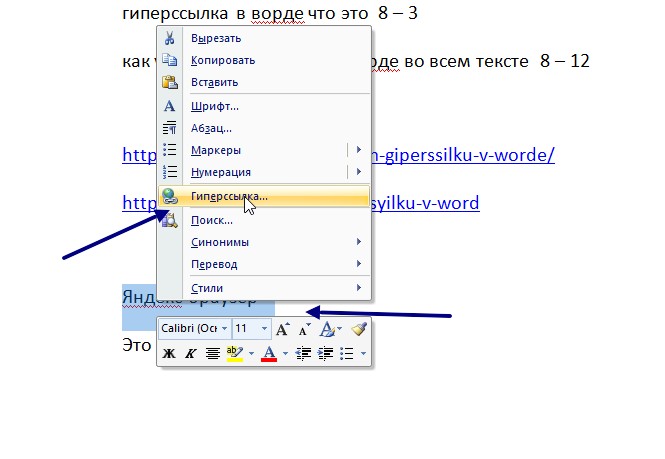
Затем копируете в Интернете сайт, на который нужно сделать гиперссылку (Скрин 3).
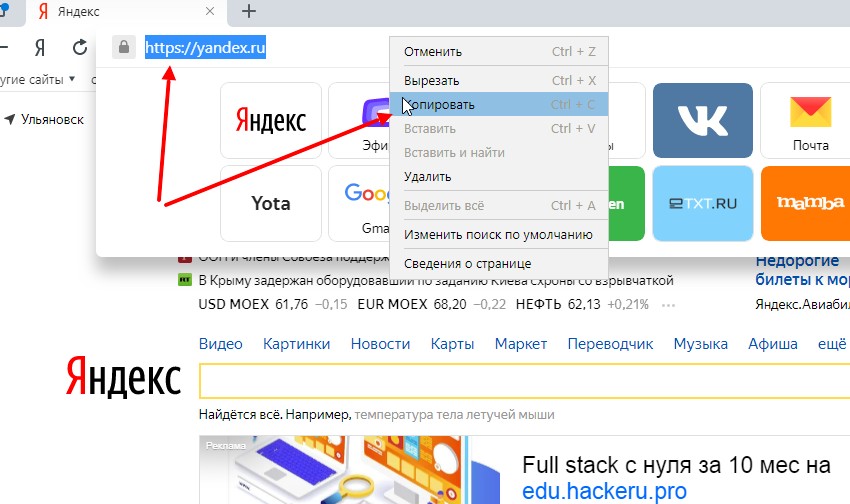
Далее вставляете его в поле «Адрес» и нажимаете «OK» (Скрин 4).
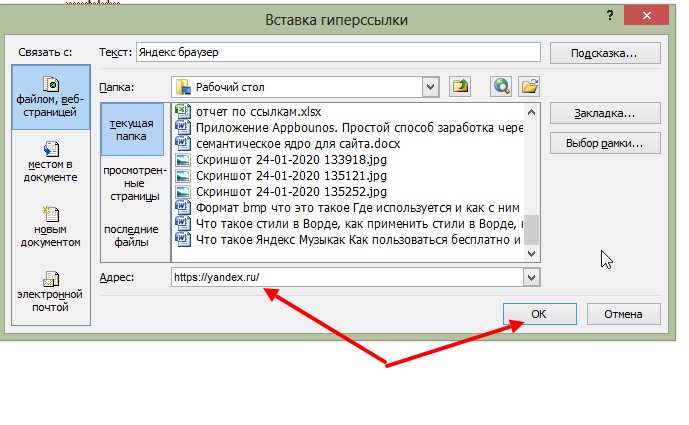
Все, мы только что установили с вами гиперссылку. Теперь, чтобы по ней перейти, нужно нажать на клавиатуре компьютера клавишу CTRL и удерживая ее, нажимаем левой кнопкой мыши по тексту. После чего в вашем браузере будет открыт сайт.
Что касается гиперссылок,
которые размещаются в Интернете на сайтах. Они создаются аналогичным образом,
как и в документе Ворда. Также выделяется текст и вставляется ссылка ведущая на
страницу ресурса или какой-либо сайт в Сети.
Убрать гиперссылку в Ворде достаточно просто. Для этого выделяете текст с гиперссылкой (Скрин 5).

Далее,
нажимаете правой кнопкой мыши и из выпадающего меню выбираете «Удалить
гиперссылку».
Также вы можете навести курсор мыши перед словом, в которое вшита ссылка и нажать кнопку Delete, чтобы навсегда убрать ее из текста.
Заключение
Итак, в
статье мы нашли ответ на вопрос, как сделать гиперссылку в Ворде на сайт в Интернете. Вы можете
использовать инструмент Ворда «Гиперссылка», чтобы продвигать свои ресурсы в
Сети, делать внутреннюю перелинковку на сайте, создавать рекламные предложения
для клиентов. Я уверен, что с помощью моей инструкции вы без проблем создадите
гиперссылку в любом документе Ворда и не только в нем.
Спасибо вам
за внимание и удачи!
С уважением, Сергей
Ёлчев.
Как сделать гиперссылку в Ворде
Автор: Амиль | Дата публикации: 3.06.2019 | В разделе: Офисные программы
При добавлении в текст гиперссылки, нажимая на нее, пользователь может быстро перейти на какой-либо раздел создаваемого документа, либо же открыть веб-страницу в сети. Ее объектом являются: отдельные слова, фразы, графика, символы. Иногда ссылки создаются автоматически. Это происходит, когда ворд распознает, что перед ним находится e-mal или адрес сайта. Далее приведем варианты, как в ворде сделать гиперссылку самостоятельно.
Ссылка на интернет-адрес
Любая гиперссылка имеет две составляющих: адрес, куда она ведет, и непосредственно текст, отображающийся в документе. Так, адресом может быть https://yandex.ru, а текстовой частью – Яндекс.ру.
Для создания ссылки на интернет-ресурс выполняются следующие действия:
- Выделение текста, который должен быть гиперссылкой на страничку в Интернете.
- Выбор вкладки «Вставка» и нажатие «Гиперссылка». Можно еще воспользоваться диалоговым окошком «Вставить гиперссылку». Оно появляется, если кликнуть правой кнопкой по нужному фрагменту, а потом выбрать соответствующую функцию.
- Ввод адреса Интернет-страницы в специально отведенном для этого поле в открывшемся окне, подтверждение путем нажатия «Ок».
После этого перед пользователем появится отформатированный текст, то есть слово (предложение) будет подчеркнуто и выделено голубым.
Создаем ссылку на фрагмент текста (содержание)
Чтобы сделать гиперссылку в ворд на нужную часть документа, следует начать с создания закладки. Для этого проделайте следующее:
- Выделить текст, на который нужно сослаться.
- Нажмите «Вставка» в панели, расположенной сверху.
- Перейдите на раздел «Ссылки», где имеется кнопка «Закладка».
- В появившемся окошке в строке «Имя» вводится название закладки.
Для создания самой гиперссылки нужно:
- Кликнуть правой кнопкой на слове (предложении), которое будет ссылкой.
- В выпадающем перечне функций выбрать «Гиперссылка».
- В левой части открывшегося окна имеется раздел «Связать с…», где следует нажать на «местом в документе».
- В отображающемся перечне будет видна созданная закладка. Ее выбор подтверждается кликом «Ок».
Без создания закладки ссылку получится сделать на любой из заголовков текста. Алгоритм действий остается таким же. Список заголовков (или содержание документа) автоматически отображается в диалоговом окошке, приведенном выше. Вам остается прописать содержание и расставить ссылки на соответствующие разделы документа.
Удаление гиперссылки
После того как ссылка проставлена, можно кликнуть по ней правой кнопкой мыши, чтобы совершить следующие преобразования: изменение, переход, копирование или удаление ее.
Удаление происходит простым нажатием в открывшемся окне соответствующего пункта.
Используя такой способ, текст или картинка, которые были основой для гиперссылки, останутся неизменными. Еще одним вариантом является установка курсора после крайней буквы ссылки и однократное нажатие Backspace. После этого выделение голубым и подчеркивание пропадет. Разумеется, можно стереть и само слово-ссылку.
В статье подробно рассмотрено, как правильно вставить и удалить ссылку, при нажатии которой осуществляется моментальный переход на сайт или раздел в документе в программе Microsoft Word.
Другие инструкции:
Представьте ситуацию. Работаете с большим документом Word. Как быстро по нем перемещаться. А может в документе нужно создать ссылку на сторонний ресурс. Как это сделать? Рассмотрим, как сделать гиперссылку в Ворд.
Содержание
- А нужно ли это
- Что это такое
- Самый простой способ
- Второй способ
- Ссылка на место в документе
- Стиль заголовка
- Гиперссылка на место в другом документе
- Гиперссылка на документ Excel
- Как сделать гиперссылку в Ворде без ctrl
- Как удалить или изменить
- Вывод
А нужно ли это
Использование гиперссылок поможет упростить восприятие текста в документе. Будет проще находить информацию при работе с большими документами. Например, быстро найти нужный раздел документа.
Что это такое
Гиперссылка — объект, при нажатии на который ЛКМ происходит переход на элемент, расположенный в этом документе, диске ПК или сайте в интернет. Рассмотрим подробнее как создать гиперссылку в Ворд.
Самый простой способ
Ворд автоматически создает активные ссылки после написания URL-адреса с последующим нажатием клавиши пробел или «Enter».
Чтобы сделать ссылку в Ворде активной пропишите полный адрес сайта. Вначале укажите протокол «http://», далее адрес сайта.
По аналогичному принципу работает и ссылка на email. Значок «@» подскажет текстовому редактору что далее будет адрес электронной почты.
Второй способ
Как создать гиперссылку Word, чтобы адрес не отображался. Например: «Читать здесь». Выделите слово, которое будет ссылкой, далее:
Откроется окно, где пропишите адрес сайта.
Ссылка на место в документе
Перед созданием гиперссылки отметьте место в документе куда она будет вести. Как сделать гиперссылку активной в Word? Используйте закладки. Выделите контент, далее:
Откроется окно, где пропишите ее имя.
Выделите слово, которое будет гиперссылкой, нажмите ПКМ, выберите ссылка (как в первом способе). Перейдите:
Нажав на слово с нажатой клавишей «Ctr», произойдет переход на созданную закладку.
Стиль заголовка
К контенту, куда будет вести ссылка, примените шаблонный стиль заголовка. Выделите текст, далее:
Выделите объект, будущей гиперссылки, нажмите ПКМ, выберите:
Перейдите:
Чтобы отредактировать подсказку, отображающуюся при наведении курсора на ссылку, нажмите кнопку «Подсказка», пропишите нужный текст.
Способ работает аналогично рассмотренному выше. В стороннем документе создайте закладку.
В документе, где должна быть активная ссылка перейдите:
Укажите путь к файлу с закладкой, нажмите кнопку «Закладка», далее «ОК».
В подсказке по умолчанию отобразится путь к файлу с закладкой.
Допустим нужно сделать гиперссылку в Ворд, на определенную ячейку в документе Ексель. Например, на А1 во втором листе.
Как это сделать? В Вордовском документе выделите текст ссылки, нажмите ПКМ, пропишите такую конструкцию.
Рассмотренные способы работают и в более старых версиях текстового редактора. Только будет незначительно отличаться интерфейс. Например, чтобы сделать гиперссылку Ворд 2010, выделите текст, нажмите ПКМ, выберите:
При наведении указателя мыши на гиперссылку выводится подсказка, содержащая текст, а ниже служебная информация:
Редактор Word позволяет переходить по гиперссылке без использования клавиши «Ctr». При этом текст служебной информации изменится. Как это сделать?
Откройте документ, перейдите:
Выберите:
Перейдите:
Далее:
Теперь, когда Вы наводите указатель мыши на гиперссылку, он тут же принимает вид руки. С этого момента, чтобы ссылка открылась, достаточно кликнуть всего один раз.
Как удалить или изменить
Нажмите по гиперссылке ПКМ, выберите:
Читайте также:
- Как установить Word на ПК;
- Добавляем изображение в документ Ворд;
- Как переместить текст в Word.
Вывод
Теперь вызнаете, как сделать гиперссылку в Word. Используйте рассмотренное способы. Сделайте работу с документом удобнее.







































