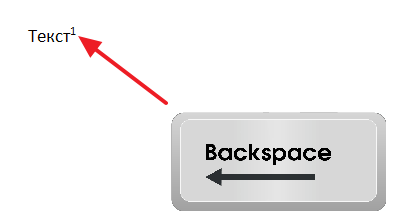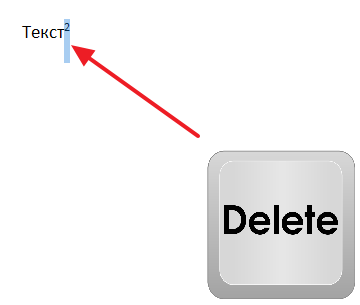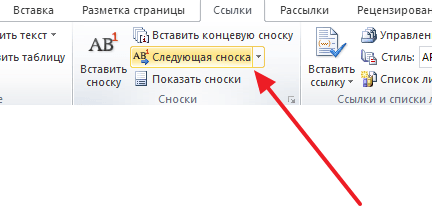Word для Microsoft 365 Word для Microsoft 365 для Mac Word 2021 Word 2021 для Mac Word 2019 Word 2019 для Mac Word 2016 Word 2016 для Mac Word 2013 Еще…Меньше
Добавить сноски в Word совсем не сложно. Удалить один, некоторые или даже все еще проще. Вы также можете удалить линию, которая отделяет обычные и концевые сноски от основного текста.
Важно: Удалять нужно не содержимое сноски, а ее номер или знак (в основном тексте). При этом Word автоматически обновит нумерацию остальных сносок.
Удаление сноски
Вот пример сноски, которая находится внизу страницы:

Чтобы удалить обычную сноску (в нижней части страницы), удалите число 1 в тексте. После этого сноска исчезнет. Эту задачу можно выполнить и другим способом: щелкните внизу страницы сноску, которую хотите удалить, правой кнопкой мыши, выберите команду Перейти к концевой сноске и удалите ее номер.
Удаление концевой сноски
Удаление концевых сносок выполняется так же, как и для обычных.

Чтобы удалить концевую сноску, удалите символ i в основном тексте (в розовой рамке на представленном выше рисунке). Кроме того, если вы нашли концевую сноску, вы можете щелкнуть ее правой кнопкой мыши, выбрать Перейти к концевой сноске и удалить число.
Удаление всех обычных и концевых сносок из документа
Для поиска и удаления всех обычных и концевых сносок используйте функцию поиска и замены.
-
Поместите курсор в верхней части документа и откройте диалоговое окно Расширенный поиск и замена.
-
В Word 2013 или Word 2016 нажмите CTRL+H.
-
В Word 2016 для Mac, в меню Правка выберите найти > расширенныйпоиск и замена .
-
-
В диалоговом окне Найти и заменить откройте вкладку Заменить.
-
В поле Найти введите ^f для обычной или ^e для концевой сноски.
Чтобы ввести эти символы, также можно нажать Больше, чтобы развернуть диалоговое окно, щелкнуть Специальный и выбрать в списке вариант Знак концевой сноски или Знак сноски. В Word 2016 для Mac щелкните стрелку в нижней части диалогового окна Поиск и замена, чтобы отобразить все параметры.
-
Убедитесь, что поле Заменить на пустое, а затем нажмите кнопку Заменить все.
Удаление или изменение разделителя обычной или концевой сноски
Вы можете удалить или изменить линию, которая отделяет обычные и концевые сноски от основного текста.
-
Откройте вкладку Вид и в группе Представления выберите вариант Черновик.
-
Дважды щелкните любую обычную или концевую сноску в основном тексте.
Внизу документа появится область Сноски.
-
Вы можете изменить цвет или стиль разметки, выбрав параметры на вкладке Главная. Чтобы удалить их, в списке Сноски выберите в списке Сноски кнопку «Сноска», а затем выберите и удалите линию.
С помощью вкладки Вид вернитесь в режим чтения, разметки или веб-документа.
Примечание: В Word 2016 для Mac режим чтения недоступен.
Дополнительные сведения
Добавление и изменение обычных и концевых сносок в Word
Добавление и изменение обычных и концевых сносок в Word 2016 для Mac
Нужна дополнительная помощь?
Нужно было передвинуть на несколько пробелов линию сносок в Word-е 2007, долго искал в интернете и вот наткнулся вот на это:
Для форматирования разделителя сноски (горизонтальной линии) в Word 2007, 2010,2013,2016:
- В закладке «Вид», в поле «Режим просмотра документа» нажмите кнопку «Черновик»;
- В закладке «Ссылки», в поле «Сноски» нажмите кнопку «Показать сноски»;
- В нижнем окне в выпадающем списке «Сноски» выберите пункт «Разделитель сноски».
Если нужно убрать чрезмерный отступ горизонтальной линии от текста сноски, то уберите лишние переводы строки.
4. Вернитесь в режим «Разметка страницы» в закладке «Вид», поле «Режим просмотра документа».
5. Relax.
Или смотрим видео по теме:
Word последние лет 10 является едва ли не одним из основных моих рабочих инструментов. Тем более удивительно выглядит ситуация, когда понимаешь, что что-то еще про него не знаешь 🙂 Вот и на днях приехал ко мне один документ, в котором между сносками и отделяющей их линией (разделителем) был вставлен лишний абзац, что было не очень красиво. Вот так:
Причем просто выделить и удалить его — никак нельзя. По началу я даже начал думать, что это какой-то глюк. Однако, когда я увидел такую же картину у сносок на другой странице, стало очевидно, что проблема имеет системный характер, и связана, видимо, с какими-то настройками сносок. Я начал «копать», и в конце концов обнаружил, куда же запрятаны настройки разделителя — сделано все в духе Кощея бессмертного — яйцо в утке, утка в зайце… Ну и далее в том же духе. Итак, где же скрываются настройки разделителя?
1) переходим на вкладку «Вид» на ленте и включаем режим «Черновик»;
2) Word показывает документ в режиме черновика. Внизу окна должна появиться специальная область со сносками. Если ее нет — переходим на вкладку «Ссылки» и нажимаем кнопочку «Показать сноски»;
3) теперь в области со сносками открываем выпадающее меню и выбираем там пункт «Разделитель сноски»;
4) вот он — разделитель сносок, в этом режиме я могу удалить лишний абзац, да и сам разделитель тут можно переделать (об этом чуть ниже);
5) я удалил ненужный абзац, переключаюсь назад в режим «Разметка страницы» — для этого перехожу на вкладку «Вид» и нажимаю соответствующую кнопку;
Результат:
Как и обещал, объясняю дальше — все описанное выше касается не только лишнего абзаца между сносками и разделителем, но и разделителя вообще. Говоря еще проще, там можно делать что угодно. Например можно сделать вот так:
И тогда сноски станут выглядеть вот так:
Вот, собственно и все. Статья писалась в основном как памятка для себя (как и, наверное, половина статей этого сайта), но если она кому-нибудь еще поможет — я буду рад 😉
На чтение 3 мин. Просмотров 1.3k. Опубликовано 28.05.2021
При вставке сносок или концевых сносок в документ Word вы всегда найдете горизонтальную разделительную линию над текстом сносок или концевых сносок. Если вы хотите избавиться от этих разделительных линий, попробуйте методы, описанные в этой статье.
Удалить разделительную линию сносок/концевых сносок в Word
Удалить разделительную линию сносок/концевых сносок с кодом VBA
Содержание
- Удалить Линия-разделитель сноски/концевой сноски в Word
- Удалить строки-разделители сносок/концевых сносок с кодом VBA
- Рекомендуемые инструменты для повышения производительности Word
- Kutools For Word – Более 100 расширенных функций для Word, сэкономьте 50% времени
Удалить Линия-разделитель сноски/концевой сноски в Word
Вы можете удалить разделительную линию сноски или концевой сноски в Word следующим образом.
1. Удалите из документа сноску или разделительную линию концевых сносок, нажмите Просмотр > Черновик .

2. Затем нажмите Ссылки > Показать заметки , как показано на скриншоте ниже.

3. Если в документе есть и сноски, и концевые сноски, появится диалоговое окно Показать заметки , выберите нужный вариант и нажмите ОК . кнопка. Здесь я выбираю область Просмотреть сноску .
Примечание : если в вашем документе есть только сноска или концевая сноска, проигнорируйте этот шаг и перейдите к шагу 4.

4. Теперь в конце документа отображается раздел Примечания , выберите Разделитель сносок в раскрывающемся списке Сноски . В списке выберите разделительную линию и затем нажмите клавишу Delete , чтобы удалить ее. См. Снимок экрана:

5. Перейдите в режим просмотра документа Макет для печати .

Затем вы увидите, что разделительная линия сноски сразу же удаляется из документа.

Примечание . Чтобы удалить разделительную линию концевой сноски, вам просто нужно проверить область Просмотр концевой сноски в выше диалогового окна Показать примечания , а затем выберите Разделитель концевых сносок в раскрывающемся списке Концевые сноски .
Удалить строки-разделители сносок/концевых сносок с кодом VBA
Если указанный выше метод неудобно для вас, вы можете попробовать следующие коды VBA, чтобы быстро удалить из документа все разделительные строки сноски или как сноску, так и концевую сноску.
1. В документе вы удалите разделительную линию сноски, нажмите клавиши Alt + F11 , чтобы открыть Microsoft Visual Basic для приложений окно.
2. В окне Microsoft Visual Basic для приложений нажмите Вставить > Модуль .. Затем скопируйте ниже код VBA в окно модуля.

Код VBA: удалить разделительную линию сносок в документе
3. Нажмите клавишу F5 , чтобы запустить код. Затем все разделительные линии сносок немедленно удаляются из документа.
Примечание : если вы хотите удалить все разделительные линии сноски и концевой сноски, приведенный ниже код VBA может помочь.
Код VBA: удаление разделительных линий сносок и концевых сносок в документе
Рекомендуемые инструменты для повышения производительности Word


Kutools For Word – Более 100 расширенных функций для Word, сэкономьте 50% времени
- Сложные и повторяющиеся операции могут быть выполнены единовременно за секунды.
- Вставляйте сразу несколько изображений из папок в документ Word.
- Объединяйте и объединяйте несколько файлов Word в папках в одну в желаемом порядке.
- Разделить текущий документ в отдельный документ элементы в соответствии с заголовком, разрывом раздела или другими критериями.
- Преобразование файлов между Doc и Docx, Docx и PDF, набор инструментов для общих преобразований и выбора и так далее …
Подробнее Загрузить сейчас Купить
Во время редактирования документа Word встречаются ситуации, когда пользователю необходимо знать, как убрать сноску в Ворде, потому что этот элемент оформления больше не потребовался. Изменились обстоятельства и больше нет нужды делать примечания в документе.
Сноска представляет из себя ссылку в виде числа или другого надстрочного символа, расположенную в определенном месте документа, на источник — текстовое содержимое (примечание, комментарий, источник информации) обычной сноски внизу страницы или концевой сноски в конце документа. Этот формат часто используется в научных, курсовых или контрольных работах, потому что он позволяет дополнить информацию, не отвлекая внимание от основного текста.
Содержание:
- Как убрать сноску в Ворде внизу страницы — 1 способ
- Как удалить сноски в Ворде внизу страницы — 2 способ
- Как найти сноску в тексте документа Word
- Как удалить все сноски в Word сразу
- Как убрать линию сноски в Ворде — 1 способ
- Убираем разделительную линию сноски в Word — 2 способ
- Выводы статьи
- Как удалить сноски в Word (видео)
В некоторых случаях подобные ссылки в тексте документа становятся не нужны, поэтому пользователю следует получить ответ на вопрос о том, как удалить сноску в Ворде. Вы можете решить этот вопрос с помощью текстового редактора Microsoft Word.
В этом руководстве вы найдете инструкции о том, как убрать сноски в Word, расположенные внизу страницы или в конце документа или как удалить все сноски сразу. В зависимости от ситуации, вам может понадобиться удалить только некоторые сноски из документа или сразу все, а также убрать линию, которая отделяет сноски от основного текста. Предложенные методы работают в всех современных версиях MS Word.
Обратите внимание на один важный момент: удалять нужно цифру (номер) или другой символ сноски в основном тексте, а не содержимое сноски внизу страницы или в конце документа Word. Обычные и концевые сноски удаляются одинаковыми способами.
После удаления некоторых сносок из теста документа Word, оставшиеся сноски будут заново автоматически пронумерованы.
Как убрать сноску в Ворде внизу страницы — 1 способ
Сначала мы рассмотрим, как убрать сноску внизу страницы вручную в Ворде, чтобы удалить из нашего документа лишние, ставшие ненужными элементы.
Выполните следующие действия:
- Установите курсор мыши сразу после надстрочного значка сноски (цифры, номера или другого символа) в основном тексте документа.
- Нажмите на клавишу «Backspace» (клавиша со стрелкой, «←», возврат, шаг назад), чтобы выделить знак сноски.
- Второй раз щелкните по клавише «Backspace», чтобы полностью удалить сноску из документа.
В результате выполнения этой операции из основного текста документа MS Word будет удален символ сноски, а также будет удалена сама сноска внизу страницы или в конце документа вместе с разделительной линией.
Как удалить сноски в Ворде внизу страницы — 2 способ
Рассмотрим, как в Ворде удалить сноску внизу другим способом. Этот метод почти не отличается от предыдущего.
Проделайте следующее:
- В основном тексте открытого документа вручную выделите значок сноски.
- Нажмите на клавишу «Del» (Delete).
Сноска удалена из документа Word.
Как найти сноску в тексте документа Word
Если в документе много сносок, то нужный символ сноски найти проблематично. В этом случае, намного легче найти обычную или концевую сноску, чтобы затем автоматически перейти к знаку сноски в основном тексте.
Используйте следующий метод:
- Щелкните указателем мыши по обычной или концевой сноске.
- Нажмите на правую кнопку мыши.
- В открывшемся контекстном меню выберите «Перейти к сноске».
- Курсор мыши переместится к значку этой сноски в тексте документа.
Сами сноски можно найти следующим способом:
- Откройте вкладку «Ссылки».
- В группе «Сноски» нажмите на стрелку в кнопке «Следующая сноска».
- В выпадающем меню выберите подходящий вариант:
- Следующая сноска.
- Предыдущая сноска.
- Следующая концевая сноска.
- Предыдущая концевая сноска.
Как удалить все сноски в Word сразу
В некоторых случаях необходимо убрать все сноски из документа. По одиночке удалять сноски долго и неэффективно, поэтому лучше воспользоваться другим вариантом.
Пройдите несколько шагов:
- Нажмите на клавиши «Ctrl» + «H».
- В окне «Найти и заменить», во вкладке «Заменить», в поле «Найти:» введите символы «^f» для обычной сноски, или «^e» для концевой сноски, а поле «Заменить на:» должно остаться пустым.
Если вы не хотите вводить эти символы с клавиатуры, то нажмите на кнопку «Больше». В окне с расширенными параметрами нажмите на кнопку «Специальный», а в открывшемся контекстном меню выберите «Знак сноски» или «Знак концевой сноски».
- Нажмите на кнопку «Заменить все».
Как убрать линию сноски в Ворде — 1 способ
Если вы неправильно удалили сноску, то на странице документа останется разделительная линия, которую не получится удалить обычным способом. Это случается, когда вы удалили содержимое сноски, а знак сноски остался в основном тексте документа.
Выполните следующее:
- Выделите обозначение сноски в основном тексте документа Word.
- Щелкните по клавише «Del» (Delete).
Со страницы документа Word удалится символ сноски и разделительная линия.
Убираем разделительную линию сноски в Word — 2 способ
Можно воспользоваться другим методом для удаления разделительной линии, оставшейся в документе.
Сделайте следующее:
- Войдите во вкладку «Вид».
- В группе «Режимы» нажмите на кнопку «Черновик».
- Два раза кликните левой кнопкой мыши по обычной или концевой сноске.
- Внизу в поле «Сноски:» выберите «Разделитель сноски».
- Выделите горизонтальную черту разделителя сноски.
- Щелкните по клавише «Del».
Выводы статьи
Многим пользователям во время редактирования документа необходимо знать, как удалить сноску в Word, если этот элемент оформления текста стал больше не нужен. Вы можете удалить обычные и концевые сноски из основного текста документа по одиночке или сразу все. Если вы неправильно удалили сноску, то на странице документа осталась разделительная линия, которую также можно удалить из Word, воспользовавшись советами из этой инструкции.
Как удалить сноски в Word (видео)
Похожие публикации:
- Как убрать красные подчеркивания в Word — 3 способа
- Как сделать буквицу в Word
- Как поставить знак градуса в Word
- Конвертация EPUB в PDF — 7 способов
- Как сделать вертикальный текст в Word — 5 способов
Сдвинуть линию сносок в Word-е 2007-2010-2013-2016
Нужно было передвинуть на несколько пробелов линию сносок в Word-е 2007, долго искал в интернете и вот наткнулся вот на это:
Для форматирования разделителя сноски (горизонтальной линии) в Word 2007, 2010,2013,2016:
- В закладке «Вид», в поле «Режим просмотра документа» нажмите кнопку «Черновик»;
- В закладке «Ссылки», в поле «Сноски» нажмите кнопку «Показать сноски»;
- В нижнем окне в выпадающем списке «Сноски» выберите пункт «Разделитель сноски».
Если нужно убрать чрезмерный отступ горизонтальной линии от текста сноски, то уберите лишние переводы строки.
4. Вернитесь в режим «Разметка страницы» в закладке «Вид», поле «Режим просмотра документа».
Или смотрим видео по теме:
Спасибо. спасли от нервных срывов
У меня другой вопрос — а можно ли комментарии сносок располагать в произвольном месте, а не только в конце страницы или документа? Ситуация: в документе есть таблица с 61-й строкой. Нумерация сносок установлена в заголовках колонок. Таблица не помещается на одну страницу и, естественно, расшифровка сносок разделяет таблицу и отображается в конце той же страницы, а таблица продолжается на следующем листе. Как их разместить сразу за таблицей? Документ — форма вышестоящей организации и переделать его нельзя.
Молодчина автор подсказки! Дай бог тебе здоровья.
Настройка разделителя сносок в Word
Word последние лет 10 является едва ли не одним из основных моих рабочих инструментов. Тем более удивительно выглядит ситуация, когда понимаешь, что что-то еще про него не знаешь 🙂 Вот и на днях приехал ко мне один документ, в котором между сносками и отделяющей их линией (разделителем) был вставлен лишний абзац, что было не очень красиво. Вот так:
Причем просто выделить и удалить его — никак нельзя. По началу я даже начал думать, что это какой-то глюк. Однако, когда я увидел такую же картину у сносок на другой странице, стало очевидно, что проблема имеет системный характер, и связана, видимо, с какими-то настройками сносок. Я начал «копать», и в конце концов обнаружил, куда же запрятаны настройки разделителя — сделано все в духе Кощея бессмертного — яйцо в утке, утка в зайце… Ну и далее в том же духе. Итак, где же скрываются настройки разделителя?
1) переходим на вкладку «Вид» на ленте и включаем режим «Черновик»;
2) Word показывает документ в режиме черновика. Внизу окна должна появиться специальная область со сносками. Если ее нет — переходим на вкладку «Ссылки» и нажимаем кнопочку «Показать сноски»;
3) теперь в области со сносками открываем выпадающее меню и выбираем там пункт «Разделитель сноски»;
4) вот он — разделитель сносок, в этом режиме я могу удалить лишний абзац, да и сам разделитель тут можно переделать (об этом чуть ниже);
5) я удалил ненужный абзац, переключаюсь назад в режим «Разметка страницы» — для этого перехожу на вкладку «Вид» и нажимаю соответствующую кнопку;
Как и обещал, объясняю дальше — все описанное выше касается не только лишнего абзаца между сносками и разделителем, но и разделителя вообще. Говоря еще проще, там можно делать что угодно. Например можно сделать вот так:
И тогда сноски станут выглядеть вот так:
Вот, собственно и все. Статья писалась в основном как памятка для себя (как и, наверное, половина статей этого сайта), но если она кому-нибудь еще поможет — я буду рад 😉
Как удалить этот большой пробел над сносками в MS Word?
Как удалить этот большой пробел над сносками в MS Word 2003? Я проверил все обычные вещи, такие как настройки абзацев, в том числе для обычных стилей и сносок.
Это первый набор сносок в новый документ, так что не может быть похмелье от предыдущего документа.
Edit: мне стало скучно пытаться исправить это и просто вставил текст В и из Notepad++ (чтобы удалить любое странное форматирование слов) в пустой документ, и все теперь в порядке. Я видел несколько других вопросов в интернете о той же проблеме, поэтому я предполагаю, что это подлинная ошибка.
5 ответов
Я считаю, что это то, что вы столкнулись:
обратите внимание на серой pilcrows.
чтобы исправить это, переключитесь в обычный вид:
отображение панели сноски:
на панели сноски выберите разделитель сноски в раскрывающемся списке:
вы увидите строку разделителя сноски с номером пустых абзацев, представленных пилкроузами, под ним.
на этот раз pilcrows не серым цветом, что означает, что вы можете удалить дополнительное пространство. При переключении обратно в режим макета печати, вы заметите, что ваша проблема решена:
для того, чтобы получить использовать этот ответ в Word 2007, вы должны выполнить следующие действия:
сначала поместите документ в представление «Черновик».
во-вторых, перейдите на вкладку Ссылки и нажмите кнопку » Показать заметки «рядом с»вставить сноску»
В-третьих, выберите «разделитель сноски» в раскрывающемся меню, и вы, вероятно, найдете абзац, вставленный после строки, которая отделяет сноски от текста (аналогично экранам печати выше).
этот должен легко решить эту проблему, так как обычно это не проблема стиля.
- перейдите на вкладку Вид на панели инструментов
- Нажмите кнопку Черновик на панели инструментов
- перейдите на вкладку Ссылки на панели инструментов
- нажмите на опцию Показать заметки на панели инструментов, пока вы не увидите сноску в нижней части экрана
- в нижней части экрана вы увидите сноску и выпадающее окно над сноской
- нажмите на раскрывающийся список и выберите «разделитель сноски»
- вы увидите длинный строчка и короткая строчка
- перейдите на вкладку макет страницы на панели инструментов
- в блоке » интервал «на панели инструментов он говорит» пункт «ниже, и есть немного стрелка вниз справа от слова» пункт » нажмите на эту маленькую стрелку вниз справа от слова пункта
- есть пункт окне Вы увидите Auto в полях интервал до и после Нажмите на стрелку вверх в этих полях, чтобы изменить их обоих на 0 pt
в разделе межстрочный интервал вы увидите, что он установлен на двойной Измените это на Single
в нижней части всплывающего окна находится кнопка по умолчанию-нажмите на нее Отметьте все документы, основанные на нормальном.параметр шаблона dotm Нажмите кнопку OK
- вернуться на вкладку Вид на панели инструментов
- Нажмите кнопку Печать макета на панели инструментов
под разделителем сноски могут быть дополнительные строки.
Если вы включите отображение форматирования (нажмите на обратную P: ¶ в строке меню), вы сразу увидите, что между вашей сноской и разделителем есть дополнительные абзацы.
Если вы идете в обычный вид, а затем к сноске, а затем использовать раскрывающийся список, чтобы увидеть разделитель сноски, вы можете удалить любые дополнительные строки.
использовать этот ответ в word 2011 для MAC,
-щелкните в любом месте документа — перейдите в меню «Вид», затем выберите «контур» вид, а затем «сноски»
отдельная панель открывается в нижней части экрана, с вашими сносками и выпадающим меню. В раскрывающемся меню выберите «разделитель сноски», а затем удалите массивный пробел.
-
#2
При вставки из буфера обмена просто линии, режим черновика слетает, разделитель не меняется, линия вставляется, но как обычная линия.
Ворд 2007
У меня Word, правда, 2010-й, но со сносками вроде бы всё почти так же.
С пятой попытки получилось: сначала просто вставил линейку из буфера обмена в текст сноски, затем в режиме черновика выделил её уже там, в сноске, и вновь скопировал в буфер, переключился на «Разделитель сноски», удалил там старую линейку и вставил из буфера новую, после чего установил там же нулевой абзацный отступ для этой линейки.
А сначала тоже режим слетал с черновика на обычный.
Последнее редактирование: 06.02.2015
При написании научной статьи, доклада или просто реферата может потребоваться дополнительное объяснение значения используемого слова. Иногда такое объяснение приводится непосредственно в самом тексте. Но, иногда это невозможно или нежелательно. В таких случаях для объяснения используются сноски.
Текстовый редактор Word оснащен инструментами для автоматизации работы со сносками. В предыдущей статье мы рассказывали о том, как сделать сноску. В этой же статье речь пойдет о том, как удалить сноску в Word 2003, 2007, 2010, 2013 или 2016.
Итак, для того чтобы удалить сноску необходимо установить курсор сразу после обозначения сноски в тексте документа и два раза нажать на клавишу «BACKSPACE» . После первого нажатия на клавишу «BACKSPACE» сноска будет выделена в тексте, а после второго – удалена.
Также вы можете вручную с помощью мышки выделить обозначение сноски в тексте и один раз нажать на клавишу «BACKSPACE» или клавишу «DELETE».
Нужно отметить, что обозначение сноски нужно удалять именно в тексте документа. В этом случае сноска будет удалена и в тексте, и в низу страницы. Если же вы попытаетесь удалить сноску внизу страницы, то обозначения в тексте и линия внизу страницы останутся.
Как удалить линию (черту) сноски в Word
Очень часто пользователи спрашивают о том, как удалить линию сноски внизу страницы или документа. Проблема в том, что линия сноски остается на странице до тех пор, пока из текста не будут удалены все обозначения сносок. Поэтому если у вас есть линия, которая не удаляется, то вам нужно поискать в документе сноски и удалить их, после чего данная линия исчезнет.
Если вам не удается найти сноски, то в этом вам может помочь кнопка «Следующая сноска», которая находится на вкладке «Ссылки», рядом с кнопкой для вставки сносок.
Нажимая на кнопку «Следующая сноска», вы сможете быстро найти все сноски в документе и удалить их, если это необходимо. К сожалению, данная кнопка присутствует только в Word 2007, 2010, 2013 и 2016. Если у вас Word 2003, то вам придется искать все сноски самостоятельно, просматривая документ страница за страницей.
Редактируя тексты нередко приходиться удалять из них все лишнее, в том числе и примечания. Далее пойдет речь о том, как убрать все сноски в Ворде внизу страницы и в конце документа.
Как убрать сноски в Ворде внизу страницы
Чтобы убрать сноску внизу страницы, просто удалите её номер в тексте, после этого она исчезнет.
Если текста на странице много, и вы не хотите искать в нем номер, тогда на самой сноске нажмите правой кнопкой мыши и в контекстном меню выберите «Перейти к сноске».
Курсор переместится к номеру сноски в документе, удалите её число в тексте, и она исчезнет в конце страницы.
Если у вас несколько сносок на странице, и вы не хотите убирать все, просто удалите ненужные, а номера у оставшихся изменятся автоматически.
Как удалить концевую сноску в Word
Убрать концевую сноску можно также, как и обычную. Удалите в тексте «i» и она исчезнет.
Можно на концевой сноске нажать правой кнопкой мыши и в контекстном меню выбрать «Перейти к концевой сноске», удалите её знак в тексте.
Как удалить сноски в Ворде по всему тексту
Чтобы удалить все сноски в тексте, поставьте курсор в верхнюю часть документа и нажмите сочетание клавиш CTRL + H, работает в Word 2013 и 2016.
Откроется окно «Найти и заменить». На вкладке «Заменить» в поле «Найти» напишите ^f для обычной или ^e для поиска концевой сноски. Убедитесь, что в поле «Заменить на» ничего не написано, в нем не должно быть даже пробелов. Нажмите по кнопке «Заменить все».
Примечание: Мы стараемся как можно оперативнее обеспечивать вас актуальными справочными материалами на вашем языке. Эта страница переведена автоматически, поэтому ее текст может содержать неточности и грамматические ошибки. Для нас важно, чтобы эта статья была вам полезна. Просим вас уделить пару секунд и сообщить, помогла ли она вам, с помощью кнопок внизу страницы. Для удобства также приводим ссылку на оригинал (на английском языке) .
Добавление обычных и концевых сносок в Word просто; Удаление одного, некоторые или даже все еще проще. Вы можете также удалить строки, который разделяет обычные и концевые сноски из основного текста.
Важно: Удалять нужно не содержимое сноски, а ее номер или знак ( в основном тексте). При этом Word автоматически обновит нумерацию остальных сносок.
Удаление сноски
Вот пример сноски, которая находится внизу страницы:
Чтобы удалить обычную сноску (в нижней части страницы), удалите число 1 в тексте. После этого сноска исчезнет. Эту задачу можно выполнить и другим способом: щелкните внизу страницы сноску, которую хотите удалить, правой кнопкой мыши, выберите команду Перейти к концевой сноске и удалите ее номер.
Удаление концевой сноски
Удаление концевых сносок выполняется так же, как и для обычных.
Чтобы удалить концевую сноску, удалите «i» в основной текст (один с розовыми рамкой вокруг его на рисунке выше) и что концевой сноски исчезает. Также если вы обнаружили концевой сноски, которую вы хотите удалить, можно его правой кнопкой мыши, выберите Перейти к концевой сноски и удаление цифру.
Удаление всех обычных и концевых сносок из документа
Для поиска и удаления всех обычных и концевых сносок используйте функцию поиска и замены.
Поместите курсор в верхней части документа, а затем откройте диалоговое окно Расширенный поиск и замена.
В Word 2013 или Word 2016 нажмите CTRL+H.
В Word 2016 для Mac, в меню Правка выберите команду Найти > Расширенный поиск и замена.
В диалоговом окне Найти и заменить откройте вкладку Заменить.
В поле Найти введите ^f для обычной или ^e для концевой сноски.
Кроме того вы можете ввести эти символы, нажав кнопку Дополнительные параметры, чтобы развернуть диалоговое окно, нажав кнопку специальный и выбрав Знак концевой сноски или Знак сноски в списке. В Word 2016 для Mac щелкните стрелку в нижней части диалогового окна Поиск и замена для отобразить все параметры.
Убедитесь, что поле Заменить на пустым, а затем нажмите кнопку Заменить все.
Удаление или изменение разделителя обычной или концевой сноски
Вы можете удалить или изменить линию, которая отделяет обычные и концевые сноски от основного текста.
Откройте вкладку Вид и в группе Представления выберите вариант Черновик.
Дважды щелкните любую обычную или концевую сноску в основном тексте.
Внизу документа появится область Сноски.
Можно изменить цвет или стиль разделитель, выбрав параметры на вкладке Главная или, чтобы удалить разделители, щелкните Разделитель сноски в списке сноски и выбрать и удалить разделитель.
С помощью вкладки Вид вернитесь в режим чтения, разметки или веб-документа.
Примечание: В Word 2016 для Mac режим чтения недоступен.