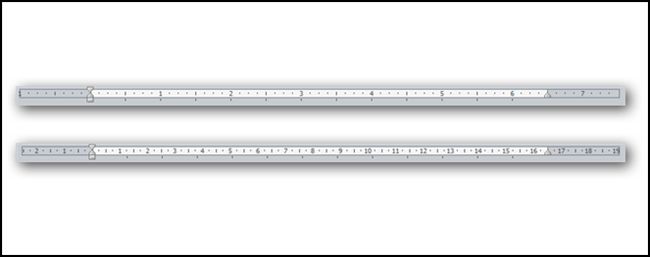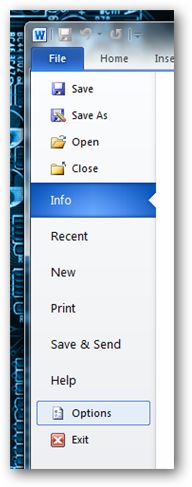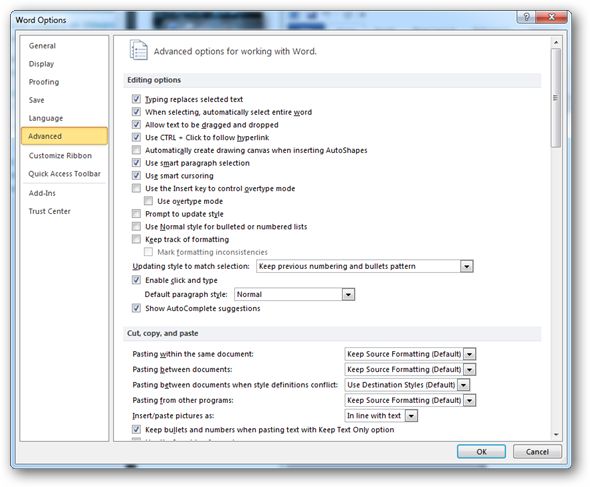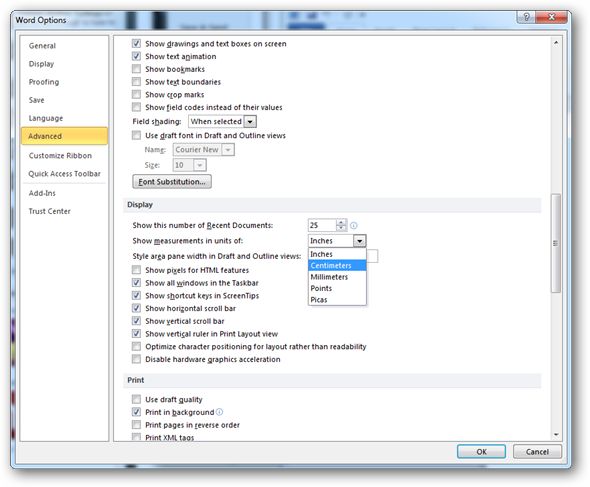В данной статье показаны действия, с помощью которых можно изменить единицу измерения линейки в Microsoft Word.
В документе Microsoft Word имеется возможность выбрать одну из нескольких единиц измерения для линейки. Использование линеек при работе над документом очень полезно и удобно для тех кто измеряет поля страницы, настраивает позиции табуляции и прочее.
При необходимости можно изменить единицу измерения линейки, например вместо сантиметров можно выбрать миллиметры, дюймы, пункты или пики.
Как изменить единицу измерения линейки в Microsoft Word
Чтобы изменить единицу измерения линейки в документе Word, выберите меню Файл.
Затем в боковой панели выберите пункт Параметры.
В открывшемся окне «Параметры Word» выберите категорию Дополнительно, затем в правой части окна найдите раздел Экран и в выпадающем списке Единицы измерения: выберите необходимую вам единицу измерения (Дюймы, Сантиметры, Миллиметры, Пункты, Пики) и нажмите кнопку OK.
В результате единица измерения линейки изменится на ту которую вы выбрали.
Если в документе не отображается линейка, то необходимо включить её отображение.
Теперь, используя рассмотренные выше действия можно изменить единицу измерения линейки в документе Microsoft Word.
Содержание
- Основные настройки линейки
- Изменение единицы измерения
- Измерение расстояния с помощью линейки
- Другие возможности линейки Word
- Вопросы и ответы
Если линейка сверху и слева окна в Word не отображается, то ее можно включить вручную через настройки вида страницы.
Подробнее: Как включить линейку в Word
Основные настройки линейки
Инструмент «Линейка» предусматривает ползунки, которые позволяют изменять положение текста и отступов, величину полей в документе, а также определять позицию табуляции. Скользящие индикаторы предназначены для следующего:
- верхний треугольник слева определяет отступ первой строчки выбранного абзаца в тексте;
- нижний индикатор задает отступ всего абзаца слева;
- ползунок справа позволяет выставить отступ для абзаца с правой стороны.

Если нужно между символами или словами оставить большее пространство, чем одиночный пробел, рекомендуется использовать табуляцию. Это позволит избежать проблем с форматированием и смещением текста. При одинарном нажатии на нижнюю часть линейки сверху отобразятся черные уголки – табуляторы, которые можно перетащить левой кнопкой мыши по линейке. С помощью них выравнивается надпись.

Подробнее: Использование табуляции в Word
Тип выравнивания табуляции можно задать специальной кнопкой в верхней части окна MS Word. В зависимости от вида иконки задается выравнивание текста по левой или правой стороне, по центру, а также табуляция с числовым выравниванием, которое соответствует десятичной точке.
Кроме того, значок в виде черной вертикальной полоски предполагает панель табуляции для вставки вертикальной черты в соответствии с позицией, но при этом она не позволяет разместить текст.
Изменение единицы измерения
Помимо сантиметров, линейка в Ворде позволяет использовать и другие единицы измерения: миллиметры, дюймы, пики, пункты. Чтобы изменить настройки, действуйте следующим образом:
- Кликните по вкладке «Файл» в открытом документе.
- В меню слева выберите пункт «Параметры».
- Откроется новое окно, где нужно нажать на раздел «Дополнительно». В обширном списке опций найдите блок «Экран». Рядом с функцией «Единицы измерения» кликните по раскрывающемуся меню и выберите нужное значение.

После процедуры вид линейки в Ворде изменится в соответствии с выбранной мерой измерения в параметрах редактора.
Измерение расстояния с помощью линейки
Линейкой в MS Word возможно измерить расстояние на странице документа в доступных единицах измерения. Для этого выберите значение меры через параметры способом, описанном выше, затем проделайте следующее:
- Кнопкой выбора типа табуляции в верхнем правом углу выберите любое выравнивание. Один раз щелкните левой кнопкой мыши по нижней границе линейки, чтобы установить позицию табулятора.
- Протяните уголок в нужное место на линейке, удерживая его левой кнопкой мыши, затем щелкните по правой кнопке, при этом не отпуская левую. Отобразится шкала измерения, зависящая от выбранной единицы.


Следует учитывать, что шкала берет свое начало от отступа первой строки, а также показывает расстояние между красной строки и отступом. По бокам указывается длина полей, которая подсвечивается темно-серым цветом.
Другие возможности линейки Word
Линейка скрывает множество возможностей, которые знают немногие пользователи. Помимо выравнивания и измерения, у инструмента есть следующие особенности:
- при разметке табуляторов, величины отступов или границ таблицы при помощи перетаскивания уголков можно нажимать на клавишу «Alt», чтобы установить величину в два раза точнее;
- двойное нажатие левой кнопки мыши по верхней границе горизонтальной линейки открывает дополнительное окно с параметрами страницы;
- отключение линейки позволяет сэкономить место для рабочего пространства, поэтому целесообразно деактивировать разметку, если функция не используется продолжительное время.
Еще статьи по данной теме:
Помогла ли Вам статья?
Изменение единиц измерения полей
Единицы измерения полей можно установить в сантиметрах, сантиметрах, миллиметрах, точках или пиках.
Примечание: Это изменение также влияет на линейку и другие измерения.
Откройте меню Файл, выберите раздел Параметры, а затем — Дополнительно.
Прокрутите вниз до области Экран.
Выберите нужный единицу измерения в области Единица измерения.
Нажмите кнопку ОК.
Перейдите в параметры > Word,а затем в области Средствапроверки правотратратов выберите Общие.
Выберите нужный единицу измерения в области Единица измерения.
Как включить линейку в Word и настроить её единицы измерения
Как известно всем пользователям текстового редактора Microsoft Word, в любой создаваемый или созданный ранее документ, можно легко добавить текст, графики, таблицы, изображения и т.п. Но, в отличие от PowerPoint, этот редактор не имеет важной функции привязки. Однако присутствует линейка, которая позволяет выровнять любые элементы по усмотрению пользователя. По умолчанию она масштабируется в дюймах и, к тому же, может быть скрыта из интерфейса. Давайте разберем, как включить линейку в Word и изменить её единицы измерения.
Конкретные единицы измерения помогают не только выравнивать различные элементы в документе, но и управлять шириной и высотой ячеек, столбцов и строк в таблицах. Это очень удобно и эффективно.
КАК ВКЛЮЧИТЬ ЛИНЕЙКУ В WORD
Откройте текстовый редактор, перейдите на вкладку «Вид» и установите отметку напротив опции «Линейка». Теперь перейдите в меню «Файл» на Панели инструментов. Затем нажмите на «Параметры». Откроется окно параметров, в котором перейдите на вкладку «Дополнительно» и прокрутите страницу вниз до раздела «Экран».
В этом разделе откройте раскрывающийся список рядом с надписью «Единицы измерения» и выберите те, в которых вы хотите измерять. Вы сможете выбрать :
- дюймы;
- сантиметры;
- миллиметры;
- пункты;
- пики.
После выбора нажмите на кнопку «ОК» и вернитесь к основному интерфейсу текстового редактора. Изменения вступят в силу сразу, в режиме реального времени, и не нарушат выравнивание различных объектов, которые вы уже установили в документе ранее.
Изменения, внесенные вами в одно из приложений пакета Microsoft Office, никак не повлияют на другие. Теперь вы знаете, как включить линейку в Word и настроить ее. Спасибо за внимание!
Главная / Офис / Как включить линейку в Word и настроить её единицы измерения
Линейка в ворде
Линейка достаточно удобный и незаменимый вспомогательный инструмент во многих программах. С её помощью можно оценить размеры информационного объекта (текста, рисунка , таблицы) в документе. Практически все современные текстовые процессоры имеют этот инструмент. Но, как часто бывает, она может быть отключена. Горизонтальная линейка располагается в верхней части документа, в вертикальная — слева.
Линейка в Word 2007-2019 / MS Office 365
В этой статье мы разберемся как включить линейку в ворде из пакета майкрософт офис (Microsoft Office Word). За последнее время вышло большое количество выпусков офиса. Но расположение элементов управления в интерфейсе программы менялось незначительно. Поэтому процедура включения линейки для версий word 2007, 2010, 2013, 2016, 2019 и онлайн версий схожа. Разберем варианты включения линейки.
Способ №1 (вкладка «Вид»)
Самый простой прием сделать видимой линейку в документе ворд. Перейдите на вкладку «Вид» в ленте инструментов майкрософт ворда. Найдите раздел «Показать» установите галочку в чекбоксе «Линейка«. В онлайн версии офис ворд 365 этот раздел назван — «Отображение«
Вкладка Вид в Word 2016
Способ №2 (кнопка «Линейка»)
Этот вариант подойдет пользователям Word 2010. В последних редакциях данная кнопка отсутствует.
Кнопка в ворд 2010
В правом углу окна сразу под лентой инструментов над вертикальной полосой прокрутки есть небольшая кнопочка. Называется она «Линейка«. Кликнув по ней, можно включить или выключить отображение линейки.
Способ №3 (горячие клавиши)
Есть еще один малоизвестный приём включения линейки с использованием горячих клавиш. Он работает во всех редакциях ворда, но комбинации клавиш могут различаться. Вам нужно нажать «Alt» на клавиатуре, а затем в русской раскладке последовательно нажать буквы О, И (для Word 2016) или О,К (для Word 2010). Какие буквы нажимать в вашей версии ворда вы можете понять глядя на скрин ниже. Эти буквы отображаются при нажатии на кнопку «Alt» и расставлены рядом с соответствующими инструментами.
Отображение линейки с помощью комбинации клавиш
Испытайте этот способ в своем ворде и напишите в комментариях, что у вас сработало. Какая версия офиса и какое сочетание клавиш нужно нажать для показа и скрытия линейки.
Способ №4 (вертикальная линейка)
Если в окне программы Word, после применения выше описанных вариантов у вас получилось включить только верхнюю линейку, то сделайте следующее.
Проверьте режим отображения страницы. У вас должен быть включен режим «Разметка страницы«. Если отличается, то переключаемся в него.
Включен режим «Разметка страницы»
Нужно включить боковую линейку слева в параметрах программы Word:
- Нажмите Файл — Параметры — Дополнительно
- Прокрутите окно колесиком мыши до раздела «Экран«
- Отметьте чекбокс «Показывать вертикальную линейку в режиме разметки» ( смотрите позицию 2 на рисунке ниже) и нажмите «ОК» внизу окна для применения настроек.
Настройка параметров в майкрософт офис ворд
Изменение единиц измерения на линейке
После включения линейки нужно настроить необходимые единицы измерения. По умолчанию, чаще всего включены сантиметры, но если вам нужны другие единицы, то поступаем так:
Заходим в окно настроек Файл — Параметры — Дополнительно. В разделе «Экран» находим пункт «Единицы измерения» и выбираем нужные (смотрите позицию номер 1 на рисунке выше).
Среди привычных нам единиц измерения (сантиметры и миллиметры) есть еще две величины: пункты и пики. Это типографские величины для измерения кегля шрифта. 1пункт=0,35мм; 1 пика=12 пунктов
Как использовать линейку в Microsoft Word
В нашем текстовом документе мы смогли включить линейку и настроили единицы измерения. Теперь разберемся как же ее применять в работе с текстом. Посмотрите на рисунок ниже.
Задание отступов и полей в текстовом документе
Линейка ворда — двухцветная. Серая зона шкалы (метка 1) показывает границы полей документа . Их можно изменить курсором мыши. Наведите курсор на цветовую границу шкалы и когда стрелочка превратиться в двойную, зажмите левую кнопку мыши и потяните в нужном направлении (метка 5). Граница поля либо увеличится, либо уменьшится.
Маркеры обозначенные метками 2 и 4 задают положение границ текста в пределах белой зоны шкалы, то есть отступы от границы полей. Маркер под меткой 3 задает «красную строку» или отступ (выступ) первой строки абзаца.
Чтобы все изменения отступов применились к тексту, не забывайте его вначале выделить.
Как получить точные размеры?
При изменении отступов и размеров полей документа указанным выше способом можно установить приблизительные значения. Но здесь есть небольшой секрет. Если перемещать маркеры при зажатой кнопке «Alt» , мы увидим на линейке точные размеры. Смотри скриншот внизу.
Установка точных размеров при нажатой клавише «Alt»
Для вертикальной линейки это тоже работает. Проверьте.
Установка позиции табуляции
Если в одной строке вам необходимо разместить несколько слов с большим, чем один пробел, интервалом, то нельзя использовать пробелы. Потому что при изменении размера шрифта ваши интервалы тоже поменяются. И все что вы выровняли будет сдвинуто.
В таких случаях удобно использовать табуляцию. Слева на клавиатуре имеется кнопка «Tab» , при нажатии которой делается отступ на определенный интервал. А задать его можно с помощью линейки.
- Кликните кнопку в левой части горизонтальной линейки (метка 1- смотри рисунок ниже) для изменения типа табуляции.
- Выберите один из следующих типов:
- — По левому краю: задает левый край текстовой строки.
- — По центру: задает положение в середине текстовой строки. При вводе текста центр строки будет располагаться в этой точке.
- — По правому краю: задает правый конец текстовой строки. Символы будут заполнять строку до левого края.
- — По разделителю: выравнивает числа по десятичной точке. Разделитель целой и дробной частей остается на одной позиции независимо от количества цифр.
- — С чертой: вставляет вертикальную линию в указанную позицию. В отличие от других видов, табуляция с чертой добавляется в текст сразу после нажатия на линейке. Если перед печатью документа вы не удалите табуляцию с чертой, вертикальная линия будет напечатана.
- После выбора типа табуляции кликните на нижний край горизонтальной линейки для установки положения маркера (метка 2 — см. рисунок ниже). Вы можете установить несколько маркеров и на различном расстоянии друг от друга. С помощью «Tab» можно переходить от одной позиции к другой. Вернуть курсор в предыдущую позицию можно стрелкой влево на клавиатуре.
Использование меток табуляции для размещения текста
В этом примере метки задают равномерное положение чисел в строке. Для удаления маркера, перетащите его с линейки вниз.
Посмотрите интересное видео как применять табуляцию
Дорогой читатель! Вы посмотрели статью до конца. Получили вы ответ на свой вопрос? Напишите в комментариях пару слов. Если ответа не нашли, укажите что искали или откройте содержание блога.
Перейти к содержанию
На чтение 1 мин Опубликовано 18.03.2015
В некоторых версиях Microsoft Word 2010 ширина, высота и даже размер бумаги задаются в дюймах. Для большинства людей эта единица измерения не понятна и вряд ли когда-нибудь будет нужна. Если Вам привычнее видеть сантиметры, давайте посмотрим, как можно изменить установленные по умолчанию единицы измерения с дюймов на сантиметры.
Зайдите на вкладку File (Файл) и нажмите Word Options (Параметры Word).
Переключитесь на раздел Advanced (Дополнительно).
Опуститесь вниз до раздела Display (Экран) и измените установки так, чтобы отображались измерения в сантиметрах, выбрав подходящий вариант в выпадающем меню.
Если Вы используете линейки, то незамедлительно обнаружите разницу.
Это решает одну из самых больших неприятностей при моей работе в Microsoft Word. Надеюсь, для Вас этот материал будет также полезен.
Оцените качество статьи. Нам важно ваше мнение:
Линейка в Ворде — это инструмент, который помогает визуально отображать и настраивать отступы, размеры и расстояния между элементами документа. В этой статье мы расскажем, как использовать линейку в Word и настроить ее под свои нужды.
Как включить линейку в Ворде
Чтобы добавить линейку в Word, нужно в ленте зайти на вкладку «Вид», а этой вкладке нажать на галочку «Линейка», галочка находится в блоке «Отображение»:
Примечание! Что бы отключить линейку, нужно лишь убрать галочку с пункта «Линейка».
Как настроить линейку в Ворде
При включении линейки, она обычно отображается с верху и в правом крае. При желании вертикальную линейку (которая справа) можно отключить. Дополнительно можно изменить единицы измерения. По умолчанию линейка в сантиметрах измеряется, но можно поменять на дюймы, пункты, миллиметры, пики. Для того что бы настроить ленту нужно:
- 1) В ленте нажать на блок «Файл», там выбрать «Параметры»;
- 2) У вас откроется окно «Параметры», в этом окне нужно выбрать пункт «Дополнительно»;
- 3) После открытия пункта «Дополнительно», нужно найти блок «Отображение», здесь и выполняются все настройки линейки:

Применение линейки
Линейка – это хороший ПОМОЩНИК. Он помогает быстро настраивать отступы у страницы, абзацев, списков, настраивать поля таблицы и возможно другое.
Линейка для страницы
В документе всегда есть отступы у самой страницы (та область, где всегда должно быть пусто), по умолчанию сверху и снизу отступ 2 см, слева – 3 см, с права 1,5см. Эти отступы на линейке отмечены серым цветом. При желании можно настроить или сами параметры страницы, или сдвинуть ползунок в серую область и печатать в «запретной» серой зоне.
Для того что бы зайти на параметры страницы, нужно только лишь дважды щелкнуть левой клавишей мышки по линейке. Так же можно в ленте Word зайти во вкладку Макет, а там нажать кнопку «Поля».

Линейка для абзацев
Интервалы у абзаца тоже можно настраивать через линейку, на открывая окно «Абзац». В этом нам помогает ползунок. Например, на скриншоте ниже в первом абзаце отступы по умолчанию, а вот во втором абзаце через ползунок были изменены отступы абзаца и отступ первой строки (красной).
Примечание! Изменения будут касаться только тех, абзацев, которые были выделены, или на котором находился курсор.
Линейка для списков
Списки на практике настраиваются только через линейку. Кроме полузнка нужно еще добавить маркер (табуляция), он задает отступ от маркера до текста.
Линейка для таблиц
Таблицы так же очень удобно настраивать через линейку, Например можно настраивать как столбцы, так и отступы текста в самих ячейках
Лайфхак линейки
Данный способ знают не многие, но это очень удобный метод настройки отступов: если при передвижении ползунка мыши зажать кнопку Alt, то мы увидим точные размеры отступов.
Табуляция на линейке
Для того чтобы в одной строке выровнять несколько слов с большим интервалом между ними, не стоит использовать пробелы, так как при изменении размера шрифта интервалы также изменятся, что приведет к смещению выравнивания. Вместо этого удобно использовать табуляцию, которую можно настроить с помощью горизонтальной линейки в Word. Для изменения типа табуляции нужно кликнуть на кнопку слева от линейки и выбрать нужный тип, такой как «По левому краю», «По центру», «По правому краю», «По разделителю» или «С чертой». Затем можно установить положение маркера на линейке, кликнув на ее нижний край, и добавить несколько маркеров на разных расстояниях друг от друга. При помощи кнопки «Tab» можно переходить от одной позиции к другой, а стрелка влево на клавиатуре позволит вернуть курсор в предыдущую позицию. Чтобы удалить маркер, его нужно перетащить с линейки вниз.