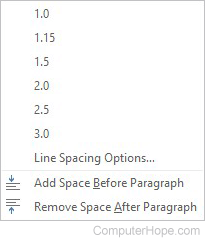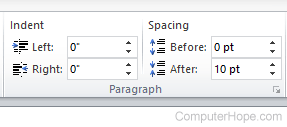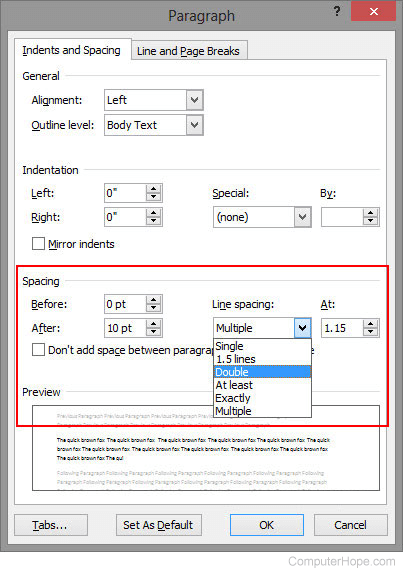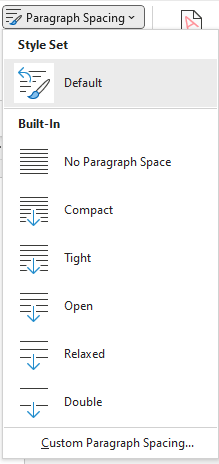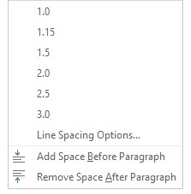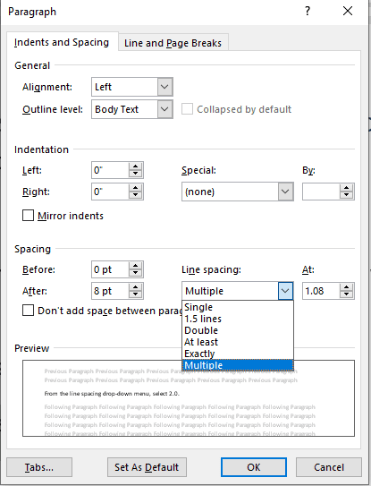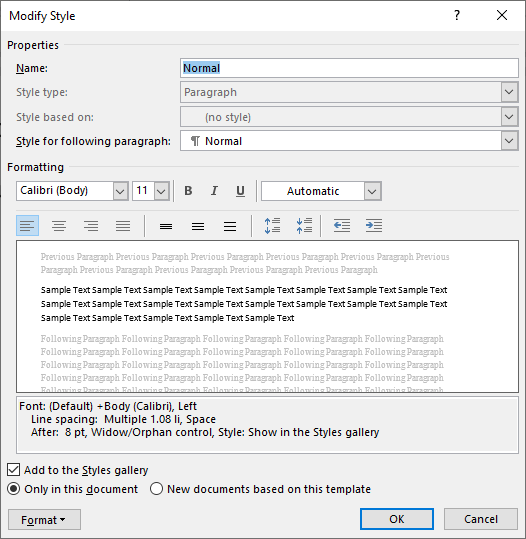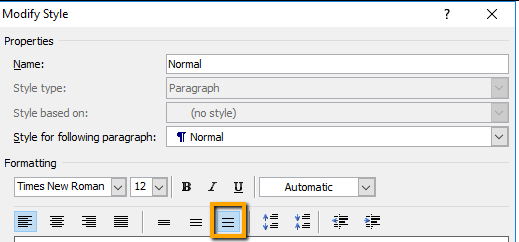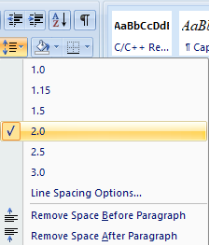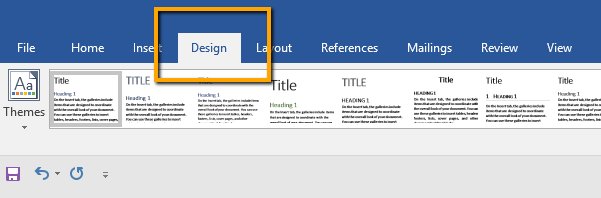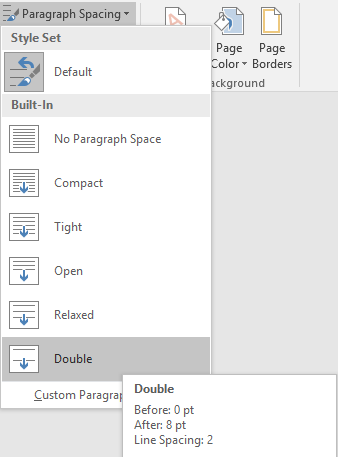To double-space the whole document, go to Design > Paragraph Spacing, and choose Double.
Tip: To double-space only part of the document, select the paragraphs you want to change, go to Home > Line and Paragraph Spacing, and choose 2.0.
Important:
Office 2010 is no longer supported. Upgrade to Microsoft 365 to work anywhere from any device and continue to receive support.
Upgrade now
Double-space the entire document
-
On the Home tab, in the Styles group, right-click Normal, and then click Modify.
-
Under Formatting, click the Double Space button, and then click OK.
Formatting for the entire document changes to double spacing.
Double-space the selected text
-
Select the text that you want to change.
-
On the Home tab, in the Paragraph group, click Line and Paragraph Spacing (Line Spacing in Word 2007)
.
-
Click 2.0.
Updated: 05/03/2022 by
When typing in Microsoft Word, you might need to change the line spacing, depending on the document’s style. The steps to enable double spacing differ slightly between versions. Consequently, you may need to use intuition to adapt them for older versions.
Tip
Use the keyboard shortcuts Ctrl+1 to single space, Ctrl+2 to double space, or Ctrl+5 to set the spacing to 1.5 line spacing on any line, paragraph, or all highlighted text.
Note
When pressing Enter, it starts a new paragraph with extra space between the two paragraphs. If you want to go to the next line without starting a new paragraph, press Ctrl+Enter.
To increase or decrease line spacing or enable double spacing, select a link below and follow the steps.
Enable double spacing for the whole document
Microsoft Word 2016 and 2019 (Office 365)
- Open Microsoft Word.
- On the Home tab, in the Paragraph group, click the Line and Paragraph Spacing (
) icon.
- Select the desired spacing option from the available list.
- For additional spacing options, select Line Spacing Options in the list.
Microsoft Word 2007, 2010, and 2013
- Open Microsoft Word.
- On the Home tab, in the Styles group, right-click Normal.
- Select Modify from the drop-down menu.
- Under Formatting, click the Double Space button (shown below).
- Click OK.
or
- Open Microsoft Word.
- Click the Page Layout tab.
- Click the down arrow in the bottom right corner next to Paragraph to bring up the Paragraph window.
- In the Paragraph window, make sure you are on the Indents and Spacing tab.
- Click the down arrow next to the Line spacing box.
- Select Double and click the OK button.
Modify line spacing for all or part of an existing document
Microsoft Word 2007 and later
- Open Microsoft Word and the document you want to modify.
- Highlight the text where you want to change the line spacing or select all.
- Right-click the highlighted text, and select Format and then Paragraph, or only Paragraph depending on your version of Word.
- In the Paragraph window, make sure you are on the Indents and Spacing tab.
- Click the down arrow in the Line spacing drop-down box.
- Select Double and click the OK button.
Download Article
Simple guide for double spacing in Microsoft Word
Download Article
Changing the line spacing can make a Word document easier to read and make notes on when printed. Follow this guide to change the spacing in any version of Word, regardless of your operating system.
-
1
Click the Design tab. It’s at the top of Word.[1]
-
2
Click Paragraph Spacing. A menu of spacing options will expand.
Advertisement
-
3
Click Double. The entire document is now double-spaced.
- To double-space a specific area of text, highlight the text, click the Line and Paragraph Spacing button on the Home tab (4 horizontal lines with two blue arrows), then select 2.0.
Advertisement
-
1
Set your line spacing before you start. If you want to create a whole document with one standard line spacing, set the spacing before you begin to save time later. If you have nothing selected, the spacing changes will occur from where your cursor is onwards. To adjust line spacing, click either the Home or the Page Layout tab.
-
2
Change using the Home tab. In the Home tab, look for the Paragraph section. Click the Line Spacing button to open the Line Spacing dropdown menu. The button has 4 small lines with an arrow pointing both up and down. From this menu, you can select common line spacing options.
- If you don’t see the line spacing button, it is most likely missing because the window isn’t large enough. You can access it by clicking the arrow button next to the word Paragraph. This will open the Paragraph menu.
- In the Paragraph menu, you can adjust the line spacing using the Line Spacing dropdown menu from the Spacing section.
-
3
Change using the Page Layout menu. In the Page Layout tab click the arrow button next to Paragraph. This will open the Paragraph menu. In the Paragraph menu, you can adjust the line spacing using the Line Spacing dropdown menu from the Spacing section.
-
4
Change paragraph spacing. Besides changing the spacing after each line, you can also adjust the amount of space before and after each paragraph. In the Page Layout tab, look for Spacing in the Paragraph section.
- Before will add space before the paragraph begins.
- After will add spacing every time you press Enter to start a new paragraph.
-
5
Understand the line spacing options. The default line spacing in Word is set to 1.15, not 1. If you want to have truly single-spaced text, you will need to select Single from the Line Spacing dropdown menu.
- ”Exactly” will allow you to set an exact spacing between lines, measured in points. There are 72 points to an inch.
- ”Multiple” will allow you to set larger spacing, such as triple spacing.
-
6
Change the default spacing. If you would rather have Word automatically space at something other than 1.15, choose your settings in the Paragraph menu and click the Default… button. Word will ask you to confirm the permanent changes to the default template.
-
7
Change spacing for specific portions of text. You can adjust the spacing for individual portions of the document by selecting the text you want to change and then adjusting the spacing as outlined above.
- You can change the spacing of the entire document by selecting all of the text and then adjusting the spacing settings. To quickly select all of the text Press Ctrl+A (PC) or ⌘ Command+A (Mac). This will not affect headers, footers, or text boxes. You will need to select these sections individually to change the spacing in them.
-
8
Learn the keyboard shortcuts. If you find yourself changing line spacing often, learning the keyboard shortcuts can end up saving you a lot of time. Use the following commands to change the line spacing:
- Select all the text you wish to change the spacing of.
- Press Ctrl+2 (PC) or ⌘ Command+2 (Mac). This will give you double spacing.
- Press Ctrl+5 (PC) or ⌘ Command+5 (Mac). This will give you 1.5-line spacing.
- Press Ctrl+1 (PC) or ⌘ Command+1 (Mac). This will give you single spacing.
Advertisement
-
1
Select all the text you want double-spaced. Press Ctrl+A to select all.
-
2
Go to Format > Paragraph .
-
3
Click the Line Spacing drop-down box and select the desired spacing.
-
4
Click OK.
Advertisement
Ask a Question
200 characters left
Include your email address to get a message when this question is answered.
Submit
Advertisement
Thanks for submitting a tip for review!
About This Article
Article SummaryX
1. Click the Design tab.
2. Click Paragraph Spacing.
3. Click Double.
Did this summary help you?
Thanks to all authors for creating a page that has been read 809,055 times.
Is this article up to date?
Microsoft Word provides various options for changing the line spacing of your document. The line spacing refers to the distance between two consecutive lines of text. The line spacing can be changed depending on the style of the document. For example, you may need double spacing for academic papers, while single spacing may be more suitable for business letters.
To change the line spacing, you can either use keyboard shortcuts or follow a series of steps in the software. The keyboard shortcuts to change line spacing are Ctrl+1 for single spacing, Ctrl+2 for double spacing, and Ctrl+5 for 1.5 line spacing. This can be applied to any line, paragraph, or all highlighted text.
However, if you prefer to use the software, the steps to enable double spacing to differ slightly between versions. In the newer versions of Microsoft Word, you can go to the Home tab, select the Paragraph group, and then click the Line Spacing option. You can choose either Single, 1.5 lines, Double, or At Least from the dropdown menu.
In older versions of Microsoft Word, you can go to the Format menu, select Paragraph, and then click the Indents and Spacing tab. In the Line Spacing section, you can select Double and then click OK.
Note: Pressing the Enter key creates a new paragraph with added space between the previous and the new one. If you want to move to the next line without creating a new paragraph, use the Ctrl + Enter combination instead.
Enable Double Spacing for the Word
Here some ways to double-space in words are:
1. From the Design Dropdown
To double-space a Microsoft Word document using the Design Dropdown, follow these steps:
- Open the Word document you want to double-space.
- Go to the «Design» tab in the main menu.
- In the «Document Formatting» section, click on the dropdown in «Paragraph Spacing».
- From the drop-down menu, select «Double».
This will double-space the entire document, with two spaces between each line and paragraph.
Before:
After:
Keep in mind that this method only allows you to double-space the entire document and not specific text or paragraphs. The purpose of double spacing is to improve the readability of the content.
If you want to choose other spacing options or customize the spacing, you can also select «Custom Paragraph Spacing» from the Paragraph Spacing dropdown.
This allows you to change the font, size, colour, alignment, and spacing manually by providing a set value.
In addition, if you want to apply the same double spacing to future documents, you can check «New documents based on this template». This way, you don’t have to set the spacing for every single document.
2. From Line and Paragraph Spacing
Here are the steps to double-space selected text using the Line and Paragraph Spacing option in Microsoft Word:
- Select the text you want to double-space.
- Go to the «Home» tab in the main menu.
- Under «Paragraph», click on the «Line and Paragraph Spacing» icon.
- From the drop-down menu, select «2.0».
- This will double-space the selected text, adding two spaces between each line.
- If you want to customize the spacing further, you can select «Line Spacing Options» from the Line and Paragraph Spacing dropdown.
This will open a dialog box where you can adjust the line spacing, indentations, and page breaks. You can preview the changes in the Preview pane and set them as the default for other Word documents by clicking on «Set As Default».
3. From Modify Option
- Navigate to Home Tab: Open the word document and go to the Home tab in the main menu.
- Right-click on Style: In the Styles section, right-click on any of the styles. Usually, the Normal style is the default, but you can choose any style based on your document.
- Modify Style: Select Modify from the right-click menu. This will open the Modify Styles dialog box.
- Customize Spacing: You can also customize the before and after paragraph spacings, indentations, and alignments. Additionally, you can make changes to the text or set the changes as a default for other documents.
- Apply to Selected Text: To double-space only a selected part of the text, select the text first and then follow the above steps.
This method of using the Modify option in Styles allows you to set a default spacing for the entire document and customize spacing for specific parts of the text as needed.
4. Using Shortcut Keys
To add double-spacing using shortcut keys, follow these steps:
- Select the text you want to add double spaces too.
- Press Ctrl + 2 on your keyboard.
- The selected text will now be double-spaced.
Note: If you use the shortcut keys without selecting any text, the double spacing will be applied to the paragraph with the cursor. Using the same shortcut keys, you can also add single spacing (Ctrl + 1) or 1.5 spacing (Ctrl + 5).
Modify Line Spacing For All Or Part Of An Existing Document
Microsoft Word 2007 And Later
- Open Microsoft Word and the document you want to modify
- Highlight the text where you want to change the line spacing or select all the text
- Right-click the highlighted text, and select Format, and then Paragraph (or just Paragraph, depending on your version of Word)
- In the Paragraph window, go to the Indents and Spacing tab
- Click the down arrow in the Line spacing drop-down box
- Select Double
- Click the OK button.
This process will double-space the text you highlighted. If you selected all text, the entire document would be double-spaced. The Line spacing drop-down box will allow you to choose different line spacing options, including Single, 1.5 lines, or At Least, which sets the minimum line spacing but allows it to increase if necessary to accommodate larger text sizes or images.
How to Double Space By Default in Microsoft Word
- Select the Home tab.
- Click the Paragraph Settings button at the bottom-right of the Paragraph group in the ribbon..
- Choose the Line spacing drop down menu in the Paragraph dialog box and choose the Double option.
- Click the Set as Default button.
Contents
- 1 How do I change the spacing in Word 2013?
- 2 How do I manage double spacing in Word?
- 3 How do I get rid of double spacing in Word 2013?
- 4 Why is my text double spacing in Word?
- 5 Is 1.5 double line spacing?
- 6 What is the default line spacing in MS Word 2013 document?
- 7 How do you do spacing on Word?
- 8 How do you do 1.5 line spacing in Word?
- 9 How do I put double spacing between words in Word?
- 10 How do I get Microsoft Word to double space?
- 11 How do I turn off double spacing?
- 12 Is 2.0 double spaced?
- 13 What is double line spacing?
- 14 What is double spacing?
- 15 How do I change from double space to single space in Word 2010?
- 16 What is the shortcut key for 1.5 line spacing?
- 17 What is a line spacing in Word?
- 18 Which line spacing is invalid?
- 19 How do I change the spacing between lines in Word keyboard?
How do I change the spacing in Word 2013?
Change Line Spacing
- Select the text you want to change.
- Click the Home tab.
- Click the Line Spacing button arrow, and then click a spacing option. To apply a new setting, click the number you want. To apply the setting you last used, click the Line Spacing button.
How do I manage double spacing in Word?
You can double-space all or part of a Word document. To double-space the whole document, go to Design > Paragraph Spacing, and choose Double. Tip: To double-space only part of the document, select the paragraphs you want to change, go to Home > Line and Paragraph Spacing, and choose 2.0.
How do I get rid of double spacing in Word 2013?
How to Switch from Double Spacing to Single Spacing in Word 2013
- Open your document.
- Press Ctrl + A to select everything.
- Click the Home tab.
- Click the Line and Paragraph Spacing button.
- Choose the desired line spacing.
Why is my text double spacing in Word?
Each version of word uses the ‘normal’ style to set defaults on font sizes, page margins, paragraph spacing and more. After you install Word 2007 the default paragraph spacing is set to 10pt after a paragraph, meaning that when you type in any Word document you will appear to have double spacing.
Is 1.5 double line spacing?
When typing in Microsoft Word, you might need to change the line spacing, depending on the document’s style.Use the keyboard shortcuts Ctrl + 1 to single space, Ctrl + 2 to double space, or Ctrl + 5 to set the spacing to 1.5 line spacing on any line, paragraph, or all highlighted text.
What is the default line spacing in MS Word 2013 document?
1.15
The default line spacing in Word is 1.15. By default, paragraphs are followed by a blank line and headings have a space above them. , and then choose Line Spacing Options. Under Spacing, choose an option in the Line spacing box.
How do you do spacing on Word?
Change the line spacing in a portion of the document
- Select the paragraphs you want to change.
- Go to Home > Line and Paragraph Spacing.
- Choose the number of line spaces you want or select Line Spacing Options, and then select the options you want under Spacing.
How do you do 1.5 line spacing in Word?
To format line spacing:
- Click Format on the menu bar.
- Select Paragraph. The Paragraph dialog box appears.
- Click the Indents and Spacing tab.
- In the line spacing drop-down menu, you can select single, 1.5, or double spacing. The default is single spacing.
- Click OK.
How do I put double spacing between words in Word?
Double Spacing
- Select the text you want to be double spaced.
- Click on the Home tab.
- Look for the Paragraph options.
- Find an icon that has four horizontal lines, and two arrows pointing in opposite directions. Click the icon to expand.
- Select 2.0 to double space your text.
How do I get Microsoft Word to double space?
Here’s how to do it.
- Open Word’s Find and Replace dialog box (Ctrl+H).
- Click More to show more options. Click More.
- Select the Use wildcards check box.
- In the Find what field, type: ([A-Za-z])( {2,9})
- In the Replace with field, type: 1.
- Click Find Next to find the next instance of multiple spaces between words.
How do I turn off double spacing?
Remove double line spacing
- Select the paragraph you want to change, or press Ctrl+A to select all text.
- Go to Home > Line and Paragraph Spacing.
- Select the line spacing you want.
- For more exact spacing, select Line Spacing Options, and make changes under Spacing.
Is 2.0 double spaced?
A 2.0 value will mean double spacing. Remember that the double spacing will take place from whatever part in the text your cursor is positioned.
What is double line spacing?
1. In text formatting, a double space means sentences contain a full blank line (the equivalent of the full height of a line of text) between the rows of words. By default, most programs have single spacing enabled, which is a slight space between each line of text, similar to how this paragraph looks.
What is double spacing?
Double spacing refers to the amount of space that shows between the individual lines of your paper. When a paper is single-spaced, there is very little white space between the typed lines, which means there is no room for marks or comments. This is precisely why teachers ask you to double space.
How do I change from double space to single space in Word 2010?
How to type (create,Change TO) single spacing word 2010? Select the double spaced text, then in the “Paragraph” section click on the “Line & Paragraph Spacing” button drop down arrow and choose 1.0 spacing. Also “Ctrl key + 1 will also change the spacing from double to single.
What is the shortcut key for 1.5 line spacing?
Ctrl+5
Align and format paragraphs
| To do this | Press |
|---|---|
| Apply 1.5-line spacing to the paragraph. | Ctrl+5 |
| Add or remove space before the paragraph. | Ctrl+0 (zero) |
| Enable AutoFormat. | Ctrl+Alt+K |
| Apply the Normal style. | Ctrl+Shift+N |
What is a line spacing in Word?
Line spacing is the distance between lines of text.To change the line spacing, select the lines you want to change. Then go to the Home tab and find the line spacing button in the Paragraph section.
Which line spacing is invalid?
The correct answer is Triple. Line spacing feature in MS word or any other word processing tool gives us the flexibility to adjust the space between two lines of text. To set the line spacing, we need to select the lines of text and go to the spacing option on the ribbon.
How do I change the spacing between lines in Word keyboard?
Changing the line spacing in a Word document is very easy if you remember a few keyboard shortcuts:
- Pressing Ctrl+5 changes to 1.5 line spacing.
- Pressing Ctrl+2 changes to double line spacing.
- Pressing Ctrl+1 will give you single line spacing.
Double Space Lines in Microsoft Word Documents
by Avantix Learning Team | Updated January 11, 2023
Applies to: Microsoft® Word® 2013, 2016, 2019, 2021 and 365 (Windows)
You can double space in Word using the Ribbon, the Paragraph dialog box, a keyboard shortcut or by modifying a style. If you double space a paragraph, you are setting the line spacing of the paragraph to 2.0. Since double spacing is a paragraph format, it’s important to understand that a paragraph in Word is anything with a hard return after it (you pressed Enter or Return).
A paragraph can include text or an inline picture or shape. Line spacing is applied within a paragraph which is different from space above and below a paragraph. To see where paragraphs have been created in a Word document, it’s helpful to turn on Show/Hide ¶ on the Home tab in the Ribbon.
Note that double space or 2.0 spacing is calculated by Word based on the font size of the selected text.
In this article, we’ll review 4 ways to double space in Word:
- Use commands in the Ribbon
- Use the Paragraph dialog box
- Use a keyboard shortcut
- Modify the Normal style (or another style)
Recommended article: How to Add or Remove Page Breaks in Microsoft Word
You should follow best practices in your Microsoft Word documents if you want to avoid issues with line spacing:
- Use wordwrapping when entering text (don’t press Enter until you reach the end of a paragraph).
- Delete blank paragraphs (often created when users press Enter twice after paragraphs).
Double space using the Ribbon
You can double space using two different tabs in the Ribbon – the Home tab or the Design tab.
To double space a Word document using the Design tab in the Ribbon:
- Click in the Word document.
- Click the Design tab in the Ribbon.
- Click Paragraph Spacing in the Document Formatting group. A drop-down menu appears.
- Select Double. This will change the entire document to double spacing.
The Paragraph Spacing command appears in the Design tab in the Ribbon as follows:
To double space specific paragraphs using the Home tab in the Ribbon in Word 2016 and later versions:
- Select the paragraph(s) that you want to double space. If you want to select all paragraphs, press Ctrl + A.
- Click the Home tab in the Ribbon and then click Line and Paragraph Spacing in the Paragraph group. A drop-down menu appears.
- Click 2.0 to double space.
The Line and Paragraph Spacing button appears as follows in newer versions of Word (2016 and later):
The Line and Paragraph Spacing drop-down menu offers the following options:
To double space specific paragraphs using the Home tab in the Ribbon in Word 2013:
- Select the paragraph(s) you want to double space. If you want to select all paragraphs, press Ctrl + A.
- Click the Home tab in the Ribbon and then click Double in the Paragraph group.
Line spacing buttons appear as follows in Word 2010 or 2013:
Double space using the Paragraph dialog box
To double space one or more paragraphs using the Paragraph dialog box:
- Select the paragraph(s) you want to double space. If you want to select all paragraphs, press Ctrl + A.
- Right-click and select Paragraph from the drop-down menu. The Paragraph dialog box appears.
- Click the Indents and Spacing tab if necessary.
- From the Line spacing drop-down menu, select Double.
- Click OK.
Below is the Paragraph dialog box:
Double space using a keyboard shortcut
To use a keyboard shortcut to double space one or more paragraphs in a Word document:
- Select the paragraph(s) you want to double space. If you want to select all paragraphs, press Ctrl + A.
- Press Ctrl + 2 to double space.
If you want to change a paragraph back to single spacing, press Ctrl + 1 to single space.
Double space by modifying the Normal style
When you create a new blank document, it starts out using the Normal style which contains default paragraph and character formatting. You can modify line spacing in the Normal style (as long as another style has not been used for standard paragraphs) and change your entire document. If manual line spacing has been applied to one or more paragraph(s), this overrides the Normal style.
To double space a Word document by modifying the Normal style:
- Click in a paragraph using the Normal style.
- Click the Home tab in the Ribbon.
- In the Styles group, right-click Normal and select Modify from the drop-down menu. A dialog box appears.
- Click Format at the bottom left of the dialog box. A drop-down menu appears.
- Click Paragraph. The Paragraph dialog box appears.
- Click the Indents and Spacing tab if necessary.
- From the Line spacing drop-down menu, select Double.
- Click OK.
- Ensure that Only in this document is selected.
- Click OK.
Below is the Modify Style dialog box:
You may encounter issues if you modify spacing in the Normal style since other styles are based on this style by default. Cells in tables would likely be affected and so would other styles that are based on the Normal style (such as Header, Footer and Heading styles). Paragraphs using these styles would then also be double spaced (unless spacing has been specifically modified in these styles). If you are comfortable using styles, you could create your own style for double spaced paragraphs or use and modify a different Word style to avoid this issue.
You can right-click other styles and modify the spacing in the same way.
This article was first published on October 24, 2019 and has been updated for clarity and content.
Subscribe to get more articles like this one
Did you find this article helpful? If you would like to receive new articles, JOIN our email list.
More resources
How to Create a Hanging Indent in Word
How to Insert a Line in Microsoft Word (3+ Ways)
How to Check Word Count in Microsoft Word (4 Ways)
How to Use Kerning in Microsoft Word to Adjust Letter Spacing
How to Insert or Type an Em or En Dash in Word (4 Ways with Shortcuts)
Related courses
Microsoft Word: Intermediate / Advanced
Microsoft Excel: Intermediate / Advanced
Microsoft PowerPoint: Intermediate / Advanced
Microsoft Word: Long Documents Master Class
Microsoft Word: Styles, Templates and Tables of Contents
Microsoft Word: Designing Dynamic Word Documents Using Fields
VIEW MORE COURSES >
Our instructor-led courses are delivered in virtual classroom format or at our downtown Toronto location at 18 King Street East, Suite 1400, Toronto, Ontario, Canada (some in-person classroom courses may also be delivered at an alternate downtown Toronto location). Contact us at info@avantixlearning.ca if you’d like to arrange custom instructor-led virtual classroom or onsite training on a date that’s convenient for you.
Copyright 2023 Avantix® Learning
Microsoft, the Microsoft logo, Microsoft Office and related Microsoft applications and logos are registered trademarks of Microsoft Corporation in Canada, US and other countries. All other trademarks are the property of the registered owners.
Avantix Learning |18 King Street East, Suite 1400, Toronto, Ontario, Canada M5C 1C4 | Contact us at info@avantixlearning.ca
The default line spacing in Ms Word (as well as in Google Docs) is 1.15. Double spacing is the commonly used line spacing for document after the default. There are four different ways to double space in Word.
Three different ways to do double spacing in Ms Word
1. Double spacing of selected text using Line and Paragraph Spacing Option
- Select the text that you need to double space. To select the entire document, you can use the “Ctrl + A” for Windows or “Command + A” for MacOS.
- Go to Home > Line and Paragraph Spacing in Paragraph Group and select 2.0
2. Double spacing of selected text using Keyboard Shortcut
- Select the text that you need to double space. To select the entire document, you can use the “Ctrl + A” for Windows or “Command + A” for MacOS.
- Hit “Ctrl + 2” (Windows) or “Command + 2” (Mac) for double space.
3. Double line spacing using Styles
Ms Word is attaches almost every thing to styles (Heading1, Title, Normal etc) which can have their own formatting. By default text are styled as ‘Normal”.
By simply changing format of particular style, you can change format (including spacing) of all the text of that style.
To change line spacing of a style say “Normal”:
- Go to Home tab, right click desired style that you need to apply double spacing (e.g. Normal) and click Modify to open modify style window.
2. To set double line spacing, go to Format >Paragraph to open paragraph window
3. In Indents and Spacing tab, set Line space as Double.
4. Close “Paragraph” and “Modify Style” window by clicking ok
Summary
To set double line spacing of the selected text, go to Home > Line & Paragraph Spacing in Paragraph Group and select 2.0 or simply hit “Ctrl + 2” (Windows) or “Command + 2” (Mac), a shortcut for double spacing.
How skilled are you at text formatting? If you are using Word for business or school purposes, you should know how to format your document properly. Content does matter, but the way it is presented in a document is equally important. A well formatted document is easier for reading and reviewing. If you need to send your Word document to your boss or teacher for a review, double check if your text was formatted well. Here you will learn how to double space in Word and have your text presented in a more visible way.
What do you mean by double spaced?
Double space refers to the text formatting option in Microsoft Word, that actually makes space between text lines. For instance, if you want to use the printed version of a Word document, it would be better to make wider space between lines so you write comments under specific part of the text. Also, when there is double space between the lines, your text will be easier to read.
How do you double space words in Word?
For Word 2007 and 2010 users
In the Styles section, right-click with your mouse on the Normal style first.
Next step is to open the Modify option and choose the Double space button and then click OK.
By following these steps you will set double space for the whole document. If you want to format only the part of Word document, first select the text you want to format. Then in the Paragraph section, choose Line Spacing. Once you click on 2.0 option the selected text will have double space.
Note: first set up spacing and then write in a document, so the changes will apply to the whole document. If you want to double space in Word document that already has some text, make sure you have selected the whole document. Only in that way the new settings will be applied to the previously written text.
For 2013 users as well
Click on the Design tab first, which is next to the Insert tab.
Click on the drop-down menu called Paragraph spacing and choose Double option.
Again, if you want to apply these settings to specific paragraphs of the text, first select the part of the text and then do the rest.
How do you double space between paragraphs?
If you want to change spacing between paragraphs, you can use the following guidelines. Have in mind that if you want to apply these settings to one paragraph only, you need to select that paragraph first.
For Word 2007, 2010 users:
Go to the Page Layout tab and in the Paragraph section find Spacing options. You have two fields to fill in, before– if you want to change default spacing before a paragraph and after it.
For Word 2016, 2013 users:
Again, go to the Design tab and Paragraph Spacing. Then click on the Custom Paragraph Spacing and the window will pop up (see the image below).
In the Paragraph spacing section, fill in the fields “before” and “after”.
Double space between lines in Word
For Word 2007, 2010 users:
If you want to put double space for the whole text, read the first guide above. To double space between lines, select the part of the text and go to Paragraph tab. Click on Line Spacing to put double space between lines.
For Word 2016, 2013 users:
Select the part of the text and then go to Line and paragraph spacing tab. In paragraph spacing and choose 2.0.
How to cancel double space in Word
If you change your mind and want to cancel double space in Word, the settings are the same as explained above. Depending on your Word version, go to line spacing and instead of double (2.0) select single spacing (1.0).
This guide on how to double space in Word is just one tip for using text formatting settings to make your document look professional. Microsoft Word offers a wide range of formatting options and it is only a matter of time and practice when you will adopt all these skills.
Microsoft Word is an established software vastly used in our modern day of typewriting. We utilize this app to write school papers or work documents.
However, when extra space is needed between the lines for commenting or adding some notes, we apply the double space in MS Word. But many of us don’t know how to implement double space within lines in Microsoft Word.
There are several convincing methods to use the double space in MS Word, and in this article, I’m displaying 7 super easy ways to carry out this task.
So, precisely read this article to know how to apply this double space between lines in MS Word.
Let’s jump in!
Check out our separate post on how to Fix: Microsoft Word Table Of Contents Not Updating
What is Double Spacing in Microsoft Word?
The blank line between two sentences is called double spacing in Microsoft Word. In the days of the Typewriter, there was always a free space within the sentence. Even now, we use this feature, and it is known as double spacing.
This feature can add essential notes or comments, improving understanding and allowing you to modify the Word documents.
When Should You Use Double Space in Word?
Suppose your teacher gives you an assignment and wants to mark your problems, then they can ask you to submit your Word file in double space format. Also, you can order your employee to submit their worksheet in this format so you can fix or comment on their Word document.
You should use this double space feature when this school works and the professional situation arises. Besides, it is easy to read a double-space article, and many grammar-style books such as Chicago and MLA use this feature.
Read more on Microsoft Word Read Aloud Stopped Working
Applying the double space between lines is a standard process for many tasks. You can follow several methods to implement this feature, but the quickest and easiest ones are presented in this content.
So follow the approaches taken below to apply double space in MS Word.
Here are the methods to apply double space within lines on Microsoft Word:
1. Select Text and Choose Paragraph
The standard and straightforward process to set double space is to select the text, right-click, then choose the Paragraph option and double the space.
Here are the steps to double space with the paragraph option in Word:
You will notice the selected text is now double-spaced in your Word file.
Also, check out our separate post on how to Unlock Selection in Word
There is a paragraph section in the top-down menu on Microsoft Word. With the help of this, you can apply the double space feature.
Here are the steps to apply double space using the top-down paragraph menu:
The selected text is double-spaced now on your Microsoft Word file.
Check out our separate post on Fix Export to PDF Error in Word
3. Use Keyboard Shortcut
Sometimes the keyboard shortcut keys make our life easier with their mind dazzling usage. For the double space, there are also some shortcut keys in Word.
Here are the steps to use shortcut keys to apply the double space feature:
- Highlight the text you want to double space.
- Press CTRL+2 to Double the space between lines.
- Press CTRL+1 to Single the space within lines.
- Type CTRL+5 to apply the 1.5 spacing between the lines.
If you are a Mac user, press the Command key instead of the CTRL key. The rest of the process is identical.
4. Select the Line & Paragraph Spacing Option
In the top-down menu of Microsoft Word, there is a Line & Paragraph spacing option. You can easily set the double space feature with the help of that option; it is just a click away.
Here are the steps to apply double space using the Line & Paragraph Spacing option:
- Open the MS Word file and highlight the specific text.
- Move your cursor to the Line & Paragraph Spacing option above the Paragraph section.
- Click on the Line & Paragraph Spacing option and select the 2.0 spacing.
You will immediately notice that spacing is set to the 2.0 value in MS Word for your selected text.
Also, check out our separate post on how to Fix: Find and Replace Not Working On Microsoft Word
5. Choose Design then Paragraph Spacing Option
You can enable double spacing from the Design section within MS Word. Hover through the section, choose the Paragraph Spacing option, and select the Double option.
Here are the steps to choosing the paragraph spacing option:
- Highlight the text on MS Word.
- Navigate to the Design section.
- Click on the Paragraph Spacing option.
- Select the Double option.
Particular texts you selected are in double space format; check for yourself.
You may also like to read How to Flip Quotation Marks in Word
6. Apply Styles Modify Option
As I stated before, several effective processes exist to use the double space. One of them is the Styles modification option.
Here are the steps to apply the styles modify option:
Double space format is applied in your desired section of text.
Here’s a complete guide on how to Make a Resume in Word
7. Use Layout Paragraph Window to Apply Double Space
There is a Paragraph section implemented in the MS Word Layout section. You can open the paragraph settings window from here and alter your spacing.
Here are the steps to use the layout paragraph window:
Your MS Word texts are now set in double-space format.
Check out our separate post on how to Microsoft Word Ctrl+Z not Working
How to Double Space Line Using Mobile Word App
MS Word is now available for Android. So if you are using the Word app on your Mobile, then you can use the double space format.
Here are the steps to use the double space format in the mobile MS Word app:
Instantly you will see that the selected text is in double space format. With these simple steps, you can enable the double space feature.
Here’s a complete guide on how to Insert Word Page Numbers in MS Word
FAQs
How to apply the double space feature in MS Word?
Select your desired text and Right-click on it, then choose Paragraph > Line spacing > Double and you are all set.
What is the default spacing for lines in MS Word?
1.15 is the default space between the lines in the MS Word program.
How o set double space format as default in MS Word?
Open a Word document, then click on the Paragraph option from the top-down menu. Select the Line spacing to Double, choose the Set As Default option, and hit the OK key.
Conclusion
Setting the double spacing format on MS Word is an easy peasy process. But there are several approaches you can take to enable that feature.
You can use MS Word’s Home, Design, and Layout sections to set the double space option. You just need to open them and navigate through the Paragraph or Paragraph Spacing options.
If you read this article thoroughly, you can apply double space on your Word document without any hassle as there are 7 unique methods stated above.
Feel free to comment if you have any queries related to this article.
Last Update: Jan 03, 2023
This is a question our experts keep getting from time to time. Now, we have got the complete detailed explanation and answer for everyone, who is interested!
Asked by: Ara Streich
Score: 4.7/5
(54 votes)
Double spacing increases the amount of space between lines of text and can be helpful to a teacher or editor in marking the document or adding comments. Double spacing a Word document will differ depending on which version of Word you have.
Is 2.0 double spaced?
A 2.0 value will mean double spacing. Remember that the double spacing will take place from whatever part in the text your cursor is positioned.
What does 1.5 spaced mean?
1.5 in Word line spacing means that the space between two lines equals 1.5 times the height of the letters.
What is 1.5 double line spacing in Word?
Use the keyboard shortcuts Ctrl + 1 to single space, Ctrl + 2 to double space, or Ctrl + 5 to set the spacing to 1.5 line spacing on any line, paragraph, or all highlighted text. Note. When pressing Enter , it starts a new paragraph with extra space between the two paragraphs.
Is 1.5 spacing double spacing?
Press Ctrl+1 for single-spacing, Ctrl+5 for 1.5 spacing, or Ctrl+2 for double-spacing.
32 related questions found
Is 1.15 single spacing?
The default line spacing in Word is 1.15. By default, paragraphs are followed by a blank line and headings have a space above them. , and then choose Line Spacing Options. … Adjust the Before and After settings if you want to change spacing between paragraphs.
What is the space before a paragraph called?
Line spacing is the space between each line in a paragraph. Word allows you to customize the line spacing to be single spaced (one line high), double spaced (two lines high), or any other amount you want.
How many points is 1.5 spacing?
The first is set to “1.5 lines” (which is 21 points per line). The other is set to “Exactly” 21.
How do you do 1.5 spacing in Word?
To format line spacing:
- Click Format on the menu bar.
- Select Paragraph. The Paragraph dialog box appears.
- Click the Indents and Spacing tab.
- In the line spacing drop-down menu, you can select single, 1.5, or double spacing. The default is single spacing.
- Click OK.
Is line spacing the same as double spacing?
Line spacing is the space between each line in a paragraph. Microsoft Word allows you to customize the line spacing to be single spaced (one line high), double spaced (two lines high), or any other amount you want. The default spacing in Word 2013 is 1.08 lines, which is slightly larger than single spaced.
How do I set double spacing?
To double-space the whole document, go to Design > Paragraph Spacing, and choose Double. Tip: To double-space only part of the document, select the paragraphs you want to change, go to Home > Line and Paragraph Spacing, and choose 2.0.
What is spacing in Microsoft Word?
About line spacing
Line spacing is the space between each line in a paragraph. Word allows you to customize the line spacing to be single spaced (one line high), double spaced (two lines high), or any other amount you want. The default spacing in Word is 1.08 lines, which is slightly larger than single spaced.
How do I get word to stop double spacing?
Remove double line spacing
- Select the paragraph you want to change, or press Ctrl+A to select all text.
- Go to Home > Line and Paragraph Spacing.
- Select the line spacing you want. …
- For more exact spacing, select Line Spacing Options, and make changes under Spacing.
How do I fix weird spacing between words in Word?
Change the spacing between characters
- Select the text that you want to change.
- On the Home tab, click the Font Dialog Box Launcher, and then click the Advanced tab. …
- In the Spacing box, click Expanded or Condensed, and then specify how much space you want in the By box.
Is 1.0 single spacing?
Line spacing is the distance between lines. In earlier versions of Word, the default line spacing distance is «1.0,» or single-spacing, which stacks lines closely together with minimal space between. The amount of that space varies depending on the font used.
How many PT is 1 line spacing?
If you choose single line spacing, the space between lines will be 12 points. If you choose double spacing, that space between lines will be 24 points.
What is the difference between line and paragraph spacing?
Line spacing determines the amount of vertical space between lines of text in a paragraph. … Paragraph spacing determines the amount of space above or below a paragraph. When you press Enter to start a new paragraph, the spacing is carried over to the next paragraph, but you can change the settings for each paragraph.
What is spacing before and after in Word?
Space Before tells Microsoft Word how much space to leave before. the paragraph. Space After tells Microsoft Word how much space to leave after the paragraph. Line. Spacing sets the space between lines within a paragraph.¶
How do I change the spacing between lines in Word 2010?
Click the Line and Paragraph Spacing command in the Paragraph group on the Home tab. Select the desired spacing option from the drop-down menu. From the drop-down menu, you can also select Line Spacing Options to open the Paragraph dialog box. From here, you can adjust the line spacing with even more precision.
What is the best line spacing word?
For most text, the optimal line spacing is between 120% and 145% of the point size. Most word processors, as well as CSS, let you define line spacing as a multiple. Or you can do the math—multiply your point size by the percentage. (The text in this paragraph has line spacing of 135%.
What are the 4 alignment options?
There are four main alignments: left, right, center, and justified.
What is the standard line spacing for thesis?
The default template line spacing is 1.5 for text, with single-spaced block quotations.
Why is my enter key double spacing?
The paragraph style you are using probably has the double space attribute set. You can fix it on a paragraph by paragraph basis by clicking, from the Menu Bar, Format > Paragraph and then correcting it from the Paragraph dialog. However, you’ll have to keep doing that for all paragraphs in your document.
Why is there an extra space between lines in Word?
Word adds space between paragraphs—whether you want it to or not. If you display paragraph marks, you’ll not find any extra paragraph marks. This behavior is part of Word’s styling. When you press Enter to create a new paragraph, Word increases the line spacing to mark the change from one paragraph to another.

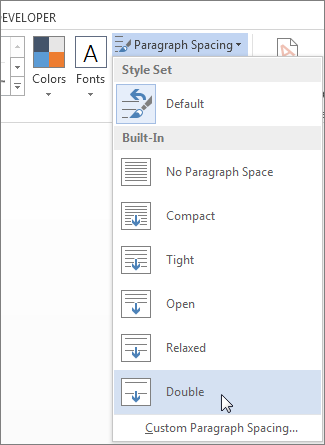
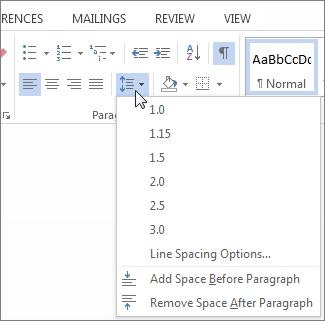
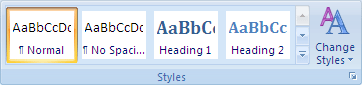
 .
.