Characters 0 Words 0 Lines 0
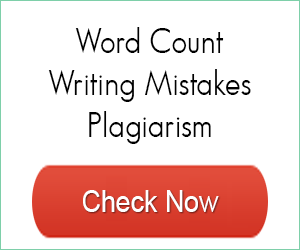
Character Counter is a 100% free online character count calculator that’s simple to use. Sometimes users prefer simplicity over all of the detailed writing information Word Counter provides, and this is exactly what this tool offers. It displays character count and word count which is often the only information a person needs to know about their writing. Best of all, you receive the needed information at a lightning fast speed.
To find out the word and character count of your writing, simply copy and paste text into the tool or write directly into the text area. Once done, the free online tool will display both counts for the text that’s been inserted. This can be useful in many instances, but it can be especially helpful when you are writing for something that has a character minimum or limit.
Character and word limits are quite common these days on the Internet. The one that most people are likely aware of is the 140 character limit for tweets on Twitter, but character limits aren’t restricted to Twitter. There are limits for text messages (SMS), Yelp reviews, Facebook posts, Pinterest pins, Reddit titles and comments, eBay titles and descriptions as well as many others. Knowing these limits, as well as being able to see as you approach them, will enable you to better express yourself within the imposed limits.
For students, there are usually limits or minimums for homework assignments. The same is often true for college applications. Abiding by these can have a major impact on how this writing is graded and reviewed, and it shows whether or not you’re able to follow basic directions. Character counter can make sure you don’t accidentally go over limits or fail to meet minimums that can be detrimental to these assignments.
This information can also be quite helpful for writers. Knowing the number of words and characters can help writers better understand the length of their writing, and work to display the pages of their writing in a specific way. For those who write for magazines and newspapers where there is limited space, knowing these counts can help the writer get the most information into that limited space.
For job seekers, knowing the number of characters of your resume can be essential to get all the information you want onto a single page. You can fool around with different fonts, their sizes and spacing to adjust the number of characters you can fit on a single page, but it’s important to know the number you’re attempting to fit on the page.
Character Counter isn’t only for English. The tool can be helpful for those writing in non-English languages where character count is important. This can be the case for languages Japanese, Korean, Chinese and many others where characters are the basis of the written language. Even for those who aren’t writing in English, knowing the character count of the writing is often beneficial to the writing.
Knowing the character or word count is really important for many purposes especially when you are writing a blog post, legal document, work assignments, or academic papers. There are many instances where you may want to know the number of characters in your writing rather than words such as posting on social media, writing SMS/email, posting a comment, etc.
Since Microsoft Word is the leading word processor, it includes a feature that lets you track the number of words, characters, paragraphs, lines, and pages in your documents. There are several ways you can access the character count in Microsoft Word and we will explore each of them in this article.
Get Character Count from the Review tab of Microsoft Word
Microsoft has a built-in feature called Word Count which allows you to view the count of not only characters (with or without space) but also pages, words, paragraphs, and lines. Word counts the number of words and characters while you type which can be viewed from the Word Count feature. Follow the below steps to count the number of characters in Word:
First, open the Word document in which you want to count the number of characters. Next, go to the ‘Review’ tab at the ribbon and click the ‘Word Count’ button in the Proofing group.
A Word Count dialog box will appear with the number of characters (including with space or without space). It will also show you the count of Words, Pages, Paragraphs, and Lines present in the current document.
At the bottom of the text, check the ‘Include textboxes, footnotes, and endnotes’ option if you also want the text boxes, footnotes, and endnotes to be included in the count. When you are done, click the ‘Close’ button to close the dialog box.
Get Character Count for Specific Text in Word
If you wish to find the number of characters in a specific sentence, paragraph, page, or section, select only that specific text, then click the ‘Word Count’ button in the Review tab.
And the Word Count box will show you the count for only the selected text.
View Character Count from the Status Bar
Microsoft’s Word count feature automatically counts the words as you type in your document and shows you the count in the status bar. By default, the status bar only shows the Word count, but not the characters. However, you can also enable the character count in the status bar to view the count.
To view character count from the Status bar, right-click on the status bar at the bottom of the window and select the ‘Character Count’ option. If enabled the option will be marked with a tick mark.
Now, you can get the character count as you type in Microsoft Word.
View Character Counter with a Single Click
You can add the Word Count button in the Quick Acces Toolbar and use it to view the number of characters immediately. To add the Word count button to the Quick Access Toolbar, follow these instructions:
Open the Word program, right-click anywhere on the ribbon and select ‘Add to Quick Access Toolbar’.
Alternatively, you can go to the ‘File’ menu, and select ‘Options’.
In the Word Option, switch to ‘Quick Access Toolbar’ and select ‘All Commands’ from the ‘Choose commands from’ drop-down.
Next, scroll down the list of commands and locate the ‘Word Count’ command. Then, select the ‘Word Count’ command and click ‘Add’ in the middle.
After that, click ‘OK’ to save the changes.
Once the Word Count button is added to the Quick Access Toolbar, you can click on it anytime to quickly view the character count.
View the Character Count in Word Online
If you write your documents in Microsoft Word online app, you can also view the word count using a similar method. Here’s how you can do that:
Open a web browser and head to office.live.com and log in with your Microsoft account credentials to access Microsoft apps. Then, click the ‘Word’ icon on the left side of the screen.
Next, you can either create a new document and start typing or open an existing document in which you want to count the number of characters.
Then, go to the ‘Review’ tab in the menu bar and click the ‘Word Count’ button. Then, select ‘Word Count’ from the menu.
A small Word Count dialog box will appear in the middle with the number of words, characters (including space and no space), and paragraphs. Click ‘OK’ to close the dialog box.
Get Character Count in Word for Mobile
If you prefer to use the Word app on your mobile device, you can also get the character and word count from Microsoft Word mobile app. Follow these steps to view character count in Word for Mobile:
In the Word mobile app, open an existing document or create a new one.
When the document opens, click the ‘Edit’ button (pencil icon) on the top center of your screen.
Next, tap on the ‘Show Commands’ button (a capital A with a pencil icon) on the top center of your screen.
This will reveal the commands panel in the bottom half of your screen. On the left side of the command panel, click or tap on ‘Home’.
From the pop-up menu, tap ‘Review’ as shown below.
Then, select ‘Word Count’ under the Review menu.
You will then see the numbers of characters, words, and pages in the current document.
Use Online Character/Word Counter Websites
There are numerous websites online that lets you count words, characters, paragraphs, and lines in a document. And there are very easy to use. You can just copy the content from your document and paste it into one of these online tools. Some websites let you upload the word document and count the characters within it.
These are some online word and character counters that you can use: thewordcounter, wordcounter, keywordtool, charactercountonline, etc.
First, open the document in which you want to count characters. Select the entire document by pressing Ctrl+A and then press Ctrl+C to copy the selected content.
Then, head to one of the online counter tools and paste the text inside the text entry field by pressing Ctrl+V. And the website will automatically count the number of characters, and words and show it to you.
Add a Character Count To Your Document
Sometimes, you may be required to insert the number of characters in your document as a field. Follow the below steps to include the character count in your document:
First, open the Word document and click where you want to add the number of characters that are in your document.
After that, go to the ‘Insert’ tab in the ribbon.
In the Insert tab, click on the ‘Quick Parts’ button from the Text section, and select the ‘Field’ option.
This will open up the Field dialog box. In the Field names list, select the ‘NumChars’ option and click on the ‘OK’ button. If you want the number of words instead, select ‘NumWords’ from the Field names list and click ‘OK’.
Now, the total number of characters will appear where you had placed the cursor in the document as shown below.
That’s it.
Show word count
Word counts the number of words in a document while you type. Word also counts pages, paragraphs, lines, and characters.
When you need to know how many words, pages, characters, paragraphs, or lines are in a document, check the status bar.

For a partial word count, select the words you want to count. The status bar shows the word count for that selection and for the entire document.
Tip: Find the number of characters, paragraphs, and lines by clicking on the word count in the status bar.
Count the number of characters, lines, and paragraphs
You can view the number of characters, lines, paragraphs, and other information in your Word for Mac, by clicking the word count in the status bar to open the Word Count box. Unless you have selected some text, Word counts all text in the document, as well as the characters, and displays them in the Word Count box as the Statistics.

Count the number of words in a part of a document
To count the number of words in only part of your document, select the text you want to count. Then on the Tools menu, click Word Count.
Just like the Word desktop program, Word for the web counts words while you type.

If you don’t see the word count at the bottom of the window, make sure you’re in Editing view (click Edit Document > Edit in Word for the web).
Click the word count to switch it off and on.

Maybe you noticed that Word for the web gives you an approximate word count. That’s because it doesn’t count words in areas like text boxes, headers, footers, and SmartArt graphics. If you need an exact count, click Open in Word, and look at the word count at the bottom of the Word document window.
Need more help?
Use this character counter to count characters/words in your text, online, for free without downloading anything
Or count the lines, including empty and non empty lines
Also get the number of spaces
The stats should automatically show after pasting your text below
Type or paste your text
0 Lines
0 Non Empty Lines
0 Characters
0 Non-Space Characters
0 Spaces
0 Words
A deeper understanding of word counting
Word processors today are very useful for the users because they contain various features that automate the tasks that were done manually in the past. By eliminating those actions, we guarantee a better experience with less things to worry about.
One of the best features found in word processors is the built in word count tool.
This enables us to automatically count all the characters in the document. All you have to do is to click on the word count option paste your text, for an instant result.
Unlike software that require installs, this character counter runs automatically in the browser without the need to install anything.
There are also specific programs designed to perform word counting. When using our word counting tool and character counter tools, if you experience any anomalies, Please do not hesitate to contact us. Anomalies may be caused by defining «word». Examples are words that have hyphens, apostrophes and even the footnotes.
Hidden text cannot be detected
In addition to that, there are some that do not count the spaces and punctuation marks as part of the word count so make sure that you specify the characters or the text that you would like the program to calculate.
Word counting is a must especially for those who are writing articles, novels, posts, theatrical scripts, a part in a movie and other types of writing. Most of the time, they are required to stay within an accepted word count range.
Typically, this is the case in legal proceedings, advertising, academia and journalism. Writers prefer to know that their entry will capture the interest of their readers, which is why they calculate the total number of words for reading ease. Aside from that, word counting is also utilized to classify the documents based upon the length. For example, if you have a document that has more than forty thousand words, it is considered as a novel already. If it has only around seven thousand words, then it is just a short story. Also, this can be helpful for web developers since they have to stay affirmative that their visitors will not lose interest in the subject or topic offered.
Looking for a word frequency counter, or a duplicates finder? go to our word counter / word occurrences tool:
As one would expect, Microsoft Word includes a feature to count the words in a document; it also includes the ability to count the characters. Knowing the character count of a document is important for any business owner. For example, as a freelance writer your client may have specific character counts they want you to obtain; for other business owners, perhaps the contact form for your client is character-count specific. When you need to check the character count in Microsoft Word, you can do so in the same way you check the word count.
-
Open the document in Word that you want to count the characters in.
-
Click the «Review» tab.
-
Click «Word Count» in the Proofing section. The Word Count window opens and displays the numbers of characters in the document with and without spaces.
-
Click «Close» to close the Word Count window.
Count number of words, characters/letters and number of lines in text
The Words and Characters counter tool is a free and fast online utility
This simple tool provides the following text and sentence processing functions:
- Scans and checks the provided text for total number of words
- Counts the total number of characters in a sentence or a large text body
- Calculates the total number of lines or line breaks in text
- Allows for text editing while simultaneously counting the total number of words, letters and lines as you type
- Processes the character, word and line counts in a sentence while ignoring special characters and punctuations to avoid miscalculation.
- Allows for a quick text copy after the text editing is complete while preserving the original text format.
The character count includes white spaces. The word count is determined by separation of words by white spaces; however, separation by special characters is ignored for an accurate word count function. The number of lines is calculated by splitting the [rn] control characters and includes the empty lines.
Words:
Characters:
Lines:
Notes on Word and Character counter usage
When you paste a sentence or large text body into the input text window, all formatting such as colors and special text effects are removed to properly process the provided text. However, the spaces, tabs, new lines and paragraphs are preserved. You can see the words and letters counts in real-time as you type or edit the text.
Once you finish editing your text, press on [Copy To Clipboard] button to copy the text in the exact same format as it appears in the input window. If you need to make the window larger, simply drag the right lower corner down to make it vertically larger. Press [Clear] button to remove all text from the text input area.
If your browser supports spell checking, the input text field will allow for direct content spell checking.
If you liked this tool and found it useful, don’t forget to share with your friends or family!
Do you have a website?
Track your website visitors with TraceMyIP!
































