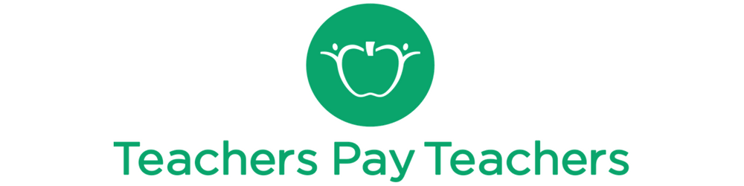Lesson 2: Microsoft Word
/en/microsoft-playlist-lessons/microsoft-office/content/
Word is the document processing application in the Microsoft Office suite. Use these videos to learn more about producing, editing, and sharing documents.
Go deeper in our Getting Started with Word lesson.
Word files are called documents. Whenever you start a new project in Word, you’ll need to create a new document, which can either be blank or from a template. You’ll also need to know how to open an existing document.
Go deeper in our Creating and Opening Documents lesson.
When you create a new document in Word, you’ll need to know how to save it so you can access and edit it later.
Go deeper in our Saving and Sharing Documents lesson.
If you’re new to Microsoft Word, you’ll need to learn the basics of typing, editing, and organizing text. Basic tasks include the ability to add, delete, and move text in your document, as well as how to cut, copy, and paste.
Go deeper in our Text Basics lesson.
Formatted text can draw the reader’s attention to specific parts of a document. In Word, you have several options for adjusting text, including font, size, and color.
Go deeper in our Formatting Text lesson.
When you’re working with longer documents, it can be difficult and time consuming to locate a specific word or phrase. Word can automatically search your document using the Find feature.
Go deeper in our Using Find and Replace lesson.
Indenting text adds structure to your document by allowing you to separate information. Whether you’d like to move a single line or an entire paragraph, you can use the tab selector and the horizontal ruler to set tabs and indents.
Go deeper in our Indents and Tabs lesson.
As you design your document and make formatting decisions, you will need to consider line and paragraph spacing.
Go deeper in our Line and Paragraph Spacing lesson.
Bulleted and numbered lists can be used in your documents to outline, arrange, and emphasize text.
Go deeper in our Lists lesson.
Adding hyperlinks, also known as links, to text can provide access to websites and email addresses directly from your document.
Go deeper in our Links lesson.
Word offers a variety of page layout and formatting options that affect how content appears on the page.
Go deeper in our Page Layout lesson.
Once you’ve created your document, you may want to print it to view and share your work offline.
Go deeper in our Printing Documents lesson.
When you’re working on a multi-page document, there may be times when you want to have more control over how exactly the text flows. Breaks can be helpful in these cases.
Go deeper in our Breaks lesson.
Sometimes the information you include in your document is best displayed in columns. Columns can help improve readability, especially with certain types of documents—like newspaper articles, newsletters, and flyers.
Go deeper in our Columns lesson.
The header is a section of the document that appears in the top margin, while the footer is a section of the document that appears in the bottom margin.
Go deeper in our Headers and Footers lesson.
Page numbers can be used to automatically number each page in your document.
Go deeper in our Page Numbers lesson.
Adding pictures to your document can be a great way to illustrate important information and add decorative accents to existing text.
Go deeper in our Pictures and Text Wrapping lesson.
There are many ways to format pictures in Word.
Go deeper in our Formatting Pictures lesson.
You can add a variety of shapes to your document, including arrows, callouts, squares, stars, and flowchart shapes.
Go deeper in our Shapes lesson.
Text boxes can be useful for drawing attention to specific text. They can also be helpful when you need to move text around in your document.
Go deeper in our Text Boxes lesson.
There may be times when your documents have multiple objects, such as pictures, shapes, and text boxes. You can arrange the objects any way you want by aligning, grouping, ordering, and rotating them in various ways.
Go deeper in our Aligning, Ordering, and Grouping lesson.
A table is a grid of cells arranged in rows and columns. Tables can be used to organize any type of content, whether you’re working with text or numerical data.
Go deeper in our Tables lesson.
A chart is a tool you can use to communicate information graphically. Including a chart in your document can help you illustrate numerical data like comparisons and trends so it’s easier for the reader to understand.
Go deeper in our Charts lesson.
Worried about making mistakes when you type? Don’t be. Word provides you with several proofing features—including the Spelling and Grammar tool—that can help you produce professional, error-free documents.
Go deeper in our Check Spelling and Grammar lesson.
Let’s say someone asks you to proofread or collaborate on a document. If you had a printed copy, you might use a red pen to cross out sentences, mark misspellings, and add comments in the margins. Word allows you to do all of these things electronically using the Track Changes and Comments features.
Go deeper in our Track Changes and Comments lesson.
Before sharing a document, you’ll want to make sure it doesn’t include any information you want to keep private. You may also want to discourage others from editing your file. Fortunately, Word includes several tools to help inspect and protect your document.
Go deeper in our Inspect and Protect Documents lesson.
SmartArt allows you to communicate information with graphics instead of just using text.
Go deeper in our SmartArt Graphics lesson.
A style is a predefined combination of font style, color, and size that can be applied to any text in your document.
Go deeper in our Apply and Modify Styles lesson.
Mail Merge is a useful tool that allows you to produce multiple letters, labels, envelopes, name tags, and more using information stored in a list, database, or spreadsheet.
Go deeper in our Mail Merge lesson.
Microsoft Word Tips
More tips and tricks to create professional, polished documents.
Inserting a self-updating date stamp is a convenient way to make sure the current day, month, year, or even time is displayed in a Word document.
Reading text on your computer screen can take its toll on your eyes after a while. Fortunately, Word’s Read Mode feature can help reduce eye strain with options that allow you to view text in a larger, full-screen format.
Adding screenshots to your document can be a great way to highlight points raised in text.
In this video, you’ll learn a quick and easy keyboard shortcut to insert bulleted and numbered lists.
After closing and reopening a long document, searching for the place where you left off can be annoying. Fortunately, with a simple keyboard shortcut you can return to the exact spot of your last edit.
Word’s built-in translation tool lets you convert text written in a foreign language. With this tool, you can translate words, phrases, or even entire documents in a flash.
With the help of a few keyboard shortcuts, you can make text bold, italic, and underlined.
Word’s Format Painter is a great time saver. It lets you copy formatting like color, font style, and size, and then apply it to other sections of text.
With Word’s Clear All Formatting command, you can remove text formatting like font, size, and color to return text to its default style.
Losing a file can be stressful, but don’t panic! There are a couple things you can try if you ever need to recover an unsaved Word document.
Sometimes a file can be damaged, or corrupted, in such a way that Word can’t open it normally. Fortunately, this doesn’t necessarily mean all of your hard work is lost.
Adding hyperlinks allows you to link text to information in another part of the same document. It’s a convenient way to give your readers instant access to information without searching and scrolling.
Keyboard shortcuts are a combination of keys you can press to perform a variety of common tasks like copying, pasting, saving, and printing.
Go deeper in our Microsoft Word tutorial.
/en/microsoft-playlist-lessons/microsoft-excel/content/
Print/Save as PDF
Computer applications teachers are always looking for new and exciting ways to teach Microsoft Word to their middle and high school students.
Rather than spending hours upon hours creating your own lesson plans, you want something that you can simply integrate into your existing computer applications curriculum.
At AES, we work with thousands of middle and high school teachers who teach Word, Excel, and PowerPoint in their classes.
And while we provide a Microsoft Office curriculum, our solution may not be the right fit for everyone. Because of this, we’ve put together a list of other resources you can use to put together your Microsoft Word lesson plans.
In this post, you’ll discover three popular places to find Microsoft Word lesson plans:
- GCF Global
- Teachers Pay Teachers
- Study.com
We’ll discuss what each resource is, the pros and cons, and what scenario it works best for. After reading this article, you should have a better idea if one would work well in your classroom.
Related Resource: Microsoft Office Lesson Plans Your Students Will Love
1. Microsoft Word Tutorials from GCF Global
What is GCF Global?
GCF Global is a database of teaching resources created by Goodwill Industries. Their Microsoft Office curriculum includes Word, Excel, PowerPoint, and Access lessons for Office 2016, 2019, and 365 editions.
Specifically for Word, you’ll find 35 lessons that range from the basics of opening a document to advanced features like mail merge.
These lessons include video walkthroughs and accompanying text for different aspects of the applications. After working through all of the lessons, students can then take a quiz.
Pros of GCF Global
- The material is free to access for teachers and students.
- GCF hosts their material online, allowing students to complete the work wherever they have internet access.
Cons of GCF
- The video-based modality leaves little room for interactions between you and your students.
- The material only covers the subject matter at a high-level.
- The content is open to anyone, which means it’s not specifically designed for middle or high school students.
- There is no ability to track student progress or grade work outside of the built-in quiz.
Where GCF Global Might Work Best For You
GCF Global is a good way to get started with teaching Microsoft Office if you want to explore resources without investing money. And the ease of access to videos means that students can practice at home to reinforce classroom teaching.
While it won’t serve as a full Microsoft Office curriculum, GCF can easily supplement an existing curriculum for teaching Microsoft Office.
2. Teachers Pay Teachers
What is Teachers Pay Teachers?
Teachers Pay Teachers (TpT) is an online marketplace where educators can share, sell, and buy resources like lesson plans, activities, and posters.
The resources are uploaded to the TpT marketplace by “Teacher-Authors” from around the world and cover a variety of subject areas and grade levels.
For Microsoft Word, you can find hundreds of lesson plans and activity ideas from vendors such as TechCheck Lessons, That Tech Chick, and Computer Teacher Solutions.
Pros of Teachers Pay Teachers
- You can choose from a huge library of Microsoft Word lesson plans and activities, with new items added on a regular basis.
- Many of the TpT materials are pretty affordable, especially if you’re only picking a couple to add to your existing Microsoft Office curriculum.
Cons of Teachers Pay Teachers
- As an open education resource, there isn’t much quality control to confirm the effectiveness or accuracy of the materials.
- Authors aren’t required to update or maintain their materials. That means you may find some extremely outdated or irrelevant resources.
- Grade levels are chosen by the author, who ultimately wants as many people as possible to buy their resource. As a result, a single Microsoft Word resource could be listed as «appropriate» for elementary school, middle school, high school, and higher education.
Where TpT Might Work Best For You
Using the Microsoft Word lessons and activities from Teachers Pay Teachers depends on your needs.
If you’re looking for supplemental resources to fill gaps in your existing curriculum, TpT is a great option.
3. Study.com
What is Study.com?
Study.com is a subscription-based educational website designed to give teachers resources to teach students in a variety of different fields, including career and technical education.
Study.com offers a lesson plan for Microsoft Word aligned to Common Core State Standards that allows students to learn through a tutorial video and interacting with the application.
Pros of Study.com
- The plan is straightforward and comes with a tutorial video to get students started.
- The lesson is aligned to Common Core standards, making it easy for teachers to see where it fits into their curriculum.
- The lesson plan comes with other Microsoft Office resources available on Study.com.
Cons of Study.com
- Beyond the introductory video, teachers will need to guide students in completing the lesson.
- There is only one hour’s worth of material here, so you might need additional materials on Microsoft Word.
- You’ll need a subscription to Study.com to access this lesson plan and other resources.
Where Study.com Might Work Best For You
Study.com provides a good introductory lesson plan for students new to Microsoft Office.
If you already subscribe to Study.com or are interested in some of the many other CTE resources the site has available, it might be a good choice for you. Consider incorporating this lesson into your classroom as a supplementary resource.
Which Microsoft Office Lesson Plans are Right for Your Classroom?
Overall, GCF, TpT, and Study.com offer excellent supplemental materials to help you better keep students engaged when learning Microsoft Word.
However, if you teach Microsoft Word you likely also teach Excel, PowerPoint, and other technology topics.
If that’s true for you, consider looking into a more robust computer curriculum option, like Business&ITCenter21.
Business&ITCenter21 is a digital curriculum used by thousands of computer teachers like you to teach Microsoft Office, Google Apps, digital literacy skills, coding fundamentals, and more.
With this ready-made curriculum, teachers regularly save 5+ hours per week with planning and grading.
Wondering if Business&ITCenter21 could help you save time while better engaging students in Microsoft Office lessons? Watch your demo video to find out:
Были ли сведения полезными?
(Чем больше вы сообщите нам, тем больше вероятность, что мы вам поможем.)
(Чем больше вы сообщите нам, тем больше вероятность, что мы вам поможем.)
Насколько вы удовлетворены качеством перевода?
Что повлияло на вашу оценку?
Моя проблема решена
Понятные инструкции
Понятные сведения
Без профессиональной лексики
Полезные изображения
Качество перевода
Не соответствует интерфейсу
Неверные инструкции
Слишком техническая информация
Недостаточно информации
Недостаточно изображений
Качество перевода
Добавите что-нибудь? Это необязательно
Спасибо за ваш отзыв!
×
Presentation on theme: «INTRODUCTION Lesson 1 – Microsoft Word Word Basics»— Presentation transcript:
1
INTRODUCTION Lesson 1 – Microsoft Word Word Basics
Microsoft Word: Basics
2
Objectives Create a new document.
Identify the parts of the opening screen. Understand the five ways to view your document on the screen. Enter text. Navigate through a document. Save a document Microsoft Word: Basics
3
Objectives (cont.) Locate and open an existing document.
Magnify and reduce the document using Zoom view. Use Full Screen view. Preview a document. Change the page orientation of a document. Print a document. Microsoft Word: Basics
4
Terms Used in This Lesson
Full Screen view Landscape Orientation Normal view Portrait orientation Print Preview Task pane Word processing Word wrap Zoom view Microsoft Word: Basics
5
Introduction to Word Processing
Word processing is the use of computer software to enter and edit text. You can create and edit documents such as letters and reports. Microsoft Word is a user-friendly software that enables the user to enter and edit text, It can be used for something as simple as a letter or complex as a newsletter. These documents can be used in your school, career, personal and business activities. Microsoft Word: Basics
6
Quick Quiz What is the basic definition of word processing?
Answer: The use of computer software to enter and edit text. Microsoft Word: Basics
7
Starting Word Click on the Start button on the taskbar.
Choose All Programs on the Start menu and then Microsoft Word from the submenu. Can also be used through shortcut on the desktop in order to make launching easier. Microsoft Word: Basics
8
Quick Quiz Word is started from the ___________ screen of Windows.
Answer: Desktop Microsoft Word: Basics
9
Quick Quiz What is the sequence of events that must occur to open Word from the Start menu? Answer: Click Start on the Taskbar. Choose Programs and click Microsoft Office Word 2003. Microsoft Word: Basics
10
Identifying Parts of the Opening Screen
Standard toolbar Formatting toolbar Ruler Insertion point View buttons Task pane Microsoft Word: Basics
11
Quick Quiz The __________ toolbar contains button for changing character and paragraph formatting. Answer: Formatting Microsoft Word: Basics
12
Quick Quiz When will the mouse pointer look like an I-beam?
Answer: When it is placed in the text area of a window. Microsoft Word: Basics
13
Using Document Views There are five ways to view a document in Word.
They are as follows: Normal, Web Layout, Print Layout, Outline, and Reading views. Microsoft Word: Basics
14
Normal View Is the simplified layout of the page so you can quickly key, edit and format text. Headers and footers, page boundaries, and backgrounds are not displayed. Microsoft Word: Basics
15
Web Layout View Simulated the way a document will look when it is viewed as a Web page. Text and graphics appear the way they would in a Web browser, and backgrounds are visible. Microsoft Word: Basics
16
Print Layout View Shows how a document will look when it is printed. You can work with headers and footers, margins, columns, and drawing objects, which are all displayed. Microsoft Word: Basics
17
Outline View Displays headings and text in outline form so you can see the structure of your document and reorganize easily. Headers and footers,, page boundaries, graphics and backgrounds do not appear. Microsoft Word: Basics
18
Reading Layout View Shows text on the screen in a form that is easy to read. All toolbars are hidden except the Reading Layout and Reviewing toolbars. Microsoft Word: Basics
19
Switching between views
To switching between views, open the View menu and choose the view you want, or click one of the view button at the bottom left of the document window. Microsoft Word: Basics
20
Quick Quiz What are the five ways to view a document on the screen?
Answer: Normal, Web Layout, Print Layout, Outline, and Reading views. Microsoft Word: Basics
21
Quick Quiz __________ view will not display headers, footers, page boundaries, or backgrounds. Answer: Normal views. Microsoft Word: Basics
22
Text Entry and Word Wrap
Text is entered at the insertion point, which will continue to move to the right as you key. The status bar will change as you key to show you current position on the line. Word will automatically wrap text so that, when you reach the right margin, it moves to the word on the next line. Microsoft Word: Basics
23
Quick Quiz What is word wrap, and why do you think it is an important feature? Answer: Word wrap is a feature that will automatically move a word to the next line when the right margin has been reached. It is a time-saving devise that also makes your document more professional looking in that there are no split words at the end of a line. Microsoft Word: Basics
24
Quick Quiz How many times should the Enter button be pressed to insert a blank line? Answer: Twice. Microsoft Word: Basics
25
Navigating Through A Document
In order to correct errors, insert new text, or change existing text, you must know how to relocate the insertion point in a document. You can move an two ways: using the mouse or the keyboard commands. In short documents, it is easier to move with the mouse. Longer documents, it is faster to use the keyboard to move the insertion point. Microsoft Word: Basics
26
Navigating Through A Document
Microsoft Word: Basics
27
Quick Quiz Which method is recommended to relocate the insertion point within a short document? Answer: It is recommended that the mouse be used. Microsoft Word: Basics
28
Quick Quiz Why is it important to be able to move around within a document? Answer: The user needs to be able to correct errors and insert, change, or delete text. Microsoft Word: Basics
29
Saving A Document When you save a file for the first time, open the File menu and choose Save As or click on the Save button on the toolbar. The Save As dialog box appears. This is where you name your file and choose where to save it. Microsoft Word: Basics
30
Saving A Document The next time you save changes to your document, simply choose Save. Word automatically overwrites the previous version. Microsoft Word: Basics
31
Creating Folders Folders are an easy way to organize files.
To create a folder within your current folder, click on the Create New Folder button on the Save As dialog box. A New Folder dialog box appears. Give the folder a name. After you click OK, Word automatically opens the new folder. Microsoft Word: Basics
32
Creating Folders Step-by-Step
Open the File menu and choose Save As. The Save As dialog box appears. Click the down arrow at the right of the Save in box to display the available disk drives. Choose the Common Drive. Choose Bowser, choose your class period. Click the Create New Folder button. Microsoft Word: Basics
33
Creating Folders Step-by-Step
In the Name box, key your name. Click OK. In the File name box, select the name of file if necessary. Key Time Plan followed by your initials. Click Save. Open the File menu and choose Close to close the document. Microsoft Word: Basics
34
Quick Quiz True or False? When you choose Save to save a document, Word creates a new location for the file. Answer: False. Word simply overwrites the existing document. Microsoft Word: Basics
35
Quick Quiz What steps do you need to take in order to create a new folder within your current folder? Answer: Click the Create New Folder button in the Save As dialog box. A New Folder dialog box will appear in which you give the folder a name and click OK. Microsoft Word: Basics
36
Locating and Opening an Existing Document
You can find documents by using one of the following methods With Word on the screen, open the File menu and choose Open. Clicking the Open button on the Standard toolbar or using the task pane can also be used to open a document. Microsoft Word: Basics
37
Step-By-Step With Word on the screen, open the File menu and choose Open. The Open dialog box appears. Click the down arrow to the right of the Look in box to display the available disk drives. Select the drive and/or folder in which you save the file Time Plan. Click to select the file. Click Open. Microsoft Word: Basics
38
Zoom & Full screen view Zoom view allows you to magnify and reduce your document on the screen. Full screen removes the toolbars, rulers, and scrollbars from the screen. This gives the user a fuller view of the document. It leaves only the document and the Close Full Screen button on the screen. The toolbars, rulers, and scrollbars are removed. Microsoft Word: Basics
39
Zoom & Full Screen view Step by Step
Open the View menu and choose Zoom. The Zoom dialog box appears. In the Zoom to section, click to select 200%. Click OK. Click the arrow on the Zoom box. Click 50%. Open the View menu and choose Full Screen. The document changes to Full Screen View. Close Full Screen. Microsoft Word: Basics
40
Quick Quiz To access the Zoom dialog box, open the _______ menu.
Answer: View. Microsoft Word: Basics
41
Quick Quiz True or False? The higher the magnification, the smaller the document. Answer: False. The document will be larger. Microsoft Word: Basics
42
Quick Quiz Why would you use Full Screen view?
Answer: To view the entire document rather than just parts of it. Microsoft Word: Basics
43
Quick Quiz What parts of the screen are hidden when using Full Screen view. Answer: Toolbars, rulers, and scrollbars. Microsoft Word: Basics
44
Previewing Your Document
Print Preview command enables you to look at the document as it appears when printed. You can print your document, view one page or multiple pages of your document, control the percentage of zoom, display the ruler, shrink text to fit a page, show the full screen, close Print Preview, and use Help. Microsoft Word: Basics
45
Previewing Your Document
You can access the Print Preview command by: Opening the File menu and choosing Print Preview; Click the Print Preview button on the Standard toolbar. Microsoft Word: Basics
46
Selecting Page Orientation
Word allows you to choose one of two ways to display text on a page. Portrait orientation—are longer than they are wider (this is the default). Landscape—wider than they are longer. Microsoft Word: Basics
47
Step by Step Open the File menu and choose Print Preview. Notice the page orientation of the document is portrait. Click the Close button on the toolbar to return to the Normal view screen. Microsoft Word: Basics
48
Quick Quiz What are the two ways to access the Print Preview command?
Answer: False. Word simply overwrites the existing document. Microsoft Word: Basics
49
Summary Word is a word processing program that can be used to create documents such as letters, memos, forms, and even Web pages. The key elements of the Normal view screen are the Standard and Formatting toolbars, rulers, insertion point, view buttons, status bar and task pane. Microsoft Word: Basics
50
Summary (cont.) You can view the document screen in Normal view, Web layout view, Print Layout view, Outline view, and Reading Layout view. When text is entered, the word wrap feature automatically wraps words around to the next line if they will not fit on the current line. Microsoft Word: Basics
51
Summary (cont.) When corrections or additions need to be made, the insertion point can be placed anywhere within a document using the keyboard or mouse. When you save a document for the first time, the Save As dialog box appears. This is where you name your file and choose where to save it. Microsoft Word: Basics
52
Summary (cont.) You can locate and open an existing document through the Open dialog box. Zoom view allows you to magnify or reduce your document on the screen. Full Screen view makes it easier to view a document on the screen by removing the toolbars, rulers, and scroll bars. Microsoft Word: Basics
53
Summary (cont.) The Print Preview command allows you to see a document as it will appear when printed. You can use the Page Setup dialog box to change the page orientation to portrait orientation or landscape orientation. You can print a document by choosing the Print command from the File menu or by clicking the Print button on the Standard toolbar. Microsoft Word: Basics
In this article, you will learn the different parts of Microsoft Word Windows 2019. This is a lesson – 03 of Microsoft Word. You may also read previous lessons to learn the complete Microsoft Word.
Microsoft Word is application software for writing texts, and different types of documents can be easily developed in a practical way.
In other words, it is a word processor that allows you to create and edit text. As long as you know what the parts of Microsoft Word are and what they are used for. With this software, the user will be able to write and design texts where they will be able to use different fonts, colors, and sizes, with the different commands of Word.
In this section, we will make references to the basic parts of Microsoft Word Windows 2019. This program is a part of the Microsoft Office package developed by Microsoft. Along with other programs, there is a number of visual appearances and program window layout that can make the work easier. Let’s understand the basic parts of Microsoft Word Windows 2019.
In the below screenshot, you can see and learn about the various important parts of Microsoft Word Windows. If you learn the name of these parts then you will be used easily MS word application.

Quick Access Toolbar:
This bar is one of the most important parts of Microsoft Word Windows 2019. It is also located at the top of the screen, in the left corner just above the File Tab. It is the place for the most frequently used commands. You can customize this Toolbar by clicking the little arrow that displays some more commands such as “New” which refers to opening a new document, “Open” which implies displaying a document that we have saved on our computer, “Undo” reverse the previous action or “Redo” do the action again, and “Save” to save the current document.
Title bar:
The title bar is also one of the parts of the Microsoft Word window. It is located at the center and top of the document window and shows the name of the program or document. There, when we open a Microsoft Word document, we can read the title as Document1 – Word. It refers to a general name displayed by the program software. When we save our document, we can replace that name with a personalized one related to our file.
In this bar, on the right side, there are three more buttons known as window controls. It allows to perform of three commands i.e., minimize, maximize, and close the document or file.
The 1st is the “X” icon that is used to close the window of the Microsoft Word document we are working on. And the 02nd component is a double box icon which is located in the center of the previous ones and used to maximize or enlarge the document. The 03rd icon is a dash “_” used to minimize the document we are working on.
File Tab:
In Microsoft Word 2019, the File tab replaces the Microsoft Office button from Word 2007. Microsoft Office button is the circular button that is located in some operating systems at the bottom and in others at the top, on the left side. You can click it to see the backstage view. In this tab, where you can see the previously opened or saved files, create a new document, print a document, and do other operations.
Ribbon of Microsoft Word:
The Ribbon is one of the basic parts of Microsoft Word widow and contains organized commands in three layers.
- Tabs or Menu: These are the horizontal menu that appears at the top of the Ribbon and contain groups of related commands, i.e., File, Home, Insert, Design, Layout, References, Mailings, Review, View, and Help are examples of ribbon tabs.
- Groups: These are the organized related commands displayed below each tab or menu. The name of each group appears below the group on the Ribbon. For example, a group of commands related to a paragraph or a group of commands related to the font, etc.
- Commands: Commands appear within each group as mentioned above. For example, when we press the “File” tab, some commands or functions such as “New”, “Open” “Save”, “Save as” etc. are displayed.
Rulers:
Microsoft Word has two rulers – one is a horizontal ruler and the second is a vertical ruler. The horizontal ruler seems just under the Ribbon. It is used to set the size of the margins and tab stop position of the document. The vertical ruler appears on the left side of the document window and is used to measure the vertical position of elements on the page.
Scrollbar:
It is one of the parts of MS Word widow, which is characterized by being a long bar that is generally located on the right side of the document. It consists of an open bar containing an arrow that allows the user to scroll up and down more quickly.
Help icon:
The Help Icon can be used to find online-related queries. This provides helpful tutorials on various functions and commands related to MS word.
Zoom Control Buttons:
The zoom slider allows you to resize the document to view it according to the user’s requirements. It allows you to zoom in or zoom out from 0% to 500% wide range. The zoom controls consist of a slider that you can slide left (zoom in) or right (zoom out); you can also click the plus or minus sign buttons to increase or minus decrease the zoom factor.
View Buttons:
It is a group of buttons located to the left of the Zoom control, and near the bottom of the screen. It lets you switch the various Word document views.
- Print Layout view− This view displays pages exactly as they will show in print.
- Read Mode− This displays a full-screen view of the document.
- Web Layout − This displays a document view that appears on a Web browser, such as Internet Explorer.
- Outline view− This lets you display your document in outline form. For this view, we will first create using Word’s standard heading styles.
- Draft view− This displays only the text of your document as it appears on the printed page. No headers and footers are shown in this view.
Document or Work Area:
If we open MS Word on the computer then we can see different parts of the MS Word window on the screen. The document or work area is the area where we can type documents, letters, memos, or simply communication will be developed. The vertical flashing bar is called Cursor and the insertion point represents the location where text can write. It is generally white and can see when we open the MS Word application. These allow giving width and flexibility to the document.
Status Bar:
It is located at the bottom of the document and displays the information related to the word document. From left to right, it shows the total number of pages, word count, language, translator, error notifications, and sections among other information.
In this bar, we can visualize the document we are working on in five ways, e.g. print layout, full-screen reading, web layout, and outline view.
Dialog Box Launcher:
We can see a small arrow in the lower-right corner of many groups on the Ribbon that display some commands. By clicking this arrow, the downward window will open that provides more options about the group.