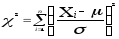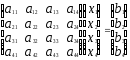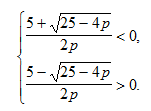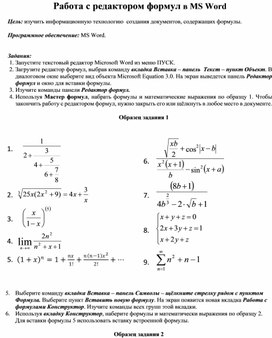Вставка
формул.
Вставка
формул в редакторе WORD
осуществляется с помощью формульного
редактора.
Вызов
формульного редактора Equation Editor из Word
можно осуществить следующей
последовательностью действий:
-
поместите
курсор в то место, где должна быть
вставлена формула; -
в
меню «вставка» выберите команду
«объект»; -
выберите
закладку «создание»; -
В
окне «тип объекта» выберите
«Microsoft Equation 3.0»;
В
результате вызова Редактора
формул на
экране появляется панель инструментов,
состоящая из двух рядов пиктограмм:
В
первом ряду расположено 10 пиктограмм,
за каждой из которых находится группа
символов (математические операции,
греческие символы и т. д.) Во втором ряду
находятся пиктограммы для вызова
шаблонов наиболее распространенных
структурных формул (матрицы, суммы и т.
д.). Кроме того, главное меню Word
заменяется на меню редактора математических
формул.

краткую характеристику меню редактора
математических формул:
Меню
Файл
содержит
обычные для этого пункта команды работы
с файлами, печати документа и т. п.
Меню
Правка
содержит
команды редактирования, которые
применяются для формул.
Меню
Вид
содержит
команды задания масштаба отображения
формул, управления панелями инструментов,
обновления экрана.
Меню
Формат
содержит
команды выравнивания формул, изменения
макета матриц, установления расстояний
между элементами формул.
Меню
Стиль
содержит
команды, задающие вид шрифта для
математических символов, для текста,
для функций и т.д.
Меню
Размер
содержит
команды, определяющие размеры символов
и индексов в формулах.
Иногда
необходимо редактировать ранее набранную
формулу. Для этого следует дважды
щелкнуть мышью в поле формулы. При этом
активизируется редактор формул. Нужный
элемент формулы выделяется мышью. В
формулу можно добавлять новые элементы,
удалять их или изменять.
Задание
1.
С
помощью формульного редактора Equation
Editor наберите формулу:
Методические
указания по выполнению задания 1.
-
Вызовите
формульный редактор; -
В
палитре шаблонов выберите третий слева
шаблон с индексами; -
В
открывшемся списке выберите левый в
первом ряду; -
Наберите
греческое «Хи» (в палитре символов
второе поле справа — греческие символы).
Обратите
внимание на различный вид курсоров.
Вводимый символ вставляется в позицию,
определяемую вертикальной чертой
курсора!
-
Подведите
курсор в поле верхнего индекса и нажмите
2; -
Введите
«=» после Х; -
— из
палитры шаблонов выберите знак суммы
с верхним и нижним индексами, и введите
индексы; -
Выберите
из палитры шаблонов объект с верхним
индексом (первый в четвёртом ряду); -
Выберите
шаблон со скобками; -
Выберите
шаблон для дроби; -
— Выберите
шаблон с нижним индексом, введите Хи,
переведите курсор в следующую позицию
(стрелкой -> или щелчком мыши), наберите
«-«, затем «m» -
В
знаменателе введите «» -
В
месте верхнего индекса наберите 2; -
Выйдите
из редактора формул, щёлкнув левой
кнопкой мыши вне поля редактирования. -
Сохраните
формулу в файле.
Задание
2.
Наберите
систему линейных уравнений в матричной
записи в
виде:
Рис.2.
Матричная запись системы уравнений.
Методические
указания по выполнению задания 2.
-
в
новом окне вызовите формульный редактор; -
из
палитры шаблонов выберите круглые
скобки; -
выберите
шаблон матрицы размером 4×4; -
перемещаясь
от поля к полю с помощью мыши или клавиши
tab, заполните матрицу; -
выберите
круглые скобки, вектор размером 4,
заполните его значениями; -
введите
«=»; -
аналогично
введите последний вектор; -
выйдите
из редактора формул; -
сделайте
подпись под матрицей; -
сохраните
рисунок в файле.
Задание
3. Наберите
систему неравенств
Соседние файлы в предмете [НЕСОРТИРОВАННОЕ]
- #
- #
- #
- #
- #
- #
- #
- #
- #
- #
- #
Практикум «Редактор формул Microsoft Equation
3.0»
Word 2003
Выполнив
данную практическую работу, вы научитесь:
§ Как создавать формулы
в Word, используя встроенный редактор формул Microsoft Equation 3.0.
§ Познакомитесь с
различными наборами для создания математических, химических формул.
§ Размещать на панели
инструментов дополнительной кнопки.
Упражнение
Создать карточку с
заданием по математике по теме: «Системы неравенств с одной переменной»
Решить
систему неравенств
- Запустите Редактор
формул. Для этого выполните команду главного меню: [Вставка-Объект…],
выберите тип объекта Microsoft Equation 3.0.
Аналогично тому, как мы работали с WordArt, вы
увидите новую строку меню, панель инструментов и место, зарезервированное
под формулу с мигающим курсором.
Просмотрите панель инструментов и создайте
формулу-Главное, определить последовательность набора формулы. Панель
инструментов работает таким образом, что включение одной кнопки
активизирует целую группу близких по тематике кнопок. Для создания
предложенной формулы, выполните следующие действия.
§ Возвращение Активизируйте
кнопку, отвечающую за ввод скобок и выберите фигурную скобку.
§ Наберите
первое неравенство системы. Все числа, переменные и знаки введите с клавиатуры.
Средствами Редактора формул воспользуйтесь только для набора дроби.
§ Для набора
дроби активизируйте кнопку, отвечающую за ввод дроби и
выберите соответствующий тип дроби.
§ Перемещаться
между числителем и знаменателем можно при помощи клавиш управления курсором
клавиатуры или щелчком мыши устанавливать текстовый курсор в нужное место.
§ Для набора
знака умножения воспользуйтесь кнопкой
§ После того,
как дробь набрана, переместите курсор вправо кнопками управления курсором или
щелкните мышью правее дроби (курсор изменит свой размер) и продолжите набор
неравенства.
§ Когда первое
неравенство будет набрано, нажмите клавишу {Enter} для
того, чтобы перейти ко второй строке внутри
фигурных скобок.
§
Аналогично наберите второе неравенство.
§
Если и текст задания вы хотите набрать, находясь в
Редакторе формул, то выберите команду горизонтального меню Редактора формул [Стиль-Текст],
так как стиль математический не допускает пробелов между символами.
- в Документ происходит щелчком мышью вне окна Microsoft Equation.
- Для редактирования формулы (если после вставки в документ
необходимо внести изменения в набранную формулу) используется двойной
щелчок мыши. В данном случае можно безбоязненно входить в режим
редактирования, так как в случае увеличения размера формулы, увеличится и
место, отведенное под нее. Если вы собираетесь часто пользоваться Редактором формул, то
процедура запуска оказывается довольно длительной и неудобной. Можно
запустить Редактор формул через пиктограмму. Чтобы «вытащить пиктограмму
на панель инструментов нужно выполнить команду [Сервис-Настройка…],
на вкладке Команды выбрать категорию Вставка. Остается поместить
нужный значок на панель инструментов, взяв кнопку и переместив ее в
необходимое место. Таким же образом можно вытаскивать и другие удобные
кнопки.
Упражнение:
Наберите формулы сложения и вычитания аргументов. Для ввода символов a и b воспользуйтесь
кнопкой на панели инструментов редактора формул.
Word 2007
Как выполнить подобную задачу в MS Word 2007?
1.
На вкладке Вставка в группе Символы
щелкните стрелку рядом с надписью Формула
и выберите нужную формулу из встроенного списка шаблонов формул.
2.
Если не найден нужный шаблон, то можно создать
свою, для этого выбираем кнопку Вставить новую формулу в
тексте появится поле для ввода текста. Лента Word
переключается во вкладку Конструктор.
3.
В группе, которая называется Символы,
находятся кнопки добавления в формулу различных символов.
4.
Добавить один из символов в формулу в Word 2007 можно,
раскрыв полный список символов и щелкнув левой кнопкой мыши по нужному
элементу.
5.
В группе Структуры собраны
инструменты управления структурой формулы.
6.
По умолчанию формула создается в классическом
этажном виде, можно преобразовать в Линейный, нажав кнопку
Параметры формулы (формула должна быть активна).
7.
Если формула будет вами использоваться часто, то
можно ее добавить в шаблоны формул, выбрав в Параметрах формулы Сохранить
как новую формулу…
Цель: изучить информационную технологию создания документов, содержащих формулы.
Программное обеспечение: MS Word.
Задания:
1. Запустите текстовый редактор Microsoft Word из меню ПУСК.
2. Загрузите редактор формул, выбрав команду вкладка Вставка – панель Текст – пункт Объект. В диалоговом окне выберите вид объекта Microsoft Equation 3.0. На экран выведется панель Редактор формул и окно для вставки формулы.
3. Изучите команды панели Редактор формул.
Материалы на данной страницы взяты из открытых истончиков либо размещены пользователем в соответствии с договором-офертой сайта. Вы можете сообщить о нарушении.
Предложите, как улучшить StudyLib
(Для жалоб на нарушения авторских прав, используйте
другую форму
)
Ваш е-мэйл
Заполните, если хотите получить ответ
Оцените наш проект
1
2
3
4
5
Практическая работа «Работа с редактором формул»
Цель работы: научиться создавать и редактировать формулы с помощью встроенного редактора формул в программе MS Word.
Теоретический материал
|
Вставка формулы |
Команда Вставка — Формула |
|
Редактирование формулы |
Для редактирования созданной формулы достаточно щелкнуть на ней и загрузится редактор формул. Чтобы удалить формулу, необходимо нажать клавишу Delete на клавиатуре. |
Порядок работы:
Задание 1.
Набрать математические выражения вместе с текстом по образцу.
Квадратное уравнение – уравнение 𝑎𝑥2 + 𝑏𝑥 + 𝑐 = 0, где а, 𝑏 и с – заданные числа, причёма 0, х – неизвестное число.
Коэффициенты квадратного уравнения называют так: 𝑎 – первый или старший коэффициент, 𝑏 – второй коэффициент, с – свободный член.
Примеры квадратных уравнений:
2x2 x1 0,3x2 7x 0.
Неполное квадратное уравнение – квадратное уравнение 𝑎𝑥2 + 𝑏𝑥 + 𝑐 = 0, у которого хотя бы один из коэффициентов 𝑏 или 𝑐равен нулю.
Примеры неполных квадратных уравнений:
x2 0, 5x2 4 0, 8x2 x 0.
Формула корней квадратного уравнения:
x
2a Например, уравнение 3x2 5x20 имеет два корня:
x
6 6 3
Приведённое квадратное уравнение – уравнение вида x2 pxq 0.
Формула корней приведённого квадратного уравнения:
x1,2 
Н
Контрольные вопросы:
1.Для чего необходим редактор формул? 2.Как редактировать формулы в текстовом редакторе?