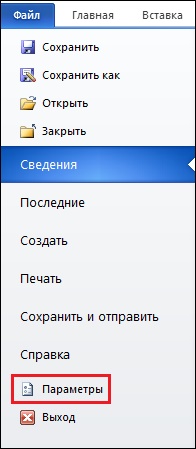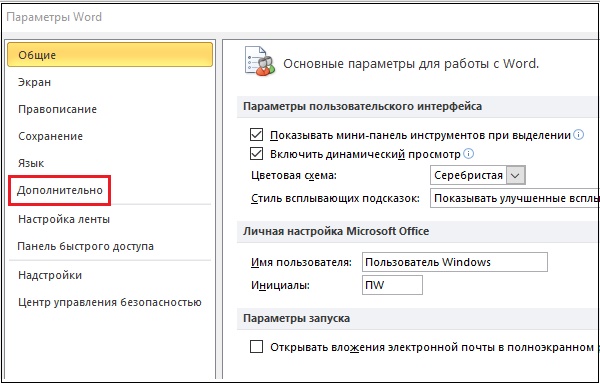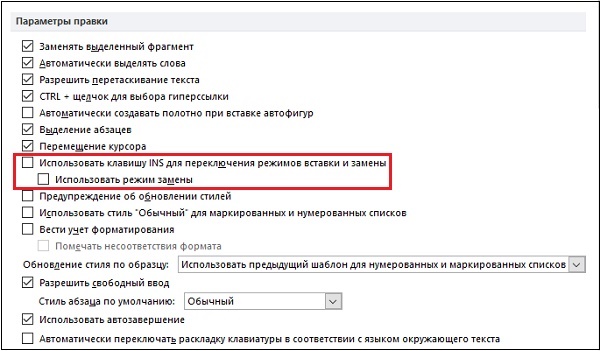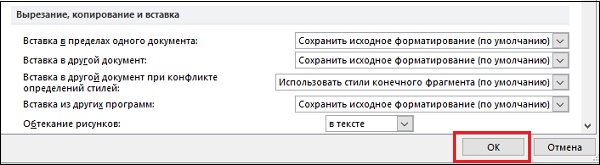В офисной работе некоторые пользователи случайно включают спец. режим печати — при наборе текста удаляется следующая буква (т.е. каждый новый символ заменяет старый). Разумеется, при редактировании обычных документов — это очень не удобно и сильно раздражает! 👀
Собственно, после очередного случая, когда меня побеспокоили по «этому» вопросу — решил подобную статью с «лечением» проблемы выложить не только в локальной сети, но и здесь, у себя в «офисных» заметках. Думаю, она будет весьма полезна всем неискушенным пользователям!
И так…
*
👉 ШАГ 1: включаем режим «обычной» печати
Дело в том, что в Windows есть два режима набора текста:
- «вставка» — самый обычный режим, к которому все привыкли (текст при печати появляется сразу после курсора, а всё, что было справа автоматически смещается);
- «замена» — спец. режим, при котором новый добавленный символ появляется вместо старого, который был перед курсором (этим удобно пользоваться только в определенных случаях).
👉 Важно!
1) Для переключения между режимами «вставка» и «замена» в Windows используется клавиша Insert (или «ins» на ноутбуках). Обратите внимание, что на тех же ноутбуках её нужно нажимать вместе с клавишей Fn!
2) Чтобы вернуть в первоначальный вид стёртые символы и слова — нужно нажать сочетание Ctrl+Z (можно несколько раз…).
Разумеется, пользователи чаще всего задействуют этот режим при нажатии кнопки «0» на цифровой клавиатуре (при выключенном режиме «num lock»).
Клавиша «Insert» (или «ins» на ноутбуках)
Собственно, как только вы столкнулись с неправильным режимом печати — просто используйте эту клавишу, и смените его…! 👌
Однако, тем, кто хочет вообще отключить подобный режим — порекомендую ниже пару способов.
👉 ШАГ 2: как программе MS Word запретить переводить редактор в режим «замена»
Если вы сравнительно часто «натыкаетесь» на этот не очень удобный режим работы редактора (и стираете нужные слова ☝) — то, как один из вариантов решения, можно предложить вообще отключить эту «замену» (т.е. при нажатии на клавишу Insert — в Word ничего происходить не будет!).
Делается это достаточно просто: сначала нужно открыть меню «Файл/параметры», а после во вкладке «Дополнительно» снять галочку с пункта «Использовать клавишу INS для переключения режимов вставки и замена» (см. скриншот ниже 👇).
Использовать клавишу INS для переключения режимов вставки и замена
👉 ШАГ 3: еще один радикальный вариант решения — отключение клавиши Insert
Этот вариант больше подойдет пользователям с классической клавиатурой (на ноутбуках такой «фокус» проходит реже).
Суть метода заключается в том, чтобы ОС Windows «указать», что при нажатии кнопки Insert ничего не происходило (т.е. «обнулить» ее). Сделать это можно 👉 через редактор реестра, всего три действия:
- сначала открыть ветку: HKEY_LOCAL_MACHINESystemCurrentControlSetControlKeyboard Layout;
- создать в этой ветке параметр (Binary) с именем «Value Scancode Map» (без кавычек);
- ну и задать в значение параметра нижеприведенную строку (см. скрин ниже 👇, более подробно об этом тут).
Отключили INS
👉 Кстати!
Для более простого отключения клавиши Insert — можно воспользоваться спец. утилитой MapKeyboard. Пользоваться ей очень просто: достаточно один раз запустить и установить вместо Insert что-нибудь «безобидное» (Shift, например, см. скрин ниже 👇).
MapKeyboard: всего три действия для замены клавиши.
👉 В помощь!
Как переназначить одну клавишу на другую (тем, у кого не срабатывает нажатие кнопки на клавиатуре)
*
Дополнения по теме приветствуются!
Удачной работы!
👋


Полезный софт:
-
- Видео-Монтаж
Отличное ПО для создания своих первых видеороликов (все действия идут по шагам!).
Видео сделает даже новичок!
-
- Ускоритель компьютера
Программа для очистки Windows от «мусора» (удаляет временные файлы, ускоряет систему, оптимизирует реестр).
Знакома ли вам ситуация, когда в MS Word текст, расположенный перед указателем курсора, не смещается в сторону по ходу набора нового текста, а попросту исчезает, съедается? Зачастую, подобное происходит после удаления слова или буквы и попытке набрать на этом месте новый текст. Ситуация довольно распространенная, не самая приятная, но, как проблема, легко решаемая.
Наверняка, вам интересно не только устранить проблему, по которой Ворд съедает одну за одной буквы, но и понять причину, по которой программа так изголодалась. Знание этого явно будет полезным при повторном столкновении с проблемой, особенно, если учесть тот факт, что возникает она не только в Microsoft Word, но и в Excel, а также в ряде других программ, в которых можно работать с текстом.
Почему это происходит?
Все дело во включенном режиме замены (не путать с автозаменой), именно из-за него Ворд и съедает буквы. Как вы могли включить этот режим? Случайно, не иначе, так как включается он нажатием клавиши «INSERT», которая на большинстве клавиатур находится около клавиши «BACKSPACE».
Урок: Автозамена в Ворд
Вероятнее всего, когда вы удаляли что-то в тексте, случайно задели и эту клавишу. Пока этот режим активен, написать новый текст посреди другого текста не получится — буквы, символы и пробелы будут не сдвигаться вправо, как это происходит обычно, а попросту исчезать.
Как эту проблему устранить?
Все, что нужно сделать для отключения режима замены — повторно нажать клавишу «INSERT». К слову, в ранних версиях Word состояние режима замены отображается в нижней строке (там, где указаны страницы документа, число слов, параметры проверки правописания и другое).
Урок: Рецензирование в Ворд
Казалось бы, нет ничего проще, чем нажать всего одну клавишу на клавиатуре и тем самым устранить столь неприятную, хоть и мелочную проблему. Вот только на некоторых клавиатурах клавиша «INSERT» отсутствует, а значит, действовать в таком случае нужно иным образом.
1. Откройте меню «Файл» и перейдите в раздел «Параметры».
2. В открывшемся окне выберите пункт «Дополнительно».
3. В разделе «Параметры правки» снимете галочку с подпункта «Использовать режим замены», расположенного под пунктом «Использовать клавишу INS для переключения режимов вставки и замены».
Примечание: Если вы уверены, что режим замены вам не нужен вовсе, можете убрать галочку и с основного пункта «Использовать клавишу INS для переключения режимов вставки и замены».
4. Нажмите «ОК» для закрытия окна настроек. Теперь случайное включение режима замены вам не грозит.
Вот, собственно, и все, теперь-то вы знаете, почему Word съедает буквы и другие символы, и как его отучить от этой «прожорливости». Как видите, для решений некоторых проблем не нужно прилагать особых усилий. Желаем вам продуктивной и беспроблемной работы в этом текстовом редакторе.
Удаляется следующая буква при наборе текста — как исправить?
У многих работающих с текстами пользователей может возникнуть неприятная ситуация. Пытаясь вставить нужный символ или предложение, мы удаляем последующий текстовый блок, что ведёт к потере драгоценного времени и выполнению вынужденных правок. Каким же образом исправить ситуацию, когда удаляется следующая буква в Ворде прямо при вводе текста? Расскажем об этом в нашем материале.
Содержание
- Два режима набора текста
- Использование клавиши Insert, если удаляется следующая буква при вводе
- Как отключить режим замещения букв в МС Ворд
- Видео-инструкция, которая поможет исправить ошибку при наборе текста
Два режима набора текста
Как известно, на ПК и мобильных устройствах обычно существуют два основных режима набора текста.
| Режим вставки: | Режим замещения: |
|---|---|
| Является стандартом по умолчанию, и работает так, как мы обычно ожидаем при наборе нужного текста. То есть в месте курсора появляется текст, который вы вводите на клавиатуре. Весь же блок, который доселе находился справа, при наборе нового текста автоматически смещается вправо. | Заменяет текст, а не смещает его. То есть вводимая вами информация автоматически накладывается на уже существующий в документе текст с места курсора, и по сути вы печатаете поверх прежнего набора букв. Это удобно, когда нужно заменить какой-либо существующий параграф, но не очень удобно при осуществлении правок и исправлений. В консолях режим замены обычно отсутствует. |
При осуществлении различных правок по ряду причин режим замещения может быть включён. Это введёт к появлению несуразностей в тексте при наборе, которые будет необходимо исправить.
Вы можете переключаться между данными режимами с помощью ряда клавиш. А также навсегда отключить режим замещения в Майкрософт Ворд. Каким образом это исправить, мы расскажем ниже.
Читайте также: Как разделить в Ворде страницы на 2 части.
Использование клавиши Insert, если удаляется следующая буква при вводе
Для включения-отключения режима замещения существует такая клавиша как «Insert».
В зависимости от модели клавиатуры (физической или виртуальной) эта клавиша может быть также помечена как «Ins». Достаточно нажать на данную клавишу, и указанный режим может быть отключён (или если он был доселе выключен – то включён).
Для возврата ранее случайно удалённого текста или буквы в МС Ворд нажмите на комбинацию клавиш «Ctrl+Z».
Если вам все еще не удается ввести новый текст, и проблема продолжает возникать, тогда сохраните свою текстовую работу. И закройте приложение для ввода. При перезапуске приложения вы сможете в обычном режиме набрать нужную информацию, что позволит исправить проблему.
Если же вы пользуетесь MS Word, и хотите отключить его навсегда, тогда переходите к следующему шагу.
Как отключить режим замещения букв в МС Ворд
Прекратить удаление следующей буквы при наборе текста в МС Ворд можно путём выполнения следующих операций:
- Запустите МС Ворд, и кликните на вкладку «Файл»;
- В открывшемся меню нажмите внизу на «Параметры»;
В меню выберите «Параметры» - Далее кликните на «Дополнительно»;
- Снимите галочки с опций «Использовать клавишу Ins для переключения режимов вставки и замены» и «Использовать режим замены». В противном случае вы можете неоднократно столкнуться с режимом замещения;
Снимите галочки с указанных опций, отвечающих за активацию режима замены в МС Ворд - Нажмите на «Ок» внизу и сохраните произведённые изменения.
Видео-инструкция, которая поможет исправить ошибку при наборе текста
В приведённом ниже видео вы увидите, как работают режимы вставки и замены, как удаляются блоки в режиме замены, и что необходимо сделать для его отключения. Используйте приведённую видеоинструкцию для решения возникших вопросов. Тогда вы сможете исправить ошибку, когда удаляется следующая введённая буква при наборе вами текста в Ворде.
Опубликовано 25.02.2020 Обновлено 14.04.2023
Часто пользователи сталкиваются при наборе текста с такой ситуацией, когда печатаешь букву, а удаляется следующая буква или символ. Подобную проблему можно заметить где-угодно: в различных текстовых редакторах, вроде Word, при написании текста в браузере или в социальной сети. При этом можно заметить, что при удалении следующей буквы, курсор выделяет ее. «Съедание» буквы может происходить как при печатании другой буквы или символа, так и при вставке простого пробела.
В этой статье разберемся, почему при печатании стирается следующая буква и как это исправить.
Почему когда пишешь стирается следующая буква
Почему же удаляется следующая буква, когда пишешь новую? Это ошибка? Сбой?
На самом деле все просто, это никакой не баг, не глюк и не сбой. Дело в том, что в операционной системе Windows есть функция «замены», при активации которой вводимый текст будет заменять собой уже написанный. Включается режим замены с помощью специальной кнопки на клавиатуре.
Проблема возникает, когда пользователь случайно нажимает эту клавишу, активируя данный режим.
Отключение режима «Замены»
Insert – клавиша на клавиатуре для включения и отключения режима «Замены» следующей буквы или символа при печатании.
Клавиша «Insert» расположена слева от кнопки «Home» и выше кнопки «Delete».
На некоторых клавиатурах кнопка активации режима замены может быть подписана как «Ins», сокращенно от «Insert».
Если вы вдруг столкнулись с подобной ситуацией, когда при наборе текста выделяется следующая буква и удаляется, то все что необходимо сделать чтобы убрать это – повторно нажать кнопку Insert, что позволит отключить режим «Замены» и буквы перестанут съедаться.
Как отключить автозамену букв в Word
Кстати, в Word можно полностью отключить работу клавиши Insert, тогда можно быть уверенным, что проблема с тем, что в Ворде стираются следующие буквы, когда печатаешь, больше не повториться.
Для этого следует:
- Зайти в «Параметры Word»;
- Перейти в раздел «Дополнительно»;
- Убрать галочки напротив пунктов «Использовать клавишу INS для переключения режимов вставки и замены» и «Использовать режим замены».
Надеюсь, статья «Что делать, если при печатании курсор выделяет и удаляет следующую букву» была вам полезна.
Как отключить удаление предыдущих символов и замещение их новыми при наборе
На почту пришло сообщение с вопросом от посетительницы нашего сайта. В нём она спрашивает, почему порой возникает проблема при наборе текста в редакторе Word. А именно, если в процессе набора возникает необходимость дополнить или исправить какой-либо отрезок уже написанного текста, то в процессе печати уже набранные символы удаляются, их замещает новый печатаемый текст.
И далее она пишет, что это создаёт неудобства, описывая следующий сценарий выхода из положения:
- осуществляется копирование в буфер обмена текса, что находится сразу после редактируемого «куска»
- производится редактирование текста, в процессе которого происходит замещение уже написанного
- и возвращается скопированный на первом шаге первоначальный текст, взамен «повреждённого» (что был замещён) в процессе произведённого редактирования
Способ, прямо скажем, усложняем работу, да и не является оптимальным, т.к. не решает суть возникшей проблемы. Давайте разберёмся, почему так происходит и как исправить возникающую время от времени проблему с набором и редактированием текста.
Решение
Отключение режима подпечатки:
- Выберите Файл
>
Параметры
. - Выберите пункт Дополнительно
.
- В меню “Параметры правки”
отобразить флажки “Использовать режим вставки” и “Использовать режим вставки”.
Поддержка Windows 7 прекращена. Получите все ваши любимые функции и возможности в Windows 10.
Обновить сейчас
Нужна дополнительная помощь?
Совершенствование навыков работы с Office
Перейти к обучению
Первоочередный доступ к новым возможностям
Присоединиться к программе предварительной оценки Office
Почему в Ворде удаляются буквы когда печатаешь текст
Достаточно частое происшествие, которое случается с начинающими пользователями ПК — это когда в Ворде удаляется следующая буква по порядку. То есть юзер набирал какой-то текст, потом что-то нажал после этого заметил, что при печатании удаляются буквы и символы перед курсором, вместо того, чтобы отодвигаться. Особенно забавно когда это происходит при нажатии пробела в Word или Excel — раз, и пропал символ! Новичков это просто повергает в ступор, так как они не понимают почему это происходит!
Лишние пробелы между словами
Лишние пробелы между словами также иногда встречается. Вероятно в целях увеличения объема текста, авторы умышленно вставляют несколько пробелов. Обнаружить это можно при помощи кнопки непечатаемые символы.
Лишние пробелы можно увидеть, “включив” непечатаемые символы
В этом случае лишние пробелы нужно удалить. Значительно ускорить процесс удаления лишних пробелов поможет автозамена. Для этого в окне найти делаем двойное нажатие клавиши пробел, а в окне заменить одно, то есть двойные пробелы заменяем на одинарные.
Заменяем двойные пробелы одинарными Заполнить строки автозамены можно и так
Таким образом, на величину пробела в Ворде (MS Word Office) влияют выравнивание текста по ширине, запрет переносов в словах, в некоторых случаях и лишние пробелы между словами.
Почему в Microsoft Word съедаются буквы во время набора текста
Знакома ли вам ситуация, когда в MS Word текст, расположенный перед указателем курсора, не смещается в сторону по ходу набора нового текста, а попросту исчезает, съедается? Зачастую, подобное происходит после удаления слова или буквы и попытке набрать на этом месте новый текст. Ситуация довольно распространенная, не самая приятная, но, как проблема, легко решаемая.
Наверняка, вам интересно не только устранить проблему, по которой Ворд съедает одну за одной буквы, но и понять причину, по которой программа так изголодалась. Знание этого явно будет полезным при повторном столкновении с проблемой, особенно, если учесть тот факт, что возникает она не только в Microsoft Word, но и в Excel, а также в ряде других программ, в которых можно работать с текстом.
Почему это происходит?
Все дело во включенном режиме замены (не путать с автозаменой), именно из-за него Ворд и съедает буквы. Как вы могли включить этот режим? Случайно, не иначе, так как включается он нажатием клавиши «INSERT», которая на большинстве клавиатур находится около клавиши «BACKSPACE».
Вероятнее всего, когда вы удаляли что-то в тексте, случайно задели и эту клавишу. Пока этот режим активен, написать новый текст посреди другого текста не получится — буквы, символы и пробелы будут не сдвигаться вправо, как это происходит обычно, а попросту исчезать.
Большие пробелы
В документах вордовского формата большие пробелы встречаются довольно часто. Причин этому может быть несколько. Наиболее часто размеры пробелов колеблются, когда текст выравнивается по ширине. Это происходит потому, что приложение стремится расположить слова в строке равномерно, но поскольку сами слова состоят из разного количества букв, то есть имеют разную длину, то в одних строках пробелы между словами будут больше, а в других меньше.
В первой строке пробелы заметно меньше чем во второй (выравнивание абзаца по ширине
Исправить такое оформление поможет вставка переносов, удобнее пользоваться автоматической вставкой. При этом слова и пробелы между ними будут располагаться равномерно, а слова, которые не помещаются в строку полностью, будут разделены согласно правилам переноса.
Автоматическая расстановка переносов сделала пробелы одинаковыми
Отключение режима замены
Если случайно задеть клавишу «Insert», то включится режим замены, который не позволит работать с текстом пока его не отключить. Что бы вы ни предпринимали, пробел будет продолжать удалять последующие слова, как бы съедать их. Нажмите повторно по кнопке «Insert», и начните печатать дальше. Если этот способ не сработал, и буквы по-прежнему съедаются при печати, тогда нужно действовать иначе. Следует отключить режим замены букв, разберем отключение данного режима ниже. Для этого нужно:
- Открыть для начала вкладку «Файл» и перейти в «Параметры»;
- Далее открыть раздел «Дополнительно»;
- В подразделе «Параметры правки» найти и снять галочки напротив таких строк как «Использовать клавишу INS…» и «Использовать режим замены»;
- Сохранить изменения, нажав по кнопке «ОК».
Соответственно после выполненных действий Ворд перестанет заменять спереди стоящие буквы на другие. В дальнейшей работе с текстовым документом пропадание или стирание символов и букв больше не побеспокоит.
Использование клавиши Insert, если удаляется следующая буква при вводе
Для включения-отключения режима замещения существует такая клавиша как «Insert».
В зависимости от модели клавиатуры (физической или виртуальной) эта клавиша может быть также помечена как «Ins». Достаточно нажать на данную клавишу, и указанный режим может быть отключён (или если он был доселе выключен – то включён).
Для возврата ранее случайно удалённого текста или буквы в МС Ворд нажмите на комбинацию клавиш «Ctrl+Z».
Если вам все еще не удается ввести новый текст, и проблема продолжает возникать, тогда сохраните свою текстовую работу. И закройте приложение для ввода. При перезапуске приложения вы сможете в обычном режиме набрать нужную информацию, что позволит исправить проблему.
Если же вы пользуетесь MS Word, и хотите отключить его навсегда, тогда переходите к следующему шагу.
Дублирование изображения на лазерном принтере
Почему принтер лазерный двоит при печати? Бывает, что он выдает такой дефект печати в результате непропекания печки. Нередко такое бывает после произведенной заправки с использованием неподходящего тонера. Дело в том, что в данной ситуации температура пропекания красящего порошка в принтере оказывается несколько выше необходимых параметров. Отпечаток в таком случае налипает на вал печки, а оттуда повторно наносится на бумагу, в результате чего пользователь получает документ с повторяющейся картинкой. Чтобы лазерный принтер начал работать в нормальном режиме, вам нужно увеличить толщину бумагу посредством настроек устройства. Благодаря подобному простому действию вал печки будет вращаться несколько медленнее, что вполне достаточно для того, чтобы тонер запекался и рисунок перестал двоиться. После этого попробуйте распечатать пробный документ, и если он вас удовлетворит, то проблема решена, в противном случае ознакомьтесь с другими рекомендациями. Если вам нужно распечатать, к примеру, грамоты, дипломы, то обязательно выставите параметры своего устройства печати на более плотную бумагу или просто плотную бумагу. Таким действием вы избавите себя от дублирования изображения на распечатанных листах.
Если задача не решена, то возможная причина ее появления заключается в ролике заряда (коротрон, он же вал заряда). Дело в том, что к одной из его сторон подходит контакт, представляющий собой довольно тонкую металлическую пластинку. С течением времени она начинает постепенно изнашиваться и плохо контачить. В результате этого и появляется проблема «двоения» распечатываемых текстов и картинок. В некоторых моделях вместо данной пластинки применяется пластиковая втулка, которая считается более надежной, однако и она в ходе эксплуатации принтера, начинает выходить из строя. Чтобы устранить неисправность возьмите небольшой нож и аккуратно поскребите им по данной пластинке. На всякий случай можете повторить этот процесс. В качестве дополнительного действия можете посильнее подогнуть ее, а сам вал заряда слегка обработать с торцов оси, воспользовавшись напильником. Чтобы убедиться в том, что дефект двойной печати решен, распечатайте на принтере несколько пробных документов. Если он заработал в нужном режиме, то поздравляем, вы избежали похода в сервисный центр.
В качестве дополнительного действия, если задача остается по-прежнему актуальной, можете протереть магнитный вал с помощью салфеток, предварительно смоченных спиртом. Если при этом вы решите заменить на принтере барабан, то учтите, что он может сделать ваш оттиск более контрастным и таким образом, повтор изображения станет на порядок отчетливее.
Основные сложности удаления следов
Программы для распознавания текста со сканера: топ-5 лучших для перевода в ворд + анализ рукописного текста
Основная проблема, которая мешает качественно избавиться от следов чернил – плотность и текстура бумаги:
- Чем меньше плотность листа, тем больше вероятность, что в результате выведения записи лист будет поврежден.
- Номерные бланки имеют более рыхлую структуру по сравнению с традиционной офисной бумагой или тетрадными листами, поэтому избавляться от чернил на них лучше механическим способом.
- Мелованная бумага – самый сложный материал для удаления гелевой или шариковой ручки.
Тип чернил, которым сделана запись, тоже очень важен для гарантии успеха:
- чернила шариковой ручки в большинстве случаев проще выводятся с поверхности листа;
- гелевые чернила выводятся легче только с глянцевых поверхностей, хотя есть риск, что слабый след все же останется.
Чтобы шансы на успех выросли, нужно иметь аналогичный документу лист бумаги. Перед тем как уничтожать написанное на оригинале, рекомендуется потренироваться на черновике.
О том, как стереть гелевую ручку с бумаги, можно узнать из этой статьи.
Как выключить странное выделение в Word?
Здравствуйте. Не знаю, что делать, но меня это очень сильно раздражает. При выделении курсивом слов в Mircosoft Word, вместо одного слова Word начинает выделять и другие, как бы захватывая соседние слова, союзы, буквы. Ребят, как это отключить? Может кто-то сталкивался. Во всех других редакторах, даже в том же блокноте, таких приколов нет. Sublime text, Notepad++, блокнот: работают нормально. Если я выделил одно слово, то выделяется одно слово. Здесь же какой-то бред.
Дубликаты не найдены
Боже мой, сто лет сосал, наконец решил разобраться почему. Спасибо!
20, 20 чертовых лет. Спасибо тебе, Человечище!
Чувак загуглил и пропал.
Пришел из гугла. Спасибо, помогло
1. Попробуйте выделить от курсора с нажатым Сtrl+Shift+Левый клик
2. Может у вас запущен какой скрипт.
ниче не понял. Скриншот давай.
Это в одном документе или во всех?
Это фича! получай удовольствие.
Как заменить слово по всему тексту в Word 2003, 2007, 2010, 2013 и 2021
27.02.2020 Программы
При работе с текстовыми документами часто приходится исправлять какие-то ошибки. При этом не редко такие ошибки повторяются по всему тексту и их исправление занимает достаточно много времени.
К счастью, в текстовом редакторе Word есть функции, которые позволяют значительно упростить такие рутинные задачи. Сейчас мы расскажем о том, как заменить слово в Word по всему тексту документа. Материал будет полезен как для современных версий Word (например, Word 2007, 2010, 2013 и 2016), так и для Word 2003.
Для того чтобы заменить слово в документе Word по всему тексту необходимо использовать специальную функцию, которая называется «Найти и заменить». Вызвать данную функцию можно разными способами. Самый простой вариант, это нажать комбинацию клавиш CTRL-H на клавиатуре. Данная комбинация клавиш универсальна и работает во всех версиях текстового редактора Word, включая Word 2003, 2007, 2010, 2013 и 2021.
Также вы можете вызвать функцию «Найти и заменить» с помощью мышки. В новых версиях редактора Word, например, таких как Word 2007, 2010, 2013 и 2021, для этого необходимо перейти на вкладку «Главная» и нажать на кнопку «Заменить», которая находится ближе к правому верхнему углу окна.
В Word 2003 функцию для замены слов можно вызвать с помощью меню «Правка – Заменить».
Пользоваться функцией «Найти и заменить» очень просто. В окне «Найти и заменить» вы увидите два текстовых поля. Первое называется «Найти» и в него необходимо вводить слово, которое вы хотите найти и заменить в документе. Второе текстовое поле называется «Заменить на», сюда необходимо вводить слово, которое будет использоваться для замены первого слова.
Дальше есть два варианта: заменять слова по одному либо все сразу. Для того чтобы заменять слова по одному просто нажимайте на кнопку «Заменить». По первому клику слово будет выделятся в тексте, а по второму заменятся на новое.
Для того чтобы заменить сразу все слова по всему тексту документа нажмите на кнопку «Заменить все».
В этом случае Word сразу заменит все найденные в тексте документа слова и покажет окно с числом выполненных замен.
необходимо отметить, что при замене слов по одному, функция «Найти и заменить» начинает работать от текущей позиции курсора и после достижения конца документа переходит на его начало. А при замене сразу всех слов в документе слова заменяются по всему документу начиная с первой страницы. Изменить поведение функции «Найти и заменить» можно с помощью дополнительных настроек, которые можно открыть, кликнув по кнопке «Больше».
Здесь доступны настройки, которые позволяют учитывать регистр при замене, заменять слова только целиком, менять направление замены слов и т.д. Одной из самых полезных опций, которые здесь доступны, является возможность замены специальных символов с помощью кнопки «Специальный».
Таким образом можно, например, заменить все знаки табуляции на пробелы.