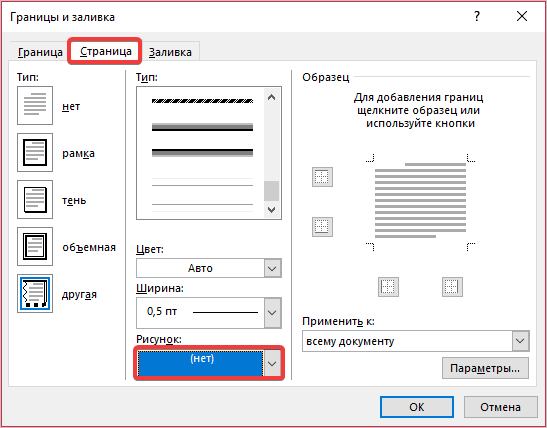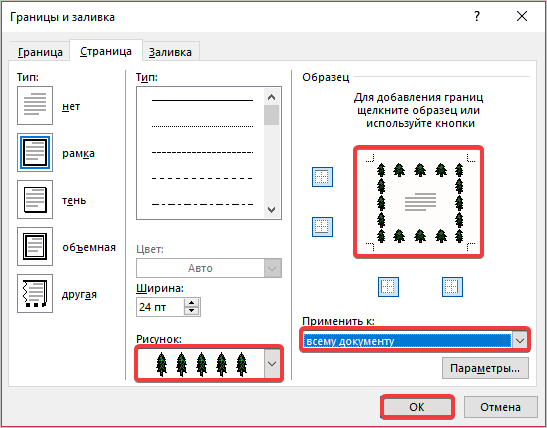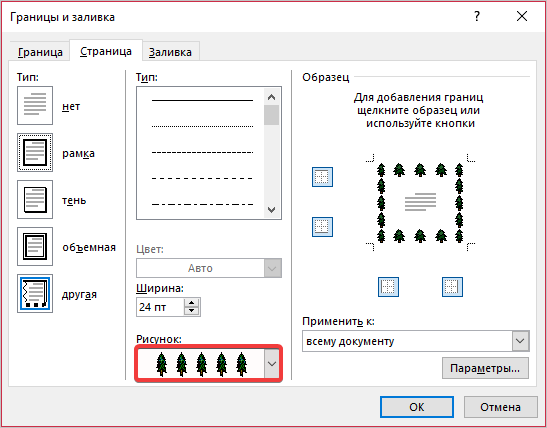Microsoft Word – одна из самых популярных программ в России. В Ворде спрятаны огромные возможности, но большинство пользователей даже не догадываются о них. Мы подготовили полное руководство по последней версии Word, а также разобрали самые популярные вопросы, которые возникают не только у новичков, но и опытных пользователей. Поехали!
Прочитав это руководство по Word, вы узнаете: как писать текст и редактировать его, как устроено форматирование и как работать с макетами, вставкой таблиц и рисунков. Наша задача – создать документ с правильным форматированием, красивым визуалом, на который будет приятно смотреть.
Здесь и далее мы будем рассматривать последние версии Microsoft Word (Microsoft 365 и Office 2021, Office 2010–2019). Более старые версии постепенно выходят из употребления.
Вёрстка. Работа со стилями, темами, замена текста
Стили – это удобная возможность быстро применить необходимые настройки текста сразу ко всему документу. Благодаря стилям вы получите правильные интервалы, названия, шрифты, оформление заголовков, абзацы и многое другое.
Чтобы выбрать шаблон стилей, выделите необходимый участок текста, например, конкретное слово, предложение, таблицу, абзац или маркированный список. Переходим в секцию стилей и применяем необходимый шаблон:
Работа со стилями происходит через меню «Конструктор»
При необходимости в этом меню вы можете:
- Создать новый стиль – на основе форматирования выделенного текста вы можете сформировать уникальный шаблон. Он будет сохранён в коллекцию и вы сможете применить его в необходимый момент.
- Очистить формат – удалить все форматирование с выделенного фрагмента текста.
- Применить стили – откроется инструмент применения стилей, где можно выбрать необходимый шаблон или ввести его вручную.
Переходим к темам.
Облик всего документа можно изменить мгновенно, применив новую тему
Темы – это готовые настройки для оформления документа, исходя из шаблона. Тема позволяет изменить сразу весь документ, без дополнительного редактирования. В новых версиях доступны десятки вариантов тем: «Аспект», «Галерея», «Интеграл», «Капля», «Ретро», «Базис».
Мы применили тему «Сектор» к нашему документу и вот что получилось:
Обратите внимание на то, как изменился шрифт и сопутствующие параметры документа
При необходимости вы сможете восстановить тему шаблона, осуществить поиск новой темы или сохранить текущую.
Шаблон – отдельный файл, который включает все компоненты оформления, готовое форматирование и другие параметры. Стиль позволяет изменить настройки цветов и шрифтов во всем документе. Тема – файл, задающий цветовое решение всего документа (шрифты, фоны, заливки).
При первичном редактировании документа часто требуется заменить отдельные слова или, например, заменить определённый символ (скажем, кавычки “лапки” на кавычки «елочки»). В этих сценариях нет необходимости вручную редактировать многостраничный документ. Достаточно один раз указать корректное написание слова или символа. Для этого в меню «Главная» кликните по кнопке «Заменить» в правом верхнем углу экрана или воспользуйтесь сочетанием горячих клавиш Ctrl + H:
Так выглядит инструмент «Найти и заменить» в новой версии Word
В открывшемся окне (на вкладке «Заменить») в строке «Найти», указываем необходимый символ, слово или предложение. В строке «Заменить на» прописываем корректное написание символа, слова или предложения.
Например, нам необходимо заменить некорректное написание слова «мерчендайзинг»:
Заменяем правописание «мерчендайзинг» на «мерчандайзинг»
Теперь нажимаем кнопку «Заменить всё», если некорректное написание нужно заменить во всём документе сразу или «Заменить», если нужно вручную проверить каждую замену.
Продвинем ваш бизнес
В Google и «Яндексе», соцсетях, рассылках, на видеоплатформах, у блогеров
Подробнее

Работа с макетом страницы: поля, колонки, ориентация страницы
В разделе «Макет» настраивается всё, что связано с макетом страницы, включая: границы, колонтитулы, номера страниц, разрывы и оглавление. Начнём с настройки полей.
Так выглядит раздел «Макет» в новых версиях Microsoft Word
Чтобы изменить поля страницы, кликните по одноименной кнопке:
Вы можете выбрать обычные, узкие, средние, широкие или зеркальные поля
При необходимости можете вручную указать расстояние для верхнего, нижнего, левого и правого поля, а также переплёта (и его положения). Для этого нажмите кнопку «Настраиваемые поля»:
Тонкая настройка полей, размера и источника бумаги
В «Параметрах страницы» также доступна тонкая настройка размера бумаги + настройка источников бумаги.
Настраиваем размер бумаги
Как сделать колонки в Word
Чтобы создать колонку в документе, воспользуйтесь инструментом «Колонки».
Разбейте текст на колонки в два клика
По умолчанию доступны пять сценариев разметки колонками: одна, две, три, слева и справа. Но при необходимости вы можете нажать кнопку «Другие колонки», чтобы тонко настроить разбивку (включая: ширину колонок, интервал между ними, разделитель и другие параметры).
Подробная настройка колонок
Как в Word сделать альбомную ориентацию страниц
Часто нужно изменить ориентацию страницы в документе. Например, вам нужна альбомная ориентация, а по умолчанию установлена вертикальная. Этот параметр также настраивается на вкладке «Макет».
Одинаковая ориентация совсем не обязательно должна быть у всего документа целиком: часть документа может иметь книжную ориентацию, часть – альбомную. Чтобы настроить разную ориентацию в одном документе, сперва выделите фрагмент текста, ориентацию которого необходимо изменить, а затем откройте параметры страницы. Можно сделать это прямо через вкладку «Макет»:
Выделяем страницу, ориентацию которой нужно поменять, открываем настраиваемые поля, выбираем альбомную ориентацию и применяем настройки только к выделенному тексту
В «Полях» выбираем необходимую ориентацию и в строке «Применить к» – выбираем вариант «к выделенному тексту».
Результат можно сразу увидеть в окне редактора
Как сделать рамку в Word
Нередко требуется добавить и тонко настроить границу страницы. Решить эту задачу можно на вкладке «Конструктор» — на ней нужно нажать кнопку «Границы страниц». В открывшемся окне можно тонко настроить границы и заливку для страниц. Вы можете выбрать тип границы / страницы / заливки, а также настроить их цвет, ширину, рисунок.
Создаем рамку в Word
Обратите внимание: можно применить параметры ко всему документу, к определённому разделу или к определенному разделу с исключениями для первой страницы.
Если вам нужна именно «олдскульная» рамка, вы можете выбрать её в строке «Рисунок»:
Настройте рисунок для страницы
Как сделать колонтитул в Word
Переходим к работе с колонтитулам. Чтобы вставить колонтитул в Microsoft Word, нужно открыть меню «Вставка». Теперь выбираем, какой именно колонтитул вам нужен: верхний или нижний. Пролистайте страницу вниз, чтобы ознакомиться со всеми шаблонами колонтитулов:


Коллекция шаблонов не очень большая, но самые популярные варианты здесь точно есть
Выберите вариант, который больше всего подходит для вашего документа. Он автоматически добавится в документ, при необходимости измените текст шаблона.
Обратите внимание: после выбора колонтитула автоматически откроется вкладка «Конструктор». В ней вы сможете выбрать положении верхнего колонтитула (относительно верхнего края в сантиметрах) и положение нижнего колонтитула (аналогично, но по отношению к нижнему краю).
В этом окне происходит и вставка табуляции с выравниванием.
Вы можете перемещаться между верхними и нижними колонтитулами при помощи этих кнопок
Нажав на кнопку «Параметры» вы можете выбрать особый колонтитул для первой страницы, включить отображение части документа или настроить разные колонтитулы для четных и нечетных страниц.
Как сделать нумерацию в Word. Как добавить страницу или сделать страницу без нумерации
Чтобы решить эту задачу откройте меню «Вставка». В правом верхнем углу (секция колонтитулов), нажмите «Номер страницы». Word предлагает четыре самых частых сценария добавления нумерации: вверху страницы, внизу страницы, на полях и текущее расположение.
Допустим, нам нужно добавить номер страницы внизу. Наводим курсор на этот вариант и выбираем наиболее удачный шаблон добавления нумерации:


Обязательно пролистайте шаблоны вниз, чтобы увидеть всю коллекцию макетов нумеровки
Чтобы настроить форматирование нумерации выберите пункт «Формат номеров страниц»:
Формат номеров страниц – это изменение внешнего вида номеров страниц в колонтитуле
В открывшемся окне вы можете изменить формат цифр, например, превратить их в римские или вообще заменить буквами. Здесь же можно настроить номер главы (начинать номер главы со стиля + выбрать разделитель) и указать изменённую нумерацию страниц (продолжить нумерацию с определенной страницы или начать с определённой страницы).
Также в окне можно активировать разные колонтитулы для чётных и нечётных страниц, а еще показать текст документа – имеется в виду отображение той части страницы, которая не входит в колонтитулы.
Если чекбокс «Показать текст документа» не активирован, будет выводиться только содержимое колонтитулов.
В «Ворде» можно сделать две нумерации. Для этого выделите необходимый фрагмент текста, перейдите в раздел «Макет» и выберите пункт «Следующая страница» в «Разрывах».


Получили пустую страницу
Теперь нужно отключить опцию «Как в предыдущем разделе» для верхнего колонтитула главного текста. Если кнопка недоступна – удостоверьтесь, что предварительно был настроен разрыв раздела.
Нажмите на кнопку «Как в предыдущем разделе»
Теперь выделите введение документа и кликните «Номер страницы». Затем требуется выбрать заголовок или иной стиль.
В режиме редактирования колонтитулов добавляем номер страниц
Опционально – настройте особый колонтитул для первой страницы.
Особый колонтитул не нужен, если параметры будут касаться только начальной страницы раздела
Осталось только настроить форматирование нумерации. Сделать это можно, указав номер страницы для старта нумерации в строке «Начать с» или просто указав конкретный тип форматирования в строке «Формат номера». В последнем случае нужно указать не цифры, а буквы (либо римские цифры).
Откройте меню «Вставка» и нажмите «Номер страницы», кликните по кнопке «Формат номера страницы»
Измените формат номера на любой, кроме арабских цифр
Как сделать разрыв
При работе в многостраничных документах часто случаются баги, например, пропадает или появляется новая строка. Проверьте разрывы страниц — возможно, причина вышеуказанного глюка именно в них.
Чтобы проверить разрывы, нажмите кнопку «Показать все знаки», которая находится в меню «Главная»:
Делаем скрытые знаки, такие как абзац, видимыми при помощи функции отображения всех знаков
Чтобы сделать разрыв страницы в Word, перейдите в меню «Макет» и нажмите кнопку «Разрывы». В новых версиях Microsoft Word доступно три сценария разрыва страницы:
- Страница. Вы выбираете точку, где кончается страница и где начинается следующая страница.
- Колонка. Текст, следующий за разрывом колонки, автоматически переносится в начало следующей колонки.
- Обтекание текстом. Разрыв в виде обтекания текста внутри компонентов на странице.
Также доступно четыре сценария для разрывов разделов:
- Следующая страница. Вставка разрыва раздела и старт нового раздела непосредственно на следующей странице.
- Без разрыва. Вставка разрыва раздела и старт нового раздела на одной и той же странице
- Четная страница. Вставка разрыва раздела и старт нового раздела на последующий странице, которая является чётной.
- Нечётная страница. Вставка разрыва раздела и старт нового раздела на последующей странице, которая является нечётной.
Как сделать содержание в Word
Создать автособираемое оглавление можно в меню «Ссылки». Нажимаем кнопку «Оглавления» и выбираем его тип:


Если заголовков / стилей в вашем документе нет, то сделать автоматическое оглавление не получится
Доступно два типа автособираемого оглавления и возможность создать полностью ручное оглавление. Для решения большинства задач подойдёт автособираемое оглавление 1.
Важно: автоматическое содержание документа подтягивается только из заголовков, которые содержатся внутри него.
Как сделать таблицу и диаграмму в Word
Чтобы вставить в документ ячейки таблицы перейдите в меню «Вставка». Нажмите кнопку «Таблица» и выберите её формат:
Вставляем таблицу прямо в документ
По умолчанию вы можете создать самую большую таблицу 10 x 8. Если же вам нужна таблица большего размера, нажмите кнопку «Вставить таблицу». В открывшемся окне вы вручную зададите число столбцов и строк + сможете настроить автоматический подбор ширины столбцов (фиксированный, по ширине окна, по содержимому). Этих функций и возможностей обычно достаточно, чтобы сделать красивую функциональную таблицу Word.

Протестировали российский «МойОфис» – замену Microsoft Office
Также доступно четыре дополнительных опции:
- Нарисовать таблицу. Вы вручную задаете размер ячеек, строк и столбцов. Обратите внимание, что в ячейках можно нарисовать даже диагональные линии.
- Преобразовать в таблицу. Вы можете преобразовать один столбик в несколько столбцов. Пример: в документе у вас есть большой столбец с ФИО клиентов. Воспользовавшись функцией «Преобразовать в таблицу» вы можете разбить этот столбец на несколько мелких, например, на столбик с именем и столбик с фамилией клиента. Для разделения можно использовать стандартную ширину или сделать разделение по точкам, запятым, иным символам.
- Таблица Excel. Преобразование таблицы в стандартную таблицу Excel.
- Экспресс-таблицы. Десятки разнообразных шаблонов для создания готовой таблицы, например, календаря, табличного списка, двойной таблицы, таблицы с подзаголовками или табличной матрицы.
Как сделать рисунок в Word
Если вам нужно добавить фотографию или иное изображение в Word, воспользуйтесь меню «Вставка». Чтобы добавить картинку с жесткого диска, нажмите кнопку «Рисунки»:
Word поддерживает самые распространённые графические форматы, включая: JPEG, GIF, PNG, JPG, BMP, а также многие другие
Выберите графический файл на жёстком диске и нажмите кнопку «Вставить».
Кроме изображения с жесткого диска, в секции «Иллюстрации» вы можете вставить:
- Изображение в интернете. Поиск и вставка картинок из разнообразных веб-источников.
- Фигуры. Можно вставить готовые фигуры, например, стрелки, круги, квадраты, прямоугольники и многие другое.
- Значки. Вставка значка (имеется в виду масштабируемый векторный рисунок SVG, который вы можете загрузить с жесткого диска компьютера или выбрать из галереи).
- Трёхмерные модели. Вставьте трёхмерную модель прямо в документ. Её можно будет вращать прямо в окне редактора. Загрузить модель можно с жесткого диска (поддерживаются форматы FBX, OBJ, 3MF, PLY, STL, GLB) или выбрать её из галереи.
- Графический элемент SmartArt. Можно вставить графический элемент для наглядного представления данных прямо в документе. Сами графические компоненты SmartArt могут быть как простыми (рисунок), так и сложными (пирамида, цикл, матрица, иерархия, связь). В любом случае, SmartArt – отличное решение для тех, кому нужно работать с инфографикой. Особенно, если уходить из стандартного Microsoft Word не очень хочется.
- Диаграммы. Готовые диаграммы для любых типов данных. Доступен десяток разнообразных типов диаграмм с подробнейшей настройкой графических компонентов. Здесь есть гистограммы с группировкой и накоплением, графики с накоплением и маркерами, круговые диаграммы любого типа, линейчатые диаграммы и многое другое. Вот, например, бесцветная объемная поверхностная диаграмма, которая создана только средствами вставки диаграммы Word:
Также доступны диаграммы с областями, карты, поверхностные и лепестковые диаграммы, биржевые диаграммы и диаграммы в виде воронок
- Снимок экрана. Вы можете мгновенно вставить в документ изображение любого открытого в данный момент окна.
Как вставить подложку
Здесь также нет ничего сложного. Открываем меню «Конструктор» и нажимаем кнопку «Подложка». Выбираем любой представленный шаблон, чтобы добавить подложку в документ.
Кнопка добавления подложки
Как повернуть изображение внутри документа
Выделите графический компонент, который необходимо повернуть. Обратите внимание на иконку круговой стрелки:
Вращаем объект при помощи мыши
Так вы сможете повернуть объект по или против часовой стрелки.
В секции «Упорядочить» нажмите иконку «Поворот объектов». Здесь вы сможете повернуть фотографию на 90°, вправо или влево, отразите её сверху вниз или слева направо, также доступны и другие параметры поворота.
Объект можно не только повернуть, но и отразить сверху-вниз и слева-направо
Как сделать обтекание
Часто требуется сделать обтекание текстом. Сперва выделите графический объект, для которого нужно настроить обтекание текстом вокруг рисунка, затем кликните по иконке «Параметры разметки». Настройте обтекание текстом.
Доступно пять вариантов: по контуру, перед текстом, сквозное, за текстом или в квадрате.
Обтекание настраивается через параметры разметки
Как поделиться документом. Совместный доступ
На волне блокировок Google Docs и других привычных инструментов многие забывают о том, что совместный доступ есть и в Microsoft Word. Чтобы его активировать, нажмите кнопку «Файл» и выберите пункт «Общий доступ»:
Самый простой способ открыть общий доступ – отправить документ по e-mail
Настройте способ, которым вы хотите открыть доступ к своему документу. Доступны четыре варианта:
- Поделиться. Вы сохраняете документ в облаке OneDrive, а затем даёте к нему доступ. Всё просто и максимально быстро.
- Отправить по электронной почте. Вы можете отправить документ как вложение, в виде ссылки, в PDF или XPS. Обратите внимание: у каждого способа отправки различаются функциональные возможности для совместной работы с документом. Вот подробная расшифровка лимитов для каждого способа:
У каждого способа свои ограничения и лимиты
- Онлайн-презентация. Этот вид общего доступа позволит другим пользователям работать с вашим документом прямо в браузере. При этом документ можно будет скачать.
Для предоставления общего доступа посредством онлайн-презентации, вам понадобится учетная запись Microsoft
- Опубликовать в блоге. Довольно необычный способ предоставить общий доступ к документу – опубликовать его в собственном блоге. На данный момент Microsoft Word поддерживает CMS WordPress, платформы TypePad, SharePoint и Telligent Community.
Что касается совместного редактирования, то осуществляется оно практически так же, как и в Google Docs: после предоставления общего доступа вы будете видеть логины пользователей, которые вносят изменения в документ, а сами места редактирования будут помечаться цветными флагами.
Если хотите, чтобы в документе сохранялась история его изменений другими пользователями, то перейдите в меню «Рецензирование» и кликните «Записывать исправления»:
Сперва нажмите кнопку «Запись исправлений», а затем кликните «Записывать исправления»
Принятие и отклонение каждого изменения в документе осуществляется при помощи одноименных кнопок.
Эти кнопки используются для принятия / отклонения комментариев
16 самых популярных вопросов по Word
Мы собрали самые частые вопросы, которые возникают у новичков и дали ответ на каждый из них.
Как сделать отступ в Word
Всё что нам понадобится – это меню «Главная». Первым делом кликаем по иконке вызова параметров абзаца:
Окно настройки абзаца
При необходимости задаём зеркальные отступы (тогда настройка расстояния будет происходить уже внутри и снаружи), выбираем отступ / выступ для первой строки, опционально – настраиваем смещение. Кстати, в этом же окне (параметры абзаца) происходит и настройка выравнивания.
Как в Word сделать межстрочный интервал? Просто укажите его в пунктах здесь же:
Интервал задается в пунктах
Как сделать 2 страницы в Word
Открываем документ и переходим в меню «Вид». В секции «Масштаб» выбираем количество страниц, которое будет отображаться в окне редактора. Так как нам нужно, чтобы выводилось по две страницы, выбираем пункт «Несколько страниц» и сразу наблюдаем, как окно изменило свой вид.
Изменили масштаб документа таким образом, чтобы в рабочей области выводилось две страницы
При необходимости активируйте режим чтения, чтобы содержание страниц полностью заполнило экран.
Как сделать красную строку в Word
Выделите абзац. Откройте меню «Главная» и кликните по стандартному стилю. Нажмите «Изменить».
Мы изменим отступы / интервалы в макете стиля
Теперь нажмите кнопку «Формат» и кликните по кнопке «Абзац». В открывшемся окне смотрите в секцию «Отступ». В разделе «Первая строка» укажите вариант «Отступ».
Чтобы сделать красную строку укажите параметр «Отступ»
Сохраните настройки. Красная строка успешно добавлена в документ.
Как сделать титульный лист в Word
Откройте меню «Вставка». В секции «Страницы» нажмите «Титульная».
Word предложит десятки разнообразных шаблонов титульных страниц. Выберите готовый макет и отредактируйте его по своему усмотрению.
Выберите титульный лист из десятка разнообразных шаблонов
Как сделать список литературы в Word
Откройте меню «Ссылки». В секции «Ссылки и списки литературы» нажмите на текст «Список литературы». Выберите шаблон, он автоматически добавится в документ и вам останется просто отредактировать его.
Для каждого макета выводится предпросмотр
Как сделать гиперссылку в Word
Выделите слово или фрагмент текста, на который нужно добавить ссылку, затем используйте сочетание горячих клавиш Ctrl + K.
Для каждого способа вставки отображается подсказка
Второй способ: выделите текст и вызовите контекстное меню правой кнопкой, затем выберите пункт «Ссылка».
Третий способ: выделите текст, откройте меню «Вставка» и нажмите кнопку «Ссылки».
Как сделать буквы маленькими в Word
Выделите текст, а затем воспользуйтесь сочетанием горячих клавиш Shift + F3. Нажимайте клавиши до тех пор, пока корректный регистр не появится на экране.
Если нужно быстро сделать буквы маленькими или заглавными, то Shift + F3 – отличное решение
Как напечатать документ
Откройте меню «Файл», выберите пункт «Печать». Укажите количество копий, принтер и параметры печати страниц (все страницы, только текущую, только выделенный фрагмент).
Не забудьте выбрать ориентацию бумажного листа, указать его формат и настроить поля для печати
Дополнительно: задайте параметры одно- или двухсторонней печати, включите сортировку по копиям.
Как сделать длинное тире в Word
Способов много, даже очень много. Первый вариант: можете просто взять длинное тире отсюда — .
Второй способ: откройте меню «Вставка», нажмите «Символы», кликните «Другие символы». Найдите длинное тире в списке и нажмите кнопку «Вставить» (используйте фильтр «Знаки пунктуации», чтобы найти тире быстрее).


Вставляем длинное тире через вставку спецсимвола
Третий способ: скачайте типографскую раскладку Ильи Бирмана.
Четвертый способ: используйте сочетание горячих клавиш Alt + 0151
Как выделить весь текст в Word
Элементарно: используйте сочетание горячих клавиш Ctrl + A. Всё, текст выделен.
Результат использования сочетания клавиш Ctrl + A
Как сделать таблицу невидимой в Word
Войдите в режим «Конструктора». Для этого кликните по любому элементу таблицы, например, по ячейке. Смотрим на строку «Тип линии», нам нужен вариант «Без границ»:
Закрасьте все линии, чтобы сделать таблицу невидимой
Теперь вместо стандартного курсора у нас ластик. Задача – стереть все границы таблицы. По окончании удаления таблицы, выберите в списке вариант «Границы по образцу». Курсор примет свой привычный вид.
Как сделать степень в Word
Самый удобный способ поставить степень в документе – воспользоваться кнопкой «Надстрочный знак» или сочетанием горячих клавиш Ctrl + Shift + «+».
Надстрочный символ располагается выше опорной линии текста, подстрочный – ниже такой линии
Существуют и другие способы сделать степень: можно вставить её через спецсимволы или уменьшить размер символа в настройках шрифта. Но все эти способы потребуют гораздо больше временных затрат, так что разбирать их детально мы не будем.
Как сделать шапку таблицы в Word
Создайте таблицу как обычно. Теперь перейдите в меню «Макет» (обязательно: вы должны находиться в режиме работы с таблицей) и нажмите «Повторить строки заголовков».
Спасибо!
Ваша заявка принята.
Мы свяжемся с вами в ближайшее время.
Теперь при увеличении размеров таблицы шапка автоматически добавляется и на каждой новой странице документа.
Как сделать примечание в Word
Примечания в Word – аналог комментариев в Google Docs. Чтобы создать примечание, откройте меню «Рецензирование» и нажмите «Создать примечание». В открывшемся окне укажите текст примечания и сохраните его.
Добавляем комментарий к тексту
Как сделать сноску в Word
Открываем уже хорошо знакомое нам меню «Ссылки». Нажимаем кнопку «Вставить сноску». При необходимости здесь же можно добавить концевую сноску.
Добавление сноски в конец страницы с подробным сведениями о чем либо в документе
Это были лишь основные «фишки» MS Word. На самом же деле возможностей у этой офисной программы, как и у Excel и PowerPoint намного больше, чем думает большинство пользователей. Тем не менее, многие из этих возможностей будут полезны лишь тем, чья работа тесно связана с этими программами, а большинству пользователей будет достаточно самых основных и важных функций.

Как использовать возможности MS Word на всю катушку: полный обзор программы
Иногда хочется интересно оформить творческие работы в Microsoft Word. Возникает вопрос, как сделать красивые поля в приложении, вывести их на печать или отослать готовые документы в электронном виде?
Практически каждая версия текстового редактора дает возможность оформлять границы листа . Например, стихи часто дополняются яркими красочными полями. Можно воспользоваться встроенными классическими инструментами для создания рамок на страницах. Если потребуется индивидуальное оформление, рекомендуется скачивать дополнительные шаблоны.
Инструкция: как оформить красивые поля в Word
Оформлять страницу с рамками будем на примере готового стихотворения. Открываем документ и действуем по алгоритму.
- Переходим во вкладку «Дизайн», переходим в блок «Фон страницы», открываем «Границы страниц».
- Выбираем подходящие границы в появившемся дополнительном окне. Во вкладке «Страница», переходим к пункту «Рисунок».
- Выбираете подходящий рисунок, оформляете его на границе листа, при желании вставляете дополнительные рамки и стили. Обязательно выполните настройку «Применить к», выберите, как будет применить рамки: «Ко всему документу», «К одной странице» или другие варианты.
Чтобы визуально оценить оформление документа, используйте поле предварительного просмотра, как показано на предыдущем фото.
Как разграничить художественную рамку в Word
Иногда оформление документа рамками требует не полного ограничения листа. Например, с двух или трех сторон.
- Снова открываем документ «Границы страниц», затем переходим в поле «Рисунок» и выбираем необходимую рамку.
- Затем, не выходя из этого меню, кликаем по боковым страницам в зоне предварительного просмотра и удаляем необходимые поля.
Оформлять творческие работы не сложно. В новых версиях редактора Microsoft Word допускается создавать собственные шедевры и применять их для украшения границ на листах.
4.5
4
голоса
Рейтинг статьи

Красивое оформление документа в Ворде
Открываем программу Microsoft Word. Набираем текст в редакторе. Затем на панели инструментов нажимаем на вкладку «Разметка страницы». В вашей версии Microsoft Word эта вкладка может называться «Конструктор». И далее нажимаем на «Темы».
Поочередно наводим указатель мыши на темы, чтобы посмотреть, как они будут выглядеть на документе. Выбираем из этого набора тем ту тему, которая нам больше всего подойдет. Тему можно отредактировать. Мы можем изменить цвета текущей темы, нажав на значок «Цвета темы».
Мы можем изменить шрифты текущей темы и выбрать другой шрифт.
Также мы можем вносить изменения в эффекты темы. Цвета темы, шрифты и эффекты мы можем выбирать любые. Это уж у кого на что фантазии хватит.
На вкладке «Стили» выбираем стиль оформления документа.
Красивое оформление документа в Ворде мы можем дополнить изображением. Изображение добавляем на вкладке «Вставка». Сначала нажимаем на «Вставка». Затем нажимаем на «Рисунок» и выбираем в папках нужное изображение.
Изображение располагаем в том месте, которое будет уместным для данного документа. Нажимаем на изображение правой кнопкой мыши. В появившемся командном меню выбираем «Обтекание текстом». Далее выбираем нужный вариант расположения текста. Наиболее подходящие варианты: по контуру или вокруг рамки.
Чтобы еще больше усилить эффект красивости нашего документа мы можем внизу добавить оригинальную подпись. Вот пример такой подписи:
*Анна Иванова
Стилист-консультант по имиджу и большая любительница шопинга, тел. 8-1234567890
Помогу подобрать модный гардероб*
Согласитесь, что такое красивое оформление документа в Ворде будет иметь больший успех, чем стандартное черно-белое. Проявите свою фантазию. Создайте свой стиль и уникальный шаблон для таких неслужебных документов. Вы можете сохранить этот шаблон и в дальнейшем менять только текст внутри документа. Это значительно сэкономит ваше время при написании новых текстов документов.
Как сделать рамку с узором вокруг текста в Word
Текстовый редактор Word предоставляет массу возможностей для оформления текста. В частности, текст можно выделять при помощи рамок и узоров. В этой статье мы расскажем о том, как сделать рамку с узором вокруг текста в Word 2003, 2007, 2010, 2013 и 2016.
Как сделать рамку с узором вокруг страницы
Если вы хотите сделать рамку с узором вокруг всей страницы, то для этого вам нужно установить курсор на нужной странице и нажать на кнопку «Границы страниц». Если у вас Word 2007 или 2010, то данная кнопка будет находиться на вкладке «Разметка страницы»
А в текстовых редакторах Word 2013 и 2016 кнопка «Границы страниц» находится «Дизайн».
Ну а если у вас Word 2003, то вам открыть меню «Формат» и выбрать там пункт «Границы и заливка».
После того, как перед вами появится окно «Границы и заливка» вам нужно перейти на вкладку «Страница». Здесь можно настроить рамку с узором вокруг текста всей страницы. Для этого нужно выбрать тип оформления «Рамка», тип узора рамки, а также ее цвет и ширину. После этого нужно сохранить настройки нажатием на кнопку «Ok».
При необходимости, в качестве узора рамки можно выбрать один из предложенных Word рисунков. Для этого нужно выбрать тип оформления «Рамка» и вариант рисунка. После чего нужно сохранить настройки.
При необходимости рамку можно применить ко всему документу или к отдельным разделам. Для того чтобы разделит документ на разделы воспользуетесь кнопкой «Разрывы» на вкладке «Разметка страницы».
Как сделать рамку с узором вокруг абзаца текста
Также вы можете сделать рамку с узором вокруг отдельного абзаца текста. Делается это почти также как описано выше.
Для этого вам нужно установить курсор на тот абзац текста, который вы хотите выделить рамкой с узором, и нажать на кнопку «Границы страниц» на вкладке «Разметка страницы» или на вкладке «Дизайн» если у вас Word 2013/2016.
После этого нужно перейти на вкладку «Граница», выбрать тип оформления «Рамка», выбрать узор для рамки и сохранить настройки с помощью кнопки «Ok».
Обратите внимание, вокруг абзаца нельзя сделать рамку с узором виде рисунка. Доступны только узоры из линий.
Оформление страниц в Word
Первое, на что следует обратить внимание после создания нового документа – это параметры страницы и если стандартные настройки не подходят – изменить их. Оформление в Ворде представлено вкладкой «Разметка страницы», она содержит все необходимые поля, с которыми мы и познакомимся более подробно в этой статье.
Обзор возможностей оформления
Раздел «Темы»: галерея, содержащая множество вариантов оформления. Всего за пару кликов вы сможете до неузнаваемости изменить документ, применив понравившийся цвет, шрифт или эффект.
В разделе «Параметры страницы» находится 7 кнопок, отвечающих за разные настройки оформления страниц в Word:
- «Поля» — позволяет задавать новые установки для полей в документе. Пользователь может выбрать любой из предложенных, текстовым редактором Word, вариантов или создать свой (с помощью меню «Настраиваемые поля»).
«Ориентация» настраивает расположение страниц в документе Word: существует книжная и альбомная.
«Размер» — регулирует размер бумаги для вывода на печать. Чтобы выбрать нестандартный вариант оформления в Ворде, воспользуйтесь опцией «Другие размеры страниц».
Кнопка «Колонки» предназначена для разделения текста на несколько блоков (подобие газетной верстки). Благодаря окошку «Образец» вы сможете сразу же увидеть новый преображенный вид страницы в рабочей области Word.
«Разрывы» — одна из самых удобных опций оформления страниц в Word. Она предназначена для добавления пустого пространства между текстом на одном и другом листе. Яркий пример: окончание главы и начало новой. Ошибка большинства пользователей – использование кнопки «Ввод» для этих целей. Удаление или добавление нескольких слов может привести к тому, что весь документ «поедет» и его придется редактировать заново.
«Номера строк»: опция предлагает несколько вариантов для нумерации. Как показывает практика при оформлении страниц в Word к ней прибегают довольно редко, но в некоторых случаях она может оказаться очень полезной.
«Расстановка переносов» позволяет в ручном или автоматическом режиме регулировать размещение слов на строчках.
Начиная с Ворд 2007 версии, с помощью оформления можно добавлять и подложку на листы, используя рисунки или текст. Эти настройки находятся в следующем разделе под названием «Фон». Если ни один из предлагаемых вариантов не подошел, вы можете создать свой. Здесь же находится и кнопка «Цвет», позволяющая применять разные цветовые оттенки. Будьте аккуратны при выборе необычных сочетаний тонов – не каждый принтер способен воспроизвести их на бумаге.
Панель «Абзац» содержит две опции «Отступ» и «Интервал». Они предназначены для регулировки свободного поля по горизонтали и вертикали.
Не менее важным при оформлении страниц в Worde является правильное расположение иллюстраций в тексте, установить параметры которого можно в пункте «Упорядочить». В нем находятся команды, для переносу картинки на передний или задний план, применения обтекания текстом, группировки или выравнивания относительно полей/середины/других объектов.
Как сделать красивую рамку в Ворде вокруг текста, или на всю страницу
Как сделать красивую рамку в Ворде вокруг текста? В статье рассмотрим инструкцию по установке рамки в Ворде 2007. Она вам пригодится для оформления различных документов.
Рамка в документе Ворд (Word), зачем она нужна и где ее применяют
Здравствуйте, друзья! Рамка в документе Ворд нужна для оформления документов. Она используется во время работы с различными документами. К примеру, вам нужно оформить титульный лист реферата рамкой, поместить оглавление книги в рамку или оформить весь документ Ворда рамкой. Причин для работы с рамками Ворд может быть много.
С использованием встроенных инструментов Ворд, рамка устанавливается быстро. Далее рассмотрим, как делается красивая рамка в Ворде 2007. Эта инструкция будет работать в версиях Ворда 2007, 2010, 2013 и 2016.
Как сделать красивую рамку в Ворде вокруг текста, используем разметку страницы
Итак, чтобы сделать красивую рамку в Ворде вокруг текста, открываете документ и нажимаете по разделу «Разметка страницы», далее «Границы страниц» (скрин 1).
В открывшемся окне выбираете пункт «Рамка» далее тип рамки и нажимаете кнопку «OK», чтобы рамка установилась вокруг текста (скрин 2).
Также вы можете нажать на раздел «Рисунок», чтобы сделать рамку красивой с помощью готовых шаблонов.
Далее разберем, как правильно оформлять созданную рамку.
Как сделать красивую рамку в Ворде на всю страницу, одна страница или все
По умолчанию, мы уже сделали рамку в Ворде на всю страницу. Отсюда возникает вопрос, как ее установить на одну или две страницы документа?
Для этого снова открываете «Разметка страницы» и «Границы страниц». Далее выбираете из раздела «Применить только к 1-й странице» (скрин 3).
После чего кликните «OK» и ваша рамка в документе установится на одну страницу.
Если вы хотите установить рамку на все страницы, снова нажимаете на «Применить к» и выбираете из списка применить ко всему документу (скрин 4).
Сохраняете изменения кнопкой «OK».
Как сделать рамки в Ворде, выбор цвета и толщины рамки
Вы можете изменить цвет и толщину рамки в Ворде. В функции «Границы страниц» обратите внимание на разделы:
- цвет;
- ширина;
- рисунок.
Чтобы выбрать цвета для рамки, нажмите «Цвет» и подберите цветовую гамму. Внизу вы сможете поменять толщину рамки. Достаточно установить нужные параметры толщины и нажать кнопку «OK» (скрин 5).
Кроме того, можно добавить красивый рисунок для рамки. Кликните раздел «Рисунок» и выберите из предлагающего списка разные виды изображений. После чего нажимаете «OK», чтобы рамка сделалась красивой. Вместе с тем, можно вставить в Ворд свою картинку, чтобы поменять цвета рамки. Это делается через раздел «Границы страниц», «Горизонтальная линия» и «Импорт».
Как сделать красивую рамку в Ворде вокруг текста, используем Таблицы
С помощью таблиц в Ворде возможно сделать красивую рамку. Сначала вставьте таблицу в Ворд. О том, как ее устанавливать, рассказывается в статье – «как вставить таблицу в Word». Вместе с тем, есть возможность нарисовать таблицу в Ворде, чтобы воссоздать с ее помощью рамку.
В разделе панели управления Ворда «Абзац», нажмите на небольшой квадратик и внизу кликните «Нарисовать таблицу» (скрин 6).
Появится карандаш, который можно использовать для создания рамки (скрин 7).
Обводите данным карандашом необходимые области в документе и отпускаете левую клавишу мыши. После чего, рамка будет создана вокруг текста.
Как сделать рамку в Ворде через кнопку Фигуры
Фигуры в Ворде позволяют создавать рамки. Чтобы с помощью фигур сделать рамку, нажимаете в Ворде «Вставка» далее «Фигуры» и выбираете, например, прямоугольную область (скрин 8).
После чего обводите данной фигурой вокруг текста. Если фигура затемнит текст, нажмите по ней правой кнопкой мыши и установите функцию «Поместить за текстом» в разделе «Порядок». При желании, вы можете применить инструменты рисования в Ворде, чтобы улучшить ту или иную рамку документа. Можете посмотреть видео, где вся работа показана на практике:
Заключение
В данной статье рассмотрели вопрос, как сделать красивую рамку в Ворде вокруг текста. Мы сделали рамку на одну страницу документа и на весь документ. Использовали дополнительные инструменты для оформления рамки. Данная инструкция пригодится учащимся ВУЗов, учителям, блогерам и другим людям, которые работают с вордовскими документами.
Как создавать красивые рамки для документов MS Word
Отличным оформительским решением для документов MS Word являются не только инструменты форматирование текста, цветовые выделения и использование декоративных шрифтов, но также аккуратные рамки и границы обрамляющие текст.
Конечно же, вряд ли рамки в текстовых документах уместны совершенно на всех страницах вашего отчета или книги, но вот на титульном листе документа, или при оформлении различных сертификатов и распечатке буклетов, рамка часто позволяет придать документу готовый, законченный вид.
Рамки позволяют придать тексту шарм…
MS Word позволяет добавить рамки в документ сразу несколькими способами, и в этой статье мы рассмотрим их все.
1 способ создать рамку документа в MS Word: простые границы
Откройте ваш текстовый документ в который мы желаем добавить рамку для оформления и перейдите на вкладку «Дизайн».
Здесь в группе «Фон страницы» выберите инструмент «Границы страниц».
Добавляем рамку для титульной страницы в MS Word
Как только откроется инструмент «Границы страниц», установите указатель «Тип» (слева) в положение «Рамка».
Теперь выберите как будет выглядеть ваша рамка (а выбор есть — в стандартной поставке MS Word предлагает пару десятков вариантов), установите цвет который вам нравится и толщину рамки. В правой части окна настроек вы увидите как будет выглядеть в итоге ваша рамка на листе документа.
настройка внешнего вида рамки в MS Word
Осталось только выбрать (пункт «Применить к:») к чему будет относится рамка — только к первой странице документа, к первой странице каждого раздела, или ко всему документу, и нажать «Ок».
Варианты простых рамок в текстовом редакторе MS Word — их не так уж и мало
Как видите, не так уж плохо. Никаких особых изысков, но для служебного документа, реферата или доклада подойдет отлично.
2 способ создать рамку документа в MS Word: границы из рисунков
Кому-то простые рамки документа предлагаемые «вордом» по умолчанию покажутся скучными, да и стиль документа далеко не всегда предполагает строгие ровные линии. В таком случае, вы можете воспользоваться «расширенным» редактором рамок границ документа MS Word.
Снова выберите инструмент «Границы страниц», только на этот раз выбирайте не тип рамки, а выпадающее меню «Рисунок».
Варианты создания рамок в MS Word с помощью встроенных рисунков. Огромная куча вариантов на выбор!
Да, с первого взгляда возможности представленные здесь вызывают два чувства — «вау, как много всего!» и «блин, как же все печально!».
Но не спешите, покрутите список с вариантами рамок документа туда-сюда (он и правда огромный), попробуйте увеличивать или уменьшать размер рисунка («Ширина») и вскоре поймете — даже для самых «безнадежных» рисунков для построения рамок можно найти применение для оформления документов.
Кстати, а как создать рамку не для всей страницы, а только для одного элемента, например заголовка?
На самом деле вполне очевидный вопрос — ведь рамкой можно выделить не только всю страницу, но и отдельные элементы помещенные на этой странице.
Сделать это просто — выделите нужный элемент на странице.
На вкладке «Дизайн» выберите инструмент «Границы страниц».
А когда откроется окно настроек инструмента, просто перейдите с вкладки «Страница», на вкладку «Граница». После того как установлены параметры будущей рамки (как это сделать я описал выше), убедитесь, что переключатель «Применить к:» стоит в положении «К абзацу», и нажимайте «Ок».
Создание рамки не для всей страницы, а только для отдельного блока текста
Рамка вокруг текста установлена.
Одно огорчает — создать рамку из рисунков (по второму способу) для выделенного фрагмента текста нельзя.
Неполная рамка для документа
Иногда в текстовый документ требуется добавить не полную рамку, которая «окружает» текст на странице, а только её часть, например, чтобы выделялась верхняя граница документа, правое или левое поле.
Как всегда вызовите инструмент «Границы страниц», настройте рамку по своему вкусу.
Настройка границ в MS Word — включаем и отключаем нужные поля сверху, снизу, справа и слева
Теперь обратите внимание на самое правое поле «Образец», то самое, где вы могли видеть предпросмотр того, как будет выглядеть рамка в документе. Там же вы заметите 4 значка, обозначающие поля рамки — верхнее/нижнее, правое/левое.
Просто щелкните мышью по ненужным полям (смотрите как меняется образец в поле предпросмотра), а потом нажмите «Ок».
В документе появится не вся, а только часть рамки.
Скачиваем и вставляем красивые рамки в документ Word. Бесплатная коллекция рамок для оформления текста в Word, с инструкцией по установке
Вам нужна самая большая коллекция рамок в рунете? Тогда вы пришли по адресу!
Бывают рамки для оформления текста. Еще они используются для обрамления картин, фото и что особенно интересно для нас, электронных документов Word. Согласитесь, сухой текст, выполненный в черно-белых тонах не сильно радует глаз. Разумеется, если речь идет о деловой документации, то нужно придерживаться соответствующего стиля. Здесь особо не поэкспериментируешь. Но даже здесь можно сделать стильное обрамление страницы.
Обратите внимание . В конце статьи для вас представлены наборы рамок, доступные для скачивания – ПЕРЕЙТИ.
И рекомендуем Вам отличную обучающую статью, в которой описано, как можно узнать, кто посещает Вашу страницу ВКонтакте. Всегда знайте, кто интересуется Вами – подробности читайте вот здесь.
Другое дело, если мы создаем письмо, детскую книгу, или любой другой документ развлекательного характера. Вот здесь мы смело можем включать воображение, и делать красивое и яркое оформление документа, благодаря использованию всевозможных вариаций рамок доступных в Word.
Вам пригодится . Не стоит забывать, что готовый документ должен быть оформлен максимально качественно. Не забывайте проставлять номера для каждой страницы (см. нумерация страниц в word).
Если вам нужно оформить в рамку кусок текста в любом документе, который опубликован на вашем сайте, вы можете использовать для этого средства HTML (см. как сделать рамку для текста в html).
Добавляем рамки в разных версиях редактора
Данный раздел подойдет для тех, кто хочет понять, как сделать рамку в word. Процесс довольно похож во всех вариантах редактора, но все равно есть небольшие отличия. Начнем с самой старой версии.
Рамки в Word 2003
Откройте документ, в который вы хотите вставить обрамление. Далее вам необходимо выполнить следующие действия:
- Перейдите в панель управления, которая расположена в верхней части редактора. Там найдите и кликните на вкладку ” Формат “
- В выпадающем меню вам следует выбрать пункт ” Граница и заливка “
- Далее переходим на вкладку ” Страница “
- Здесь выбираем все необходимые параметры: ширину, тип линии и вариант рамки. Затем указываем к какой части документа ее необходимо добавить, и щелкаем ОК .
Рамки в word 2007
- Откройте нужный документ
- Перейдите в панель инструментов, и щелкните по кнопке ” Разметка страницы “
- В открывшемся списке команд, вам нужно выбрать “Границы страницы”.
- Если все верно, откроется диалоговое окно.
- Теперь открываем вкладку ” Страница “, и в левой части щелкаем ” Рамка “.
- Осталось выбрать необходимые параметры – здесь по аналогии с предыдущей версией. Когда закончите, нужно щелкнуть ОК . Документ будет обрамлен рамкой.
Рамки в Word 2010
Стоит почитать
Зачем искать информацию на других сайтах, если все собрано у нас?
Помощь пенсионерам
Помощь пенсионерам в изучении компьютера и интернета, компьютерные курсы для пенсионеров бесплатно, бесплатные уроки по изучению компьютера и интернета для пенсионеров, программы для работы на компьютере, все для пенсионера в одном месте, полезная информация для пенсионеров, самообучение пенсионеров, пенсии и пособия, увлечения и досуг пенсионеров
Красивое оформление документа в Ворде

Красивое оформление документа в Ворде
Открываем программу Microsoft Word. Набираем текст в редакторе. Затем на панели инструментов нажимаем на вкладку «Разметка страницы». В вашей версии Microsoft Word эта вкладка может называться «Конструктор». И далее нажимаем на «Темы».
Поочередно наводим указатель мыши на темы, чтобы посмотреть, как они будут выглядеть на документе. Выбираем из этого набора тем ту тему, которая нам больше всего подойдет. Тему можно отредактировать. Мы можем изменить цвета текущей темы, нажав на значок «Цвета темы».
Мы можем изменить шрифты текущей темы и выбрать другой шрифт.
Также мы можем вносить изменения в эффекты темы. Цвета темы, шрифты и эффекты мы можем выбирать любые. Это уж у кого на что фантазии хватит.
На вкладке «Стили» выбираем стиль оформления документа.
Красивое оформление документа в Ворде мы можем дополнить изображением. Изображение добавляем на вкладке «Вставка». Сначала нажимаем на «Вставка». Затем нажимаем на «Рисунок» и выбираем в папках нужное изображение.
Изображение располагаем в том месте, которое будет уместным для данного документа. Нажимаем на изображение правой кнопкой мыши. В появившемся командном меню выбираем «Обтекание текстом». Далее выбираем нужный вариант расположения текста. Наиболее подходящие варианты: по контуру или вокруг рамки.
Чтобы еще больше усилить эффект красивости нашего документа мы можем внизу добавить оригинальную подпись. Вот пример такой подписи:
Стилист-консультант по имиджу и большая любительница шопинга, тел. 8-1234567890
Помогу подобрать модный гардероб*
Согласитесь, что такое красивое оформление документа в Ворде будет иметь больший успех, чем стандартное черно-белое. Проявите свою фантазию. Создайте свой стиль и уникальный шаблон для таких неслужебных документов. Вы можете сохранить этот шаблон и в дальнейшем менять только текст внутри документа. Это значительно сэкономит ваше время при написании новых текстов документов.
Другие похожие статьи на этом сайте
Создание рамки в Ворде – это одна из многочисленных функций работы в этом редакторе. Используя уникальные возможности редактора Microsoft Word…
Как восстановить несохраненные документы. Иногда так бывает, что мы не успеваем сохранить созданные в Word документы. Причины могут быть самые…
Как в Ворде сделать рамку
Автор: Anastasia · Опубликовано Июль 24, 2017 · Обновлено Июль 28, 2017
Обрамление абзаца позволяет выделить важную мысль, а рамка вокруг страницы украшает или бывает нужна по требованиям к оформлению некоторых видов документов. Расскажем, как сделать рамку в Ворде – для фрагмента текста или для всех листов, включая обрамление со штампом по ГОСТу.
Обрамление текста
Выделить фрагмент текста можно обычной прямоугольной рамочкой или фигурной.
Обычной рамкой
Как сделать рамку в Ворде вокруг текста:
- Выделите текст, который хотите обрамить. Это может быть отдельное предложение или целый абзац.
- На панели инструментов во вкладке «Главная» кликните на значок «Границы» в разделе «Абзац».
- Выберите, с каких сторон абзаца вам нужны границы.
Чтобы изменить внешний вид линий или обрамить текст, откройте последний пункт подменю «Границы и заливка». Поменяйте тип, цвет и ширину границ. В окошке «Образец» настройте, с каких сторон поставить линии. Если вы хотите нарисовать рамочки для каждой взятой строки, в пункте «Применить к» выберите «Тексту» – строчки будут обрамлены по-отдельности. Во вкладке «Заливка» настройте цвет и узор фона.
Фигурой
Сделать красивую рамку можно с помощью разнообразных фигур. Зайдите во вкладку «Вставка», в разделе «Иллюстрации» кликните на «Фигуры». В выпадающем списке подберите изображение из перечня – прямоугольники, звезды, стрелки, выноски и многое другое. Щелкните на выбранную картинку, установите курсор в нужном месте листа, зажмите левую кнопку мыши и ведите ее вбок – на странице появится фигура. Чтобы вставить текст в рамку, кликните по изображению правой кнопкой мышки, в меню выберите «Добавить текст».
Рамку-фигуру можно изменить в любой момент – кликните на ней, в меню появится вкладка «Формат». На ней доступны различные стили, шаблоны заливки, можно менять направление текст, добавлять объекты WordArt. Такую рамочку легко перемещать по документу – просто зажмите на ней кнопку мыши и ведите указатель в любую сторону – или копировать, текстовое содержимое будет также двигаться.
Обрамление страницы
Разберемся, как вставить базовую рамку в Ворде. Нам потребуется инструмент «Границы страниц», в зависимости от версии программы он располагается во вкладке:
- 2016: «Конструктор»;
- 2013: «Дизайн»;
- 2010 и в Ворде 2007: «Разметка страницы»;
- чтобы создать рамку в Ворде 2003, выберите одноименный пункт в меню «Формат».
В окошке настройте рамочку – тип границ, формат линий, их цвет и ширина, для узорных обрамлений – рисунок. В разделе «Образец» выставьте места границ.
Применить созданный рисунок можно ко всему документы – в этом случае одинаковые рамки автоматически появятся на всех листах. Или к отдельным разделам, для чего надо предварительно расставить символы разрыва разделов в нужных местах.
Использование шаблонов
Для оформления документов по ГОСТу используйте специальные шаблоны рамок, которые бесплатно можно скачать в интернете. Шаблон – это файл формата «.dot». После скачивания откройте его, как обычный документ. Появится сообщение системы безопасности о запуске макросов – разрешите включить содержимое. На панели инструментов появится новая вкладка «Надстройки».
Как вставить рамку в Ворде: выбирайте нужную рамочку со штампом и кликайте на ее. На текущем листе появится обрамление, вам остается только вписать данные в поля.
Заключение
Мы разобрались, как в Ворде сделать рамку. Программа предоставляет интересные инструменты, чтобы создавать строгие или вставлять красивые рамочки. Вы можете делать рамки самостоятельно или пользоваться готовыми шаблонами, чтобы быстро получить готовый результат.