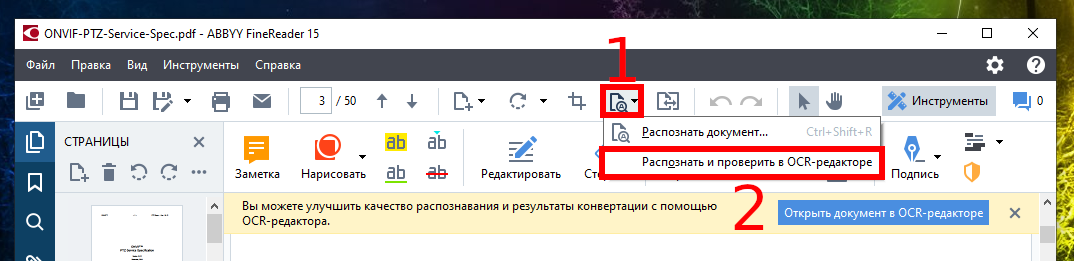Word для Microsoft 365 Word 2021 Word 2019 Word 2016 Word 2013 Еще…Меньше
Чтобы открыть PDF-файл без преобразования в документ Word, откройте его прямо там, где он хранится (например, дважды щелкните значок PDF-файла в папке «Документы»).
Однако если вы хотите изменить PDF-файл, откройте его в Word. Word создаст копию PDF-файла, преобразуя его в документ Word и пытаясь воссоздать макет исходного PDF-файла. У вас всегда будет исходный PDF-файл на тот случай, если вы не захотите сохранять версию, преобразованную Word.
Преобразование PDF в Word лучше всего работает с файлами, которые в основном состоят из текста, например деловыми, юридическими и научными документами. Но при открытии PDF-файла в Word его внешний вид может отличаться от исходного.
Если PDF-файл в основном состоит из диаграмм и других иллюстраций, вся страница может отображаться как изображение. В таком случае текст невозможно будет редактировать.
Иногда приложению Word не удается обнаружить элемент, поэтому версия в Word может не совпадать с исходным PDF-файлом. Например, если Word не удается обнаружить сноску, она отображается как обычный текст и может находиться не в нижней части страницы.
Элементы документов, которые плохо преобразуются
Некоторые элементы часто приводят к проблемам при преобразовании из PDF-файла в формат Word. Если они есть в PDF-файле, рекомендуется открывать его напрямую, а не преобразовывать в документ Word:
-
таблицы с интервалами между ячейками;
-
цвета и границы страниц;
-
исправления;
-
рамки;
-
сноски, занимающие более одной страницы;
-
концевые сноски;
-
звук, видео и активные элементы PDF;
-
закладки PDF;
-
теги PDF;
-
примечания PDF;
-
такие эффекты шрифтов, как свечение и тень (в файлах Word эти эффекты представляются в виде изображений).
Как выполняется преобразование
PDF является фиксированным форматом файлов, то есть в файле сохраняется расположение текста, рисунков и векторных изображений на странице, но в нем не обязательно хранятся связи между ними. Большинство PDF-файлов не включают сведения о таких структурных элементах содержимого, как абзацы, таблицы и столбцы. Например, таблицы в PDF-файлах хранятся в виде набора строк, не связанных с содержимым за пределами ячеек таблицы.
Разные программы представляют одинаковое содержимое, используя разные структуры в PDF-файлах. Например, PDF-файл может содержать невидимый текст, графику и изображения. Они могут использовать разные границы текста. Но вы не видите эту разницу при просмотре PDF-файла в средстве чтения.
При открытии PDF-файла приложение Word использует систему сложных правил для определения объектов (например, заголовков, списков, таблиц и т. д.), которые лучше всего представляют исходный PDF-файл, и их расположения в документе Word.
Нужна дополнительная помощь?
Вопрос от пользователя
Добрый день.
Подскажите пожалуйста. У меня есть один файл формата PDF, и мне нужно его отредактировать (поменять часть текста, поставить заголовки и выделения). Думаю, что лучше всего такую операцию провести в WORD.
Как конвертировать этот файл в формат DOCX (с которым работает WORD)? Пробовала несколько сервисов, но некоторые выдают ошибку, другие — переносят текст, но теряют картинки. Можно ли сделать лучше?
Марина Иванова (Нижний Новгород)
Доброго дня!
Да, в офисной работе время от времени приходится сталкиваться с такой задачей. В некоторых случаях, она решается довольно легко, в других — всё очень непросто 👌.
Дело в том, что PDF файлы могут быть разными:
- в форме картинок: когда каждая страничка представляет из себя фото/картинку, т.е. текста там нет в принципе. Самый сложный вариант для работы, т.к. перевести это все в текст — это все равно что работать со сканированным листом (у кого есть сканер — тот поймет 😉). В этом случае целесообразно пользоваться спец. программами;
- в форме текста: в файле есть текст, который сжат в формат PDF и защищен (не защищен) от редактирования (с этим типом, как правило, работать легче). В этом случае сгодятся и онлайн-сервисы, и программы.
В статье рассмотрю несколько способов преобразования PDF в WORD. Думаю, что из них каждый для себя сможет найти самый подходящий, и выполнит сию задачу ☝.
*
Содержание статьи
- 1 Как конвертировать PDF в WORD
- 1.1 Программами
- 1.1.1 Microsoft Word
- 1.1.2 PDFChef by Movavi
- 1.1.3 ABBY Fine Reader
- 1.1.4 Readiris Pro
- 1.1.5 Free PDF to Word Converter
- 1.2 Онлайн-сервисами
- 1.2.1 Small PDF
- 1.2.2 Конвертер PDF
- 1.2.3 ZamZar
- 1.2.4 Convertio
- 1.2.5 iLOVEPDF
- 1.1 Программами
→ Задать вопрос | дополнить
Как конвертировать PDF в WORD
Программами
❶
Microsoft Word
Официальный сайт: https://www.microsoft.com/ru-ru/
Аналоги Word/Excel: см. мою подборку
В новых версиях Word (по крайней мере в 2016) есть специальный инструмент по преобразованию PDF файлов. Причем, от вас ничего ненужно — достаточно открыть какую-нибудь «пдф-ку» и согласиться на преобразование. Через пару минут — получите результат.
И, кстати, данная функция в Word работает весьма неплохо (причем, с любыми типами PDF файлов). Именно поэтому, рекомендую попробовать сей способ в первую очередь.
Как пользоваться: сначала откройте Word, затем нажмите «файл/открыть» и выберите нужный вам файл.
Word 2016: Файл-открыть
На вопрос о преобразование — просто согласитесь. Через некоторое время увидите свой файл в форме текста.
MS Word самостоятельно преобразует файл
Плюсы: быстро; не нужно никаких телодвижений от пользователя; приемлемый результат.
Минусы: программа платная; часть форматирования документа может потеряться; далеко не все картинки будут перенесены; на процесс преобразования никак нельзя повлиять — всё идет в авто-режиме.
*
❷
PDFChef by Movavi
Официальный сайт: https://www.movavi.ru/
Ограничения пробной версии: конвертирование файлов до 10 Мб.
PDFChef — на сайте Movavi
PDFChef — небольшая, но архи-удобная утилита для работы с PDF-файлами. Позволяет выполнять все самые необходимые операции: чтение, редактирование, объединение, добавление картинок, подписей и пр. (в общем, всё, что может потребоваться в офисной работе).
Отдельно бы отметил современный простой дизайн в стиле минимализма. Если вы не верстаете большие и «сложные» документы (под сотню и более страниц) — возможностей этой программы будет с избытком. 👌
Конвертировать файлы // PDFChef
Плюсы:
- поддержка (в том числе и конвертирование) многих графич. форматов: PDF, DjVU, JPG, TIFF и пр.;
- простой и легкий интерфейс (всё на русском!);
- возможность объединения (при конвертации) нескольких документов в один;
- встроенная функция для работы с печатями, подписями;
- возможность редактирования PDF (изменять текст).
Минусы:
- программа платная (есть ограничения в бесплатной версии);
- с большими PDF (>200 Мб) программа может вести себя нестабильно.
*
❸
ABBY Fine Reader
Официальный сайт: https://www.abbyy.com/ru-ru/finereader/
Ограничения в пробной версии: 100 страниц для распознавания; софт работает в течении 30 дней после установки.
А вот эта программа одна из самых универсальных — ей можно «скормить» любой файл PDF, картинку, фото, скан. Работает она по следующему принципу: выделяются блоки текста, картинок, таблиц (есть авто-режим, а есть ручной), а затем распознает с этих блоков текст. На выходе вы получаете обычный документ Word.
Кстати, последние версии программы отличаются направленностью на начинающего пользователя — пользоваться программой очень просто. В первом приветственном окне выберите «Изображение или PDF-файл в Microsoft Word» (см. скрин ниже 👇).
Fine Reader — популярные задачи, вынесенные в стартовое окно приветствия
Далее программа автоматически разобьет ваш документ по страничкам, и на каждой страничке сама выделит все блоки и распознает их. Вам останется подправить ошибки и сохранить документ в формат DOCX (кстати, Fine Reader может сохранить и в другие форматы: HTML, TXT, DOC, и пр.).
Fine Reader — распознавание текста и картинок в PDF файле
Плюсы: можно перевести любую картинку или PDF файл в текстовый формат; лучшие алгоритмы распознавания; есть опции для проверки распознанного текста; можно работать даже с самыми безнадежными файлами, от которых отказались все остальные сервисы и программы.
Минусы: программа платная; нужно вручную указывать блоки на каждой из страничек.
*
❹
Readiris Pro
Официальный сайт: http://www.irislink.com/
Ограничение пробной версии: 10 дней использования или обработка 100 страниц.
Эта программа некоторый конкурент Fine Reader. Она поможет сканировать документ с принтера (даже если у вас нет драйверов на него!), а потом распознать информацию со скана и сохранить ее в Word (в этой статье нас интересует вторая часть, а именно распознавание 👌).
Кстати, благодаря очень тесной интеграции с Word — программа способна распознать математические формулы, различные не стандартные символы, иероглифы и т.д.
Readiris Pro — пример работы программы
Плюсы: распознавание разных языков (английский, русский и пр.); множество форматов для сохранения; неплохие алгоритмы; системные требования ниже, чем у других программ аналогов.
Минусы: платная; встречаются ошибки и необходима ручная обработка.
*
❺
Free PDF to Word Converter
Сайт разработчика: http://www.free-pdf-to-word-converter.com/
Free PDF to Word Converter — главное окно
Очень простая программа для быстрой конвертации файлов PDF в DOC. Программа полностью бесплатна, и при преобразовании — старается сохранить полностью исходное форматирование (чего многим аналогам так не хватает).
Несмотря на то, что в программе нет русского, разобраться со всем достаточно просто: в первом окне указываете PDF файлы (Select File — т.е. выбрать файлы); во втором — формат для сохранения (например, DOC); в третьем — папку, куда будут сохранены преобразованные документы (по умолчанию, используется «Мои документы»).
В общем-то, в целом хороший и удобный инструмент для преобразования относительно несложных файлов.
*
Онлайн-сервисами
❻
Small PDF
Сайт: https://smallpdf.com/ru
Бесплатно
Smallpdf.com — бесплатное решение всех PDF проблем
Отличный и бесплатный сервис для преобразования и работы с PDF файлами. Здесь есть все, что может пригодиться: сжатие, конвертирование между JPG, Word, PPT, объединение PDF, поворачивание, редактирование и пр.!
Преимущества:
- качественное и быстрое преобразование, редактирование;
- простой и удобный интерфейс: разберется даже совсем начинающий пользователь;
- доступно на всех платформах: Windows, Android, Linux и пр.;
- работа с сервисом бесплатна.
Недостатки:
- не работает с некоторыми типами файлов PDF (там, где нужно проводить распознавание картинок).
*
❼
Конвертер PDF
Сайт: https://www.freepdfconvert.com/ru
Стоимость: бесплатно с ограничениями (полный доступ: около 9$ в месяц).
Универсальный конвертер PDF — в Excel, Power Point, Word и пр.
Этот сервис позволяет бесплатно обрабатывать только две странички (за остальное придется доплатить). Зато сервис позволяет конвертировать PDF файл в самые различные форматы: Word, Excel, Power Point, в картинки и т.д.
Также у него используются отличные от аналогов алгоритмы (позволяют получить качество обработки файла на порядок выше, чем у аналогов). Собственно, благодаря этой функциональности и алгоритмам, я и добавил его в обзор…
Кстати, по первым двум страничкам сможете сделать вывод, стоит ли покупать подписку на сервис (стоимость около 9$ за месяц работы).
*
❽
ZamZar
Сайт: https://www.zamzar.com/ru/convert/pdf-to-doc/
Бесплатно
PDF в DOC (сервис ZamZar) — Бесплатная конвертация файлов онлайн
Многофункциональный онлайн-конвертер, работает с кучей форматов: MP4, MP3, PDF, DOC, MKV, WAV и многие другие. Несмотря на то, что сервис выглядит несколько странным, пользоваться им достаточно просто: т.к. все действия выполняются пошагово (см. на скрин выше: Шаг 1, 2, 3, 4 (Step 1, 2, 3, 4)).
- Step 1 (ШАГ 1) — выбор файла.
- Step 2 (ШАГ 2) — в какой формат конвертировать.
- Step 3 (ШАГ 3) — необходимо указать свою почту (кстати, возможно вам будет статья о том, где лучше создать почту).
- Step 4 (ШАГ 4) — кнопка для запуска конвертирования.
Особенности:
- куча форматов для конверта из одного в другой (в том числе PDF);
- возможность пакетной обработки;
- очень быстрый алгоритм;
- сервис бесплатный;
- есть ограничение на размер файла — не более 50 МБ;
- результат конверта приходит на почту.
*
❾
Convertio
Сайт: https://pdftoword.online/ru/
Бесплатно
Онлайн Конвертер PDF в Word (на 100% бесплатный)
Мощный и бесплатный сервис по онлайн-работе с различными форматами. Что касается PDF — то сервис может конвертировать их в DOC формат (кстати, сервис работает даже со сложными «пдф-ками», с которыми остальные не смогли справиться), сжимать, объединять и пр.
Ограничений на размер файлов и их структуру — не выявлено. Для добавления файла необязательно даже иметь его на диске — достаточно указать URL адрес, а с сервиса уже скачать готовый документ в формате DOC. Очень удобно, рекомендую!
*
❿
iLOVEPDF
Сайт: https://www.ilovepdf.com/
Бесплатно
iLOVEPDF — главная страничка сайта
Похожий на предыдущий сайт: также есть весь функционал для работы с PDF — сжатие, объединение, разбивка, конвертация (в различные форматы). Позволяет быстро преобразовать различные небольшие PDF файлы.
Из минусов: сервис не может обработать файлы, которые состоят из картинок (т.е. «пдф-ки» где нет текста, здесь вы с них ничего не вытащите — сервис вернет вам ошибку, что текста в файле нет).
*
Дополнения по теме приветствуются…
Удачи!
👋
Первая публикация: 20.01.2018
Корректировка: 24.03.2021


Полезный софт:
-
- Видео-Монтаж
Отличное ПО для создания своих первых видеороликов (все действия идут по шагам!).
Видео сделает даже новичок!
-
- Ускоритель компьютера
Программа для очистки Windows от «мусора» (удаляет временные файлы, ускоряет систему, оптимизирует реестр).
Автор:
Обновлено: 05.06.2018
Часто многие пользователи персональных компьютеров сталкиваются с проблемой открытия документов одного формата в программах, которые работают с документами другого формата. Например, открытие pdf-файла в программном обеспечении Word многим пользователям ПК кажется весьма сложным процессом. Но на деле данная процедура имеет множество различных способов, которые очень просты. Далее будут рассматриваться некоторые из них.
Как открыть документ pdf в Word
Содержание
- Microsoft Office «Word 2013»
- Программа «FirstPDF»
- Программа «SolidConverter»
- Программа «Adobe Acrobat Reader»
- Как распечатать «pdf» файл
- Как преобразовать файл «Word» в «pdf» формат
- Видео — Как открыть pdf файл в Word
Microsoft Office «Word 2013»
Если на Вашем компьютере установлена версия программы 2013 года, то для того чтобы открыть файл расширения «pdf», необходимо проделать ряд простых действий:
- Откройте программу Word, которая установлена на Ваш компьютер.
Открываем программу Ворд
- Далее следует открыть вкладку «Файл», расположенную в верхнем левом углу программы. У вас должно появиться такое окно.
Переходим во вкладку «Файл»
- После нужно выбрать пункт «Открыть», где во вкладке «Компьютер» требуется выбрать команду «Обзор».
Щелкаем по пункту «Открыть», затем по вкладке «Компьютер»
Нажимаем на иконку «Обзор» или выбираем другой путь, который нам подходит
- Найдите в представленном окне нужный файл «pdf» и откройте его.
Находим свой документ, нажимаем кнопку «Открыть»
Программа предупредит нас о том, что документ будет преобразован, соглашаемся нажав «ОК»
Важно! Если же в момент открытия файла появилось сообщение, то нужно выбрать команду «ОК».
- После проделанной работы на главном листе программы «Word» будет представлена информация с «pdf» файла.
Документ pdf преобразованный в документ Ворд
Программа «FirstPDF»
Если на Вашем компьютере установлена старая версия программы Word, или же возникли проблемы с открытием документа «pdf», то есть выход из данной ситуации.
«FirstPDF» — это конвертер всех файлов с разрешением «pdf». К тому же данная программа может адаптировать файл не только к Mircosoft Office Word, но и к другим продуктам компании Microsoft. Данная программа платная, но есть возможность использовать программу в демо-версии 30 дней, в течении которых конвертировать файл можно не более 100 раз.
Чтобы получить нужный результат, требуется проделать несколько несложных действий:
- Скачайте и установите программу на Ваш компьютер.
Заходим на официальный сайт разработчика программы FirstPDF
Прокручиваем страницу ниже и нажимаем на кнопку «Скачать First PDF»
- Откройте программу и выберите пункт «Добавить из файла». Если же с этим шагом возникли проблемы, то есть решение проще. Вы можете в буквальном смысле перетащить «pdf» файл в пустую белую зону, на которой написано «Перетащите файлы сюда».
Выбираем пункт «Добавить из файла»
- В представленном окне необходимо выбрать нужный файл для конвертации.
Выбираем нужный файл для конвертации, нажимаем «Открыть»
- В структуре «Формат» требуется настроить параметры выходного файла. К примеру, есть возможность выбрать формат, такой как «PowerPoint» или же просто «Текстовый файл».
В структуре «Формат» выбираем исходный формат документа
- Нажмите кнопку «Конвертировать» и дождитесь окончания процесса.
Нажимаем кнопку «Конвертировать»
Программа «SolidConverter»
Данная программа является хорошим аналогом предыдущей, поэтому если у Вас возникли проблемы с «FirstPDF», то решение есть. Также программа «SolidConverter» имеет свой дизайн и дает возможность использовать пробный период, который длится 15 дней.
Чтобы воспользоваться данной программой, необходимо проделать ряд простых действий:
- Скачайте и установите программу на свой компьютер.
На сайте разработчика нажимаем «Скачать», запускаем установочный файл и следуем инструкции
- Запустите программу и откройте «pdf» файл.
Нажимаем на ярлык «Открыть PDF»
- Далее выберите функцию «PDF в Word», расположенную на верхней панели во вкладке «Главная».
Во вкладке «Главная» выбираем функцию «PDF в Word»
- Выберите директорию, где будет храниться выходной файл, и дождитесь конвертации.
Выбираем папку, где будет хранится файл, нажимаем «Сохранить»
Программа «Adobe Acrobat Reader»
Представленные выше способы подразумевают конвертацию файлов, но есть решение, дающее возможность получить с «pdf» файла информацию, которую можно будет потом открыть в программе «Word».
Чтобы достичь этой цели, нужно скачать «Adobe Reader». Для этого:
- Зайдите в любой удобный для Вас браузер и в поисковой строке введите «скачать adobe acrobat reader».
В поисковой строке любого браузера вводим «скачать adobe acrobat reader»
- Далее можно отрыть первую ссылку, которая адресует Вас на официальный сайт. Там есть подробная пошаговая инструкция.
Переходим на официальный сайт, нажимаем «Установить сейчас», убирая лишние галочки с дополнительных программ, следуем инструкции
После скачивания и установки программного обеспечения на Ваш компьютер необходимо проделать несколько несложных шагов:
- Откройте файл «pdf» в программе «Adobe Reader».
Открываем программу, нажимаем на вкладку «Файл»
Находим файл pdf, нажимаем «Открыть»
- Далее в верхней панели во вкладке «Редактирование» выберите пункт «Копировать файл в буфер обмена».
Во вкладке «Редактирование» выбираем пункт «Копировать файл в буфер обмена»
Важно! Не копируйте иную информацию на компьютере после шага «2». Так как содержимое «pdf» файла в буфере обмена сотрется.
- Теперь требуется открыть программу «Word» и вставить информацию, содержащуюся в буфере обмена.
В программе Ворд нажимаем «Вставить»
Содержание файла «pdf» в Ворде
На заметку! В программе «Adobe Reader» есть функция «Печать», таким образом можно сразу распечатать документ в формате pdf.
Для печати документа в формате pdf нажимаем на значок принтера «Печать»
Как распечатать «pdf» файл
После конвертации «pdf» файла выше представленными способами можно распечатать его в программе «Word». Для этого требуется:
- Открыть уже отконвертированный файл в программе «Word».
Нажимаем на вкладку «Файл»
- В главном меню выбрать пункт «Печать».
Нажимаем на пункт «Печать»
Нажимаем на значок принтера «Печать»
Как преобразовать файл «Word» в «pdf» формат
Для того чтобы переконвертировать файл «.docs» в «pdf» формат, можно воспользоваться наиболее простым онлайн-сервисом «Smallpdf», который можно открыть по адресу https://smallpdf.com/ru/word-to-pdf.
Открываем онлайн-сервис Smallpdf
- Переместите файл в синюю область или откройте щелкнув на ссылку «Выберите файл», и дождитесь обработки.
Нажимаем на ссылку «Выберите файл» или перетаскиваем файл с рабочего стола в синюю область сервиса
- Далее нужно просто скачать готовый файл.
Нажимаем на преобразованный документ «Сохранить файл»
Узнайте лучшие онлайн конвертеры в статье — «Как из пдф перевести в ворд онлайн».
Видео — Как открыть pdf файл в Word
Рекомендуем похожие статьи
Сконвертируйте ваши pdf-файлы в doc онлайн и бесплатно
Перетащите файлы сюда. 100 MB максимальный размер файла или Регистрация
Конвертировать в PDF
Портативный формат документов
PDF ― это формат электронных документов, разработанный Adobe Systems с использованием некоторых функций языка PostScript. Официальная программа для просмотра документов в этом формате ― это Adobe Reader. Чаще всего PDF-файл представляет собой сочетание текста с растровой и векторной графикой, текстовыми формами, скриптами, написанными на JavaScript, а также иными элементами.
Конвертер DOC
doc
Документ Microsoft Word
DOC ― это расширение файлов для документов текстового редактора. Оно связано преимущественно с приложением Microsoft Word. Файлы DOC также могут содержать графики, таблицы, видео, изображения, звуки и диаграммы. Этот формат поддерживается почти всеми операционными системами.
Как сконвертировать PDF в DOC
Шаг 1
Загрузите pdf-файл(ы)
Выберите файлы с компьютера, Google Диска, Dropbox, по ссылке или перетащив их на страницу.
Шаг 2
Выберите «в doc»
Выберите doc или любой другой формат, который вам нужен (более 200 поддерживаемых форматов)
Шаг 3
Загрузите ваш doc-файл
Позвольте файлу сконвертироваться и вы сразу сможете скачать ваш doc-файл
Рейтинг PDF в DOC
4.5 (637,606 голосов)
Вам необходимо сконвертировать и скачать любой файл, чтобы оценить конвертацию!
PDF-файлы часто используются при распространении документов, чтобы все стороны видели их одинаково. Из-за особенностей устройства файлов PDF, они в любой программе выглядят одинаково, но их может быть довольно сложно редактировать. Вы можете преобразовать PDF-файл в документ Word, чтобы упростить внесение изменений в текст.
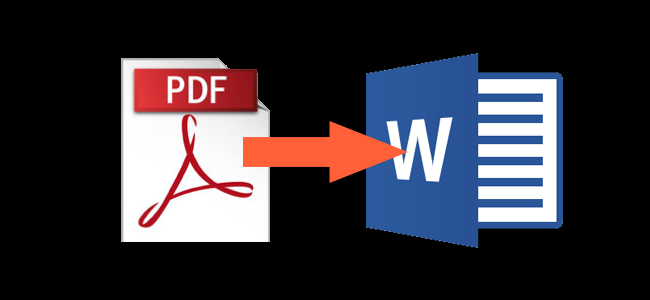
В зависимости от способов создания PDF, в документе может присутствовать или отсутствовать текстовый слой. Пример PDF файла без текстового слоя: отсканированная книга сохранена в виде изображений и из этих изображений без распознавания текста составлена PDF книга. В этом случае ни одна программа, кроме ABBYY FineReader, которая может распознавать текст (OCR), не сможет полноценно конвертировать PDF файл — он всего лишь будет разбит на картинки из которых составлен.
Если же файл сделан с помощью офисных программ, то они добавляют поверх изображения ещё и текстовый слой. В зависимости от того, что вам нужно, вы можете извлечь этот текстовый слой без форматирования и сохранить в файл с простым текстом (.txt), либо вы можете извлечь его с форматированием — но даже в этом случае полученный документ может выглядеть не так, как в PDF.
Преобразование PDF в документ Word с помощью Acrobat DC или Acrobat Reader DC
Собственные Adobe Acrobat DC и Acrobat Reader DC предлагают простой способ конвертировать файлы PDF в документы Word. Плохая новость в том, что это не бесплатно.
Полная версия Acrobat DC имеет стандартную версию (только для Windows), которая стоит 12,99 долларов в месяц, и профессиональную версию (для Windows и Mac), которая стоит 14,99 долларов в месяц. И оба требуют ежегодных подписок. Довольно излишне, если всё, что вам нужно делать, это время от времени конвертировать PDF в формат Word. Но если у вас уже есть Acrobat DC, вам следует использовать его для преобразования ваших PDF-файлов.
Acrobat Reader DC, с другой стороны, бесплатен, но вам нужно будет заплатить 1,99 доллара в месяц, если вы хотите, чтобы он мог конвертировать PDF-файлы в другие форматы, такие как Word. Если это то, что вам нужно делать регулярно, эта плата, вероятно, того стоит, потому что использование Acrobat — самый надёжный способ преобразовать ваши PDF-файлы в документы Word, поскольку он имеет тенденцию довольно хорошо поддерживать форматирование.
В нашем примере мы рассмотрим использование полной версии Acrobat DC для преобразования. Если вы используете Acrobat Reader DC, процесс почти такой же. У вас просто не будет такого количества форматов, в которые вы можете конвертировать. Однако оба поддерживают Word.
Сначала откройте PDF-файл в Acrobat. В правой части окна щёлкните команду «Экспорт PDF».
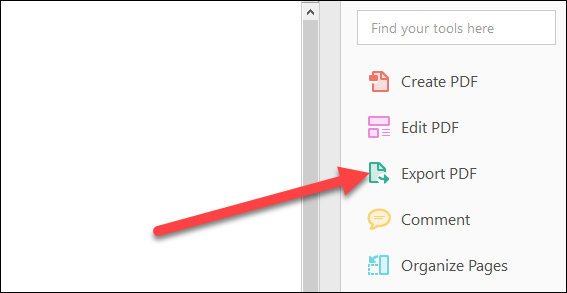
Затем выберите опцию «Microsoft Word» слева. Справа при выборе «Документ Word» PDF-файл преобразуется в современный документ Word в формате DOCX. При выборе «Документ Word 97-2003» PDF-файл преобразуется в более старый формат DOC.
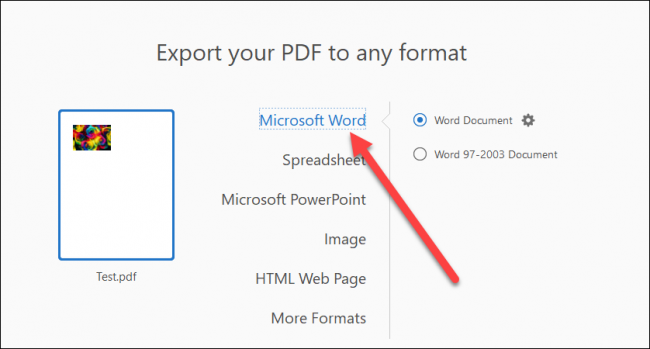
Когда вы сделали свой выбор, нажмите кнопку «Экспорт».
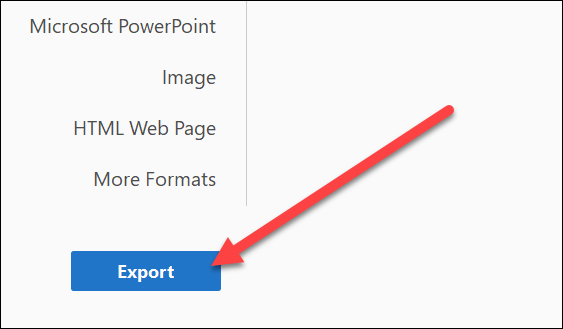
На следующем экране выберите, где вы хотите сохранить новый документ Word.
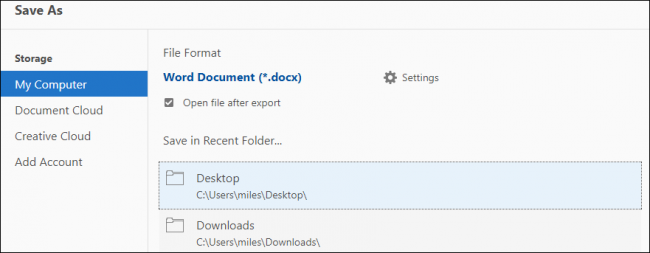
Введите имя документа и нажмите кнопку «Сохранить».
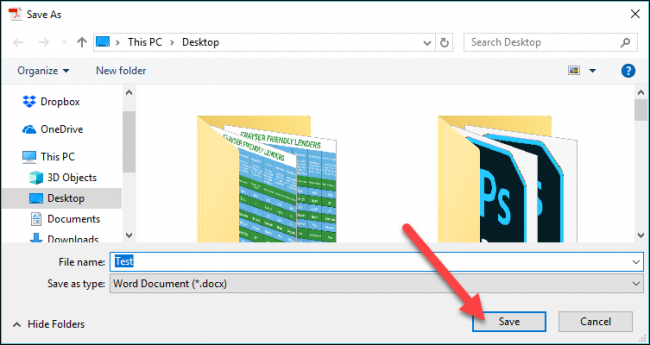
Ваш PDF-файл теперь сохранен как документ Word, поэтому откройте его в Word и приступайте к редактированию.
Преобразование PDF в документ Word с помощью Microsoft Word
Вы также можете преобразовать PDF-файл в документ Word, используя только Microsoft Word. Преобразование в Word часто приводит к проблемам со стилем и форматированием, поэтому это не всегда самый надёжный метод. Тем не менее он определённо работает достаточно хорошо для простых документов или когда вам просто нужно преобразовать данные в редактируемый формат.
Щёлкните «Файл» на ленте Word.
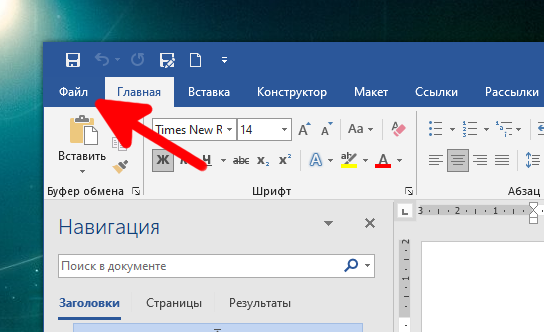
На открывшейся боковой панели нажмите кнопку «Открыть».
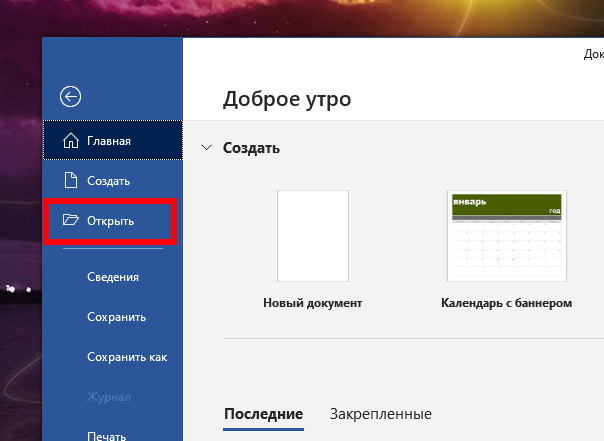
На странице «Открыть» найдите место, где хранится ваш PDF-файл (этот компьютер, OneDrive и т. д.).
Найдите и выберите свой PDF-файл, а затем нажмите кнопку «Открыть».
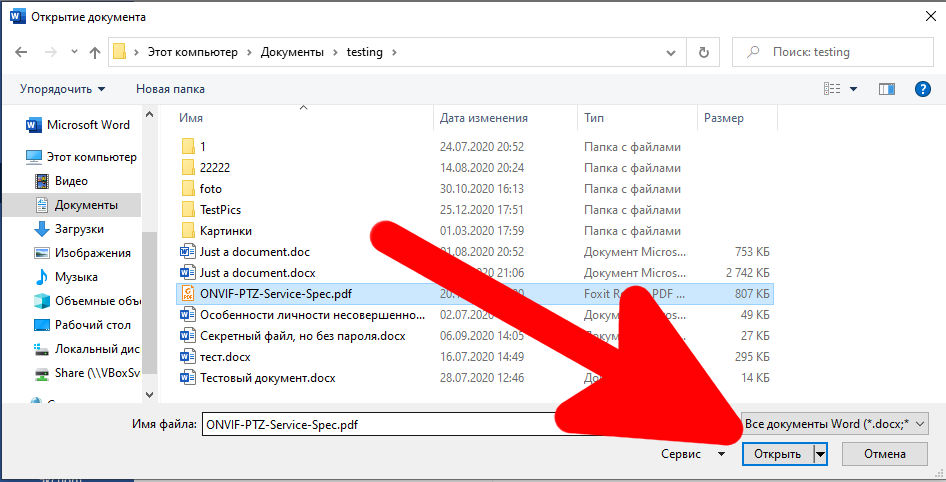
Появляется предупреждение, указывающее, что ваш новый документ может потерять часть форматирования, которое он имел в виде PDF-файла. Не волнуйся. Ваш исходный PDF-файл останется без изменений; это сообщение просто даёт вам понять, что новый документ Word, который вы создаёте из PDF, может выглядеть иначе. Щёлкните кнопку «ОК».

Word конвертирует PDF-файл и сразу же открывает новый документ Word.

Преобразование PDF в документ Word с помощью Google Docs
Документы Google предоставляют ещё один безопасный и надёжный способ преобразовать ваш PDF-файл в документ Word. Это двухэтапный процесс, когда вы сначала конвертируете файл в документ Google Docs, а затем конвертируете его в документ Word, так что вы, вероятно, потеряете некоторое форматирование в процессе этой процедуры. Если у вас есть Word, вам действительно лучше просто сделать это в Word. Но этот метод может быть полезен, если у вас нет Word, но вам нужно преобразовать PDF в документ Word, который вы планируете отправить кому-то другому.
Откройте свой Google Диск и нажмите кнопку «Создать».
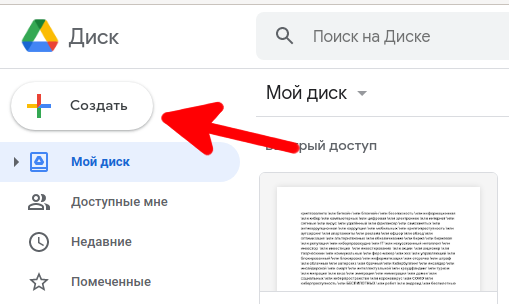
Щёлкните опцию «Загрузить файлы».
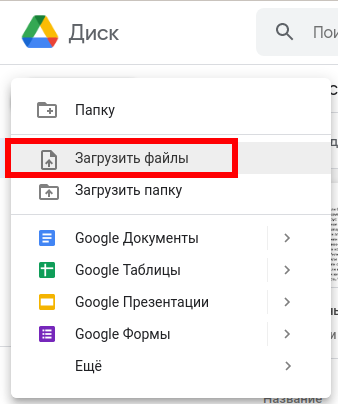
Найдите свой PDF-файл и нажмите кнопку «Открыть».
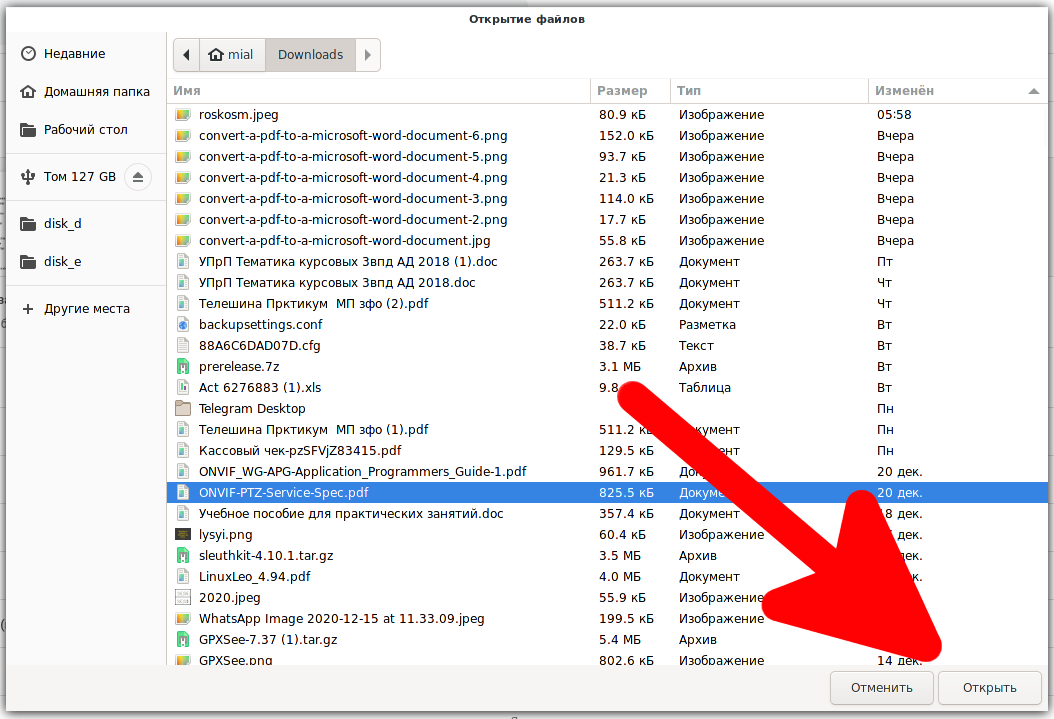
Ваш новый файл появится на вашем Google Диске.
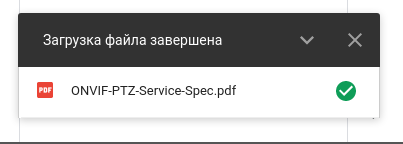
Затем щёлкните правой кнопкой мыши файл на Google Диске, выберите меню «Открыть с помощью», а затем выберите параметр «Google Документы».

Теперь ваш файл открыт как документ Google Doc.
Теперь щёлкните меню «Файл».
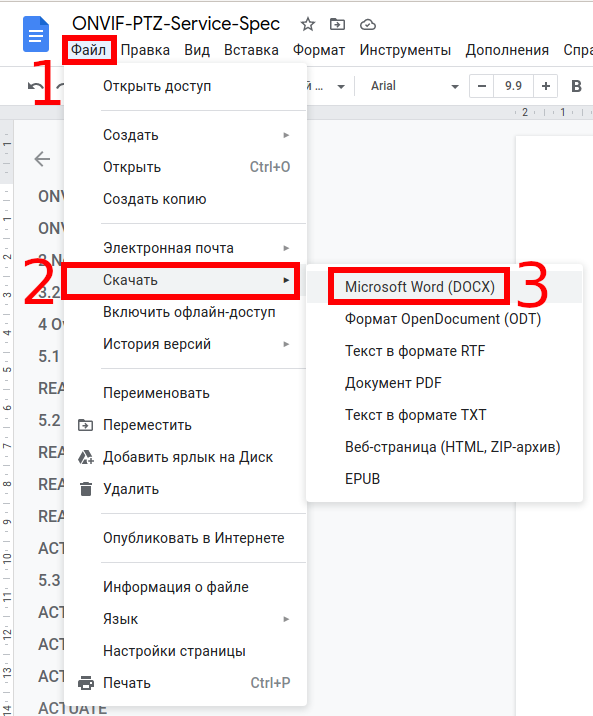
Щёлкните меню «Скачать», а затем выберите параметр «Документ Word (DOCX)».
Ваш файл Google Docs будет преобразован в формат Word и загружен на ваш локальный компьютер как документ Word.
Преобразование PDF в документ Word с помощью ABBYY FineReader
Данный вариант позволяет преобразовать в Word даже PDF файлы без текстового слоя.
В случае, если текстовый слой присутствует, то ABBYY FineReader извлекает его.
Если текстовый слой отсутствует, то ABBYY FineReader распознаёт текст на изображениях и пытается воспроизвести форматирование.
Откройте ABBYY FineReader и перетащите в него PDF в документ.
Дождитесь добавления всех страниц.
Нажмите кнопку «Распознать все страницы» в открывшемся меню выберите «Распознать документ».

Если нужно, измените настройки под ваши условия.

Вы можете увидеть следующее сообщение — оно означает, что распознавание не требуется.
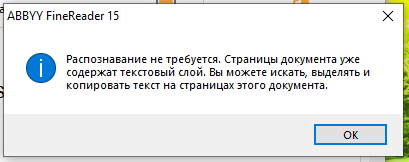
Либо начнётся распознавание текста — в зависимости от количества страниц и мощности вашего компьютера, может потребоваться разное количество времени.
Когда распознавание текста будет завершено, нажмите в меню Файл → Сохранить как → Документ Microsoft Word.
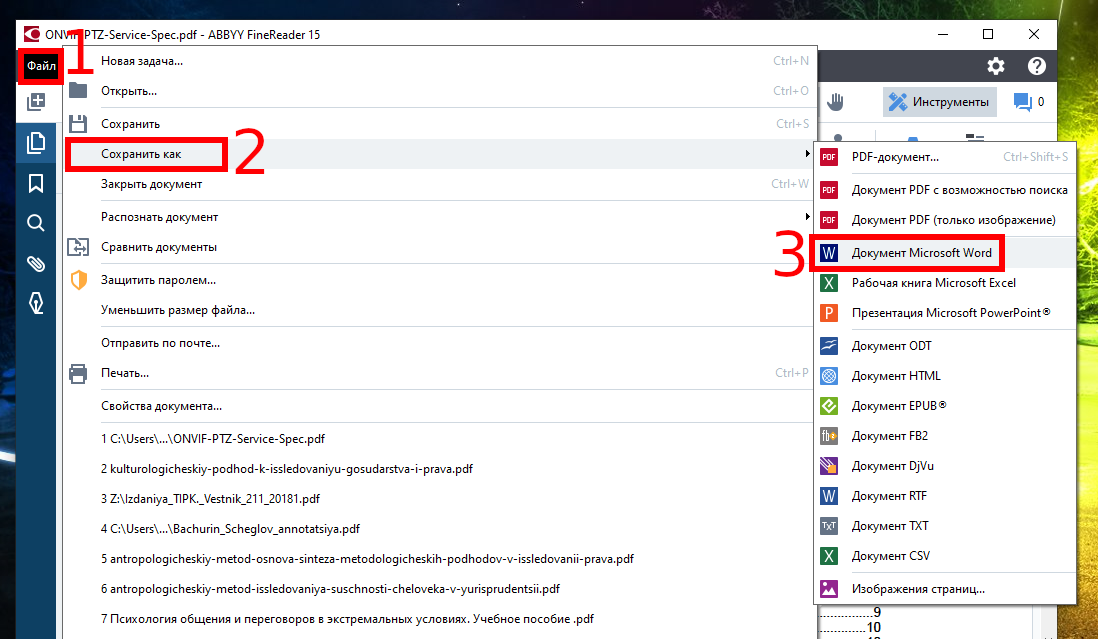
В зависимости от размера документа, может потребоваться некоторое время на его конвертацию.
Если вы недовольны качеством извлечённого текстового слоя, то нажмите кнопку «Распознать все страницы» в открывшемся меню выберите «Распознать и проверить в OCR-редакторе». В этом случае будет выполнено оптическое распознавание даже не смотря на наличие текстового слоя.
Связанные статьи:
- Бесплатная программа для извлечения текста из PDF файла (80.2%)
- Как вставить PDF в Microsoft Word (65.9%)
- Все лучшие горячие клавиши Microsoft Word (53.1%)
- Как изменить настройки вставки по умолчанию в Microsoft Word (53.1%)
- Как очистить форматирование в Word (53.1%)
- Как выделить несколько фрагментов текста и другие подсказки по использованию выделения (RANDOM — 53.1%)