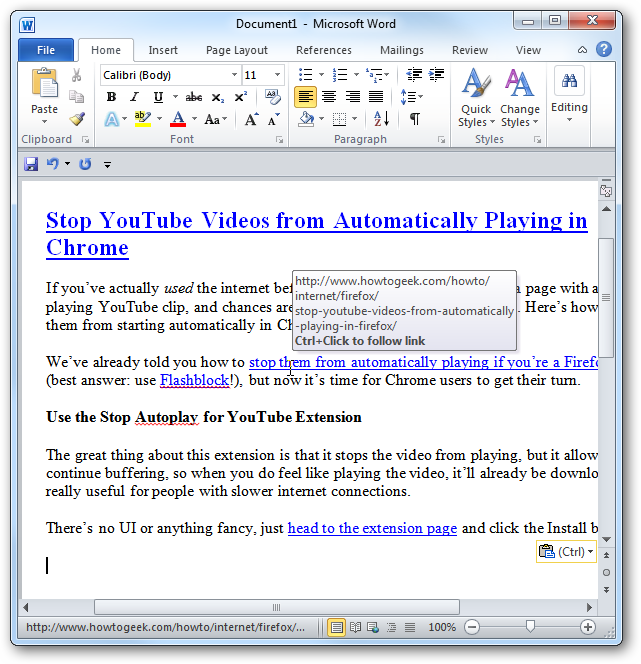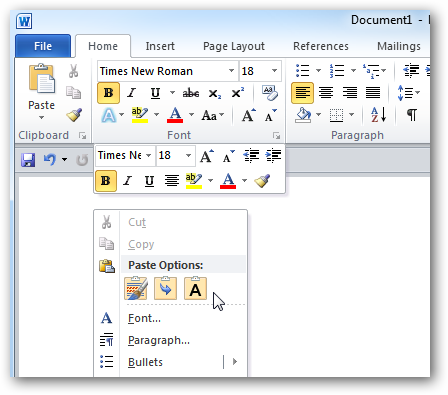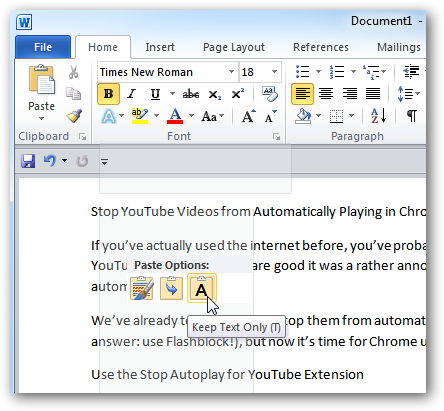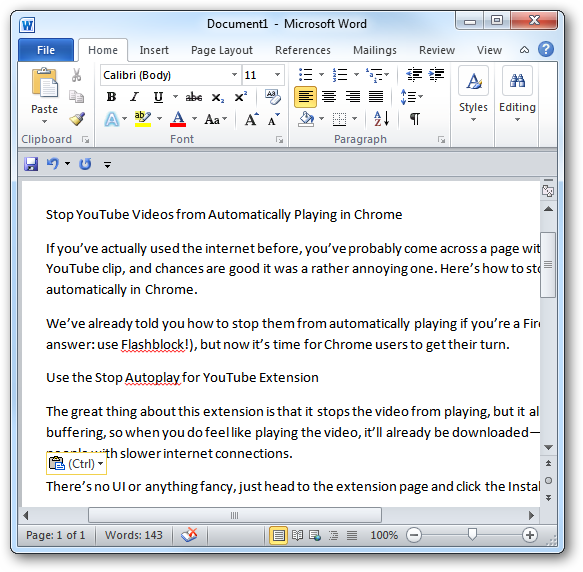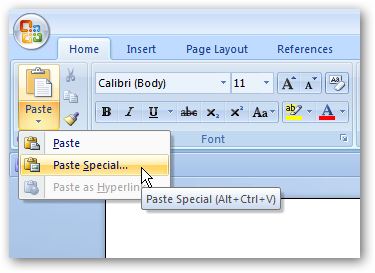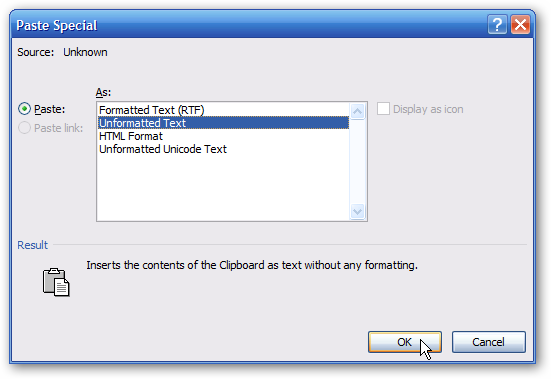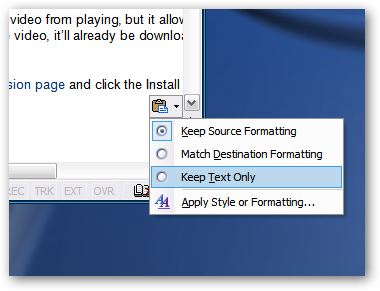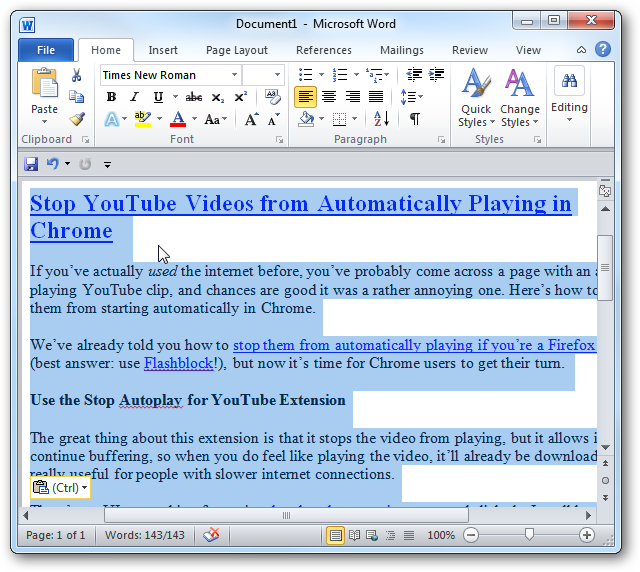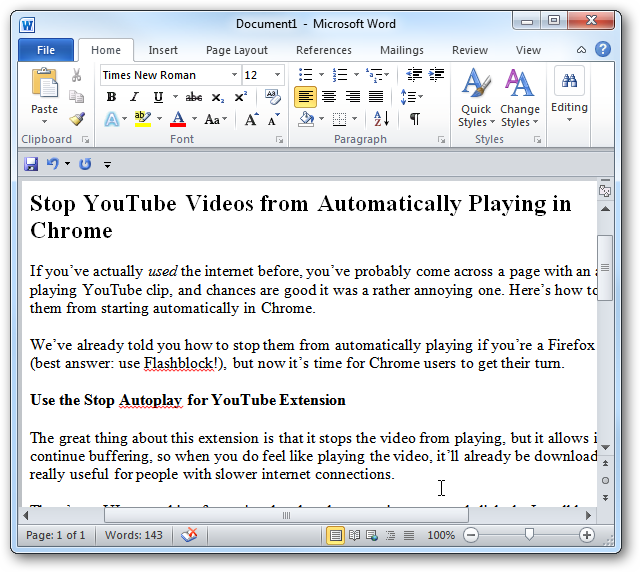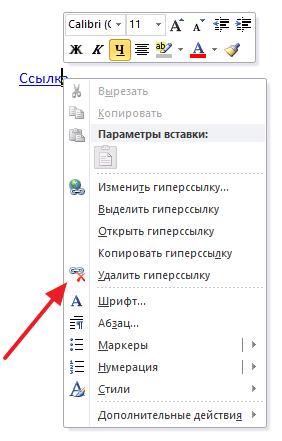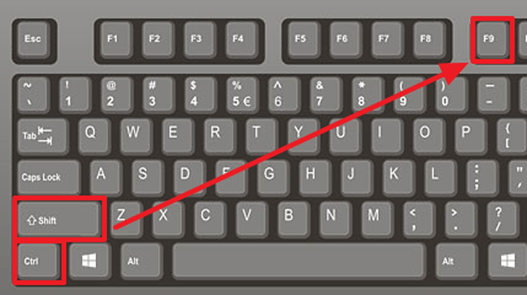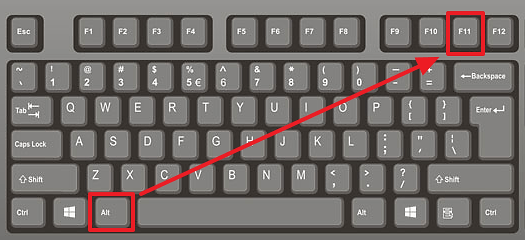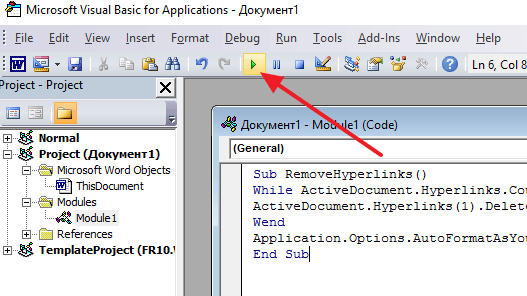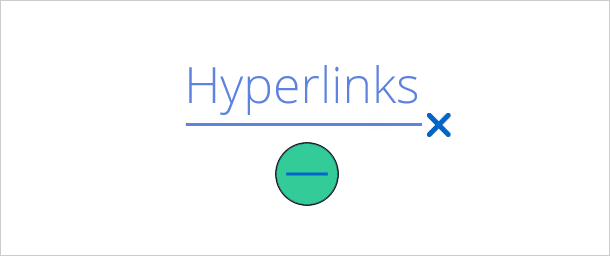Excel для Microsoft 365 Word для Microsoft 365 Outlook для Microsoft 365 PowerPoint для Microsoft 365 Excel 2021 Word 2021 Outlook 2021 PowerPoint 2021 Excel 2019 Word 2019 Outlook 2019 PowerPoint 2019 Excel 2016 Word 2016 Outlook 2016 PowerPoint 2016 Excel 2013 Word 2013 Outlook 2013 PowerPoint 2013 Excel 2010 Word 2010 Outlook 2010 PowerPoint 2010 Еще…Меньше
Вы можете удалить гиперссылку для отдельного адреса, удалить несколько гиперссылок одновременно, отключить автоматическое создание гиперссылок или сделать так, чтобы для перехода по ссылке не требовалось нажимать клавишу CTRL.
Удаление гиперссылки
Чтобы удалить гиперссылку, но при этом сохранить текст, щелкните ее правой кнопкой мыши и нажмите кнопку Удалить гиперссылку.

Чтобы полностью удалить гиперссылку, выделите ее и нажмите клавишу DELETE.
В Excel
Если ссылка создана с помощью функции ГИПЕРССЫЛКА, вы можете удалить ее, следуя этим инструкциям:
-
Выберите ячейку, содержащую гиперссылку.
-
Нажмите клавиши CTRL+C, чтобы скопировать ссылку.
-
Щелкните правой кнопкой мыши и вставьте с помощью параметра Вставить значения .
Удаление всех гиперссылок одновременно
Если вы используете Word, Outlook или Excel, вы можете удалить все гиперссылки в файле с помощью сочетания клавиш.
В Word и Outlook
-
Нажмите клавиши CTRL+A, чтобы выделить весь текст.
-
Нажмите клавиши CTRL+SHIFT+F9.
В Excel
-
Выделите все ячейки, содержащие гиперссылки (например, нажав CTRL+A).
-
Щелкните их правой кнопкой мыши и выберите пункт Удалить гиперссылки.
Отключение автоматической замены гиперссылок
Если не нужно, чтобы в документах Office по мере ввода текста автоматически создавались гиперссылки, вы можете их выключить.
-
В Office 2010 и более поздних версий
В меню Файл выберите пункты Параметры и Правописание.
(В Outlook выберите Файл >Параметры > Почта > Параметры редактора > Правописание.)
-
Нажмите кнопку Параметры автозамены и откройте вкладку Автоформат при вводе.
-
Снимите флажок адреса Интернета и сетевые пути гиперссылками.
Выключение перехода по ссылке по щелчку при нажатой клавише CTRL
По умолчанию в Word и Outlook необходимо нажимать клавишу CTRL для перехода по ссылке. Это предотвращает случайный переход во время правки документа.
Если вы хотите переходить по ссылкам, не нажимая клавишу CTRL, сделайте следующее:
-
В Word щелкните Параметры > файлов > Дополнительно.
В Outlook щелкните Параметры > файлов > Параметры редактора > почты > Дополнительно.
-
В разделе Параметры правки снимите флажок CTRL + щелчок для выбора гиперссылки.
Дополнительные сведения
Создание и изменение гиперссылок
Нужна дополнительная помощь?
Содержание
- Вариант 1: Ссылки в тексте
- Вариант 2: Текст ссылок
- Дополнительно: Очистка скопированного текста от ссылок
- Вопросы и ответы
Вариант 1: Ссылки в тексте
Для того чтобы удалить гиперссылки, внедренные в текст документа Word, необходимо воспользоваться специальным сочетанием клавиш. Сама же запись, хранящая в себе адрес для перехода, при этом останется.
Читайте также: Как вставить ссылку на сайт / на документ в Ворде
- Выделите текст, который требуется очистить от ссылок, воспользовавшись для этого клавишами «Ctrl+A» (если выделяется все содержимое документа) или мышкой (если выделяется фрагмент).
Читайте также: Как выделить страницу / все страницы в Word - Воспользуйтесь сочетанием клавиш «Ctrl+Shift+F9».
Обратите внимание! На некоторых ноутбуках, портативных и мультимедийных клавиатурах по умолчанию клавиши F-ряда могут отвечать за выполнение тех или иных функций (например, управление воспроизведением, изменение яркости и т. д.). В таком случае комбинация, которую требуется задействовать для решения задачи из заголовка статьи, будет выглядеть следующим образом: «Ctrl+Shift+Fn+F9».
Читайте также:
Как включить клавиши F1-F12 на ноутбуке
Как включить/отключить клавишу Fn на ноутбуке - Весь выделенный текст будет очищен от ссылок.
Читайте также: Горячие клавиши для быстрой и удобной работы в Ворде
Данный метод является единственным доступным решением в ситуации, когда из текстового документа или его части требуется удалить сразу все ссылки, сохранив при этом сам текст, в который были внедрены адреса.
Вариант 2: Текст ссылок
В том же случае, если помимо адресов, на которые ведут ссылки, требуется удалить и содержащий их текст, либо же если ссылка представлена в виде обычного и более ненужного URL, действовать придется только вручную, удаляя каждую такую запись отдельно.
Для этого выделите «подсвеченный» фрагмент текста, от которого требуется избавиться, и нажмите на клавишу «Delete» или «BackSpace».
Примечание: Если ссылка не «спрятана» в текст и представляет собой обычный URL-адрес, который все же требуется оставить в документе, но сделать его не активным, воспользуйтесь пунктом «Удалить гиперссылку» вызванного на этой записи контекстного меню. В качестве альтернативы также можно задействовать и предложенное в предыдущей инструкции сочетание клавиш, но в таком случае предварительно потребуется выделить фрагмент.
Читайте также: Как удалить гиперссылку в документе Microsoft Word
Дополнительно: Очистка скопированного текста от ссылок
Нередко необходимость удаления всех ссылок обусловлена задачей очистки исходного текста, скопированного, например, с веб-сайта или другого документа и содержащего в себе множество активных фрагментов с внедренными в них адресами. В таком случае достаточно вставить его не привычным для большинства способом, а несколько иначе. Отдельно стоит отметить, что при этом будет потеряно исходное форматирование.
Читайте также: Как форматировать текст в документе Ворд
Примечание: В качестве примера далее нами будет использован продемонстрированный в предыдущих частях статьи текстовый документ со ссылками, содержимое которого мы сначала вырежем, а затем вставим. Это же сработает при копировании текста со ссылками из любого другого источника.
Читайте также: Как вставить таблицу с сайта в Microsoft Word
- Выделите и скопируйте («Ctrl+C») или вырежьте («Ctrl+X») фрагмент или все содержимое документа, страницы веб-ресурса или любого другого источника, который требуется очистить от гиперссылок.
- Перейдите к документу Ворд, в который требуется добавить этот текст, установите указатель курсора в том месте, где он должен будет находиться, после чего разверните меню кнопки «Вставить», расположенной в группе инструментов «Буфер обмена» вкладки «Главная».
- Кликните по значку в виде планшета с буквой «А» в углу – «Сохранить только текст».
Читайте также: Как очистить форматирование в Microsoft Word
Скопированная запись появится в документе Ворд в чистом виде, то есть без каких-либо ссылок и любых других особенностей форматирования.
Отсутствие последнего, в зависимости от ситуации, может быть как достоинством, так и недостатком, но всегда исправимым путем изменения шрифта и/или стилей.
Подробнее:
Как изменить шрифт в Microsoft Word
Как создать свой стиль оформления в Ворде
Еще статьи по данной теме:
Помогла ли Вам статья?
Во время редактирования в Microsoft Word может возникнуть необходимость в удалении часто используемых интерактивных объектов: гиперссылок, которые встраиваются в текст документа. В связи с этим у пользователя возникают вопросы о том, как удалить ссылку в Ворде или как удалить все гиперссылки в Word.
С помощью функции гиперссылок пользователь может получить дополнительную информацию о чем-либо, например, со страниц в Интернете. Используя ссылку, вы можете перейти на веб-ресурс, чтобы получить доступ к источнику данных, который относится к открытому документу.
Содержание:
- Как удалить ссылку в Ворде в тексте документа
- Как удалить все гиперссылки в Word сразу
- Как удалить ссылки из текста Word
- Как убрать все ссылки из документа Word с помощью VBA
- Как удалить ссылки «Оглавление» в Ворд
- Вставка текста в Word без гиперссылок с помощью параметров вставки
- Отключение гиперссылок в параметрах автозамены
- Как убрать гиперссылку из Word полностью
- Выводы статьи
- Как удалить ссылки в Word (видео)
Помимо гиперссылок на веб-страницы в Интернете и электронную почту, в документах используются ссылки на другие файлы MS Word или на определенные места в этих документах, на какой-либо текст или объект в текущем документе. Ссылки могут вести во всемирную сеть или использоваться только на локальном компьютере.
В некоторых случаях необходимо удалить ссылки в Word, чтобы в тексте документа отсутствовал этот элемент, служащий для перехода на источник информации.
Например, при копировании текста из Интернета, а затем вставке в Word, в документ переносится все содержимое, в том числе гиперссылки. Эти ссылки вам могут быть не нужны, потому что вам интересен только скопированный текст без отсылок к другим данным, или это отвлекает вас от чтения содержимого, если ссылок там слишком много.
Нередко встречаются ситуации, когда ссылки на другой документ Word или на элемент внутри другого документа становятся бесполезными на другом компьютере, потому что они перестают работать.
Можно использовать несколько методов для удаления гиперссылок из документа Word:
- Удаление ссылок вручную по одной.
- Удалить все гиперссылки в документе Word, используя сочетания клавиш.
- Удаление гиперссылок с помощью сценария VBA.
- Удаление лишних элементов при вставке текста в документ.
- Отключить в приложении параметры автозамены.
В этой статье вы ознакомитесь со всеми предложенными способами. Инструкции этого руководства подходят для разных версий текстового редактора Microsoft Word: Word для Microsoft 365, Word 2021, Word 2019, Word 2016, Word 2013, Word 2010, Word 2007.
Как удалить ссылку в Ворде в тексте документа
В некоторых документах содержится ограниченное число ссылок, которые можно удалить вручную. В других ситуациях, из документа Word необходимо удалить только некоторые ссылки, оставив активными другие гиперссылки.
В этом случае можно использовать два метода удаления ссылок.
1 способ:
- В окне открытого документа Word выделите ненужную гиперссылку.
- Откройте вкладку «Вставка».
- В группе «Ссылки» нажмите на значок «Ссылка» («Гиперссылка»).
- В окне «Изменение гиперссылки» нажмите на кнопку «Удалить ссылку».
- Ссылка исчезнет из документа, а текст гиперссылки приобретет обычный вид без синего цвета и подчеркивания.
2 способ:
- Выделите ссылку в тексте документа Word.
- Щелкните по ссылке правой кнопкой мыши.
- В открывшемся контекстном меню нажмите на пункт «Удалить гиперссылку».
Эти два варианта вы можете использовать для удаления отдельных ссылок из текста документа MS Word.
Но, бывают ситуации, когда необходимо в Ворд удалить все гиперссылки в документе. Для решения этой проблемы воспользуйтесь другими методами.
Как удалить все гиперссылки в Word сразу
Сейчас вы узнаете, как удалить все ссылки в Ворде сразу из всего документа. Этот случай подходит, когда вы скопировали и вставили в Word текст с сайта в Интернете, в котором имеется много ссылок, или для удаления всех гиперссылок в текущем открытом документе.
Если ссылок в тексте документа очень много, то удаление их по одной занимает много времени, это нерационально. Лучше использовать другой метод.
Мы рассмотрим простой способ, как удалить все гиперссылки в Ворде:
- Нажмите на клавиши «Ctrl» + «A», чтобы выделить все содержимое документа Word.
- Затем нажмите «Ctrl» + «Shift» + «F9».
- Все гиперссылки будут удалены из выделенного документа, при этом исходное форматирование текста сохраняется.
Если вдруг вы передумали, то отменить эту операцию можно с помощью сочетания клавиш «Ctrl» + «Z».
Как удалить ссылки из текста Word
В некоторых случаях, когда из документа нужно удалить только часть ссылок, а вручную по одной их удалять нецелесообразно, можно использовать похожий с предыдущим метод.
Сделайте следующее:
- Выделите часть текста в документе Word, откуда нужно убрать все ссылки.
- Нажмите на сочетание клавиш «Ctrl» + «Shift» + «F9», чтобы удалить все ссылки из выделенного текста.
В других частях документа MS Word активные гиперссылки сохранятся.
Как убрать все ссылки из документа Word с помощью VBA
Вы можете удалить все ссылки из текущего документа Word с помощью VBA (Visual Basic for Applications), реализации языка Visual Basic, который используется в продуктах Microsoft Office.
Пройдите шаги:
- Сначала понадобится включить вкладку «Разработчик» на ленте. Для этого из меню «Файл» войдите в настройки программы.
- В окне «Параметры Word» откройте вкладку «Настроить ленту».
- В разделе «Настройка ленты и сочетаний клавиш», в опции «Настроить ленту» установите галку в пункте «Разработчик», а затем нажмите на кнопку «ОК».
- Во вкладке «Разработчик» перейдите в группу «Код», нажмите на кнопку «Visual Basic».
- В окне «Microsoft Visual Basic for Applications» откройте меню «Insert» (Вставка), в а контекстном меню нажмите на «Module» (Модуль).
- В открывшееся окно вставьте следующий код:
Sub KillTheHyperlinks() ' ----------------------------------------------- ' Removes all hyperlinks from the document: ' Text to display is left intact ' ----------------------------------------------- With ThisDocument ' Loop while there are hyperlinks afoot! While .Hyperlinks.Count > 0 .Hyperlinks(1).Delete Wend End With ' Shut this off, don't need anymore popping up Application.Options.AutoFormatAsYouTypeReplaceHyperlinks = False End Sub
- Нажмите на кнопку «Run Sub/UserForm (F5)» (Воспроизвести).
После выполнения сценария все гиперссылки исчезнут из документа Word.
Вы можете использовать другой код, с помощью которого можно удалить все гиперссылки в сразу в нескольких открытых документах Word:
Sub KillTheHyperlinksInAllOpenDocuments() ' ----------------------------------------------- ' Removes all hyperlinks from any open documents ' Text to display is left intact ' ----------------------------------------------- Dim doc As Document Dim szOpenDocName As String ' Loop through all open documents: For Each doc In Application.Documents ' Store the document name szOpenDocName = doc.Name ' Remove the hyperlinks from that document With Documents(szOpenDocName) ' Loop while there are hyperlinks afoot! While .Hyperlinks.Count > 0 .Hyperlinks(1).Delete Wend End With ' Shut this off, don't need anymore popping up Application.Options.AutoFormatAsYouTypeReplaceHyperlinks = False Next doc End Sub
Как удалить ссылки «Оглавление» в Ворд
В некоторых документах используется оглавление (содержание), заголовки которого ссылаются на другие части данного документа. По умолчанию, если нажать на клавишу «Ctrl», а затем щелкнуть по нужному заголовку (главе) в оглавлении, происходит переход к соответствующему разделу текущего документа.
Выполните следующие действия:
- В главном окне Word откройте вкладку «Ссылки».
- В группе «Оглавление» нажмите на кнопку «Оглавление».
- В открывшемся меню нажмите на пункт «Удалить оглавление».
Вставка текста в Word без гиперссылок с помощью параметров вставки
При копировании и вставке в Word информации из Интернета, со страниц веб-сайтов часто копируется много ссылок, которые не нужны пользователю. Подобная ситуация, иногда, случается при копировании содержимого из другого документа Word. Поэтому более целесообразно производить вставку скопированных данных сразу без ссылок.
1 способ:
- Скопируйте нужную информацию в Интернете или в другом документе Microsoft Word.
- В окне текущего документа Word установите курсор мыши в том месте, куда необходимо вставить скопированную информацию.
- Щелкните правой кнопкой мыши, а в открывшемся контекстном меню в опции «Параметры вставки:» вы увидите несколько иконок.
- Нажмите на значок «Сохранить только текст».
В результате в документ вставится очищенный текст без гиперссылок.
2 способ:
- Откройте вкладку «Главная» в окне документа Word.
- Затем нажмите стрелку внизу кнопки «Вставить».
- Щелкните по значку «Сохранить только текст».
К вставленному тексту применяется стиль «Обычный», а если он отличается от текущего, то вам может понадобиться изменить шрифт и форматирование в документе, чтобы привести все содержимое к единообразному виду.
Отключение гиперссылок в параметрах автозамены
При настройках по умолчанию, Word автоматически превращает вводимые в тексте веб-адреса в ссылки. Вы можете отключить на время на эту функцию, чтобы она не мешала редактированию документа.
Выполните следующее:
- Из меню «Файл» войдите в «Параметры Word».
- Откройте вкладку «Правописание», нажмите на кнопку «Параметры автозамены…».
- В окне «Автозамена» войдите во вкладку «Автоформат при вводе».
- В разделе «Заменять при вводе» снимите флажок в пункте «адреса Интернета и сетевые пути гиперссылками».
- Нажмите на кнопку «ОК».
- Во вкладке «Автоформат» в разделе «Заменять» снимите галку в опции «адреса в Интернете и сетевые пути гиперссылками» и подтвердите это действие, нажав на «ОК».
Включение этого параметра влияет на появление только будущих гиперссылок, а текущие ссылки, которые уже есть в документе останутся нетронутыми. Их придется удалить вручную одним из описанных выше способов.
Как убрать гиперссылку из Word полностью
В случае необходимости можно полностью удалить ссылку как целый объект из документа:
- Выделите ссылку.
- Нажмите на клавишу «Del».
Из документа Word удалится текст и адрес ссылки.
Выводы статьи
В документах Word часто используется гиперссылки, ведущие на адреса в Интернете, на другие файлы или на определенное место в самом документе. В некоторых случаях пользователю необходимо убрать ссылки из документа Word, потому что они стали не нужны. Можно удалить из документа некоторые ссылки вручную или удалить все гиперссылки сразу несколькими способами.
Как удалить ссылки в Word (видео)
Похожие публикации:
- Как ограничить редактирование документа Word
- Как поставить знак градуса в Word
- Как вставить GIF в Word — 3 способа
- Как сделать вертикальный текст в Word — 5 способов
- Как убрать пустую страницу в Ворде — 6 способов
Во всех приложениях пакета программ Microsoft Office по умолчанию настроено автоматическое преобразование доменных имён сайтов и адресов электронной почты в гиперссылки. То есть, например, если в тексте появляется адрес e-mail, то приложение автоматически его преобразует в ссылку, нажав на которую можно перейти к отправке электронного письма на адрес в тексте или же открыть соответствующую веб-страницу. Эта функция бывает полезна в некоторых случаях, особенно при создании интерактивных страниц, рекламных рассылок, презентаций, баз данных и т.п. Но чаще всего рядовому пользователю такая функция ни к чему и только мешает. Помимо того, что при случайном нажатии на такую ссылку в процессе редактирования текста пользователь будет каждый раз перемещаться в браузер, такие гиперссылки отличаются по стилю и не всегда вписываются в визуальное оформление документа.
Конечно же, данную функцию можно отключить и проблема исчезнет, но что делать, если ненужные гиперссылки присутствуют созданных ранее документах? Как их убрать? Этот же вопрос актуален и для случаев, когда текст документа частично или полностью скопирован из интернета. В 99% случаев такой текст будет содержать гиперссылки. Рассмотрим способы избавления от ссылок в документах, созданных в самых популярных программах пакета MS Office: Word, Exel, Power Point и Access.
Как убрать гиперссылки из документа MS Word?
В Ворде используется, пожалуй, самый простой способ избавления от гиперссылок.
Для этого Вам нужно всего лишь выделить фрагмент текста со ссылками и нажать комбинацию клавиш Сtrl+Shift+F9 (нажимать надо одновременно, «плюсы» нажимать не нужно). Для того, чтобы убрать все ссылки во всём тексте документа, выделите весь текст комбинацией «горячих» клавиш Ctrl+A (в данном случае «А» — латинская соответствует русской»Ф», нажимать можно при любой раскладке клавиатуры). После выполнения указанной операции все ссылки в выделенном текте примут обычный текстовый вид. Способ подходит для всех версий MS Word.
ЧИТАЙТЕ ТАКЖЕ: Горячие клавиши для работы в MS Windows и MS Office
Как удалить гиперссылки из таблицы Exel?
В Экселе процесс удаления ссылок из ячеек принципиально иной. Комбинации клавиш, применимых для Word не работают. Но есть одна хитрость. Пошагово:
- выделяем любую пустую ячейку и вносим в неё значение «1» (просто вписываем в клеточку единичку)
- не снимая выделения с этой ячейки, щёлкаем по ней правой клавишей мыши и в появившемся меню выбираем пункт Копировать
- выделяем ячейки, в которых мы хотим избавиться от гиперссылок (можно выделить прямоугольную область ячеек мышкой, можно выделить отдельные ячейки, удерживая нажатой клавишу Ctrl, можно выделить все ячейки комбинацией клавиш Ctrl+A, можно выделить целиком строку/столбец, нажав на её/его заголовок)
- на любой из выделенных ячеек щёлкаем правой клавишей мышки и в появившемся меню выбираем пункт Специальная вставка
- в открывшемся окне в разделе Вставить выбираем значение Все, в разделе Операция выбираем значение Умножить и нажимаем кнопку ОК
После выполнения указанных действий все ссылки в выделенных ячейках обратятся в обычный текст. Однако, стиль оформления останется прежним. Чтобы сделать весь текст одним стилем, просто, не снимая выделения с ячеек, где были гиперссылки, уберите подчёркивание текста и смените его цвет на значение Авто.
Примечание: указанный способ подходит для всех версий Эксель. В версиях MS Exel 2010 и выше есть возможность удаления гиперссылок через меню форматирования.
ПОЛЕЗНОЕ: Гимнастика цигун для укрепления зрения
Как удалить все гиперссылки в Power Point?
В Поверпойнт также есть свой способ удаления гиперссылок. Разница в том, что поскольку Повер Пойнт является мультимедийным редактором для создания интерактивных презентаций, то ссылкой может быть любой объект на слайде, будь то текст, картинка или стандартная фигура. И ссылки могут быть не только гипертекстовые, но и внутренние. Объект или текст может ссылаться как на страницу в интернете, так и на внутренние элементы презентации (осуществлять переход к другому слайду, запускать воспроизведение музыки или видео). Для того, чтобы избавиться от ссылки в презентации,можно использовать два способа:
Способ первый:
- выделить элемент (или элементы), содержащий ссылку
- в верхнем меню перейти на вкладку Вставка и нажать кнопку Действие
- в открывшемся окне на вкладке По щелчку мыши установить значение Нет, на вкладке По наведении указателя мыши установить значение Нет
- Нажать кнопку ОК
Способ второй:
- выделить элемент (или элементы), содержащий ссылку
- в верхнем меню перейти на вкладку Вставка и нажать кнопку Гиперссылка
- в открывшемся окне нажать кнопку Удалить ссылку
- Нажать кнопку ОК
После указанных действий текстовые ссылки преобразуются в обычный текст (дополнительное форматирование не потребуется), графические элементы визуально не изменятся, однако перестанут представлять собой активные ссылки. Первый способ удаляет как внутренние так и внешние ссылки, второй способ избавит Вас только от гиперссылок адресов сайтов или электронной почты.
Как избавиться от гиперссылок в MS Access?
В Акцессе также можно удалить ссылки из ячеек базы данных, однако, без некоторых дополнительных манипуляций не обойтись. Для MS Access тоже есть два способа.
Первый способ — изменение типа данных
- перейдите на вкладку Режим таблицы
- стрелками клавиатуры установите курсор на нужную ячейку или выделите целиком строку/столбец, содержащий ячейки со ссылками, щёлкнув по соответствующему заголовку (если попытаться выделить мышкой ячейку со ссылкой, то у Вас ничего не выйдет, программа будет пытаться перейти по ссылке)
- откройте выпадающий список Тип данных в верхнем меню и выберите тип данных — Текстовый
- в появившемся окне предупреждения нажмите Да
Минусом данного способа является то, что ссылка преобразуется в текст с сохранением системной информации об удаленной ссылке.
Преобразованный текст придётся подредактировать. При этом преобразуются все ячейки выделенного поля, независимо от того, выделена одна ячейка или весь столбец.
НА ЗАМЕТКУ: Ускорение работы Windows стандартными средствами
Второй способ — удаление ссылки
- правой кнопкой мышки щелкам на ячейку, содержащую ссылку
- в открывшемся меню выбираем пункт Гиперссылка/Удалить ссылку
Плюсом этого способа является то, что удалить можно ссылку из любой отдельно взятой ячейки. Минусы — ячейка очистится полностью (будет пустой), при этом она как и всё поле (столбец) будет иметь формат данных Гиперссылка. Это означает, что при попытке ввести в очищенную ячейку данные, они будут снова преобразованы в гиперссылку.
Microsoft Word позволяет своим пользователям создавать гиперссылки в документах, и любой читатель документов может щелкнуть гиперссылку в ворде и открыть связанную страницу или местоположение. В прошлой статье мы рассмотрели, как сделать гиперссылку в ворде. Но если созданная гиперссылка не нужна или текст был скопирован из другого места, то вы можете удалить гиперссылку в ворде. Сделать это довольно быстро. Далее мы рассмотрим несколько способов, как убрать гиперссылку в ворде, а также как убрать все гиперссылки сразу.
Как убрать гиперссылку в ворде
Следуя описанным ниже шагам, вы можете убрать одну гиперссылку в ворде, которая была добавлена к слову, картинке или строке текста:
- Найдите гиперссылку, которую вы хотите убрать (гиперссылки в ворде, как правило, выделены синим цветом).
Как убрать гиперссылку в Word – Пример гиперссылки в ворде
- Щелкните по гиперссылке правой кнопкой мыши. В выпадающем меню выберите пункт «Удалить гиперссылку», чтобы убрать гиперссылку в ворде.
Как убрать гиперссылку в Word – Удалить гиперссылку в ворде
Как быстро убрать гиперссылку в ворде горячими клавишами
Многие люди предпочитают использовать горячие клавиши, поскольку они существенно экономят время. Для того чтобы быстро убрать гиперссылку в ворде тоже есть сочетание клавиш. Итак, для того чтобы удалить гиперссылку:
- Установите курсор в любом месте гиперссылки, которую вы хотите убрать.
Как убрать гиперссылку в Word – Курсор на месте гиперссылки
- Теперь для того, чтобы убрать гиперссылку нажмите горячие клавиши Ctrl+Shift+F9.
- Выбранная гиперссылка будет удалена.
Как убрать гиперссылку в Word – Гиперссылка удалена
Для того чтобы убрать гиперссылки в ворде в определенной части текста, выделите эту часть текста и нажмите сочетание клавиш Ctrl+Shift+F9.
Как убрать все гиперссылки в ворде
Для того чтобы удалить гиперссылки из текста во всем документе мы тоже будем использовать горячие клавиши.
- Нажмите Ctrl+A, чтобы выделить весь документ сразу.
Как убрать гиперссылку в Word – Весь документ выделен
- Теперь чтобы убрать сразу все гиперссылки в ворде, нажмите уже знакомые нам горячие клавиши Ctrl+Shift+F9.
Как убрать гиперссылку в Word – Все гиперссылки удалены
Используя такой способ для удаления всех гиперссылок, вам не нужно беспокоиться о том, что документ слишком длинный.
Зная несколько способов, как убрать гиперссылку в ворде, вы можете использовать понравившийся вам. Но мы рекомендуем использовать горячие клавиши, чтобы удалить гиперссылки в ворде, так как этот способ самый быстрый, особенно когда вам нужно убрать сразу все гиперссылки в ворде.
На чтение 3 мин Опубликовано 06.03.2015
Иногда вместе с текстом, скопированным с веб-страницы и вставленным в Word, в документ переносятся гиперссылки, что может весьма раздражать. Сегодня мы выясним, как легко и просто удалить гиперссылки, когда Вам не нужно их присутствие в документе.
Мы рассмотрим несколько простых способов очистки данных от гиперссылок, которые были перенесены в Word с электронной почты или со страницы сайта. Всего будет 2 способа – инструмент Paste Special (Специальная вставка) и горячие клавиши.
Содержание
- Удаляем гиперссылки в Word при помощи Специальной вставки
- Удаляем гиперссылки в Word при помощи горячих клавиш
- Заключение
Мы скопировали в Microsoft Word 2010 часть статьи с сайта How-To Geek, и, как видите, гиперссылки также попали в документ.
Чтобы вставить текст без гиперссылок, кликните правой кнопкой мыши по странице документа, откроется контекстное меню. В разделе Paste Options (Параметры вставки) Вы увидите три иконки:
Нам нужна третья, самая правая, с подсказкой Keep Text Only (Сохранить только текст). Если навести на неё указатель мыши, в документе появится предпросмотр измененного текста, чтобы Вы могли оценить, как он будет выглядеть.
Нажав команду Keep Text Only (Сохранить только текст), Вы увидите, что все гиперссылки удалены. Правда такой подход очищает все форматирование в документе. Если Вас не устраивает шрифт по умолчанию, то параметры шрифта и прочее оформление придется настраивать заново.
В Office 2007 на вкладке Home (Главная) из выпадающего меню команды Paste (Вставить) выберите пункт Paste Special (Специальная вставка).
В диалоговом окне Paste Special (Специальная вставка) выберите Unformatted Text (Неформатированный текст) и нажмите ОК.
В Office 2003 скопируйте текст в документ, наведите курсор на иконку буфера обмена и из выпадающего списка выберите Keep Text Only (Сохранить только текст).
Любители горячих клавиш могут поступить следующим образом. Выделите весь текст, содержащий гиперссылки, для этого воспользуйтесь комбинацией клавиш Ctrl+A. А затем нажмите Ctrl+Shift+F9… Мы успешно проверили эту комбинацию в Word 2003-2010.
Нажав сочетание, все гиперссылки будут удалены, а форматирование останется нетронутым.
Заключение
Существует несколько различных способов избавиться от гиперссылок при вставке текста в Microsoft Word. Каким способом Вы это сделаете, зависит от Ваших личных предпочтений и от версии Word, в которой работаете. Сочетание Ctrl+Shift+F9 работает в любой версии Microsoft Word и, вероятно, это самый простой способ. Если Вам ВСЕГДА нужно вставлять только текст в Microsoft Word, Вы можете отключить автоматическую вставку ссылок в параметрах программы.
Если Вы знаете другой способ, как удалить гиперссылки из документов Word, сообщите об этом в комментариях!
Оцените качество статьи. Нам важно ваше мнение:
Как удалить ссылки в Word
Если вам приходилось редактировать документы Word скачанные из интернета, то вы наверняка сталкивались с гиперссылками. Эти гиперссылки ссылаются на другие ресурсы в Интернете и обычно при редактировании их нужно удалять. В этой статье мы рассмотрим сразу три способа, как можно удалить ссылки в Word. Статья будет актуальна для Word 2007, 2010, 2013 и 2016.
Способ № 1. Удаление ссылок вручную.
Самый простой способ удаления ссылок в текстовом редакторе Word это ручное удаление каждой ссылки отдельно. Для этого нужно кликнуть правой кнопкой мышки по ссылке и в открывшемся меню выбрать пункт «Удалить гиперссылку».
Но, если в документе большое количество ссылок и всех их нужно удалить, то такой способ решения проблемы отнимет очень много времени.
Способ № 2. Комбинация клавиш CTRL-SHIFT-F9.
Другой вариант – использовать комбинацию клавиш CTRL-SHIFT-F9. С помощью данной комбинации клавиш можно быстро удалить все ссылки в документе Word.
Для этого нужно просто выделить текст со ссылками (для того чтобы выделить весь текст используйте CTRL-A) и нажать CTRL-SHIFT-F9. После этого все ссылки будут удалены, а форматирование текста должно сохраниться.
Способ № 3. Скрипт Visual Basic.
Если предыдущие два способы вам по каким-то причинам не подошли, то есть еще один вариант. Гиперссылки можно удалить с помощью скрипта Visual Basic. Для этого нужно сначала нажать комбинацию клавиш ALT-F11.
После этого откроется окно для работы со скриптами Visual Basic. В этом окне нужно открыть меню «Insert» и выбрать «Module».
После этого появится окно, в которое нужно вставить код скрипта Visual Basic.
Текст скрипта, который нужно вставить:
Sub RemoveHyperlinks()
While ActiveDocument.Hyperlinks.Count > 0
ActiveDocument.Hyperlinks(1).Delete
Wend
Application.Options.AutoFormatAsYouTypeReplaceHyperlinks = False
End Sub
После этого нужно запустить выполнение скрипта. Для этого нажмите на кнопку «Run» на панели инструментов или на клавишу F5 на клавиатуре
После этого вернитесь к документу Word. Если все было сделано правильно, то все гиперссылки должны быть удалены.
Посмотрите также:
- Как перевернуть страницу в Word
- Как построить график в Excel
- Как сделать альбомную страницу в Word
- Как сделать вертикальный текст в Word
- Как закрепить область в Экселе
Автор
Александр Степушин
Создатель сайта comp-security.net, автор более 2000 статей о ремонте компьютеров, работе с программами, настройке операционных систем.
Остались вопросы?
Задайте вопрос в комментариях под статьей или на странице
«Задать вопрос»
и вы обязательно получите ответ.
Как удалить сразу все гиперссылки в документе Word? Вот три способа сделать это.
По умолчанию, когда вы вводите веб-адрес в документе Word, Word может идентифицировать адрес и автоматически создавать ссылку, по которой вы можете перейти на веб-сайт. Когда вы копируете и вставляете текст с веб-страницы в документ Word, гиперссылки будут скопированы и появятся в документе Word.
Иногда по какой-то причине вы можете не захотеть, чтобы в документе Word отображалась какая-либо ссылка. Затем вы можете удалить их все сразу. Теперь на этой странице показано, как удалить или отключить все гиперссылки в документе Word 2016. Доступны три способа.
Откройте документ Word 2016 с гиперссылками. Выделите весь текст, нажав Ctrl + A на клавиатуре. Затем нажмите комбинацию клавиш Ctrl + Shift + F9, чтобы сразу удалить все существующие гиперссылки в документе Word.
Вариант 2. Отключите гиперссылки при вводе текстового документа с помощью функции автозамены
Шаг 1. Откройте документ Word 2016. Щелкните вкладку Файл на ленте, а затем щелкните Параметры в представлении Backstage.
Шаг 2. После того, как откроется диалоговое окно «Параметры Word», щелкните «Правописание» на левой панели, а затем нажмите кнопку «Параметры автозамены» на правой панели.
Шаг 3. После открытия диалогового окна «Автозамена» выберите вкладку «Автоформат по мере ввода», снимите флажок рядом с Интернетом и сетевыми путями с гиперссылками, затем нажмите «ОК» и снова нажмите «ОК». Это остановит Word от создания гиперссылок при вводе интернет-адресов в документ Word, но не удалит уже существующие гиперссылки.
Вариант 3. Удалите гиперссылки в документе Word с помощью параметров вставки.
После копирования текста с гиперссылками нажмите кнопку «Вставить» в верхнем левом углу документа Word, а затем в разделе «Параметры вставки» выберите третий вариант «Сохранить только текст». Это вставит скопированный текст без гиперссылок.
Если вы копируете веб-адрес, нажмите кнопку «Вставить» и выберите «Специальная вставка». В диалоговом окне «Специальная вставка» выберите параметр «Вставить ссылку», выберите в поле «Неформатированный текст» и нажмите «ОК». Это вставит веб-адрес без гиперссылки.
Выше приведены три способа удалить или отключить все гиперссылки в документе Word 2016, которые также применимы к более ранним версиям Microsoft Word.
Удалить все гиперссылки в документе
Удалить все гиперссылки из текста во всех версиях Word можно очень быстро, пользуясь только горячими клавишами.
- Выделяем весь текст – «Ctrl+A».
- Удаляем гиперссылки – «Ctrl+Shift+F9».
При этом текст, которым были представлены гиперссылки, не удалится и даже сохранит прежнее форматирование. То есть, если гиперссылки в тексте были представлены словами, выделенными синим шрифтом с подчеркиванием, то и после удаления гиперссылок они будут выглядеть так же.
А вот уже в Word 2010 их формат очищается.
Этим же сочетанием клавиш можно удалять и отдельные гиперссылки.
Покоряйте Word и до новых встреч!
Microsoft Word позволяет своим пользователям создавать гиперссылки в документах, и любой читатель документов может щелкнуть гиперссылку в ворде и открыть связанную страницу или местоположение. В прошлой статье мы рассмотрели, как сделать гиперссылку в ворде. Но если созданная гиперссылка не нужна или текст был скопирован из другого места, то вы можете удалить гиперссылку в ворде. Сделать это довольно быстро. Далее мы рассмотрим несколько способов, как убрать гиперссылку в ворде, а также как убрать все гиперссылки сразу.
Как убрать гиперссылку в ворде
Следуя описанным ниже шагам, вы можете убрать одну гиперссылку в ворде, которая была добавлена к слову, картинке или строке текста:
- Найдите гиперссылку, которую вы хотите убрать (гиперссылки в ворде, как правило, выделены синим цветом).
Как убрать гиперссылку в Word – Пример гиперссылки в ворде
- Щелкните по гиперссылке правой кнопкой мыши. В выпадающем меню выберите пункт «Удалить гиперссылку», чтобы убрать гиперссылку в ворде.
Как убрать гиперссылку в Word – Удалить гиперссылку в ворде
Удаление одной или же нескольких ссылок
Чтобы устранить ненужные компоненты, выполните всё согласно такой простой инструкции:
- Воспользуйтесь мышкой, чтобы выделить ту активную ссылку, которую необходимо удалить.
- Обратите внимание на горизонтальное меню в верхней части окна. Выберите вкладку «Вставка», чтобы получить доступ к нужным опциям. Кликните по кнопке «Ссылки» и выберите вариант «Гиперссылка».
- Отобразится диалоговое окно, с которым вы выполняете все остальные манипуляции. Если быть точнее, необходимо найти кнопку «Удалить ссылку». Кликните по ней ЛКМ, чтобы реализовать данную операцию.
В результате такой элементарной манипуляции вы сможете увидеть, как текст преобразуется в обычный формат. То есть, пропадёт синий цвет и непосредственно подчёркивание.
Дополнительная информация. Аналогичное действие вы можете выполнить через контекстное меню. Задача лишь в том, чтобы кликнуть ПКМ по тексту со ссылкой. После этого отобразится блок с набором опций. Выберите «Удалить гиперссылку», чтобы добиться поставленной цели.
Теперь вы знаете, как в Ворде убрать ссылки. Нужно всего лишь несколько секунд, чтобы устранить одну единицу. Следовательно, ликвидировать несколько элементов не составит труда. Но подобная инструкция не будет удобной, если у вас большой документ с сотнями таких компонентов.
Как быстро убрать гиперссылку в ворде горячими клавишами
Многие люди предпочитают использовать горячие клавиши, поскольку они существенно экономят время. Для того чтобы быстро убрать гиперссылку в ворде тоже есть сочетание клавиш. Итак, для того чтобы удалить гиперссылку:
- Установите курсор в любом месте гиперссылки, которую вы хотите убрать.
Как убрать гиперссылку в Word – Курсор на месте гиперссылки
- Теперь для того, чтобы убрать гиперссылку нажмите горячие клавиши Ctrl+Shift+F9 .
- Выбранная гиперссылка будет удалена.
Как убрать гиперссылку в Word – Гиперссылка удалена
Для того чтобы убрать гиперссылки в ворде в определенной части текста, выделите эту часть текста и нажмите сочетание клавиш Ctrl+Shift+F9 .
Создание и удаление сноски на источник
Если вам нужно создать отсылки в Word на литературу, использованную в работе, выполняете следующие действия:
- в конце строчки/слова, куда необходимо вставить указание на сноску, поставить курсор;
- во вкладке «Ссылка» кликнуть на «Вставить сноску». У вас курсор переместится на низ страницы, где будет оформляться список литературы;
- вписываете туда источник информации.
Если вы хотите сделать список источников в конце работы, то выбираете «вставить концевую сноску». Дважды кликнув знак сноски, вы вернётесь к тому месту в документе Word, над которым работали.
При выполнении сносок можно воспользоваться горячими клавишами: Ctrl+Alt+F — для обычной сноски, Ctrl+Alt+D — для концевой.
Чтобы удалить сноски не нужно удалять сам текст, достаточно убрать её обозначение в документе.
Как сделать гиперссылку в Ворде либо сноску — вопрос несложный. Следуйте нашим рекомендациям, и вы после первого же пробного опыта сами сможете легко выполнять все операции. Также легко вы научитесь, как убрать ссылки в Ворде, одну или все сразу, как добавить и убрать сноски на список литературы.
Как убрать все гиперссылки в ворде
Для того чтобы удалить гиперссылки из текста во всем документе мы тоже будем использовать горячие клавиши.
- Нажмите Ctrl+A , чтобы выделить весь документ сразу.
Как убрать гиперссылку в Word – Весь документ выделен
- Теперь чтобы убрать сразу все гиперссылки в ворде, нажмите уже знакомые нам горячие клавиши Ctrl+Shift+F9 .
Как убрать гиперссылку в Word – Все гиперссылки удалены
Используя такой способ для удаления всех гиперссылок, вам не нужно беспокоиться о том, что документ слишком длинный.
Зная несколько способов, как убрать гиперссылку в ворде, вы можете использовать понравившийся вам. Но мы рекомендуем использовать горячие клавиши, чтобы удалить гиперссылки в ворде, так как этот способ самый быстрый, особенно когда вам нужно убрать сразу все гиперссылки в ворде.
Убираем сразу всё
Когда гиперссылок много, стоит использовать горячие клавиши Shift+Ctrl+F9. Только перед применением этой комбинации необходимо выделить нужный фрагмент. Если удаление требуется по всему тексту, для его быстрого выделения зажмите Ctrl+A.
Данный способ подходит в том случае, если в документе специально не создавались поля, иначе они тоже уберутся вместе с гиперссылками. Также с помощью этого метода удаляются только ссылки в виде текста, а в качестве изображений — остаются. Вам картинки тоже не нужны? Тогда идем далее.
Удаляем ссылки в Microsoft Word
Использование активных ссылок или гиперссылок в документе MS Word не является редкостью. Во многих случаях это очень полезно и удобно, так как позволяет непосредственно внутри документа ссылаться на другие его фрагменты, другие документы и веб-ресурсы. Однако, если гиперссылки в документе являются локальными, ссылающимися на файлы на одном компьютере, то на любом другом ПК они будут бесполезными, нерабочими.
В таких случаях лучшим решением будет убрать активные ссылки в Ворде, придать им вид обычного текста. Мы уже писали о том, как создавать гиперссылки в MS Word, более подробно с этой темой вы можете ознакомиться в нашей статье. В этой же мы расскажем о противоположном действие — их удаление.
Удаляем одну или несколько активных ссылок
Удалить гиперссылки в текстовом документе можно через то же меню, через которое они создавались. Как это сделать, читайте ниже.
1. Выделите активную ссылку в тексте, используя мышку.
2. Перейдите во вкладку “Вставка” и в группе “Ссылки” нажмите на кнопку “Гиперссылка”.
3. В диалоговом окне “Изменение гиперссылок”, которое перед вами появится, нажмите на кнопку “Удалить ссылку”, расположенную справа от строки адреса, на который ссылается активная ссылка.
4. Активная ссылка в тексте будет удалена, текст, который ее содержал, обретет привычный вид (синий цвет и подчеркивание исчезнут).
Аналогичное действие можно проделать и через контекстное меню.
Кликните правой кнопкой мышки на тексте, в котором содержится гиперссылка, и выберите пункт “Удалить гиперссылку”.
Ссылка будет удалена.
Удаляем все активные ссылки в документе MS Word
Описанный выше метод удаления гиперссылок хорош в случае, если в тексте их содержится очень мало, да и сам текст при этом имеет небольшой объем. Однако, если вы работаете с большим документом, в котором много страниц и много активных ссылок, удалять их по одной явно нецелесообразно, хотя бы по причине больших затрат столь драгоценного времени. Благо, существует метод, благодаря которому можно разом избавиться от всех гиперссылок в тексте.
1. Выделите все содержимое документа (“Ctrl+A”).
2. Нажмите “Ctrl+Shift+F9”.
3. Все активные ссылки в документе исчезнут и обретут вид обычного текста.
По непонятным причинам этот метод не всегда позволяет удалить все ссылки в документе Ворд, он не работает в некоторых версиях программы и/или у некоторых пользователей. Хорошо, что и на этот случай есть альтернативное решение.
Примечание: Метод, описанный ниже, возвращает форматирование всего содержимого документа к его стандартному виду, установленному непосредственно в вашем MS Word в качестве стиля по умолчанию. Сами же гиперссылки при этом могут сохранить свой прежний вид (синий текст с подчеркиванием), который в дальнейшем придется изменять вручную.
1. Выделите все содержимое документа.
2. Во вкладке “Главная” разверните диалоговое окно группы “Стили”, нажав на небольшую стрелочку в правом нижнем углу.
3. В окне, которое перед вами появится, выберите первый пункт “Очистить все” и закройте окно.
4. Активные ссылки в тексте будут удалены.
На этом все, теперь вы знаете немного больше о возможностях Microsoft Word. Помимо того, как создавать ссылки в тексте, вы узнали и о том, как их удалить. Желаем вам высокой продуктивности и только положительных результатов в работе и обучение.
Мы рады, что смогли помочь Вам в решении проблемы.
Добавьте сайт Lumpics.ru в закладки и мы еще пригодимся вам. Отблагодарите автора, поделитесь статьей в социальных сетях.
Опишите, что у вас не получилось. Наши специалисты постараются ответить максимально быстро.
Ссылка на почтовое сообщение
Иногда при подготовке презентационных писем требуется выполнить вставку для создания электронного письма. Давайте рассмотрим, как сделать ссылку в Ворде на электронную почту. Порядок действий:
- Выделяете нужное слово/словосочетание.
- В поле «Адрес» запишите название почтового ящика.
- Заполняете поле «Тема».
- Нажимаете ОК — ссылка станет открывать почтовый клиент с уже указанными в нём адресом получателя, темой электронного сообщения.
Удаление гиперссылки
Чтобы удалить гиперссылку, но при этом сохранить текст, щелкните ее правой кнопкой мыши и нажмите кнопку Удалить гиперссылку.
Чтобы полностью удалить гиперссылку, выделите ее и нажмите клавишу DELETE.
Если ссылка создана с помощью функции ГИПЕРССЫЛКА, вы можете удалить ее, следуя этим инструкциям:
Выделите ячейку, содержащую ссылку.
Нажмите клавиши CTRL+C, чтобы скопировать ссылку.
Щелкните правой кнопкой мыши и выполните вставку с помощью параметра Значения.
Гиперссылка на веб-страницу или картинку
Если требуется сделать отсылку к определённой веб-странице либо картинке из интернета, прикрепив её к одному или нескольким словам в тексте Word, действуем следующим образом:
- Скопируйте в буфер обмена ссылку на веб-страницу или картинку из интернета. Взять её можно в адресной строке, используя функцию «Копировать» либо через правую кнопку мыши, кликнув на слово «Копировать» в контекстном меню. Удобно пользоваться «горячими клавишами» Ctrl+C.
- Выделите слова, на которые планировали прикрепить гиперссылку.
- Кликнув на них правой кнопкой мыши, откроете меню, где одной из предлагаемых операций будет «Гиперссылка», на неё и нажимаете.
- Откроется новое окошко, где слева под надписью «Связать с» будет «файлом, веб-страницей».
- Далее под словом «Папка» можете активировать «Просмотренные страницы», там выбрать адрес либо ввести его из буфера обмена в нижнюю строку с подписью «Адрес» (можно с помощью «горячих клавиш» Ctrl+V или использовать правую кнопку и «Вставить»).
- Нажав на «Подсказка», вы дополнительно можете написать текст, видимый при наведении мышкой на слово со ссылкой.
- Нажимаете ОК — всё работает.
Удаление всех гиперссылок одновременно
Если вы используете Word, Outlook или Excel 2010 или более поздней версии, вы можете удалить все гиперссылки в файле с помощью сочетания клавиш.
В Word и Outlook
Нажмите клавиши CTRL+A, чтобы выделить весь текст.
Нажмите клавиши CTRL+SHIFT+F9.
В Excel 2010 и более поздних версиях
Выделите все ячейки, содержащие гиперссылки (например, нажав CTRL+A).
Щелкните их правой кнопкой мыши и выберите пункт Удалить гиперссылки.
Специальная вставка и макросы
При копировании блока в Word можно воспользоваться функцией специальной вставки, которая позволяет копировать только сам текст, автоматически удаляя его форматирование.
Эта функция несколько облегчает борьбу с гиперссылками, сохраняя основное форматирование. Итак, нужно просто отдельно копировать с вэб-страницы нужные блоки, но при вставке (нажатии правой кнопки мыши) выбрать значок «Сохранить только текст». Таким образом, основные скопированные блоки будут сохранять формат, а блоки с переходами гиперссылок вставляться в виде текста.
Этот метод несколько усложняет процедуру копирования, но позволяет удалять все гиперссылки, поскольку, как правило, на вэб-страницах они расположены более-менее компактно.
Можно также удалять гиперссылки в документах Word с помощью макросов. Найти подходящий макрос в Интернете не сложно, если не хватает собственной квалификации для его написания. Однако для его применения, по меньшей мере, нужно знать основы записи и выполнения макросов. Если такие знания есть, то удобно создать специальную кнопку для запуска макроса, особенно, если повторять действие приходится часто.
Отключение автоматической замены гиперссылок
Если не нужно, чтобы в документах Office по мере ввода текста автоматически создавались гиперссылки, вы можете их выключить.
В Office 2010 и более поздних версий
В меню Файл выберите пункты Параметры и Правописание.
(В Outlook выберите Файл > Параметры > Почта > Параметры редактора > Правописание.)
Нажмите кнопку Microsoft Office, а затем выберите Параметры > Правописание.
(В Outlook создайте письмо, нажмите кнопку Microsoft Office, а затем выберите Параметры редактора > Правописание.)
Нажмите кнопку Параметры автозамены и откройте вкладку Автоформат при вводе.
Снимите флажок адреса Интернета и сетевые пути гиперссылками.
Выключение перехода по ссылке по щелчку при нажатой клавише CTRL
По умолчанию в Word и Outlook необходимо нажимать клавишу CTRL для перехода по ссылке. Это предотвращает случайный переход во время правки документа.
Если вы хотите переходить по ссылкам, не нажимая клавишу CTRL, сделайте следующее:
В Word 2010 или более поздней версии выберите Файл > Параметры > Дополнительно.
В Word 2007 нажмите кнопку Microsoft Office и выберите Параметры Word > Дополнительно.
В Outlook 2010 или более поздней версии выберите Файл > Параметры > Почта > Параметры редактора > Дополнительно.
В Outlook 2007 создайте письмо, нажмите кнопку Microsoft Office, а затем выберите Параметры редактора > Дополнительно.
В разделе Параметры правки снимите флажок CTRL + щелчок для выбора гиперссылки.
Как отредактировать адреса всех ссылок в Word
Сочетание клавиш Shift+F9
будет весьма полезным и для правки сразу всех ссылок, но до его нажатия нужно выделить редактируемый диапазон текста. Если же нужно преобразовать вообще все ссылки в код, то можно воспользоваться сочетанием клавиш
Alt+F9
. Для чего это нужно? Предположим, что у нас в документе есть множество ссылок на сайт, который внезапно сменил свое доменное имя.
Без всяких выделений нажимаем Alt+F9
и видим исходный текст всех этих ссылок.
И если сайт теперь базируется не на «.by», а на «.ru», то нужно изменить адреса ссылок. Вот тут-то отображение всех ссылок в виде кода нам и поможет. Мы просто используем функцию Ворда «Найти и заменить», тем самым преобразовав адреса в ссылках.
После того, как мы внесли исправления, можно снова нажимать сочетание клавиш Alt+F9
и ссылки приобретут свой прежний вид, но уже будут вести по новому адресу. Вот так всего в три небольших действия можно заменить целый ряд нудной (в случае, когда ссылок несколько сотен) и утомительной работы, когда ссылки правятся вручную по-отдельности.
Это не все способы и методы работы с гиперссылками в Ворде, но, думаю, что и этих возможностей будет вполне хватать для повседневных нужд при работе с текстами. Следует отметить, что в качестве гиперссылок можно использовать не только текст, но и изображения, а также некоторые другие элементы редактора Word. Если вам неудобно кликать на гиперссылке в тексте документа с зажатой клавишей Ctrl, то это легко исправить.
Для Word 2003 и ниже:
Идем в меню «Сервис» — «Параметры» — вкладка «Правка» и убираем галочку с пункта «CTRL + щелчок для выбора гиперссылки».
Для Word 2007 и выше:
Нажимаем кнопку «Officce » и выбираем «Параметры Word». Далее выбираем слева «Дополнительно» и убираем галочку с пункта «CTRL + щелчок для выбора гиперссылки».
Как убрать гиперссылки в ворде
Одним из самых известных текстовых редакторов является Ворд, которым пользуются миллионы людей во всем мире. Его возможности позволяют не только редактировать различные тексты, но также составлять различные таблицы и формировать более сложные документы. Одной из особенностей Word является создание гиперссылок, которые образуются в автоматическом режиме. Для многих юзеров они не несут никакой полезной нагрузки, потому многие хотели бы от них просто избавиться, но не всегда точно знают, как это сделать. Мы постараемся в данной статье показать, как убрать сразу все гиперссылки в Ворде и отключить функцию их нового появления.
- Удаляем гиперссылки вручную
- Как автоматически убрать все гиперссылки в Word
- Скрипт для удаления гиперссылок в тексте
Удаляем гиперссылки вручную
Сначала мы посмотрим каким образом возможно удалить сразу все гиперссылки, не прибегая к помощи специальных программ, то есть используя ручной режим. Безусловно данный вариант не является самым быстрым, однако он прекрасно подойдет, если в тексте будет не много гиперссылок. Итак, для ручного удаления вам потребуется выполнить следующие действия:
- При помощи мышки навести курсор на гиперссылку.
- Затем нажать на нее правой кнопкой.
- Выбрать из меню функцию, связанную с удалением гиперссылки.
После этих действий ссылка будет удалена, а текст останется. А для того чтобы избавиться от остальных гиперссылок повторите данную процедуру над другими оставшимися элементами. Как видите, этот вариант неплохо работает, однако он не является самым оптимальным. В случае, когда в тексте имеется большое количество ссылок, будет гораздо удобнее использовать способы для их автоматического удаления. Об этом можно будет более подробно узнать из информации, приведенной ниже.
Как автоматически убрать все гиперссылки в Word
Давайте внимательно посмотрим на то, каким образом избавиться от ссылок при помощи горячих клавиш. Этот способ хорошо подходит тем пользователям, у которых нет свободного времени для ручного режима удаления или таких ссылок очень много. В данном случае, комбинация кнопок должна быть в таком виде – CTRL-SHIFT-F9. Многие пользователи не понимают, как убрать сразу все гиперссылки в Ворде при использовании данного метода. А причина может быть в том, что если вы попробуете сделать это в открывшемся тексте, то результат будет неудовлетворительным, так как ни одна гиперссылка не исчезнет. Чтобы этого не случилось, сначала потребуется выделить то, что вам надо и только потом уже воспользоваться горячими кнопками. Выделение нужного абзаца можно выполнить при помощи мышки, предварительно зажав ее левую кнопку, однако для более быстрого результата лучше применить простую комбинацию — CTRL+A.
А полный порядок процедуры удаления будет состоять в следующем:
- одновременно жмем на CTRL+A;
- а затем на комбинацию из кнопок CTRL+SHIFT+F9.
Таким образом, можно сразу же удалить гиперссылки во всем документе. Данный способ достаточно простой и может применяться даже начинающими пользователями. Однако существует еще один достаточно нестандартный вариант, с которым мы вас сейчас познакомим.
Скрипт для удаления гиперссылок в тексте
Некоторые из юзеров интересуются тем, как убрать гиперссылку при помощи скрипта. Тем, кто воспользуется этим способом в первый раз, придется сначала затратить на него больше времени, чем обычно. Но есть и хорошая новость, впоследствии необходимо будет только нажимать всего пару кнопок, и весь процесс будет проходить в автоматическом режиме. Подойдет в основном для людей, которым приходится слишком часто сталкиваться с этой проблемой.
Итак, используем скрипт Visual Basic и удаляем все ненужные гиперссылки:
- Открываем программу и нажимаем на комбинацию кнопок ALT+F11.
- В новом окне жмем на вкладку «Insert», которая находится над панелями инструментов.
- Появляется список, где выбираем и кликаем на вкладку «Module.».
- После этого, в другом окне указываем скрипт и жмем на его запуск.
Важно! Для запуска скрипта существует два способа: первый – кликаем на значок «Run», а второй – нажимаем на кнопку «F5», которая расположена на клавиатуре.
После того, как скрипт начнет свою работу все ссылки из вашего текста исчезнут. Таким же образом можно убрать гиперссылку в Excel. В последующем потребуется только запускать данную процедуру со скриптом, уже без всякой подготовительной работы. Последний вариант является более предпочтительным, так как позволяет выполнять всю процедуру в полностью автоматическом режиме и при этом, не требует особых навыков от пользователей.
Как видите, все показанные способы неплохо работают, разница между ними может быть только в их оперативности. Те, кто никуда не спешит, могут использовать ручные режимы работы, а для тех, кому время не позволит этого сделать, подойдут горячие клавиши или применение скрипта. В любом случае, вопрос, как убрать сразу все гиперссылки в Ворде так или иначе будет решен.
Автоматизация удаления
Предыдущий способ явно не подходит, когда изображения расположены по всему тексту. Поэтому воспользуемся макросом — программным алгоритмом действий, который помогает ускорить выполнение операций. Создайте его один раз и пользуйтесь, сколько угодно. Как это сделать?
- На главной панели в ворде открываем вкладку «Меню», затем — раздел «Сервис». Выпадет менюшка, где нужно выбрать пункты «Макросы — Запись макроса». Такое расположение разделов присуще старым версиям редактора. В более новых следуйте пути Вид — Макросы — Запись макроса.
- В новом окне даем название новому макросу и нажимаем «ОК».
- Снова возвращаемся в то же меню, только сейчас выбираем команду «Остановить запись».
- Еще раз открываем раздел «Макросы», где теперь вы видите только что созданный вами. Открываем его и в новом окне нажимаем кнопку «Изменить».
- Открылся редактор Visual Basic? Вставляем в большое поле такой код:
Sub Макрос1 () Dim PicTest As Shape For Each PicTest In ActiveDocument.Shapes On Error Resume Next PicTest.Select Selection.ShapeRange.Hyperlink.Delete Next Dim i As Integer For i = 0 To ActiveDocument.InlineShapes.Count On Error Resume Next ActiveDocument.InlineShapes (i).Hyperlink.Delete Next i End Sub
- Сохраняем и закрываем окно.
Теперь, чтобы воспользоваться макросом, вам необходимо открыть его через то же меню или зажать комбинацию Alt+F8, которая мгновенно вызовет окно с новым алгоритмом. Нажмите верхнюю кнопку «Выполнить», после чего автоматически удалятся гиперссылки со всех изображений.
Как удалить все гиперссылки в Word
В сегодняшней статье мы опубликуем пошаговую инструкцию, как убрать сразу все гиперссылки в Ворде (Word) и Excel. Рассмотрим несколько способов удаления ссылок — вручную, автоматическое удаление, с помощью скрипта, а также расскажем, как отключить функцию создания гиперссылок в документе.
Microsoft Word – это без преувеличений самый популярный текстовый редактор на сегодняшний день. Но, несмотря на всю его популярность, пользователей, которые знают обо всех функциях данной программы очень мало. Например, далеко не все знают о том, что в Word есть сразу несколько простых способов убрать гиперссылки из текста.
А ведь это очень полезная функция для тех, кто часто работает с текстами, скачанными из интернета. Но не переживайте, узнать о том, как убрать гиперссылки в Ворде (сразу все и по отдельности) вы можете узнать из данной статьи.
Вставить гиперссылку, которая создает новый документ
Вы также можете вставить ссылку, которая при нажатии на нее, создаст новый пустой документ «Microsoft Word»
. Эта опция может быть полезна при создании целого набора связанных документов.
Выделите текст, который вы хотите задать в виде ссылки, и откройте окно «Вставка гиперссылки»
. Вы можете воспользоваться любым, ранее описанным, способом. Например, щелкните по выделенному тексту правой кнопкой мыши и в открывшемся меню выберите раздел
«Гиперссылка»
.
В окне вставки гиперссылки выберите в левой панели кнопку «Новый документ»
. В разделе
«Имя нового документа»
введите имя, которое вы хотите использовать для нового документа. Установите в разделе
«Когда вносить правку в новый документ»
флажок в одной из двух ячеек:
«позже»
или
«сейчас»
, – ячейки определяют порядок редактирования вновь созданного документа. При выборе варианта редактирования нового документа
«сейчас»
,
«Microsoft Word»
создаст новый документ и откроет его незамедлительно.
В разделе «Путь»
отображено место хранения будущего документа. Вы можете оставить предлагаемый вариант или указать другой путь для хранения вашего нового документа. Нажмите кнопку
«Изменить»
и выберите новое хранилище.
По окончанию, нажмите клавишу «Ввод»
на клавиатуре или кнопку
«ОК»
для сохранения указанных параметров гиперссылки.
Как убрать гиперссылки вручную
Если гиперссылок в тексте не так много, то справиться с ними можно и удаляя их вручную. Делается это очень просто.
- Нажмите правой кнопкой мыши на гиперссылку.
- В появившемся меню выберите пункт “Удалить гиперссылку”.
После этого гиперссылка будет удалена, а на её месте останется обычный текст.
Данную процедуру вам придётся повторить для каждой ссылки в тексте. Если их будет немного, то проблем у вас не возникнет. Однако если в тексте окажется много гиперссылок, этот процесс может занять у вас значительное время. К счастью, у вас есть альтернативные варианты, как убрать гиперссылку, о которых вы можете прочитать далее.
Вставка гиперссылки на адрес электронной почты
Если вы включаете в свой документ контактную информацию, то вы можете создать гиперссылку, ссылающуюся на адрес электронной почты.
Выделите курсором, а затем щелкните правой кнопкой мыши, текст, который вы хотите превратить в ссылку. Во всплывающем меню выберите раздел «Гиперссылка»
.
Вы можете воспользоваться другим, понравившимся вам, способом, например, вместе нажать сочетание клавиш «Ctrl + K»
, и открыть требуемое окно
«Вставка гиперссылки»
напрямую. В открывшемся окне нажмите в левой панели кнопку
«Электронная почта»
. В центральной панели в разделе
«Адрес эл. почты»
введите тот адрес электронной почты, на который вы хотите установить ссылку.
«Microsoft Word»
автоматически добавит текст
«mailto:»
в начале вашего адреса. Это поможет открыть ссылку в почтовом приложении, установленном по умолчанию конкретным читателем. Затем нажмите кнопку
«ОК»
или клавишу
«Ввод»
на клавиатуре, чтобы вставить ссылку.
И теперь, всякий раз, когда вы нажимаете на ссылку, бланк сообщения должен открыться в почтовом приложении по умолчанию, уже направленный по указанному конкретному электронному адресу.
Автоматическое удаление гиперссылок в Word
Следующий вариант поможет вам удалить сразу все гиперссылки. В Word существует огромное количество различных комбинаций клавиш, среди которых есть и одна, которая поможет нам в данной ситуации.
Вы можете удалить все гиперссылки, просто зажав одновременно клавиши “Ctrl”, “Shift” и “F9”. Однако перед этим вам нужно выделить фрагмент текста, из которого нужно удалить ссылки.
Если вам нужно очистить целиком очень большой текст, то для ускорения данного процесса вы можете нажать на кнопку “Выделить” в правом верхнем углу экрана и выбрать вариант “Выделить все”.После этого остаётся только зажать вышеупомянутую комбинацию, и все гиперссылки будут удалены.
Удаление ссылок и гиперссылок в документе Word
В документах Word часто используются ссылки и гиперссылки. В первом случае идет указание на какой-то элемент, находящийся в документе, например, сноску. Во втором же случае документ ссылается на какой-то материал, находящийся, например, в интернете или в другом файле. Еще есть локальные ссылки, которые ссылаются на файлы, находящиеся на том или ином компьютере, следовательно, при открытии документа на другом компьютере, ссылки будут работать некорректно. Также необходимость в удалении ссылок в документе Word может возникнуть и по другим причинам.
Как удалить ссылку в документе Word
Функционал программы Word позволяет быстро удалить как отдельную ссылку в документе, так и несколько (или все) в выделенном фрагменте.
Вариант 1: Удалить одну ссылку
Выполнить удаление ссылок в документе в данном варианте можно несколькими способами. Например, через меню «Вставка»:
- Выделите нужное слово, у которого будет проведено удаление активной ссылки.
- В верхнем меню раскройте вкладку «Вставка».
- Там кликните по инструменту «Ссылки». Из контекстного меню выберите «Гиперссылка».
- Откроется диалоговое окно «Изменение гиперссылок». Напротив строки «Адрес» нажмите по кнопке «Удалить ссылку».
- Кликните по кнопке «Ок», чтобы применить изменения.
Как убрать гиперссылки заранее
Есть ещё один способ как убрать гиперссылки в Ворде. Сразу все ссылки в скопированном документе можно убрать ещё до того как вы его вставите. Сделать это довольно просто.
- Скопируйте текст.
- Включите Word.
- Нажмите правой кнопкой мыши на то место в тексте, куда хотите вставить скопированный фрагмент.
- В появившемся меню наведите мышь на раздел “Параметры вставки”.
- Выберите третий вариант под названием “Сохранить только текст”.
После этого текст будет вставлен без ссылок. Однако при этом сбросятся все настройки форматирования.
Ссылка на другой документ
Аналогично вводится ссылка на другой документ. Выберите в дополнительном окне под словом «Папка» «Текущая папка», кликните на нужный вам файл либо введите в поле «Адрес» место его расположения и название.
Если вам нужно не просто весь файл привязать, а указать на его определённое место, следует вначале добавить закладки на необходимых вам местах. Выполняется это так:
- Поставьте курсор мышки в нужное вам место в тексте или выделите слово/словосочетание.
- Далее во вкладке меню «Вставка» выберите «Закладка».
- В появившемся окошке наберите имя закладки. Оно не должно содержать пробелов, но можно использовать различные символы, например, нижнее подчёркивание вместо пробела.
- В исходной работе при введении гиперссылки после выбора файла нажмите кнопку «Закладка» справа, кликните на нужную строчку. Учтите, что на заголовки при таком способе ссылаться нельзя, лишь на закладки.
А вот как сделать ссылку в Ворде на файл Exel, если вы хотите заодно указать конкретную ячейку? В поле, где обозначен адрес файла, добавьте символ «решётка» #, после него введите адрес ячейки.
Гиперссылка на определённое место в том же документе
Если необходимо сослаться на какое-либо место в этом же документе Word, то здесь может быть два варианта: использование заголовка либо применение опции «Закладка».
Использование заголовков
Обычно гиперссылки размещают в оглавлении, также можно во время работы сослаться на раздел документа Word, обозначенный отдельным заголовком.
- Отформатируйте заголовки с помощью функции «Стили».
- Выделите пункт в оглавлении или направляющие к разделу документа слова в тексте.
- Правой кнопкой вызовите контекстное меню, нажмите на «Гиперссылка».
- В левом столбце «Связать с» активируйте «местом в документе».
- Вам предложат выбрать в центре окна место в документе, нажимаете «Заголовки», чтобы увидеть их список.
- Далее следует нажать на нужный заголовок, при желании ввести подсказку, подтвердить действие.
Применение функции «Закладка»
Нужно вначале добавить закладки в документе на необходимых вам местах. Далее действуете так же, как и при создании отсылок на заголовки. Только вместо заголовка указываете выбранную закладку.
Как отключить создание гиперссылок
При написании текста Word может создавать гиперссылки автоматически. Если вы не хотите этого, данную опцию можно отключить. Делается это так:
- Откройте вкладку “Файл”, которая находится в правом верхнем углу.
- Откройте “Параметры”.
- На панели слева выберите вкладку “Правописание”.
- Затем нажмите на кнопку с надписью “Параметры автозамены…”.
- Откройте вкладку “Автоформат при вводе”.
- Уберите галочку напротив пункта “Сетевые пути гиперссылок”.
После этого гиперссылки не будут появляться в тексте сами по себе.
Как удалить гиперссылки во всем документе
Теперь вы знаете всё о том, как убрать гиперссылки в Ворде. Сразу все ссылки или каждую по отдельности не имеет значения, ведь мы рассмотрели все способы. К слову, существует и другие способы убрать гиперссылки для текста, но все они подходят только для определённых версий программы Word. А способы, приведённые выше, универсальные и подойдут для любой версии.
Благодарим за интерес к статье Если она оказалась полезной, то просьба сделать следующее:
- Поделитесь с друзьями с помощью кнопки социальных сетей
- Напишите комментарий внизу страницы — поделитесь советами, выскажите свое мнение
- Посмотрите ниже похожие статьи, возможно, они окажутся вам полезны