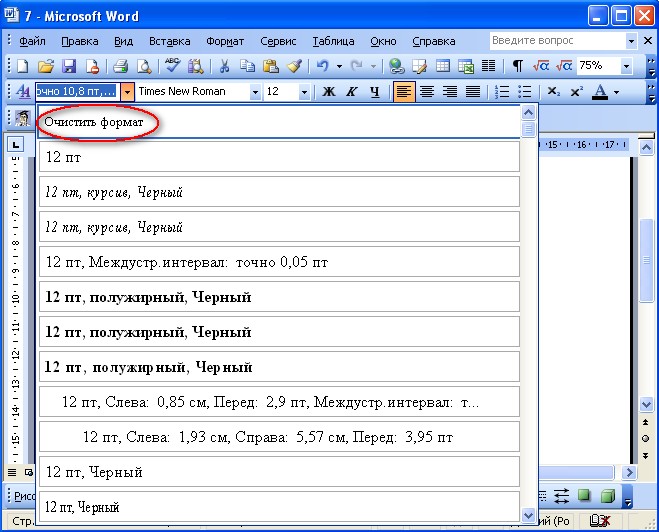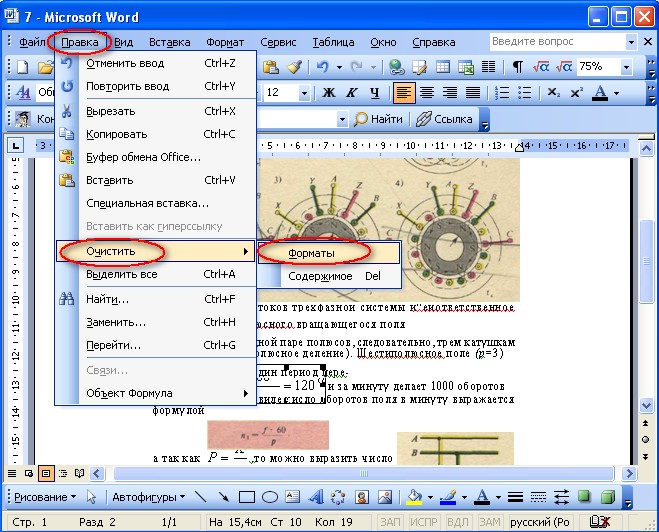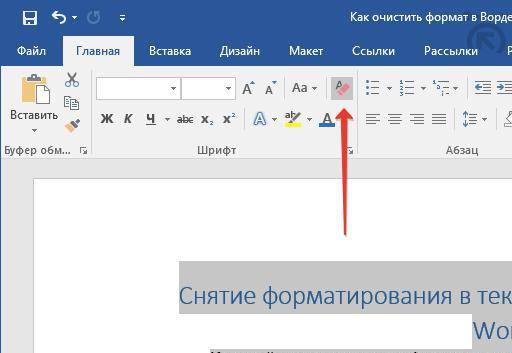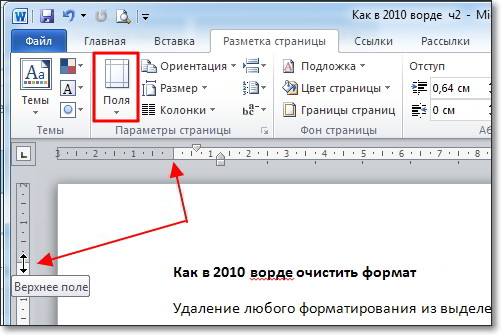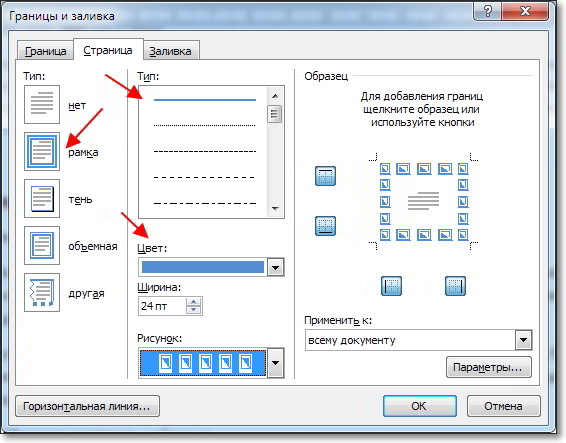Полное удаление форматирования текста
Word для Microsoft 365 Outlook для Microsoft 365 PowerPoint для Microsoft 365 OneNote для Microsoft 365 Publisher для Microsoft 365 Word для Microsoft 365 для Mac PowerPoint для Microsoft 365 для Mac Word для Интернета PowerPoint для Интернета Word 2021 Outlook 2021 PowerPoint 2021 Publisher 2021 OneNote 2021 Word 2019 Outlook 2019 PowerPoint 2019 Publisher 2019 Word 2019 для Mac PowerPoint 2019 для Mac Word 2016 Outlook 2016 PowerPoint 2016 OneNote 2016 Publisher 2016 Word 2016 для Mac PowerPoint 2016 для Mac Word 2013 Outlook 2013 PowerPoint 2013 OneNote 2013 Publisher 2013 Word 2010 Outlook 2010 PowerPoint 2010 OneNote 2010 Publisher 2010 Word 2007 Outlook 2007 PowerPoint 2007 Publisher 2007 Word для Mac 2011 PowerPoint для Mac 2011 Word Starter 2010 Еще…Меньше
Можно легко отменить все параметры форматирования текста (например, выделение полужирным, подчеркивание, курсив, цвет, верхний и нижний индексы и т. д.) и вернуться к стилям форматирования по умолчанию.
Примечание: В этой статье объясняется, как удалить форматирование из документа. Если вам нужно отменить действие (а не форматирование), см. статью Отмена, возврат и повтор действий.
-
Выделите текст, параметры форматирования которого по умолчанию вы хотите вернуть.
-
В Word и Publisher
На вкладке Главная в группе Шрифт нажмите кнопку Очистить формат.
В PowerPoint
На вкладке Главная в группе Шрифт нажмите кнопку Очистить формат.
В Outlook
На вкладке Сообщение в группе Основной текст нажмите кнопку Очистить все форматирование.
OneNote
На вкладке Главная в группе Основной текст нажмите кнопку Очистить все форматирование.
Отмена форматирования текста
-
Выделите текст, параметры форматирования которого по умолчанию вы хотите вернуть.
-
В Word:
В меню Правка нажмите кнопку Очистить и выберите пункт Очистить форматирование.
В PowerPoint:
На вкладке Главная в группе Шрифт нажмите кнопку Очистить все форматирование
.
Примечание: Это действие относится только к параметрам форматирования, которые были добавлены или изменены вами. Он не применяется к стилям макетов страниц по умолчанию, таким как заглавные и маркеры, которые вы не изменили.
-
Вы выберите текст, форматирование в который вы хотите очистить.
-
Нажмите кнопку Очистить формат на вкладке Главная ленты.
Совет: Он должен отображаться справа от параметров шрифта, таких как размер и цвет шрифта, но в зависимости от размера экрана и макета может потребоваться нажать кнопку Дополнительно (которая выглядит как 3 точки), чтобы увидеть дополнительные кнопки.
Дополнительные сведения
-
Добавление и удаление границ для текстовых полей, рисунков и фигур
Нужна дополнительная помощь?
Для того, чтобы снять форматирование в Ворде нужно в ленте на вкладке Главная нажать кнопку «Очистить все форматирование»
Так же очистить формат в Ворде можно горящими клавишам: Ctrl+пробел (Space)
Есть особенность, кнопка не очищает цвет выделенного текста.
Принцип работы очистки форматирования
Кнопка очистить формат работает по особенному принципу в Ворде: она текст превращает в специально заданный стиль.
Стили находятся здесь:
Нам нужен стиль «Обычный», потому что кнопка «Очистки форматирования» любой текст превращает в стиль «Обычный, даже если он до этого был Заголовком.
Нажимаем на стиль «Обычный» правой клавишей, и выбираем «изменить».
Далее перенастроим «Обычный» стиль, шрифт сделаем Arial, размер шрифта 16, полужирный, цвет синий:
Если нажать кнопку «Формат» в левом нижнем углу, то выйдет намного больше вариантов для настройки.
Теперь еще раз покажу на скриншоте снизу как было до:
После нажатия кнопки, мы видим такой результат:
У нас текст стал полужирным, шрифт стал Arial, Размер шрифта 16, Цвет текста – Синий.
Вывод: Кнопка «Очистить все форматирование» = Применению стиля «Обычный». Вдобавок ко всему прочему кнопка не убирает цвет выделения текста.
Альтернативные варианты
В жизни удалить форматирование в Ворде бывает необходимо, когда копируют кусок текста из интернета или другого файла, где текст пестрит особым форматированием.
На практике кнопкой очистки форматирования не пользуются, а прибегают к 1 из 2 способов:
Первый способ очистки форматирования
Через блокнот! Просто копируют нужный кусок текста в блокнот (стандартная программа на Windows), блокнот сам очищает пестрое форматирование, затем с блокнота уже копируют «чистый текст» в Word.
Я скопировал наши 2 «пестрых» абзаца в Буфер, и вставил в блокнот:
Теперь уже в блокноте скопировал 2 «чистых» абзаца, и вставил в Word:
Этот метод имеет свои минусы, например в блокнот нельзя скопировать таблицу.
Второй способ удаления форматирования
Через кнопку «Формат по образцу». Это чудо кнопка копирует формат у нужного абзаца, а затем заменяет форматирование в «пестром».
Разберем на примере: кликаем курсор мыши на нужный «Чистый» абзац (с которого нужно скопировать стили), далее нажимаем на кнопку «Формат по образцу»:
После нажатия кнопки «Формат по образцу» курсор мыши должен поменяться. После нужно просто выделить наши «пестрые» абзацы. Применение кнопки вступит в силу после отпусканий левой клавиши мышки.
Вывод: на практике 2 альтернативных метода применяются намного чаще, чем сама кнопка «Очистить все форматирование». Ведь цель очистки в том, чтобы убрать «лишнее форматирование».
Но даже эти методы не спасут вас от «непечатных символов», их нужно только удалять вручную. Непечатные символы иногда появляются после копирования текста с разных сайтов, они очень мешают нормальному форматированию, например могу делать большие разрывы между словами или переносить текст наследующую строку.
Каждый пользователь офисного продукта MS Word прекрасно знает о широких возможностях и богатом наборе функций этой программы, ориентированной на работу с текстом. Действительно, в ней есть огромный набор шрифтов, средств форматирования и различных стилей, предназначенных для оформления текста в документе.
Урок: Как в Ворде отформатировать текст
Оформление документа — это, конечно, очень важное дело, вот только иногда перед пользователями возникает совершенно противоположная задача — привести текстовое содержимое файла к его изначальному виду. Говоря другими словами, требуется убрать форматирование или очистить формат, то есть, “сбросить” внешний вид текста к его виду “по умолчанию”. Именно о том, как это сделать, и пойдет речь ниже.
1. Выделите весь текст в документе (CTRL+A) или используйте мышку для выделения фрагмента текста, форматирование в котором необходимо убрать.
Урок: Горячие клавиши в Word
2. В группе “Шрифт” (вкладка “Главная”) нажмите кнопку “Очистить все форматирование” (буква А с ластиком).
3. Форматирование текста будет сброшено к его изначальному значению, установленному в Ворд по умолчанию.
Примечание: Стандартный вид текста в разных версиях MS Word может отличаться (в первую очередь, из-за шрифта по умолчанию). Также, если вы самостоятельно создавали стиль для оформления документа, выбирая шрифт по умолчанию, устанавливая определенные интервалы и т.д., а затем сохранили эти настройки в качестве стандартных (по умолчанию) для всех документов, формат будет сброшен именно к заданным вами параметрам. Непосредственно в нашем примере стандартный шрифт — это Arial, 12.
Урок: Как изменить междустрочный интервал в Word
Существует и другой метод, с помощью которого можно очистить формат в Ворде, вне зависимости от версии программы. Он особенно эффективен для текстовых документов, которые не только написаны в различных стилях, с разным форматированием, но и имеют цветовые элементы, к примеру, фон за текстом.
Урок: Как убрать фон за текстом в Word
1. Выделите весь текст или фрагмент, формат которого необходимо очистить.
2. Откройте диалоговое окно группы “Стили”. Для этого нажмите маленькую стрелочку, расположенную в нижнем правом углу группы.
3. Выберите первый пункт из списка: “Очистить все” и закройте диалоговое окно.
4. Форматирование текста в документе будет сброшено к стандартному.
На этом все, из этой небольшой статьи вы узнали, как убрать форматирование текста в Ворде. Желаем вам успехов в дальнейшем изучении безграничных возможностей этого продвинутого офисного продукта.
Еще статьи по данной теме:
Помогла ли Вам статья?
Программа Word — это многофункциональный текстовый процессор, который позволяет выполнять огромное количество манипуляций с текстом. Ввиду такой обширной базы инструментов у множества пользователей периодически возникают проблемы с их применением. В некоторых случаях после форматирования текста с использованием большого числа опций пользователь недоволен результатом и хотел бы сбросить все внесенные коррективы в оформление документа.
Также такая потребность часто возникает после копирования текста из другого источника, чаще всего интернет-ресурса. Вручную приводить текст в стандартный вид не имеет никакого смысла, ведь это довольно долго и неудобно. К счастью, в программе есть для этого специальный инструмент. В статье будет рассказано, как очистить формат в «Ворде», используя его. Будут затронуты все версии приложения, начиная с 2003 года и заканчивая 2016-м.
Как очистить формат текста в «Ворде 2003»
А начнем мы, конечно же, с программы 2003 года выпуска, которая так и именуется – Word 2003. Ввиду использования в нем интерфейса старого образца, который довольно непонятный для современного пользователя, неудивительно, что многие сталкиваются с некоторыми трудностями в очистке форматирования текста. Итак, долго не разглагольствуя, перейдем непосредственно к инструкции, как в «Ворде» очистить формат.
- Выделите ту часть текста, с которой хотите убрать форматирование.
- Нажмите по первому выпадающему списку на панели инструментов под названием «Форматирование».
- В появившемся меню нажмите пункт «Очистить формат».
После этого выделенный фрагмент сбросится до стандартного формата, соответственно, он будет очищен.
Второй способ очистки формата в Word 2003
К сожалению, предыдущий метод не всегда действенный, бывает и такое, что панели «Форматирование» попросту нет. В этом случае необходимо прибегнуть к использованию другого способа, о котором сейчас и пойдет речь.
- Выделите часть текста, с которой хотите снять форматирование.
- Нажмите на кнопку «Правка», которая расположена в верхней части окна.
- Наведите в появившемся меню курсор на пункт «Очистить».
- Из выпадающего списка действий выберите пункт «Форматы».
Сделав это, вы очистите форматирование выделенного текста. Как видно, второй метод ненамного сложнее первого.
Как очистить формат в остальных версиях
Где очистить формат в «Ворде 2003», мы разобрались, теперь же поговорим об остальных версиях этой программы. На самом деле с ними дела обстоят гораздо проще. В качестве примера будет использована программа 2016 года выпуска, но алгоритм действий общий и для всех остальных. Вот что необходимо сделать:
- Откройте документ, в котором необходимо снять форматирование текста.
- Выделите необходимый фрагмент.
- Нажмите на кнопку «Очистить все форматирование», которая расположена на главной вкладке в группе инструментов под названием «Шрифт». Точное ее месторасположение вы можете видеть на изображении ниже.
После этого форматирование с текста будет снято, то есть вы добьетесь желаемого результата. Как видно, в отличие от программы 2003 года, в остальных версиях это действие выполняется намного проще.
Заключение
Вот мы и разобрались, как очистить формат в «Ворде» всех версий. Как можно заметить, делается это довольно просто, тем более что практически во всех релизах программы это выполняется одинаково, за исключением, конечно же, версии 2003 года. Надеемся, что статья была полезна для вас и вы смогли почерпнуть для себя немного новых знаний в управлении довольно непростым текстовым редактором Word.
Снятие форматирования в текстовом документе Microsoft Word
Каждый пользователь офисного продукта MS Word прекрасно знает о широких возможностях и богатом наборе функций этой программы, ориентированной на работу с текстом. Действительно, в ней есть огромный набор шрифтов, средств форматирования и различных стилей, предназначенных для оформления текста в документе.
Оформление документа — это, конечно, очень важное дело, вот только иногда перед пользователями возникает совершенно противоположная задача — привести текстовое содержимое файла к его изначальному виду. Говоря другими словами, требуется убрать форматирование или очистить формат, то есть, “сбросить” внешний вид текста к его виду “по умолчанию”. Именно о том, как это сделать, и пойдет речь ниже.
1. Выделите весь текст в документе (CTRL+A) или используйте мышку для выделения фрагмента текста, форматирование в котором необходимо убрать.
2. В группе “Шрифт” (вкладка “Главная”) нажмите кнопку “Очистить все форматирование” (буква А с ластиком).
3. Форматирование текста будет сброшено к его изначальному значению, установленному в Ворд по умолчанию.
Примечание: Стандартный вид текста в разных версиях MS Word может отличаться (в первую очередь, из-за шрифта по умолчанию). Также, если вы самостоятельно создавали стиль для оформления документа, выбирая шрифт по умолчанию, устанавливая определенные интервалы и т.д., а затем сохранили эти настройки в качестве стандартных (по умолчанию) для всех документов, формат будет сброшен именно к заданным вами параметрам. Непосредственно в нашем примере стандартный шрифт — это Arial, 12.
Существует и другой метод, с помощью которого можно очистить формат в Ворде, вне зависимости от версии программы. Он особенно эффективен для текстовых документов, которые не только написаны в различных стилях, с разным форматированием, но и имеют цветовые элементы, к примеру, фон за текстом.
1. Выделите весь текст или фрагмент, формат которого необходимо очистить.
2. Откройте диалоговое окно группы “Стили”. Для этого нажмите маленькую стрелочку, расположенную в нижнем правом углу группы.
3. Выберите первый пункт из списка: “Очистить все” и закройте диалоговое окно.
4. Форматирование текста в документе будет сброшено к стандартному.
На этом все, из этой небольшой статьи вы узнали, как убрать форматирование текста в Ворде. Желаем вам успехов в дальнейшем изучении безграничных возможностей этого продвинутого офисного продукта.
Мы рады, что смогли помочь Вам в решении проблемы.
Помимо этой статьи, на сайте еще 11902 инструкций.
Добавьте сайт Lumpics.ru в закладки (CTRL+D) и мы точно еще пригодимся вам.
Отблагодарите автора, поделитесь статьей в социальных сетях.
Опишите, что у вас не получилось. Наши специалисты постараются ответить максимально быстро.
Как очистить форматирование (сбросить настройки) текста в MS Word 2010?
Очистить форматирование какого-либо куска текста или всего текста в Microsoft Word очень просто.
Для этого выделяете нужный фрагмент, нажимаете на иконку «Очистить формат», и все настройки текста сбрасываются (шрифты становится одного размера, уходя заливки и выделения, гиперссылки и прочая, прочая).
Как правило, после сканирования текстового документа, его распознания и передачи в Microsoft Word «слетают» все границы, формат страниц и всё остальное.
Чтобы привести текст к нужному формату с помощью инструментов Microsoft Word потребуется достаточно много времени (в зависимости от сложности текста), а функции чтобы очистить форматирование текста (сбросить настройки) разом нет.
Поэтому считаю, что самый простой способ привести всё в порядок, это скопировать получившийся «кривой» текст и вставить его в стандартное приложение Windows «Блокнот». Затем создать в Microsoft Word документ нужного формата и обратно скопировать в него текст из «Блокнота». В итоге получится не отформатированный текст, с нужными полями и форматом страницы.
Полное удаление форматирования текста
Можно легко отменить все параметры форматирования текста (например, выделение полужирным, подчеркивание, курсив, цвет, верхний и нижний индексы и т. д.) и вернуться к стилям форматирования по умолчанию.
Примечание: В этой статье объясняется, как удалить форматирование из документа. Если вам нужно отменить действие (а не форматирование), см. статью Отмена, возврат и повтор действий.
Выделите текст, параметры форматирования которого по умолчанию вы хотите вернуть.
В Word и Publisher
На вкладке Главная в группе Шрифт нажмите кнопку Очистить формат.
На вкладке Главная в группе Шрифт нажмите кнопку Очистить формат.
На вкладке «Сообщение» в группе «Основной текст» нажмите кнопку «Очистить все форматирование».
На вкладке «Главная» в группе «Основной текст» нажмите кнопку «Очистить все форматирование».
Отмена форматирования текста
Выделите текст, параметры форматирования которого по умолчанию вы хотите вернуть.
В меню «Правка» нажмите кнопку «Очистить», а затем выберите «Очистить формат».
На вкладке «Главная» в группе «Шрифт» нажмите кнопку «Очистить все форматирование» .
Примечание: Это действие относится только к параметрам форматирования, которые были добавлены или изменены вами. Он не применяется к стилям макетов страниц по умолчанию, таким как заглавные слайды или стили маркеров, которые вы не изменили.
Вы выберите текст, форматирование в который нужно отобирать.
Нажмите кнопку «Очистить формат» на вкладке «Главная» ленты.
Совет: Она должна отображаться справа от параметров шрифта, таких как размер и цвет шрифта, но в зависимости от размера экрана и макета может потребоваться нажать кнопку «Дополнительно» (в формате 3 точки), чтобы увидеть дополнительные кнопки.
Содержание статьи (кликните для открытия/закрытия)
- Как в 2010 ворде очистить формат
- Как в 2010 ворде вставить примечание
- Как в ворде 2010 отменить перенос слов
- Как в ворде 2010 настроить поля
- Как в 2010 ворде поставить ударение
- Как в 2010 ворде поставить рамку
Продолжаю публиковать краткие инструкции по работе в Microsoft Word 2010, но все они будут работать и в последних версиях текстового процессора. Сегодня подборка ответов на следующие вопросы:
Удаление любого форматирования из выделенного фрагмента. Остается только текст.
Для удаления в документе всех стилей, текстовых эффектов и форматирования шрифтов, выполните следующие действия.
- Выделяем фрагмент текста, форматирование которого нужно убрать, или нажимаем клавиши CTRL+A, для выделения всего документа.
- Переходим на вкладку Главная в группе Шрифт выберите команду Очистить формат.
ВНИМАНИЕ. Команда Очистить формат не удаляет выделение текста (фоновый выделитель цветом) и не удаляет заливки ячеек в таблицах. Чтобы убрать фоновое выделение, выберите выделенный фрагмент, кликните стрелку рядом с кнопкой Цвет выделения текста и укажите Нет цвета.
Как в 2010 ворде вставить примечание
Сначала необходимо выделить фрагмент текста.
Добавление примечания к выделенному фрагменту можно сделать несколькими способами:
- Быстрые клавиши alt и ъ (после кнопки alt нажимаем последовательно русские буквы И и Ъ)
- На вкладке Рецензирование в группе Примечания нажмите Создать примечание
В правом поле документа станет доступна выноска с областью для текста примечания.
Как в ворде 2010 отменить перенос слов
Режим расстановки переносов выполняет перенос слова с одной строки на другую по слогам. Расстановка переносов обычно используется для повышения однородности промежутков между словами текста. Отменить или включить перенос можно следующим образом:
Переходим на вкладку Разметка страницы в разделе Параметры страницы кликните кнопку Расстановка переносов (Быстрые клавиши alt з р), затем активируйте пункт Авто для расстановки переносов или пункт Нет для отмены.
В автоматическом режиме переноса слов, Word сам расставит переносы там, где это необходимо. Если переносы расставляются вручную, то Word ищет слова, которые можно перенести, и перед каждой вставкой переноса в текст, запрашивает подтверждение .
Как в ворде 2010 настроить поля
Способы настройки полей в документе:
- Переходим на вкладку Разметка страницы и в разделе Параметры страницы жмем кнопку Поля, далее выбираем один из готовых вариантов размеров полей или пункт Настраиваемые поля для самостоятельной настройки размеров. (Быстрые клавиши alt з я)
- Используя линейку. Наведите курсор на границу белой и серой шкалы. При изменении вида курсора на двойную стрелку, нажмите левую кнопку мыши и тащите границу поля (серая часть шкалы) в сторону увеличения или уменьшения.
Как в 2010 ворде поставить ударение
Для проставления знака ударения над гласной буквой, ставим курсор после нее и без пробела вводим комбинацию цифр 0301. Теперь нужно одновременно нажать кнопку Alt и латинскую букву Х. И над гласной появиться знак ударения, а цифры исчезнут.
Как в 2010 ворде поставить рамку
Для оформления страниц в ворде можно установить рамку в виде линий или рисунка
Переходим на вкладку Разметка страницы и в разделе Фон страницы кликаем кнопку Границы страниц. (Быстрые клавиши alt з з и )
Рамка страницы может быть оформлена линиями разных видов и цветов. Возможен выбор рисунка. К сожалению, выбор не велик.
Дополнительная информация:
- как в ворде сделать отступ абзаца
- как в ворде нарисовать график по точкам
- как в ворде обрезать изображение
Дорогой читатель! Вы посмотрели статью до конца.
Получили вы ответ на свой вопрос? Напишите в комментариях пару слов. Если ответа не нашли, укажите что искали или откройте содержание блога.
ОЧЕНЬ ВАЖНО! Оцени лайком или дизлайком статью!

Как очистить в «Ворде» формат
В текстовом редакторе Microsoft Office Word можно задать параметры, которые будут автоматически применяться ко всему документу. Если вы хотите отредактировать большой фрагмент текста и задать ему свое собственное, новое, оформление, возможно, вам придется очистить уже имеющийся формат.

Инструкция
Формат текста характеризуется разными параметрами: курсив и полужирный шрифт, подчеркивание, цвет, надстрочный, утопленный текст и так далее. Для полной очистки формата текста откройте вкладку «Главная». Выделите нужный фрагмент, найдите на панели инструментов раздел «Шрифт» и нажмите в нем на кнопку «Очистить формат». Она выглядит как ластик и две буквы «A» — заглавная и прописная.
Если к тексту применены какие-либо эффекты, их можно удалить с помощью кнопок на панели инструментов. К примеру, если вы установите курсор в любой части слова, выделенного курсивом, на панели инструментов на вкладке «Главная» в разделе «Шрифт» подсветится кнопка с буквой «К». Выделите нужный вам текст, нажмите на кнопку «К» левой кнопкой мыши – данный формат текста будет отменен.
В случае, когда вы уже очистили формат какого-то определенного фрагмента текста и хотите, чтобы другие строки (абзацы) выглядели так же, можете воспользоваться кнопкой «Формат по образцу». Она находится тоже на вкладке «Главная». Найдите раздел «Буфер обмена». Выделите фрагмент текста, который будет служить образцом, и нажмите на кнопку в виде малярной кисти. Курсор изменит свой вид. Выделите с помощью мыши тот фрагмент текста, который хотите изменить.
Формат документа также задается выбранным стилем. В частности наличие или отсутствие интервалов между абзацами может определяться именно им. Чтобы изменить стиль документа и вернуться к более привычному для вас виду, откройте вкладку «Главная» и найдите раздел «Стили». Вы можете выбрать определенный стиль из имеющихся миниатюр. Если этот вариант вам не подходит, нажмите в разделе «Стили» на кнопку в виде стрелки под чертой. В контекстном меню выберите команду «Очистить формат».
Очистить формат можно и другим способом. Выделите фрагмент текста и вызовите диалоговое окно «Шрифт» или «Абзац». Снимите маркеры с тех полей, которыми определяется формат текста, и примените новые настройки, нажав кнопку ОК. Окна «Абзац» и «Шрифт» можно вызвать из вкладки «Главная» или через правый щелчок мыши по выделенному тексту.
Войти на сайт
или
Забыли пароль?
Еще не зарегистрированы?
This site is protected by reCAPTCHA and the Google Privacy Policy and Terms of Service apply.





 .
.