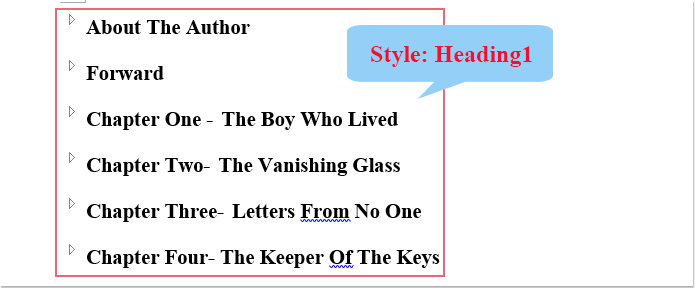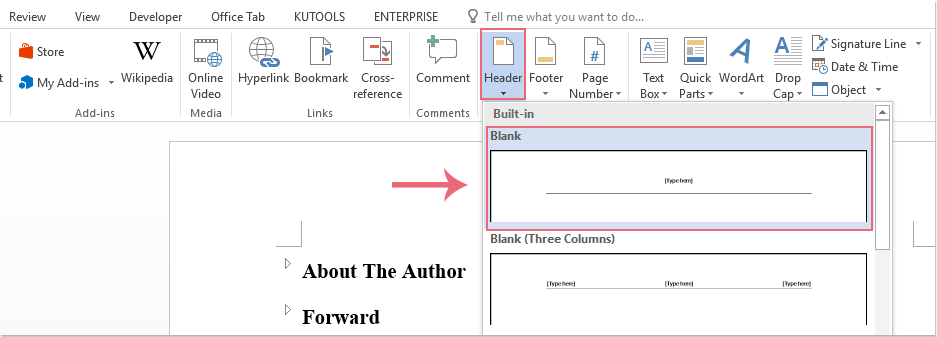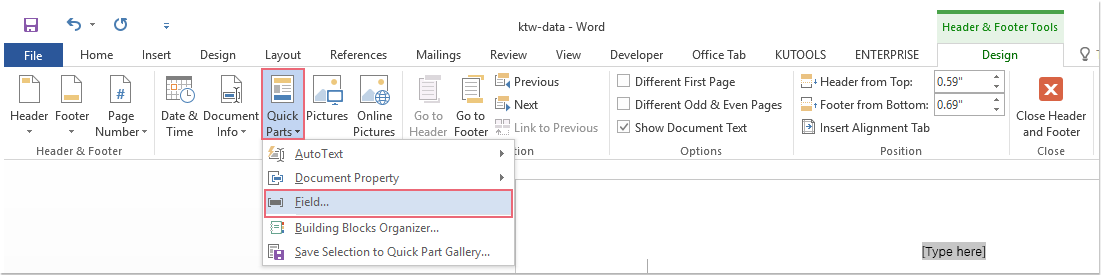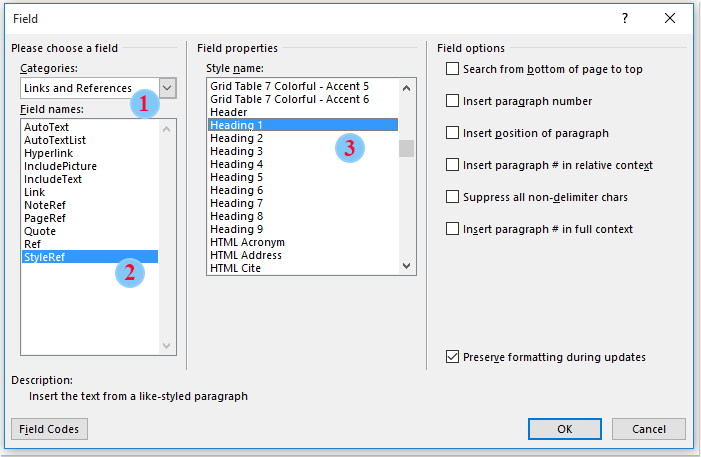Статьи из блога
Как вставить название главы в колонтитул
Предположим, вы создали документ, состоящий из 5 глав. Каждая глава имеет определенное название. Вам осталось вставить в документ колонтитулы с соответствующими названиями каждой главы. Как это сделать?
- Во-первых, убедитесь в том, что каждая глава вашего документа начинается с нового раздела. Это необходимо для того, чтобы можно было вставить разные колонтитулы. Разбить документ на разделы очень легко. Достаточно поставить курсор в начало названия конкретной главы и в меню Вставка (Insert) выбрать команду Разрыв (Break). Появится диалоговое окно, в котором следует отметить радиокнопку Со следующей страницы (Next page) группы Новый раздел и нажать ОК.
- Далее, в меню Вид (View) выберите команду Колонтитулы (Header and Footer). Откроется панель колонтитулов, с помощью которой вы можете перейти либо на нижний колонтитул, либо остаться на верхнем.
- Если названия ваших глав не отформатированы как Заголовки, то в колонтитулах вы можете вручную вписывать названия ваших глав, как они идут у вас. Переход к другому разделу осуществляется с помощью кнопки
— Переход к следующему (Show next).
Если же заголовки ваших глав отформатированы по правилам (то есть к ним применены соответствующие стили), то в этом случае в меню Вставка (Insert) выберите команду Ссылка (Reference) и подкоманду Перекрестные ссылки (Cross-reference). Откроется одноименное диалоговое окно, как на скриншоте ниже:
- В поле Тип ссылки (Reference type) выберите Заголовок (Heading). В поле Вставить ссылку на (Insert reference to) выберите соответственно Текст заголовка (Heading text). А в области Для какого заголовка (For which heading) отметьте нужный вам заголовок (название соответствующей главы).
Затем нажмите кнопку Вставить (Insert).
- Затем перейдите в другой раздел с помощью кнопки Переход к следующему на панели Колонтитулов и повторите вставку следующего соответствующего заголовка.
Обратите внимание на следующий момент: при вставке следующего заголовка в колонтитул у вас там может уже стоять какой-то заголовок из предыдущего раздела. Внимательно смотрите на правый верхний угол колонтитула:
Если вы например видите, что для главы 6 в колонтитуле стоит Глава 5, как на картинке, то для удаления связи с предыдущим колонтитулом нажмите кнопку Как в предыдущем (Link to previous) на панели колонтитулов —
. Затем удалите текст колонтитула и заново вставьте заголовок из области Для какого заголовка (For which heading).
- После вставки всех заголовков, закройте все окна.
Ссылки по теме:
- Как вставить колонтитулы в документ
- Как вставить номера страниц в документ
- Как автоматически вставить колонтитулыш
Обычно вы можете быстро и легко вставить верхний или нижний колонтитул с путем и именем документа в файл Word. Но пробовали ли вы когда-нибудь вставить заголовок главы в верхний или нижний колонтитул, чтобы содержимое верхнего или нижнего колонтитула зависело от того, в какой главе находится страница. В этой статье я расскажу о том, как решить эту задачу в Word документ.
Добавить заголовок главы в верхний или нижний колонтитул в документе Word
Добавить заголовок главы в верхний или нижний колонтитул в документе Word
Чтобы вставить заголовок каждой главы в верхний или нижний колонтитул, вы можете использовать Быстрые детали для этого выполните следующие действия:
1. Во-первых, вы должны применить стиль абзаца к заголовку главы, который вы хотите вставить в качестве верхнего или нижнего колонтитула, в этом примере заголовок моей главы оформлен как Заголовок 1, см. Снимок экрана:
2. Затем нажмите Главная > Верхний / нижний колонтитул, и выберите один стиль верхнего или нижнего колонтитула, см. снимок экрана:
3. А затем нажмите Быстрые детали > Поиск под Дизайн вкладку, см. снимок экрана:
4. В выскочившем Поиск диалоговом окне выполните следующие операции:
- (1.) Выберите Ссылки и ссылки из Категории раскрывающийся список;
- (2.) В Имена полей список, пожалуйста, выберите СтильRef вариант;
- (3.) Затем найдите и выберите Заголовок 1 какой стиль вашей главы вы создали из Название стиля список.
5. После завершения настроек нажмите OK кнопку, и теперь заголовок главы был вставлен в верхний или нижний колонтитул, см. снимок экрана:
Ноты:
1. Если на одной странице более одного заголовка 1, в верхний или нижний колонтитул будет вставлен только первый появившийся.
2. Верхний или нижний колонтитулы будут автоматически изменены при изменении названия главы.
Рекомендуемые инструменты для повышения производительности Word
Kutools For Word — Более 100 расширенных функций для Word, сэкономьте 50% времени
- Сложные и повторяющиеся операции можно производить разово за секунды.
- Вставляйте сразу несколько изображений из папок в документ Word.
- Объединяйте и объединяйте несколько файлов Word из папок в одну в желаемом порядке.
- Разделите текущий документ на отдельные документы в соответствии с заголовком, разрывом раздела или другими критериями.
- Преобразование файлов между Doc и Docx, Docx и PDF, набор инструментов для общих преобразований и выбора и т. Д.
Комментарии (8)
Оценок пока нет. Оцените первым!
- Работа с шаблонами колонтитулов;
- Настройка колонтитулов;
- Добавление колонтитула номера страницы;
- Как сделать нумерацию в колонтитулах;
- Как сделать разные колонтитулы на первую и последующие страницы;
- Добавление колонтитулов по четным и не четным страницам;
- Добавление колонтитулов для разных разделов.
- Как убрать верхний колонтитул;
- Как убрать нижний колонтитул;
- Как удалить первый колонтитул.
Колонтитулы в Microsoft Word. Зачем они нужны?
Колонтитул получил свое название от французских слов, колонна и надпись. Перефразируя получается надпись над текстом.
Колонтитул добавляют в текст, для:
- расстановки номеров страниц;
- указания названия глав или разделов;
- добавления информации о первоисточнике;
- и другие задачи.
Виды колонтитулов
Колонтитулы бывают трех видов:
- Верхний колонтитул. Применяется для фиксации главы книги, названия произведения или раздела документа.
- Нижний колонтитул. Подходит для указания номера страницы.
- Боковой колонтитул.
Колонтитул может быть постоянным, т.е. одним на все произведение или рубрикационным, т.е изменяющимся с каждой новой главой.
Также используют многоуровневый колонтитул, он может содержать краткую информацию о тексте расположенном на данной странице.
Как вставить колонтитулы в Ворде
Из предыдущего раздела, должно быть ясно, что колонтитулы предназначаются для конкретных задач. Чтобы вставить колонтитул следует:
- Выбрать пункт меню «Вставка».
- В блоке команд «Колонтитулы» кликнуть на функцию «Верхний колонтитул» или «Нижний колонтитул».
Вследствие выполнения данного алгоритма в документе появится выбранный колонтитул, а в ленте меню активируется вкладка «Работа с колонтитулами».
Работа с шаблонами колонтитулов
Текстовый редактор MS Word предлагает использовать разнообразные шаблоны колонтитулов. Начиная от простого шаблона с одной надписью и заканчивая сложными многоуровневыми шаблонами, содержащими название документа, название раздела документа, дату, фамилию автора документа.
По умолчанию, Microsoft Word, содержит 20 встроенных шаблонов. На примере встроенных верхних колонтитулах, перечислим некоторые из них.
Пустой
Пустой верхний колонтитул.
Пустой (3 столбца)
Пустой верхний колонтитул, состоящий из трех столбцов, выровненных по левому, правому краю и центру.
Ion (светлый)
Выровненный по правому краю номер страницы с пространством для пользовательского содержимого, выравниваемого по левому краю и центру.
Интеграл
Затененный верхний колонтитул с заголовком документа.
Ретроспектива
Заголовок документа и дата в контрастном цветном блоке с двумя оттенками.
Настройка колонтитулов
По своей функциональности, область колонтитула ни чем не отличается от области документа. Поэтому если не устраивает ни один из шаблонов в библиотеке колонтитулов, существует возможность создать свой, уникальный колонтитул. Для этого:
- Выбрать шаблон колонтитула.
- Перейти в пункт меню «Вставка».
- Воспользуйтесь любой функцией создания дизайна, начиная от вставки картинки и закачивая вставкой декоративного текста или специального символа.
Если нужно использовать в дизайне колонтитула рамку или таблицу, то:
- Перейдите во вкладку «Вставка».
- В блоке «Таблица», выберите нужное количество ячеек.
- В ленте меню появится новый пункт «Работа с таблицами», пользуясь представленными здесь функциями, можно изменить стиль, ширину и тип будущей рамки, а также сделать заливку цветом.
Увеличить или уменьшить колонтитул, можно во вкладке «Работа с колонтитулами» блоке команд «Положение», где следует изменить существующие значение на большее или меньшее.
Добавление колонтитула номера страницы
Одной из основных функций колонтитула, является добавление номера страницы. Чтобы пронумеровать страницы следует:
- Выбрать пункт меню «Работа с колонтитулами».
- В блоке команд «Колонтитулы» выбрать функцию «Номера станиц».
- Вверху страницы;
- Внизу страницы;
- На полях страницы;
- Текущей положение.
Здесь же, присутствуют еще два пункта, о которых поговорим позже, это:
- Формат номеров страниц. Применяется для создания особой нумерации в колонтитулах.
- Удалить номер страницы. По смыслу все ясно, эта команда удаляет номер страницы в колонтитуле.
Как сделать нумерацию в колонтитулах
Для того, чтобы сделать особую нумерацию в колонтитулах необходимо:
- Обратится к функции меню «Работа с колонтитулами».
- Выбрать пункт меню «Номера страниц».
- В выпавшем списке кликнуть левой клавишей мыши на функцию «Формат номеров страниц».
- В открывшемся окне в строке «Формат номера», выбрать из выпадающего списка нужный формат.
- Здесь же в блоке «Нумерация страниц» выбрать из двух вариантов: либо «Продолжить», либо «Начать с» и выбрать с какой страницы нужно начать нумерацию.
Вставив один раз нумерацию страниц в колонтитулах, они будут продолжаться автоматически, при создании новой страницы.
Как сделать разные колонтитулы на первую и последующие страницы
При верстке отдельных документов возникает необходимость добавить разные колонтитулы на первую и на последующее страницы. Для этого существует специальная команда. Чтобы ею воспользоваться необходимо:
- Обратится к меню «Работа с колонтитулами» (в некоторых версия «Конструктор»).
- Воспользоваться функцией «Параметры».
- Установить флажок в строке «Особый колонтитул для первой страницы».
Теперь, в колонтитуле на первой странице, можно добавить другую информацию. К примеру, на рисунке выше, добавлена дата создания документа.
Последующие страницы, в верхнем колонтитуле, будут содержать нумерацию страниц, начинающуюся с цифры «2» и тд по порядку.
Добавление колонтитулов по четным и не четным страницам
В книгах используются четные и не четные нумерации страниц. Что бы воспользоваться аналогичным форматированием в ворде, следует добавить два разных колонтитула для первой и второй страницы, с разными настройками.
- Обратится к функции «Работа с колонтитулами» (в некоторых версия «Конструктор»).
- Выбрать пункт меню «Параметры».
- В открывшемся окне поставить галочку в строке «Разные колонтитулы для четных и не четных страниц».
Выбираем первую страницу и:
- Переходим во вкладку «Вставку».
- Далее «Колонтитулы» → «Номер страницы» → «Внизу страницы» (выбрал вниз страницы, потому что так задумано, в вашем случае параметр может отличаться).
- Из выпадающего списка был выбран шаблон «Простой пример № 3», которой вставит колонтитул в правый угол.
Выбираем вторую страницу и:
- Переходим во вкладку «Вставку».
- Далее «Колонтитулы» → «Номер страницы» → «Внизу страницы» (выбрал вниз страницы, потому что так задумано, в вашем случае параметр может отличаться).
- Из выпадающего списка был выбран шаблон «Простой пример № 1», которой вставит колонтитул в левый угол.
После проделанной работы, мой документ стал выглядеть следующим образом:
Тем самым, получилось сделать разные колонтитулы на разных страницах. Поэкспериментируйте с добавлением шаблонов разных колонтитулов.
Добавление колонтитулов для разных разделов
В процессе работы над колонтитулами книги, статей или других содержательных работ, возникает необходимость использовать разные названия главы или дизайн всего колонтитула в целом.
Для автоматической реализации этого задания следует:
- Установить курсор мыши между главами книги.
- Открыть пункт меню «Вставка».
- Выбрать функцию «Разрыв страницы» и кликнуть по ней левой кнопкой мыши.
В результате этого, документ разделится на части.
После, следует задать колонтитулы отдельно для первой и последующими частями документа.
Как изменить колонтитул в Ворде
Не все документы следует создавать с «нуля». В интернете очень много образцов, так называемых «рыб», которыми вполне можно воспользоваться.
Как обычно бывает, в подобных документах установлено свое форматирование, которое не всегда будет подходить вам. В частности, добавленные определенным образом колонтитулы.
Изменить колонтитулы можно следующим образом:
- Выбрать в ленте функцию «Вставка».
- Кликнуть левой кнопкой мыши на пункт меню «Верхний колонтитул», если вы решили изменить именно его или «Нижний колонтитул», если требуется.
- В выпадающем списке выбрать функцию «Изменить верхний колонтитул» или, соответственно «Изменить нижний колонтитул».
После этого, откроется конструктор работы с колонтитулами и появится возможность изменить колонтитул по своему усмотрению.
В том случае, если колонтитул виден в документе визуально, можно воспользоваться более легким способом для его изменения.
Достаточно два раза щелкнуть на интересующий колонтитул, после чего активируются функции изменения колонтитулов.
Как убрать колонтитулы в Ворде
Не во всех случаях, наличие колонтитулов в документе, приветствуется.
Рассмотрим примеры, в которых разберемся как убрать верхний и нижний колонтитулы.
Как убрать верхний колонтитул
Если возникла необходимость удалить верхний колонтитул из документа, следует:
- В ленте команд перейти во вкладку «Вставка».
- Выбрать команду «Колонтитулы».
- В открывшемся наборе функций выбрать «Верхний колонтитул».
- В окне команд выбрать пункт меню «Удалить верхний колонтитул».
Как убрать нижний колонтитул
Нижний колонтитул удаляется идентично верхнему, с той разницей, что следует выбрать пункт меню «Нижний колонтитул».
- В ленте команд воспользоваться командой «Вставка».
- В открывшемся наборе функций выбрать «Нижний колонтитул».
- В окне команд выбрать пункт меню «Удалить нижний колонтитул».
Как удалить первый колонтитул
Рефераты, курсовые, дипломные или другие работы в которых присутствует титульный лист, не нуждаются в нумерации на первой странице. Возникает необходимость удалить первый колонтитул с номером страницы, тобишь тот, который установлен на титульном листе.
Убрать из документа первый колонтитул можно так:
- Выбрать пункт меню «Вставка».
- Обратится к функции «Верхний колонтитул», либо «Нижний колонтитул» (в зависимости от задачи).
- В открывшемся меню выбрать команду «Параметры».
- В выпадающем списке снять флажок со строки «Особый колонтитул для первой страницы».
Статья получилась очень обширная и включающая в себя огромное количество информации связанную с работой с колонтитулами в документе Word.
Потренируйтесь с добавлением различных вариантов колонтитулов в своих документах. Абсолютно точно, рано или поздно, полученные знания обязательно найдут свое применение.
Разные колонтитулы на страницах Word
Текстовый редактор Microsoft Word позволяет добавлять два типа колонтитулов — верхние и нижние, а также гибко работать с ними. Для создания колонтитула воспользуйтесь пунктом меню «Вставка» и одной из кнопок в области «Колонтитулы».
При выделении новой области внизу или верху любой страницы в ленточном меню добавится вкладка «Конструктор» в категории «Работа с колонтитулами». Здесь регулируются многочисленные настройки, среди которых можно выбрать отображение разных вариантов колонтитулов для четных и нечетных страниц, а также задать особый колонтитул для первой страницы.
Чтобы создать разные колонтитулы в разных частях документа, необходимо разбить текст на разделы. Для этого в меню «Макет» («Разметка страницы» в прежних версиях Word) жмем на кнопку «Разрывы», предварительно установив курсор в начало новой главы, и пункт «Следующая страница». Разделы созданы.
Выделяем область колонтитула у нового раздела и убеждаемся, что действительно раздел пронумерован. По умолчанию новые разделы имеют связь со старыми, копируя колонтитул и логически продолжая нумерацию страниц. Эту связь можно отменить по кнопке «Как в предыдущем разделе» в меню «Конструктора» (кнопка должна быть не активной).
После этого можно изменить содержимое колонтитула, что никак не повлияет на другой раздел в документе. Таким образом, можно получить разные колонтитулы на разных страницах, а точнее в разных разделах вашего файла.
Параметры документа Word 2010. Часть 2 — Настройка колонтитулов.
В данной статье речь пойдет о работе с колонтитулами. Умение настраивать колонтитулы позволяет не только улучшить внешний вид документа, но и быстро сориентироваться в документе. Это делает работу с документом удобнее, особенно касательно крупных документов, в частности книг.
Колонтитулы
Колонтитул – это графическая или текстовая информация, которая находится вверху или внизу страницы (над верхним или под нижним полем). Чаще всего в колонтитулах указывается название главы, номер раздела, автор книги и элемент графического оформления. Последний добавляется для того, чтобы пользователю запомнился графический элемент, несущий, как правило, символический смысл. Особенно яркие примеры этого можно видеть в произведениях с богатым художественным оформлением, например, в жанре «adventure/fantasy».
Грамотно составленный и визуально эстетичный колонтитул – это визитная карточка документа. Потратив немного времени на создание колонтитула, вы существенно увеличите привлекательность документа и несколько улучшите его удобочитаемость.
Колонтитул может быть создан для каждого раздела документа. Но учтите, что работа с колонтитулом доступна только в режиме разметки страницы. Колонтитулы четных и нечетных страниц могут различаться, а текст колонтитула можно форматировать практически без ограничений.
Добавление верхнего колонтитула
- Перейдите на вкладку «Вставка» и в группе «Колонтитулы» щелкните кнопку «Верхний колонтитул»;
- В раскрывшемся списке готовых образцов колонтитулов выберите нужный. После щелчка на нем произойдет переход в область создания колонтитула (автоматически откроется вкладка «Конструктор – Работа с колонтитулами», а на ленте отобразятся специальные группы и кнопки для работы с колонтитулами), при этом основной текст окраситься в серый цвет и будет недоступен для редактирования;
Рисунок 1. Лента с открытой вкладкой «Конструктор – Работа с колонтитулами».
- Перейдите на вкладку «Главная» и в группе «Абзац» щелкайте по требуемым кнопкам выравнивания текста;
- Используйте комбинации горячих клавиш: для выравнивания влево – <Ctrl+L>, вправо — < Ctrl+R>, по центру — < Ctrl+E>;
- Нажмите клавишу <Tab>, один раз – для ввода текста по центру, два раза – для ввода по правому краю, для возврата используйте кнопку со стрелкой влево. Если вы еще не ввели текст, можете использовать кнопку «Backspace».
- Щелкните правой кнопкой мыши в области верхнего поля, затем – «Изменить верхний колонтитул».
Добавление нижнего колонтитула происходит аналогично.
Рисунок 2. Выбор колонтитула.
Редактирование колонтитулов
- В окне открытого документа двойной щелчок в области нужного колонтитула. Область колонтитула перейдет в процесс форматирования, а основной текст станет недоступным для редактирования (примет серый цвет);
- Внесите необходимые изменения.
- Вкладка «Вставка» — в группе «Колонтитулы» щелкните кнопку изменения колонтитула документа;
- В раскрывшемся окне выберите вкладку «Изменить верхний (нижний) колонтитул»;
- После внесения изменений щелкните «Закрыть окно колонтитулов» или дважды щелкните в любом месте рабочей области.
Скрытие основного текста при работе с колонтитулами
Иногда бывает необходимо сосредоточиться исключительно на работе с колонтитулами, и содержимое рабочей области может отвлекать, особенно если оно богато рисунками, декорированным текстом и фотографиями. В таком случае его можно скрыть. Для этого:
- Откройте вкладку «Конструктор – Работа с колонтитулами» одним из вышеперечисленных способов;
- В группе «Параметры» снимите флажок в пункте «Показать текст документа»
Рисунок 3. Скрытие основного текста.
Переход между колонтитулами
Иногда при редактировании области колонтитула может понадобиться осуществлять быстрый переход от верхнего к нижнему колонтитулу (или наоборот). Для этого:
- Перейдите на вкладку «Конструктор – Работа с колонтитулами» одним из вышеописанных способов;
- В группе «Переходы» щелкайте по кнопкам «Перейти к верхнему колонтитулу» и «Перейти к нижнему колонтитулу» для перехода в соответствующие области редактирования колонтитулов.
Если документ разбит на несколько разделов, для каждого из них могут существовать независимые друг от друга колонтитулы. В этом случае переходы осуществляются так:
- Перейдите на вкладку «Конструктор – Работа с колонтитулами»;
- В группе переходы щелкайте по кнопкам «Назад» и «Следующая запись» для осуществления переходов вперед и назад, соответственно.
Рисунок 4. Кнопки перехода между независимыми колонтитулами разделов.
Если необходимо чтобы колонтитулы текущего раздела были оформлены так же, как и предыдущего, щелкните кнопку «Как в предыдущем разделе».
Рисунок 5. Переходы между колонтитулами.
Колонтитул первой страницы
В большинстве документов принято различать между собой колонтитулы первой и остальных страниц. Это связано с тем, что в первом колонтитуле, как правило, отражается основная информация о документе, такая как автор или название книги, статьи. Совсем не обязательно отражать это в колонтитулах следующих страниц, так как зачастую они отводятся под названия глав и частей. В этом случае надо задать отдельный колонтитул для первой страницы:
- После создания нужных колонтитулов, на первой странице документа щелкните в области верхнего или нижнего колонтитула (в зависимости от того какой нужно создать);
- В группе «Параметры» поставьте флажок в пункте «Особый колонтитул для первой страницы», а затем введите необходимые данные в области колонтитула;
- Выйдите из режима редактирования колонтитулов, дважды щелкнув в рабочей области документа.
Колонтитулы четных и нечетных страниц
Различные колонтитулы для четных и нечетных страниц зачастую используются в книгах, когда вверху левой страницы разворота приводится название произведения, а в заголовке правой страницы – название главы. Различия между колонтитулами четных и нечётных страниц относятся ко всему документу. То есть отличающийся колонтитул для отдельного раздела документа можно установить, используя «Особый колонтитул первой страницы», но в случае с колонтитулами четных/нечетных страниц – изменения будут общими, для всего документа.
- Перейдите в область редактирования колонтитула;
- В группе «Параметры» поставьте флажок в пункте «Различать колонтитулы четных и нечетных страниц».
Изменение расстояния между полем ввода данных колонтитула и краем страницы.
Стандартное расстояние (по умолчанию) между полем ввода данных колонтитула (в области колонтитула) и краем страницы равно 1,25 см (около полдюйма). Стандартное значение не всегда соответствует искомому, поэтому необходимо задать другое значение:
- Перейдите на вкладку «Конструктор – Работа с колонтитулами» одним из вышеописанных способов;
- В группе «Положение», в полях задания расстояния между краем страницы и областью ввода данных колонтитула, ввести искомое значение. Для верхнего колонтитула в поле «От верхнего края до верхнего колонтитула», для нижнего колонтитула – в поле «От нижнего края до нижнего колонтитула»;
- Закройте область редактирования колонтитулов, дважды щелкнув на рабочей области документа. Заодно вы закроете вкладку «Конструктор – Работа с колонтитулами» и автоматически перейдете на вкладку «Главная».
Учтите, что если вы осуществляете переход на новую строку (нажав «Enter»), то высота области колонтитула автоматически увеличивается на высоту строки (она зависит от величины шрифта и междустрочного интервала).
Если вам необходимо добавить заполнитель или задать выравнивание, воспользуйтесь окном «Табуляция с выравниванием». Для этого в группе «Положение» щелкните «Вставить табуляцию с выравниванием». В данном окне можно:
- настроить выравнивание относительно поля или отступа;
- выровнять текст по левому/правому краю или центру;
- выбрать один из пяти заполнителей (они относительно нечасто, но все же используются для создания колонтитулов глав и разделов документа).
Рисунок 6. Изменение расстояния между краем страницы и полем колонтитула.
Вставка дополнительных элементов в колонтитул
В колонтитул можно добавлять не только текстовые данные, но и различные рисунки, фигуры, дату и время и т.д.
Для того что бы вставить тот или иной элемент область колонтитула, сделайте следующее
- Дважды щелкните в области колонтитула;
- В группе «Вставить» выберите и вставьте искомый объект, щелкнув по соответствующей кнопке группы;
- Закройте область редактирования колонтитулов.
Всего в группе «Вставить» представлены четыре кнопки:
- «Рисунок» – размещает в колонтитуле рисунок;
- «Дата и время» – вставляет в колонтитул текущую дату и время;
- «Картинка» – помещает в колонтитул картинку;
- «Экспресс-блоки» – размещает в колонтитуле элементы автотекста.
Рисунок 7. Пример оформления колонтитулов.
Удаление колонтитула
Если вы неудачно составили колонтитул, и вам проще его удалить, чем отредактировать, вы можете легко это сделать.
- Перейдите в область редактирования колонтитула;
- Выделите введенные данные, а затем удалите их, нажав клавишу «Delete».
- Вкладка «Вставка» — в группе «Колонтитулы» щелкните кнопку «Верхний (нижний) колонтитул»;
- В раскрывшемся окне щелкните на «Удалить верхний (нижний) колонтитул».
- Дважды щелкните в области колонтитула.
- В группе колонтитулы щелкните по кнопке «Верхний (нижний) колонтитул»
- В раскрывшемся окне щелкните на «Удалить верхний (нижний) колонтитул».
Заключение
Умея работать с колонтитулами, можно не только красиво оформить документ, но и добавить ему информативности. Это можно видеть в оформлении многих современных книг, где колонтитулы не только украшают общий вид страницы, но и позволяют читателю быстро найти искомую главу (раздел) произведения. То же самое касается и других документов, например, юридического характера. Так в законопроекте может быть масса глав, разделов и пунктов (подпунктов), а наличие колонтитулов существенно упростит поиск необходимой информации и позволит реже обращаться к содержанию документа для поиска нужного раздела. Возможности же по «украшению» документа при помощи колонтитулов весьма впечатляющи.
Статья опубликована в рамках конкурса «Microsoft Office 2010 – эффективное воплощение ваших идей».
На чтение 2 мин. Просмотров 225 Опубликовано 27.05.2021
Обычно вы можете быстро и легко вставить верхний или нижний колонтитул с путем и именем документа в файл Word. Но пробовали ли вы когда-нибудь вставить заголовок главы в верхний или нижний колонтитул, чтобы содержимое верхнего или нижнего колонтитула зависело от того, в какой главе находится страница. В этой статье я расскажу о том, как решить эту задачу в Word документ.
Добавить заголовок главы в верхний или нижний колонтитул в документе Word
Содержание
- Добавить заголовок главы в верхний или нижний колонтитул в документе Word
- Рекомендуемые инструменты для повышения производительности Word
- Kutools For Word – Более 100 дополнительных функций для Word, сэкономьте 50% Время
Добавить заголовок главы в верхний или нижний колонтитул в документе Word
Чтобы вставить заголовок каждой главы в верхний или нижний колонтитул, вы можете использовать Быстрые части , чтобы этого добиться, сделайте следующее:
1 . Во-первых, вы должны применить стиль абзаца к заголовку главы, который вы хотите вставить в качестве верхнего или нижнего колонтитула, в этом примере заголовок моей главы оформлен как заголовок 1, см. Снимок экрана:

2 . Затем нажмите Главная > Верхний/нижний колонтитул и выберите один стиль верхнего или нижнего колонтитула, см. Снимок экрана:

3 . Затем нажмите Quick Parts > Field на вкладке Дизайн , см. Снимок экрана:

4 . В появившемся диалоговом окне Поле выполните следующие операции:
- (1.) Выберите Ссылки и ссылки из раскрывающегося списка Категории ;
- (2.) В списке Имена полей выберите StyleRef option;
- (3.) Затем найдите и выберите Заголовок 1 , который представляет собой стиль вашей главы, который вы создали из поле со списком Название стиля .

5 . После завершения настройки нажмите кнопку OK , и теперь заголовок главы был вставлен в верхний или нижний колонтитул, см. Снимок экрана:

Примечания:
1. Если на одной странице более одного заголовка 1, в верхний или нижний колонтитул будет вставлен только первый появившийся.
2. Верхний или нижний колонтитулы будут изменены автоматически при изменении названия главы.
Рекомендуемые инструменты для повышения производительности Word


Kutools For Word – Более 100 дополнительных функций для Word, сэкономьте 50% Время
- Сложные и повторяющиеся операции могут выполняться разово за секунды.
- Вставляйте сразу несколько изображений из папок в документ Word.
- Объединяйте и объединяйте несколько файлов Word в папках в один в желаемом порядке.
- Разделить текущий документ на отдельные документы в соответствии с заголовком, разрывом раздела или другими критериями.
- Преобразование файлов между Doc и Docx, Docx и PDF, набор инструментов для общих преобразований и выбора, а также так далее …
Подробнее Загрузить сейчас Купить
Вот уж не думал, что буду что-то писать про работу в MS Office, но пришлось.
Сочиняю сейчас памятку для пользователей и понадобилось для удобочитаемости в верхней части каждой страницы вставить название главы, которая есть на этой странице.
Погуглил…
Вот как это делается в Star/Open/Libre-office:
1. присвоить нужным заголовкам соответствующие стили
2. открыть колонтитул
3. Выберите команду Вставка – Поля – Дополнительно и перейдите на вкладку Документ.
NB! в вики по ссылке в русской версии ошибка — надо открывать вкладку «Документ», как на моем скриншоте, а не «Функции», как написано там. В английской версии той же вики всё правильно.
4. В списке Тип выберите пункт «Глава», а в списке Формат – пункт «Название и номер главы».
5. Нажмите кнопку Вставить, затем кнопку Закрыть.
 |
| Скриншот из Apache OpenOffice 4.1.3 под XUbuntu 16.04.2 |
А вот через какую жопу это делается в излишне популярном продукте.
Большинство советчиков предлагают вручную вставлять для каждой главы перекрестную ссылку на ее заголовок в каждый колонтитул. Что будет с этими ссылками, если страницы поедут или между двумя заголовками появится третий, советчиков не волнует.
На самом же деле всё намного проще, и вместе с тем сложнее.
1. Вставка — Поле
2. Категория: Связи и ссылки
3. Поле: StyleRef
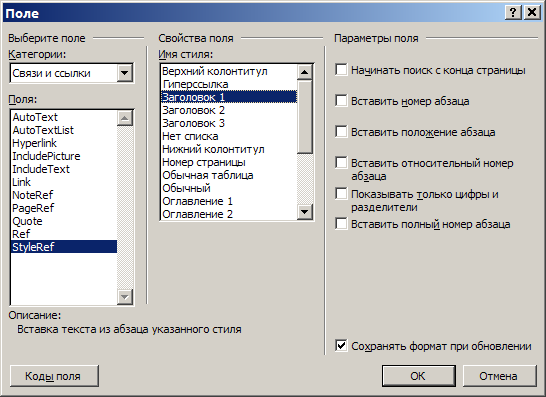 |
| Скриншот из MSO 2003 под W2K3/server, тема «классическая» |
И в итоге, как только на очередной странице появляется новый абзац в указанном стиле, так автоматически меняется содержимое вставленного поля. Хоть в колонтитуле, хоть у чёрта в стуле. Но у опенсорсников сделано куда понятнее и логичнее — «вставить номер и (или) название главы».