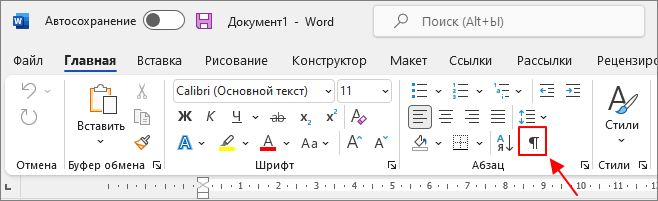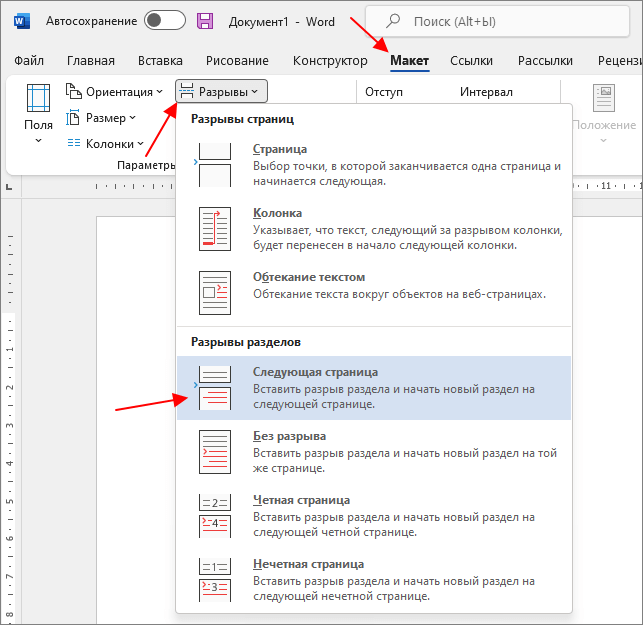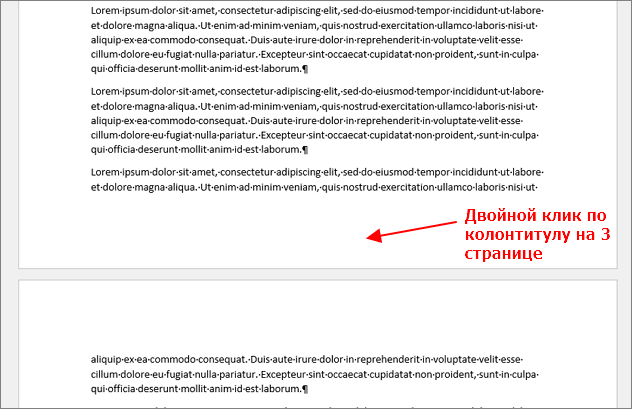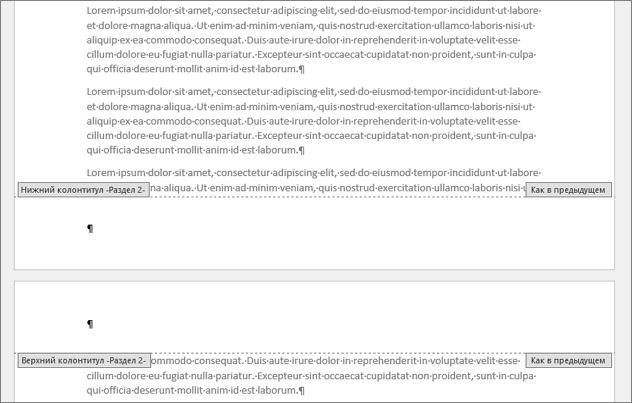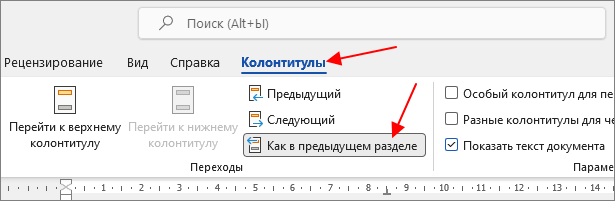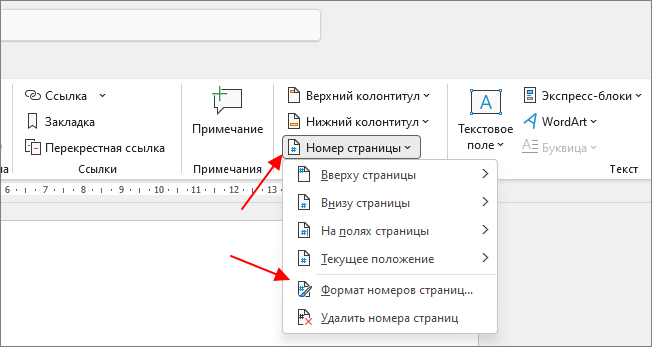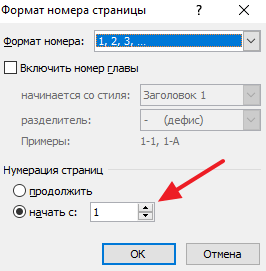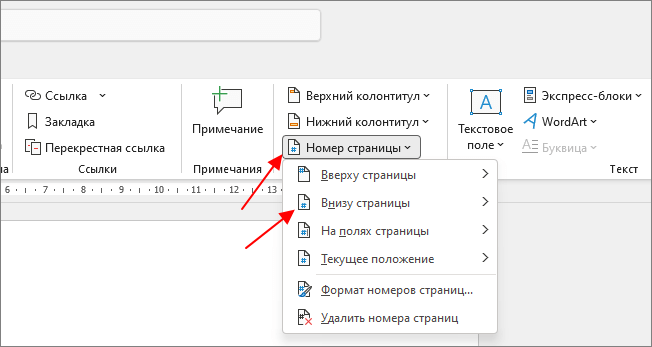Содержание
- 1 Как поставить нумерацию страниц в ворде с первой титульной страницы
- 2 Как убрать нумерацию с первой страницы
- 2.1 Как удалить нумерацию страниц в ворде
- 3 Нумерация страниц в опен офисе
- 3.1 Удаление нумерации в опен офисе
При оформлении рефератов, курсовых или даже дипломных работ может возникнуть необходимость сделать нумерацию страниц не с первой страницы документа, а, например, с третьей. И если вы раньше не делали такой хитрой нумерации, то, скорее всего, без сторонней помощи у вас ничего не получится.
В этой статье мы расскажем о том, как в Word сделать нумерацию страниц с 3 страницы. Статья будет актуальна для современных версий Word, то есть для Word 2007, 2010, 2013 и 2016. Также статья будет полезна тем, кому нужно сделать нумерацию начиная с 4, 5 или любой другой страницы.
Шаг № 1. Включаем отображение всех символов.
Для того чтобы сделать нумерацию страниц с 3 страницы мы будем использовать разрывы разделов. И для того чтобы было более удобно работать с этими разрывами лучше сразу включить отображение всех символов. Так мы сможем видеть установился ли разрыв раздела и где он находится.
Для включения отображения всех символов нужно перейти на вкладку «Главная» и нажать на кнопку со знаком абзаца.
Шаг № 2. Вставляем разрыв раздела в конец второй страницы.
Теперь, когда в документе отображаются все символы, можно приступать к работе с разрывами раздела. Для того чтобы сделать нумерацию страниц с третьей страницы нам нужно вставить разрыв раздела в конце второй.
Поэтому установите курсор в конец второй страницы вашего документа, перейдите на вкладку «Разметка страницы» и нажмите там на кнопку «Разрывы». В результате откроется меню, в котором нужно выбрать вариант «Следующая страница».
Если вы сделали все верно, то в самом конце второй страницы (после всего текста) у вас должен появится разрыв раздела.
Если разрыв раздела появился внутри текста или в начале следующей страницы, то его нужно удалить и установить повторно.
Шаг № 3. Разделяем колонтитулы в разных разделах.
После установки разрыва раздела, в вашем документе Word образуется два раздела. Первый раздел – это первые две страницы, а второй раздел – это третья страница и все остальные. Для того чтобы можно было сделать нумерацию с 3 страницы, вам нужно разделить колонтитулы первого и второго раздела.
Для этого переходим к третьей странице документа и делаем двойной клик по тому колонтитулу, где должна размещаться нумерация страниц. Например, если вы хотите сделать нумерацию страниц внизу листа, то вам нужно перейти к третьей странице сделать двойной клик по нижнему колонтитулу.
В результате такого двойного клика включится режим редактирования колонтитулов и в верхней части окна Word появится вкладка «Конструктор». Перейдите на эту вкладку и нажмите на кнопку «Как в предыдущем разделе».
После нажатия на эту кнопку нижние колонтитулы первого и второго раздела будут обрабатываться отдельно, а значит теперь можно сделать отдельную нумерацию для первых двух страниц и для всех остальных страниц начиная с третьей.
Шаг № 4. Делаем нумерацию страниц с третьей страниц.
Теперь подготовка закончена и можно сделать нумерацию страниц с третьей страницы. Для этого перейдите на 3 страницу вашего документа Word и установите там курсор.
Дальше перейдите на вкладку «Вставка», нажмите на кнопку «Номер страницы» и выберите пункт «Формат номеров страниц».
В результате появится небольшое окно с настройками нумерации. Здесь нужно переключится в режим «Начать с» и указать число, с которого должна начинаться нумерация страниц на третьей странице. Обычно выбирают число 1 или 3. Если выбрать число 1, то третья страница документа будет пронумерована как первая, четвертная как вторая и т.д.
После того, как вы выбрали с какого числа должна начинаться нумерация, снова нажмите на кнопку «Номер страницы» и включите нумерацию.
Нужно напомнить, что если вы настроили нижние колонтитулы, то номер страницы нужно вставлять именно внизу страницы. Иначе ничего не будет работать.
В процессе создания текстовых файлов приходится сталкиваться с такими задачами, с которыми, как кажется порою, не в силах справится даже самая многофункциональная программа для работы с текстами в мире. Например, в процессе верстки брошюр или книг нумерацию страниц в них по всем существующим стандартам следует начинать только лишь с третьей страницы. Но даже с подобной задачей легко справляется текстовый редактор Word компании Microsoft, разумеется, при условии, что вы знаете как это сделать.
Но знать мало, нужно еще и помнить весь алгоритм действий. А так как с подобной задачей приходится сталкиваться не так уж и часто, то нумерация, начиная с любой страницы в документе, отличной от первой, превращается в задачу, решение которой приходится искать в интернете. Именно для таких случаев и была подготовлена данная статья.
Как начать нумерацию с 3 страницы в ВордеОбщий смысл заключается в том, чтобы специальными разделителями исключить первые две страницы из сквозной нумерации, а затем пронумеровать оставшиеся страницы до конца документа. На практике это реализуется следующим образом.
- Откройте текстовый документ, если у вас он еще не был открыт до этого.
- Установите курсор в последнюю строку первой страницы.
- Перейдите в группу Разметка страницы основного меню программы, нажмите в ней на инструмент под названием Разрывы и из появившегося списка вариантов выберите Следующая страница.
выставка разрыва страницыСложно сказать, почему здесь это действие названо разрывом страницы, так как по сути это разрыв раздела. Скорее всего это неточность перевода.
- Аналогичное действие выполните для второй страницы.
- Если все сделано правильно, то в конце первой и второй страниц у вас должны появится непечатаемые символы Разрыв раздела. Можете проверить их наличие включив отображение скрытых знаков форматирования в главном меню кнопкой с символом ¶. Выглядеть он будет следующим образом.
символ разрыва разделаЕсли он установлен в конце строки, то вы можете видеть его не полностью, а лишь частично в виде одного или нескольких двоеточий.
- После того как первые страницы стали принадлежать обособленным разделам, можно приступать к нумерации страниц. Для этого установите курсор на третью страницу, перейдите в группу Вставка, нажмите кнопку Номера страниц и выберите нужное расположение номеров на странице. Допустим, это будет Внизу страницы.
вставка номера страниц
- Так как нумерация должна начинаться с номера 3, то вызовите окно настроек формата номеров страниц перейдя по пути Вставка -> Номера страниц -> Формат номеров страниц и в открывшемся окне установите нумерацию страниц с номера 3.
изменение начального номера нумерации
- Теперь остается только убрать номера на первых двух страницах. Для этого дважды кликните мышкой по колонтитулу на первой странице. В результате у вас должен активироваться конструктор работы с колонтитулами. Если активировался, то установите галочку на пункте Особый колонтитул для первой страницы. После этого колонтитул на первой странице должен исчезнуть.
удаление колонтитулов на первой странице
- Выполните аналогичное действие для второй страницы.
- Сохраните изменения в документе.
Нумерация страниц, начиная с третьей, в статье была рассмотрена на примере MS Word 2007. В других версиях текстовых редакторов Ворд алгоритм будет аналогичным, только может несколько отличаться интерфейс вызова тех или иных функций.
Очень много документов, в которых необходима нумерация страниц. Это и курсовая, и диплом или же просто договор. И я искренне надеюсь что вы не будете нумеровать страницы вручную проставляя номер внизу страницы как это делал мой знакомый. Во всяком случае после прочтения данной статьи вы наверняка будете знать как сделать нумерацию страниц в ворде 2013 и опен офисе. И еще будете владеть маленьким секретом как делается нумерация страниц в ворде с 3 страницы (это была шутка насчет секрета).
Как поставить нумерацию страниц в ворде с первой титульной страницы
Итак самым частым способом нумерации в ваших документах скорее всего будет прямая сквозная нумерация, которая начинается с первой страницы. Если вы только начинаете печатать документ, сразу же создайте шаблон нумерации страниц, чтобы не думать об этом потом.
Для простой нумерации страниц перейдите в закладку «ВСТАВКА» в верхней части документа. В этом разделе найдите раздел, который называется «Колонтитулы».
Вкладка для настройки колонтитулов
Найти его совсем не трудно. Выглядит он в Word 2013 как на изображении внизу. Этот блок в разделе отвечает за настройку колонтитулов. В документе есть верхний и нижний колонтитул и каждый можно настроить по своему.
Раздел колонтитулы, в котором задается нумерация страниц
В нашем случае необходимо добавить нумерацию в один из колонтитулов. Нажмите на ссылку «Номер страницы» и выберите в каком месте страницы вы хотите разместить нумерацию. Чаще всего размещают номера внизу страницы.
Нумерацию страниц в ворде 2013
Размещение в нижней части страницы выглядит следующим образом (как на изображении внизу). Для простой нумерации вы можете выбрать 3 типа размещения номера. Слева, по центру и в правой части страницы.
Варианты размещения номера страницы для нижнего колонтитула
Я выбрал нижний колонтитул для размещения номера страницы и в качестве расположения выбрал в левой части нижнего колонтитула. Все это выглядит следующим образом.
В разделе колонтитулы можно настроить как будет отображаться нумерация (формат номеров страниц…). Нажмите на соответствующий названию пункт меню.
Пункт меню для задания формата нумерации страниц
Откроется окно с настройками формата. Здесь я как и обещал расскажу тот самый секрет секретов :). По порядку:
- Формат номеров — выбирается вид отображения номеров страниц: числовое, числовое с дефисами, буквенное, буквенное заглавными и отображение римскими цифрами.
- Включить номер главы — позволяет добавить в нумерацию страниц номер страницы текущей главы.
- Нумерация страниц — в этом блоке можно задать номер, с которого будет начинаться нумерация страниц. Выберите например номер 3, чтобы сделать нумерацию с 3 страницы.
Для добавления страницы текущей главы вам необходимо указать формат, в котором отображается глава в вашем документе. Если отображение главы у вас задано как «Заголовок 1», укажите в настройках соответственно «Заголовок 1» и Word автоматически будет определять с какой страницы начинается новая глава вашего документа. Задать формат для отображения глав можно на главной вкладке как показано на изображении ниже.
Как убрать нумерацию с первой страницы
Если в вашем документе присутствует титульная страница (как например в реферате или дипломе) у вас скорее всего возникнет необходимость убрать нумерацию с этой первой титульной страницы. Это можно сделать например включив нумерацию страниц начиная со второй, а титульный лист напечатать в новом документе отдельно без нумерации. Но разработчики Word позаботились о пользователях и внедрили функцию отключения нумерации для первой титульной страницы. Чтобы включить данную опцию вам необходимо перейти в режим работы с колонтитулами. Для этого необходимо два раза нажать левой кнопкой мыши на области верхнего или нижнего колонтитула.
После двойного нажатия появиться новая вкладка «Работа с колонтитулами». Найдите в этой вкладке опцию под названием «Особый колонтитул для первой страницы» и отметьте ее. Это отключит отображение нумерации для первой страницы и вам не нужно будет создавать новый файл отдельно для титульной страницы.
Как убрать нумерацию с первой страницы
Как удалить нумерацию страниц в ворде
Чтобы удалить нумерацию страниц в уже существующем документе перейдите во вкладку «ВСТАВКА» и в разделе «Колонтитулы» нажмите на пункт меню «Номер страницы». В выпадающем списке выберите пункт «Удалить номер страниц». Вот так просто и не сложно.
Нумерация страниц в опен офисе
При вроде бы похожем подходе к редактированию документов, в Опен Офисе нумерация страниц отличается значительно. Для начала вы должны добавить колонтитул, в который вы будете добавлять поля (так в опен офисе называют служебные элементы). Каждый колонтитул необходимо включить (или добавить) отдельно.
В открытом документе нажмите на меню «Вставка» и в выпадающем списке выберите необходимый колонтитул. Для нумерации страниц в верхней части документа я выбрал верхний колонтитул. В правом меню нажмите на надписи «Обычный». После нажатия у вас в документе появиться соответствующий колонтитул, с которым теперь можно будет работать.
Включите верхний или нижний колонтитул
Выглядит верхний колонтитул как на изображении ниже. Поставьте курсор в область колонтитула для редактирования. Сюда вам необходимо будет поместить код для нумерации.
Так выглядит колонтитул в верхней части листа
Нажмите пункт меню «Вставить» и выберите в списке «Поля». В правом меню найдите и вставьте поле «Номер страницы».
Добавьте поле для нумерации
В колонтитуле в месте установки курсора появиться число с номером страницы. Серый цвет означает что это специальное поле, а не обычный символ. К этому номеру вы можете добавить любой текст, который будет повторяться на всех страницах. На изображении у меня добавлен текст » — Это номер страницы».
Вы так же можете форматировать весь текст в колонтитуле как и обычный текст (изменять шрифт, размер и выравнивание на странице — слева, справа или по центру).
Кроме нумерации можно добавлять любой текст
Чтобы изменить формат поля для отображения номера страницы, необходимо дважды нажать левой кнопкой мыши на сером номере страницы. Это откроет окно с настройками отображения поля. Для поля номера страницы вы можете изменить отображение формата (арабские, римские или буквенное) и задать смещение. Смещение позволяет задать с какого номера необходимо начинать нумеровать. При смещении 2 — первая страница будет иметь номер 3 и .т.д.
Удаление нумерации в опен офисе
Чтобы удалить нумерацию в Open Office нужно просто отключить соответствующий колонтитул. Для этого в меню «Вставка» выберите соответствующий колонтитул и нажмите на «Обычный» с отметкой.
Как удалить нумерацию страниц в Опен Офисе
Отключение колонтитула удаляет всю информацию, которая в нем задана. Подтвердите удаление и нумерация будет удалена. Если у вас кроме нумерации имеется еще какая либо важная информация и которую вы планируете использовать, вы можете просто в колонтитуле удалить серый номер страницы. Это отключит нумерацию, но оставит сам колонтитул с другой информацией.
Оглавление
- Шаг 1: нумеруем весь документ
- Шаг 2: нумеруем документ с 3 страницы
- Если вы хотите пронумеровать файл с первой страницы, но показать цифры с третьей
Для нумерации документа в Ворде придумали массу способов. Некоторые из них кажутся сложными, поэтому воспользуйтесь методами ниже.
Шаг 1: нумеруем весь документ
Сначала сделайте нумерацию всего файла. Для этого перейдите во вкладку «Вставка», правее жмите «Номер страницы» и выбирайте вариант расположения и стиль цифр. Например, «Внизу страницы», «Простой номер 2».
Затем справа кликните на кнопку «Закрыть окно колонтитулов».
Шаг 2: нумеруем документ с 3 страницы
- Оставьте курсор в конце 1-ого листа.
- Нажмите раздел «Макет», «Разрывы» и «Следующая страница».
- Действуйте по тому же алгоритму и на 2-ом листе.
- После этого переходите в начало документа, ставьте курсор в любом месте и в верхнем поле нажимайте вкладку «Вставка», «Номер страницы» и «Формат номеров…».
- В открывшемся окне под пунктом «Нумерация страниц» кликните «начать с 0» и «Ок».
- Те же действия сделайте на 2-ом листе.
- Теперь нумерация начинается с 3-ей страницы, а первые две обозначены нулевыми. Чтобы скрыть «0», щелкните по нему два раза. В открывшейся вкладке «Работа с колонтитулами» нажимайте «Особый колонтитул для первой страницы».
- Нажмите «Закрыть окно колонтитулов»
- Также сделайте на следующем листе.
Готово, нумерация в вашем документе начинается с третьего листа.
Если вы хотите пронумеровать файл с первой страницы, но показать цифры с третьей
Сначала пронумеруйте весь документ как показано в шаге 1. Затем:
- Оставьте курсор в конце 1-го листа.
- Перейдите в раздел «Макет», «Разрывы» и «Следующая страница».
- Действуйте по тому же алгоритму и на 2-ом листе.
- Установите курсор на первой странице документа. Затем перейдя во вкладку «Макет», нажмите маленькую кнопку справа от слов «Параметры страницы».
- В открывшемся окне выбирайте вкладку «Источник бумаги», кликните на пункт «Различать колонтитулы первой страницы» и «Ок». Это действие скроет нумерацию на первом листе
- Чтобы спрятать ее на втором листе, дважды щелкните по «2». В открывшейся вкладке «Работа с колонтитулами» нажимайте «Особый колонтитул для первой страницы».
В этой же ситуации можно поступить иначе, «закрасив» ненужные элементы. Чтобы скрыть нумерацию первых двух листов, на каждом из них выполните такие действия:
- Оставьте курсор на заголовке, во вкладке «Вставка» нажмите раздел «Фигуры» и используйте элемент «Прямоугольник».
- Стрелка мыши преобразовалась в крестик, наведите ее на пространство рядом с цифрой, которую нужно спрятать, нажмите левую кнопку и «закрашивайте» ее прямоугольником.
- Если необходимо, меняйте размер и цвет, используя «Заливку» и «Контур фигуры».
- Те же действия сделайте на второй странице.
Примечание: последний способ стоит использовать в самом конце редактирования документа, чтобы при изменениях он не «поплыл». Это существенный недостаток этого метода.
Как сделать нумерацию с 3 страницы Word (4 способа)
На чтение 6 мин Просмотров 17.3к.
При создании текстовых документов, которые в дальнейшем отправляются в печать, нередко нумерацию нужно начать только с 3-й страницы. Это те ситуации, где первые 2 листа являются титульными. В этой пошаговой инструкции разберёмся, как правильно настраивается нумерация страниц в Ворде с 3 страницы и какие способы для этого предусмотрены.
https://programmainfo.ru/test/m-ili-zh
В данном случае на 3 странице будет указана цифра «три». Но на первых двух нумерация вообще не будет отображаться. Выполняется следующим образом:
- Сначала нужно пронумеровать полностью весь документ. В Word для этого нужно перейти в раздел «Вставка», выбрать «Номер страницы».
- Далее выбрать, где именно будет размещаться нумерация. Например, «Внизу страницы», а далее выбрать «Простой номер 1 или 2» (в зависимости от того, где именно число будет расположено).
Каким образом после этого скрыть нумерацию на первой и второй странице? Это сделать можно двумя способами:
- Обозначить нумерацию на данных листах как колонтитул. В этом случае при распечатывании документа номера не будут отображены.
- «Закрасив» числа с помощью меню «Вставки». Более простой в плане выполнения вариант. Но подойдёт только в тех случаях, если печать осуществляется на белых листах.
https://programmainfo.ru/test/dengi-umeesh-li-ty-s-nimi-druzhit
Первый способ — более предпочтителен. Выполняется следующим образом:
- Курсор поставить в конец первой страницы документа. Далее перейти в «Макет», выбрать «Разрывы», затем — «Следующая страница».
- Затем перейти снова в «Макет», выбрать «Параметры страницы».
- Перейти во вкладку «Источник бумаги». Отметить пункт «Первой страницы» (в разделе «Различать колонтитулы»). Далее кликнуть «ОК».
- Повторить ту же самую операцию и со вторым листом документа.
- Затем дважды кликнуть на нумерацию «2». Откроется дополнительная вкладка «Конструктор».
- Отметить пункт «Особый колонтитул».
Нумерация после этого исчезнет и не будет отображаться при распечатывании. Начнётся только с 3-го листа.
https://programmainfo.ru/test/3569
Второй вариант многим неопытным пользователям кажется более простым. Но пользоваться им не всегда корректно. Ведь если при печати используется не белый лист (например, с серым оттенком), то фигура, которая «перекрывает» нумерацию, будет хорошо заметна. В данном случае нумерация настраивается так:
- Перейти во «Вставка», выбрать «Фигуры». Выбрать любую подходящую (например, прямоугольник).
- С помощью курсора нарисовать фигуру там, где находится число нумерации на первом листе документа. Далее выберите цвет фигуры, и на этом всё
https://programmainfo.ru/test/kakoy-ty-instrument
Как установить нумерацию в Ворде с третьей страницы
В данном случае нумерация будет начата с 3-го листа. То есть на третьем листе будет указана цифра «1». А первые два — без нумерации. Выполняется следующим образом:
- Поставить курсор в конце первой страницы документа.
- Выбрать вкладку «Макет», раскрыть меню «Разрыв» и выбрать «Следующая страница».
- Выполнить аналогичное действие и на втором листе документа. Таким образом, пользователь обозначает, где заканчивается текущая страница и начинается следующая (автоматическое форматирование и распределение строк аннулируется).
- Затем поставить курсор на первой странице (в самом начале). Выбрать «Вставка», далее «Номера страниц». Кликнуть на «Формат номеров».
- В открывшемся окне нужно указать «Начать с» и указать «0». То же самое проделать и со второй страницей документа.
- После этого на первых двух страницах будет в нумерации указан «0». Чтобы его скрыть, нужно дважды кликнуть на число. Откроется вкладка «Конструктор», где нужно отметить пункт «Особый колонтитул». После — нажать «ОК».
То же самое выполнить и со второй страницей документа.Всё, после этого нумерация начнётся с 3 страницы с числа «1».
https://programmainfo.ru/test/otlichish-krinzh-ot-krasha
Нумерация страниц в Ворде 2016 и прочих версиях
Вышеуказанная инструкция актуальна для Word версий 2007 и более новых (включая Office 2021 и Office 365 в облачной редакции). Также там можно нумерацию страницы в Ворде с 3 листа настроить через «Шаблоны».
Вариант актуален для тех случаев, когда пользователю часто приходится создавать документы с титульными листами. То есть нужно:
- Создать пустой документ.
- Далее — добавить минимум 2 дополнительных листа. Для этого перейти в «Вставка», нажать на «Страницы», выбрать «Пустая».
- Затем создать необходимую нумерацию по вышеуказанным алгоритмам (в зависимости от текущих требований пользователя). После — выбрать «Файл», далее — «Сохранить как» и указать место, где будет сохранён файл шаблона на жёстком диске.
- Указать тип файла «Шаблон .dotm», задать любое имя и нажать «Сохранить».
- Затем можно в любой момент открыть шаблон с правильно созданной нумерацией (с 3-й страницы) и продолжить создание документа.
https://programmainfo.ru/test/volga-ili-pobeda-a-ty-znakom-s-sovetskim-avtopromom-prover-sebya-v-uvlekatelnom-teste
Нумерация страниц в ворде с 3 страницы в Ворде 2003
Нумерация страниц с 3 листа выполняется через заглавное меню «Вставка». Единственное отличие — там меньше дополнительных параметров.
Остальные параметры находятся во вкладке «Формат» автоматически открываемого диалогового окна.
Там можно задать не только расположение чисел на странице, но ещё и заменить их на буквы или римские цифры.
А вот для работы с колонтитулами потребуется выбрать «Вид», далее нажать на «Колонтитулы».
Остальные параметры — аналогичные. И нумерация с 3 страницы выполняется точно также. То есть единственное отличие — это компоновка меню и графического интерфейса.
В Word 2007 и более новых версий все нужные настройки представлены в форме ярлыков в верхней части окна. А в Word 2003 — в заглавном меню окна документа.
Итого, сделать нумерацию с 3-й или любой страницы в Ворд достаточно просто. Самое главное — это разобраться с тем, как работают колонтитулы, как их правильно скрывать на каждой отдельной взятой странице.
А каким образом вы проставляете нумерацию в текстовых документах при использовании Ворд? Расскажите об этом в комментариях! Ведь это поможет другим пользователям быстрее выполнять рутинные задачи при работе с Microsoft Office.

Специалист программирования компьютерных систем и устройств на базе ОС «Android»
Задать вопрос эксперту
( 1 оценка, среднее 5 из 5 )
При оформлении рефератов, курсовых или даже дипломных работ может возникнуть необходимость сделать нумерацию страниц без титульного листа и содержания, например, с третьей страницы документа. И если вы раньше не делали такой хитрой нумерации, то, скорее всего, без сторонней помощи у вас ничего не получится.
В этой статье мы расскажем о том, как в Word сделать нумерацию страниц с 3 страницы. Также статья будет полезна тем, кому нужно сделать нумерацию начиная с 4, 5 или любой другой страницы, поскольку принцип нумерации здесь аналогичный.
Статья будет актуальна для современных версий Word, то есть для Word 2007, 2010, 2013, 2016, 2019 и 2021.
Как начать нумерацию с 3 страницы в Word
Шаг № 1. Включаем отображение всех символов.
Для того чтобы сделать нумерацию страниц с 3 страницы мы будем использовать разрывы разделов. И чтобы было более удобно работать с этими разрывами лучше сразу включить отображение всех символов. Так мы сможем видеть установился ли разрыв раздела и где он находится.
Для включения отображения всех символов нужно перейти на вкладку «Главная» и нажать на кнопку со знаком абзаца.
Шаг № 2. Вставляем разрыв раздела в конец второй страницы.
Теперь, когда в документе отображаются все символы, можно приступать к работе с разрывами раздела. Для того чтобы сделать нумерацию страниц с третьей страницы нам нужно вставить разрыв раздела в конце второй.
Поэтому установите курсор в конец второй страницы вашего документа, перейдите на вкладку «Макет» (или на вкладку «Разметка страницы» в старых версиях Word) и нажмите там на кнопку «Разрывы». В результате откроется меню, в котором нужно выбрать вариант «Следующая страница».
Если вы сделали все верно, то в самом конце второй страницы (после всего текста) у вас должен появится разрыв раздела.
Если разрыв раздела появился внутри текста или в начале следующей страницы, то его нужно удалить и установить повторно. Чтобы удалить разрыв раздела, нужно установить перед ним курсор и нажать на клавишу Delete на клавиатуре.
Шаг № 3. Разделяем колонтитулы в разных разделах.
После установки разрыва раздела, в вашем документе Word образуется два раздела. Первый раздел – это первых две страницы, а второй – это все остальные. Для того чтобы можно было сделать нумерацию с 3 страницы, вам нужно разделить колонтитулы первого и второго раздела.
Для этого переходим к третьей странице документа и делаем двойной клик по тому колонтитулу, где должна размещаться нумерация. Например, если вы хотите сделать нумерацию внизу листа, то вам нужно перейти к третьей странице сделать двойной клик по нижнему колонтитулу.
В результате такого двойного клика включится режим редактирования колонтитулов.
При этом в верхней части окна Word появится вкладка «Колонтитулы» (или вкладка «Конструктор» в старых версиях Word). Перейдите на эту вкладку и нажмите на кнопку «Как в предыдущем разделе», чтобы отключить данную функцию.
После отключения функции «Как в предыдущем разделе», нижние колонтитулы первого и второго раздела будут разделены и начнут обрабатываться отдельно, а значит теперь можно сделать отдельную нумерацию для первых двух и для всех остальных страниц начиная с третьей.
Шаг № 4. Создаем нумерацию страниц.
Теперь подготовка закончена и можно сделать нумерацию страниц с третьей страницы. Для этого перейдите на 3 страницу вашего документа Word и установите там курсор.
Дальше перейдите на вкладку «Вставка», нажмите на кнопку «Номер страницы» и выберите пункт «Формат номеров страниц».
В результате появится небольшое окно с настройками нумерации. Здесь нужно переключится в режим «Начать с» и указать число, с которого должна начинаться нумерация страниц на третьей странице. Обычно выбирают число «1». Если начать нумерацию с числа «1», то третья страница документа будет пронумерована как первая, четвертная как вторая и т. д.
После того, как вы выбрали с какого числа должна начинаться нумерация, снова нажмите на кнопку «Номер страницы» и включите нумерацию.
Нужно напомнить, что функция «Как в предыдущем разделе» работает отдельно для верхнего и нижнего колонтитула. Поэтому, если вы отключали ее для нижнего колонтитула, то и номер страницы нужно вставлять внизу страницы. Иначе нумерация получится сквозной, начиная с 1 страницы документа.
Дополнительно
Описанная выше инструкция позволяет начать нумерацию с любой страницы, с которой вам нужно. Это может быть 4, 5 или любая другая страница документа. Принцип нумерации будет аналогичным.
Например, для того чтобы начать нумерацию с 4 страницы, нужно установить разрыв раздела в конце 3 листа, открыть свойства колонтитула на 4 листе и отключить там функцию «Как в предыдущем разделе». После этого нужно перейти на 4 лист, настроить нумерацию с числа «1» и вставить номер.
В результате нумерация начнется с 4 страницы и номера 1. Таким образом, меняя расположение разрыва раздела в документе можно сделать любую нумерацию.
Посмотрите также:
- Нумерация страниц в Word
- Как сделать нумерацию страниц в Word
- Как убрать номера страниц в Word
- Как убрать нумерацию с первой страницы в Word
- Как автоматически пронумеровать строки в таблице в Word
- Откройте документ MS Word и перейдите на вторую страницу.
- Чтобы этот метод сработал, нужно сделать разрыв между второй и третьей страницей. Для этого установите курсор в конце текста на втором листе и перейдите в меню «Макет» – «Разрыв страницы» – «Следующая страница».
- Если курсор мигает на третьем листе, значит все верно. Раскройте меню «Вставка» – «Колонтитулы» – «Нижний колонтитул».
- Откроется выпадающий список, где необходимо выбрать пункт «Изменить нижний колонтитул».
- В меню «Конструктор» раскройте кнопку «Переходы» и деактивируйте опцию «Как в предыдущем разделе»/«Связать с предыдущим». Это и есть та опция, которая позволит нумеровать страницы без привязки к предыдущим.
- В этой же вкладке раскройте пункт «Номер страницы» – «Формат номеров страниц».
- При появлении диалогового окна укажите в поле «Начать с» страницу 3 и кликните «ОК».
- Раскройте «Номер страницы» – «Внизу страницы» и выберите расположение «По центру». Закройте окно редактирования колонтитулов, нажав на соответствующую кнопку или дважды кликнув на рабочей области документа.
- Перейдите во вкладку «Вид» – «Несколько страниц», уменьшите масштаб через нажатие на CTRL+прокрутка колесом мыши. Вы увидите, что на первых листах отсутствует нумерация, поэтому содержимое можно смело возвращать на свои места после удаления разрыва. Для этого достаточно нажать несколько раз клавишу DELETE (при установленном курсоре на третьем листе) или BackSpace (если установить курсор перед первым словом следующей страницы).
Подробнее: Как в Microsoft Word убрать разрыв страницы
Читайте также: Как пронумеровать страницы в Microsoft Word
Еще статьи по данной теме: