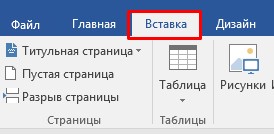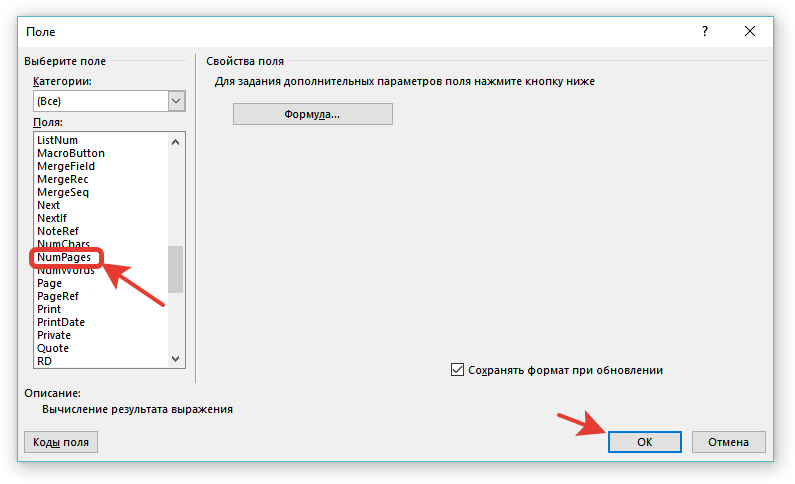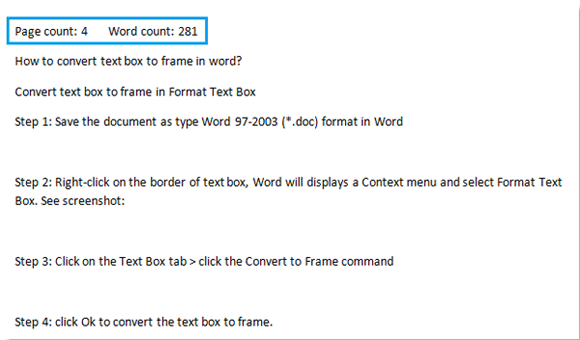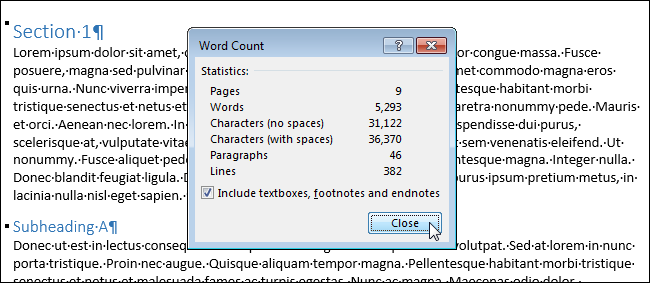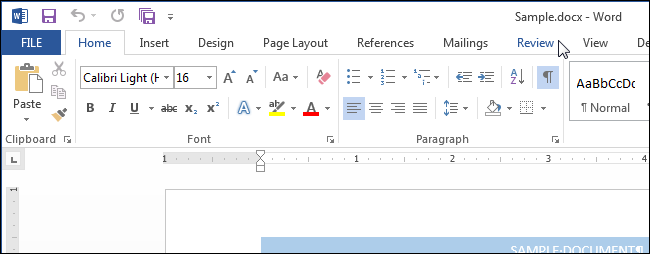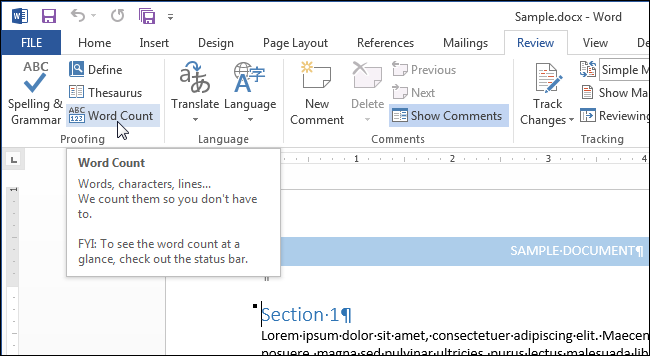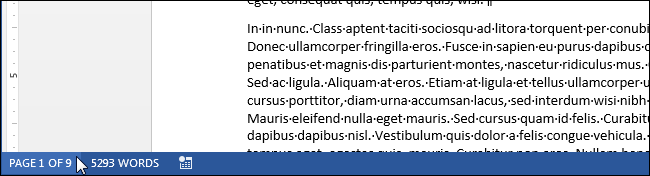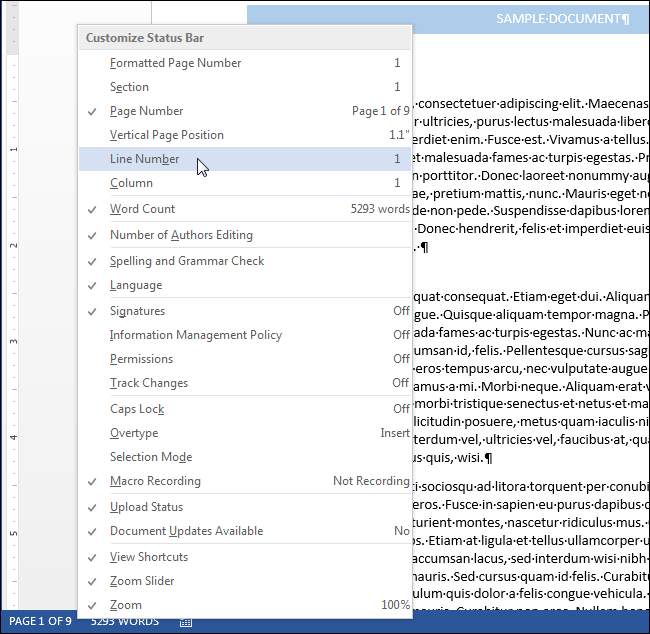Перейти к контенту
Чтобы не пересчитывать каждый раз количество страниц в документе, в MS Word реализована функция подсчета количества страниц. Для того, чтобы вставить поле автоматического подсчета страниц, необходимо:
далее инструкция приведена для версии MS Word 2016
1. Укажите курсором место, в которое хотите вставить количество страниц в документе;
2. В меню Word выбрерите вкладку «Вставка«:
3. В блоке «Текст» нажмите на значок «Экспресс-блоки«:
4. В окне «Поле» выберите значение «NumPages«:
и нажмите на кнопку «ОК«.
5. Появится поле с количеством страниц в документе. Если количество страниц поменяется в документе, нажмите на поле правой кнопкой мыши и выберите «! Обновить поле«.
Подсчёт страниц
Нравится сервис? Оцени нас!
(25 оценок, среднее: 4,88 из 5)
Загрузка…
Количество Страниц Онлайн
Если вы пишите лонгрид, книгу, сочинение, тексты для заказчиков и вам важно знать количество страниц в тексте, можете получить эту информацию как внутри самого Word, так и онлайн через наш сервис.
Как посмотреть количество страниц в ворде
Определить количество страниц в тексте любой версии ворда можно нажав комбинацию Ctrl + Shift + C. Результат получите мгновенно в формате окна со статистикой.
Если же нравятся онлайн-инструменты и программы, и желаете узнать, как просмотреть количество страниц вашего документа в бесплатном сервисе — тогда смотрите подсказки ниже.
Подсчет страниц онлайн
Для того чтобы посчитать страницы онлайн, выделите весь текст или его часть, скопируйте в окно проверки и наш сервис INtexty выдаст результат мгновенно!
Можете сделать не только подсчет страниц онлайн, а еще воспользоваться и такими функциями:
- Калькулятор и конвертер символы-слова-страницы
- Подсчет символов, знаков, слов, абзацев, страниц
- Узнать время чтения текста
- Убрать HTML-теги
- Преобразовать текст в картинку
- Сделать SEO-анализ текста
Сохраняйте ИНтексти в закладки и используйте его для своей работы или обучения во время работы со статьями!
Вставка в формате «Страница X из Y»
Если у вас уже есть верхний или нижний колонтитул, сначала щелкните или коснитесь места, где нужно добавить номер страницы.
-
Выберите Вставка > Номер страницы.
-
Выполните одно из указанных ниже действий.
-
Выберите вариант Текущее положение, если у вас есть верхний или нижний колонтитул.
-
Выберите расположение, если у вас еще нет колонтитулов.
-
-
Прокрутите до варианта Страница X из Y и выберите формат.
-
Нажмите Закрыть окно колонтитулов или дважды щелкните в любом месте за пределами области колонтитулов.
-
Дважды щелкните колонтитул, где нужно добавить номер страницы.
-
Выберите Колонтитулы > Нижний колонтитул, прокрутите до варианта Семафор и выберите его.
-
Нажмите Закрыть окно колонтитулов или дважды щелкните в любом месте за пределами области колонтитулов, чтобы выйти.
Дополнительные сведения
Начало нумерации страниц не с начала документа
-
Выберите Вставка > Номера страниц
-
Выберите вариант Добавить число страниц в формате X из Y.
-
Выберите расположение.
Чтобы удалить номера страниц, повторите эти действия, но выберите пункт Удалить номера страниц.
1. Откройте интересующий вас документ (или создайте новый). Перейдите в колонтитулы.
2. В режиме редактирования колонтитула, на панели инструментов откройте группу «Конструктор». Нас интересует меню «Экспресс-блоки» в данной группе.
3. Кликните по меню «Экспресс-блоки». Выберите пункт меню «поле».
4. В открывшимся окне выберите поле «NumPages». Выберите формат поля и нажмите OK.
5. После этого в открытом колонтитуле появится число страниц в документе.
6. После этого можно «обложить» данное поле текстом. Например, добавить словосочетание «всего листов».
( 9 оценок, среднее 3 из 5 )
Как вставить количество слов или страниц в слово?
Возможно, вам потребуется вставить в документ количество слов или страниц. Как вставить количество слов или страниц в слово? Эта статья познакомит вас с хитрым способом вставить количество слов или страниц в слово.
Удивительный! Используйте эффективные вкладки в Word (Office), например Chrome, Firefox и New Internet Explorer!
Подробнее Скачать бесплатно
Шаг 1. Поместите курсор в то место, где вы хотите вставить количество слов или страниц, и нажмите Вставить > Быстрые детали > Поиск. Смотрите скриншот :
Шаг 2. Прокрутите вниз Имена полей , чтобы выбрать Количество слов or NUMPAGES. Смотрите скриншот:
Внимание:
1. Вы можете выбрать желаемый стиль порядковых номеров в A или B, а также можете ввести желаемый стиль в C.
2. Если вам нужно сохранить форматирование после обновления, проверьте Сохранить обновления форматирования.
3. Если вы хотите быстро найти NUMPAGES и Количество слов, вы можете выбрать Информация о документе in Категории первый. Смотрите скриншот:
Шаг 3. Нажмите Ok, он вставит номер в то место, где вы наведете курсор. Смотрите скриншот:
Внимание: если вы добавляете и удаляете текст из документа, выберите количество слов и количество страниц и Щелкните правой кнопкой мыши это выбрать Обновить поле для автоматического обновления количества слов или страниц. Смотрите скриншот:
Рекомендуемые инструменты для повышения производительности Word
Kutools For Word — Более 100 расширенных функций для Word, сэкономьте 50% времени
- Сложные и повторяющиеся операции можно производить разово за секунды.
- Вставляйте сразу несколько изображений из папок в документ Word.
- Объединяйте и объединяйте несколько файлов Word из папок в одну в желаемом порядке.
- Разделите текущий документ на отдельные документы в соответствии с заголовком, разрывом раздела или другими критериями.
- Преобразование файлов между Doc и Docx, Docx и PDF, набор инструментов для общих преобразований и выбора и т. Д.
Комментарии (4)
Оценок пока нет. Оцените первым!
На чтение 2 мин Опубликовано 02.10.2015
В Word есть инструмент, который показывает простую статистику документа. Статистика содержит информацию о том, сколько страниц, слов, символов, абзацев и строк содержится в документе. Такая статистика полезна, если при создании документа необходимо ориентироваться на заданные параметры.
Чтобы увидеть статистику документа, откройте его и перейдите на вкладку Рецензирование (Review).
В разделе Правописание (Proofing) нажмите Статистика (Word Count).
Откроется диалоговое окно со статистикой, как показано на картинке в начале этой статьи. Кстати, количество страниц и слов в документе можно также увидеть в строке состояния в самом низу окна Word.
Замечание: Количество страниц отображается в строке состояния только в режимах Разметка страницы (Print Layout) или Черновик (Draft) – эти режимы включаются на вкладке Вид (View).
Если Вы не видите в строке состояния количество страниц и слов в документе, кликните по ней правой кнопкой мыши и в появившемся меню укажите элементы, которые желаете видеть. Кроме этого, Вы можете включить отображение номера строки, в которой в данный момент находится курсор.
Количество строк и страниц в документе может меняться – это зависит от нескольких факторов, таких как величина полей страницы, тип и размер шрифта, интервалы между абзацами и так далее. Например, если Вы уменьшаете размер шрифта, то число строк и страниц в документе также изменится. Разница в количестве строк и страниц может появиться даже из-за незначительных отличий в обработке шрифта разными драйверами печати.
Кроме этого, на количество строк, указанное в отчёте в диалоговом окне Статистика (Word Count), может повлиять скрытый текст. Если в параметрах Word отключена печать скрытого текста, то скрытый текст не будет учтён при подсчёте строк в документе. Если же Вы хотите, чтобы строки скрытого текста тоже были посчитаны, то печать скрытого текста в параметрах Word должна быть включена.
Оцените качество статьи. Нам важно ваше мнение: