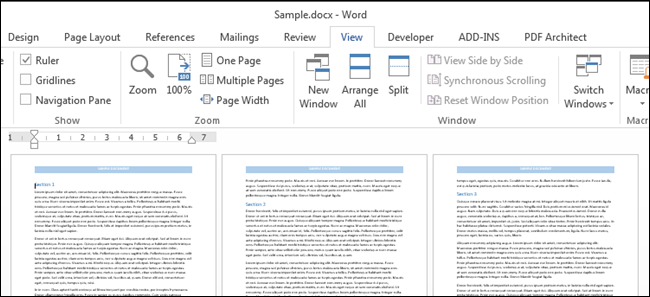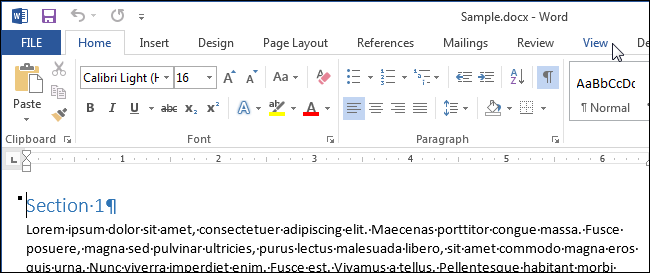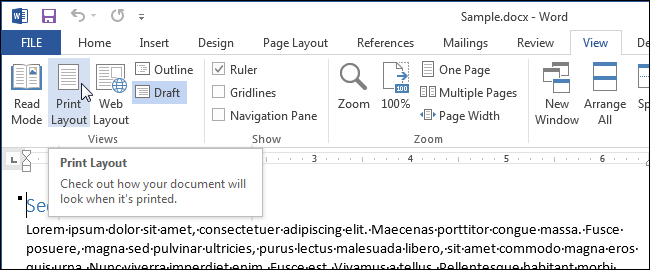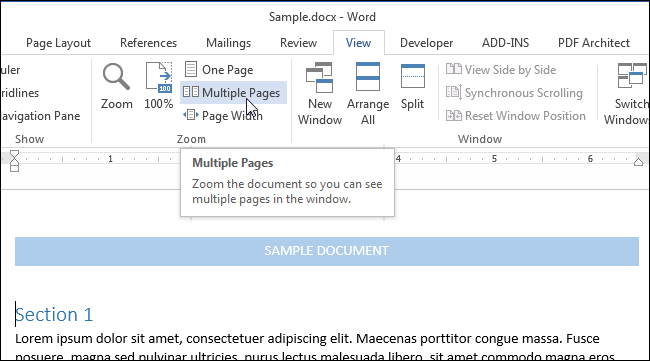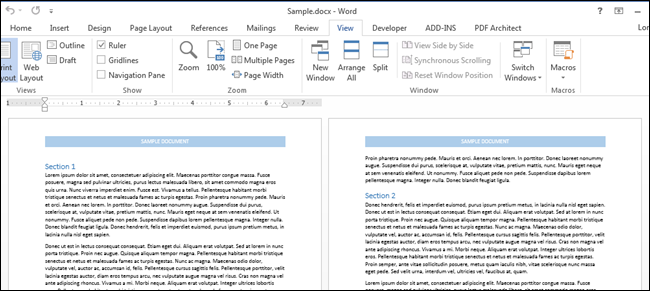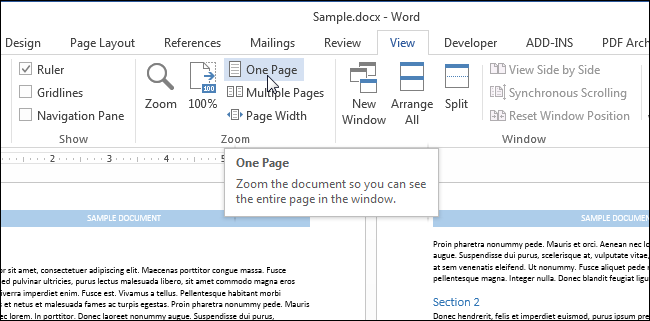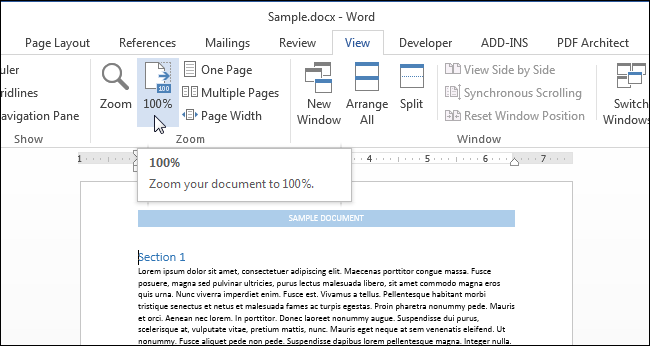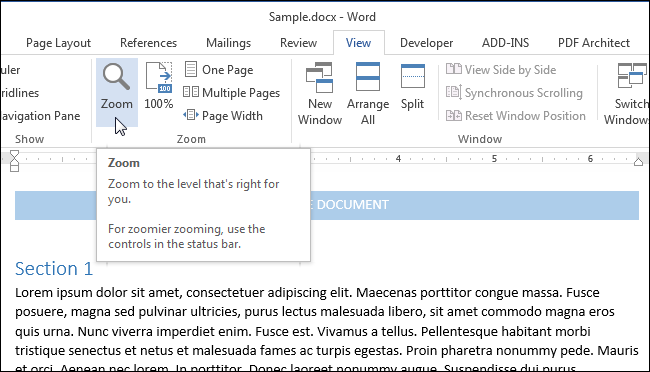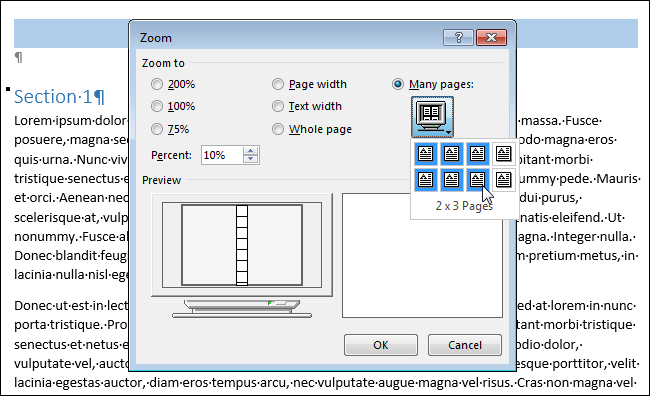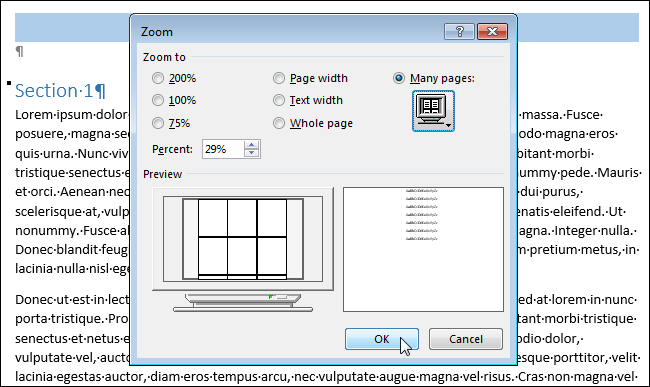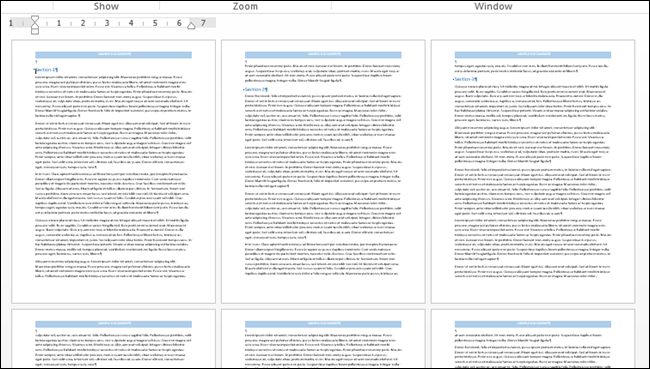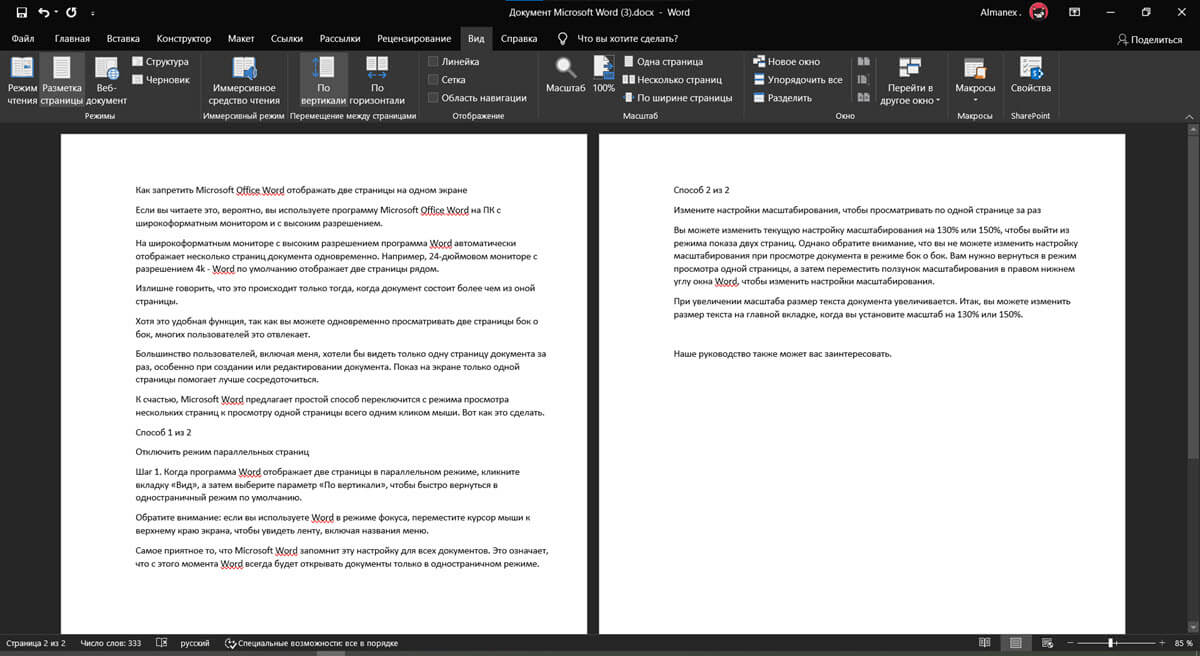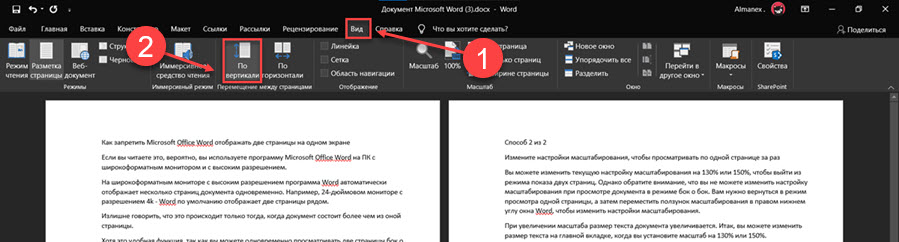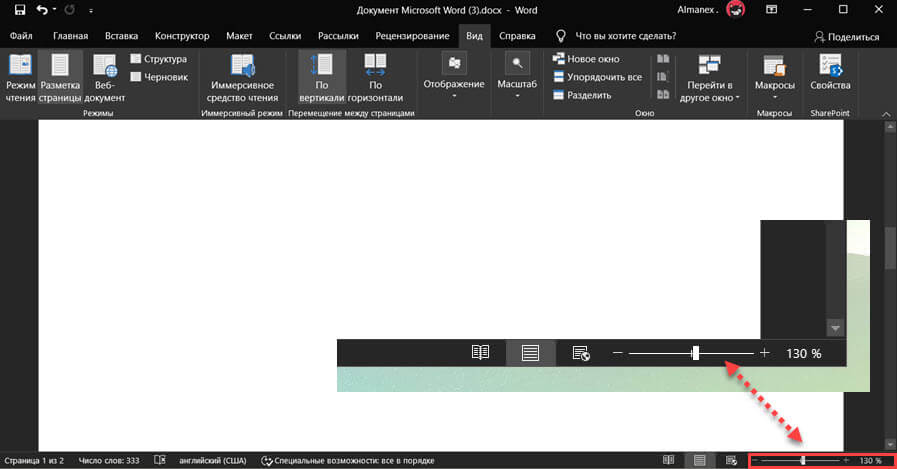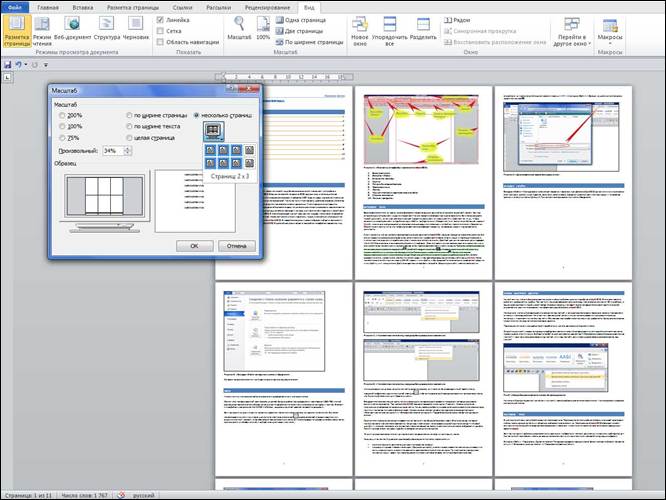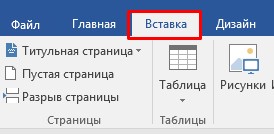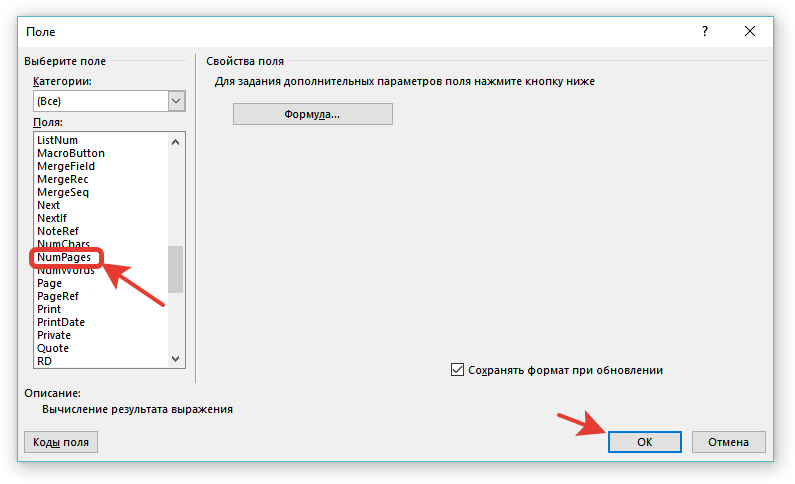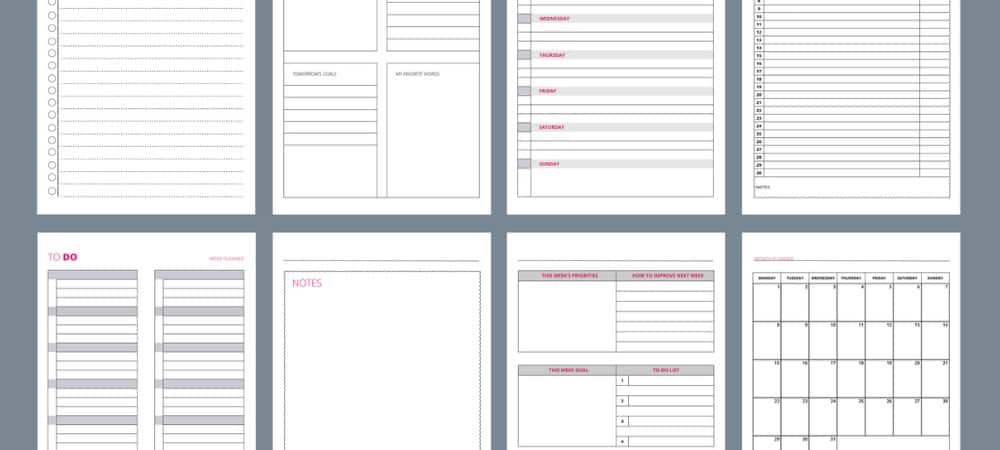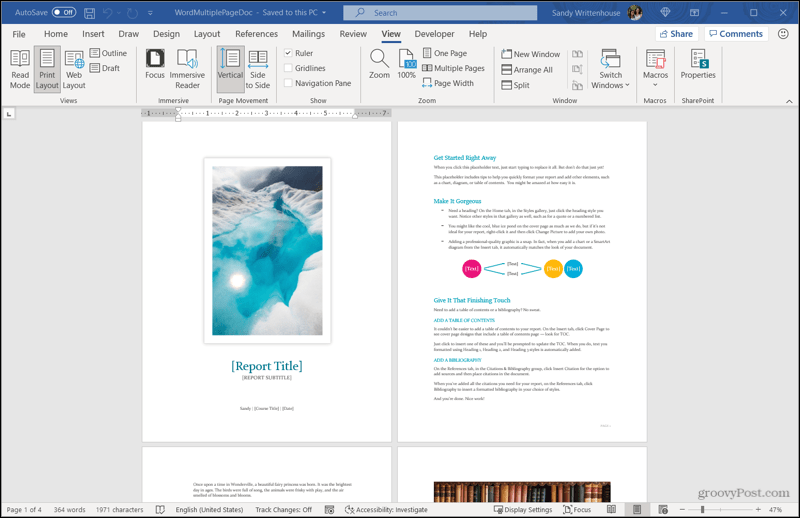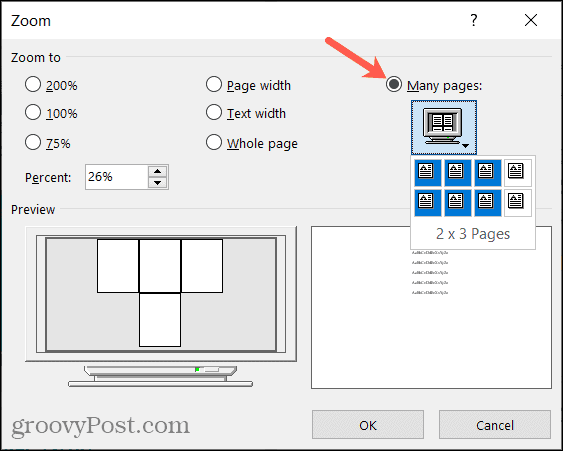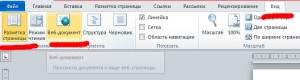На чтение 2 мин Опубликовано 09.09.2015
Работая с документом в Word, иногда бывает полезно просматривать на экране сразу несколько страниц, особенно если у Вас достаточно широкий монитор. Одновременный просмотр нескольких страниц позволяет видеть более полную картину компоновки документа.
Примечание: Иллюстрации для этой статьи взяты из Word 2013.
Одновременно открыть несколько страниц можно в режиме просмотра Разметка страницы (Print Layout). Если включен другой режим просмотра или Вы не уверены, какой именно режим включен в данный момент, откройте вкладку Вид (View).
В разделе Режимы просмотра (Views) нажмите Разметка страницы (Print Layout).
Чтобы включить одновременный просмотр сразу нескольких страниц, поставьте курсор в текст первой страницы (из тех, что должны быть отображены на экране). В группе Масштаб (Zoom) вкладки Вид (View) нажмите Несколько страниц (Multiple Pages).
По умолчанию будут показаны две страницы. Они будут уменьшены настолько, чтобы целиком поместиться на экране. Одновременный просмотр нескольких страниц хорош для того, чтобы увидеть компоновку документа, но не всегда подходит для чтения.
Чтобы вернуться к просмотру одной страницы, нажмите Вид > Масштаб > Одна страница (View > Zoom > One Page).
Скорее всего, данная страница будет иметь масштаб менее 100%. Чтобы вернуться к реальному масштабу, кликните по кнопке 100% в группе команд Масштаб (Zoom).
Вы можете просматривать более двух страниц одновременно. Для этого в разделе Масштаб (Zoom) вкладки Вид (View) нажмите кнопку Масштаб (Zoom).
Откроется одноимённое диалоговое окно. В нём можно задать нужный масштаб в процентах (в том числе произвольный), увеличить страницу на весь экран по ширине или отобразить полностью. Чтобы просматривать несколько страниц, поставьте переключатель напротив Несколько страниц (Many pages). Затем нажмите на кнопку с изображением монитора и выберите из выпадающего меню количество страниц, которое нужно отобразить одновременно.
В поле Образец (Preview) можно увидеть, как страницы будут показаны на экране. Нажмите ОК, чтобы применить изменения и закрыть диалоговое окно Масштаб (Zoom).
Режим просмотра изменится так, чтобы показывать одновременно столько страниц, сколько Вы указали.
Помните, чтобы вернуться к обычному просмотру, нужно кликнуть по Одна страница (One Page). Чтобы вернуться к просмотру с масштабом 100%, нужно нажать кнопку 100%.
Оцените качество статьи. Нам важно ваше мнение:
Как запретить Microsoft Office Word отображать две страницы на одном экране
Если вы читаете это, вероятно, вы используете программу Microsoft Office Word на ПК с широкоформатным монитором и с высоким разрешением.
На широкоформатным мониторе с высоким разрешением программа Word автоматически отображает несколько страниц документа одновременно. Например, 24-дюймовом мониторе с разрешением 4k — Word по умолчанию отображает две страницы рядом.
Излишне говорить, что это происходит только тогда, когда документ состоит более чем из оной страницы.
Хотя это удобная функция, так как вы можете одновременно просматривать две страницы бок о бок, многих пользователей это отвлекает.
Большинство пользователей, включая меня, хотели бы видеть только одну страницу документа за раз, особенно при создании или редактировании документа. Показ на экране только одной страницы помогает лучше сосредоточиться.
К счастью, Microsoft Word предлагает простой способ переключится с режима просмотра нескольких страниц к просмотру одной страницы всего одним кликом мыши. Вот как это сделать.
Способ 1 из 2
Отключить режим параллельных страниц
Шаг 1: Когда программа Word отображает две страницы на одном экране, кликните вкладку «Вид», а затем выберите параметр «По вертикали», чтобы быстро вернуться в одностраничный режим по умолчанию.
Обратите внимание: если вы используете Word в режиме фокуса, переместите курсор мыши к верхнему краю экрана, чтобы увидеть ленту, включая названия меню.
Самое приятное то, что Microsoft Word запомнит эту настройку для всех документов. Это означает, что с этого момента Word всегда будет открывать документы только в одностраничном режиме.
Способ 2 из 2
Измените настройки масштабирования, чтобы просматривать по одной странице за раз
Вы можете изменить текущую настройку масштабирования на 130% или 150%, чтобы выйти из режима показа двух страниц. Однако обратите внимание, что вы не можете изменить настройку масштабирования при просмотре документа в режиме бок о бок. Вам нужно вернуться в режим просмотра одной страницы, а затем переместить ползунок масштабирования в правом нижнем углу окна Word, чтобы изменить настройки масштабирования.
При увеличении масштаба размер текста документа увеличивается. Итак, вы можете изменить размер текста на главной вкладке, когда вы установите масштаб на 130% или 150%.
Наше руководство Как бесплатно пользоваться Microsoft Offiсe в Windows 10, также может вас заинтересовать.
Как в Ворде сделать две страницы на экране (Word), как убрать
В статье рассмотрим вопрос, как в Ворде сделать две страницы на экране компьютера. Данная функция Ворда нужна для работы с информацией разных страниц. Можно сравнивать и редактировать текст первой и второй страницы.
Почему возникает необходимость в работе с двумя страницами
Здравствуйте, друзья! Довольно часто люди работают в документе Word – пишут в нем статьи, книги, читают объемные тексты.
Если текст длинный и взаимосвязанный, то его удобнее читать и редактировать сразу на нескольких страницах. Такой подход позволит выполнить работу значительно быстрее. Скорость печати и редактирования важны для заработка через Интернет на текстах.
Естественно, возникает вопрос, как в Ворде сделать две страницы на экране компьютера. Далее рассмотрим пошагово, как правильно это сделать в версии Word 2007.
Как в Ворде сделать две страницы на экране
Итак, чтобы открыть на экране компьютера две страницы Ворда, откройте сначала документ с текстом. Далее нажмите на вкладку в Ворде «Вид», кликните по функции «Две страницы» или «Несколько страниц» (Скрин 1).
После ее применения страницы в Ворде разделятся на две.
Следующий способ создания двух страниц Ворда – функция масштаба страницы. Нажимаете по разделу «Вид» в Ворде и на функцию «Масштаб» (Скрин 2).
В открытом окне выберите категорию «Несколько страниц»: внизу этой категории будет изображение компьютера. Кликните по нему, чтобы выбрать из параметров две страницы или более. Далее нажимаем «OK» и сохраняем изменения со страницей Ворда. Можете установить параметры масштаба – например, 100%, 200%, чтобы разделить страницу.
Как убрать две страницы в Ворде и сделать одну
Если в документе Word две страницы не нужны, они легко убираются. Для этого жмем кнопку «Одна страница» в разделе «Вид». Документ Ворд покажет вам одну страницу с текстом (Скрин 3).
Вы можете увеличить масштаб страницы – например, зажать на клавиатуре CTRL+ колесико мыши вверх, и страница в Ворде превратится в одиночную.
Как сделать две страницы на одном листе в Ворде
На одном листе Ворда можно сделать две страницы. Открываем документ Ворд и выделяем горячими клавишами текст – «CTRL+A». Далее нажимаем по разделу «Разметка страницы», выбираем «Колонки», «Две» (Скрин 4).
После этого текст будет разделен на две части.
В этом разделе можно выбрать ориентацию текста – например, книжную или альбомную. Если нажмете на второй вариант, текст будет разделен на две страницы.
Другой способ разделения текста на части – с помощью таблицы. Нажмите в документе Ворд раздел «Вставка», далее – «Таблица» (Скрин 5).
Затем выберите из параметров таблицы одну ячейку и один столбец. Далее кликните правой кнопкой мыши по созданной таблице и выберите из меню «Свойства таблицы», после – «Границы и заливка». В параметрах указываете тип границы «Нет» и жмете «OK».
Созданные столбцы позволят вам писать текст слева и справа на одной странице документа.
Заключение
Сегодня был рассмотрен вопрос, как в Ворде сделать две страницы на экране. Действительно, это делается быстро. Данная возможность Ворда поможет повысить производительность и удобство работы при написании и редактировании текстов. Спасибо за внимание!
Открытие новых (не созданных новых, а полученных по почте) файлов этот метод не решает. Не так часто приходится создавать свои, как работать с чужими документами.
Жаль, конечно, старая версия офиса в этом плане лучше.
Дело вот в чем: настройки зума сохраняются в самом документе. К слову сказать, это ообенность Word как минимум с 2003 версии, цитата из справки: «You can’t set a default for all documents that you view in Word, because the view setting is stored with each individual document as a document property. You can save your document in the view with which you want it to open. Documents that you receive from others will open with the view in which they were previously saved.» Так что штатными настройками вы этого не добьетесь.
Впрочем, есть обходной путь: в файл шаблона Normal.dotm необходимо внести следующий макрос:
Это должно сработать.
Мнения, высказанные здесь, являются отражением моих личных взглядов, а не позиции корпорации Microsoft. Вся информация предоставляется «как есть» без каких-либо гарантий
Follow us on Twitter
- Помечено в качестве ответа Rotar Maksim Moderator 14 ноября 2012 г. 7:55
Все ответы
Скорее всего у вас большой экран, и поэтому, при полноэкранном режиме, Ворд отображает две страницы рядом.
Увы, пока хватает места для второй страницы, — это будет происходить.
Можете попробовать поиграть с масштабом отображения, чтобы осталось место только для одной страницы.
Масштабирование документа
Масштаб документа можно увеличить, чтобы получить подробное изображение, или уменьшить, чтобы увидеть большую часть страницы в уменьшенном виде. Определенный масштаб можно также сохранить вместе с документом или шаблоном.
Быстрое изменение масштаба документа
- В строке состояния щелкните значок ползунка Масштаб.
- Перемещая ползунок, установите нужный масштаб.
Выбор определенного масштаба
Чтобы выбрать, какая часть документа будет отображаться на экране, выполните одно из следующих действий.
- На вкладке Вид в группе Масштаб выберите Масштаб 100%.
- На вкладке Вид в группе Масштаб выберите команду Одна страница, Две страницы или Ширина страницы.
- На вкладке Вид в группе Масштаб выберите команду Масштаб, а затем введите процент или выберите другие нужные параметры.
Сохранение определенного масштаба совместно с документом или шаблоном
Для сохранения определенного масштаба совместно с документом или шаблоном, благодаря чему они всегда смогут открываться в этом масштабе, необходимо сначала в эти документ или шаблон внести изменения. Добавления или удаления всего лишь одного пробела уже достаточно, чтобы считать документ или шаблон отредактированными, и чтобы соответствующая настройка была сохранена.
- Откройте необходимый документ или шаблон, чтобы сохранить их с определенной установкой масштаба.
- На вкладке Вид в группе Масштаб выберите команду Масштаб.
- Выберите нужный масштаб.
- Добавьте и удалите пробел в документе или шаблоне.
- Нажмите кнопку Microsoft Office , а затем выберите команду Сохранить.
Не ищи Бога, не в камне, не в храме — ищи Бога внутри себя. Ищущий, да обрящет.
Изменение масштаба документа
Средство «Масштаб» позволяет приближать или удалять текст. Размер файла документа при этом не меняется. В зависимости от установленных параметров документ может занимать от одной до нескольких страниц, и занимать различное по величине пространство на экране монитора.
Выбираем один из искомых вариантов:
- «Одна страница» — текущая страница отображается в полном размере, что весьма удобно для визуального контроля положения текста на странице.
- «Две страницы» — аналогично первому, только две страницы.
- «По ширине страницы» — точнее по ширине экрана, весьма удобно для набора текста. Страница «растягивается» по ширине экране монитора, подобно режиму «Черновик» (но с сохранением линеек и полос прокрутки).
- «100%» — задает масштаб документа практически соответствующий реальному.
- «Масштаб» — открывает окно «Масштаб», которое открывает ряд возможностей для настройки размера документа:
- «200%» — размер документа в два раза больше оригинала.
- «75%» — ¾ от размера оригинала.
- «По ширине текста» — почти идентичен масштабу «По ширине страницы», только отсутствуют края страницы, текст выглядит крупнее, а текстовое поле занимает почти весь экран (при скрытой ленте )
- «Несколько страниц» — позволяет отобразить на экране сразу все страницы документа или несколько. Вы можете регулировать это число, используя кнопку с изображением монитора. В окошке «Образец» можно увидеть общий вид документа и все изменения масштаба, которые с ним происходят. Целесообразно использовать для просмотра документа в общем или его частей.
Скрыть/показать регулятор масштаба.
- Щелкните правой кнопкой мыши на строке состояния.
- Поставьте/снимите флажок в строке «Масштаб».
Рисунок 5. Окно «Масштаб».
Рисунок 6. Область «Несколько страниц» окна «Масштаб».
Рисунок 7. Страница документа в масштабе «Несколько страниц».
Не ищи Бога, не в камне, не в храме — ищи Бога внутри себя. Ищущий, да обрящет.
К сожалению, это не ответы на вопрос. Я вынуждена каждый раз менять масштаб, когда открываю документ; вопрос же был в том, как настроить масштаб отображения по умолчанию.
Внимательно читайте данные вам ссылки, так как нужно сохранить документ в определённом масштабе, чтобы открывать его в нём. 🙂 достаточно добавить простой пробел в документе, с изменённым масштабом, чтобы сохранить его как новый документ, и открывать его, потом, в том масштабе, в котором его сохранили. А если вы сохраните пустой шаблон, которым пользуетесь, в этом масштабе, то все создаваемые, новые документы, на основе этого шаблона, будут автоматически сохраняться в этом масштабе. Все форматы, в которых вы сохраняете документы, являются шаблонами.
Сохранение определенного масштаба совместно с документом или шаблоном
Для сохранения определенного масштаба совместно с документом или шаблоном, благодаря чему они всегда смогут открываться в этом масштабе, необходимо сначала в эти документ или шаблон внести изменения. Добавления или удаления всего лишь одного пробела уже достаточно, чтобы считать документ или шаблон отредактированными, и чтобы соответствующая настройка была сохранена.
- Откройте необходимый документ или шаблон, чтобы сохранить их с определенной установкой масштаба.
- На вкладке Вид в группе Масштаб выберите команду Масштаб.
- Выберите нужный масштаб.
- Добавьте и удалите пробел в документе или шаблоне.
- Нажмите кнопку Microsoft Office , а затем выберите команду Сохранить.
При создании нового документа MS Word строит его на основе одного из шаблонов. Шаблоны являются той основой, на основании которой строится новый документ. Шаблон определяет совокупность параметров, на основании которых будет осуществляться форматирование документа. К этим параметрам можно отнести начертание шрифта, величину полей, установки табуляторов и т.д. Кроме того, шаблоны могут содержать следующие элементы:
- Текст (например, верхние и/или нижние колонтитулы)
- Предопределенные стили (заголовки уровней, нормальный, основной текст и т.п.), а также созданные вами пользовательские стили
- Таблицы
- Рамки
- Графические изображения
- Специальные средства (макросы, кнопки и даже панели инструментов) и т.д.
- Шаблон «Обычный», который предназначен для создания стандартных документов с параметрами, принятыми по умолчанию
- Специальные шаблоны, входящие в комплект поставки MS Word (например, письма, факсы, и т.д.), а также созданные вами разнообразные пользовательские шаблоны
- Шаблоны мастеров, которые в интерактивном режиме проводят вас через все стадии создания документа. Для этой цели используется последовательность окон диалога, с помощью которых на каждом этапе вы указываете конкретные характеристики документа. В качестве примера шаблона этого типа можно привести Мастер создания календаря.
Не ищи Бога, не в камне, не в храме — ищи Бога внутри себя. Ищущий, да обрящет.
Как узнать сколько страниц в ворде?
При работе с программой ворд, может потребоваться информация о текущем количестве страниц в конкретном документе. Так как не все пользователи знают, как получить данную информацию, то давайте рассмотрим подробную инструкцию, как узнать сколько страниц в программе ворд.
Данная информация обычно выводиться на нижней панели, но иногда она там отсутствует, тогда нужно настроить данную панель. Для этого нужно открыть нужный документ в программе ворд, после курсор мыши перевести на нижнюю панель, наведя на неё, нужно нажать правую клавишу мышки.
На экране отобразиться меню, в котором можно настроить информацию, которая будет показываться на это панели. В верхней части данной таблицы, находите строку «Номер страницы», нажимаете на неё, после чего можно закрыть панель.
Теперь в нижнем углу, будет выводиться информация о количестве листов в данном файле, а также номер страницы, на которой вы в данный момент находитесь.
При нажатии на надпись «Страница», на экране будет выводиться специальное меню, в котором можно задать нужный лист программы ворд и сразу в него переместиться.
Максимальное количество страниц в word
Если у вас уже есть верхний или нижний колонтитул, сначала щелкните или коснитесь места, где нужно добавить номер страницы.
Выберите Вставка > Номер страницы.
Выполните одно из указанных ниже действий.
Выберите вариант Текущее положение, если у вас есть верхний или нижний колонтитул.
Выберите расположение, если у вас еще нет колонтитулов.
Прокрутите до варианта Страница X из Y и выберите формат.
Нажмите Закрыть окно колонтитулов или дважды щелкните в любом месте за пределами области колонтитулов.
Дважды щелкните колонтитул, где нужно добавить номер страницы.
Выберите Колонтитулы > Нижний колонтитул, прокрутите до варианта Семафор и выберите его.
Нажмите Закрыть окно колонтитулов или дважды щелкните в любом месте за пределами области колонтитулов, чтобы выйти.
Дополнительные сведения
Выберите Вставка > Номера страниц
Выберите вариант Добавить число страниц в формате X из Y.
Чтобы удалить номера страниц, повторите эти действия, но выберите пункт Удалить номера страниц.
Дополнительные сведения о номерах страниц см. в статье Нумерация страниц в Word.
Описание
В этой статье перечислены максимальные значения параметров операционной системы Microsoft Office Word и Microsoft Visual Basic для приложений.
Дополнительные сведения
Пределы Visual Basic для приложений
Пределы для слов
Примечание 1. максимальный размер файла
Максимальный размер файла ограничен 32 МБ для всего текста документа и не включает графические изображения, независимо от способа вставки изображения (ссылка на файл, сохранение с документом или стиль обтекания) в документ. Таким образом, если файл содержит рисунки, максимальный размер файла может превышать 32 МБ.
Примечание 2. число слов и максимальный размер файла вспомогательного словаря
Файл справки Microsoft Word 2000 содержит количество слов и максимальный размер неправильного размера файла настраиваемого словаря.
Примечание 3 чтобы вызвать подсказки автозаполнения для автотекста, необходимо ввести по крайней мере четыре символа элемента автотекста
Пределы для Word 2007 и более поздних версий
| Параметр операционной системы | Ограничение |
|---|---|
| Максимальное число закладок | 2 147 483 647 |
| (Определение стиля) максимальное число стилей | 4 079 |
| Максимальное количество комментариев | 2 147 483 647 |
| Максимальное число полей | 2 147 483 647 |
| Количество вложенных документов в главном документе | 255 |
| Максимальное число перемещений | 2 147 483 647 |
| (Разрешение диапазона) максимально допустимое число | 2 147 483 647 |
| Размер файла, который может быть открыт Word | 512 МБ |
| Максимальное число записей, отображаемых в диалоговом окне списка получателей | 10000 |
10000 максимальное значение — для диалогового окна списка получателей. Если вы ищете в этом диалоговом окне, вы можете просматривать только отображаемые записи, даже если в источнике данных больше записей. Чтобы устранить эту операцию, можно отфильтровать записи, чтобы они поместились в диалоговом окне, или использовать операцию поиска в области задач мастера.
Word 2007 и более поздние версии в ограниченном режиме совместимости
| Параметр операционной системы | Ограничение |
|---|---|
| Максимальное число закладок | 16 380 |
| (Определение стиля) максимальное число стилей | 4 079 |
| Максимальное количество комментариев | 16 380 |
| Количество вложенных документов в главном документе | 255 |
| Максимальное число полей | 2 147 483 647 |
| Максимальное число перемещений | 32 752 |
| (Разрешение диапазона) максимально допустимое число | 32 752 |
| Размер файла, который может быть открыт Word | 512 МБ |
| Максимальное число записей, отображаемых в диалоговом окне списка получателей | 10000 |
Note 4 ограничения 32 767 для версий более ранних версий, чем Word 2007.
Примечание 5. число записей, отображаемых в диалоговом окне списка получателей
Можно отобразить только 10000 записей, даже если в источнике данных больше записей. Чтобы обойти это ограничение, фильтруйте записи, чтобы они соответствовали диалоговому окну, или используйте операцию поиска в области задач мастера.
Чтобы не пересчитывать каждый раз количество страниц в документе, в MS Word реализована функция подсчета количества страниц. Для того, чтобы вставить поле автоматического подсчета страниц, необходимо:
далее инструкция приведена для версии MS Word 2016
1. Укажите курсором место, в которое хотите вставить количество страниц в документе;
2. В меню Word выбрерите вкладку «Вставка«:
3. В блоке «Текст» нажмите на значок «Экспресс-блоки«:
4. В окне «Поле» выберите значение «NumPages«:
и нажмите на кнопку «ОК«.
5. Появится поле с количеством страниц в документе. Если количество страниц поменяется в документе, нажмите на поле правой кнопкой мыши и выберите «! Обновить поле«.
Ограничения и спецификации операционных параметров в Word
В этой статье перечислены ограничения параметров операционной Microsoft Office Word и Microsoft Visual Basic для приложений.
Visual Basic для приложений ограничений
Ограничения Word
Примечание 1 Максимальный размер файла
Максимальный размер файла ограничен 32 МБ только для общего текста документа и не включает графику независимо от способа вставки графического изображения (ссылка на файл, сохранение с документом или стиль упаковки) в документ. Таким образом, если файл содержит графику, максимальный размер файла может быть больше 32 МБ.
Примечание 2 Количество слов и максимальный размер файла настраиваемого словаря
В Microsoft Word 2000 содержится неправильное количество слов и максимальный размер файла настраиваемого словаря.
Примечание 3 Чтобы вызвать советы автозавершения для автотекста, необходимо ввести по крайней мере четыре символа записи автотекста.
Ограничения word 2007 и более поздних версий
| Операционный параметр | Ограничение |
|---|---|
| Максимальное количество закладок | 2,147,483,647 |
| (Определение стиля) максимальное количество стилей | 4,079 |
| Максимальное число списков | 2,047 |
| Максимальное количество комментариев | 2,147,483,647 |
| Максимальное число полей | 2,147,483,647 |
| Количество вложенных документов в главном документе | 255 |
| Максимальное число перемещений | 2,147,483,647 |
| Максимально допустимое число (разрешение диапазона) | 2,147,483,647 |
| Размер файла, который может открыть Word | 512 МБ |
| Максимальное число записей, отображаемое в диалоговом окне списка получателей | 10,000 |
| Максимальный размер бумаги | 22″ x 22″ |
Максимальное значение в 10 000 — для диалогового окна списка получателей. При поиске в этом диалоговом окне вы ограничены отображаемой записью, даже если источник данных содержит больше записей. Обходным решением является фильтрация записей, чтобы нужные записи помещались в диалоговом окне. Еще одним обходным решением является использование операции поиска в области задач мастера.
Ограничения word 2007 и более поздних версий в режиме совместимости
| Операционный параметр | Ограничение |
|---|---|
| Максимальное количество закладок | 16,380 |
| (Определение стиля) максимальное количество стилей | 4,079 |
| Максимальное число списков | 2,047 |
| Максимальное количество комментариев | 16,380 |
| Количество вложенных документов в главном документе | 255 |
| Максимальное число полей | 2,147,483,647 |
| Максимальное число перемещений | 32,752 |
| Максимально допустимое число (разрешение диапазона) | 32,752 |
| Размер файла, который может открыть Word | 512 МБ |
| Максимальное число записей, отображаемое в диалоговом окне списка получателей | 10,000 |
| Максимальный размер бумаги | 22″ x 22″ |
Примечание 4 Ограничение в 32 767 для версий, предшествующих Word 2007.
Примечание 5 Число записей, отображаемое в диалоговом окне списка получателей
Количество отображаемых записей ограничено 10 000, даже если источник данных содержит больше записей. Чтобы обойти это ограничение, отфильтруйте записи так, чтобы они помещались в диалоговом окне, или используйте операцию поиска в области задач мастера.
Работая с документами в Word, иногда бывает нужно просматривать сразу несколько страниц. Одновременный просмотр нескольких страниц позволяет видеть более полно рассмотреть общую картину документа.
Одновременно открыть несколько страниц можно в режиме просмотра «Разметка страницы». Откройте вкладку «Вид»:
В разделе инструментов «Режимы» нажмите на иконку с названием «Разметка страницы»:
Чтобы включить одновременный просмотр сразу нескольких страниц, в разделе «Масштаб», нажмите на иконку «Несколько страниц»:
По умолчанию будет показано две страницы, и они будут уменьшены настолько, чтобы целиком поместиться на экране. Одновременный просмотр очень хорош для того, чтобы увидеть компоновку документа, но он не подходит для чтения.
Чтобы вернуться к просмотру одной страницы, нажмите иконку «Одна страница»:
Также можно просматривать более двух страниц одновременно. Для этого в разделе «Масштаб» нажмите на иконку «Масштаб»:
Откроется окно, а в нём можно задать нужный масштаб в процентах, увеличить страницу на весь экран по ширине или отобразить полностью.
Чтобы просмотреть несколько страниц, поставьте переключатель напротив «Несколько страниц», затем нажмите на кнопку с изображением монитора и выберите количество страниц, которое нужно отобразить одновременно:
В разделе «Образец» можно увидеть, как страницы будут показаны на экране. Нажмите на «ОК», чтобы применить изменения:
Режим просмотра будет показывать одновременно столько страниц, сколько было указано:
Если у вас есть документ Word с большим количеством страниц, вы можете захотеть просматривать более одной страницы за раз. Может быть, у вас есть длинный отчет с диаграммами и графиками или, возможно, у вас есть эссе с изображениями и другими визуальными элементами, которые вы хотите просмотреть.
Один под рукой Word для Windows позволяет просматривать две страницы одновременно с помощью бокового обзора. Однако эта функция в настоящее время не существует для пользователей Mac. С другой стороны, возможно, вы хотите просматривать более двух страниц за раз.
Решение обоих? Просмотр нескольких страниц. Хотя у этой функции есть ограничение на Mac, она является доступно для macOS в дополнение к Windows. И с его помощью вы можете просматривать и прокручивать множество страниц одновременно, вот как это работает.
Вы можете включить многостраничный просмотр в Microsoft Word одинаково как на Windows, так и на Mac.
- Откройте документ и убедитесь, что вы используете режим макета печати. Хотя вы увидите кнопку «Несколько страниц» в других представлениях, таких как «Структура» и «Черновик», кнопка ничего не делает.
- Щелкните значок Вид вкладку и щелкните Компоновка страницы на левой стороне ленты. Или вы можете щелкнуть Компоновка страницы кнопку, если в строке состояния включен просмотр ярлыков.
- Оставаться на Вид перейдите на вкладку «Масштаб» на ленте и щелкните Несколько страниц.
Ваш документ мгновенно изменится, чтобы отображать более одной страницы за раз. Вы увидите их в виде сетки. Затем вы можете продолжить работу над своим документом, находясь в этом представлении.
Как установить количество страниц для отображения
Как в Windows, так и в Mac количество страниц, отображаемых в каждой строке, будет автоматически изменяться по мере изменения размера окна приложения Word. Например, вы можете увидеть две страницы в каждой строке, но если вы войдете в полноэкранный режим для Word, вы можете увидеть четыре страницы в каждой строке (в зависимости от размера вашего монитора).
Кроме того, Word в Windows позволяет вам самостоятельно выбирать количество страниц, которые вы хотите отображать в каждой строке. Так что, если вы предпочитаете видеть только две страницы, независимо от размера окна приложения, это выполнимо.
- С вашим документом в режиме просмотра нескольких страниц, выполнив описанные выше действия, вернитесь к Вид таб.
- Щелкните значок Увеличить кнопку на ленте.
- В правом верхнем углу всплывающего окна выберите Многие страницы.
- Щелкните значок кнопка ниже Многие страницы и выберите, как вы хотите отображать сетку страниц. Вы увидите, как это будет выглядеть в области предварительного просмотра этого всплывающего окна, поэтому при необходимости вы можете скорректировать сетку. Имейте в виду, что предварительный просмотр использует количество страниц в вашем текущем документе.
- Ударить ОК когда вы закончите.
Затем ваш документ будет адаптирован к количеству страниц, которое вы установили для каждой строки. Имейте в виду, что если вы выберете, скажем, четыре страницы в строке и уменьшите размер окна Word, вы можете увидеть меньше четырех.
К сожалению, в настоящее время у вас нет такой же опции в Word на Mac с помощью кнопки масштабирования или любой другой. Это ранее упомянутое ограничение. Что ты можешь сделать; однако установлен вид на две страницы. Перейти к Вид > Увеличить в строке меню и выберите Две страницы во всплывающем меню.
Выйти из режима просмотра нескольких страниц в Word
Если вы предпочитаете возвращаться к просмотру только одной страницы за раз, это простое нажатие кнопки. На Вид вкладку, щелкните Одна страница в разделе «Масштаб» на ленте.
Затем вы можете использовать кнопку «Масштаб» или «100%» на ленте или ползунок «Масштаб» в строке состояния, если это необходимо.
Все дело в желаемом взгляде
Существует множество типов документов, в которых просмотр нескольких страниц в Word может быть полезным. В дополнение к нашим примерам отчета или эссе вы можете создать брошюру, информационный бюллетень, портфолио или набор поздравительных открыток, где вам понравится одновременный просмотр нескольких страниц.
Для других полезных руководств по Microsoft Word посмотрите, как переупорядочивать страницы или как комбинировать редакции документа.
У программы Microsoft Word 2010, как и в Microsoft Word2007 есть одна не очень приятная особенность или «глюк»: иногда она не желает отображать страницы по одной в 100%-ном масштабе.
Особенно часто это проявляется при работе с широкоэкранными мониторами. Как ни бейся, отображаются либо две страницы рядом (как в книге), либо одна посередине, но в масштабе поменьше. Это неудобно. Когда пробуешь изменить масштаб, тут же вылезает вторая страница. Просто увеличивать шрифт – это совсем не решение проблемы. Что же делать?
Есть одно достаточно простое, но действенное решение. Срабатывает этот трюк и в Word2007, и в Word 2010.
Откройте свой документ.
Кликните мышкой по вкладке «вид»,
следом – по кнопке лупы, открыв окно изменения масштаба. Выставите значение 100%. У вас отображается 2 страницы вместе.
Потом переключите документ в режим веб-документа.
И вновь перейдите в режим разметки.
Все. Word отображает, как вы и хотели, одну страницу посередине экрана в масштабе 100%.
Тексты, которые мы печатаем в редакторе Word, часто бывают большими, длинными и с рисунками. Иногда полезно сразу увидеть полную верстку текста – взаимное расположение текста, заголовков текста и иллюстраций. В этом поможет такой инструмент, как масштаб документа Word.
Содержание:
1. Зачем нужно видеть на одном экране в Word сразу несколько страниц текста
2. Каким образом изменить масштаб текста в редакторе Microsoft Word
3. Как на одном экране редактора Word увидеть сразу несколько страниц большого текста с картинками
4. Возможно ли увидеть в Word все страницы длинного текста
5. Как вернуть масштаб текста Word к величине, когда видна лишь одна страница текста
6. Видео: Как посмотреть полный многостраничный текст с картинками в редакторе Word на одном экране
В пределах одной страницы любого текста можно легко увидеть целиком всю страницу.
Для этого нужно в верхнем меню «Вид» выбрать «По ширине страницы» (на рисунке 1), или «Одна страница». На экране станет виден фрагмент страницы или целиком одна страница с заголовками, текстом и рисунками.
Рис. 1. Верхняя часть одной страницы текста с рисунком в редакторе Word. Вид «По ширине страницы». В правом нижнем углу масштаб документа 188%.
Зачем нужно видеть на одном экране в Word сразу несколько страниц текста
Встает вопрос: Как можно увидеть несколько страниц сразу или даже увидеть все страницы большого текста вместе на одном экране?
– Резонный встречный вопрос: Зачем?
– Затем, чтобы понять, насколько красиво и удачно сверстан текст с картинками.
Ведь бывает, что в большом многостраничном тексте где-то «густо» расположены картинки, а где-то много текста без картинок. Текст воспринимается лучше, если бы картинки располагались более или менее равномерно среди строк текста. А как это увидеть и оценить, если на экране нужно постранично перелистывать текст – совсем не наглядно.
Как изменить масштаб документа Word
Попробуем поменять масштаб документа Word, чтобы на одном экране появились не одна, а две страницы.
В правом нижнем углу окна Ворда располагается движок масштаба. Достаточно «зацепить и подвигать» движок мышкой.
Что значит «зацепить и подвигать»? Это означает клик левой кнопкой мышки по движку масштаба и последующее перемещение мышки, не отпуская нажатую левую кнопку мышки. Двигать мышку надо аккуратно, не резко и не быстро, чтобы редактор успевал изменять масштаб изображения на экране.
На рис. 1 масштаб изображения был 188%. На рисунке 2 показаны две первые страницы (не полностью, только их верхние части). Они получились после аккуратного перемещения движка масштаба к отметке 94%. Масштаб можно увидеть в правом нижнем углу на рис. 2.
Рис. 2. Верхние части двух первых страниц текста в редакторе Word. Теперь масштаб изображения уменьшен до 94% (см. в правом нижнем углу). На рисунке 1 был установлен масштаб 188% .
Как на одном экране Word увидеть сразу несколько страниц
Уменьшая масштаб изображения, скажем, до 49% можно увидеть не частичные две, а уже 4, причем, полные страницы текста с рисунками – см. рис. 3.
Наглядно видим, что рисунки расположены более или менее равномерно среди текста. Они не «скучиваются» где-то в одном месте, на одной странице, а располагаются на относительно одинаковых расстояниях друг от друга.
Рис. 3. Первые 4 страницы текста документа Word с картинками. Изображение получено путем дальнейшего уменьшения масштаба документа до значения 49%.
Иногда необходимо что-то поправить в тексте с картинками, «навести красоту», например, подвигать картинки. Тогда любую картинку можно выделить левой кнопкой мышки.
Как мы обычно выделяем текст? Мышка находится на левом поле страницы напротив выделяемой картинки, выделяем картинку коротким однократным кликом левой кнопки мышки, картинка «посинеет», то есть будет выделена.
Затем выделенную картинку можно «зацепить и подвигать» мышкой прямо по тексту документа, перемещая ее таким образом в любое другое место.
Можно ли увидеть в редакторе Word сразу все страницы
Можно видеть все больше и больше страниц многостраничного текста, постепенно уменьшая масштаб изображения документа в редакторе Microsoft Word.
Например, стоит нам уменьшить масштаб рассматриваемого в статье документа Word до значения 28% , перед нами появятся все 14 страниц текста – рис. 4. Станет виден весь документ и его верстка, то есть взаимное расположение текста, картинок, заголовков и прочих элементов.
Рис. 4. Все страницы текста Microsoft Word на одном экране. Изображение получено за счет дальнейшего уменьшения масштаба до 28%. Можно и дальше уменьшать масштаб изображения, если документ будет содержать больше, чем показанные 14 страниц текста.
Масштаб текста Word можно продолжать уменьшать для текстов с гораздо большим числом страниц, вплоть до того, что на экране можно будет увидеть текст на нескольких десятках страниц.
Конечно, изображения страниц будут очень мелкими, текст на них будет едва угадываться или вовсе станет неразборчив. Но зато отлично будет видна верстка – взаимное расположения заголовков, текста и картинок, то есть общий вид всего документа.
Такая прекрасная видимость всего текста позволит увидеть недочеты общего формирования текста с картинками. Например, может быть многословность («многабукафф», как пишут в интернете), не разбавленная иллюстрациями. Или наоборот, будет видно засилье изображениями там, где можно было бы что-то рассказать словами.
Как вернуть масштаб документа к прежнему значению, когда видна одна страница текста или ее фрагмент
Вернуть назад масштаб документа Word – дело секундное. Перемещаем движок масштаба в правом нижнем углу Ворда теперь уже в сторону увеличения (вправо), допустим, к прежней отметке 188%.
Тогда перед нами вновь возникнет первая страницы текста (рис. 1), если курсор стоял на этой странице. Либо появится какая-то иная страница текста в крупном масштабе, если курсор мышки находился в момент изменения масштаба документа именно на той странице многостраничного документа Microsoft Word.
Поэтому не нужно удивляться, если после обратного изменения масштаба документа с мелкого на крупный на экране появится не первоначальная, а какая-то иная страница текста. Какая бы страница текста не появилась вновь в крупном масштабе – всё было сделано правильно при уменьшении масштаба и следом при увеличении масштаба.
Видео: Как посмотреть полный многостраничный текст с картинками в редакторе Word на одном экране
Другие материалы:
1. Как убрать рамку вокруг текста и все остальное форматирование
2. Прячем меню в окне Word 2007
3. Как заполнить анкету в Word
4. Что такое Word: возможности, разные версии, бесплатные аналоги
Получайте новые статьи по компьютерной грамотности на ваш почтовый ящик:
Необходимо подтвердить подписку в своей почте. Спасибо!
Работая с документом в Word, иногда бывает полезно просматривать на экране сразу несколько страниц, особенно если у Вас достаточно широкий монитор. Одновременный просмотр нескольких страниц позволяет видеть более полную картину компоновки документа.
Примечание:
Иллюстрации для этой статьи взяты из Word 2013.
Одновременно открыть несколько страниц можно в режиме просмотра Разметка страницы
(Print Layout). Если включен другой режим просмотра или Вы не уверены, какой именно режим включен в данный момент, откройте вкладку Вид
(View).
Нажмите на значок трех горизонтально выровненных точек и выберите «Расширения». Посмотрите, чтобы увидеть последнее установленное расширение, которое выглядит подозрительным, щелкните правой кнопкой мыши эти записи и выберите «Удалить». Нажмите на значок трех горизонтально выровненных точек и выберите «Настройки».
В новом диалоговом окне нажмите кнопку «Выбрать, что нужно удалить». Нажмите «Показать больше» и выберите все; нажмите кнопку «Удалить». Как правило, рекламное ПО или потенциально нежелательные приложения вводятся без разрешения в пользовательские веб-браузеры при загрузке бесплатных программ. Некоторые из вредоносных веб-сайтов, которые предлагают загрузку бесплатных программ, не позволяют загрузить выбранную программу, если вы решите отказаться от установки продвинутого программного обеспечения.
В разделе Режимы просмотра
(Views) нажмите Разметка страницы
(Print Layout).
Чтобы включить одновременный просмотр сразу нескольких страниц, поставьте курсор в текст первой страницы (из тех, что должны быть отображены на экране). В группе Масштаб
(Zoom) вкладки Вид
(View) нажмите Несколько страниц
(Multiple Pages).
Имейте в виду, что самым безопасным источником для загрузки бесплатных программ является сайт создателей. При установке бесплатной загруженной программы выберите опцию индивидуальной или расширенной установки; На этом этапе будут показаны все нежелательные приложения, которые будут установлены вместе с программой по вашему выбору.
Поиск и удаление скрытого содержимого
Эта информация может быть скрыта или не может быть сразу очевидной. Вы также можете удалить содержимое, которое может измениться и непреднамеренно изменить внешний вид документа. Используйте функцию «Удалить скрытую информацию» для поиска и удаления нежелательного контента из документа, такого как скрытый текст, метаданные, комментарии и вложения. При удалении элементов дополнительные документы автоматически удаляются из документа.
По умолчанию будут показаны две страницы. Они будут уменьшены настолько, чтобы целиком поместиться на экране. Одновременный просмотр нескольких страниц хорош для того, чтобы увидеть компоновку документа, но не всегда подходит для чтения.
Если вы не хотите перезаписывать исходный файл, сохраните его под другим именем, в другом месте или и тем, и другом. Инструкции по добавлению панелей мониторинга в панели мониторинга.
. Выбранный контент постоянно удаляется, когда файл сохраняется. Если файл закрыт без сохранения, повторите этот процесс и не забудьте сохранить файл.
Удаление скрытых параметров информации
Метаданные Метаданные включают информацию о документе и его содержании, например имя автора, ключевые слова и информацию об авторских правах, используемые поисковыми системами. Чтобы просмотреть комментарии, выберите панель «Комментарии». Поля формы Этот элемент включает поля формы и все действия и вычисления, связанные с этими полями. Если этот элемент удален, все поля формы будут выровнены и больше не могут быть заполнены, отредактированы или подписаны. Встроенный индекс поиска Встроенный поисковый индекс поддерживает поиск в файле.
Чтобы вернуться к просмотру одной страницы, нажмите Вид
> Масштаб
> Одна страница
(View > Zoom > One Page).
Скорее всего, данная страница будет иметь масштаб менее 100%. Чтобы вернуться к реальному масштабу, кликните по кнопке 100%
в группе команд Масштаб
(Zoom).
Записывать чувствительный контент
Перекрытие объектов Этот элемент включает объекты, которые перекрывают друг друга. Объектами могут быть изображения, векторизованная графика, градиенты или модели. Запись — это процесс постоянного удаления видимого текста и графики из документа. Используйте средства удаления и удаления контента для удаления содержимого. Вместо удаленных элементов могут отображаться метки редактирования в виде цветных прямоугольников или эта область может оставаться пустой. Вы можете указать пользовательские тексты или коды для отображения, которые будут отображаться в виде меток записи.
Вы можете просматривать более двух страниц одновременно. Для этого в разделе Масштаб
(Zoom) вкладки Вид
(View) нажмите кнопку Масштаб
(Zoom).
Откроется одноимённое диалоговое окно. В нём можно задать нужный масштаб в процентах (в том числе произвольный), увеличить страницу на весь экран по ширине или отобразить полностью. Чтобы просматривать несколько страниц, поставьте переключатель напротив Несколько страниц
(Many pages). Затем нажмите на кнопку с изображением монитора и выберите из выпадающего меню количество страниц, которое нужно отобразить одновременно.
Выберите версию для разных языков по умолчанию
Примечание. Если вы хотите найти и удалить определенные слова, символы или фразы, используйте инструмент «Поиск и удаление текста». Текст, помеченный для написания и составления. Локализованные шаблоны отображаются на панели поиска.
Изменение внешнего вида маркеров записи
По умолчанию мелкие красные контуры появляются вокруг изображений и текстов, которые вы отмечаете для эссе, и вместо письменных изображений и текстов появляются черные прямоугольники. Вы можете установить внешний вид эссе, чтобы пометить элементы эссе.
В поле Образец
(Preview) можно увидеть, как страницы будут показаны на экране. Нажмите ОК
, чтобы применить изменения и закрыть диалоговое окно Масштаб
(Zoom).
Режим просмотра изменится так, чтобы показывать одновременно столько страниц, сколько Вы указали.
Определение внешнего вида всех брендов
Вы также можете изменить внешний вид эссе, прежде чем применять эссе. Выберите Использовать наложение текста, если вы хотите выбрать пользовательский текст или параметры кода. Выберите «Пользовательский текст» и введите текст, который должен появиться в типизированной области. Выберите «Написание кода» и выберите код в существующем наборе или нажмите «Изменить», чтобы определить новый набор кодов или новый код. В области «Редактирование разметки» щелкните значок «Цвет контура» или значок «Заполнить цвет» или и то, и другое. Выберите цвет из цветовой палитры для изображений и текстов, которые вы отмечаете для эссе. Переместите ползунок, чтобы настроить непрозрачность цвета. Выберите «Нет цвета», чтобы оставить выбранную область пустой.
Написание текстовых свойств
- Выберите «Нет цвета», чтобы оставить напечатанную область пустой.
- Выберите шрифт, размер и выравнивание текста.
Пользовательский текст Отображает текст, который вы вводите в опции «Пользовательский текст», поверх тега редактирования.
Помните, чтобы вернуться к обычному просмотру, нужно кликнуть по Одна страница
(One Page). Чтобы вернуться к просмотру с масштабом 100%, нужно нажать кнопку 100%
.
Когда над документом в текстовом редакторе Microsoft Word работает несколько человек (один написал, второй проверяет, третий дополняет материалом), то в процессе работы очень удобно , чтобы указать, что нужно изменить или поправить. В итоге получается один исправленный файл, в котором учтены все замечания. Но что теперь делать с этими замечаниями, которые так и остались на полях в тексте?
Шрифт Отображает пользовательский текст в выбранном шрифте. Размер шрифта Отображает пользовательский текст в выбранном размере точки. Автоматически изменять размер текста, чтобы он соответствовал его в области эссе. Изменяет пользовательский текст, чтобы он соответствовал типизированной области. При выборе этот параметр отменяет параметр «Размер шрифта» для текста наложения. Цвет шрифта Отображает пользовательский текст в выбранном цвете, который можно изменить, щелкнув образец цвета. Выравнивание текста Выравнивает текст влево, вправо или в центре.
Давайте в данной статье мы разберемся, как их удалять, можно ли просто скрыть данную область, и как избавится от подобных ремарок в Ворд, сделанных определенным пользователем.
Если хотите посмотреть файл без внесенных исправлений, тогда можно просто скрыть выноски. Для этого перейдите на вкладку «Рецензирование»
и нажмите на кнопку «Показать исправления»
. Затем в выпадающем списке уберите галочку напротив пункта «Примечания»
.
- Нажмите «Изменить» и выберите элемент «Изображение».
- Перемещение и изменение размера изображения.
Загрузите бесплатную пробную копию и откройте для себя свои возможности! В этом контракте всегда что-то не так, и вы обычно узнаете, что не так с этими пятью минутами, прежде чем ваш босс попросит вас. Или вы хотели бы обновить свою биографию на сверхзвуковой скорости.
Существует множество инструментов для редактирования; некоторые работают лучше, а другие хуже. Вы хотите изменить логотип своей компании или вставить новый график в рабочий документ? Чтобы редактировать изображения в документе. Если вы хотите добавить новое изображение в свой файл.
После этого, все блоки с ними на полях пропадут.
Если у Вас Ворд 2013 или 2016, тогда можете сделать, как написано выше, чтобы убрать поле, можно просто на вкладке «Рецензирование»
использовать кнопочку «Показать примечания»
.
Когда она выделена серым цветом, замечания на полях показываются, когда кнопка не выделена, то они отображаться в документе не будут.
Вы хотите добавить ссылку на текст или на веб-сайт? Кроме того, ссылки могут быть добавлены к изображениям.
Чтобы редактировать гиперссылки в документе. Мы считаем это чрезвычайно полезным в правовой сфере. Найдите конкретные слова, которые вы хотите удалить в меню «Поиск».
Изменение оглавления
- Нажмите на значок «Поиск» на боковой панели.
- Введите слово, которое вы хотите скрыть в документе, в поле поиска и поиска.
- Нажмите кнопку «Удалить».
Это никогда не было так просто. Если вы хотите, чтобы ваши коллеги собрали несколько страниц в одном документе, этот инструмент — именно то, что вам нужно использовать. Научитесь использовать инструмент «Объединить файлы».
Если Вам нужно не просто скрыть, а именно удалить ремарки, которые отображаются сбоку страницы документа в Ворде, тогда кликните по ненужному, чтобы выделить его. Затем на вкладке «Рецензирование»
нажмите «Удалить»
, и оно исчезнет из документа.
Можно сразу выделить то, от которого нужно избавиться, кликнуть по нему правой кнопкой мышки и выбрать из контекстного меню «Удалить примечание»
.
Еще один способ удаления – это область проверки. Она отображается или снизу или сбоку странички. Там можно просмотреть все сделанные выноски. Найдите ненужное, кликните по нему, чтобы там появился курсор, и нажмите на нем правой кнопкой мышки. В появившемся контекстом меню выберите «Удалить примечание»
.
Если Вам больше вообще не нужны все сделанные замечания какими-либо пользователями, тогда на вкладке «Рецензирование»
нажмите на стрелочку на кнопке «Удалить»
. Развернется небольшой список, в котором нужно выбрать «Убираем все замечания в документе»
. Теперь все они будут убраны из документа.
Если все подобные ремарки добавлял в документ не один, а несколько различных пользователей, тогда можно убрать те, которые сделаны определенным человеком. Каждый комментарий на страничках от определенного человека выделяется определенным цветом. Давайте в примере удалим те, которые отмечены розовым.
Для этого перейдите на вкладку «Рецензирование»
и в группе «Запись исправлений»
используйте кнопку «Показать исправления»
.
В выпадающем списке выберите «Рецензенты»
, а затем уберите галочки напротив пользователей, которые оставляли примечания. Галочка должна стоять только напротив того, чьи ремарки хотите удалить.
В документе остались только выделенные розовым цветом наши подопытные. Кликните на любое, потом нажмите на стрелочку на кнопке «Удалить»
и выберите из списка «Удалить все отображаемые примечания»
.
Снова нажмите «Показать исправления»
и включите видимость от других пользователей. Как видите то, что нужно, осталось, а ненужные удалились.
На этом все. Мы с Вами научились убирать область примечаний в Word, или удалять в документе те, которые больше не нужны. Как видите, сложно в этом ничего нет.
Загрузка…
Перейти к контенту
Чтобы не пересчитывать каждый раз количество страниц в документе, в MS Word реализована функция подсчета количества страниц. Для того, чтобы вставить поле автоматического подсчета страниц, необходимо:
далее инструкция приведена для версии MS Word 2016
1. Укажите курсором место, в которое хотите вставить количество страниц в документе;
2. В меню Word выбрерите вкладку «Вставка«:
3. В блоке «Текст» нажмите на значок «Экспресс-блоки«:
4. В окне «Поле» выберите значение «NumPages«:
и нажмите на кнопку «ОК«.
5. Появится поле с количеством страниц в документе. Если количество страниц поменяется в документе, нажмите на поле правой кнопкой мыши и выберите «! Обновить поле«.