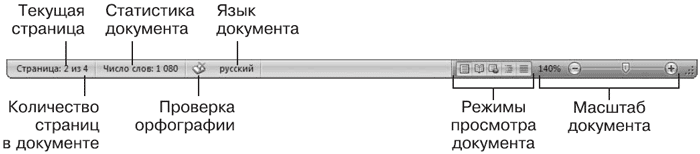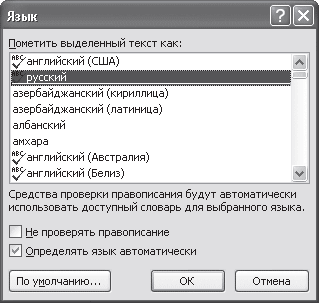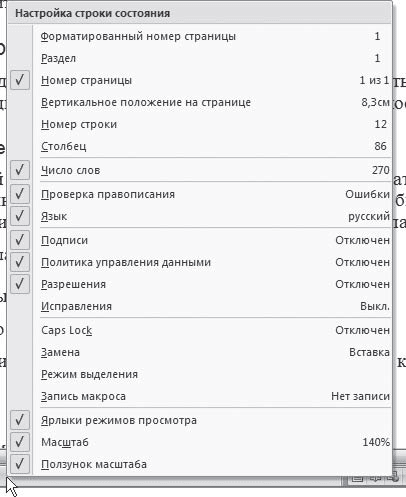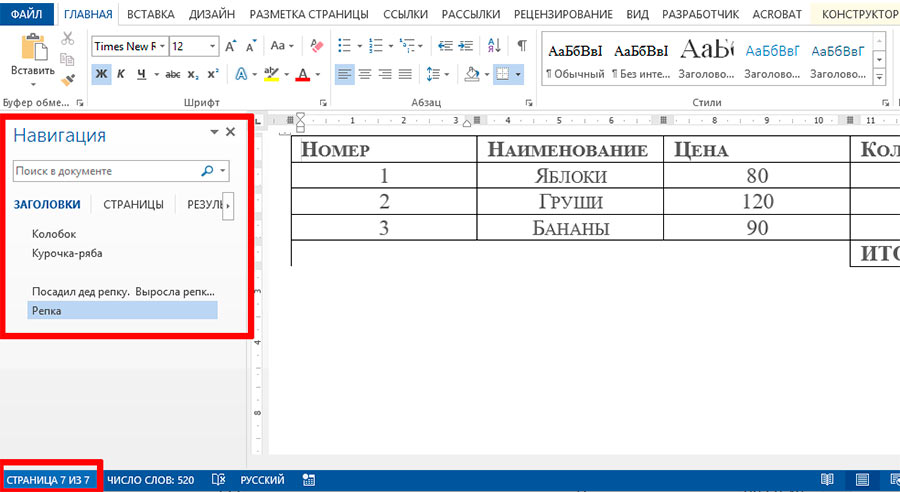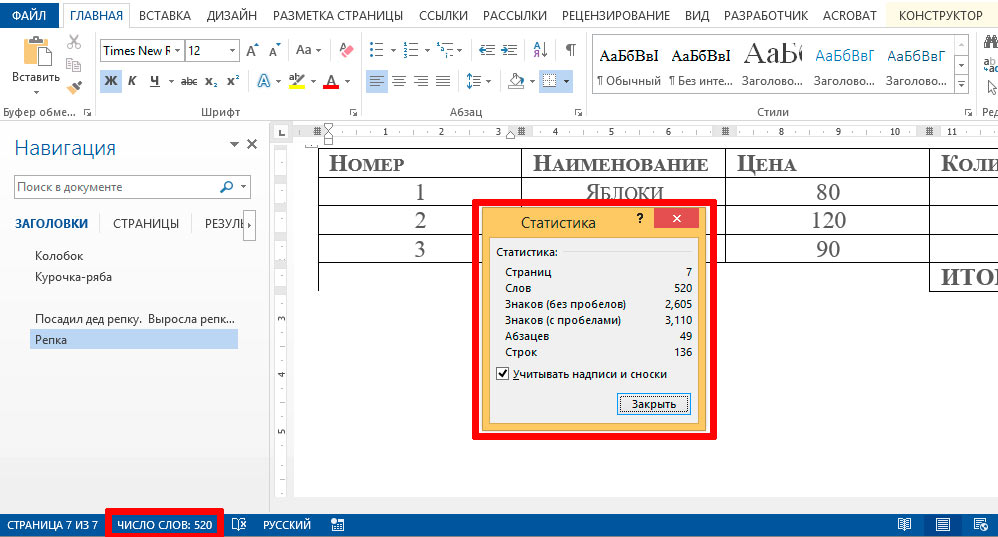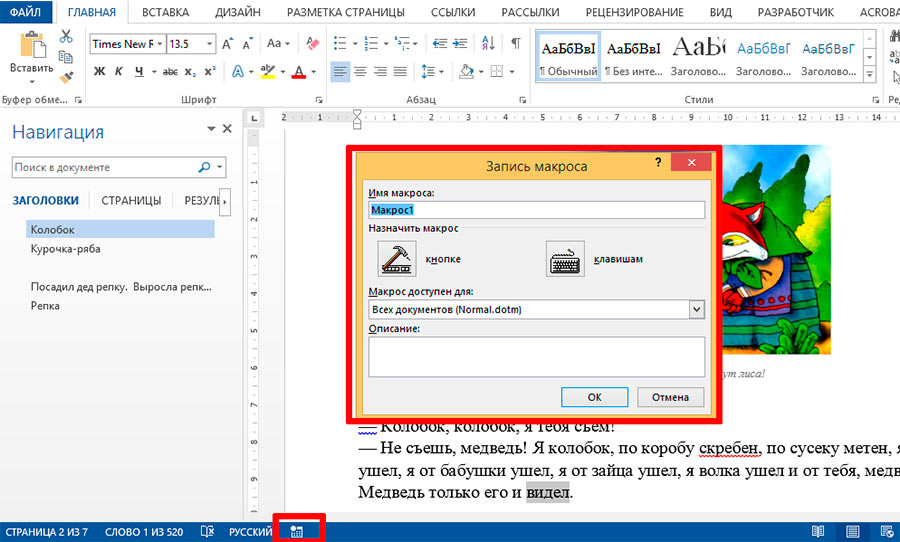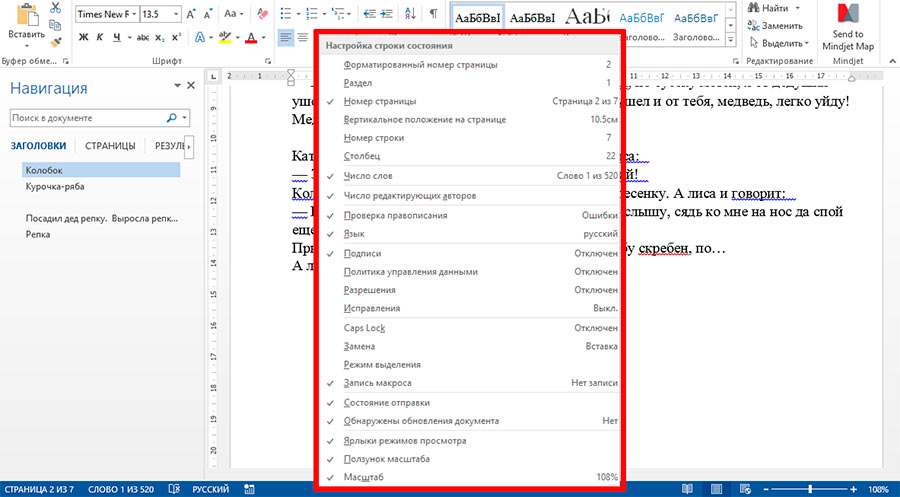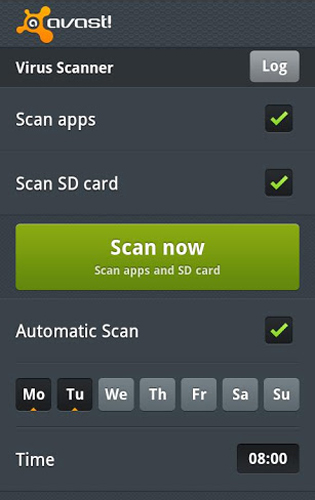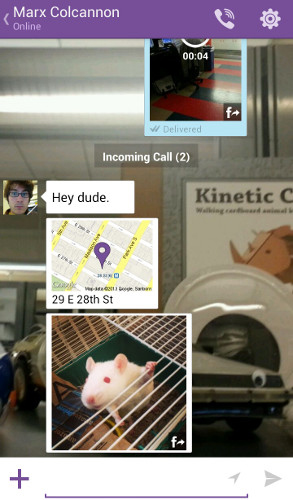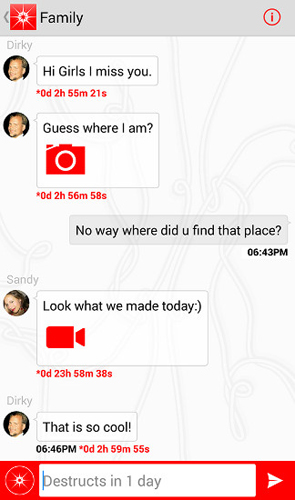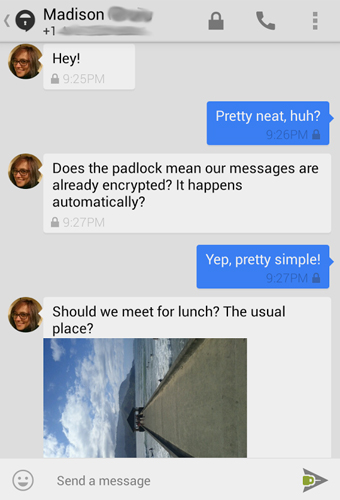Воспользуйтесь преимуществами строки состояния Microsoft Office в таких приложениях, как Word, Excel и PowerPoint. Это позволяет вам видеть детали и быстро решать задачи.
Сколько раз вы проверяете количество слов в Word, задаетесь вопросом, включен ли Caps Lock при использовании Excel или вам нужно добавить заметки к слайду в PowerPoint? Возможно, вы этого не понимаете, но у вас есть супер-простой способ видеть и делать что-то в этих приложениях Microsoft с помощью строки состояния.
Строка состояния — это самый удобный инструмент, который отображает информацию, обеспечивает быстрый доступ к действиям и полностью настраивается. Если эта изящная часть Office нова для вас, мы здесь, чтобы помочь! Вот как использовать строку состояния в приложениях Microsoft Office.
Где найти строку состояния
Строка состояния расположена внизу каждого Офисное приложение. И это не только для Word, Excel и PowerPoint. Вы также будете использовать его в таких приложениях, как Outlook и Access, а также в Windows и Mac. В настоящее время исключением являются случаи, когда вы используете новый Outlook для Mac выпущен осенью 2020 года.
Независимо от того, какую тему или фон вы используете для своего приложения, строка состояния отображается в виде сплошной полосы в нижней части окна приложения. Строка состояния не отображается только в том случае, если вы используете режим фокусировки или автоматически скрываете ленту.
Что можно делать со строкой состояния
Как уже упоминалось, вы можете отображать информацию и выполнять действия с помощью строки состояния. Таким образом, в зависимости от того, как вы его настраиваете, вы можете очень быстро выполнять задачи, которые в противном случае потребовали бы перехода к ленте или меню.
Каждое приложение предлагает собственный набор параметров для строки состояния. Некоторые из них одинаковы, например Zoom и Zoom Slider. В то время как другие основаны на цели приложения. Например, вы можете просматривать номера страниц в Word, сумму ячеек в Excel и количество непрочитанных писем в Outlook.
Как настроить строку состояния
Когда вы посмотрите на строку состояния в нижней части окна приложения, вы, вероятно, увидите, что некоторые элементы уже отображаются. Хорошим примером является ползунок масштабирования на правом слайде, который позволяет увеличивать и уменьшать масштаб представления приложения.
Чтобы увидеть все параметры строки состояния этого приложения, просто щелкните правой кнопкой мыши на панели и отобразится список.
Все, что вы видите в списке с галочкой, включено для этой строки состояния. Щелкните, чтобы проверить параметры в списке и добавить их в строку состояния и снять флажки с тех, которые вы не хотите удалять. Строка состояния обновляется немедленно.
Однако некоторые элементы, которые вы добавляете из списка, могут не отображаться, пока они вам не понадобятся. Например, вы можете добавить Среднее значение и Сумму в строку состояния Excel, но вы не видите их на панели. Это может быть связано с тем, что в вашей электронной таблице не выбраны данные. Как только Excel распознает применимые данные, например, при выборе ячеек, вы увидите, что эти параметры отображаются в строке состояния.
Многие элементы, которые вы можете добавить в строку состояния, превращаются в кнопки с действием. Хороший пример — использование строки состояния в Word. Если вы включили такие функции, как проверка орфографии, отслеживание изменений и просмотр фокуса, вы можете использовать эти инструменты, нажав соответствующую кнопку в строке состояния. Вы можете сказать, была ли нажата кнопка, потому что она потемнеет.
Также обратите внимание: если вы измените размер окна приложения Office, строка состояния может быть недостаточно широкой для отображения всех необходимых вам параметров. Поэтому, если вы предпочитаете использовать очень маленькое окно, вы можете настроить строку состояния, чтобы использовать действительно нужные параметры.
Настройки прекрасны для приложений, подобных тем, которые включены в Microsoft Office. Внеся небольшие изменения, вы можете повысить эффективность работы, учебы или личного использования. Поэтому не забудьте потратить несколько минут на настройку строки состояния в приложениях Office!
Была у меня в Word 2007 строка состояния. Удобная. Расположена внизу экрана. Показывает количество страниц в документе, номер текущей страницы документа, масштаб документа и еще целый ряд параметров документа (рис. 1, кликните по рисунку для увеличения):
Рис. 1 Строка состояния в Word 2007
Ее, строку состояния, даже настраивать можно. Для этого в свободном месте строки состояния нужно щелкнуть правой кнопкой мыши и появится контекстное меню (рис. 2). Ставим или убираем галочку возле интересующего параметра и тем самым выполняются настройки строки состояния в Word 2007.
Рис. 2 Настройка строки состояния в Word 2007
И вдруг — нет строки состояния. Как корова языком слизнула. Что случилось? Что произошло? Куда и на что нажала? Не понятно.
Пробую восстановить. Сохраняю документ, с которым работала. Закрываю Word. Запускаю Word снова, открываю документ. Строка состояния, увы, не появилась.
Перебираю всевозможные настройки Word 2007. Например, ищу в верхнем меню «Вид», но там ничего нет о строке состояния. Когда она была на своем месте, я ее как-то и не замечала. И вот эта полезная строка исчезла…
Попробуем проверить самый простой вариант.
Строка состояния Word закрыта Панелью задач
Если в Windows 7 или в Windows 8.1 через Панель задач проглядывает строка состояния Word или даже не проглядывает, в любом случае сначала попробуем простой вариант.
1) Нужно открепить Панель задач, подробнее ЗДЕСЬ. Затем следует перенести Панель задач влево или вправо на экране. Тогда внизу экрана будет все видно, в том числе, возможно, будет видна строка состояния Word. Если не видно, значит, ее действительно нет.
2) В правом верхнем углу окна Word есть 3 кнопки:
Рис. 3 Кнопки в правом верхнем углу в окне Word
Надо нажать на кнопку «Свернуть в окно» (2 на рис. 3), чтобы у окна Word появилась граница.
3) Затем нужно подвести курсор мыши к границе окна Word и поднять окно вверх, чтобы уменьшить его снизу.
4) Вернуть Панель задач вниз, закрепить ее.
5) В правом верхнем углу Word кликнуть по кнопке 2 на рис. 3 и развернуть окно на весь экран. Убедиться визуально, что строка состояния Word теперь видна и она находится на месте.
Если этот вариант не подошел, перейдем к более сложному варианту.
Дистрибутив Word
Вариант посерьезнее – это дистрибутив (установочная программа) Word 2007 в составе дистрибутива MS Office 2007. Вставляю диск с дистрибутивом MS Office 2007. Нахожу на нем дистрибутив Word 2007. Первое желание – полностью удалить Word 2007 из компьютера, а потом заново установить его с дистрибутива.
Но потом решаю попробовать установить Word 2007 поверх установленной программы, не удаляя ее из списка установленных программ. Потому что если не получится установка поверх работающего программного обеспечения, то я всегда успею удалить старую программу и затем установить ее заново.
Итак, запускаю программу установки Word 2007. Двойной щелчок левой кнопкой мыши по соответствующей иконке в окне на диске и … Менее чем на 1 секунду появляется окно установки Word 2007, в котором успеваю прочитать надпись «Производится настройка параметров Word 2007». Даже скриншот не успела сделать, чтобы показать это наглядно. Затем окно исчезает и больше ничего не происходит. Вообще ничего не происходит.
Тогда решаюсь снова запустить Word 2007. И вижу на привычном месте долгожданную строку состояния. Вот, как оказывается, все просто! Разработчики Word 2007 все предусмотрели. И даже эту необычную ситуацию исчезновения строки состояния.
Но до сих пор мне не понятно, как из всего многообразия настроек Word 2007, они решили, что мне нужно восстановить именно строку состояния. Хоть бы вопрос задали в процессе восстановления параметров, например, какая настройка Вам нужна. Вероятно, в этом случае все делается «по умолчанию». То есть, разработчики Word 2007 сами приняли решение по поводу того, что именно нужно пользователю, не задавая ему «лишних» вопросов. Мелочь, но приятно! Меньше секунды, и все опять работает привычным образом.
Зря ругают компанию Microsoft за якобы плохое качество программных продуктов и слабую ориентацию на пользователей. Замечательное качество и наилучшая ориентации на потребителя — пользователь еще ничего не сказал, а они уже все сделали и, главное, что сделали именно то, что нужно пользователю.
P.S. Рекомендую по компьютерной грамотности еще почитать:
Справочная система Word
Как рисовать в Word?
Как сделать гиперссылку в Word?
Как преобразовать DOC в PDF?
Как поставить тире в программе Word?
Получайте новые статьи по компьютерной грамотности на ваш почтовый ящик:
Необходимо подтвердить подписку в своей почте. Спасибо!
Строка состояния
Строка состояния
В нижней части окна находится строка состояния (рис. 1.39). Это еще один элемент интерфейса, который в Word 2007 подвергся изменению и доработке.
Рис. 1.39. Строка состояния
Кроме традиционных данных о документе (общего количества страниц в документе и номера текущей страницы) в Word 2007 на строке состояния появились новые элементы.
Практически все информационные блоки на строке состояния являются кнопками, предназначенными для быстрого вызова команд. При щелчке на кнопке с количеством страниц открывается окно Найти и заменить, позволяющее быстро перейти к другой странице документа. Щелчок на кнопке с количеством слов открывает окно статистики документа, которое показывает количество строк, абзацев, знаков без пробелов и с пробелами. Это очень полезно при написании статей и рефератов. В предыдущих версиях Word вызывать окно статистики было гораздо менее удобно.
Если Word не обнаружил орфографических ошибок в документе, то значок проверки орфографии называется Ошибки правописания не найдены и имеет вид раскрытой книги с зеленой «птичкой». Если Word считает какие-то слова в документе ошибочными, то этот значок принимает вид книги с красным крестиком и его название изменяется на Найдены ошибки правописания, щелкните для исправления. При щелчках на этом значке Word последовательно выделяет в тексте слова с ошибками и выводит на экран контекстное меню, содержащее варианты действий с этим словом (рис. 1.40). Если в словаре Word есть похожие слова, то они отображаются в данном меню. Если щелкнуть на слове в меню, то оно будет вставлено вместо ошибочного. С помощью этого меню также можно пропустить текущее ошибочное слово и перейти к следующему, пропустить все аналогичные ошибочные слова или добавить слово в словарь программы. Это очень полезная возможность, так как словарь Word хоть и достаточно обширный, но в нем зачастую нет вполне распространенных слов. Особенно эта функция актуальна, если вы часто работаете со специализированными текстами, например медицинскими или техническими. После добавления слова в словарь оно не будет считаться ошибочным.
Рис. 1.40. Контекстное меню для ошибочного слова
Если щелкнуть на кнопке, на которой показан текущий язык документа, откроется окно выбора языка в текущем документе, для которого будет проверяться орфография (рис. 1.41).
Рис. 1.41. Окно выбора языка
В Word 2007 кнопки переключения режимов просмотра документа переместились на строку состояния (в предыдущих версиях Word они находились слева от полосы прокрутки) (см. рис. 1.39). Эти кнопки позволяют выбрать режим просмотра документа: Разметка страницы, Режим чтения, Веб-документ, Структура и Черновик. Различные режимы отображения документа служат для изменения способа восприятия информации пользователем. Подробнее эти режимы описаны в разд. 2.4.
На строке состояния Word 2007 теперь есть средства для изменения масштаба отображения документа. Если щелкнуть на изображении текущего масштаба документа, то откроется диалоговое окно, в котором можно будет выбрать нужный масштаб из предложенных значений или указать произвольный. Кроме того, масштаб можно изменять с помощью ползунка, перетягивая его влево или вправо и тем самым уменьшая или увеличивая масштаб или щелкая на круглых кнопках с изображением минуса или плюса. При этом масштаб будет уменьшаться или увеличиваться на 10%.
Если вам кажется неудобным изменение масштаба при помощи ползунка или вы никогда не пользуетесь кнопкой для проверки орфографии, вы можете убрать эти блоки со строки состояния. В Word 2007 можно настраивать команды, вынесенные на нее. Для этого щелкните на ней правой кнопкой мыши. В появившемся меню можно не только отключить отображение ненужных команд, но и включить те, которые неактивны по умолчанию, но, возможно, для вас будут полезны (рис. 1.42). Например, вы можете включить отображение номера строки, раздела, столбца, нажатия клавиши Caps Lock и т. д.
Рис. 1.42. Меню настройки строки состояния
Совет
Если у вас возникли вопросы, которые касаются рассмотренных в этой главе тем, обратитесь к разд. 11.3 – возможно, вы найдете ответ на интересующий вас вопрос.
Данный текст является ознакомительным фрагментом.
Читайте также
Командная строка
Командная строка
Рядовые пользователи нечасто пользуются данной программой, это, скорее, инструмент для специалистов и системных администраторов. Режим командной строки – это прямой потомок операционных систем DOS (рис. 6.32). Во времена данных систем пользователям
Командная строка
Командная строка
Основой командного интерфейса является командная строка, начинающаяся с приглашения для ввода. Далее он будет обозначаться милым сердцу россиянина символом длинного зеленого друга — $, если речь идёт о сеансе обычного пользователя, или символом
Адресная строка
Адресная строка
Первый шаг мы с вами уже сделали, запустив браузер. Теперь остается просто вписать адрес нужного вам сайта или странички (этот адрес еще называют URL) в адресную строчку, которая вальяжно разлеглась в верхней части экрана. Затем нажать Enter – и дело в шляпе…
Поисковая строка
Поисковая строка
Ну хорошо, если мы знаем адрес нужной странички – проблем нет. Ну а как быть, если мы просто хотим попасть на сайт… ну, допустим, о кошках. Или собаках. Да хоть о ежиках! И совершенно не имеем понятия, где эти самые ежики живут!На этот случай в Интернете есть
Строка состояния
Строка состояния
Строка состояния (рис. 2.13) расположена в нижней части рабочего стола.
Рис. 2.13. Строка состоянияОна содержит текущие координаты курсора, а также кнопки включения/выключения режимов черчения:
Snap Mode – включение и выключение шаговой привязки курсора;
Grid
Командная строка
Командная строка
Командная строка (рис. 1.16) расположена ниже графической области программы и позволяет вводить команды с клавиатуры. В ранних версиях AutoCAD она была основным инструментом диалога пользователя и программы, однако с выходом новых релизов значение данного
Строка состояния
Строка состояния
Как уже говорилось выше, в нижней части окна программы AutoCAD расположена строка состояния (рис. 1.18).
Рис. 1.18. Строка состоянияОна содержит текущие координаты указателя мыши, а также кнопки включения/выключения режимов черчения. Кратко рассмотрим
Строка формул
Строка формул
Строкой формул называется специальная строка, расположенная над заголовками столбцов и предназначенная для ввода и редактирования формул и иной информации. Фрагмент строки формул представлен на рис. 3.6.
Рис. 3.6. Строка формулСтроку формул можно убрать из
Строка состояния
Строка состояния
Строка состояния (рис. 2.10) расположена в нижней части рабочего стола.
Рис. 2.10. Строка состоянияОна содержит текущие координаты курсора, а также кнопки включения/выключения режимов черчения: • SNAP – Snap Mode, включение и выключение шаговой привязки
Строка состояния
Строка состояния
Строка состояния (рис. 2.13) расположена в нижней части рабочего стола.
Рис. 2.13. Строка состоянияОна содержит текущие координаты курсора, а также кнопки включения/выключения режимов черчения:
Snap Mode – включение и выключение шаговой привязки курсора;
Grid
Командная строка
Командная строка
Командная строка (рис. 1.14) расположена ниже графического экрана программы и позволяет пользователю вводить команды с клавиатуры. В ранних версиях она была основным инструментом диалога пользователя и программы, однако с выходом новых версий программы
Строка состояния
Строка состояния
В самой нижней части рабочей области программы расположена строка состояния (рис. 1.16).
Рис. 1.16. Строка состоянияОна содержит текущие координаты курсора, а также кнопки включения/выключения режимов черчения. Коротко рассмотрим назначение кнопок.
Snap Mode
Строка состояния
Строка состояния
Строка состояния (рис. 2.7) расположена в нижней части рабочего стола.
Рис. 2.7. Строка состоянияОна содержит текущие координаты курсора, а также кнопки включения/выключения режимов черчения:
Snap Mode – включение и выключение шаговой привязки курсора;
Grid Display
Строка состояния
Строка состояния
Этот элемент имеет информативное значение. Многие пользователи пренебрегают строкой состояния, что совершенно неправильно – использование строки состояния почти всегда делает работу более простой и наглядной.На первый взгляд строка состояния несет в
5.3 Мониторинг состояния системы, устранение ошибок, восстановление утерянных файлов и защита данных Анализ состояния аппаратной части системы
Введение
Как и всякая техника, персональный компьютер нуждается в техническом обслуживании, настройке и наладке. Небрежное отношение к своей машине приводит к тому, что работа компьютера становится нестабильной и не эффективной. А потом происходит сбой, и компьютер
Строка состояния в MS Word
Строка состояния расположена внизу окна текстового редактора MS Word и содержит довольно большое количество блоков дополнительной информации:
- Страница: «номер» из «номер» — блок находится с левого края строки состояния и отображает номер текущей страницы, и общее количество страниц в документе. Щелкнув мышкой по блоку номера страницы в строке состояния, вы вызовете диалоговое окно «Найти и заменить», открытое на вкладке «Навигация».
Блок cтраница: «номер» из «номер» в MS Word
- Число слов «количество» — блок показывает текущее количество слов в документе. Щелкнув по нему мышкой, вы отобразите диалоговое окно «Статистка», из которого сможете почерпнуть полную статистическую информацию о документе: количество страниц, слов, знаков с пробелами, знаков без пробелов, абзацев, строк.
Если перед щелчком на элементе «количество» выделить какой-либо фрагмент текста в документе, то в строке состояния помимо общего количества слов в документе отобразится количество слов в выделенном блоке.Статистика слов в MS Word
- Ошибки правописания — пиктограмма в виде галочки на книжке свидетельствует от полном отсутствии ошибок в документе. Крестик на книжке говорит о том, что ошибки (по мнению MS Word) все-таки есть. Щелчок по пиктограмме в этом случае перебросит вас к первой же попавшейся ошибке, с небольшим блоком сопроводительной информации.
Панель проверки правописания в MS Word
- Язык — показывает язык, который в данный момент используется для проверки орфографии. Щелчок на инструменте вызовет на экран диалоговое окно «Язык», в котором можно выбрать какой-либо другой язык в случае такой необходимости.
Окно записи макросов в MS Word
- Запись макроса — нажатие на пиктограмму выводит на экран окно «Запись макроса».
- Режимы просмотра — блок режимов просмотра на строке состояния мы уже подробно рассматривали ранее.
- Масштаб документа — блок инструментов для изменения масштаба мы уже подробно рассматривали ранее.
Настройка строки состояния в MW Word
Кроме всего вышеперечисленного, вы можете вывести или убрать с панели состояния MS Word целую кучу других индикаторов и инструментов разной степени полезности, включая индикатор CAPSLOCK. Чтобы сделать это, просто щелкните правой кнопкой мыши в любом свободном месте строки состояния и отметьте галочками нужные/ненужные пункты во всплывающем окне.
Также вас может заинтересовать:
Строка состояния
Строка состояния
расположена в нижней части окна. В левой
части строки состояния отображается
информация о текущем документе (рис.
4.3).
Рис.
4.3. Строка состояния
Описание элементов строки состояния
|
Элемент |
Описание |
|
Стр.4 |
Номер текущей страницы |
|
Разд. 1 |
Номер текущего раздела. Информация, |
|
4/7 |
Количество страниц от начала документа |
|
На 16,1 см |
Расстояние по вертикали между |
|
Ст 37 |
Количество строк от начала страницы |
|
Кол 22 |
Количество символов от левого поля |
Кроме того, строка состояния
содержит индикаторы режима работы,
которые информируют, в каком из режимов
редактор работает в настоящий момент.
Черный цвет индикаторов соответствует
включенному состоянию режима, серый –
выключенному.
Назначение индикаторов строки состояния
|
Индикатор |
Назначение |
|
ЗАП |
Активен режим записи макрокоманд |
|
ИСПР |
Активен режим маркировки исправлений. |
|
ВДЛ |
Активна клавиша F8(Расширить |
|
ЗАМ |
Активен режим замены символов. В |
Включение/выключение режимов
осуществляется соответствующими
командами и настройками. Кроме того,
для переключения режима можно дважды
щелкнуть левой клавишей мыши по
соответствующему индикатору.
Контекстное меню
Контекстное меню позволяет
выполнять многие из команд, не обращаясь
к строке меню. Это средство позволяет
ускорить выполнение многих операций.
Для вызова контекстного меню необходимо
нажать правой кнопкой мыши на том
объекте, с которым необходимо произвести
действие, или Shift+F10на клавиатуре.
Содержание меню определяется тем, что
пользователь делает в данный момент и
включает только самые необходимые
команды.
4.4. Выход из ms Word
После
завершения текущего сеанса работы
необходимо выйти из MS Word. Для этого
можно воспользоваться одним из следующих
способов:
-
Выбрать
меню Файл
–> Выход. -
Выбрать
пункт Закрыть
в системном меню главного окна MS Word. -
Установить
указатель мыши на значок системного
меню в главном окне MS Word и дважды
щелкнуть левой кнопкой мыши. -
Нажать
кнопку Закрыть
в строке заголовка главного окна. -
Нажать
Alt+F4
на
клавиатуре.
Если
в каком-либо из открытых окон содержится
не сохраненная информация, MS Word предложит
выбрать, как поступить с ней. Для этого
на экране появится окно диалога,
аналогичное следующему (рис. 4.4).
Рис.
4.4. Сообщение при закрытии документа
4.5. Справочная система Word
Подобно большинству
наиболее популярных программ, MS Word имеет
контестно-зависимую справочную
систему. Это означает, что можно
получить справку по использованию
средства, с которым идет работа в
настоящий момент. Основным средством
получения справочной информации является
менюСправка:
|
Команда меню |
Описание |
|
Справка по Microsoft Word |
Запускает справочную систему MS Word |
|
Показать помощника |
Выводит на экран помощника |
|
Что это такое? |
Позволяет получить справочную |
|
Office на Web |
Запускает Internet Explorer и открывает |
|
Найти и устранить |
Осуществляет поиск и автоматическое |
|
О программе |
Показывает экран с авторскими правами |
Для получения справочной
информации можно воспользоваться ним
из следующих способов:
-
Выбрать
команду меню Справка
–> Справка
по
Microsoft Word. -
Выбрать
команду меню Справка
–> Что это такое? -
Нажать
F1
в
любой момент сеанса работы с MS Word.
Соседние файлы в папке Лекции
- #
- #
- #
- #
- #
11.04.20151.22 Mб45ООП в С.ppt
Люба Снежкова
Эксперт по предмету «Информатика»
Задать вопрос автору статьи
При запуске текстового процессора Word открывается главное окно программы.
Рисунок 1. Главное окно программы Word
Рассмотрим основные составные элементы главного окна программы.
Кнопка Office
В левом верхнем углу окна находится кнопка Office, при нажатии на которую отображается меню основных команд для работы с файлами, список последних документов и кнопка Параметры Word для настройки параметров приложения.
Рисунок 2. Главное меню программы Word
Сделаем домашку
с вашим ребенком за 380 ₽
Уделите время себе, а мы сделаем всю домашку с вашим ребенком в режиме online
Бесплатное пробное занятие
*количество мест ограничено
Панель быстрого доступа
Панель быстрого доступа по умолчанию располагается в верхней части окна Word возле кнопки Office и используется для быстрого доступа к наиболее часто используемым функциям.
Изначально на панели расположены 3 команды: Сохранить, Отменить и Вернуть.
Для добавления новых команд на панель быстрого доступа (или удаления существующих) необходимо выполнить следующие действия:
- нажать кнопку Настройка панели быстрого доступа;
- в открывшемся меню выбрать необходимый элемент; присутствующие на панели элементы отмечены галочкой.
Рисунок 3. Меню настройки панели быстрого доступа
Для добавления команды, которой нет в открывшемся списке, необходимо выбрать пункт Другие команды… В разделе Настройка окна Параметры Word необходимо выбрать меню из выпадающего списка Выбрать команды из, в котором находится нужный элемент, далее выделить элемент в списке и нажать кнопку Добавить.
«Главное окно, настройки и параметры текстового процессора MS Word» 👇
Рисунок 4. Окно Параметры Word
Для быстрого применения команды можно назначить ей сочетание клавиш, нажав на кнопку Настройка…
Рисунок 5. Окно настройки сочетания клавиш для команд
Внесенные изменения можно сохранить только для открытого в данный момент документа или для всех документов (шаблон Normal.dot).
Также для добавления на панель быстрого доступа любой команды можно воспользоваться контекстным меню этой команды, в котором необходимо выбрать пункт Добавить на панель быстрого доступа.
Рисунок 6. Контекстное меню элемента ленты
С помощью кнопки Настройка панели быстрого доступа можно изменить ее расположение на размещение под лентой.
Строка заголовка
Строка заголовка располагается в самой верхней части экрана и отображает название программы и название открытого документа. В программе Word одновременно можно открыть несколько различных документов, причем в строке заголовка будет отображено название того документа, с которым ведется работа.
Кнопки управления окном, которые расположены в строке заголовка, используются для закрытия окна и изменения его размера.
Лента
Вместо панелей инструментов, которые использовались в более ранних версиях Word, начиная с версии 2007 набор инструментов для работы с текстом располагается на ленте.
Инструменты на ленте не удаляются и не добавляются, однако ее можно свернуть для увеличения рабочей области несколькими способами:
1. Нажать кнопку Настройка панели быстрого доступа – Свернуть ленту.
Рисунок 7.
- Дважды щелкнуть имя активной вкладки. Таким же образом лента разворачивается.
- С помощью сочетания клавиш Ctrl + F1.
Вкладки
Изначально в окне Word отображается 7 вкладок: Главная, Вставка, Разметка страницы, Ссылки, Рассылки, Рецензирование и Вид.
Некоторые вкладки открываются в зависимости от того объекта, над которым производятся какие-либо действия. Например, при работе с таблицей появляются дополнительные вкладки Конструктор и Макет, а при работе с изображениями – вкладка Формат.
Можно также на ленту добавить вкладку Разработчик, для чего необходимо:
- Нажать кнопку Office.
- Выбрать команду Параметры Word.
- Установить флажок Показывать вкладку Разработчик на ленте в разделе Основные открывшегося диалогового окна.
Рисунок 8.
Строка состояния
В строке состояния, которая располагается в самом низу окна программы, отображается информация об активном документе и текущем положении в нем: количество страниц и номер текущей страницы, число слов, язык ввода текста, режим просмотра документа и масштаб. Кроме того в строке состояния располагаются кнопки, которые предназначены для включения режима записи макроса и записи исправлений.
Рисунок 9. Строка состояния
Изменить набор элементов строки состояния можно с помощью контекстного меню.
Режимы просмотра документа
Режим просмотра документа можно выбрать в группе Режимы просмотра документа вкладки Вид или с помощью кнопок в строке состояния:
- Разметка страницы – в этом режиме отображаются элементы форматирования (колонки, разрывы страниц, колонтитулы и др.) в таком виде, в котором они будут выведены на печать;
- Режим чтения – наиболее удобный режим для просмотра текста документа;
- Веб-документ – режим, в котором можно работать с текстом, графикой, звуком, анимацией и другими эффектами для Web;
- Структура – отображает документ в виде структурной схемы, которая помогает ориентироваться в его организации
Мини-панель инструментов
Мини-панель инструментов содержит команды, которые наиболее часто используются для форматирования данных. Отображается она в двух случаях – при нажатии правой кнопки мыши на тексте и при выделении текста.
Рисунок 10. Мини-панель инструментов
Находи статьи и создавай свой список литературы по ГОСТу
Поиск по теме
Обновлено: 14.04.2023
Воспользуйтесь преимуществами строки состояния Microsoft Office в таких приложениях, как Word, Excel и PowerPoint. Это позволяет вам видеть детали и быстро решать задачи.
Сколько раз вы проверяете количество слов в Word, задаетесь вопросом, включен ли Caps Lock при использовании Excel или вам нужно добавить заметки к слайду в PowerPoint? Возможно, вы этого не понимаете, но у вас есть супер-простой способ видеть и делать что-то в этих приложениях Microsoft с помощью строки состояния.
Где найти строку состояния
Строка состояния расположена внизу каждого Офисное приложение. И это не только для Word, Excel и PowerPoint. Вы также будете использовать его в таких приложениях, как Outlook и Access, а также в Windows и Mac. В настоящее время исключением являются случаи, когда вы используете новый Outlook для Mac выпущен осенью 2020 года.
Независимо от того, какую тему или фон вы используете для своего приложения, строка состояния отображается в виде сплошной полосы в нижней части окна приложения. Строка состояния не отображается только в том случае, если вы используете режим фокусировки или автоматически скрываете ленту.
Что можно делать со строкой состояния
Как уже упоминалось, вы можете отображать информацию и выполнять действия с помощью строки состояния. Таким образом, в зависимости от того, как вы его настраиваете, вы можете очень быстро выполнять задачи, которые в противном случае потребовали бы перехода к ленте или меню.
Каждое приложение предлагает собственный набор параметров для строки состояния. Некоторые из них одинаковы, например Zoom и Zoom Slider. В то время как другие основаны на цели приложения. Например, вы можете просматривать номера страниц в Word, сумму ячеек в Excel и количество непрочитанных писем в Outlook.
Как настроить строку состояния
Когда вы посмотрите на строку состояния в нижней части окна приложения, вы, вероятно, увидите, что некоторые элементы уже отображаются. Хорошим примером является ползунок масштабирования на правом слайде, который позволяет увеличивать и уменьшать масштаб представления приложения.
Чтобы увидеть все параметры строки состояния этого приложения, просто щелкните правой кнопкой мыши на панели и отобразится список.
Все, что вы видите в списке с галочкой, включено для этой строки состояния. Щелкните, чтобы проверить параметры в списке и добавить их в строку состояния и снять флажки с тех, которые вы не хотите удалять. Строка состояния обновляется немедленно.
Однако некоторые элементы, которые вы добавляете из списка, могут не отображаться, пока они вам не понадобятся. Например, вы можете добавить Среднее значение и Сумму в строку состояния Excel, но вы не видите их на панели. Это может быть связано с тем, что в вашей электронной таблице не выбраны данные. Как только Excel распознает применимые данные, например, при выборе ячеек, вы увидите, что эти параметры отображаются в строке состояния.
Также обратите внимание: если вы измените размер окна приложения Office, строка состояния может быть недостаточно широкой для отображения всех необходимых вам параметров. Поэтому, если вы предпочитаете использовать очень маленькое окно, вы можете настроить строку состояния, чтобы использовать действительно нужные параметры.
Сделайте панель состояния Microsoft Office своей
Настройки прекрасны для приложений, подобных тем, которые включены в Microsoft Office. Внеся небольшие изменения, вы можете повысить эффективность работы, учебы или личного использования. Поэтому не забудьте потратить несколько минут на настройку строки состояния в приложениях Office!
В этом разделе описываются управляющие объекты строки состояния для ссылки на элемент ПОЛЬЗОВАТЕЛЬСКОГО интерфейса MSAA. Создание объектов элементов управления «строка состояния » в различных ПЛАТФОРМАХ пользовательского интерфейса не описывается здесь. См. справочную документацию по API для платформы пользовательского интерфейса, которую вы используете.
Строки состояния отображают сведения о состоянии в горизонтальном окне в нижней части окна приложения. Строки состояния часто делятся на части, называемые панелями, и каждая панель отображает различные сведения о состоянии. Кроме того, строки состояния могут содержать объекты различных типов, включая кнопки и индикаторы выполнения. Имя класса окна для элемента управления «строка состояния» — СТАТУСКЛАССНАМЕ, которое определено как «мсктлс _ statusbar32» в коммктрл. h.
Методы IAccessible
Строки состояния поддерживают следующие методы IAccessible :
Свойства IAccessible
Строки состояния поддерживают следующие свойства IAccessible :
| Свойство. | Комментарии |
|---|---|
| получить _ аккчилдкаунт | Свойство ChildCount — это число панелей в строке состояния. |
| получить _ аккфокус | |
| получить _ аккнаме | Сам объект строки состояния не имеет свойства Name . Свойство Name каждой панели в строке состояния совпадает с отображаемым текстом. |
| получить _ аккпарент | Родительским свойством объекта строки состояния является окно ( _ _ окно системы ролей ), которое окружает элемент управления и имеет то же имя класса окна, что и элемент управления. Родительским свойством панелей в строке состояния является объект строки состояния. |
| получить _ аккроле | Свойство Role для самого объекта строки состояния — это _ System _ StatusBar системногосостояния. Текст, отображаемый в строке состояния, имеет роль _ System _ статиктекст в качестве свойства роли . |
| получить _ аккстате | Свойство State представляет собой сочетание одного или нескольких из следующих значений: _ _ невидимая система состояния система состояния | _ _ недоступна система состояний, | _ _ сфокусированная на | _ _ системе состояния |
Примечания
Поскольку сочетания клавиш не поддерживаются для элементов управления «строка состояния» или «текстовые области» в строках состояния, Get _ акккэйбоардшорткут не поддерживается.
это руководство по проектированию было создано для Windows 7 и не обновлялось для более новых версий Windows. Многие рекомендации по-прежнему применяются в принципе, но презентация и примеры не соответствуют нашим текущим руководствам по проектированию.
Строка состояния — это область в нижней части основного окна, в которой отображаются сведения о состоянии текущего окна (например, что просматривается и как), фоновые задачи (например, печать, сканирование и форматирование), а также другие контекстные сведения (такие как выбор и состояние клавиатуры).
Строки состояния обычно обозначают состояние через текст и значки, но они также могут иметь индикаторы хода выполнения, а также меню команд и параметров, связанных с состоянием.
Типичная строка состояния.
Рекомендации, связанные с областью уведомлений , представлены в отдельной статье.
Это правильный пользовательский интерфейс?
Чтобы определиться, ответьте на вопросы:
Имеет ли состояние значение, соответствующее, когда пользователи активно используют другие программы? Если это так, используйте значки области уведомлений.
Должен ли элемент состояния отображать уведомления? В этом случае необходимо использовать значок области уведомлений.
Является ли окно основным окном? В противном случае не используйте строку состояния. В диалоговых окнах, мастерах, панелях управления и страницах свойств не должны присутствовать строки состояния.
Является ли информация в основном состоянии? В противном случае не используйте строку состояния. Строки состояния не должны использоваться в качестве вторичной строки меню или панели инструментов.
Содержит ли информация сведения о том, как использовать выбранный элемент управления? Если это так, отобразите сведения рядом с соответствующим элементом управления, используя дополнительное пояснение или метку инструкции.
Является ли состояние полезным и релевантным? То есть пользователи, скорее всего, изменили их поведение в результате этой информации? В противном случае не следует отображать состояние или размещать его в файле журнала.
Является ли состояние критическим? Требуется ли немедленное действие? Если это так, отобразите информацию в форме, которая требует внимания и не может быть просто пропущена, например, в диалоговом окне или в самом основном окне.
красная адресная строка в Windows Internet Explorer.
Предназначена ли программа в основном для новичков пользователей? Неопытные пользователи, как правило, не знают строки состояния, поэтому следует пересчитать использование строк состояния в этом случае.
Принципы проектирования
Строки состояния — это отличный способ предоставления сведений о состоянии, не прерывая работу пользователей или нарушая их последовательность. Однако строки состояния легко заметить. Итак, на самом деле многие пользователи вообще не заметят строки состояния.
Решение этой проблемы не требует вмешательства пользователя с помощью яркую значков, анимации или мигания, но для разработки этого ограничения. Выполнить это можно следующим образом:
- Убедитесь, что сведения о состоянии полезны и актуальны. В противном случае не выводят строку состояния.
- Не используйте строки состояния для важных сведений. Пользователям не должно быть сведений о том, что находится в строке состояния. Если пользователи должны увидеть его, не помещайте его в строку состояния.
Если вы выполняете только одно действие.
Убедитесь, что сведения в строке состояния полезны и важны, но не являются критически важными.
Варианты использования
Строки состояния имеют несколько шаблонов использования:
| Использование | Пример |
|---|---|
| Текущее состояние окна Отображение источника отображаемых данных вместе с любыми режимами представления |

В этом примере в строке состояния отображается путь к документу. |
| Ход выполнения Отображение хода выполнения фоновых задач с помощью индикатора хода выполнения или анимации. |

В этом примере строка состояния содержит индикатор выполнения для отображения загрузки веб-страницы в окне Internet Explorer. |
| Контекстные сведения Показывать контекстные сведения о том, что в данный момент выполняет пользователь. |

в этом примере Microsoft Paint показывает размер выделения в пикселях. |
Рекомендации
Общие сведения
- Рассмотрите возможность указания строки состояния представления, если только некоторым пользователям потребуется информация в строке состояния. По умолчанию скрыть строку состояния, если она не нужна большинству пользователей.
- Не используйте строку состояния для объяснения элементов строки меню. Этот шаблон справки недоступен для обнаружения.
Уровень представления
- Отключить модальное состояние, которое не применяется. Модальное состояние включает в себя клавиатуру и состояние документа.
- Удалите немодальное состояние, которое не применяется.
- Представление сведений о состоянии в следующем порядке: текущее состояние окна; двигается и контекстные сведения.
Значки
Выберите легко узнаваемые макеты значков состояния. Предпочитать значки с уникальными контурами вокруг квадратных или прямоугольных значков в форме.
Используйте отрезки чисто красного, желтого и зеленого цвета только для передачи сведений о состоянии. В противном случае такие значки будут запутанными.
Правильно:
Неправильно:
В неправильном примере красный значок непреднамеренно предложит ошибку, создавая путаницу.
Используйте варианты значков или наложения, чтобы обозначить состояние или изменения состояния. Используйте варианты значков, чтобы отобразить изменения в количестве или сильные стороны. Для других типов состояний используйте следующие стандартные наложения:
Слишком частое изменение состояния. Значки строки состояния не должны выглядеть как шум, нестабильная или требующая внимания. Глаз учитывает изменения в поле зрения «периферийное», поэтому изменения состояния должны быть незаметными.
Для значков, которые содержат важные сведения о состоянии, предпочтительно использовать метки на месте.
Значки строки состояния без метки должны содержать подсказки.
Дополнительные сведения см. в разделе значки.
Взаимодействие
- Сделайте область строки состояния интерактивной, чтобы разрешить пользователям прямой доступ к связанным командам и параметрам.
- Используйте элемент управления, который выглядит и ведет себя как кнопка меню или разворачивающаяся кнопка. Эти области строки состояния должны иметь стрелку раскрывающегося списка, чтобы показать, что они могут быть выбраны.
- Выведите меню на щелчок левой кнопкой мыши, а не на мышь.
- Не поддерживают щелчки правой кнопкой мыши или двойным щелчком. Пользователи не предполагают такое взаимодействие в строке состояния, поэтому они, скорее всего, не будут пытаться.
Текст
- Как правило, используйте краткие метки. Вырежьте любой текст, который может быть исключен.
- Предпочитать фрагменты предложений без закрывающих знаков препинания. Используйте полные предложения (с завершающими знаками препинания) только в том случае, если фрагменты предложений значительно короче.
- Для необязательных меток хода выполнения укажите действие, выполняемое с меткой, которая начинается с глагола (деепричастие Form) и заканчивается многоточием. Например: «копирование. «. Эта метка может измениться динамически, если операция имеет несколько шагов или обрабатывает несколько объектов.
- Не используйте цвет, полужирный шрифт или курсив, чтобы подчеркнуть текст строки состояния.
- Рекомендации по выражениям ToolTip см. в разделе подсказки и инфотипс.
Документация
См. строки состояния в виде строк состояния, а не строки состояния или другие вариации. Пример: «номер текущей страницы отображается в строке состояния».
Источник (печатная версия): Словарь русского языка: В 4-х т. / РАН, Ин-т лингвистич. исследований; Под ред. А. П. Евгеньевой. — 4-е изд., стер. — М.: Рус. яз.; Полиграфресурсы, 1999; (электронная версия): Фундаментальная электронная библиотека
ОТОБРАЖА’ТЬ, а́ю, а́ешь, несов. Несов. к отобразить.
Источник: «Толковый словарь русского языка» под редакцией Д. Н. Ушакова (1935-1940); (электронная версия): Фундаментальная электронная библиотека
отобража́ть
1. кого-что. воспроизводить, передавать, воплощать (обычно в художественных образах); отражать ◆ Несмотря на обилие цифрового материала, работа Давидовича читается с интересом, она отчётливо и живо отображает конкретную бытовую обстановку и материальные условия существования текстильного рабочего в довоенное время. В. Овсянников, «Довоенные бюджеты русских рабочих» // «Вопросы труда», 1925 г. (цитата из НКРЯ) ◆ Народные художники особенно любят отображать элементы цветов, цветущих и плодоносящих растений. «Роспись по дереву: технические приемы плюс художественная фантазия» (2003) // «Народное творчество», 18 августа 2003 г. (цитата из НКРЯ)
2. геометр. изображать в какой-либо проекции; проецировать ◆ При составлении карт поверхность Земли приходится отображать на плоских листах бумаги. В. Хорт, «Навигация для всех», Наука и жизнь г. // «2007» (цитата из НКРЯ)
3. спец. показывать, представлять в доступной для человека форме ◆ По умолчанию Excel отображает в ячейках результаты формул вместо самих формул. Пол Мак-Федрис, «Формулы и функции в Microsoft Office Excel 2003» / перевод с англ. и ред. О. В. Шпырко, 2006 г. (цитата из библиотеки Google Книги) ◆ График линейного роста лучше всего отображать на линейной сетке для времени и численности населения. С. П. Капица, «Парадоксы роста. Законы развития человечества», 2010 г. (цитата из НКРЯ) ◆ Дисплей отображает 64 тыс. цветов и работает как в «портретном», так и «пейзажном» режимах. События, «2004», Бизнес-журнал г. // «17 августа 2004» (цитата из НКРЯ)
Делаем Карту слов лучше вместе
Привет! Меня зовут Лампобот, я компьютерная программа, которая помогает делать Карту слов. Я отлично умею считать, но пока плохо понимаю, как устроен ваш мир. Помоги мне разобраться!
Спасибо! Я стал чуточку лучше понимать мир эмоций.
Вопрос: подсыпка — это что-то нейтральное, положительное или отрицательное?
Один из самых функциональных и информативных элементов в Android-смартфоне.
Со строки состояния также можно получить быстрый доступ ко всем переключателям беспроводных интерфейсов, для этого вам нужно опустить шторку двумя пальцами. Переключатели на всех смартфонах выглядят по-разному, я решил использовать пример из Android 4.2, на котором построено большинство бюджетных смартфонов. короткое нажатие на переключатель включает/отключает интерфейс, а долгое открывает его настройки.
Также в отдельных оболочках (TouchWiz, Emotion UI) есть отдельный ползунок регулировки яркости, управлять подсветкой смартфона с его помощью очень удобно.
Заключение
К сожалению, из-за того, что большинство производителей изменяют интерфейс Android, я не мог написать единого гида по строке состояния, но общие принципы вроде смахивания уведомлений, открытия переключателей двойным опусканием шторки и т.д. должны работать на любом смартфоне.
Строка состояния расположена в нижней части окон интернет-браузера и многих окон приложений и отображает текущее состояние отображаемой веб-страницы или приложения. Например, в ранних версиях Internet Explorer показывалось, была ли страница защищенной, ее сертификат, то, что в данный момент загружалось на страницу, и веб-адрес.
Ниже приведен пример того, как строка состояния выглядела в Microsoft Internet Explorer.
Сегодняшняя строка состояния браузера
Все новые и современные браузеры покончили со строкой состояния. Информация о том, что загружается, отображается в нижнем левом углу, как это происходит. При наведении на ссылку информация об этой ссылке также отображается в левом нижнем углу. Однако, когда ничего не загружается и не просматривается, ничего не отображается. Вся другая информация, которая была в строке состояния, например, защищена ли страница, была перемещена в адресную строку или омнибокс в зависимости от вашего браузера.
Строка состояния в других приложениях
Сегодня некоторые приложения все еще имеют строку состояния, в отличие от интернет-браузеров. Строки состояния приложения могут отображать номера страниц, количество слов в документе или другую информацию о приложении или файле, который открыт в данный момент.
Например, в Microsoft Word строка состояния находится в нижней части окна приложения Word. Он отображает номер текущей страницы просматриваемого документа, общее количество страниц в документе, количество слов в документе, а также наличие ошибок проверки. Если текст выделен в документе, отображается количество слов в этой выделенной части текста. Также отображается ползунок масштабирования, позволяющий пользователю увеличивать или уменьшать масштаб документа.
Как я могу просмотреть или скрыть строку состояния в браузере?
Примечание. Все новые браузеры больше не имеют возможности отображать и скрывать строку состояния. Приведенная ниже информация предназначена для пользователей, которые все еще используют старые браузеры.
проводник Виндоус
Строка состояния в проводнике Windows отображается по умолчанию, но показывает только основную информацию о выбранном файле или папке. Чтобы просмотреть более подробную информацию о файле, вы можете включить панель «Подробности», выполнив следующие действия.
- Откройте проводник Windows.
- Нажмите Просмотр .
- Выберите опцию панели «Подробности» .
Браузер Internet Explorer
- Откройте Internet Explorer.
- Нажмите View в строке меню вверху. Если вы не видите опций меню «File Edit View», нажмите клавишу Alt.
- Выберите опцию Панели инструментов .
- Установите или снимите флажок в строке состояния, чтобы просмотреть или скрыть строку состояния.
Браузер Opera
Более новые версии Opera больше не имеют полной строки состояния. Вместо этого всплывающая мини-строка состояния отображается в левом нижнем углу окна Opera при наведении курсора на гиперссылку веб-страницы.
В более старых версиях Opera строку состояния можно показать или скрыть, выполнив следующие действия.
- Открытая Опера.
- Нажмите меню Вид .
- Установите или снимите флажок в строке состояния, чтобы просмотреть или скрыть строку состояния.
- Строка состояния Microsoft Windows по-прежнему отключена.
Адресная строка, Условия использования программного обеспечения, Строка состояния, Панель задач
Часто логотип дополняют статусом (статусной строкой): описанием вида деятельности компании или слоганом. В тех российских логотипах, которые я видел, в двух из трех случаев статус портит композицию фирменного блока (знак + лого + статус), т.е. понижает его эстетические свойства. Это происходит вследствие ряда ошибок.
У заказчика, и у исполнителя до сих очень несерьезное отношение к этому элементу. Часто в техническом задании заказчик забывает указать, что у логотипа будет статус, а дизайнер при этом забывает поинтересоваться. Еще бывает так, что заказчик дает уклончивый ответ: «возможно, будет», «будет, но пока не решили какой», «предусмотрите под него место». Ситуация схожа с просьбой разработать дизайн сайта без контента, который можно будет потом «залить».
В техническом задании должен быть отдельный пункт, посвященный статусной строке, и информация в нем должна быть однозначная и конкретная. Если есть какие-то вопросы, то их надо решить до начала работы, либо, как минимум, в процессе.
Одним из главных является вопрос: а нужен ли статус вообще? На него могут ответить только соответствующие люди в Компании, но никак не дизайнер. Если Компания молодая, то, как правило, статус стараются включить в качестве субтитров, чтобы при появлении Компании на рынке, у потребителя возникло как можно меньше вопросов. Если у Компании за плечами многолетний опыт, то, как правило, в качестве статуса выступает слоган. Чем старше компания, тем в слогане меньше слов указывающих на товарную категорию и больше поэзии. «You can» — видно, что компании Canon уже давно не надо объяснять, чем она занимается, и она держит статус в логотипе по другим соображениям.
Итак, вопрос о статусной строке остается на совести клиента, на совести же дизайнера остается… дизайн статусной строки. И вот тут мы дошли до основной причины, почему со статусом всё так плохо. Во-первых, по всему видно, что дизайн статуса откладывают до «финальных штрихов», когда логотип уже готов, и прикрепляют его к тому, что есть. Излишне говорить, что если логотип разработан грамотно, то он является композиционно целостным объектом, и любые дополнительные элементы будут смотреться около него чужеродно, если заранее не проектировались как часть этой композиции.
Во-вторых, статус становится непосильной задачей для типографически безграмотных дизайнеров, потом как в композиции появляется еще один уровень типографики: строки. Статусные строки делают то больше чем надо, и они привлекают к себе слишком много внимания, то меньше чем надо, и они смотрятся как грязь около логотипа; то трекинг недотянут, то перетянут; то жирное начертание влепят не к месту, то курсив; то слишком близко строку поставят к логотипу, то слишком далеко.
Но самая распространенная, просто какая-то детская ошибка: попытка растянуть (или стянуть) статус по ширине логотипа. Статус должен быть такого размера, какого надо: не больше и не меньше. Очень редко когда это «какого надо» совпадает с шириной логотипа, а логотип выигрывает от такой навязчивой строки еще реже. (с) Александр Ширышев, Евгений Головач.
Что такое статистика документа Word?
Статистика документа – это полная информация о количестве слов, символов, знаков с пробелами, без пробелов и др. в документе. Статистика необходима для определения объема документа. Например, как я уже сказала, для написания статьи Дзен требуется не менее 2000 символов, а вот в издательском деле используется понятие » авторский лист «, который обычно равен 40 000 знакам (включая пробелы).
Как быстро узнать статистику документа?
Быстро просмотреть статистику текста можно двумя способами:
1. В окне открытого документа на строке состояния щелкаем по кнопке статистики .
Примечание : чтобы отобразить статистику на строке состояния, нажмите правой кнопкой мыши на строке и в контекстном меню выберите «Число слов».
Была у меня в Word 2007 строка состояния. Удобная. Расположена внизу экрана. Показывает количество страниц в документе, номер текущей страницы документа, масштаб документа и еще целый ряд параметров документа (рис. 1, кликните по рисунку для увеличения):
Рис. 1 Строка состояния в Word 2007
Ее, строку состояния, даже настраивать можно. Для этого в свободном месте строки состояния нужно щелкнуть правой кнопкой мыши и появится контекстное меню (рис. 2). Ставим или убираем галочку возле интересующего параметра и тем самым выполняются настройки строки состояния в Word 2007.
Рис. 2 Настройка строки состояния в Word 2007
И вдруг – нет строки состояния. Как корова языком слизнула. Что случилось? Что произошло? Куда и на что нажала? Не понятно.
Пробую восстановить. Сохраняю документ, с которым работала. Закрываю Word. Запускаю Word снова, открываю документ. Строка состояния, увы, не появилась.
Перебираю всевозможные настройки Word 2007. Например, ищу в верхнем меню «Вид», но там ничего нет о строке состояния. Когда она была на своем месте, я ее как-то и не замечала. И вот эта полезная строка исчезла…
Попробуем проверить самый простой вариант.
Строка состояния Word закрыта Панелью задач
Если в Windows 7 или в Windows 8.1 через Панель задач проглядывает строка состояния Word или даже не проглядывает, в любом случае сначала попробуем простой вариант.
1) Нужно открепить Панель задач, подробнее . Затем следует перенести Панель задач влево или вправо на экране. Тогда внизу экрана будет все видно, в том числе, возможно, будет видна строка состояния Word. Если не видно, значит, ее действительно нет.
2) В правом верхнем углу окна Word есть 3 кнопки:
Рис. 3 Кнопки в правом верхнем углу в окне Word
Надо нажать на кнопку “Свернуть в окно” (2 на рис. 3), чтобы у окна Word появилась граница.
3) Затем нужно подвести курсор мыши к границе окна Word и поднять окно вверх, чтобы уменьшить его снизу.
4) Вернуть Панель задач вниз, закрепить ее.
5) В правом верхнем углу Word кликнуть по кнопке 2 на рис. 3 и развернуть окно на весь экран. Убедиться визуально, что строка состояния Word теперь видна и она находится на месте.
Если этот вариант не подошел, перейдем к более сложному варианту.
Дистрибутив Word
Вариант посерьезнее – это дистрибутив (установочная программа) Word 2007 в составе дистрибутива MS Office 2007. Вставляю диск с дистрибутивом MS Office 2007. Нахожу на нем дистрибутив Word 2007. Первое желание – полностью удалить Word 2007 из компьютера, а потом заново установить его с дистрибутива.
Но потом решаю попробовать установить Word 2007 поверх установленной программы, не удаляя ее из списка установленных программ. Потому что если не получится установка поверх работающего программного обеспечения, то я всегда успею удалить старую программу и затем установить ее заново.
Итак, запускаю программу установки Word 2007. Двойной щелчок левой кнопкой мыши по соответствующей иконке в окне на диске и … Менее чем на 1 секунду появляется окно установки Word 2007, в котором успеваю прочитать надпись «Производится настройка параметров Word 2007». Даже не успела сделать, чтобы показать это наглядно. Затем окно исчезает и больше ничего не происходит. Вообще ничего не происходит.
Тогда решаюсь снова запустить Word 2007. И вижу на привычном месте долгожданную строку состояния. Вот, как оказывается, все просто! Разработчики Word 2007 все предусмотрели. И даже эту необычную ситуацию исчезновения строки состояния.
Но до сих пор мне не понятно, как из всего многообразия настроек Word 2007, они решили, что мне нужно восстановить именно строку состояния. Хоть бы вопрос задали в процессе восстановления параметров, например, какая настройка Вам нужна. Вероятно, в этом случае все делается « ». То есть, разработчики Word 2007 сами приняли решение по поводу того, что именно нужно пользователю, не задавая ему «лишних» вопросов. Мелочь, но приятно! Меньше секунды, и все опять работает привычным образом.
Зря ругают компанию Microsoft за якобы плохое качество программных продуктов и слабую ориентацию на пользователей. Замечательное качество и наилучшая ориентации на потребителя – пользователь еще ничего не сказал, а они уже все сделали и, главное, что сделали именно то, что нужно пользователю.
В нижней части окна находится строка состояния, на которой отображаются различные данные о документе.
В левой части строки состояния (рис. 1.23) можно увидеть:
- общее количество страниц в документе и номер текущей страницы;
- число слов в документе;
- язык, который выбран для проверки орфографии в текущем документе;
- кнопку, указывающую на наличие орфографических ошибок.
Рис. 1.23. Левая часть строки состояния
Стоит заметить, что все эти информационные блоки являются кнопками, предназначенными для быстрого вызова команд. Так, при щелчке по кнопке с количество страниц открывается окно Найти и заменить , позволяющее быстро перейти к другой странице документа.
Щелчок по кнопке с количеством слов открывает окно статистики документа, где показывается число строк, абзацев, знаков без пробелов и с пробелами (рис. 1.24).
Рис. 1.24. Окно Статистика
Если щелкнуть по кнопке, на которой показывается язык, открывается окно выбора языка в текущем документе, для которого будет проверяться орфография. Наконец, щелчок по кнопке, указывающей на наличие орфографических ошибок, приведет к тому, что в тексте будет выделено ближайшее слово, в котором имеется ошибка. Также откроется контекстное меню, в котором можно будет выбрать вариант замены слова или исключить его из проверки орфографии (рис. 1.25).
Рис. 1.25. После щелчка по кнопке, указывающей на наличие орфографических ошибок, будет выделено ближайшее слово с ошибкой
В правой части горизонтальной полосы прокрутки находятся кнопки быстрого переключения между режимами отображения документа (рис. 1.26): Разметка страницы, Режим чтения, Веб-документ, Структура и Черновик .
Рис. 1.26. Кнопки режимов просмотра документа
ПРИМЕЧАНИЕ . Подробнее о режимах отображения документа читайте в разд. 2.4.
Кроме этого, тут расположен ползунок для изменения масштаба в документе (рис. 1.27). Щелчок по кнопкам – и + уменьшает или увеличивает масштаб на 10 процентов. Передвигая ползунок, можно быстро уменьшать или увеличивать масштаб от 10 до 500 процентов. Щелчок по цифре, показывающей текущее значение масштаба, приведет к открытию окна Масштаб . Подробнее о масштабе читайте в разд. 2.3.
Рис. 1.27. Ползунок для изменения масштаба
Стоит заметить, что все описанные команды доступны на строке состояния по умолчанию. В Word 2007 можно настраивать команды,вынесенные на строку состояния. Для этого щелкните по ней правой кнопкой мыши. Вы сможете включить отображение нажатия клавиши Caps Lock, номера строки, раздела, столбца и других сведений. Также можно отключить отображение команд, которые вам не нужны.
5.5. ПАНЕЛЬ ИНСТРУМЕНТОВ И СТРОКА СОСТОЯНИЯ
Панель инструментов ( Toolbar ) и строка состояния ( Status Bar ) — это специаль ные компоненты пользовательского интерфейса, предназначенные для создания функционально-ориентированных наборов элементов управления. Панель инстру ментов содержит, как правило, элементы управления, обеспечивающие быстрый доступ к наиболее часто используемым командам или свойствам объектов. Разли чают несколько типов панелей инструментов, ориентированных на применение в специфических приложениях. Такие специализированные панели иногда имеют собственные названия (рис. 5.31).
Рис. 5.31. Примеры панелей инструментов
Доступ к элементам управления, включенным в панель инструментов или стро ку состояния, реализуется либо с помощью мыши, либо через другие стандартные средства взаимодействия с этими элементами. Может быть также реализовано клавиатурное взаимодействие, основанное на использовании горячих клавиш или кла виш доступа. Если элемент панели инструментов или строки состояния не имеет текстовой метки, средства клавиатурного доступа для него оказываются неэффек тивными. Кроме того, если какая-либо клавиша доступа уже используется в пер вичном окне, она не может применяться для работы с панелью инструментов. На пример, если полоса меню первичного окна уже использует некоторую клавишу доступа, то все события, связанные с этой клавишей, будут обрабатываться приме нительно к полосе меню.
Рис. 5.32. Варианты реализации строки состояния
Когда пользователь взаимодействует с элементом управления, расположенном на панели инструментов или в строке состояния, любое изменение непосредствен но относится к текущему выбору (например, если кнопка панели инструментов пред назначена для изменения начертания шрифта в тексте, то при нажатии этой кнопки текст немедленно изменяется); никакое дополнительное подтверждение не требуется. Единственное исключение составляет случай, когда использование элемента управления (например, кнопки), требует от пользователя ввода дополнительной информации; соответствующая операция не может быть реализована, пока пользо ватель не введет требуемую информацию. Примером такого исключения является выбор объекта или установка значения параметра с помощью диалоговой панели.
Для тех элементов панели инструментов или строки состояния, которые не име ют текстовой метки, обязательно должна использоваться всплывающая подсказка. Система поддерживает создание всплывающей подсказки для элементов стандартной панели инструментов.
С целью обеспечения максимальной гибкости в работе пользователей панели инструментов и строки состояния должны допускать индивидуальную настройку. Простейший вариант такой настройки — возможность скрыть (не отображать) эти элементы интерфейса. В более сложных приложениях пользователю предоставля ется право изменять или перестраивать элементы, включенные в панели инструментов или строки состояния.
Рекомендуется также обеспечивать возможность отображения каждой кнопки на панели инструментов по крайней мере двух размеров: 24 на 22 и 32 на 30 пиксе лов. Если для обозначения кнопок используются графические метки, они должны иметь размеры не более чем 16 на 16 и 24 на 24 пикселов соответственно.
Продумайте также возможность создания перемещаемой пользователем панели инструментов. Хотя панель инструментов по умолчанию отображается как при стыкованная к определенному краю окна или панели, в которых она используется, разрешите пользователю перемещать ее к другому краю или отображать в виде окна палитры (рис. 5.33).
Рис. 5.33. Перемещаемая панель инструментов
Для перемещения панели инструментов необходимо установить указатель на любом свободном участке панели и, нажав ЛКМ, перетащить ее на новое место. Если новая позиция находится в пределах горячей зоны края окна, при ложение должно автоматически пристыковать панель к краю окна (после того, как пользователь отпустит кнопку мыши). Если же новая позиция находится вне горячей зоны края окна, панель инструментов преобразуется в окно палитры. Чтобы вновь пристыковать панель к краю окна, пользователь должен уста новить указатель на полосе заголовка окна палитры и, нажав ЛКМ, перемещать это окно, пока указатель не окажется в горячей зоне; когда пользователь отпустит кнопку мыши, панель инструментов отображается в пристыкованном со стоянии.
Во время перемещения панели инструментов обеспечьте визуальную обрат ную связь, отобразив, например, перемещение контура панели инструментов. Когда указатель входит в горячую зону окна, измените соответствующим образом контур панели инструментов, чтобы пользователь мог визуально контроли ровать операцию (рис. 5.34).
Рис. 5.34. Визуализация перемещения панели инструментов
Вы можете также поддержать для панели инструментов настройку пользовате лем других параметров, таких например, как изменение размеров панели инстру ментов, стыковку нескольких панелей, размещение их в требуемом порядке и т.п.
Не рекомендуется включать в состав панели инструментов и строки состояния элементы, к которым пользователь не может получить доступ другим путем. Кроме того, всегда сохраняйте текущую позицию, размер и другую информация о панели инструментов и строке состояния, с тем чтобы они могли быть восстановлены в прежнем виде, когда пользователь вновь открывает окно приложения.
Для строки состояния поддерживается также возможность включения в нее регулятора для калибровки размера окна, описанного в главе 4. При реализации этой возможности следует иметь в виду следующее.
Нельзя одновременно отображать регулятор в двух позициях: в строке состоя ния и на пересечении полос прокрутки окна (в его стандартной позиции). Когда на экране отображается строка состояния, содержащая регулятор, то из стандартной позиции он должен быть убран; если же пользователь убирает строку состояния, восстановите регулятор на стандартной позиции.
СТАНДАРТНЫЕ КНОПКИ ПАНЕЛИ ИНСТРУМЕНТОВ
Табл. 5.6 иллюстрирует стандартные форматы кнопок «общего назначения» ко торые могут быть использованы в любом приложении.
Читайте также:
- Пока ты читаешь этот статус я
- Статус про работу продавца
- Жизнь слишком коротка чтобы тратить ее на чтение моего статуса
- Статус про 90 е года
- Как поставить статус в вк коронавирус