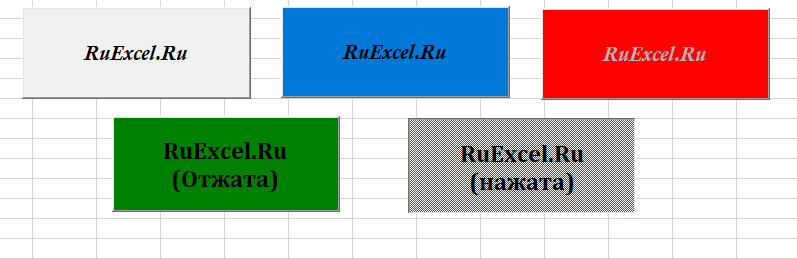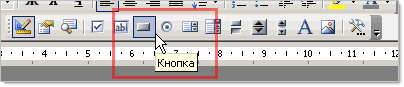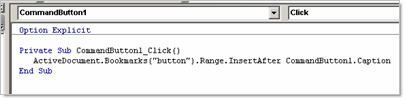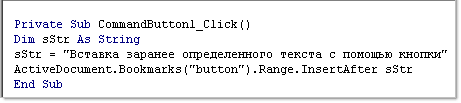Добавление кнопки в документ Word и назначение его события Click во время выполнения
Сводка
В этой статье показано, как можно использовать макрос Microsoft Visual Basic для приложений для программного добавления элемента управления в документ Microsoft Word и добавления обработчика событий Click для этого элемента управления.
Дополнительные сведения
В следующих шагах показано, как создать макрос Word, который будет добавлять элемент управления в документ, и назначить событие Click этого элемента управления во время выполнения. Эти действия предназначены для Word. Тем не менее, вы можете применять те же концепции для программного управления элементами управления в книгах Microsoft Excel.
Возможность управлять проектом Visual Basic документа Microsoft Office во время выполнения требует указания ссылки на библиотеку расширяемости Microsoft Visual Basic для приложений.
Действия по созданию примера
Создайте новый документ в Word.
Нажмите клавиши ALT + F11, чтобы перейти в редактор Visual Basic.
В меню Сервис выберите пункт Ссылки.
Выберите ссылку для расширения Microsoft Visual Basic для приложений.
Вставьте новый модуль, а затем добавьте приведенный ниже пример кода.
Запустите макрос «Test».
После завершения выполнения макроса «Test» появится новый элемент управления CommandButton в новом документе. При нажатии элемента управления CommandButton запускается событие Click элемента управления.
Дополнительные примечания для Word 2002 и Word 2003
По умолчанию доступ к проекту Word VBA отключен. Если этот параметр отключен, вышеприведенный код может создать ошибку времени выполнения «6068», «программный доступ к проекту Visual Basic не является доверенным». Чтобы получить дополнительные сведения об этой ошибке и ее устранении, щелкните следующий номер статьи базы знаний Майкрософт:
282830 программный доступ к проекту VBA для Office запрещен
Как сделать кнопку в ворде?
Как сделать кнопку в Microsoft Word?
Чтобы добавить кнопку, следует открыть панель инструментов Элементы управления и выбрать элемент Кнопка: После этого в том месте, где должен будет находиться ваш текст, вы добавляете свою закладку, назвав ее, например, button.
Как в ворде сделать кнопку для макроса?
Изменение комбинаций клавиш для макроса
- Откройте окно “Параметры” (меню “Файл” или кнопка “MS Office”).
- Выберите пункт “Настройка”.
- Нажмите на кнопку “Настройка”, расположенную рядом с полем “Сочетание клавиш”.
- В разделе “Категории” выберите “Макросы”.
- В открывшемся списке выберите макрос, который необходимо изменить.
Как назначить макрос на кнопку в Excel?
На вкладке Разработчик в группе Элементы управления формы щелкните Кнопка. Щелкните на листе место, где должен быть расположен левый верхний угол кнопки. В диалоговом окне Назначение макроса щелкните имя макроса, который вы хотите назначить кнопке, и нажмите ОК.
Как добавить кнопку на лист Excel?
Добавление кнопки (управление формы)
- На вкладке Разработчик в группе Элементы управления нажмите кнопку Вставить, а затем в группе Элементы управления формы нажмитекнопку .
- Щелкните на листе место, где должен быть расположен левый верхний угол кнопки. …
- Назначьте кнопке макрос и нажмите кнопку ОК.
Где находится кнопка Microsoft Office?
расположена в левом верхнем углу следующих приложений Выпуск 2007 набора Microsoft Office: Word, Excel, PowerPoint, Access и Outlook (окна создания и чтения сообщений).
Как сделать кнопку назад в ворде?
Чтобы повторить отмененное действие, нажмите клавиши CTRL+Y или F4. (Если F4 не работает, попробуйте нажать клавишу F-LOCK или FN, а затем F4). Если вы предпочитаете работать с мышью, на панели быстрого доступа нажмите кнопку Вернуть. (Кнопка Вернуть появляется только после отмены действия.)
Как импортировать макрос в Word?
9.4. Экспорт и импорт макросов
- Откройте окно Макрос щелчком на кнопке Макросы на вкладке Разработчик ленты.
- В диалоговом окне Макрос выберите нужный макрос из списка.
- Нажмите кнопку Изменить.
- В открывшемся окне Microsoft Visual Basic (см. …
- Для экспорта файла выполните команду File ?
Что такое макрос и как его создать?
Макрос — это действие или набор действий, которые можно выполнить сколько угодно раз. При создании макроса записуются щелчки мышью и нажатия клавиш. После создания макроса его можно отредактировать, чтобы внести незначительные изменения в его работу. Предположим, что каждый месяц вы создаете отчет для бухгалтера.
Как настроить кнопку в Excel?
Выберите вкладку «Разработчик» и раздел «Вставить». В выпадающем списке будет меню «Элементы управления формы». Кликните на самый первый элемент, который напоминает кнопку. Нажав левую клавишу мыши, нарисуйте кнопку на рабочем листе документа Excel.
Как сделать кнопку в Visual Basic?
Чтобы разместить кнопку на форме надо дважды щелкнуть в панели элементов управления на изображении CommandButton,или щелкнуть на изображении CommandButton и перевести курсор на форму. При этом курсор поменяется на крестик и вы можете разместить кнопку.
Как сделать макрос на нажатие клавиши?
Как создавать макросы?
- Подключите клавиатуру, которую нужно настроить, и запустите Центр управления мышью и клавиатурой (Майкрософт).
- Выберите клавишу в списке Настройка клавиш.
- В списке для настраиваемой клавиши выберите пункт Макрос.
- Щелкните Создать макрос. …
- В поле Имя введите имя нового макроса.
Как сделать кнопку в Excel с помощью макроса и гиперссылки?
Как сделать кнопку в Excel с помощью макроса и гиперссылки
- Кнопка – элемент ActiveX. Переходим на вкладку «Разработчик». Нажимаем кнопку «Вставить». …
- Кнопка – элемент управления формы. Снова переходим на вкладку «Разработчик». Открываем меню инструмента «Вставить». …
- Кнопка – автофигура. Переходим на вкладку «Вставка». …
- Кнопка – рисунок. Переходим на вкладку «Вставка».
Как сделать кнопку сортировки в Excel?
Выделите ячейку в столбце, который требуется отсортировать. На вкладке Данные в группе Сортировка и фильтр нажмите кнопку Сортировка. В диалоговом окне Сортировка в группе Столбец в поле Сортировать по или Затем по укажите столбец для сортировки по настраиваемому списку.
Как добавить вкладку разработчик?
По умолчанию вкладка «Разработчик» не отображается, но ее можно добавить на ленту.
- На вкладке «Файл» перейдите к параметрам> настроить ленту.
- В разделе Настройка ленты в списке Основные вкладки установите флажок Разработчик.
«Excel» (Word) VBA кнопки. Как создать(добавить) кнопку на листе документа в Эксель.
«Excel» (Word) VBA кнопки.
Кнопки в Эксель
Наверняка Вам доводилось встречать файлы «Excel» (Word) с размещенными на листах различными кнопками, по нажатию на которые происходит запуск макроса или иные действия.
Хотите узнать, как размещать кнопки на листах Excel(Word)? Тогда читайте статью дальше.
Рассмотрим 2 типа кнопок:
Самая обычная кнопка, называемая CommandButton- эта кнопка нажимается кликом и запускает какое-либо действие, записанное за ней.
Вторая кнопка называется ToggleButton и является выключателем или переключателем. Она может не только запускать действия, но и сама может нести в себе информацию – обладать двумя значениями: False и true, что соответствует ее состоянию нажата или отжата.
CommandButton выглядит так:
CommandButton
ToggleButton выглядит так:
ToggleButton
Процесс добавления кнопок на лист Excel (Word):
- Если у Вас в ленте не включена панель «Разработчик», ее нужно включить следующим образом:
- Кликнуть по ленте правой кнопкой мыши и в выпадающем контекстном меню выбрать пункт «Настройка ленты…»
Настройка ленты
В появившемся окне на вкладке «Настроить ленту» установить флажок («галочку») напротив пункта «Разработчик»
Настройка ленты. Разработчик
Режим конструктора Excel
При включённом режиме конструктора становиться активной кнопка с инструментами. Кликнув по кнопке с инструментами можно выбрать понравившейса Вам активный элемент: CommandButton или ToggleButton .
Инструменты в режиме конструктора
В режиме конструктора свойства кнопки можно менять и перемещать ее по листу. Вне режима конструктора кнопка просто выполняет свою функцию – нажимается.
Внимание: Если У вас не получается выделить кнопку на листе Excel, включите режим конструктора.
Основные свойства кнопок:
CommandButton:
BackColor – цвет фона кнопки.
Caption – Надпись на кнопке.
Enabled – состояние кнопки включена или отключена (активна или неактивна).
Font – шрифт надписи на кнопке.
ForeColor – Цвет надписи на кнопке.
Height — высота кнопки.
Width – ширина кнопки.
Picture – изображение на поверхности кнопки.
WordWrap – перенос текста кнопки.
ToggleButton:
Свойства практически те же что и у CommandButton, добавляются параметры:
Value – это значение кнопки False и true, нажата или отжата.
TripleState – включает или отключает тройное нажатие (три состояния переключателя)
Похожее:
- Шапка таблицы на каждом листе для распечатки на принтере.Установка шапки таблицы на каждом листе для.
- Проверка правописания в таблице Excel или как искать ошибкиКак проверить правописание в «Excel». Найти орфографические.
- Как убрать ссылку в «Excel». Удаление гиперссылки.Как убрать ссылку в «Excel». Удаление гиперссылки.
«Excel» (Word) VBA кнопки. Как создать(добавить) кнопку на листе документа в Эксель.: 1 комментарий
ярлычков листов щелкните правой кнопкой мыши ярлычок, который требуется переименовать, и выберите команду
Содержание
- 1 Что это такое
- 1.1 Активная
- 1.2 Ссылка внизу страницы
- 1.3 Как сделать перекрестную ссылку
- 1.4 Ссылаемся на содержание
- 1.5 Инструменты «Ссылки и списки литературы»
- 1.6 Инструменты «Надстройки»
- 2 Вывод
Создание кнопки или панели в WordНазначить форме кнопку или пункт меню для непосредственного вызова приложения из Word нельзя – это можно сделать только для модулей. Поэтому нужно применить следующий способ. Создайте макрос (Меню + Insert + Module) в открытом проекте:
Sub counter()
userForm1.Show
End Sub
Переименуйте этот макрос по своему усмотрению, например Teplo. И выполните следующие действия.
1. Щелкните правой кнопкой мыши в любом месте панели инструментов.
2. В этом меню выберите команду Настройка (или Сервис + Настройка).
3. В диалоговом окне Настройка щелкните на ярлыке вкладки Команды.
4. Прокрутите список Категории вниз и найдите пункт Макросы. Выберите этот пункт. В списке «Сохранить в» выберите имя вашего документа, в котором создан макрос (рис. 66).
Рис. 66. Поиск макроса для создания кнопки
5. В правом окне найдите необходимый макрос (либо VBA-программу).
6. Перетащите имя этого макроса или программы на панель инструментов.
7. Создайте соответствующую надпись кнопки и, если нужно, рисунок (при помощи правой кнопки мыши).
8. Закройте диалоговое окно Настройка, чтобы завершить работу.
По выполнении всех перечисленных пунктов будет создана кнопка запуска приложения.
Эту заметку я перепечатываю (с сокращениями) из своей книги Word 2003/2007. Народные советы. Рекомендую ее приобрести всем, кто работает с редактором Word, так как в ней масса различных советов, хитростей и подсказок. Наверняка вы найдете в книге и ответы на ваши вопросы.
В редакторе Word 2007 для ускорения выбора часто используемых команд добавлена Панель быстрого доступа. Стандартно она имеет лишь три кнопки: Сохранить, Отменить и Вернуть:
Добавление нужных кнопок на панель не представляет никакой сложности. Давайте добавим, например, кнопку Выделить все, которая позволяет мгновенно выделить весь текст в документе.
- Нажмите кнопку «Office».
- В окне команд нажмите кнопку Параметры Word. Откроется одноименное диалоговое окно со списком вкладок, каждой из которых соответствует определенный набор параметров:
- Перейдите на вкладку Настройка и выберите из списка поля Выбрать команды из: строку Вкладка «Главная». Ниже, в дополнительном списке, отобразятся все команды, соответствующие данной вкладке.
- Выберите команду Выделить все и нажмите кнопку Добавить.
- В поле Настройка панели быстрого доступа выберите вариант Для всех документов (по умолчанию). Это значит, что добавленная команда будет отображаться на панели быстрого доступа во всех документах, а не только в текущем.
- Нажмите ОК и в панели быстрого доступа вы увидите новую кнопку. Аналогично добавляются и другие нужные вам кнопки.
Вы можете изменить порядок следования кнопок на панели, если в окне Параметры Word в поле Настройка панели быстрого доступа воспользуетесь кнопками перемещения команд: Вверх или Вниз.
Вы замечали, что просмотр документа в Word идет сверху вниз, от первой страницы до последней. Это не всегда удобно. Что сделать? Используйте ссылки. Они позволяют не только переходить с одного документа на другой. Рассмотрим, как сделать ссылку в Ворде (Word).
Что это такое
Ссылка — слово или фраза, кликнув по которой происходит переход на другую страницу. Объектом для нее может быть картинка, приложение, фрагмент текста. Word предлагает разные варианты ссылок, которые помогут упростить работу. Рассмотрим какие бывают ссылки подробнее.
Активная
В Word сделать ссылку активной можно двумя способами:
- Скопировать ее из адресной строки обозревателя, вставить в документ, кликнуть клавишу «Enter»;
- Выделить слово нажать по нему правой кнопкой мыши и выбрать опцию «Гиперссылка»;
- Далее, установите связь с интернет-страницей, прописав в поле «Адрес» название сайта.
Теперь при клике по слову произойдет переход на сайт: Ее можно поставить на документ, фрагмент текста, электронную почту, на страницы сайта.
Читайте также:
- Правильная работа в Word;
- Работа с таблицами в Word.
Ссылка внизу страницы
При работе с документом возникает необходимость создать сноску, чтобы объяснить определение или термин. Это используется при написании курсовых работ и научных статей. Как это сделать? Это делается при помощи специальных инструментов:
- На странице находим и выделяем слово, значение которого необходимо пояснить;
- Кликаем по нему;
- На панели инструментов нажимаем «Ссылки»-«Вставить сноску».
Если есть еще слова для пояснения, с ними проделываем процедуру, описанную выше. У них появится нумерация 1, 2, 3 и так далее.
Как сделать перекрестную ссылку
Она связывает фрагменты текста документа. Например, при клике вы переходите к рисунку, диаграмме, или другой части текста расположенной ниже или выше. По умолчанию они устанавливаются как гиперссылки.
Допустим пускай она будет перенаправлять нас на рисунок. Выполним такие действия:
- Задаем имя для рисунка. Выделяем его далее «Ссылки»-«Вставить название»;
- В новом окне прописываем «Название», подпись, положение. Например, «Под объектом»;
- Нажимаем «Ссылки»-«Перекрестная»;
- Откроется окно. Выберите тип «Рисунок», в разделе «Поставить» установите «Название целиком». Выберите на какое изображение она будет перенаправлять.

Ссылаемся на содержание
Позволяет ссылаться на разные части текста. Это удобно при работе с большими документами. Выполним такие действия. Переходим на место куда будет переводить ссылка, далее «Вставка»-«Закладка».
Указываем ее имя, например, «Закладка». Нажимаем «Добавить».
Закладка добавилась, но никаких изменений мы не увидим. Нажимаем правую кнопку мыши, выбираем «Гиперссылка», далее «Связаться с местом». Выбираем созданную закладку.
Переход происходит при нажатии клавиши «CTRL».
Чтобы создать подстрочную ссылку, выделяем нужное слово. Нажимаем комбинацию клавиш «CTRL+=». Далее создаем гиперссылку как описывалось выше.
Инструменты «Ссылки и списки литературы»
В Word есть возможность добавить ссылку на литературу, например, книгу. Помещаем курсор возле нужного контента. Нажимаем «Вставить»-«Добавить источник».
Откроется окно, где пропишите нужную информацию.
Отредактируйте список кликнув «Управление».
Инструменты «Надстройки»
Здесь находится магазин приложений с платными и бесплатными инструментами. Для работы с ним нажмите «Магазин», выберите приложения используя поиск, или посмотрите их по категориям.
Например, приложение MailChimp используйте для создания email-компаний. Чтобы работать с ним нажмите кнопку «Добавить». Его возможности будут доступными после авторизации.
Вывод
Word предлагает много функций. Нужны ли они для обыкновенного пользователя? Нет. При работе мы используем инструменты, с которыми привыкли работать. Писанные выше способы помогут найти новые варианты для быстрого решения повседневных задач. Инструменты расположены на вкладках и группируются в блоки для удобного использования.
Download PC Repair Tool to quickly find & fix Windows errors automatically
A Radio button or Options button is a graphical control element in Microsoft Word that allows users to select a response from preformatted options. The radio buttons are often used in forms or surveys to capture customer or audience feedback.
Follow the steps below to insert a clickable Radio button in Microsoft Word:
- Launch Word.
- Click the Developer tab.
- Click the Legacy button in the Controls group, then select the Radio button or Options button from the menu.
- The radio button is inserted into the document.
- To edit the Radio button, right-click the Radio button and select OptionButton Object, then click Edit from the context menu.
- Now the Radio or options button is editable, type the text you want.
- Follow the step above to insert more radio buttons.
- Click the Design button to exit the Design Mode.
- Now, the buttons are clickable.
Launch Word.
Click the Developer tab.
Click the Legacy button in the Controls group, then select the Radio button or Options button from the menu.
The radio button is inserted into the document.
To edit the Radio button, right-click the Radio button and select OptionButton Object, then click Edit from the context menu.
Now the Radio or options button is editable, type the text you want.
Follow the step above to insert more radio buttons.
Click the Design Mode button to exit the Design Mode.
Now, the buttons are clickable.
How do I group Radio buttons in Word?
In Microsoft Word, you can group your Radio buttons; Follow the steps below to group the Radio buttons.
- In the Design Mode, right-click the Radio button and select Option Properties from the context menu.
- The Properties sheet will appear.
- On the Properties sheet under the tab Alphabetic, look for the row with the heading GroupName.
- Click the neighboring cell and enter a group name.
- Keep the group name for the rest of the radio buttons, which you want to keep as one group.
- Close the Properties window.
What can I use instead of a Radio button?
If you do not want to use Radio buttons on your surveys or forms, you can use alternatives such as checkboxes and drop-down boxes, which function the same.
We hope this tutorial helps you understand how to use the insert Radio button in a Microsoft Word document; if you have questions about the tutorial, let us know in the comments.
Shantel has studied Data Operations, Records Management, and Computer Information Systems. She is quite proficient in using Office software. Her goal is to become a Database Administrator or a System Administrator.
«Excel» (Word) VBA кнопки.
Наверняка Вам доводилось встречать файлы «Excel» (Word) с размещенными на листах различными кнопками, по нажатию на которые происходит запуск макроса или иные действия.
Хотите узнать, как размещать кнопки на листах Excel(Word)? Тогда читайте статью дальше.
Рассмотрим 2 типа кнопок:
Самая обычная кнопка, называемая CommandButton- эта кнопка нажимается кликом и запускает какое-либо действие, записанное за ней.
Вторая кнопка называется ToggleButton и является выключателем или переключателем. Она может не только запускать действия, но и сама может нести в себе информацию – обладать двумя значениями: False и true, что соответствует ее состоянию нажата или отжата.
CommandButton выглядит так:
ToggleButton выглядит так:
Процесс добавления кнопок на лист Excel (Word):
- Если у Вас в ленте не включена панель «Разработчик», ее нужно включить следующим образом:
- Кликнуть по ленте правой кнопкой мыши и в выпадающем контекстном меню выбрать пункт «Настройка ленты…»
Настройка ленты - В появившемся окне на вкладке «Настроить ленту» установить флажок («галочку») напротив пункта «Разработчик»
Настройка ленты. Разработчик - Нажать кнопку «Ок»
- Кликнуть по ленте правой кнопкой мыши и в выпадающем контекстном меню выбрать пункт «Настройка ленты…»
- Когда на панели появилась вкладка разработчик, перейдите на нее и нажмите кнопку «Режим конструктора».
Режим конструктора Excel - При включённом режиме конструктора становиться активной кнопка с инструментами. Кликнув по кнопке с инструментами можно выбрать понравившейса Вам активный элемент: CommandButton или ToggleButton .
Инструменты в режиме конструктора - Когда элемент выбран, удерживая нажатой левую кнопку мыши, выделите область на листе, в которую Вы хотите поместить этот элемент.
- Кнопка появиться в указанной области.
В режиме конструктора свойства кнопки можно менять и перемещать ее по листу. Вне режима конструктора кнопка просто выполняет свою функцию – нажимается.
Внимание: Если У вас не получается выделить кнопку на листе Excel, включите режим конструктора.
Основные свойства кнопок:
CommandButton:
BackColor – цвет фона кнопки.
Caption – Надпись на кнопке.
Enabled – состояние кнопки включена или отключена (активна или неактивна).
Font – шрифт надписи на кнопке.
ForeColor – Цвет надписи на кнопке.
Height — высота кнопки.
Width – ширина кнопки.
Picture – изображение на поверхности кнопки.
WordWrap – перенос текста кнопки.
ToggleButton:
Свойства практически те же что и у CommandButton, добавляются параметры:
Value – это значение кнопки False и true, нажата или отжата.
TripleState – включает или отключает тройное нажатие (три состояния переключателя)
Вячеслав спрашивает:
Как создать кнопку, при нажатии на которую её название добавлялось бы в текстовую строку? Кнопок на странице будет много и с разными названиями.
Для начала необходимо создать закладки в тех местах документа, в которые вы планируете вставлять наименование кнопок.
Предположим, в начале документа у вас есть или будет кнопка, а двумя строками ниже вы хотите вставить ее название:
Чтобы добавить кнопку, следует открыть панель инструментов Элементы управления и выбрать элемент Кнопка:
После этого в том месте, где должен будет находиться ваш текст, вы добавляете свою закладку, назвав ее, например, button. Чтобы увидеть символ закладки, активируйте параметр отображения закладок в тексте (об этом читайте здесь).
Далее, дважды щелкаете на кнопке — откроется редактор кода. Вставляете в код между операторами Private Sub CommandButton1_Click() и End Sub следующий оператор:
ActiveDocument.Bookmarks("button").Range.InsertAfter CommandButton1.Caption
Должно получиться примерно так:
Но, что если вам нужно вставить не наименование кнопки, а некий заранее определенный текст? В этом случае вам нужно слегка изменить вышеприведенный код. Например, добавить такой код:
Dim sStr As String
sStr = "Вставка заранее определенного текста с помощью кнопки"
ActiveDocument.Bookmarks("button").Range.InsertAfter sStr
Вместо моего текста вставьте свой. В итоге должно получиться примерно так:
Закрываете редактор кода (обязательно!), сохраняете документ и испытываете работу кнопки.
Если вам нужно изменить стандартное наименование кнопки «CommandButton1» на свое, то щелкните правой кнопкой мыши на кнопке, чтобы вызвать контекстное меню, и выберите команду Свойства. Откроется окно свойств кнопки:
Измените название кнопки на свое в поле Caption и закройте окно свойств.