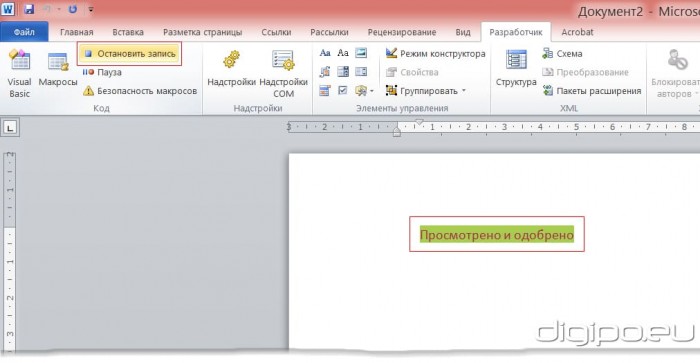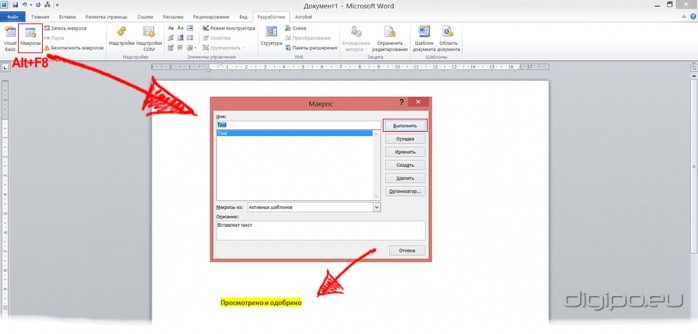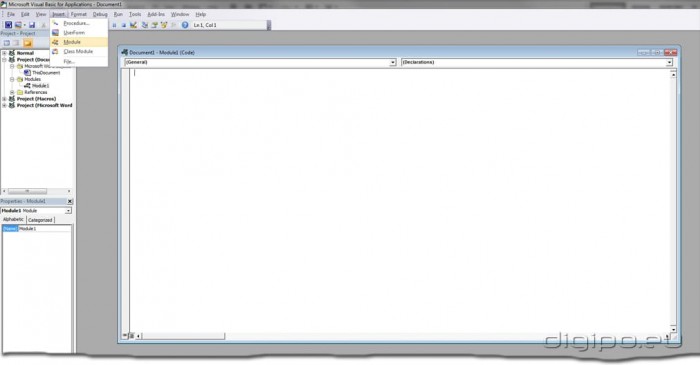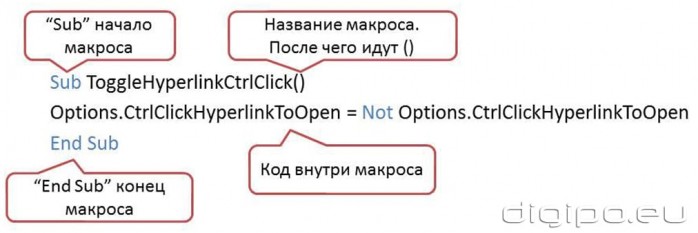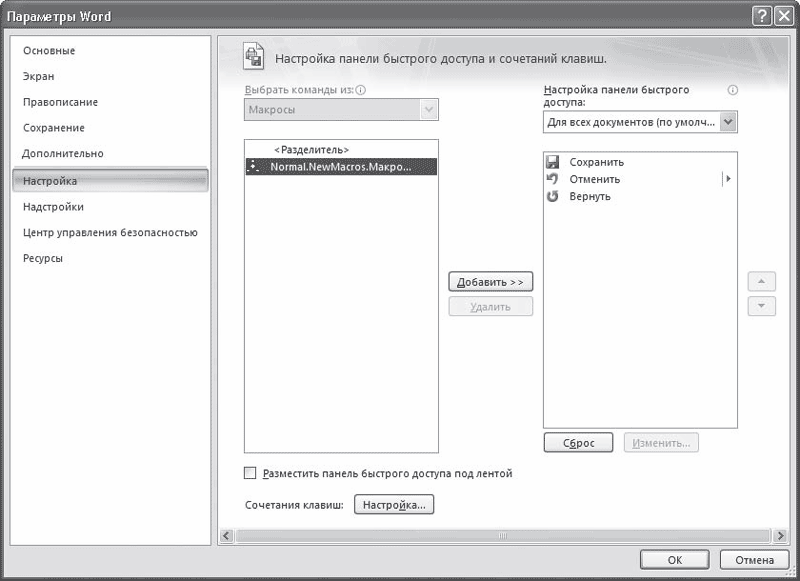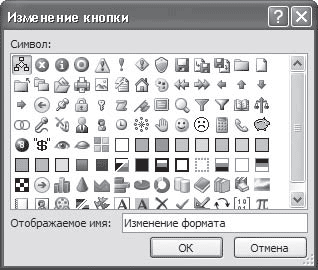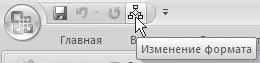Содержание
- 0.1 Области использования макросов:
- 0.2 Включение макросов
- 0.3 Запись макросов
- 0.4 Изменение комбинаций клавиш для макроса
- 0.5 Запуск макроса
- 0.6 Создание нового макроса
- 0.7 Помогла ли вам эта статья?
- 1 Что это — макросы в «Ворде»?
- 2 Word 2010-2016: запись макроса, запускающегося кнопкой
- 3 Word 2010-2016: запись макроса, запускающегося комбинацией клавиш
- 4 Word 2007: начало создания макроса
- 5 Word 2007: три варианта записи макроса
- 6 Открытие файлов с макросами
- 7 Включение макросов
- 8 Отключение макросов
Макрос — это набор определенных действий, команд и/или инструкций, которые сгруппированы в одну целостную команду, обеспечивающую автоматическое выполнение той или иной задачи. Если вы активный пользователь MS Word, вы тоже можете автоматизировать часто выполняемые задачи, создав для них соответствующие макросы.
Именно о том, как включить макросы в Ворд, как их создавать и использовать для упрощения, ускорения рабочего процесса и пойдет речь в этой статье. И все же, для начала не лишним будет более подробно разобраться в том, зачем вообще они нужны.
Области использования макросов:
Последовательность макросов может быть записана или создана с нуля путем введения кода в редактор Visual Basic на одноименном языке программирования.
Включение макросов
По умолчанию макросы доступны не во всех версиях MS Word, точнее, они просто не включены. Чтобы активировать их необходимо включить средства разработчика. После этого на панели управления программы появится вкладка “Разработчик”. О том, как это сделать, читайте ниже.
Примечание: В версиях программы, в которых макросы доступны изначально (например, Ворд 2016), средства для работы с ними находятся во вкладке “Вид” в группе “Макросы”.
1. Откройте меню “Файл” (кнопка “Microsoft Office” ранее).
2. Выберите пункт “Параметры” (ранее “Параметры Word”).
3. Откройте в окне “Параметры” категорию “Основные” и перейдите в группе “Основные параметры работы”.
4. Установите галочку напротив пункта “Показывать вкладку “Разработчик” на ленте”.
5. На панели управления появится вкладка “Разработчик”, в которой и будет находиться пункт “Макросы”.
Запись макросов
1. Во вкладке “Разработчик” или, в зависимости от используемой версии Ворда, во вкладке “Вид”, нажмите кнопку “Макросы” и выберите пункт “Запись макроса”.
2. Задайте имя для создаваемого макроса.
Примечание: Если вы, создавая новый макрос, даете ему точно такое же имя, как у встроенного в программу, действия, записанные вами в новый макрос, будут выполняться взамен стандартным. Для просмотра макросов, доступных в MS Word по умолчанию, в меню кнопки “Макросы” выберите “Команды Word”.
3. В пункте “Макрос доступен для” выберите то, для чего он будет доступен: шаблон или документ, в который его следует сохранить.
4. В поле “Описание” введите описание для создаваемого макроса.
5. Выполните одно из действий, указанных ниже:
Начните запись — чтобы приступить к началу записи макроса, не связывая его при этом с кнопкой на панели управления или комбинацией клавиш, нажмите “ОК”. Создайте кнопку — чтобы связать создаваемый макрос с кнопкой, расположенной на панели управления, выполните следующее:
- Нажмите “кнопке”;
- Выберите документ или документы, в которых требуется добавить создаваемый макрос на панель быстрого доступа (раздел “Настройка панели быстрого доступа”);
В окне “Макрос из” (ранее “Выбрать команды из”) выберите макрос, который следует записать, нажмите “Добавить”.
- Если вы хотите настроить эту кнопку, нажмите “Изменить”;
- Выберите подходящий символ для создаваемой кнопки в поле “Символ”;
- Введите имя макроса, которое будет отображаться в дальнейшем в поле “Отображаемое имя”;
- Для начала записи макроса дважды кликните по кнопке “ОК”.
Символ, который вы выбрали, будет отображаться на панели быстрого доступа. При наведении указателя курсора на этот символ, будет отображаться его имя.
Назначьте сочетание клавиш — Для того, чтобы назначить комбинацию клавиш для создаваемого макроса, выполните следующие действия:
- Кликните по кнопке “Клавишами” (ранее “Клавиатура”);
- В разделе “Команды” выберите макрос, который необходимо записать;
- В разделе “Новое сочетание клавиш” введите любую удобную для вас комбинацию, после чего нажмите кнопку “Назначить”;
- Для начала записи макроса нажмите “Закрыть”.
6. Выполните поочередно все те действия, которые необходимо включить в макрос.
Примечание: Во время записи макроса нельзя использовать мышь для выделения текста, а вот для выбора команд и параметров нужно использовать именно ее. При необходимости, выделить текст можно с помощью клавиатуры.
Урок: Горячие клавиши в Ворде
7. Для остановки записи макроса нажмите “Остановить запись”, эта команда расположена в меню кнопки “Макросы” на панели управления.
Изменение комбинаций клавиш для макроса
1. Откройте окно “Параметры” (меню “Файл” или кнопка “MS Office”).
2. Выберите пункт “Настройка”.
3. Нажмите на кнопку “Настройка”, расположенную рядом с полем “Сочетание клавиш”.
4. В разделе “Категории” выберите “Макросы”.
5. В открывшемся списке выберите макрос, который необходимо изменить.
6. Кликните по полю “Новое сочетание клавиш” и нажмите клавиши или комбинацию клавиш, которые вы хотите назначить для конкретного макроса.
7. Убедитесь, что назначенное вами сочетание клавиш не используется для выполнения другой задачи (поле “Текущее сочетание”).
8. В разделе “Сохранить изменения” выберите подходящий вариант (место) для сохранения места, где макрос будет запускаться.
9. Нажмите “Закрыть”.
Запуск макроса
1. Нажмите на кнопку “Макросы” (вкладка “Вид” или “Разработчик”, в зависимости от используемой версии программы).
2. Выберите макрос, который хотите запустить (список “Имя макроса”).
3. Нажмите “Выполнить”.
Создание нового макроса
1. Нажмите кнопку “Макросы”.
2. Задайте имя для нового макроса в соответствующем поле.
3. В разделе “Макросы из” выберите шаблон или документ, для которого будет сохранен создаваемый макрос.
4. Нажмите “Создать”. Будет открыт редактор Visual Basic, в котором и можно будет создать новый макрос на языке Visual Basic.
На этом все, теперь вы знаете, что такое макросы в MS Word, зачем они нужны, как их создавать и как с ними работать. Надеемся, информация из этой статьи будет полезной для вас и действительно поможет упростить, ускорить работу со столь продвинутой офисной программой.
Мы рады, что смогли помочь Вам в решении проблемы.
Задайте свой вопрос в комментариях, подробно расписав суть проблемы. Наши специалисты постараются ответить максимально быстро.
Помогла ли вам эта статья?
Да Нет
А вы знали, что часто повторяемые действия в текстовом редакторе Word последних версий (2007, 2010, 2013, 2016) можно автоматизировать? Достигается это путем создания макросов в «Ворде». Что это, как их сделать, включить/отключить, как открыть файл с такими элементами, мы обязательно разберем далее.
Что это — макросы в «Ворде»?
Макрос — это комплекс инструкций, группируемых в единую команду для автоматического выполнения того или иного задания. Пишутся они на языке Visual Basic в редакторе с одноименным названием.
Чаще всего макросы применяются пользователем для:
- Ускорения наиболее востребованных действий форматирования, редактирования.
- Объединения нескольких команд в одну. Как пример — создание таблицы с определенным числом столбцов, строк, стилем границ.
- Облегчения доступа к параметрам, находящимся в диалоговых окнах.
- Автоматизации процесса обработки последовательных сложных операций.
Таким образом, макросы в «Ворде» превращают несколько задач в одно действие. Чтобы его осуществить, необходимо набрать комбинацию клавиш или нажать на кнопку панели быстрого доступа.
Word 2010-2016: запись макроса, запускающегося кнопкой
Разберем, как создать макрос в «Ворде» этого типа:
- Зайдите в «Вид», выберите «Макрос» — «Создать…».
- Придумайте имя для этого комплекса команд.
- Если вы хотите использовать его для всех файлов, то обязательно выберите доступность «Для всех документов».
- Кликните на назначение «По кнопке».
- В следующем окне кликните на новый макрос. Его наименование будет начинаться с Normal — NewMacros, после чего будет следовать имя, которым вы его обозначили.
- Далее — щелчок на «Добавить», а затем на «Изменить».
- Из предложенной палитры выберите значок для своего макроса в «Ворде».
- Теперь самая важная часть: запись шагов. Для каждого нужно выбрать команду или нажать определенную клавишу. Текст необходимо выделять с помощью клавиатуры. Система будет записывать все шаги, что вы сделаете, — нажатия клавиш, действия мышью.
- Когда вы завершите задуманное, закончите запись: зайдя в раздел «Макросы», выберите «Остановить…»
Вы увидите, что на панели быстрого доступа появилась кнопка созданной вами команды. Нажав на нее, вы автоматически выполните записанную последовательность действий.
Word 2010-2016: запись макроса, запускающегося комбинацией клавиш
Теперь разберем, как создать макрос в «Ворде», который активируется нажатием сочетания кнопок:
- Зайдите в «Вид», найдите «Макросы». Далее — «Записать…»
- Введите его имя. Не забудьте указать, если это нужно, что макрос доступен для всех документов.
- Выберете значок доступности по клавиатуре.
- В поле «Новое сочетание…» введите определенную комбинацию клавиш, которая будет запускать в действие макрос. Если она будет совпадать с другой стандартной командой, то нужно придумать иное сочетание.
- Кликните на «Назначить».
- Теперь запись шагов для макроса: для каждого из них выставляйте определенную команду, щелчок мышкой. Все действия будут сохраняться системой.
- Когда все будет готово, зайдите в «Макросы» (меню «Вид») и остановите запись.
Теперь установленным сочетанием клавиш вы можете активировать созданный комплекс команд.
Word 2007: начало создания макроса
Теперь расскажем, как сделать макрос в «Ворде 2007». Процесс немного отличается от того, что представлен для поздних версий этого текстового редактора.
Первым делом вам нужно активировать вкладку разработчика:
- Кликните на кнопку Microsoft Office (круглую, с логотипом компании).
- Выберите «Параметры «Ворда»».
- В «Основных параметрах…» сделайте активным пункт «Показывать «Разработчик» на ленте».
Теперь переходим непосредственно к созданию комплекса команд:
- Зайдите на появившуюся вкладку «Разработчик». В «Коде» выберите «Запись макроса».
- В «Имя…» введите название. Будьте внимательны: если оно будет совпадать с наименованием стандартного макроса, то новая запись заменит его. Поэтому для проверки в «Макросах» группы «Код» найдите «Команды Word» и убедитесь, что придуманное имя не совпадает с там присутствующими.
- В «Макрос доступен…» выберите, где его можно применять. Если для всех файлов, то остановитесь на Normal.dotm.
- Введите описание.
Word 2007: три варианта записи макроса
Далее вы можете пойти тремя путями.
Запись без привязки. Вы пишете макрос, не связывая его ни с кнопкой, ни с сочетанием клавиш. Для этого достаточно нажать на ОК.
Привязка макроса к кнопке. Тут следует пойти таким путем:
- Щелкните на «По кнопке».
- В «Настройки панели быстрого доступа» выберите все документы или отдельный файл, где можно применять этот макрос.
- В окне «Выбрать команды» нажмите на нужный макрос. Затем — щелчок на «Добавить».
- Для настройки кликните на «Изменить».
- В «Символе» выберите значок для кнопки.
- «Отображаемое имя» — наименование макроса.
- Два раза кликните на ОК, чтобы начать запись.
Привязка макроса к сочетанию клавиш. Здесь следующий путь:
- Остановитесь на «Клавиатуре».
- В «Командах» найдите макрос, который вы собрались записать.
- В «Новом сочетании клавиш» введите придуманную комбинацию. Клик на «Назначить».
- Щелкните на «Закрыть», чтобы начать запись.
Далее путь становится единым для всех вариантов:
- Выполните последовательность действий, которую нужно включить в макрос.
- Завершить процесс можно выбором «Остановить запись» во вкладке «Код».
Открытие файлов с макросами
Документы, поддерживающие макросы, имеют расширение .docm. Трудности с ними иногда возникают на моменте запуска — текстовой редактор выдает ошибку. Разберем, как открыть «Ворд» с макросами:
- Два раза щелкните на данный документ. Система сама выберет программу на вашем ПК, способную его открыть.
- При неудаче измените расширение на .doc, .docx.
- В случае неудовлетворительного результата воспользуйтесь программами:
- Word 2007, распознающий Open XML.
- «Ворд» 2010.
- Приложение FileViewPro.
Включение макросов
Как включить макросы в «Ворде»? Есть три варианта.
При появлении панели сообщений. Как только вы открываете файл с макросами, перед вами на экране выходит желтое окошко с щитом и просьбой включить данный комплекс команд. Только если вы уверены в надежности источника документа, нажмите на панели «Включить содержимое».
С помощью представления Backstage. При открытии файла с макросами сделайте следующее:
- Кликните на «Файл».
- В «Предупреждении системы безопасности» нажмите на пункт «Включить содержимое».
- В данном разделе сделайте активным «Всегда включать…» Это превратит документ в надежный.
Включение на время открытия документа. Можно сделать макросы активными только на период работы с определенным файлом. Когда вы его уже закроете и запустите заново, их снова придется включать. Для такого варианта следующий алгоритм:
- Откройте вкладку с названием «Файл».
- В «Предупреждении системы безопасности» нажмите на «Включить содержимое».
- Перейдете в «Доп. параметры».
- В «Параметрах безопасности…» выберите «Включить лишь для этого сеанса» в отношении каждого из имеющихся в документе макросов.
- Подтвердите нажатием ОК.
Отключение макросов
Напоследок разберем, как убрать макросы в «Ворде»:
- Во вкладке «Файл» перейдите на «Параметры».
- В «Центре управления…» выберите «Параметры центра…»
- Щелкните на «Параметры макросов».
- Выберите, что вам нужно:
- Отключить все без уведомления (как макросы, так и предупреждения об опасности/безопасности).
- Отключить все с уведомлением (убираются только макросы, уведомления о безопасности остаются).
- Отключить все, кроме макросов с цифровой подписью (отображаются только макросы издателя, которому выражено доверие, — на их включение нужно согласиться в уведомлении при открытии файла).
- Подтвердите выбор нажатием на ОК.
Создание макросов имеет свои особенности в различных версиях текстового редактора «Ворд». А при открытии файла с данной группой команд в данной программе вы можете выбрать, включать или не активировать их.
Это глава из книги Билла Джелена Гуру Excel расширяют горизонты: делайте невозможное с Microsoft Excel.
Задача: в предыдущей заметке мы рассказали, как запускать макросы клавиатурными сокращениями. Можно ли для этой цели использовать кнопки на листе?
Решение: существует множество способов запустить макрос кнопкой (рис. 1).
Рис. 1. Вы можете запустить макрос с помощью любого из этих элементов
Скачать заметку в формате Word или pdf, примеры в формате Excel (с кодом VBA)
Способ 1. Элемент управления формы Кнопка
В Excel 2007 или более поздней версии перейдите на вкладку РАЗРАБОТЧИК. В области Элементы управления кликните на кнопке Вставить, в раскрывающемся списке выберите значок Кнопка (рис. 2). Перетащите значок на лист, и нарисуйте кнопку. Когда вы закончите отрисовывать кнопку, появится диалоговое окно Назначить макрос объекту. Выберите макрос и нажмите Ok.
Рис. 2. Вставка кнопки, как элемента управления формы
Примечание. Если вы не видите вкладку РАЗАБОТЧИК, пройдите по меню ФАЙЛ –> Параметры. Перейдите на вкладку Настроить ленту, и в правой части окна Параметры Excel – Основные вкладки поставьте галочку напротив Разработчик.
Кнопка по умолчанию имеет название Кнопка 1. Чтобы изменить имя: нажмите Ctrl и кликните на кнопке (это позволит сделать кнопку активной без запуска макроса). Удалите текст с названием кнопки и наберите новое название. Вы можете изменить тип и размер шрифта, выравнивание и цвет текста. Если в будущем вы захотите изменить макрос, назначенный кнопке, кликните на ней правой кнопкой мыши и выберите опцию Назначить макрос.
Способ 2. Кнопка ActiveX
Кнопка ActiveX выглядит аналогично Кнопке Элемент управления формы. При этом Кнопка ActiveX имеет более гибкий функционал. Выполните следующие шаги, чтобы создать Кнопку ActiveX.
Перейдите на вкладку РАЗРАБОТЧИК. В области Элементы управления кликните кнопку Вставить, и в раскрывшемся списке выберите значок Кнопка (рис. 3). Нажмите на пиктограмму Кнопка и перетащите ее на рабочий лист. Обратите внимание, что вы находитесь в режиме конструктора.
Рис. 3. Вставка кнопки, как элемента ActiveX
Кликните на Кнопке правой кнопкой мыши, и выберите опцию Свойства. Появится окно Properties (свойства, рис. 4). Находим строку для заголовка – Caption. Удалите текст CommandButton3 и наберите Выполнить! Кнопка ActiveX. Вы также можете заменить шрифт Arial на Calibri. Вы также можете изменить внешний вид кнопки с помощью таких свойств, как BackColor и ForeColor; можете добавить изображение на кнопку (свойство Picture) и т.д. Эти особенности делают элементы управления ActiveX намного более гибкими, чем элементы управления формы. Закройте окно свойств, кликнув на крестик в правом верхнем углу.
Рис. 4. Свойства Кнопки ActiveX
Оставаясь в режиме конструктора, кликните правой кнопкой мыши, и выберите опцию Исходный текст. Вы перейдете в окно редактора VBA в процедуру Private Sub CommandButton3_Click (рис. 5). В настоящий момент процедура не выполняет никакой код (она пустая). Обратите внимание, что код «живет» не в отдельном модуле, а в листе книги.
Рис. 5. Редактирование кода VBA, ассоциированного с Кнопкой ActiveX
Вы можете написать в процедуре любой код. Если вы хотите, чтобы клик на Кнопке ActiveX запускал один из существующих макросов, просто укажите его имя в тексте процедуры (рис. 6).
Рис. 6. Процедура Private Sub CommandButton3_Click будет исполнять макрос TestMacro
Вернитесь из редактора VBA назад на лист Excel. Выйдите из режима конструктора, кликнув на одноименную кнопку на ленте.
Примечание. Сам макрос TestMacro предельно прост. Он выводит на экран окно Макрос выполнен. При этом код макроса, как и положено, размещен в модуле VBA.
Sub TestMacro()
MsgBox "Макрос выполнен"
End Sub
Способ 3. Любая фигура, картинка, рисунок SmartArt, Clip Art
Поместите объект на лист Excel. Щелкните правой кнопкой мыши на объекте и выберите команду Назначить макрос. В окне Назначить макрос объекту выберите макрос и нажмите Ok.
Способ 4. С помощью гиперссылки
Настройка макроса для запуска с помощью гиперссылки довольно сложна, но интересна. Для начала введите какой-нибудь текст в ячейку — например, Запуск макроса гиперссылкой. Затем на вкладке ВСТАВКА выберите команду Гиперссылка, и в окне Изменение гиперссылки введите адрес ячейки, в которой введен текст. В нашем примере – это В28. Это позволит при нажатии гиперссылки остаться в ячейке.
Рис. 7. Замкните гиперссылку саму на себя
Перейдите в редактор VBA. В окне проекта (VBAProject) найдите строку с листом Excel, на котором находится гиперссылка. В нашем примере лист называется Sheet1 (Рис. 1). Кликните на этой строке правой кнопкой мыши, и выберите команду View Code (рис. 8).
Рис. 8. Код для перехвата нажатия гиперссылки должен быть расположен на листе
Откроется панель кода для листа Sheet1 (Рис. 1). Если вы ранее выполняли действия, описанные выше в разделе Способ 2. Кнопка ActiveX для запуска макроса, то вверху окна будет размещено три строчки кода (см. рис. 6). Если вы не делали этого, окно будет пустым. В любом случае, воспользуйтесь двумя выпадающими меню в верхней части окна. В левом списке выберите Worksheet, в правом – FollowHyperlink. У вас появится заготовка процедуры Worksheet_FollowHyperlink перехватывающей событие Нажатие гиперссылки (рис. 9).
Рис. 9. Настройка заготовки кода путем выбора объекта – Worksheet и события – FollowHyperlink
Каждый раз, когда кто-то нажмет вашу гиперссылку, запустится эта процедура. Целевая переменная процедуры – ByVal Target As Hyperlink – обеспечит срабатывание процедуры только когда нажата ячейка с целевым текстом. Если на странице только одна гиперссылка, вы можете ограничиться простым кодом:
Private Sub Worksheet_FollowHyperlink(ByVal Target As Hyperlink)
TestMacro
End Sub
Если гиперссылок несколько, вы можете использовать свойство Target.TextToDisplay, чтобы различить гиперссылки:
Private Sub Worksheet_FollowHyperlink(ByVal Target As Hyperlink)
Select Case Target.TextToDisplay
Case "Run Report 2"
TestMacro
Case "Run Report 2"
TestMacro2
Case "Run Report 3"
TestMacro3
End Select
End Sub
Использование гиперссылки для запуска макроса – отличный трюк, когда вы хотите переключиться между различными состояниями. Возможно, вы хотите перейти от сортировки по возрастанию к сортировке по убыванию. Следующий макрос выполняет сортировку и изменяет текст гиперссылки так, что в следующий раз будет выполняться противоположная сортировка:
Private Sub Worksheet_FollowHyperlink(ByVal Target As Hyperlink)
Select Case Target.TextToDisplay
Case "A-Z"
SortMacroAscending
Target.TextToDisplay = "Z-A"
Case "Z-A"
SortMacroDescending
Target.TextToDisplay = "A-Z"
End Select
End Sub
Резюме: запуск макроса кнопкой может быть выполнен с помощью элементов управления формы, элементов ActiveX, фигуры SmartArt, гиперссылки и др.
В процессе написания заметки я тестировал те или иные возможности, поэтому моя кнопка имеет номер 3. Если вы выполняете операцию создания Кнопки ActiveX впервые, ваша Кнопка будет иметь имя CommandButton1
Эта статья предназначена для людей с нарушениями зрения или с когнитивными нарушениями, использующих программы чтения с экрана, например Экранный диктор корпорации Microsoft, JAWS или NVDA с продуктами Microsoft 365. Эта статья входит в набор содержимого поддержки средства чтения с экрана Microsoft 365, где содержатся дополнительные сведения о специальных возможностях в наших приложениях. Общие справочные сведения доступны на главной странице службы поддержки Майкрософт.
Используйте Word с клавиатурой и средством чтения с экрана, чтобы автоматизировать часто используемые задачи, создавая и выполняя макросы. Мы проверили эту функцию с использованием экранного диктора, JAWS и NVDA, но она может работать и с другими средствами чтения с экрана, если они соответствуют общепринятым стандартам и методам для специальных возможностей. Макрос — это последовательность выборок или действий, которые объединяются в одну команду для автоматического выполнения задачи.
Примечания:
-
Новые возможности Microsoft 365 становятся доступны подписчикам Microsoft 365 по мере выхода, поэтому в вашем приложении эти возможности пока могут отсутствовать. Чтобы узнать о том, как можно быстрее получать новые возможности, станьте участником программы предварительной оценки Office.
-
Дополнительные сведения о средствах чтения с экрана см. в статье О работе средств чтения с экрана в Microsoft 365.
В этом разделе
-
Создание макроса
-
Запуск макроса
Создание макроса
Чтобы создать макрос, запишите последовательность действий, используемых для выполнения задачи, которую вы хотите автоматизировать. Макрос можно назначить кнопке или сочетанию клавиш.
Создание макроса, назначенного кнопке
-
Чтобы открыть диалоговое окно Запись макроса, нажмите клавиши ALT+W, M, R.
-
Фокус находится на текстовом поле Имя макроса . Введите имя макроса. Имя не может содержать пробелы.
-
Чтобы написать необязательное описание макроса, нажимайте клавишу TAB, пока не услышите фразу «Описание», и введите описание.
-
Чтобы определить, должен ли макрос быть доступен во всех Word документах или только в том, где вы записали макрос, нажимайте клавишу TAB, пока не услышите фразу «Сохранить макрос в», нажимайте клавишу СТРЕЛКА ВНИЗ, пока не услышите нужный параметр, а затем нажмите клавишу ВВОД.
-
Чтобы назначить макрос кнопке, нажмите клавиши ALT+B. Откроется окно Настройка панели быстрого доступа .
-
Чтобы добавить кнопку макроса на панель быстрого доступа, нажимайте клавишу TAB, пока не услышите фразу «Панель быстрого доступа, разделитель», нажимайте клавишу СТРЕЛКА ВНИЗ, пока не услышите фразу «Обычные, новые макросы», а затем имя нового макроса, а затем нажмите клавиши ALT+A.
-
Чтобы назначить значок кнопке макроса, нажмите клавиши ALT+M. Откроется меню значка. Нажимайте клавиши SHIFT+TAB, пока не услышите первый значок и положение значка в списке всех значков. Нажимайте клавишу СТРЕЛКА ВНИЗ, пока не услышите нужный значок, а затем нажмите клавишу ВВОД, чтобы выбрать его. Нажимайте клавишу TAB, пока не услышите «ОК», и нажмите клавишу ВВОД. По завершении нажимайте клавишу TAB, пока не услышите «ОК», и нажмите клавишу ВВОД. Окно Настройка панели быстрого доступа закроется, и фокус вернется к тексту документа.
-
Теперь можно записать шаги для задачи, которую вы хотите автоматизировать. Перейдите к и выберите кнопки или пункты меню, например на ленте, или нажмите клавиши на клавиатуре для каждого шага задачи. Word записывает выбранные элементы и нажатия клавиш.
-
Если необходимо приостановить запись, нажмите клавиши ALT+W, M, P. Чтобы возобновить запись, нажмите клавиши ALT+W, M, R, R.
-
Чтобы остановить запись, нажмите клавиши ALT+W, M, R.
Создание макроса, назначенного сочетанию клавиш
-
Чтобы открыть диалоговое окно Запись макроса, нажмите клавиши ALT+W, M, R.
-
Фокус находится на текстовом поле Имя макроса . Введите имя макроса. Имя не может содержать пробелы.
-
Чтобы написать необязательное описание макроса, нажимайте клавишу TAB, пока не услышите фразу «Описание», и введите описание.
-
Чтобы определить, будет ли макрос доступен во всех Word документах или только в том, где вы записали макрос, нажимайте клавишу TAB, пока не услышите фразу «Сохранить макрос в», нажимайте клавишу СТРЕЛКА ВНИЗ, пока не услышите нужный параметр, а затем нажмите клавишу ВВОД.
-
Чтобы назначить макрос клавиатуре, нажмите клавиши ALT+K. Откроется диалоговое окно Настройка клавиатуры. Фокус находится в текстовом поле Нажатие новой сочетания клавиш .
-
Чтобы определить новое сочетание клавиш для макроса, нажмите клавиши, которые нужно назначить сочетанию клавиш на клавиатуре.
-
Когда все будет готово, нажимайте клавишу TAB, пока не услышите сообщение «Назначить», и нажмите клавишу ВВОД. Затем нажимайте клавишу TAB, пока не услышите сообщение «Закрыть», и нажмите клавишу ВВОД. Фокус вернется в текст документа.
-
Теперь можно записать шаги для задачи, которую вы хотите автоматизировать. Перейдите к и выберите кнопки или пункты меню, например на ленте, или нажмите клавиши на клавиатуре для каждого шага задачи. Word записывает выбранные элементы и нажатия клавиш.
-
Если необходимо приостановить запись, нажмите клавиши ALT+W, M, P. Чтобы возобновить запись, нажмите клавиши ALT+W, M, R, R.
-
Чтобы остановить запись, нажмите клавиши ALT+W, M, R.
Запуск макроса
Чтобы запустить макрос, можно выбрать макрос в диалоговом окне Макросы или использовать назначенную кнопку или сочетание клавиш.
-
Чтобы запустить макрос, выполните одно из следующих действий:
-
Чтобы выбрать макрос в диалоговом окне Макросы, нажимайте клавиши ALT+W, M, V. Нажимайте клавишу СТРЕЛКА ВНИЗ, пока не услышите нужный макрос, а затем нажмите клавишу ВВОД.
-
Чтобы использовать сочетание клавиш, назначенное макросу, нажмите на клавиатуре сочетания клавиш.
-
Чтобы использовать кнопку, назначенную макросу, перейдите к кнопке и нажмите клавишу ВВОД. Например, если кнопка находится на панели быстрого доступа, нажимайте клавишу F6, пока не услышите фразу «Вкладки ленты», нажимайте клавиши SHIFT+TAB, нажимайте клавишу TAB или SHIFT+TAB, пока не услышите имя кнопки макроса, а затем нажмите клавишу ВВОД.
-
Word автоматически выполняет шаги, записанные в макросе.
Дополнительные сведения
Вставка и изменение текста в Word с помощью средства чтения с экрана
Создание маркированных и нумерованных списков в Word с помощью средства чтения с экрана
Сочетания клавиш в Word
Выполнение основных задач в Word с помощью средства чтения с экрана
Настройка устройства для поддержки специальных возможностей в Microsoft 365
Знакомство с Word и навигация с помощью средства чтения с экрана
Техническая поддержка пользователей с ограниченными возможностями
Корпорация Майкрософт стремится к тому, чтобы все наши клиенты получали наилучшие продукты и обслуживание. Если у вас ограниченные возможности или вас интересуют вопросы, связанные со специальными возможностями, обратитесь в службу Microsoft Disability Answer Desk для получения технической поддержки. Специалисты Microsoft Disability Answer Desk знакомы со многими популярными специальными возможностями и могут оказывать поддержку на английском, испанском, французском языках, а также на американском жестовом языке. Перейдите на сайт Microsoft Disability Answer Desk, чтобы узнать контактные сведения для вашего региона.
Если вы представитель государственного учреждения или коммерческой организации, обратитесь в службу Disability Answer Desk для предприятий.
Содержание
- Области использования макросов:
- Включение макросов
- Запись макросов
- Изменение комбинаций клавиш для макроса
- Запуск макроса
- Создание нового макроса
- Вопросы и ответы
Макрос — это набор определенных действий, команд и/или инструкций, которые сгруппированы в одну целостную команду, обеспечивающую автоматическое выполнение той или иной задачи. Если вы активный пользователь MS Word, вы тоже можете автоматизировать часто выполняемые задачи, создав для них соответствующие макросы.
Именно о том, как включить макросы в Ворд, как их создавать и использовать для упрощения, ускорения рабочего процесса и пойдет речь в этой статье. И все же, для начала не лишним будет более подробно разобраться в том, зачем вообще они нужны.
Области использования макросов:
- 1. Ускорение часто выполняемых операций. В числе таковых форматирование и редактирование.
2. Объединение нескольких команд в целостное действие “от и до”. Например, с помощью макроса можно вставить таблицу заданного размера с необходимым количеством строк и столбцов.
3. Упрощение доступа к некоторым параметрам и инструментам, расположенным в различных диалоговых окнах программы.
4. Автоматизация сложных последовательностей действий.
Последовательность макросов может быть записана или создана с нуля путем введения кода в редактор Visual Basic на одноименном языке программирования.
Включение макросов
По умолчанию макросы доступны не во всех версиях MS Word, точнее, они просто не включены. Чтобы активировать их необходимо включить средства разработчика. После этого на панели управления программы появится вкладка “Разработчик”. О том, как это сделать, читайте ниже.
Примечание: В версиях программы, в которых макросы доступны изначально (например, Ворд 2016), средства для работы с ними находятся во вкладке “Вид” в группе “Макросы”.
1. Откройте меню “Файл” (кнопка “Microsoft Office” ранее).
2. Выберите пункт “Параметры” (ранее “Параметры Word”).
3. Откройте в окне “Параметры” категорию “Основные” и перейдите в группе “Основные параметры работы”.
4. Установите галочку напротив пункта “Показывать вкладку “Разработчик” на ленте”.
5. На панели управления появится вкладка “Разработчик”, в которой и будет находиться пункт “Макросы”.
Запись макросов
1. Во вкладке “Разработчик” или, в зависимости от используемой версии Ворда, во вкладке “Вид”, нажмите кнопку “Макросы” и выберите пункт “Запись макроса”.
2. Задайте имя для создаваемого макроса.
Примечание: Если вы, создавая новый макрос, даете ему точно такое же имя, как у встроенного в программу, действия, записанные вами в новый макрос, будут выполняться взамен стандартным. Для просмотра макросов, доступных в MS Word по умолчанию, в меню кнопки “Макросы” выберите “Команды Word”.
3. В пункте “Макрос доступен для” выберите то, для чего он будет доступен: шаблон или документ, в который его следует сохранить.
- Совет: Если вы хотите, чтобы создаваемый макрос был доступен во всех документах, с которыми вы работаете в дальнейшем, выберите параметр “Normal.dotm”.
4. В поле “Описание” введите описание для создаваемого макроса.
5. Выполните одно из действий, указанных ниже:
- Нажмите “кнопке”;
- Выберите документ или документы, в которых требуется добавить создаваемый макрос на панель быстрого доступа (раздел “Настройка панели быстрого доступа”);
- Совет: Чтобы создаваемый макрос был доступен для всех документов, выберите параметр “Normal.dotm”.
В окне “Макрос из” (ранее “Выбрать команды из”) выберите макрос, который следует записать, нажмите “Добавить”.
- Если вы хотите настроить эту кнопку, нажмите “Изменить”;
- Выберите подходящий символ для создаваемой кнопки в поле “Символ”;
- Введите имя макроса, которое будет отображаться в дальнейшем в поле “Отображаемое имя”;
- Для начала записи макроса дважды кликните по кнопке “ОК”.
Символ, который вы выбрали, будет отображаться на панели быстрого доступа. При наведении указателя курсора на этот символ, будет отображаться его имя.
- Кликните по кнопке “Клавишами” (ранее “Клавиатура”);
- В разделе “Команды” выберите макрос, который необходимо записать;
- В разделе “Новое сочетание клавиш” введите любую удобную для вас комбинацию, после чего нажмите кнопку “Назначить”;
- Для начала записи макроса нажмите “Закрыть”.
6. Выполните поочередно все те действия, которые необходимо включить в макрос.
Примечание: Во время записи макроса нельзя использовать мышь для выделения текста, а вот для выбора команд и параметров нужно использовать именно ее. При необходимости, выделить текст можно с помощью клавиатуры.
Урок: Горячие клавиши в Ворде
7. Для остановки записи макроса нажмите “Остановить запись”, эта команда расположена в меню кнопки “Макросы” на панели управления.
Изменение комбинаций клавиш для макроса
1. Откройте окно “Параметры” (меню “Файл” или кнопка “MS Office”).
2. Выберите пункт “Настройка”.
3. Нажмите на кнопку “Настройка”, расположенную рядом с полем “Сочетание клавиш”.
4. В разделе “Категории” выберите “Макросы”.
5. В открывшемся списке выберите макрос, который необходимо изменить.
6. Кликните по полю “Новое сочетание клавиш” и нажмите клавиши или комбинацию клавиш, которые вы хотите назначить для конкретного макроса.
7. Убедитесь, что назначенное вами сочетание клавиш не используется для выполнения другой задачи (поле “Текущее сочетание”).
8. В разделе “Сохранить изменения” выберите подходящий вариант (место) для сохранения места, где макрос будет запускаться.
- Совет: Если вы хотите, чтобы макрос был доступен к использованию во всех документах, выберите параметр “Normal.dotm”.
9. Нажмите “Закрыть”.
Запуск макроса
1. Нажмите на кнопку “Макросы” (вкладка “Вид” или “Разработчик”, в зависимости от используемой версии программы).
2. Выберите макрос, который хотите запустить (список “Имя макроса”).
3. Нажмите “Выполнить”.
Создание нового макроса
1. Нажмите кнопку “Макросы”.
2. Задайте имя для нового макроса в соответствующем поле.
3. В разделе “Макросы из” выберите шаблон или документ, для которого будет сохранен создаваемый макрос.
- Совет: Если вы хотите, чтобы макрос стал доступен во всех документах, выберите параметр “Normal.dotm”.
4. Нажмите “Создать”. Будет открыт редактор Visual Basic, в котором и можно будет создать новый макрос на языке Visual Basic.
На этом все, теперь вы знаете, что такое макросы в MS Word, зачем они нужны, как их создавать и как с ними работать. Надеемся, информация из этой статьи будет полезной для вас и действительно поможет упростить, ускорить работу со столь продвинутой офисной программой.
Выполнение в Word повторяющейся задачи, требующей большого количества щелчков мыши или нажатий клавиш, каждый раз вызывает только раздражение. С помощью макроса можно объединить набор команд и заставить Word выполнять их по щелчку мыши или нажатию клавиши.
Включение макроса в Word 2010
Перейдите на вкладку ленты Разработчик. Если этой вкладки на вашей ленте нет, откройте окно Параметры Word и на вкладке Основные установите флажок на параметре Показывать вкладку «Разработчик» на ленте.
На вкладке “Разработчик” в группе команд “Код” нажмите кнопку “Начать запись”. Откроется диалоговое окно Запись макроса.
Для примера сделаем простую запись макроса, которая будет выполнять вставку текста в то место, где будет стоять курсор.
Запускаем запись макроса и в диалоговом окне пишем его название и описание, а так же выбираем доступ.
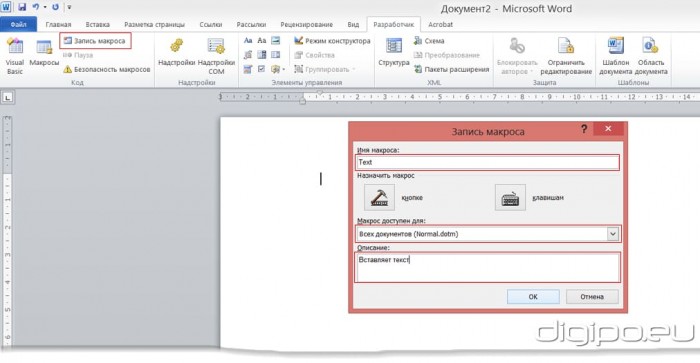
Нажмем ОК и начнется запись макроса.
Напечатаем текст и добавим ему цвет.
После чего нажмем “Остановить макрос”.
Для запуска макроса нужно нажать кнопку “Макросы” или комбинацию клавиш “Alt + F8”, так же макросу можно задать в личную комбинацию клавиш или вывести кнопку в меню.
Запустив окно “Макрос” выбираем нужный нам макрос и нажимаем выполнить, после чего он вставить в нужное нам место наш текст.
Создание макроса с помощью редактора Visual Basic for Applications (VBA).
Создадим простейший макрос, который будет позволять щелкать по гиперссылке в документе Word без нажатой клавиши Ctrl
Макросы для Word пишутся на языке программирования Visual Basic for Applications (VBA).
Макросы создаются в компоненте Word, который большинство пользователей никогда не видят, — в редакторе Visual Basic (VBE). Открыть редактор Visual Basic можно одним из указанных ниже способов.
- Нажмите сочетание клавиш ALT + F11
- Нажмите кнопку Visual Basic на вкладке Разработчик. Для этого откройте вкладку Файл и нажмите кнопку Параметры. В диалоговом окне Параметры Word нажмите кнопку Настройка ленты. В правой части диалогового окна выберите вкладку Разработчик. Нажмите кнопку ОК, чтобы вернуться к документу, а затем нажмите на вкладке Разработчик кнопку Visual Basic.
- Добавление команды Visual Basic на панель быстрого доступа.

Перед тем как приступить к работе с редактором Visual Basic, выберите в меню Сервис пункт Параметры. В диалоговом окне Параметры установите на вкладке Редактор все флажки.
В левом верхнем углу редактора Visual Basic расположено Окно проекта. В нем отображаются все файлы, открытые в Word в настоящий момент. Там должны отображаться файлы Normal (соответствующий шаблону Normal.dotm) и TheDocument (только что созданный файл).
На приведенном ниже рисунке показан проект TheDocument в окне проекта редактора Visual Basic.
В файле макросы хранятся в виде модулей. Чтобы добавить в файл модуль, выберите в окне проекта файл TheDocument. В меню Вставка выберите пункт Модуль. После добавлении модуля в файл этот модуль появится в окне проекта и в расположенном под ним окне свойств. В окне свойств модуль можно переименовать или оставить имя по умолчанию Module1.
Написание макроса
Большая белая область в правой части редактора Visual Basic предназначена для написания кода макроса. Если она не отображается, выберите в меню Вид пункт Код, чтобы вывести окно кода. Приложение Word автоматически вставит в начало кода оператор Option Explicit. Не удаляйте его.
Нам нужен макрос для переключения между двумя способами перехода по гиперссылке в Word. Он будет работать так же, как и другие кнопки, предназначенные для переключения между значениями параметра в Word. Кнопка Полужирный на вкладке «Главная», например, выделяет текст полужирным шрифтом, если он не был выделен, и отменяет полужирное начертание в противном случае.
Скопируйте и вставьте через буфер обмена приведенный ниже пример кода макроса в окно кода.
Sub ToggleHyperlinkCtrlClick()
Options.CtrlClickHyperlinkToOpen = Not Options.CtrlClickHyperlinkToOpen
End Sub
Это короткий макрос ToggleHyperlinkCtrlClick, состоящий только из одной строки кода. Эта строка означает «Изменить текущее значение параметра Word, определяющего необходимость использования сочетания CTRL + щелчок для перехода по гиперссылке, на противоположное (Not).
Тестирование макроса
Чтобы протестировать макрос, выполните указанные ниже действия.
- Разместите окна Word и редактора Visual Basic рядом друг с другом.
- Щелкните главное окно Word. Введите в документ http://google.com
- В редакторе Visual Basic щелкните в любом месте макроса. Чтобы запустить макрос, выберите в меню Выполнить команду Выполнить процедуру/форму пользователя или нажмите клавишу F5.
- Значение параметра, определяющего способ перехода по гиперссылке, изменится. Наведите указатель мыши на гиперссылку в главном окне Word и убедитесь, что подсказка изменилась.
- Чтобы переключить значение, запустите макрос повторно.
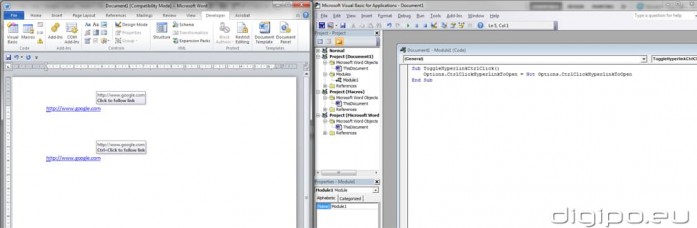
Макрос также можно запустить непосредственно в приложении Word. На вкладке Вид в группе Макросы нажмите кнопку Макросы. Откроется диалоговое окно Макрос, где в списке макросов будет и макрос ToggleHyperlinkCtrlClick. Чтобы запустить ваш макрос, щелкните его имя и нажмите кнопку Выполнить.
Создание на панели быстрого доступа кнопки для запуска макроса
Чтобы запускать макрос одним щелчком мыши, можно добавить кнопку на панель быстрого доступа. Для этого выполните указанные ниже действия.
Создание кнопки на панели быстрого доступа
- Щелкните панель быстрого доступа правой кнопкой мыши и выберите в контекстном меню команду Настройка панели быстрого доступа. В разделе Настройка панели быстрого доступа выберите в списке Выбрать команды из пункт Макросы. В списке «Настройка панели быстрого доступа» выберите файл MyWordTools.dotm. (Это необходимо, чтобы приложение Word сохранило кнопку на панели быстрого доступа в файле MyWordTools.dotm. Если этого не сделать, при копировании файла на другой компьютер кнопка отображаться не будет.) Выберите макрос ToggleHyperlinkCtrlClick и нажмите кнопку Добавить.
- Нажмите кнопку Изменить, чтобы выбрать символ и изменить имя на ToggleHyperlinkCtrlClick.
- Теперь макрос можно запустить в любой момент, нажав кнопку на панели быстрого доступа.
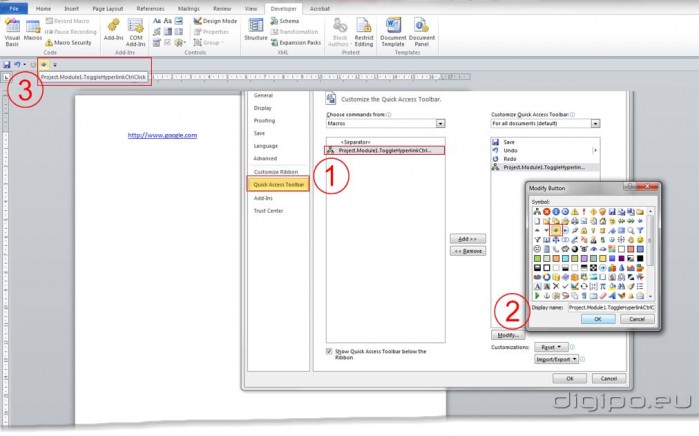
Макросы Word могут быть длинными, сложными и многофункциональными. Например, можно написать макрос для обращения к внешней базе данных, выполнения с полученными данными определенных вычислений и возврата результатов в Word. Также можно написать макрос Word для взаимодействия с Excel, PowerPoint или Outlook. В некоторых случаях и простые макросы могут оказаться полезными, позволяя сэкономить время.
Для форматирования текста больше подходят стили, чем макросы. Для изменения макета документа лучше создать новый шаблон. Кроме того, для выполнения поставленной задачи уже может существовать встроенная команда, которую можно добавить на панель быстрого доступа (при настройке панели быстрого доступа выберите в списке Выбрать команды из: пункт Все команды).
Как назначить сочетания клавиш для макросов
- Откройте диалоговое окно Параметры Word.
- Перейдите на закладку Настройка ленты и выбираем в командах: Макросы.
- Потом выбираем наш макрос и с низу жмем сочетание клавиш – настройки.
- В диалоговом окне настройки клавиатуры выбираем в категории макросы и в окне макросы выбираем нужный нам макрос.
- Щелкаем в новое сочетание клавиш и жмем на клавиатуре нужную нам комбинацию.
- Жмем назначить и ок
Примеры кодов:
Удаление лишних пробелов в тексте без использования диалогового окна “Найти и заменить”
Sub ReplaceMultiSpaces()
Dim oChar As Range
For Each oChar In ActiveDocument.Characters
If oChar.Text = » » Then
While oChar.Next(wdCharacter).Text = » «
oChar.Next(wdCharacter).Delete
Wend
End If
Next
End Sub
Расположение двух открытых документов Word рядом
Sub ArrangeDocWindows()
‘ ArrangeDocWindows Macro
‘ Arranges two document windows side by side vertically
Dim iMiddle As Integer
Dim iClientWid As Integer
Dim iClientHi As Integer
Dim iWin1 As Integer
Dim iWin2 As Integer
Dim sPrompt As String
Dim sWins As String
Dim i As Integer
iClientWid = Application.Width — 9
iMiddle = Fix((iClientWid) / 2)
iClientHi = Application.Height — 94
iWin1 = 1
iWin2 = 2
If Application.Windows.Count > 2 Then
For i = 1 To Application.Windows.Count
sPrompt = sPrompt & CStr(i) & » — » & Application.Windows(i).Caption & vbLf
Next
sWins = InputBox(«Enter numbers of windows to arrange separated by space.» & vbLf & sPrompt, _
«Choose windows», «1 2»)
If sWins = «» Then
Exit Sub
End If
iWin1 = CInt(Left(sWins, InStr(sWins, » «) — 1))
iWin2 = CInt(Mid(sWins, InStr(sWins, » «) + 1))
End If
Application.Windows(iWin1).Activate
Application.Windows(iWin1).WindowState = wdWindowStateNormal
With ActiveWindow
.Left = 0
.Top = 0
.Height = iClientHi
.Width = iMiddle
End With
Application.Windows(iWin2).Activate
Application.Windows(iWin2).WindowState = wdWindowStateNormal
With ActiveWindow
.Left = iMiddle
.Top = 0
.Height = iClientHi
.Width = iClientWid — iMiddle
End With
End Sub
Обратите внимание, что если у вас будет открыто только одно окно, то после нажатия этой кнопки может появиться окно с сообщением редактора кода Visual Basic об ошибке. Закройте его нажав на кнопку End. А в следующий раз будьте внимательны.
Преобразование гиперссылки в документе Word в обычный текст
Sub RemoveHyperlinks()
While ActiveDocument.Hyperlinks.Count > 0
ActiveDocument.Hyperlinks(1).Delete
Wend
Application.Options.AutoFormatAsYouTypeReplaceHyperlinks = False
End Sub
Изменения цвета заглавных букв в тексте
Sub colorAllBig()
Dim fChar As Range
Dim seltext As Range
Dim i As Long
Set seltext = Selection.Range
If Selection.Type = wdSelectionIP Then
MsgBox «Выделите текст»
Else
For Each fChar In seltext.Words
For i = 1 To fChar.Characters.Count
If fChar.Characters(i).Case = wdUpperCase Then
fChar.Characters(i).Font.Color = wdColorRed
Else
fChar.Characters(i).Font.Color = wdColorBlack
End If
Next i
Next fChar
End If
End Sub
Несколько месяцев назад я получил письмо от пользователя, в котором меня спрашивали о возможности назначить для кнопки макроса (выведенного на панель быстрого доступа в редакторе Word 2007) своей иконки.
Как известно, в прежних версиях редактора можно было назначить для любой команды на панели инструментов свою собственную картинку. Можно было отредактировать иконку на кнопке или нарисовать собственную с помощью окна Редактор кнопок
:
В редакторе Word 2007 этой возможности нет.
Однако, на прошлой неделе я просматривал сайт Грэга Макси (Greg Maxey) и обнаружил у него , в которой он предлагает свое решения этой проблемы.
Мне показалось интересной его статья и я повторил эксперимент.
Все удалось, но многое пришлось додумывать самостоятельно. В этой заметке я расскажу своими словами суть решения и покажу, как можно назначить свою иконку для собственных макросов.
Во-первых, необходимо скачать и установить у себя специальную программу для редактирования XML-скриптов — . Можно использовать и альтернативный редактор (с дополнительными функциями), созданный Максимом Новиковым — .
Замечу также, что на своем сайте Максим опубликовал замечательную статью-инструкцию в трех частях .
Во-вторых, подготовьте картинку для вашей иконки-кнопки. Она должна быть в формате PNG или GIF. Если у вас нет подходящей картинки, то вы можете создать ее в упомянутом Редакторе кнопок Word 2003. После того, как вы нарисовали иконку в редакторе, скопируйте ее:
После этого откройте любой графический редактор, вставьте скопированное изображение и сохраните его в нужном формате.
В-третьих, запустите редактор Word 2007 и откройте в режиме редактирования ваш шаблон с макросами или документ с вашими макросами. Шаблон должен быть пересохранен в формате DOTM, а документ в формате DOCM. Закройте теперь все документы и сам редактор.
В-четвертых, запустите редактор XML-скриптов (я использую Office 2007 Custom UI Editor) и откройте в нем ваш шаблон или документ.
В-пятых, вставьте в окно редактора следующий код:
Кратко объясню, что делает этот скрипт. С его помощью мы создаем собственную вкладку на ленте с заголовком «Моя вкладка». На этой вкладке будет создана группа команд с наименованием «Группа», в которой будет размещена кнопка с нашей картинкой (имя файла картинки «face_me»). По щелчку на этой кнопке будет выполняться макрос, который вы определите для кнопки. В данном примере, это макрос с именем «MyNewAvatar».
В-шестых, подключим к документу выбранную заранее картинку. Для этого щелкаем на кнопке Insert Icons:
Находим и выбираем свою картинку. Ее иконка должна появиться в правой панели редактора:
ID (идентификатор) картинки нужно вставить в наш код в тег Image (cмотрите код выше). У меня это image=»face_me».
В-седьмых, сохраняете файл и открываете в редакторе Word 2007 ваш документ или шаблон, для которого вы делали иконку. Должно получиться примерно следующее:
Как видите, все получилось. Но если вы сейчас нажмете на кнопку, то скорее всего появится сообщение, что не найден макрос. Это значит, что в вашем документе (шаблоне) нет макроса с именем, который вы задали для кнопки. Напоминаю, в моем случае в коде это onAction=»MyNewAvatar«. Но перед этим отредактируйте код макроса, добавив в скобки следующий агрумент:
Должно получиться примерно следующее (мой тестовый макрос):
Замените имя макроса на имя вашего макроса и проверьте работоспособность.
Кстати, проверить правильность вызова макроса можно и из редактора XML-скриптов, нажав на кнопку Generate Callbacks:
Откроется новая вкладка с октрывающим и закрывающим операторами кода на VBA:
Чтобы добавить иконку на панель быстрого доступа (и не создавать собственную вкладку), нам потребуется слегка изменить код скрипта и выполнить дополнительные действия для размещения на панели своей кнопки.
- Открываем наш документ в редакторе XML-скриптов и вставляем следующий код:
- Добавляете иконку-картинку, как это было описано выше.
- Сохраняете файл.
- Открываете документ (шаблон) в редакторе Word 2007.
- Щелкаете на кнопке Настройка панели быстрого доступа:
и выбираете из раскрывшегося меню команду Другие команды. Откроется диалоговое окно Параметры Word.
- В поле Выбрать команды из: выбираете строку Все команды. Ниже в панели появляется список всех доступных команд редактора.
- Находите и выбираете вашу команду (в моем случае это «Моя кнопка»):
Затем нажимаете кнопку Добавить, чтобы перенести команду на панель быстрого доступа.
- Закрываете окно и тестируете получившийся результат. Он должен выглядеть примерно так:
Вот и все!
Назначение макроса кнопке панели быстрого запуска
Назначение макроса кнопке панели быстрого запуска
Если вам будет удобно вызывать макрос с панели быстрого доступа, то сделайте следующее.
1. Нажмите кнопку кнопке в области Назначить макрос. Появится окно Параметры Word с открытым разделом Настройка (рис. 9.3).
Рис. 9.3. Настройка панели быстрого доступа
2. Щелкните в левом списке на строке с именем макроса, нажмите кнопку Добавить.
3. Не закрывая диалоговое окно Параметры Word, щелкните на кнопке Изменить, расположенной под правым списком. Откроется окно Изменение кнопки, в котором можно выбрать значок для кнопки и ввести имя макроса (рис. 9.4). Обязательно задайте макросу понятное название.
Рис. 9.4. Окно Изменение кнопки
В результате кнопка запуска макроса появится на панели быстрого доступа (рис. 9.5).
Рис. 9.5. Кнопка запуска макроса на панели быстрого доступа
Данный текст является ознакомительным фрагментом.
Читайте также
Тень на кнопке
Тень на кнопке
Последний фрагмент CSS3, который мы добавим к этой прекрасной кнопке, – небольшая тень (box-shadow), которая даст еще немного объема. С такой тенью кнопка будет выглядеть лучше на сером фоне.Вот код, который добавляет свойство box-shadow, работающее в браузерах, в
Метод быстрого голосования
Метод быстрого голосования
Все участники сидят за столом. Задачи рассматриваются последовательно. Для каждой задачи проводится краткое обсуждение, описываются возможные усложняющие факторы и возможная реализация. Затем участники опускают руку под стол и поднимают от 0
Тактики быстрого запуска вирусной кампании
Тактики быстрого запуска вирусной кампании
Метки: исследования, внимание, влияние, вирусное распространение, приманкиБлогосфера – социальная среда, и она пронизана устойчивыми связями на уровне постоянных читателей-блоггеров, у каждого из которых свои читатели. Умелая
Панель быстрого запуска
Панель быстрого запуска
Панель быстрого запуска находится в самом верху, рядом с Кнопкой «Office»
(рис. 3.3). На нее можно (и нужно) помещать кнопки, которыми вы чаще всего пользуетесь.
Рис. 3.3. Панель быстрого запуска
У меня пока на ней кнопки Сохранить, Отменить и
Другие опции диалогового окна Запись макроса
Другие опции диалогового окна Запись макроса
В зависимости от приложения, диалоговое окно Запись макроса может содержать различные опции. Вот несколько примеров.* Возможно, там будет место для ввода более подробного описания макроса.* Возможно, у вас будут варианты при
Редактирование программного кода макроса в редакторе Visual Basic
Редактирование программного кода макроса в редакторе Visual Basic
После того как макрос записан, полученную VBA-программу вы можете отредактировать (или, по крайней мере, просто взглянуть на строки ее программного кода). Вот как это сделать.1. Выберите Сервис=Макрос=Макросы или
Выполнение макроса
Выполнение макроса
Запуск макроса из диалогового окна Макрос вряд ли можно назвать большим достижением.Выполняемая при этом последовательность шагов должна быть такой.1. Выберите макрос из списка ниже поля Имя.2. Щелкните на кнопке Выполнить.Ну как, круто? Как
Поиск макроса в диалоговом окне Макрос
Поиск макроса в диалоговом окне Макрос
В диалоговом окне Макрос имена приведенных в списке VBA-программ (макросов) могут иногда сбивать с толку. В зависимости от того, где хранится программа, она может приводиться в списке с идентифицирующим ее префиксом.Рассмотрим для
Назначение макроса клавишам
Назначение макроса клавишам
Многие пользователи предпочитают применять для выполнения разных действий сочетания клавиш. Вы можете назначить сочетания клавиш макросам, которые наиболее часто используете. Для этого сделайте следующее.1. В диалоговом окне Запись макроса
Запись макроса
Запись макроса
Когда подготовительная работа завершена, переходите к записи макроса. После того как вы закроете окна назначения макроса кнопке панели быстрого доступа или клавишам, программа перейдет в режим записи макроса. Указатель при этом примет вид
а кнопка в
Выполнение макроса с помощью окна Макрос
Выполнение макроса с помощью окна Макрос
Выполнять макросы можно не только при помощи назначенного сочетания клавиш или кнопок на панели быстрого доступа, но и с помощю окна Макрос. Чтобы вызвать данное окно, щелкните на кнопке Макросы на вкладке Разработчик ленты или
1.19. Определение макроса
1.19. Определение макроса
ПроблемаВы хотите определить символ препроцессора name, присвоив ему либо неопределенное значение, либо значение value.РешениеОпции компилятора для определения макросов в командной строке показаны в табл. 1.16. Инструкции для определения макросов в IDE
Панель быстрого доступа
Панель быстрого доступа
Панель быстрого доступа – важный элемент интерфейса Word 2007, повышающий удобство работы пользователя.Внешне Панель быстрого доступа похожа на привычную инструментальную панель (рис. 2.2), присутствующую в прежних версиях программы: ее кнопки
Многострочный текст в кнопке
Многострочный текст в кнопке
По умолчанию текст для кнопок может содержать только одну строку. Но при желании можно изменить этот стиль с помощью функций GetWindowLong и SetWindowLong, как показано в листинге 4.3.Листинг 4.3[DllImport(«coredll.dll»)]private static extern IntPtr GetCapture();[DllImport(«coredll.dll»)]private static extern
Клавиши быстрого доступа
Клавиши быстрого доступа
Сейчас многие клавиатуры, кроме стандартных клавиш, имеют дополнительные, например для запуска Калькулятора, окна Компьютер, Проигрывателя Windows Media, Outlook Express и т. д. У меня именно такая клавиатура, но должен признаться, что очень долгое время я
Использование макроса при выполнении сложного запроса
Использование макроса при выполнении сложного запроса
Как вы помните, в главе 7 описывалось создание объединенной выборки записей из разнородных файлов, которые имели различную структуру, были разработаны в различных организациях и в разных программных средах, но
Приходилось ли вам выполнять при форматировании документа несколько раз повторять одни и те же команды? Предположим, в документе 50 таблиц. И каждую надо привести в порядок. Повторяющиеся заголовки, выравнивание назначить, да мало ли чего ещё сделать. И вот раз за разом повторяются одни те же команды. Так что знакомимся с понятием МАКРОС В ТАБЛИЦЕ.
В офисных программах есть замечательная возможность: объединить несколько команд в одну макрокоманду. Макрокоманда – это последовательность команд, которые будут работать автоматически при запуске макроса.
Вот определение, которое я взяла с любимого ресурса https://dic.academic.ru/dic.nsf/ruwiki/15081:
В «офисных» продуктах (OpenOffice.org, Microsoft Office и др.), в графических программах (например, CorelDRAW) при обработке макроса автоматически выполняется заданная для каждого макроса последовательность действий — нажатия на клавиши, выбор пунктов меню и т. д.
Я приложила к уроку документ с несколькими таблицами (скачать файл тут). Я удалила текст документа (всё-таки авторское право и всё такое…):
По окончании урока вы сможете:
- Составить алгоритм форматирования таблицы
- Настроить ленту «Разработчик»
- Записать макрос форматирования таблицы
- Проверить макрос в действии
- Добавить кнопку «Макрос» на панель быстрого доступа
1. Алгоритм форматирования
таблицы
Прежде, чем приступить к созданию макроса, следует тщательно продумать, какие команды нам понадобятся. Начнём с верха таблицы
- Заголовок, повторяющийся при переходе таблицы на следующую страницу
- Выравнивание содержимого ячеек заголовков по центру и по середине
- Заливка строки заголовка цветом
- Текст заголовка таблицы полужирного начертания красного цвета
- Поля ячеек – 0,05
- Видимые границы для всей таблицы красного цвета
- Автоподбор по ширине окна (вдруг таблица меньше ширины печатного поля)
Почему такая последовательность? При написании макрокоманды есть одна особенность:
| Понять и запомнить! |
Ни в коем случае нельзя щелкать ЛМ по области документа! Работать только с лентами! |
Так вот, после выделения заголовка можно выделить всю таблицу командой с ленты, а наоборот – нельзя!
Итак, нам надо записать семь команд одной макрокомандой. По ходу дела команд может оказаться больше.
Для того, чтобы записать макрос, необходимо найти эту команду. Команда «Запись макроса» находится на ленте «Разработчик», которая в настоящий момент не видна.
2. Настройка ленты
«Разработчик»
Шаг 1. Выходим в режим настраивания ленты (ПМ в любом месте любой ленты → команда Настроить ленту из контекстного меню):
Шаг 1. Отметим галочкой ленту «Разработчик»[1]
ОК!
Вообще-то команда «Запись
макроса» есть на ленте «Вид»:
Но на ленте «Разработчик» есть много других команд, которыми я активно пользуюсь, например, создание форм и полей, поэтому эта лента присутствует у меня в обязательном порядке.
3. Макрос для таблицы. Запись макроса для форматирования таблицы
Шаг 1. Выделяем заголовок таблицы (щелкаем ЛМ
на полосе выделения напротив заголовка таблицы):
Шаг 2. Запускаем запись макроса (лента
Разработчик → группа команд Код → команда Запись макроса):
- Можно ввести имя макроса, но имейте в виду, что пробелы недопустимы, то
есть имя макроса будет выглядеть так – «Форматирование таблицы».
- Назначить выполнение макроса от нажатия единственной кнопке. Но кнопка должна быть уникальная (никогда не пользуюсь).
- Ввести описание макроса. Здесь никаких ограничений. Конечно, если макрос единственный, то можно и обойтись без описания. Я часто использую макросы, поэтому без описания просто не обойтись.
- Назначить выполнение макроса от нажатия сочетания функциональной клавиши плюс любой клавиши. Но при этом недопустимо использовать устойчивые системные сочетания, например, Ctrl+X, так как это сочетание зарезервировано для команды «Вырезать в буфер обмена».
- Из этого выпадающего меню выбираем доступность макроса для определенного документа. Если выбираем Normal.dotm, то наш макрос будет доступен для всех документов, созданных на основе шаблона Normal.dotm. Если мы создали документ на основе другого пользовательского шаблона, то в списке появится имя этого пользовательского шаблона, и тогда все документы на основе этого шаблона будут иметь внедрённый макрос. Но это действительно только для шаблонов, которые имеются на нашем компьютере.
Шаг 3. Назначаем сочетание клавиш (например,
Ctrl+1):
Нажимаем клавиши «Назначить» и «Закрыть» и знакомимся с новым видом курсора:

Шаг 4. Назначаем режим «Повторить строки
заголовков» (лента Макет → группа команд Данные → команда Повторить строки
заголовков):
Шаг 5. Назначаем выравнивание содержимого
ячеек строки заголовков по центру (лента Макет → группа команд Выравнивание → команда
Выровнять по центру):
Шаг 6. Назначаем заливку строки заголовка
(лента Конструктор → группа команд Стили таблиц → команда Заливка → выбор цвета
заливки из палитры):
Шаг 7. Устанавливаем полужирное начертание шрифта
заголовка и назначаем ему красный цвет (лента Главная → группа команд Шрифт → кнопка
«Ж» и кнопка Цвет текста → выбор цвета из палитры):
Шаг 8. Выделяем всю таблицу лента Макет → группа
команд Таблица → команда Выделить → команда Выделить таблицу из выпадающего
меню):
Шаг 9. Назначаем границы таблицы (лента
Конструктор → группа команд Обрамление → команда Цвет пера → выбор цвета
границы из палитры → команда Граница → команда Все границы из выпадающего
меню):
Шаг 10. Назначаем поля ячеек (лента Макет → группа команд Выравнивание → команда Поля ячейки → диалоговое окно Параметры таблицы[2] → Поля ячеек пользовательские):
Шаг 11. Устанавливаем Автоподбор таблицы по ширине окна (лента Макет → группа команд Размер ячейки → команда Автоподбор по ширине окна[3] из выпадающего меню):
Шаг 12. Останавливаем запись макроса (лента
Разработчик → группа команд Код → команда Остановить запись):
Команда «Остановить запись» дублируется скромным квадратиком на строке состояния:
Всё! Макрос для таблицы готов!
4. Проверка макроса в действии
Шаг 1. Выделяем заголовок любой таблицы:
Шаг 2. Нажимаем сочетание клавиш Ctrl+1 и любуемся результатом:
А теперь посмотрим,
как будет работать макрос на таблице со сложным заголовком. В учебном файле это
Таблица 4.
Шаг 1. Выделяем сложный заголовок, то есть
заголовок, состоящий из двух строчек и объединённых ячеек:
Шаг 2. Нажимаем сочетание клавиш Ctrl+1 и любуемся результатом:
И под занавес.
5. Кнопка запуска макроса «Форматирование_таблицы» на Панели быстрого доступа
Шаг 1. Вызываем диалоговое окно «Параметры Word» (Панель быстрого доступа → команда Другие команды из выпадающего меню):
Как настраивать Панель быстрого доступа я рассказывала в Уроке 18 и Уроке 19.
Шаг 2. Выбираем список «Макрос» (кнопка выпадающего
меню → список Макрос):
Шаг 3. Добавляем макрос для таблицы на Панель быстрого доступа (пока макрос один, но у нас всё впереди):
ОК! А вот результат:
Макрос для таблицы будет запускаться при нажатии кнопки на Панели быстрого доступа.
Теперь вы сможете:
- Составить алгоритм форматирования таблицы
- Настроить ленту «Разработчик»
- Записать макрос форматирования таблицы
- Проверить макрос в действии
- Добавить кнопку «Макрос» на панель быстрого доступа
[1]
В контекстном меню – «Настройка ленты», а в окне «Параметры Word» – «Вкладка»
[2] Интересно, почему команда «Поля ячейки», а диалоговое окно называется «Параметры таблицы»? Загадка природы, небрежность переводчиков или шутка разработчиков?
[3]
Вообще-то команда имеет смысл «Автоподбор по ширине печатного поля», но не
будем придираться.
Устали выполнять повторяющиеся задачи в Microsoft Word? В программе похоронен мощный инструмент автоматизации, который может избавить вас от этой работы. Мы говорим о макросах, и хотя эта функция опирается на Microsoft Visual Basic для приложений (VBA), вы можете использовать ее, даже если идея кодирования вызывает у вас хиби-джиби.
При нажатии кнопки Word записывает ваши действия, создавая макрос, который вы можете воспроизводить так часто, как захотите. Если вы любите приключения, вы можете легко изменить макрос для дополнительной степени автоматизации.
Здесь мы покажем вам один простой, но полезный пример: как автоматизировать функцию поиска и замены Word.
Запись макроса
В этом примере вы уважаемый президент Общества сохранения антикварной стоматологической техники. У вас есть десятки документов Word об исторических зубных протезах и тому подобном, и все они имеют заметное упоминание имени общества. Затем внезапно правление голосует за изменение названия на Лигу сохранения стоматологического антиквариата. Теперь вам нужен простой способ обновить документы.
Вы можете начать с нового пустого документа или открыть существующий. Если вы еще этого не сделали, вам нужно включить вкладку «Разработчик».
Перейдите в Файл> Параметры> Настроить ленту . Справа в разделе « Основные вкладки» установите флажок « Разработчик» . Выберите ОК и выйдите.
Теперь создадим наш макрос.
- Щелкните Разработчик> Записать макрос .
- Вам будет предложено назвать макрос. Введите «ChangeSocietyName» или любое другое имя, которое вам подходит. При именовании макросов избегайте пробелов, точек, восклицательных знаков и специальных символов, иначе вы получите сообщение об ошибке. Вы можете использовать числа, но первым символом должна быть буква.
- Вы можете назначить макрос кнопке и / или сочетанию клавиш, но это не обязательно. Если вы выберете кнопку, Word позволит вам добавить ее на панель быстрого доступа. Вы также можете добавить краткое описание макроса.
- Нажмите ОК , и Word запишет ваши действия. Нажмите Ctrl + H, чтобы открыть диалоговое окно « Найти и заменить ».
- Введите «Общество сохранения старинной стоматологической техники» в поле «Найти» и «Лига сохранения антиквариата» в поле «Заменить».
- Нажмите « Заменить все», чтобы выполнить операцию «Найти и заменить». Это единственное действие, которое вы хотите записать. Не имеет значения, заменяет ли макрос какой-либо текст. Дело в том, чтобы сохранить его для других документов.
- Это важно: щелкните Разработчик> Остановить запись . В противном случае макрос будет включать все последующие действия.
А теперь посмотрим на вашу работу. Откройте документ, содержащий название общества. Щелкните Разработчик> Макросы . Если дважды щелкнуть ChangeSocietyName, Word автоматически выполнит операцию «Найти и заменить».
Совет: Во время записи макроса вам может потребоваться выполнить действие, которое вы не хотите записывать. Например, вы можете захотеть скопировать и вставить текст в диалоговое окно «Найти и заменить», а не вводить его вручную. Нет проблем: просто нажмите « Разработчик»> «Приостановить запись» , скопируйте и вставьте текст, затем нажмите « Разработчик»> «Продолжить запись» . Затем вы можете завершить запись макроса, как описано выше.
Хотя мы сосредоточились здесь на Microsoft Word, вы также можете использовать макросы для повышения производительности в Excel . И есть много макросов для экономии времени для Microsoft OneNote .
Погружение в код
Теперь мы более подробно рассмотрим наш новый макрос Word. Перейдите в « Разработчик»> «Макросы» , но вместо двойного щелчка по макросу выберите его и нажмите « Изменить» . Это открывает редактор Visual Basic, автономную среду для создания приложений VBA.
Это может показаться устрашающим, но вы можете игнорировать меню и большинство панелей. Вместо этого сосредоточьтесь на окне, содержащем код. Как видите, Word только что написал макрос, который выполняет поиск и замену.
Sub ChangeSocietyName()
'
' ChangeSocietyName Macro
' Rename Society for the Preservation of Antique Dental Appliances
'
Selection.Find.ClearFormatting
Selection.Find.Replacement.ClearFormatting
With Selection.Find
.Text = "Society for the Preservation of Antique Dental Appliances"
.Replacement.Text = "Dental Antiques Preservation League"
.Forward = True
.Wrap = wdFindContinue
.Format = False
.MatchCase = False
.MatchWholeWord = False
.MatchWildcards = False
.MatchSoundsLike = False
.MatchAllWordForms = False
End With
Selection.Find.Execute Replace:=wdReplaceAll
End Sub
Давайте объясним, что здесь происходит.
«Подпрограмма» в первой строке является сокращением от «подпрограммы», небольшой программы, которая может работать сама по себе или как часть более крупного приложения VBA. Строки, перед которыми стоят одинарные кавычки, предназначены для комментариев. Кавычки указывают VBA игнорировать любые утверждения в этих строках.
Затем мы переходим к сути кода: коду, который выполняет операцию поиска и замены . Как видите, он определяет значения для каждого параметра в диалоговом окне «Найти и заменить», включая текст и текст замены в кавычках. Команда Selection.Find.Execute в конце эквивалентна нажатию кнопки «Заменить все».
Модификация макроса
Чтобы использовать макросы, вам не нужно возиться с кодом или даже смотреть на него. Но вы можете получить больше от этой функции, если захотите погрузиться в нее. Например, предположим, что вы допустили опечатку при записи макроса. Вместо того, чтобы перезаписывать это, вы можете зайти в Visual Basic и исправить.
Вы также можете настроить макрос, чтобы сделать его более полезным, и этим мы здесь и займемся. Когда вы запускаете «Найти и заменить» вручную или с помощью макроса, Word запоминает найденный и заменяющий текст. В следующий раз, когда вы откроете диалоговое окно «Найти и заменить», оно будет выглядеть следующим образом.
Было бы лучше очистить значения, чтобы получить чистое диалоговое окно. Мы сделаем это с помощью второго макроса, но на этот раз мы сделаем это непосредственно в Visual Basic.
- В редакторе Visual Basic выберите всю подпрограмму от первой строки до End Sub. Нажмите Ctrl + C, чтобы скопировать его.
- Поместите курсор под End Sub и нажмите Ctrl + V. Вы только что продублировали подпрограмму.
- Измените имя с ChangeSocietyName на ClearFindReplace (или любое другое имя, которое вам подходит). Это важно, потому что VBA выдаст сообщение об ошибке, если вы попытаетесь запустить макросы с повторяющимися именами.
- В значениях .Text и Replacement.Text удалите текст, но оставьте кавычки. По сути, вы говорите Word ничего не найти и ничего не заменить, но вы также очищаете эти значения.
Результат должен выглядеть так:
Sub ClearFindReplace()
'
' ClearFindReplace Macro
' Clear Text from Find and Replace dialog
'
Selection.Find.ClearFormatting
Selection.Find.Replacement.ClearFormatting
With Selection.Find
.Text = ""
.Replacement.Text = ""
.Forward = True
.Wrap = wdFindContinue
.Format = False
.MatchCase = False
.MatchWholeWord = False
.MatchWildcards = False
.MatchSoundsLike = False
.MatchAllWordForms = False
End With
Selection.Find.Execute Replace:=wdReplaceAll
End Sub
Теперь вернемся к макросу ChangeSocietyName. Под кодом поиска и замены, но перед End Sub введите ClearFindReplace (без скобок в конце).
Правильно: вам не нужно вводить весь код, который вы только что создали, только имя макроса.
Sub ChangeSocietyName()
'
' ChangeSocietyName Macro
' Rename Society for the Preservation of Antique Dental Appliances
'
Selection.Find.ClearFormatting
Selection.Find.Replacement.ClearFormatting
With Selection.Find
.Text = "Society for the Preservation of Antique Dental Appliances"
.Replacement.Text = "Dental Antiques Preservation League"
.Forward = True
.Wrap = wdFindContinue
.Format = False
.MatchCase = False
.MatchWholeWord = False
.MatchWildcards = False
.MatchSoundsLike = False
.MatchAllWordForms = False
End With
Selection.Find.Execute Replace:=wdReplaceAll
ClearFindReplace
End Sub
Когда Word запускает ChangeSocietyName, сначала выполняется исходная функция «Найти и заменить». Затем он интерпретирует ClearFindReplace как команду для запуска второго макроса.
Идем дальше с VBA
Как видите, функция записи макросов Word может помочь вам сэкономить время множеством способов. Вы можете создавать макросы для автоматизации практически любой операции, а в редакторе Visual Basic вы можете настраивать макросы, вставлять один макрос в другой или создавать подпрограмму, которая выполняет несколько макросов один за другим.
Поскольку VBA – это полноценный язык программирования, вы можете включать подпрограммы в более крупные приложения с переменными, циклами, условными операторами и т. Д. И как только вы изучите основы VBA в Word, вы сможете применить многие из этих знаний для создания макросов в Microsoft Excel и Access.
Чтобы пойти дальше, вы захотите узнать больше о соглашениях VBA и редакторе Visual Basic, например о том, как организовать свой код и как бороться с ошибками. Но даже если вы хотите придерживаться простых функций, подобных описанным здесь, вы можете значительно улучшить свою производительность.