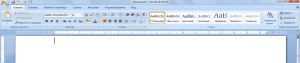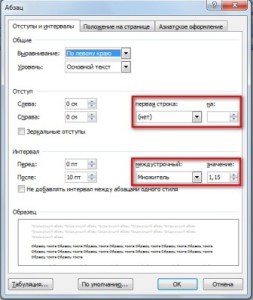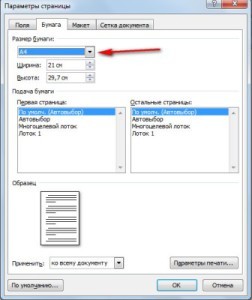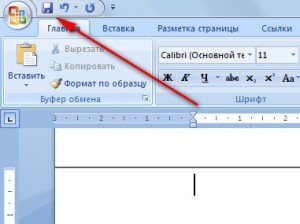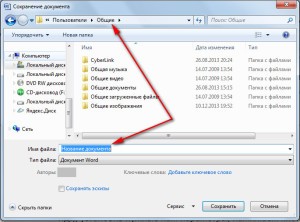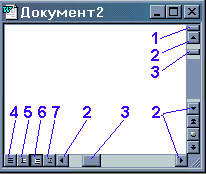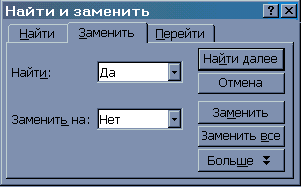В этой статье описаны сочетания клавиш и функциональные клавиши в Word для Windows.
Примечания:
-
Чтобы быстро найти ярлык в этой статье, можно использовать поиск. Нажмите CTRL+F, а затем введите слова поиска.
-
Если для часто используемого действия не предусмотрено сочетание клавиш, вы можете создать его, записав макрос. Инструкции см. в разделах Создание или запуск макросаили Использование средства чтения с экрана для создания макроса в Word.
-
Если вы используетеMicrosoft #x1 Starter, имейте в виду, что не все функции, перечисленные для Word, поддерживаются в Word Starter. Дополнительные сведения о функциях, доступных в Word Starter, см. в статье Функции Word, которые не полностью поддерживаются в Word Starter.
-
Получите эти сочетания клавиш в документе Word по следующей ссылке: Word 2016 для сочетаний клавиш Windows.
В этом разделе
-
Часто используемые сочетания клавиш
-
Сочетания клавиш для ленты
-
Навигация по документу
-
Предварительный просмотр и печать документов
-
Выделение текста и рисунков
-
Редактирование текста и рисунков
-
Работа с веб-содержимым
-
Работа с таблицами
-
Рецензирование документа
-
Работа со ссылками, ссылками и индексированием
-
Работа с слиянием и полями
-
Работа с текстом на других языках
-
Работа с представлениями документов
-
Использование сочетаний клавиш с функциональными клавишами
Часто используемые сочетания клавиш
В этой таблице показаны наиболее часто используемые сочетания клавиш вMicrosoft #x1 .
|
Действие |
Клавиши |
|---|---|
|
Открытие документа. |
CTRL+O |
|
Создание документа. |
CTRL+N |
|
Сохраните документ. |
CTRL+S |
|
Закройте документ. |
CTRL+W |
|
Вырезайте выбранное содержимое в буфер обмена. |
CTRL+X |
|
Скопируйте выбранное содержимое в буфер обмена. |
CTRL+C |
|
Вставить содержимое буфера обмена. |
CTRL+V |
|
Выберите все содержимое документа. |
CTRL+A |
|
Применение полужирного шрифта к тексту. |
CTRL+B |
|
Примените к тексту курсивное форматирование. |
CTRL+I |
|
Применение форматирования подчеркивания к тексту. |
CTRL+U |
|
Уменьшение размера шрифта на один пункт. |
CTRL+Левая скобка ([) |
|
Увеличение размера шрифта на один пункт. |
CTRL+Правая скобка (]) |
|
По центру текста. |
CTRL+E |
|
Выравнивание текста по левому краю. |
CTRL+L |
|
Выравнивание текста по правому краю. |
CTRL+R |
|
Отмена команды. |
ESC |
|
Отмените предыдущее действие. |
CTRL+Z |
|
По возможности повторите предыдущее действие. |
CTRL+Y |
|
Настройте увеличение масштаба. |
Alt+W, Q, а затем используйте клавишу TAB в диалоговом окне Масштаб , чтобы перейти к нужному значению. |
|
Разделение окна документа. |
CTRL+ALT+S |
|
Снятие разделения окна документа. |
ALT+SHIFT+C или CTRL+ALT+S |
К началу страницы
Закрытие области задач
Чтобы закрыть область задач с помощью клавиатуры, выполните следующие действия:
-
Нажимайте клавишу F6, пока не будет выбрана область задач.
-
Нажмите клавиши CTRL+ПРОБЕЛ.
-
С помощью клавиш со стрелками выберите команду Закрыть, затем нажмите клавишу ВВОД.
Сочетания клавиш для ленты
Лента группирует связанные параметры на вкладках. Например, на вкладке Главная группа Шрифт включает параметр Цвет шрифта . Нажмите клавишу ALT, чтобы отобразить сочетания клавиш на ленте, называемые подсказками клавиш, в виде букв на небольших изображениях рядом с вкладками и параметрами, как показано на изображении ниже.

Примечание: Надстройки и другие программы могут добавлять новые вкладки на ленту и предоставлять ключи доступа для этих вкладок.
Вы можете объединить буквы подсказок клавиш с клавишей ALT, чтобы использовать сочетания клавиш, называемые клавишами доступа, для параметров ленты. Например, нажмите клавиши ALT+H, чтобы открыть вкладку Главная , и ALT+Q, чтобы перейти в поле Подскажите илиПоиск . Нажмите клавишу ALT еще раз, чтобы просмотреть подсказки клавиш для параметров выбранной вкладки.
В зависимости от используемой версии Microsoft 365 текстовое поле Поиск в верхней части окна приложения может называться Помощник. Оба варианта в основном похожи, но некоторые параметры и результаты поиска могут отличаться.
В Office 2013 и Office 2010 по-прежнему работает большая часть сочетаний с клавишей ALT из предыдущих версий программы. Однако необходимо знать полную последовательность клавиш. Например, нажмите клавишу ALT и одну из старых клавиш меню: E (Рецензирование), V (Вид), I (Вставка) и т. д. Появится уведомление о том, что вы используете клавишу доступа из предыдущей версии Microsoft 365. Если вы знаете полную последовательность клавиш, используйте ее. Если вы не помните последовательность, вместо этого нажмите клавишу ESC и руководствуйтесь подсказками клавиш.
Использование ключей доступа для вкладок на ленте
Чтобы перейти к вкладке на ленте, нажмите одну из указанных ниже клавиш доступа. В зависимости от выбранного значения в документе могут появиться дополнительные вкладки.
|
Действие |
Клавиши |
|---|---|
|
Перейдите в поле «Подскажите мне » или «Поиск » на ленте, чтобы найти справку или содержимое справки. |
ALT+Q, затем ввести поисковый запрос. |
|
Откройте страницу Файл , чтобы использовать представление Backstage. |
ALT+F |
|
Откройте вкладку Главная , чтобы использовать стандартные команды форматирования, стили абзацев и средство поиска. |
ALT+H |
|
Откройте вкладку Вставка , чтобы вставить таблицы, рисунки и фигуры, заголовки или текстовые поля. |
ALT+N |
|
Откройте вкладку Конструктор , чтобы использовать темы, цвета и эффекты, например границы страниц. |
ALT+G |
|
Откройте вкладку Макет для работы с полями страницы, ориентацией страницы, отступами и интервалами. |
ALT+P |
|
Откройте вкладку Ссылки , чтобы добавить оглавление, сноски или таблицу ссылок. |
ALT+S |
|
Откройте вкладку Рассылки для управления задачами слияния и работы с конвертами и наклейками. |
ALT+M |
|
Откройте вкладку Рецензирование , чтобы использовать проверку орфографии, задать языки проверки правописания, а также отслеживать и проверять изменения в документе. |
ALT+R |
|
Откройте вкладку Вид , чтобы выбрать представление или режим документа, например режим чтения или представление структуры. Вы также можете настроить увеличение масштаба и управлять несколькими окнами документов. |
ALT+W |
К началу страницы
Работа с вкладками ленты с помощью клавиатуры
|
Действие |
Клавиши |
|---|---|
|
Выберите активную вкладку на ленте и активируйте ключи доступа. |
ALT или F10. Для перехода на другую вкладку используйте клавиши доступа или клавиши со стрелками. |
|
Перемещение фокуса к командам на ленте. |
TAB или SHIFT+TAB |
|
Перемещение между группами команд на ленте. |
КЛАВИША CTRL+СТРЕЛКА ВЛЕВО или СТРЕЛКА ВПРАВО |
|
Перемещение между элементами на ленте. |
Клавиши со стрелками |
|
Отображение подсказки для элемента ленты, который сейчас находится в фокусе. |
CTRL+SHIFT+F10 |
|
Активируйте выбранную кнопку. |
ПРОБЕЛ или ВВОД |
|
Откройте список для выбранной команды. |
Клавиша СТРЕЛКА ВНИЗ |
|
Откройте меню для выбранной кнопки. |
ALT+СТРЕЛКА ВНИЗ |
|
Переход к следующей команде в открытом меню или подменю. |
Клавиша СТРЕЛКА ВНИЗ |
|
Развертывание или свертывание ленты. |
CTRL+F1 |
|
Открыть контекстное меню. |
SHIFT+F10 Или на Windows клавиатуре клавиша Меню Windows (между правой клавишами ALT и правой клавишами CTRL). |
|
Переход к подменю в открытом или выбранном меню. |
Клавиша СТРЕЛКА ВЛЕВО |
К началу страницы
Навигация по документу
|
Действие |
Клавиши |
|---|---|
|
Переместите курсор на одно слово влево. |
CTRL+СТРЕЛКА ВЛЕВО |
|
Переместите курсор на одно слово вправо. |
CTRL+СТРЕЛКА ВПРАВО |
|
Перемещение курсора вверх на один абзац. |
CTRL+СТРЕЛКА ВВЕРХ |
|
Перемещение курсора вниз на один абзац. |
CTRL+СТРЕЛКА ВНИЗ |
|
Переместите курсор в конец текущей строки. |
END |
|
Переместите курсор в начало текущей строки. |
Домашняя страница |
|
Переместите курсор в верхнюю часть экрана. |
CTRL+ALT+PAGE UP |
|
Переместите курсор в нижнюю часть экрана. |
CTRL+ALT+PAGE DOWN |
|
Переместите курсор, прокрутив представление документа вверх на один экран. |
PAGE UP |
|
Переместите курсор, прокрутив представление документа вниз на один экран. |
PAGE DOWN |
|
Переместите курсор в начало следующей страницы. |
CTRL+Page down |
|
Переместите курсор в начало предыдущей страницы. |
CTRL+Page up |
|
Переместите курсор в конец документа. |
CTRL+END |
|
Переместите курсор в начало документа. |
CTRL+HOME |
|
Переместите курсор в расположение предыдущей редакции. |
SHIFT+F5 |
|
Переместите курсор в расположение последней редакции, выполненной до последнего закрытия документа. |
SHIFT+F5 сразу после открытия документа. |
|
Переключение между перемещаемыми фигурами, такими как текстовые поля или рисунки. |
CTRL+ALT+5, а затем многократное нажатие клавиши TAB |
|
Выход из режима навигации по перемещаемым фигурам и возврат к обычной навигации. |
ESC |
|
Отображение области задач Навигация для поиска в содержимом документа. |
CTRL+F |
|
Отображает диалоговое окно Перейти к, чтобы перейти к определенной странице, закладке, сноске, таблице, примечания, рисунку или другому расположению. |
CTRL+G |
|
Циклически просматривает расположение четырех предыдущих изменений, внесенных в документ. |
CTRL+ALT+Z |
К началу страницы
Навигация по документу с помощью параметров просмотра в Word 2007 и 2010
В Word 2007 и 2010 годах документ можно просматривать с помощью объектов различных типов, таких как поля, сноски, заголовки и графика.
|
Действие |
Клавиши |
|---|---|
|
Откройте список параметров обзора, чтобы определить тип объекта для просмотра. |
CTRL+ALT+HOME |
|
Переход к предыдущему объекту определенного типа. |
CTRL+Page up |
|
Переход к следующему объекту определенного типа. |
CTRL+Page down |
К началу страницы
Предварительный просмотр и печать документов
|
Действие |
Клавиши |
|---|---|
|
Печать документа. |
CTRL+P |
|
Открытие окна предварительного просмотра. |
CTRL+ALT+I |
|
Перемещение по странице при увеличенном масштабе. |
Клавиши со стрелками |
|
Переход к предыдущей или следующей странице при уменьшенном масштабе. |
Страница вверх или вниз |
|
Переход к первой странице при уменьшенном масштабе. |
CTRL+HOME |
|
Переход к последней странице при уменьшенном масштабе. |
CTRL+END |
К началу страницы
Выделение текста и рисунков
|
Действие |
Клавиши |
|---|---|
|
Выделите текст. |
SHIFT+клавиши со стрелками |
|
Выделите слово слева. |
CTRL+SHIFT+СТРЕЛКА ВЛЕВО |
|
Выберите слово справа. |
CTRL+SHIFT+СТРЕЛКА ВПРАВО |
|
Выберите из текущей позиции в начало текущей строки. |
SHIFT+HOME |
|
Выберите из текущей позиции до конца текущей строки. |
SHIFT+END |
|
Выберите от текущего положения до начала текущего абзаца. |
CTRL+SHIFT+СТРЕЛКА ВВЕРХ |
|
Выберите от текущего положения до конца текущего абзаца. |
CTRL+SHIFT+СТРЕЛКА ВНИЗ |
|
Выберите из текущего положения в верхней части экрана. |
SHIFT+Page up |
|
Выберите из текущего положения в нижней части экрана. |
SHIFT+Page down |
|
Выберите от текущей позиции до начала документа. |
CTRL+SHIFT+HOME |
|
Выберите от текущей позиции до конца документа. |
CTRL+SHIFT+END |
|
Выберите из текущего положения в нижней части окна. |
CTRL+ALT+SHIFT+PAGE ВНИЗ |
|
Выберите все содержимое документа. |
CTRL+A |
К началу страницы
Расширение выделения
|
Действие |
Клавиши |
|---|---|
|
Начните расширение выделенного фрагмента. |
F8 В режиме расширения выделения щелчок расположения в документе расширяет текущее выделение до этого расположения. |
|
Выберите ближайший символ слева или справа. |
Клавиша F8, стрелка влево или стрелка вправо |
|
Разверните выделенный фрагмент. |
F8 несколько раз, чтобы развернуть выделенный фрагмент на все слово, предложение, абзац, раздел и документ. |
|
Уменьшение выделенного фрагмента. |
SHIFT+F8 |
|
Выделение вертикального блока текста. |
CTRL+SHIFT+F8, а затем нажмите клавиши со стрелками |
|
Прекратите расширение выделенного фрагмента. |
ESC |
К началу страницы
Редактирование текста и рисунков
|
Действие |
Клавиши |
|---|---|
|
Удаление одного слова слева от курсора |
CTRL+BACKSPACE |
|
Удаление одного слова справа от курсора |
CTRL+DELETE |
|
Откройте область задач Буфер обмена и включите буфер обмена Office, который позволяет копировать и вставлять содержимое между Microsoft 365 приложениями. |
Alt+H, F, O |
|
Вырезайте выбранное содержимое в буфер обмена. |
CTRL+X |
|
Скопируйте выбранное содержимое в буфер обмена. |
CTRL+C |
|
Вставить содержимое буфера обмена. |
CTRL+V |
|
Перемещение выбранного содержимого в определенное расположение. |
F2, переместите курсор в место назначения и нажмите клавишу ВВОД. |
|
Скопируйте выбранное содержимое в определенное расположение. |
SHIFT+F2, переместите курсор в место назначения и нажмите клавишу ВВОД. |
|
Определите блок автотекста с выбранным содержимым. |
ALT+F3 |
|
Вставка блока автотекста. |
Первые несколько символов блока Автотекст, а затем нажмите клавишу ВВОД, когда появится подсказка. |
|
Вырезайте выбранное содержимое до пикового значения. |
CTRL+F3 |
|
Вставьте содержимое элемента Spike. |
CTRL+SHIFT+F3 |
|
Скопируйте выбранное форматирование. |
CTRL+SHIFT+C |
|
Вставьте выбранное форматирование. |
CTRL+SHIFT+V |
|
Копирование верхнего или нижнего колонтитула из предыдущего раздела документа. |
ALT+SHIFT+R |
|
Отображение диалогового окна Замена для поиска и замены текста, определенного форматирования или специальных элементов. |
CTRL+H |
|
Откройте диалоговое окно Объект , чтобы вставить объект файла в документ. |
Alt+N, J, J |
|
Вставка рисунка SmartArt. |
Alt+N, M |
|
Вставка графического элемента WordArt. |
Alt+N, W |
К началу страницы
Выравнивание и форматирование абзацев
|
Действие |
Клавиши |
|---|---|
|
По центру абзаца. |
CTRL+E |
|
Обоснуйте абзац. |
CTRL+J |
|
Выравнивание абзаца по левому краю. |
CTRL+L |
|
Выравнивание абзаца по правому краю. |
CTRL+R |
|
Отступ абзаца. |
CTRL+M |
|
Удаление отступа абзаца. |
CTRL+SHIFT+M |
|
Создание выступа. |
CTRL+T |
|
Удалите висячий отступ. |
CTRL+SHIFT+T |
|
Удалить форматирование абзаца. |
CTRL+Q |
|
Примените к абзацу один интервал. |
CTRL+1 |
|
Примените к абзацу двойной интервал. |
CTRL + 2 |
|
Примените к абзацу интервал в 1,5 строки. |
CTRL+5 |
|
Добавление или удаление пробела перед абзацем. |
CTRL+0 (ноль) |
|
Включите автоформат. |
CTRL+ALT+K |
|
Примените обычный стиль. |
CTRL+SHIFT+N |
|
Примените стиль Заголовок 1 . |
CTRL+ALT+1 |
|
Примените стиль Заголовок 2 . |
CTRL+ALT+2 |
|
Примените стиль Заголовок 3 . |
CTRL+ALT+3 |
|
Отображение области задач Применение стилей . |
CTRL+SHIFT+S |
|
Отображение области задач Стили . |
CTRL+ALT+SHIFT+S |
К началу страницы
Форматирование знаков
|
Действие |
Клавиши |
|---|---|
|
Отобразить диалоговое окно Шрифт. |
CTRL+D или CTRL+SHIFT+F |
|
Увеличение размера шрифта. |
CTRL+SHIFT+ПРАВАЯ УГЛОВАЯ СКОБКА (>) |
|
Уменьшение размера шрифта. |
CTRL+SHIFT+ЛЕВАЯ УГЛОВАЯ СКОБКА (<) |
|
Увеличение размера шрифта на один пункт. |
CTRL+Правая скобка (]) |
|
Уменьшение размера шрифта на один пункт. |
CTRL+Левая скобка ([) |
|
Переключение текста между верхним, строчным и заголовком. |
SHIFT+F3 |
|
Измените текст на все верхние буквы. |
CTRL+SHIFT+A |
|
Скрыть выделенный текст. |
CTRL+SHIFT+H |
|
Применение полужирного начертания. |
CTRL+B |
|
Добавьте маркированный список. |
CTRL+SHIFT+L |
|
Применение подчеркивания. |
CTRL+U |
|
Примените форматирование подчеркивания к словам, но не к пробелам. |
CTRL+SHIFT+W |
|
Примените форматирование двойного подчеркивания. |
CTRL+SHIFT+D |
|
Применение курсивного начертания. |
CTRL+I |
|
Примените форматирование с небольшими ограничениями. |
CTRL+SHIFT+K |
|
Применение форматирования подстрока. |
CTRL+знак равенства ( = ) |
|
Применение надстрочного форматирования. |
CTRL+SHIFT+ПЛЮС (+) |
|
Снятие примененного вручную форматирования с выделенных знаков. |
CTRL+ПРОБЕЛ |
|
Измените выделенный текст на шрифт Symbol. |
CTRL+SHIFT+Q |
К началу страницы
Управление форматированием текста
|
Действие |
Клавиши |
|---|---|
|
Отображение всех непечатных символов. |
CTRL+SHIFT+8 (не используйте цифровую клавиатуру) |
|
Отображение области задач Отображение форматирования . |
SHIFT+F1 |
К началу страницы
Вставка специальных знаков
|
Действие |
Клавиши |
|---|---|
|
Вставить разрыв строки. |
SHIFT+ВВОД |
|
Вставка разрыва страницы. |
CTRL + ВВОД |
|
Вставка разрыва столбца. |
CTRL+SHIFT+ВВОД |
|
Вставка тире em (—). |
CTRL+ALT+знак минус (на цифровой клавиатуре) |
|
Вставьте тире (–). |
CTRL+знак минус (на цифровой клавиатуре) |
|
Вставьте дополнительный дефис. |
CTRL+ДЕФИС (-) |
|
Вставка неразрывного дефиса. |
CTRL+SHIFT+ДЕФИС (-) |
|
Вставка неразрывного пространства. |
CTRL+SHIFT+ПРОБЕЛ |
|
Вставка символа авторского права (©). |
CTRL+ALT+C |
|
Вставка символа зарегистрированного товарного знака (®). |
CTRL+ALT+R |
|
Вставка символа товарного знака (™). |
CTRL+ALT+T |
|
Вставка многоточия (…) |
CTRL+ALT+Точка (.) |
|
Вставка знака Юникода, который соответствует указанному шестнадцатеричному коду. Например, чтобы вставить символ валюты евро ( Совет: Чтобы узнать код символа Юникода для выбранного символа, нажмите клавиши ALT+X. |
Код символа, а затем нажмите клавиши ALT+X. |
|
Вставка знака ANSI для указанного кода (десятичное число) знака ANSI. Например, чтобы вставить знак «евро», наберите на цифровой клавиатуре 0128, удерживая нажатой клавишу ALT. |
ALT+код знака (на цифровой клавиатуре) |
К началу страницы
Работа с веб-содержимым
|
Действие |
Сочетание клавиш |
|---|---|
|
Вставка гиперссылки. |
CTRL+K |
|
Переход назад на одну страницу. |
ALT+СТРЕЛКА ВЛЕВО |
|
Переход вперед на одну страницу. |
ALT+СТРЕЛКА ВПРАВО |
|
Обновите страницу. |
F9 |
К началу страницы
Работа с таблицами
Перемещение по таблице
|
Действие |
Клавиши |
|---|---|
|
Перейдите к следующей ячейке в строке и выделите ее содержимое. |
Клавиша TAB |
|
Перейдите к предыдущей ячейке в строке и выделите ее содержимое. |
SHIFT+TAB |
|
Перейдите к первой ячейке в строке. |
ALT+HOME |
|
Переход к последней ячейке в строке. |
ALT+END |
|
Переход к первой ячейке столбца. |
ALT+Page up |
|
Переход к последней ячейке в столбце. |
ALT+Page down |
|
Переход к предыдущей строке. |
Клавиша СТРЕЛКА ВВЕРХ |
|
Переход к следующей строке |
Клавиша СТРЕЛКА ВНИЗ |
|
Перемещение на одну строку вверх. |
ALT + SHIFT + СТРЕЛКА ВВЕРХ |
|
Перемещение на одну строку вниз. |
ALT+SHIFT+СТРЕЛКА ВНИЗ |
К началу страницы
Выбор содержимого таблицы
|
Действие |
Клавиши |
|---|---|
|
Выделите содержимое в следующей ячейке. |
Клавиша TAB |
|
Выделите содержимое в предыдущей ячейке. |
SHIFT+TAB |
|
Выделение нескольких соседних ячеек. |
SHIFT+клавиши со стрелками |
|
Выделение столбца. |
Выберите верхнюю или нижнюю ячейку столбца, а затем нажмите клавиши SHIFT+СТРЕЛКА ВВЕРХ или СТРЕЛКА ВНИЗ. |
|
Выделение строки |
Выделите первую или последнюю ячейку в строке, а затем нажмите клавиши SHIFT+ALT+END или Главная. |
|
Выделите всю таблицу. |
ALT+5 на цифровой клавиатуре с выключенной цифровой блокировкой |
К началу страницы
Вставка знаков абзаца и табуляции в таблицу
|
Действие |
Клавиши |
|---|---|
|
Вставка нового абзаца в ячейку. |
ВВОД |
|
Вставка символа табуляции в ячейку. |
CTRL+TAB |
К началу страницы
Рецензирование документа
|
Действие |
Сочетание клавиш |
|---|---|
|
Вставка примечания. |
Ctrl+Alt+M |
|
Включение и отключение режима записи исправлений. |
CTRL+SHIFT+E |
|
Закройте область рецензирования. |
ALT+SHIFT+C |
К началу страницы
Работа со ссылками, ссылками и индексированием
Используйте следующие сочетания клавиш для добавления ссылок на документ, таких как оглавление, сноски и ссылки.
|
Действие |
Сочетание клавиш |
|---|---|
|
Пометка элемента оглавления. |
ALT+SHIFT+O |
|
Пометка элемента таблицы ссылок. |
ALT+SHIFT+I |
|
Выберите параметры цитирования. |
Сочетание клавиш Alt + Shift + F12, пробел |
|
Пометка элемента предметного указателя. |
ALT+SHIFT+X |
|
Вставка обычной сноски. |
CTRL+ALT+F |
|
Вставка концевой сноски. |
CTRL+ALT+D |
|
Перейдите к следующей сноске. |
ALT+SHIFT+Правая угловая скобка (>) |
|
Перейдите к предыдущей сноске. |
ALT+SHIFT+Левая угловая скобка (<) |
К началу страницы
Работа с слиянием и полями
Чтобы использовать следующие сочетания клавиш, необходимо выбрать вкладку ленты Рассылки . Чтобы открыть вкладку Рассылки , нажмите клавиши ALT+M.
Выполнение слияния
|
Действие |
Клавиши |
|---|---|
|
Предварительный просмотр слияния. |
ALT+SHIFT+K |
|
Слияние документов. |
ALT+SHIFT+N |
|
Печать объединенного документа. |
ALT+SHIFT+M |
|
Изменение источника данных слияния. |
ALT+SHIFT+E |
|
Вставка поля слияния. |
ALT+SHIFT+F |
К началу страницы
Работа с полями
|
Действие |
Сочетание клавиш |
|---|---|
|
Вставка поля DATE. |
ALT+SHIFT+D |
|
Вставка поля LISTNUM. |
CTRL+ALT+L |
|
Вставка поля PAGE. |
ALT+SHIFT+P |
|
Вставка поля TIME. |
ALT+SHIFT+T |
|
Вставка пустого поля. |
CTRL+F9 |
|
Обновите связанные сведения в исходном документеWord. |
CTRL+SHIFT+F7 |
|
Обновление выделенных полей. |
F9 |
|
Разрыв связи с полем. |
CTRL+SHIFT+F9 |
|
Переключение между кодом выделенного поля и его значением. |
SHIFT+F9 |
|
Переключение между кодами всех полей и их значениями. |
ALT+F9 |
|
Запустите GOTOBUTTON или MACROBUTTON из поля, отображающего результаты поля. |
ALT+SHIFT+F9 |
|
Переход к следующему полю. |
F11 |
|
Переход к предыдущему полю. |
SHIFT+F11 |
|
Блокировка поля. |
CTRL+F11 |
|
Снятие блокировки поля. |
CTRL+SHIFT+F11 |
К началу страницы
Работа с текстом на других языках
Настройка языка проверки правописания
У каждого документа есть язык по умолчанию (как правило, он совпадает с языком по умолчанию операционной системы). Если документ также содержит слова или фразы на другом языке, рекомендуется задать язык правописания для этих слов. Это не только позволяет проверять орфографию и грамматику для этих фраз, но и позволяет специальным технологиям, таким как средства чтения с экрана, обрабатывать их соответствующим образом.
|
Действие |
Клавиши |
|---|---|
|
Отобразите диалоговое окно Язык , чтобы задать язык проверки правописания. |
ALT, И, 5, Я |
|
Задайте языки по умолчанию. |
ALT, И, ПЕ |
К началу страницы
Вставка международных символов
Чтобы ввести символ в нижнем регистре, используя сочетание клавиш, включающее клавишу SHIFT, одновременно удерживайте клавиши CTRL+SHIFT+СИМВОЛы, а затем отпустите их перед вводом буквы.
Примечание: Если вы много вводите текст на другом языке, вы можете переключиться на другую клавиатуру.
|
Знак |
Сочетание клавиш |
|---|---|
|
à, è, м, ò, ù, |
CTRL+Гройв (‘), буква |
|
á, é, í, ó, ú, ý |
CTRL+Одна кавычка (‘), буква |
|
â, ê, î, ô, ū |
CTRL+SHIFT+Курсор (^), буква |
|
ã, ñ, õ |
CTRL+SHIFT+Тильда (~), буква |
|
ä, ë, ï, ö, ü, ä, |
CTRL+SHIFT+ДВОЕТОЧИЕ (:), буква |
|
å, Å |
CTRL+SHIFT+At sign (@), a или A |
|
æ, Æ |
CTRL+SHIFT+Ampersand (&), a или A |
|
1, 1 |
CTRL+SHIFT+Ampersand (&), o или O |
|
ç, Ç |
CTRL+Запятая (,), c или C |
|
м, Щ |
CTRL+Одна кавычка (‘), d или D |
|
ø, Ø |
CTRL+Косая черта (/), o или O |
|
¿ |
CTRL+ALT+SHIFT+Вопросительный знак (?) |
|
¡ |
CTRL+ALT+SHIFT+Восклицательный знак (!) |
|
ß |
CTRL+SHIFT+Ampersand (&), s |
К началу страницы
Использование редакторов методов ввода для языков Восточной Азии
|
Действие |
Клавиши |
|---|---|
|
Переключитесь в редактор метода ввода на японском языке (IME) для клавиатуры с 101 клавишами, если она доступна. |
ALT+Тильда (~) |
|
Переключитесь в редактор метода ввода (IME) корейского языка для 101-клавишной клавиатуры, если она доступна. |
Правая клавиша ALT |
|
Переключитесь в редактор метода ввода на китайском языке (IME) для 101-клавишной клавиатуры, если она доступна. |
CTRL+ПРОБЕЛ |
К началу страницы
Работа с представлениями документов
Word предлагает несколько различных представлений документа. Каждый из них предназначен для выполнения определенных задач. Например, режим чтения позволяет просматривать документ в виде горизонтальной последовательности страниц, которую можно быстро просмотреть с помощью клавиш со стрелками влево и вправо.
Переключение представления документа
|
Действие |
Клавиши |
|---|---|
|
Переключитесь в режим чтения . В Word 2007 и 2010 годах это называется режимом полноэкранного чтения . |
ALT, О, Е |
|
Переключитесь в режим разметки . |
CTRL+ALT+P |
|
Переключитесь в представление Структура . |
CTRL+ALT+O |
|
Переключитесь в представление Черновик . |
CTRL+ALT+N |
К началу страницы
Изменение структуры документа
Эти сочетания клавиш применяются только в том случае, если документ находится в представлении Структура .
|
Действие |
Клавиши |
|---|---|
|
Повышение уровня абзаца. |
ALT+SHIFT+СТРЕЛКА ВЛЕВО |
|
Понижение уровня абзаца. |
ALT+SHIFT+СТРЕЛКА ВПРАВО |
|
Понижение абзаца до основного текста. |
CTRL+SHIFT+N |
|
Перемещение выделенных абзацев вверх. |
ALT + SHIFT + СТРЕЛКА ВВЕРХ |
|
Перемещение выделенных абзацев вниз. |
ALT+SHIFT+СТРЕЛКА ВНИЗ |
|
Разверните текст под заголовком. |
ALT+SHIFT+ПЛЮС (+) |
|
Свернуть текст под заголовком. |
ALT+SHIFT+Знак минус (-) |
|
Развертывание или свертывание всего текста либо всех заголовков. |
ALT+SHIFT+A |
|
Скрытие или отображение форматирования символов. |
Косая черта (/) (на цифровой клавиатуре) |
|
Переключение между отображением первой строки основного текста и отображением всего основного текста. |
ALT+SHIFT+L |
|
Показать все заголовки в стиле Заголовок 1 . |
ALT+SHIFT+1 |
|
Показать все заголовки с указанным уровнем заголовка. |
ALT+SHIFT+Номер уровня заголовка |
|
Вставка знака табуляции. |
CTRL+TAB |
К началу страницы
Перемещение по документу в режиме чтения
|
Действие |
Клавиши |
|---|---|
|
Переход к началу документа. |
Домашняя страница |
|
Перемещение в конец документа. |
END |
|
Перейдите на определенную страницу. |
Введите номер страницы, а затем нажмите клавишу ВВОД. |
|
Выйдите из режима чтения. |
ESC |
К началу страницы
Использование сочетаний клавиш с функциональными клавишами
|
Клавиша |
Описание |
|---|---|
|
F1 |
|
|
F2 |
|
|
F3 |
|
|
F4 |
|
|
F5 |
|
|
F6 |
|
|
F7 |
|
|
F8 |
|
|
F9 |
|
|
F10 |
|
|
F11 |
|
|
F12 |
|
К началу страницы
См. также
Центр справки Word
Выполнение основных задач в Word с помощью средства чтения с экрана
Знакомство с Word и навигация с помощью средства чтения с экрана
Поддержка средства чтения с экрана для Word
В этой статье описаны сочетания клавиш и функциональные клавиши в Word для Mac.
Примечания:
-
Параметры в некоторых версиях операционной системы Mac (OS) и некоторых программах могут конфликтовать с сочетаниями клавиш и операциями функциональных клавиш в Microsoft 365 для Mac. Сведения об изменении назначения клавиш для сочетания клавиш см. в статье Справка Mac для вашей версии macOS, служебное приложение или см. в статье Конфликты сочетаний клавиш.
-
Если вы не нашли сочетание клавиш, которое вам необходимо, вы можете создать собственное сочетание клавиш. Инструкции можно найти в статье Создание настраиваемых сочетаний лавиш для Office для Mac.
-
Многие сочетания клавиш ctrl на клавиатуре Windows также работают с клавишей Control в Word для Mac. Однако существуют исключения.
-
Чтобы быстро найти ярлык в этой статье, можно использовать поиск. Нажмите клавиши COMMAND+F и введите слова поиска.
Для оптимального использования клавиатуры с лентой включите на клавиатуре доступ ко всем элементам управления.
-
Чтобы открыть системные параметры, нажмите
+ПРОБЕЛ, введите системные параметры и нажмите клавишу RETURN.
-
Чтобы перейти в раздел Параметры клавиатуры, введите клавиатуру и нажмите клавишу RETURN.
-
На вкладке Сочетания клавиш нажмите клавиши CONTROL+F7, чтобы изменить параметр Полный доступ с клавиатуры с текстовых полей и списков только на Все элементы управления.
В этом разделе
-
Часто используемые сочетания клавиш
-
Конфликты сочетаний клавиш
-
Навигация по документу
-
Выделение текста и рисунков
-
Редактирование текста и рисунков
-
Работа с таблицами
-
Рисование
-
Работа с полями
-
Изменение структуры документа
-
Рецензирование документа
-
Использование обычных и концевых сносок
-
Работа с языками справа налево
-
Использование сочетаний клавиш с функциональными клавишами
Часто используемые сочетания клавиш
В этой таблице перечислены часто используемые сочетания клавиш в Word для Mac.
|
Действие |
Клавиши |
|---|---|
|
Отмените предыдущее действие. |
|
|
По возможности повторите предыдущее действие. |
|
|
Вырезайте выбранное содержимое в буфер обмена. |
|
|
Скопируйте выбранное содержимое в буфер обмена. |
|
|
Вставить содержимое буфера обмена. |
|
|
Вывод контекстного меню для выбранного элемента. * |
SHIFT+F10 |
|
Отображение диалогового окна Перейти к . |
|
|
Отображение диалогового окна Правописание и грамматика . |
|
|
Включите режим расширенного выбора. |
F8 |
|
Переход к следующему окну |
|
|
Переход к предыдущему окну |
|
|
Вывод диалогового окна Сохранение документа. |
|
|
Поиск текста (перемещение фокуса в поле Поиск в документе ). |
|
|
Отображение области «Поиск и замена «. |
Control+H |
|
Отображение диалогового окна Печать . |
|
|
Закройте текущий документ. |
|
|
Разверните или сверните ленту. |
|
|
Найдите следующую орфографическую или грамматическую ошибку. Должна быть включена функция Проверять орфографию по мере ввода . |
Option+F7 |
|
Откройте словарь. |
В Word 2011, OPTION+SHIFT+F7 |
К началу страницы
Конфликты сочетаний клавиш
Некоторые Word для Mac сочетания клавиш конфликтуют с сочетаниями клавиш macOS по умолчанию. Такие сочетания клавиш в этой статье отмечены звездочкой ( * ). Чтобы использовать эти сочетания клавиш, может потребоваться изменить параметры клавиатуры Mac, чтобы изменить сочетание клавиш.
Изменение параметров системы для сочетаний клавиш
-
В меню Apple выберите Системные настройки.
-
Выберите пункт Клавиатура.
-
Откройте вкладку Сочетание клавиш.
-
Выберите Управление миссией.
-
Снимите флажок для сочетания клавиш, конфликтующего с Word для Mac, которое вы хотите использовать.
Навигация по документу
|
Действие |
Клавиши |
|---|---|
|
Переместите курсор на одно слово влево. |
OPTION+СТРЕЛКА ВЛЕВО |
|
Переместите курсор на одно слово вправо. |
OPTION+СТРЕЛКА ВПРАВО |
|
Перемещение курсора вверх на один абзац. |
|
|
Перемещение курсора вниз на один абзац. |
|
|
Переместите курсор в начало текущей строки. |
Домашняя страница |
|
Переместите курсор в конец текущей строки. |
END |
|
Переместите курсор в начало предыдущей страницы. |
В MacBook нажмите клавиши |
|
Переместите курсор в начало следующей страницы. |
В MacBook нажмите клавишу |
|
Переместите курсор в начало документа. |
В MacBook нажмите клавишу |
|
Переместите курсор в конец документа. |
В MacBook нажмите клавиши |
|
Переместите курсор в предыдущую точку вставки. |
SHIFT+F5 |
|
Переместите курсор, прокрутив представление документа вверх на один экран. |
PAGE UP |
|
Переместите курсор, прокрутив представление документа вниз на один экран. |
PAGE DOWN |
К началу страницы
Выделение текста и рисунков
Совет: Для выделения текста в основном используются те же сочетания клавиш, что и для перемещения курсора, но при этом необходимо удерживать нажатой клавишу SHIFT. Например, 

|
Действие |
Клавиши |
|---|---|
|
Выберите несколько элементов, которые не находятся рядом друг с другом. |
Выберите первый нужный элемент, удерживая нажатой клавишу |
|
Выделите текст. |
SHIFT+клавиши со стрелками |
|
Выделите слово слева. |
SHIFT+OPTION+СТРЕЛКА ВЛЕВО |
|
Выберите слово справа. |
SHIFT+OPTION+СТРЕЛКА ВПРАВО |
|
Выберите из текущей позиции в начало текущей строки. |
SHIFT+HOME |
|
Выберите из текущей позиции до конца текущей строки. |
SHIFT+END |
|
Выберите от текущего положения до начала текущего абзаца. |
|
|
Выберите от текущего положения до конца текущего абзаца. |
|
|
Выберите из текущего положения в верхней части экрана. |
SHIFT+Page up |
|
Выберите из текущего положения в нижней части экрана. |
SHIFT+Page down |
|
Выберите от текущей позиции до начала документа. |
|
|
Выберите от текущей позиции до конца документа. |
|
|
Выберите из текущего положения в нижней части окна. |
|
|
Выберите все содержимое документа. |
|
К началу страницы
Расширение выделения
|
Действие |
Клавиши |
|---|---|
|
Начните расширение выделенного фрагмента. * |
F8 В режиме расширения выделения щелчок расположения в документе расширяет текущее выделение до этого расположения. |
|
Выберите ближайший символ слева. |
F8, клавиша со стрелкой влево |
|
Выберите ближайший символ справа. |
F8, клавиша стрелка вправо |
|
Разверните выделенный фрагмент. |
F8 несколько раз, чтобы развернуть выделенный фрагмент на все слово, предложение, абзац, раздел и документ. |
|
Уменьшение выделенного фрагмента. * |
SHIFT+F8 |
|
Выделение вертикального блока текста. |
|
|
Прекратите расширение выделенного фрагмента. |
ESC |
К началу страницы
Редактирование текста и рисунков
|
Действие |
Клавиши |
|---|---|
|
Вырезайте выбранное содержимое в буфер обмена. |
F2 |
|
Скопируйте выбранное содержимое в буфер обмена. |
F3 |
|
Вставить содержимое буфера обмена. |
F4 |
|
Отображение диалогового окна Специальная вставка . |
|
|
Вырезайте выбранное содержимое до пикового значения. |
|
|
Вставьте содержимое элемента Spike. |
|
|
Скопируйте выбранное форматирование. |
|
|
Вставьте скопированное форматирование. |
|
|
Создайте запись автотекста. |
Option+F3 |
К началу страницы
Выравнивание и форматирование абзацев
|
Действие |
Клавиши |
|---|---|
|
По центру абзаца. |
|
|
Обоснуйте абзац. |
|
|
Выравнивание абзаца по левому краю. |
|
|
Выравнивание абзаца по правому краю. |
|
|
Отступ абзаца. |
CONTROL+SHIFT+M |
|
Удаление отступа абзаца. |
|
|
Создание выступа. |
|
|
Удалите висячий отступ. |
|
|
Примените к абзацу один интервал. |
|
|
Примените к абзацу двойной интервал. |
|
|
Примените к абзацу интервал в 1,5 строки. |
|
|
Включите автоформат. |
|
|
Примените обычный стиль. |
|
|
Примените стиль Заголовок 1 . |
|
|
Примените стиль Заголовок 2 . |
|
|
Примените стиль Заголовок 3 . |
|
|
Примените стиль списка . |
|
|
Вставка неразрывного пространства. |
Option+ПРОБЕЛ |
К началу страницы
Форматирование знаков
|
Действие |
Клавиши |
|---|---|
|
Увеличение размера шрифта. |
|
|
Уменьшение размера шрифта. |
|
|
Увеличение размера шрифта на один пункт. |
|
|
Уменьшение размера шрифта на один пункт. |
|
|
Отобразить диалоговое окно Шрифт. |
|
|
Переключение текста между верхним, строчным и заголовком. |
SHIFT+F3 |
|
Измените текст на все верхние буквы. |
|
|
Применение полужирного начертания. |
|
|
Добавьте маркированный список. |
|
|
Применение подчеркивания. |
|
|
Примените форматирование подчеркивания к словам, но не к пробелам. |
|
|
Примените форматирование двойного подчеркивания. |
|
|
Применение форматирования курсивом. |
|
|
Примените форматирование с небольшими ограничениями. |
|
|
Применение зачеркивного форматирования. |
|
К началу страницы
Вставка специальных знаков
|
Действие |
Клавиши |
|---|---|
|
Вставка пустого поля. |
|
|
Вставка разрыва строки. |
SHIFT+RETURN |
|
Вставка разрыва страницы. |
|
|
Вставка разрыва столбца. |
|
|
Вставка неразрывного дефиса. |
|
|
Вставка символа зарегистрированного товарного знака (®). |
Option+R |
|
Вставка символа товарного знака (™). |
OPTION+2 |
К началу страницы
Работа с таблицами
Перемещение по таблице
|
Действие |
Клавиши |
|---|---|
|
Перейдите к следующей ячейке и выделите ее содержимое. |
Клавиша TAB |
|
Перейдите к предыдущей ячейке и выделите ее содержимое. |
SHIFT+TAB |
|
Переход к следующей строке |
Клавиша СТРЕЛКА ВНИЗ |
|
Переход к предыдущей строке. |
Клавиша СТРЕЛКА ВВЕРХ |
|
Перейдите к первой ячейке в строке. |
Control+Home |
|
Переход к последней ячейке в строке. |
Control+End |
|
Переход к первой ячейке столбца. |
Control+Page up |
|
Переход к последней ячейке в столбце. |
Control+Page down |
|
Добавьте новую строку в нижнюю часть таблицы. |
Клавиша TAB в конце последней строки |
|
Вставка строки. |
|
К началу страницы
Выбор содержимого таблицы
|
Действие |
Клавиши |
|---|---|
|
Выделите содержимое в следующей ячейке. |
Клавиша TAB |
|
Выделите содержимое в предыдущей ячейке. |
SHIFT+TAB |
|
Выделение нескольких соседних ячеек. |
SHIFT+клавиши со стрелками |
|
Выделение строки |
Выделите первую или последнюю ячейку в строке, а затем нажмите клавиши SHIFT+ALT+END или Главная. |
К началу страницы
Изменение размера столбцов таблицы с помощью линейки
|
Действие |
Клавиши |
|---|---|
|
Сохраните размеры столбцов справа и измените ширину таблицы. |
Перетащите границу столбца в линейку |
|
Перемещение одной строки столбца и сохранение ширины таблицы. |
SHIFT+Перетаскивание границы столбца в линейке |
|
Равномерно измените размер всех столбцов вправо и сохраните ширину таблицы. |
|
|
Пропорционально измените размер всех столбцов вправо и сохраните ширину таблицы. |
|
К началу страницы
Изменение ширины столбцов непосредственно в таблице
Совет: Чтобы точно отрегулировать ширину столбца и отобразить измерения столбца в линейке при изменении размера столбца, отключите функцию привязки, нажав клавишу OPTION с помощью сочетания клавиш.
|
Действие |
Клавиши |
|---|---|
|
Перемещение одной строки столбца и сохранение ширины таблицы. |
Перетащите границу столбца |
|
Сохраните размеры столбцов справа и измените ширину таблицы. |
SHIFT+Перетаскивание границы столбца |
|
Равномерно измените размер всех столбцов вправо и сохраните ширину таблицы. |
|
|
Пропорционально измените размер всех столбцов вправо и сохраните ширину таблицы. |
|
К началу страницы
Вставка знаков абзаца и табуляции в таблицу
|
Действие |
Клавиши |
|---|---|
|
Вставка нового абзаца в ячейку. |
RETURN |
|
Вставка символа TAB в ячейку. |
Option+TAB |
К началу страницы
Рисование
|
Действие |
Клавиши |
|---|---|
|
Переключение режима рисования. |
|
К началу страницы
Работа с полями
|
Действие |
Сочетание клавиш |
|---|---|
|
Вставка поля DATE. |
CONTROL+SHIFT+D |
|
Вставка поля LISTNUM. |
|
|
Вставка поля PAGE. |
CONTROL+SHIFT+P |
|
Вставка поля TIME. |
CONTROL+SHIFT+T |
|
Вставка пустого поля. |
|
|
Обновление выделенных полей. * |
F9 |
|
Переключение между кодами полей и их значениями. * |
SHIFT+F9 |
|
Переключение между кодами всех полей и их значениями. |
Option+F9 |
|
Запустите GOTOBUTTON или MACROBUTTON из поля, отображающего результаты поля. |
OPTION+SHIFT+F9 |
|
Блокировка поля. |
|
|
Снятие блокировки поля. |
|
К началу страницы
Изменение структуры документа
Эти сочетания клавиш применяются только в том случае, если документ находится в представлении Структура .
|
Действие |
Клавиши |
|---|---|
|
Повышение уровня абзаца. |
КЛАВИША CONTROL+SHIFT+СТРЕЛКА ВЛЕВО |
|
Понижение уровня абзаца. |
КЛАВИША CONTROL+SHIFT+СТРЕЛКА ВПРАВО |
|
Понижение абзаца до основного текста. |
|
|
Перемещение выделенных абзацев вверх. * |
КЛАВИША CONTROL+SHIFT+СТРЕЛКА ВВЕРХ |
|
Перемещение выделенных абзацев вниз. * |
Клавиша CONTROL+SHIFT+СТРЕЛКА ВНИЗ |
|
Разверните текст под заголовком. |
Control+SHIFT+Знак плюса (+) |
|
Свертывание текста под заголовком. * |
Control+SHIFT+Минус (-) |
|
Развернуть весь основной текст и заголовки или свернуть весь основной текст. |
CONTROL+SHIFT+A |
|
Переключение между отображением первой строки основного текста и отображением всего основного текста. |
CONTROL+SHIFT+L |
|
Показать все заголовки с указанным уровнем заголовка. |
Control+SHIFT+Номер уровня заголовка |
К началу страницы
Рецензирование документа
|
Действие |
Сочетание клавиш |
|---|---|
|
Вставка примечания. |
|
|
Включение и отключение режима записи исправлений. |
|
|
Переход к началу комментария. |
Домашняя страница |
|
Перемещение в конец комментария. |
END (Клавиша End доступна не на всех клавиатурах.) |
|
Перейдите в начало списка комментариев. |
|
|
Перейдите в конец списка комментариев. |
|
К началу страницы
Использование обычных и концевых сносок
|
Действие |
Клавиши |
|---|---|
|
Вставка обычной сноски. |
|
|
Вставка концевой сноски. |
|
К началу страницы
Работа с языками справа налево
Word поддерживает функции справа налево для языков, которые работают в среде справа налево или в комбинированной среде справа налево, слева направо для написания, редактирования и отображения текста. В этом контексте язык с написанием справа налево обозначает любую систему письма, в которой текст записывается справа налево, включая языки, требующие контекстного написания, например арабский, и языки, не требующие такового.
Прежде чем использовать указанные здесь сочетания клавиш, убедитесь, что они включены для нужно языка.
-
Перейдите в меню Apple и последовательно выберите пункты Системные настройки > Клавиатура.
-
На вкладке Источники ввода выберите язык, для которого хотите включить сочетания клавиш.
-
В правой части вкладки установите флажок для включения сочетаний клавиш.
|
Действие |
Клавиши |
|---|---|
|
Переключите направление записи справа налево. |
Control+ |
|
Переключите направление записи влево направо. |
Control+ |
К началу страницы
Использование сочетаний клавиш с функциональными клавишами
Word для Mac использует функциональные ключи для общих команд, включая копирование и вставку. Для быстрого доступа к этим командам вы можете изменить системные настройки Apple, чтобы вам каждый раз не приходилось нажимать клавишу FN при использовании сочетаний клавиш с функциональными клавишами.
Примечание: Изменение настроек системных функциональных клавиш влияет на работу функциональных ключей на компьютере Mac, а не только в Word. После этого вы также сможете использовать специальные возможности, обозначенные на функциональных клавишах. Просто нажмите клавишу Fn. Например, чтобы изменить громкость с помощью клавиши F12, нажмите клавиши Fn+F12.
Если функциональная клавиша не работает надлежащим образом, одновременно с ней нужно нажать клавишу FN. Если вы не хотите нажимать клавишу Fn каждый раз, вы можете изменить параметры системы Apple. Инструкции см. в разделе Изменение настроек ключа функции.
В следующей таблице приведены сочетания клавиш функций для Word для Mac.
|
Клавиша |
Описание |
|---|---|
|
F1 |
|
|
F2 |
|
|
F3 |
|
|
F4 |
|
|
F5 |
|
|
F6 |
|
|
F7 |
|
|
F8 |
|
|
F9 |
|
|
F10 |
|
|
F11 |
|
К началу страницы
Изменение параметров ключа функции
-
В меню Apple выберите Системные настройки.
-
Выберите пункт Клавиатура.
-
На вкладке Клавиатура установите флажок Использовать клавиши F1, F2 и т. д. как стандартные функциональные клавиши.
См. также
Центр справки Word
Выполнение основных задач в Word с помощью средства чтения с экрана
Знакомство с Word и навигация с помощью средства чтения с экрана
Поддержка средства чтения с экрана для Word
В этой статье описаны сочетания клавиш в Word в Интернете.
Примечания:
-
Если вы используете Экранный диктор в Windows 10 Fall Creators Update, для изменения документов, электронных таблиц или презентаций в Microsoft 365 для Интернета вам понадобится отключить режим сканирования. Дополнительные сведения см. в статье Отключение виртуального режима или режима просмотра в средствах чтения с экрана в Windows 10 Fall Creators Update.
-
Чтобы быстро найти ярлык в этой статье, можно использовать поиск. Нажмите CTRL+F, а затем введите слова поиска.
-
Рекомендуется использовать Word в Интернете в веб-браузере Microsoft Edge. Word в Интернете работает в веб-браузере, поэтому сочетания клавиш немного отличаются от тех, которые используются в классической программе. Например, для перехода в область команд и выхода из нее вместо клавиши F6 используются клавиши CTRL+F6. Кроме того, такие распространенные сочетания клавиш, как F1 (справка) и CTRL+O (открыть), относятся к командам веб-браузера, а не Word в Интернете.
В этом разделе
-
Часто используемые сочетания клавиш
-
Сочетания клавиш для ленты
-
Навигация по документу
-
Изменение и форматирование документа
-
Работа с примечаниями
Часто используемые сочетания клавиш
В этой таблице перечислены наиболее часто используемые сочетания клавиш в Word в Интернете.
Совет: Чтобы быстро создать документ в Word в Интернете, откройте браузер, введите Word.new в адресной строке и нажмите клавишу ВВОД.
|
Действие |
Клавиши |
|---|---|
|
В режиме чтения откройте представление на основе PDF с тегами для работы с средствами чтения с экрана. |
Нажимайте клавишу TAB, пока не дойдете до кнопки Режим специальных возможностей , а затем нажмите клавишу ВВОД. |
|
Поиск текста в режиме чтения. |
CTRL+F или F3 |
|
Поиск текста в режиме редактирования. |
CTRL+F или CTRL+G |
|
Поиск и замена текста в режиме редактирования. |
CTRL+H |
|
Скрытие области задач, если она открыта. |
ESC |
|
Переключитесь на элемент управления Масштаб . |
ALT+ПЕРИОД, W, затем Q или ALT+клавиша с логотипом Windows, W, затем Q |
|
Печать документа. |
CTRL+P |
|
Перейдите к следующему региону ориентира. |
CTRL+F6 |
|
Перейдите в текстовое поле «Подскажите мне » или «Поиск «. |
ALT+Q |
К началу страницы
Сочетания клавиш для ленты
Word в Интернете предлагает сочетания клавиш, называемые ключами доступа для навигации по ленте. Если вы использовали ключи доступа для экономии времени на Word для настольных компьютеров, ключи доступа будут очень похожи в Word в Интернете.
На Windows компьютере все ключи доступа начинаются с alt+period (.) или ALT+клавиша с логотипом Windows, а затем добавьте букву для вкладки ленты. Например, чтобы перейти на вкладку Рецензирование , нажмите клавиши ALT+ПЕРИОД, R или ALT+Windows, R.
Если вы используете Word в Интернете на компьютере Mac, нажмите клавиши CONTROL+PERIOD (.) для запуска.
-
Чтобы открыть ленту, нажмите клавиши ALT+Период или ALT+Windows. Кроме того, можно нажать клавиши CTRL+F6, пока не перейдете на вкладку Главная .
-
Для перехода между вкладками ленты нажимайте клавишу TAB.
-
Чтобы скрыть ленту, чтобы у вас было больше места для работы, нажмите клавиши CTRL+F3. Чтобы снова отобразить ленту, повторите это действие.
Использование клавиш доступа для ленты
Чтобы перейти к вкладке на ленте, нажмите одну из указанных ниже клавиш доступа.
|
Действие |
Клавиши |
|---|---|
|
Откройте текстовое поле «Сообщите мне» или «Поиск » на ленте, чтобы ввести условие поиска. |
ALT+ПЕРИОД, Q или ALT+клавиша с логотипом Windows, Q |
|
Откройте вкладку Файл , чтобы использовать представление Backstage. |
ALT+PERIOD, F или ALT+клавиша с логотипом Windows, F |
|
Откройте вкладку Главная , чтобы отформатировать текст и используйте инструмент Найти . |
ALT+ПЕРИОД, H или ALT+клавиша с логотипом Windows, H |
|
Откройте вкладку Вставка , чтобы вставить рисунок, ссылку, комментарий, верхний или нижний колонтитул или номер страницы. На этой же вкладке можно открыть коллекцию Символ. |
ALT+PERIOD, N или ALT+клавиша с логотипом Windows, N |
|
Откройте вкладку Макет страницы , чтобы задать поля страницы, ориентацию и размер, а также интервал между абзацами. |
ALT+ПЕРИОД, A или ALT+клавиша с логотипом Windows, A |
|
Откройте вкладку Ссылки , чтобы вставить оглавление, сноски или концевые сноски. |
ALT+PERIOD, S или ALT+клавиша с логотипом Windows, S |
|
Откройте вкладку Рецензирование , чтобы проверить орфографию, добавить комментарии или отслеживать и проверять изменения в документе. |
ALT+ПЕРИОД, R или ALT+клавиша с логотипом Windows, R |
|
Откройте вкладку Вид , чтобы выбрать представление, откройте область навигации , измените верхний & нижний колонтитул и измените масштаб представления документа. |
ALT+ПЕРИОД, W или ALT+клавиша с логотипом Windows, W |
К началу страницы
Использование поиска
Чтобы быстро найти нужный параметр или выполнить определенное действие, воспользуйтесь текстовым полем Поиск. Чтобы узнать больше о функции поиска, ознакомьтесь со статьей о том, как искать нужную информацию с помощью Поиска (Майкрософт).
Примечание: В зависимости от используемой версии Microsoft 365 текстовое поле Поиск в верхней части окна приложения может называться Помощник. Оба варианта в основном похожи, но некоторые параметры и результаты поиска могут отличаться.
-
Откройте презентацию, документ или электронную таблицу, для которой необходимо выполнить определенное действие, или выделите нужный элемент.
-
Нажмите клавиши ALT+Q, чтобы перейти в поле Поиск.
-
Введите ключевые слова для действия, которое вы хотите выполнить. Например, если нужно добавить маркированный список, введите маркеры.
-
С помощью клавиши СТРЕЛКА ВНИЗ выберите нужный пункт в результатах поиска.
-
Затем нажмите клавишу ВВОД, чтобы выбрать элемент или выполнить действие.
Работа с вкладками и меню ленты
Следующие сочетания клавиш позволяют сэкономить время при работе с вкладками ленты и меню ленты.
|
Действие |
Клавиши |
|---|---|
|
Выбор активной вкладки на ленте и активация клавиш доступа. |
Alt+Period или ALT+клавиша с логотипом Windows. Для перехода на другую вкладку используйте клавишу доступа или клавишу TAB. |
|
Если выбрана вкладка ленты, переместите фокус на команды вкладки. |
Введите, а затем — клавишу TAB или SHIFT+TAB. |
|
Активация выбранной кнопки. |
ПРОБЕЛ или ВВОД |
|
Открытие списка для выбранной команды. |
ПРОБЕЛ или ВВОД |
|
Открытие меню для выбранной кнопки. |
ALT+СТРЕЛКА ВНИЗ |
|
Переход к следующей команде в открытом меню или подменю. |
Клавиша СТРЕЛКА ВНИЗ |
|
Свернуть или развернуть ленту. |
CTRL+F3 |
К началу страницы
Навигация по документу
|
Действие |
Клавиши |
|---|---|
|
Перемещение курсора вправо на одно слово. |
CTRL+СТРЕЛКА ВПРАВО |
|
Переместите курсор влево на одно слово. |
CTRL+СТРЕЛКА ВЛЕВО |
|
Перемещение курсора вверх на один абзац. |
CTRL+СТРЕЛКА ВВЕРХ |
|
Перемещение курсора вниз на один абзац. |
CTRL+СТРЕЛКА ВНИЗ |
|
Переместите курсор в начало текущей строки. |
Домашняя страница |
|
Переместите курсор в конец текущей строки. |
END |
|
Переместите курсор в начало документа. |
CTRL+HOME |
|
Переместите курсор в конец документа. |
CTRL+END |
|
Выделите текст. |
SHIFT+клавиши со стрелками |
|
Выберите слово справа. |
SHIFT+CTRL+СТРЕЛКА ВПРАВО |
|
Выделите слово слева. |
SHIFT+CTRL+СТРЕЛКА ВЛЕВО |
|
Выберите абзац выше. |
SHIFT+CTRL+СТРЕЛКА ВВЕРХ |
|
Выберите абзац ниже. |
SHIFT+CTRL+СТРЕЛКА ВНИЗ |
|
Выберите из текущей позиции в начало строки. |
SHIFT+HOME |
|
Выберите из текущей позиции в конец строки. |
SHIFT+END |
|
Выберите от текущей позиции до начала документа. |
SHIFT+CTRL+HOME |
|
Выберите от текущей позиции до конца документа. |
SHIFT+CTRL+END |
|
Выберите все содержимое документа. |
CTRL+A |
К началу страницы
Изменение и форматирование документа
|
Действие |
Клавиши |
|---|---|
|
Вырезайте выбранное содержимое в буфер обмена. |
CTRL+X |
|
Скопируйте выбранное содержимое в буфер обмена. |
CTRL+C |
|
Вставьте содержимое из буфера обмена. |
CTRL+V |
|
Отмените предыдущее действие. |
CTRL+Z |
|
Повторите предыдущее действие. |
CTRL+Y |
|
Сожмите размер шрифта. |
CTRL+Левая скобка ([) |
|
Увеличение размера шрифта. |
CTRL+Правая скобка (]) |
|
Применение полужирного начертания к выделенному тексту |
CTRL+B |
|
Применение курсивного начертания к выделенному тексту |
CTRL+I |
|
Подчеркнуть выделенный текст. |
CTRL+U |
|
Выравнивание абзаца по левому краю. |
CTRL+L |
|
Выравнивание абзаца по правому краю. |
CTRL+R |
|
По центру абзаца. |
CTRL+E |
|
Обоснуйте абзац. |
CTRL+J |
|
Создайте маркированный список. |
CTRL+ТОЧКА (.) |
|
Создание нумерованного списка. |
CTRL+КОСАЯ ЧЕРТА (/) |
К началу страницы
См. также
Центр справки Word
Выполнение основных задач в Word с помощью средства чтения с экрана
Знакомство с Word и навигация с помощью средства чтения с экрана
Поддержка средства чтения с экрана для Word
25 декабря 2019 в 17:06 — последнее обновление
Как запускать Word, я думаю вы знаете. Самый длинный путь — это нажать кнопку Пуск, затем Все программы, находите папку Microsoft Office, в ней находите Microsoft Office Word и нажимаете на ту ссылку.
Лучше, конечно, сделать ярлык на рабочем столе (смотри как вывести значки (иконки) на рабочий стол), а еще лучше — поместить этот ярлык на панель быстрого запуска. Как это сделать — смотри, как добавить значки на панель быстрого запуска в разделе уроки по Windows.
Набор текста в программе Word
Набор текста — это самое нудное и трудоемкое занятие при работе на компьютере. Отформатировать набранный текст: выровнять его по краям, выделить заголовки, изменить цвет, размер шрифта и т.д. вам поможет любой знаток компьютера. А вот набирать текст, во всяком случае бесплатно, желающих будет мало.
Так что, придется Вам свои мемуары самим набирать, чтобы не тратить всю пенсию на машинистку! Но, ведь, это и не сложно!
Итак, начинаем набор. Используем обе руки. Стучать по клавишам нужно начинать, хотя бы двумя пальцами разных рук. А то привыкните одним пальцем — так потом попробуй переучись!
Текст начнет вводиться с того места, где Вы расположили мигающий текстовый курсор. Попробуйте набрать первое предложение. Сначала будете долго искать каждую букву, потом — всё быстрее и быстрее.


Как написать заглавную букву?
Нажимаете клавишу Shift 1. (Иногда, на клавиатуре нет слова Shift, а есть только стрелка вверх). При нажатой клавише Shift буквы будут заглавными. Кстати, вы заметили, что клавиш Shift — две? Если вы, как и большинство людей, правша, то будете нажимать, чаще, левую клавишу Shift.
Вы хотите целый абзац написать заглавными буквами?
При этом, не хотите всё время держать клавишу Shift? Не проблема! Нажмите
клавишу Caps Lock 2 И ВЕСЬ ТЕКСТ, ДАЛЕЕ, БУДЕТ ПЕЧАТАТЬСЯ ЗАГЛАВНЫМИ БУКВАМИ. КОГДА В ЭТОМ ОТПАДЕТ НЕОБХОДИМОСТЬ, НЕ ЗАБУДЬТЕ ЕЩЕ РАЗ НАЖАТЬ КЛАВИШУ CAPS LOCK, чтобы,
вновь, текст печатался строчными буквами.
Как удалить буквы и слова, написанные по ошибке?
— Есть 2 клавиши, с помощью которых вы удалите любые ошибки. Клавиша Backspace 3, стирает буквы левее курсора (вместо надписи Backspace на клавише может быть только стрелка влево). А, клавиша Del (Delete)4 удаляет буквы правее курсора. Щелкните мышкой посередине текста, чтобы там замигал курсор. Теперь, нажимая вышеуказанные клавиши,
потренируйтесь в удалении знаков, слева и справа от курсора.
Что делать, если нечаянно, удалил несколько абзацев, или страниц?
— Пока вы не закрыли Word, потерю можно восстановить, без труда. Для этого, вверху, на панели инструментов, находите вот такую стрелку (обведена красным карандашом):
. Нажимая эту стрелку, вы будете двигаться в обратную сторону и, на каком-то шаге, вернется удаленный текст.
Как начать новый абзац?
В конце строки, Word сам делает перенос курсора на следующую строку. Однако, если вы хотите, не только перейти на другую строку, но, и начать новый абзац, тогда нажимаете клавишу Enter 5.
Где найти точку и запятую?
Точка находится на клавише 6. Там же находится и запятая, только в верхнем регистре. Сначала нужно нажать клавишу Shift, а потом клавишу 6, чтобы поставить запятую в документ.
Популярные знаки препинания:
Восклицательный знак: Shift+1 (нажимаете Shift, потом цифру 1)
Кавычки: Shift+2
Двоеточие: Shift+6
Точка с запятой: Shift+4
Вопросительный знак: Shift+7
Чтобы лучше запомнить, какие знаки, над какой цифрой находятся, нажмите клавишу Shift, а потом по очереди нажимайте клавиши от 1 до 0, и вы сами увидите, где, какие знаки «прячутся». Потренируйтесь!
Если вы хотите напечатать знак, которого нет на клавиатуре (π, γ, √, ∞, €, ® и т.п.), открываете меню Вставка и выбираете Символ. Перед вами откроется
окно, в котором выбираете необходимые символы.
Теперь потренируйтесь в наборе текста, наберите хотя бы страницу, сохраните ее и не забудьте, где! На следующем уроке будем красиво форматировать ваш текст.
Перейти на страницу:
2.Форматирование текста в текстовом редакторе Microsoft Word.
3.Сохранение документа в Microsoft Word
4. Создание таблицы в Word
Набор и редактирование текста, это первое, что интересует людей, приобретающих компьютер для работы. Ведь долгое время бытовало мнение, что компьютер это та же печатная машинка, только очень дорогая. И сейчас под термином «пользователь ПК» подразумевают умение набирать тексты. Набирать и редактировать текстовые документы на компьютере действительно очень удобно, для этого используют программу Word Office (Ворд).
Известно, что программа Word, это не просто текстовый редактор, при помощи которого можно набирать и изменять тексты, вставлять в текст таблицы, рисунки, размещать ссылки на другие документы и многое другое. То есть возможности этого приложения очень большие. Сегодня мы узнаем, как создавать и сохранять документы, как настраивать параметры страницы и форматирования текста. Итак…
1. Запускаем программу через меню пуск, и перед нами открывается окно Word с рабочим полем в виде листа бумаги, на котором и набирается текст посредством клавиатуры (рисунок 1). Как выглядит текст на экране, таким мы его и увидим на листе бумаги, распечатанном на принтере (поэтому желательно предварительно настроить основные параметры документа).
2. Следующим шагом настроим шрифт документа. Настроить шрифт можно непосредственно в главном окне или войдя в меню шрифт. Непосредственно в главном окне можно установить шрифт текста, внешний вид шрифта (жирный, курсив, подчеркивание), выделить текст цветом, установить размеры шрифта. Все эти и некоторые другие параметры шрифтов можно установить в окне, которое появляется после нажатия стрелочки в углу этого меню (рисунок 2).
3. После установки параметров шрифта, переходим к следующему меню – абзац. Изменять свойства абзаца также можно непосредственно из главного меню, или в подменю абзац нажав маленькую стрелочку в углу окна подменю. В появившемся окне (рисунок 3) устанавливаем параметры отступов текста и отступа первой строки. Отступ первой строки позволяет разделить текст на отдельные абзацы. Здесь же устанавливается междустрочный интервал.
4. Параметры страницы желательно установить как сразу после создания документа. Для этого нужно пройти в окно «разметка страницы», меню «параметры страницы», и в открывшемся окне, во вкладке бумага устанавливают размер бумаги (обычно все текстовые документы выполняются в формате А4. Во вкладке поля устанавливаем размеры полей документа (рисунок 4).
5. Установив нужные значения параметров страницы и форматирования текста, приступаем к набору текста. Попробовав набрать текст в редакторе, с удовольствием замечаешь, что программа автоматически делает переносы слов на новую строку и каждое новое предложение, так же автоматически, начинается в заглавной буквы.
6. После того, как установили основные параметры страницы, шрифта и абзаца, и после наполнения страницы определенным текстом, чтобы не потерять результат своих трудов, документ нужно сохранить, нажав на значок дискеты в левом верхнем углу окна ворда (рисунок 5) или в главном меню.
После нажатия этой кнопки откроется окно сохранения документа, в котором нужно указать место (папку) размещения документа в компьютере и имя документа (рисунок 6).
Таким образом, процесс написания текстов в Word не представляет трудностей, ведь программа даже не дает нам совершать ошибки, достаточно лишь настроить основные параметры оформления документов. Программа даже проверит нас на грамотность. Во время работы с текстами нельзя забывать периодически сохранять результаты своего труда.
Набор и форматирование текста
Введение
Подготовка документа на ЭВМ производится в три этапа:
- Ввод документа в память машины, включающий набор текста, формирование таблиц, вставку объектов из других приложений WINDOWS (например, графических объектов),
- Редактирование документа — исправление ошибок и опечаток в тексте.
- Форматирование документа — настройка размеров листа и размещения текста относительно его границ, управление размером и начертанием шрифта, способом выравнивания строк и выделения абзацев, взаимным расположением рисунка и текста, вставка колонцифр и колонтитулов.
Новый документ, который WORD автоматически открывает при запуске, имеет стандартные настройки: книжную ориентацию листа, формат А4, т.е. 21*29,7 см и симметричное расположение текста относительно границ листа: отступы справа и слева по 3,17 см, а сверху и снизу по 2,54 см от границ бумаги.
В начале работы имеет смысл менять только ориентацию бумаги для документов с широкими таблицами или объектами других приложений WORD.
Для изменения ориентации необходимо выполнить команду Параметры страницы
из пункта Файл и в появившемся диалоге открыть закладку “Размер бумаги”
и изменить в ней ориентацию бумаги на альбомную.
Набор текста
Текст набирается на клавиатуре. Для облегчения набора ее клавиши разбиты на группы. В отдельно стоящей верхней строке расположены:
- клавиша <Esc>, используемая для отказа от последнего действия (ESCAPE – сбежать).
- функциональные клавиши <F1>, <F2>, …<F12>, служащие для быстрой подачи команд, например, <F1> во всех приложениях WINDOWS используется для выдачи справок по работе.
- Клавиша <Print Screen>, сохраняющая изображение экрана в буфере обмена WINDOWS. Из буфера его можно вызвать любым графическим редактором для дальнейшей обработки.
- Блок индикаторов, отображающих настройку клавиатуры. Нас будут интересовать индикаторы Num Lock, включение которого означает набор цифр, и Caps Lock – набор заглавных букв.
Под блоком индикаторов располагается цифровая клавиатура: клавиши цифр, десятичная точка, знаки арифметических операций (+, -, *, /) и клавиша <Enter>. Эти же клавиши можно использовать для перемещения курсора. Переход в режим перемещения и обратно осуществляется клавишей <Num Lock> этого блока. Признаком настройки на набор цифр служит включение одноименного индикатора.
Слева от цифровой клавиатуры расположена группа клавиш управления курсором:
- перемещение на одну позицию осуществляют клавиши ←, ↑, →, ↓;
- <Page Up> и <Page Down> перемещают курсор вверх или вниз на размер окна документа, <Home>— на начало текущей строки, <End> – за последний набранный символ строки.
- Здесь же расположены:
- Клавиша <Insert> – перевод из режима вставки символов в режим замены и обратно. Индикатор режима ВСТ находится в строке состояния WORD и также может быть использован для смены режима.
- Клавиша <Delete> – удаление символа справа от курсора.
Последняя – самая большая группа клавиш, содержит буквы алфавита, цифры и знаки препинания. В боковых столбцах этой группы расположены управляющие клавиши. К ним относятся:
- <Tab> — вставка символа табуляции в текст.
- <Caps Lock> – включение/выключение режима заглавных букв. Признак включения – светящийся индикатор Caps Lock показывает, что в документе будут печататься заглавные буквы. На клавиши цифр ее действие не распространяется.
- <Shift>— при совместном нажатии с клавишами букв — единовременная замена режима заглавных букв, при совместном нажатии с клавишей цифры – отображение символа изображенного над этой цифрой.
На клавиатуре имеются две симметрично размещенных клавиши <Shift>.
Примеры взаимодействия клавиш <Shift> и <Caps Lock> при наборе букв:
| Режим Caps Lock | Нажимаем | Печатается | Нажимаем | Печатается |
| включен | <A> | А | <Shift>+<A> | a |
| выключен | A | A | ||
| включен | <1!> | 1 | <Shift>+<1!> | ! |
| выключен | 1 | ! |
Некоторые расхождения обозначений клавиш и набираемых символов происходят при работе в русском регистре:
| Чтобы напечатать | Нажимаем |
| . | </?> (рядом с клавишей <Shift>) |
| , | <Shift> + </?> |
| № | <Shift> + <3> |
| ; | <Shift> + <4> |
| : | <Shift> + <6> |
В правом столбце основной клавиатуры расположены клавиши <Backspace> — удаление символа слева от курсора и <Enter> — принудительная смена строки в документе.
Клавиши нижнего ряда <Ctrl> и <Alt> используются для изменения внутреннего кода других клавиш. Например, <Ctrl>+<Shift> или <Alt>+<Shift> заменяют русскую раскладку клавиатуры английской, а сочетание <Ctrl>+<Alt>+<Del> служит для аварийного выхода из любого приложения WINDOWS.
Символы, набираемые на клавиатуре, попадают в окно активного документа на место, где в момент набора
стоит текстовый курсор – мигающая вертикальная черта. При стандартной настройке новый символ вставляется в
текст, сдвигая “хвост” строки вправо. Чтобы новый символ заменил старый, необходимо перейти в режим замены с помощью клавиши <Insert> или двойным щелчком мыши по кнопке ЗАМ в строке состояния WORD.
При заполнении текущей строки курсор автоматически переходит на следующую строку, перенося на нее последнее не уместившееся слово. При желании можно включить режим переноса слов. Для его установки выполняют команду Язык из пункта меню Сервис. Затем в появившемся списке выбирают Расстановка переносов… и устанавливают переключатель Автоматическая расстановка переносов.
При необходимости сменить строку до ее заполнения используют клавишу <Enter>. При ее
нажатии в текст вставляется непечатаемый символ ( ¶ ) — признак перехода к новому абзацу.
Этот символ, так же как и символ пробела можно увидеть, если, нажав кнопку
на панели инструментов Стандартная, включить режим отображения непечатаемых символов.
Внимание:
- При работе в WORD нельзя использовать клавишу <Enter> для организации отступов между строками, а клавишу пробел для увеличения отступов между словами или для красной строки. Все отступы задаются в процессе форматирования текста.
- При вводе текста не стоит обращать внимание на опечатки. Их исправления пройдут быстрее, если,
закончив набор, перевести текстовой курсор в начало текста и выполнить команду Правописание… из меню Сервис или нажать кнопку.
Масштаб изображения текста на экране.
При наборе мелким шрифтом удобно увеличить масштаб изображения документа на экране. Для того чтобы охватить документ единым взглядом, нужно уменьшить масштаб. Фактические размеры элементов документа при этом не меняются.
Изменение масштаба производят с помощью инструмента масштаб на панели “Стандартная”: .
Нажав кнопку “стрелка вниз” этого инструмента, вызывают список масштабов и выбирают нужный. Задать масштаб
можно и непосредственно набором в окошке масштаба нового числа вместо прежнего. Курсор для этого переносят в окошко
мышью.
Перемещение по тексту
Для перемещения по тексту документа используют клавиши перемещения курсора, либо полосы прокрутки. Полосы прокрутки появляются в правой части и внизу документа. При их отсутствии выполняют команду Параметры из пункта Сервис, в появившемся диалоге выбирают закладку “Вид” и там, в рамке Окно устанавливают переключатели горизонтальной и вертикальной полосы прокрутки.
Щелчок по кнопке (2) вертикальной полосы прокрутки перемещает текст в окне документа на одну позицию в сторону, указанную стрелкой, щелчок по кнопке (2) горизонтальной полосы – на одну строку. Перемещение на размер окна в направлении стрелки происходит при щелчке между кнопкой (2) и ползунком (3). Сам ползунок служит для плавного перемещения по тексту; для выполнения этой операции его перетаскивают левой кнопкой мыши.
Перетаскивание разделителя экрана (1), расположенного в верхней части горизонтальной полосы прокрутки, позволяет в одном окне просматривать и редактировать разные части документа.
При перемещениях по тексту с помощью клавиш перемещения курсора курсор перемещается относительно текста при нажатии на каждую клавишу и к моменту завершения перемещений оказывается в том месте, которое мы собираемся редактировать.
Линейки прокрутки перемещают текст вместе с курсором. Когда перемещения закончены, курсор переносят в нужную точку щелчком левой кнопки мышки. Только после этого можно начинать редактирование.
Представление документа на экране
WORD предлагает четыре способа представления документа: структура документа, разметка страницы,
электронный документ и обычный режим просмотра.
Просмотр разметки страницы позволяет увидеть реальное расположение всех элементов документа на бумаге,
зрительно оценить размеры полей, верхнего и нижнего отступов.
Однако этот режим замедляет работу машины и потому обычно используется только при окончательной правке документа.
Просмотр структуры документа позволяет не только просматривать, но и менять его структуру,
т. е. задавать и изменять иерархию заголовков вместе с разделами текста, к которым эти заголовки относятся.
При наборе, редактировании и форматировании текста пользуются обычным режимом просмотра.
В нем, в отличие от режима разметки страницы, не поддерживается показ полей,
но на начальном этапе работы с документом это и не имеет значения.
Смену режимов просмотра производят, выполняя соответствующие команды меню Вид: Обычный, Электронный документ, Разметка страницы, Структура.
Второй способ смены режимов – использование кнопок переключения режимов,
расположенных в окне каждого документа слева от горизонтальной полосы прокрутки: обычный (сноска 4 на рисунке к пункту “Перемещение по тексту”), электронный документ(5), разметка страницы (6), структура документа (7).
Редактирование текста
Редактирование это добавление, удаление, или перенос отдельных символов или более длинных участков текста. Чтобы указать редактору, какой участок будет изменен, его выделяют подсветкой. Выделенный участок называют фрагментом.
Работа с фрагментами
Фрагментом могут быть несколько символов, слово, строка, абзац и даже весь документ.
Для выделения всего документа выполняют команду Выделить все из меню
Правка либо трижды щелкают мышью по полосе выделения, расположенной слева от границы текста.
Полоса выделения на экране никак не обозначена, однако курсор мыши,
попадая на нее, меняет свой вид на .
Приемы выделения более мелких фрагментов приведены в таблице.
| Объект выделения | Выделение мышью | Выделение клавишами |
| Отдельные символы | Протаскивание указателя мыши от начала до конца фрагмента | <Shift>+<→> |
| Слово | Двойной щелчок указателем мыши по слову | |
| Строка | Однократный щелчок указателем мыши по полосе выделения у этой строки | <Shift>+<↓> |
| Предложение | <Ctrl> + однократный щелчок указателем мыши в зоне предложения | |
| Абзац | Двукратный щелчок указателем мыши по полосе выделения у этого абзаца | |
|
Колонки текста |
<Alt> + протаскивание указателя мыши от начала до конца фрагмента |
Чтобы уменьшить зону выделения, используют клавишу <Shift> с клавишами обратного
перемещения курсора, либо переводят WORD в режим выделения.
Включение, также как и отключение режима выделения производится двойным щелчком по кнопке
ВДЛ в строке состояния WORD. Те же операции выполняют
соответственно клавиша <F8> и клавиша <Esc>.
После того, как режим включен, каждое следующее нажатие на <F8> вызывает расширение выделения: сначала на слово, затем на предложение, абзац, раздел документа и, наконец, на весь документ.
В режиме выделения клавиши перемещения курсора расширяют или сжимают выделяемую область без клавиши <Shift>.
Аналогичное действие оказывает перетаскивание мыши.
Автоматическое сужение выделения на один шаг осуществляется клавишами <Shift> + <F8>.
После того как фрагмент выделен, нужно выйти из режима выделения, нажав клавишу <Esc> или дважды щелкнув по ВДЛ. Над выделяемым фрагментом можно выполнять следующие операции редактирования:
| Действие | Команда из меню Правка | Сочетание клавиш | Кнопка панели Стандартная |
|
Удалить из документа |
Очистить | <Delete> | Отсутствует |
|
Скопировать в буфер обмена WINDOWS для дальнейшего использования |
Копировать | <Ctrl>+<C> | |
|
Вырезать из документа с одновременным занесением в буфер обмена |
Вырезать | <Ctrl>+<X> | |
|
Вставить из буфера обмена в указанную курсором точку документа |
Вставить | <Insert> |
Особенности работы с буфером обмена:
- Содержимое буфера при выполнении вставки не меняется, т.е. вставку можно производить неоднократно.
- Вставку можно производить в любой документ и даже в другое приложение WINDOWS
- При завершении работы с WINDOWS в случае, когда в буфер помещен объемный фрагмент, на экран выдается предупреждение о сохранении буфера в отдельном файле. Ответ “Да” вызовет создание файла.
Внутри документа однократное копирование или перенос фрагмента удобно производить, минуя буфер обмена,
с помощью мыши. Для выполнения переноса ставят курсор мыши в область выделения, нажимают левую кнопку
мыши и перетаскивают захваченный таким образом фрагмент на другое место. Курсор при перетаскивании меняет
свой вид на . Для копирования выполняют те же
операции при нажатой клавише <Ctrl>. Курсор при этом имеет вид . Появившийся на нем знак «плюс» служит признаком копирования.
Отмена и повтор действий
Редактор WORD запоминает последовательность выполненных пользователем операций по редактированию,
включая и набор новых фрагментов, и позволяет вернуть документ к исходному состоянию.
Откатку на один шаг выполняет команда Отменить из меню Правка.
Каждая повторная откатка возвращает нас еще на один шаг к началу работы над документом.
Аналогичное действие оказывает нажатие клавиш <Ctrl>+<Z> или кнопки Отменить — на панели инструментов Стандартная.
Справа от кнопки Отменить расположена стрелка. Щелчок по ней выдает на экран полный список выполненных операций. Из списка можно выбрать и отменить сразу несколько предыдущих операций, если они были выполнены не верно.
Команда Повторить из меню Правка и аналогичная ей клавиша <F4> и кнопка Вернуть — панели Стандартная выполняют противоположное действие. Они восстанавливают сделанную отмену либо повторяют последнею выполненную операцию, например размножение нового, только что набранного фрагмента текста. Вставка фрагмента при этом производится в точку расположения курсора. Стрелка слева от кнопки позволяет восстанавливать операции не подряд, а по выбору из списка.
Поиск и замена
Еще один способ редактирования текстов — использование команд Найти… и Заменить… из меню Правка.
При выполнении любой из них на экране появляется диалог “Найти и заменить”. Закладка “Перейти” задает область поиска, например, абзац или страницу.
Закладка “Найти” содержит поле для ввода образца поиска и текстовые кнопки
Найти далее, Отмена и Больше.
В закладке “Заменить” к ним добавляются поле для набора фрагмента текста, на который нужно заменять
найденный в документе образец, и текстовые кнопки Заменить и Заменить все.
Нажав кнопку Больше, которая сразу заменится на Меньше, можно уточнить направление поиска: везде, назад или вперед
и особенности отбора: с учетом регистра, только целое слово, подстановочные знаки (поиск с использованием шаблона).
Сам поиск осуществляется при нажатии на кнопку Найти далее, а замена найденного фрагмента — при нажатии на кнопку Заменить.
Одновременно с заменой автоматически происходит поиск следующего вхождения фрагмента.
Чтобы пропустить очередной найденный фрагмент без замены, повторно нажимают кнопку Найти далее.
Чтобы произвести замену всех вхождений эталона в текст документа без визуальной проверки, используют
кнопку Заменить все.
Кнопка Отмена служит для досрочного выхода из диалога. Однако, замены, сделанные к моменту ее нажатия, остаются.
Отменить все сделанные замены можно командой Отменить из меню Правка
Форматирование текста
Под форматированием документа подразумевается:
- Создание текстовых выделений, например, курсивом и подчеркиванием;
- Форматирование абзацев, т.е. управление расстояниями между ними, межстрочными расстояниями внутри абзаца и установка вида и величины абзацного отступа, способ выравнивания текста абзаца;
- Оформление таблиц и рисунков;
- Макетирование страницы.
Создание текстовых выделений
По умолчанию при запуске WORD для нового документа устанавливается шрифт Times New Roman,
размер шрифта 10 пунктов (пт), начертание обычное, подчеркивание отсутствует, цвет- авто (черный),
эффекты отключены.
Для изменения основных из этих характеристик удобнее всего пользоваться панелью инструментов Форматирование.
Вызов этой панели на экран, если она отсутствует, можно сделать через контекстное меню.
Любые изменения начертания, также как и операции редактирования, требуют предварительного выделения фрагмента,
для которого их нужно выполнить. Способ выделения при этом произволен.
Для выделенного фрагмента с помощью панели Форматирование можно:
Другой, менее удобный, но зато универсальный способ изменения характеристик начертания – использование диалога «Шрифт»
(показать информацию)******************************
.
В этом диалоге три закладки: Шрифт, Интервал, Анимация, охватывающие все заложенные в WORD характеристики шрифтов, включая и установки по умолчанию.
Диалог вызывается командой Шрифт из меню Формат. Закладка Шрифт кроме уже разобранных характеристик позволяет:
- включить для выделенного фрагмента новые виды подчеркивания — «пунктир», «двойная черта» и «только слова, минуя пробелы»;
- использовать эффекты:
- зачеркнутый одинарной или двойной чертой текст;
- установка верхнего или нижнего индекса при наборе простых формул;
- создание “скрытого”, т.е. видимого только в режиме обычного просмотра, текста;
- выделение цветом с помощью распахивающейся палитры ЦВЕТ;
- замену строчных букв выделенного фрагмента на прописные или малые прописные;
- придать символам объем с помощью тени.
Кнопка ПО УМОЛЧАНИЮ служит для занесения сделанных изменений в шаблон Обычный, чтобы в дальнейшем они могли использоваться по умолчанию
Рекомендации по оформлению документов
Текстовое оформление документа должно соответствовать его содержанию. При подготовке научных статей, учебных пособий и разнообразных отчетов рекомендуется:
- Для основного текста назначать шрифт с засечками, например, New Times Roman размером 9-12 пт обычного начертания.
- Для заголовков и подзаголовков выбирать рубленый шрифт типа Arial, начертание полужирное. Размер шрифта назначать в зависимости от уровня заголовка. Например, при размере шрифта основного текста 10 пт по умолчанию заголовок первого уровня- 14 пт, жирный, второго уровня — 12 пт, жирный. Заголовки более низкого уровня использовать не рекомендуется. Расстояния между заголовками и основным текстом должны быть больше межстрочных расстояний в основном тексте.
- Для выделения внутри текста, в шапках таблиц и подписях использовать курсив того же шрифта и размера, что и сам текст. Те же рекомендации выполнять для боковых заголовков.
- Текст, перегруженный выделениями, воспринимается хуже, поэтому при большом количестве выделений вместо курсива рекомендуется использовать малые прописные буквы. По зрительному воздействию они мягче, чем курсив и не так отвлекают внимание.
- Не рекомендуется использовать в тексте более 3-х шрифтов; на развороте из двух страниц использовать больше трех специальных эффектов, на одной странице – больше двух.
Форматирование абзаца
Для абзаца –участка текста, расположенного между двумя символами конца абзаца, WORD позволяет выполнять: выравнивание строк; установки отступа первой строки абзаца, интервала между абзацами и междустрочного интервала; ограничения при смене страниц.
Выравнивание строк относительно границ текста удобнее всего выполнять с помощью расположенных на панели Фoрматирование кнопок:
- — по левому краю;
- — по центру;
- — по правому краю;
- — по ширине.
Для одновременного выравнивания нескольких расположенных подряд абзацев их предварительно выделяют. Один абзац выравнивают без выделения: достаточно установить в него текстовый курсор.
Оформление отступа первой строки абзаца – один из способов его зрительного выделения. Отступ бывает двух
видов: висячий отступ и красная строка. В отличие от привычной для нас красной строки при висячем отступе первая
строка абзаца нависает над остальными. Отступ, если он создается, делают размером в 3-4 средних символа текста.
Обычно для создания отступа используют горизонтальную линейку, расположенную сразу под заголовком окна.
Наличием линеек управляет команда Линейка из меню Вид.
Светлая зона линейки (1) отображает расположение текста по ширине бумаги. Более темные участки (2) вокруг
этой зоны – левое и правое поля отступа текста. Треугольный ползунок (3) задает левый отступ первой строки
текущего абзаца, ползунок (4) – левый отступ остальных строк этого абзаца, ползунок (5) — границу правого отступа.
Перемещение любого из ползунков сразу перестраивает текущий абзац. Таким образом, ползунками (3), (4) можно
регулировать отступ первой строки абзаца.
Установку интервалов и ограничений можно сделать только, используя команду Абзац…
из меню Формат. Она вызывает диалог “Абзац” с двумя закладками: “Отступы и интервалы” и “Положение на странице”. На первой закладке кроме уже известных нам выравнивания и отступов можно задать интервалы перед и после абзаца и междустрочный интервал. Последний выбирается из списка: одинарный, двойной, минимум, точно, множитель. При выборе “множитель” в расположенном рядом поле Значение указывают кратность интервала.
Закладка “Положение на странице” позволяет установить или снять запрет на появление висячих строк,
разрыв абзаца или его отрыв от следующего, задать для абзаца новую страницу. Здесь же можно для конкретного абзаца
запретить включенный в документе перенос строк.
Работа со списками
Оформление перечислений в виде списков – еще один способ повысить читабельность документа.
WORD позволяет выделять абзацы списка специальными значками (маркированный список) или использовать
буквенно-цифровую нумерацию абзацев (нумерованный список).
При соответствующей настройке он автоматически создает маркированный список, если абзац начинается
символами “тире, пробел”. Нумерованный список создается, если абзац начинается с цифры, точки и пробела.
Для установки этого свойства вызывают диалог “Автозамена”, выполняя команду
Автозамена из меню Сервис.
В закладке “Автоформат при вводе” нужно включить “Применять при вводе к…” маркированным
спискам, нумерованным спискам
Когда список начат, каждое нажатие на клавишу <Enter> будет создавать очередной его элемент.
При необходимости сменить строку внутри элемента списка нажимают клавиши <Shift>+<Enter>,
которые создают смену строки внутри абзаца.
Для завершения списка в новом, уже не нужном абзаце нажимают один раз клавишу
<Backspace>, либо дважды клавишу <Enter>. Чтобы преобразовать в список набранные
ранее абзацы текста, выделяют весь нужный фрагмент и щелкают мышью по кнопке
— нумерация либо — маркеры на
панели инструментов Форматирование. Чтобы сменить значок маркировки или чтобы
усложнить обозначение нумерованного списка, используют диалог Список, который вызывается командой
Список из меню Формат. Его закладка “Маркированный”
предлагает набор образцов маркеров для выбора, и содержит поля для указания размера отступов маркера и текста
списка от границы основного текста. Если исходный набор маркеров не устраивает, нажимают кнопку
Изменить… этой же закладки. В новом диалоге “Изменение маркированного списка”
имеется расширенная коллекция маркеров и еще две кнопки: Шрифт, позволяющая подобрать для маркера шрифт,
его размер и начертание, а также Маркер, при нажатии на которую появляются символы заказанного шрифта
для выбора маркера. По умолчанию идет шрифт “Symbol”, начертание – обычное, размер совпадает с размером
основного текста.
Аналогично работает закладка Нумерованный. Для нумерованного списка она предлагает начать заново
или продолжить нумерацию, задать отступ, а при желании Изменить — задать формат нумерации, шрифт,
сам способ нумерации ( I, II, III…, А, В, С…, один, два … и т.д.), положение номера в зоне маркера ( по левому краю,
по центру, по правому краю).
Третья закладка – Многоуровневые списки пока не разбираем.
Заключение
В заключение представим краткие инструкции по выполнению разобранных в теме операций.
Инструкции перечисляют порядок действий пользователя. Под действиями понимается: выбор пункта меню,
команды или кнопки, изменение значения параметра и т.д.
- Настройки окна документа
- Настройки системы
- Команды редактирования текста
- Команды форматирования текста
Установить/убрать полосы прокрутки:
Сервис 


Установить/убрать линейки:
Вид 
Ориентация бумаги:
Файл
Закладка Размер бумаги 
Вставка/замена символов при редактировании:
Клавиша <Insert> или поле ЗАМ в строке состояния WORD
Включение/выключение режима выделения при редактировании:
Клавиша <Shift>+<F8> / <Esc> или поле ВДЛ в строке состояния WORD
Раскладка клавиатуры:
Клавиши <Alt> + <Shift> или <Ctrl>+<Shift>
Расстановка переносов:
Сервис 
Расстановка переносов …
Автоматическое формирование списков:
Сервис 
Закладка Автоформат при вводе
Применять при вводе к маркированным спискам, нумерованным спискам
Копировать в буфер:
Правка 
Вставить из буфера:
Правка 
Вырезать и скопировать в буфер:
Правка 
Текстовое выделение:
Формат 

Интервал, Анимация
Форматирование абзаца:
Правка 

Положение на странице
Форматирование списка:
Правка 

Нумерованный, Многоуровневый
Вопросы и упражнения
- Создать обычный документ, задать для него альбомную ориентацию бумаги,
установить режим “разметки страницы”. - Отказаться от полос прокрутки и линеек.
- Перейти в “обычный” режим просмотра документа, включить полосы прокрутки и линейки.
Чем отличается вид окна в обычном режиме от вида в режиме разметки? Какой режим работает быстрее? - Набрать абзац “Альбомная ориентация”: шрифт ARIAL 8, и пустой абзац;
Включить режим “отображения непечатаемых символов”, убедится, что в документе два абзаца. - Установить для первого абзаца режим выравнивания по центру;
проверить результат визуально двумя способами: 1) уменьшив масштаб изображения; 2) перейдя в режим просмотра. - Создать новый документ: ориентация бумаги книжная формат А4, поля симметричные по семь сантиметров.
- Набрать в нем два абзаца по четыре строки произвольного текста, шрифт TIMES NEW 10.
- Между набранными абзацами вставить новый; текст которого: “Книжная ориентация”, шрифт ARIAL 12.
- С помощью мыши методом перетаскивания: 1) скопировать новый абзац в середину последнего;
2) перенести второй абзац, расположив его перед первым. - С помощью буфера обмена последнее слово в документе заменить на первую строку.
Саму строку при этом оставить без изменения. - Сохранить документ в своей папке с именем “Упражнение 2”.
- С помощью буфера обмена дважды вставить после первого абзаца в “Документ 1”,
содержимое документа “Упражнение 2”. Пред копированием выполнить команду Выделить все.
Для перехода к Документу 1 использовать меню Окно. - С помощью команды Заменить удалить из документа абзацы “Книжная ориентация”.
- Форматировать текст документ по абзацам:
- В середину какой-либо строки третьего абзаца вставить смену строки внутри абзаца.
Обратить внимание на то, что нависающий отступ не образовался. - Почему для выравнивания по правому краю и по центру не задают отступ первой строки?
- Сохранить Документ 1 с именем “Упражнение 3”.
- Организовать структуру документа “Упражнение 3”, вставив подзаголовки второго уровня
- Просмотреть документ в режиме “структуры”; понизить уровень заголовков “Красная строка” и “Нависающий отступ” со
второго уровня на третий. - В раздел “Красная строка” добавить восемь произвольных абзацев.
- Превратить все абзацы кроме первого и последнего в маркированный список с маркером “ • ”.
В один из элементов списка вставить несколько смен строки внутри абзаца. - Первый, второй и последний абзацы превратить в нумерованный список.
В формате I, II, III. - Сохранить преобразования с именем “Упражнение 4”.
Упражнение 1
Упражнение 2
Упражнение 3
| Абзац № | Шрифт | Выравнивание | Отступ первой строки |
| 1 | Arial 15 с подчеркиванием. | По центру | Нет отступа. |
| 2 | Times New 12, обычный. | По левому краю | Красная строка 1.5 см. |
| 3 | Times New 12, обычный. Одно из слов курсив. | По левому краю | Нависающий 1 см. |
| 4 | Times New 10, обычный. Расстояние между строками 1.5 интервала, отступ перед и после абзаца по 18 пт. |
По ширине |
Красная строка 1 см. |
| 5 | Times New 10, обычный. Расстояние между строками минимальное | По правому краю | Нет отступа. |
Упражнение 4
| Абзац № | Текст подзаголовка |
| 5 | Выравнивание вправо |
| 4 | Выравнивание по ширине |
| 3 | Красная строка |
| 2 | Выравнивание влево |
| 2 | Нависающий отступ |
Абзац 1 сделать заголовком первого уровня.
Сайт создан в системе uCoz
Как работать в Word для чайников
Автор:
Обновлено: 29.04.2018
Microsoft Word — это текстовой редактор, который может быть частью пакета Microsoft Office или программой, установленной на вашем компьютере отдельно. Программа может использоваться для записи писем и различных типов документов, которые могут включать в себя графику и изображения. В этом руководстве объясняется, как открыть Microsoft Word, запустить, создать и сохранить новый документ с использованием операционной системы Windows 7.
Не стоит бояться, что что-то может не получиться или пойти не так. Эта программа создавалась для пользователей, и она продумана до мелочей, чтобы вам было максимально удобно использовать ее. И конечно же в каждом деле главное тренировка, не бойтесь делать ошибок. Если вы случайно нажали не туда, в левом верхнем углу всегда есть изогнутая стрелка, которая позволяет отменить последнее действие. Сделать это можно также используя сочетание клавиш Ctrl и Z.
Как работать в Word для чайников
Последний совет перед началом подробных инструкций по использованию текстового редактора от Windows — не забывайте сохранять файл. Это особенно важно при работе с объемными текстами или серьезной документацией. Бывает всякое: могут отключить электричество, ноутбук может разрядиться и выключиться, да и от поломок никто не застрахован. Терять важные файлы и потом тратить часы на их восстановление — не самое приятное занятие. Все, что вам нужно — время от времени нажимать на дискету в левом верхнем углу.
Содержание
- Как создать документ
- Навигация по программе
- Как выбрать (выделить) текст
- Меняем размер и шрифт
- Выравнивание текста
- Как выделить текст жирным шрифтом, курсивом или подчеркиванием
- Копируем и вставляем
- Как создать нумерованный или маркированный список
- Вставляем таблицу
- Видео — Word для начинающих
Как создать документ
Программу можно найти в меню «Пуск» в разделе «Microsoft Office». Следуйте этим пошаговым инструкциям, чтобы запустить документ в Microsoft Word.
- Шаг 1. На рабочем столе или в меню «Пуск» откройте Microsoft Word.
Открываем Microsoft Word
- Шаг 2. Microsoft Word откроется и предложит вам выбрать шаблон документа или пустой документ.
Выбираем шаблон
- Шаг 3. Если вы не хотите использовать какой-либо из отображаемых шаблонов, щелкните пустой документ.
Щелкаем пустой документ
- Шаг 4. Новый пустой документ откроется для вас, чтобы начать вводить текст.
Навигация по программе
- Шаг 1. Мигающий курсор (указатель мыши) в документе сообщает вам, где вы печатаете. Где бы ни находился мигающий курсор, буквы, которые вы вводите, будут вставлены в эту точку. Когда вы начинаете пустой документ, мигающий курсор будет в начале вашего документа, это значит, что он готов для начала ввода.
Мигающий курсор
- Шаг 2. По мере ввода курсор также перемещается с каждой буквой. Это показывает вам, где находится фокус для ввода.
Где находится фокус для ввода
- Шаг 3. Переместите указатель мышью туда, где вы хотите изменить или добавить текст. Щелкните мышью. Мигающий курсор будет перемещен в то место, где вы нажали, для редактирования или вставки текста.
- Шаг 4. Перемещаться по документу можно с помощью стрелок. Нажатие этих клавиш со стрелками перемещает мигающий курсор вверх, вниз по строкам текста, и направо/налево по одному символу.
Перемещаться по документу можно с помощью стрелок
Как выбрать (выделить) текст
Выбор или выделение текста позволяет вам изменять выделенный фрагмент с точки зрения стиля, шрифта и/или цвета и даже заменять слова, если это необходимо. Следуйте этим пошаговым инструкциям, чтобы выбрать текст в документе.
Шаг 1. Для выбора текста используется мышь. При перемещении указатель будет меняться.
Шаг 2. Переместите указатель на начало необходимого фрагмента. Нажмите и удерживайте левую кнопку мыши. Выполняя это, переместите указатель туда, где необходимо остановить выбор. При перемещении мыши текст будет выделяться. Когда вы закончите свой выбор, отпустите левую кнопку мыши.
Выделение текста с помощью мыши
Выбранный текст теперь может быть отформатирован или изменен.
Скопировать текст можно с помощью клавиш Ctrl+C. Удалить текст — Backspace.
Backspace
Меняем размер и шрифт
Следующие действия могут помочь сделать ваш текст более интересным и привлекательным. Текст может быть изменен по-разному.
- Шаг 1. Для начала фрагмент текста нужно выделить, вы уже умеете это делать.
- Шаг 2. Чтобы поменять вид шрифта, щелкните на стрелку рядом со стилем шрифта в панели инструментов.
Меняем вид шрифта
- Шаг 3. Выберите стиль шрифта из раскрывающегося списка.
Выбираем стиль шрифта
- Шаг 4. Рядом с полем стиля шрифта находится поле, содержащее число и стрелку. Оно изменяет размер шрифта. Нажмите на стрелку. Выберите размер так же как и стиль из раскрывающегося списка опций. Итак, выбрав шрифт Bad Scrit и размер — 16, мы получим следующее.
Пример шрифта Bad Scrit и размера -16
Выравнивание текста
Иногда создаваемый документ может требовать разное расположение абзацев. По умолчанию текст выравнивается по левому краю. Однако текст может выравниваться и по правому краю и по центру.
Выравнивание текста по левому краю
На заметку! Выделить весь текст Ctrl + A.
- Шаг 1. Чтобы изменить макет вашего текста, выделите текст, любым удобным для вас способом.
- Шаг 2. Чтобы выровнять его по центру, щелкните значок «Выровнять по центру» на ленте форматирования в верхней части документа.
Выравнивание текста по центру
- Шаг 3. Чтобы выровнять выделенный текст по правому краю, щелкните следующий значок в этом ряду.
- Шаг 4. Чтобы «обосновать» текст так, чтобы он был выровнен как справа, так и слева, щелкните значок «Выравнивание по ширине».
Изменить выбранный текст можно, используя комбинацию сочетаний клавиш, что иногда бывает проще:
- По центру — выделите текст, нажмите клавишу Ctrl + E.
- По правому краю — Ctrl + R.
- По ширине — Ctrl + J.
- По левому краю — Ctrl + L.
Горячие клавиши word
Как выделить текст жирным шрифтом, курсивом или подчеркиванием
Возможность изменить стиль шрифта может сделать ваш документ более интересным. Различные стили текста, такие как полужирный или курсив, могут выделять его. Подчеркивание может быть полезно для заголовков.
- Шаг 1. Как обычно, выделите необходимый вам фрагмент текста.
- Шаг 2. Чтобы изменить выделенный шрифт на полужирный, нажмите «Ж» на панели форматирования.
Чтобы изменить выделенный шрифт на полужирный, нажмите «Ж»
- Шаг 3. Чтобы изменить выделенный шрифт на курсив, нажмите «К» в ленте форматирования.
- Шаг 4. Чтобы изменить выделенный текст так, чтобы он был подчеркнут, нажмите «Ч» на ленте форматирования.
Чтобы текст был подчеркнут, нажмите Ч
- Шаг 5. Также можно изменить выделенный текст, используя сочетания клавиш:
- полужирный — Ctrl + B;
- курсив — Ctrl + I;
- подчеркивание — Ctrl + U.
Копируем и вставляем
Говорить о важности этих двух функций не приходится. Они значительно экономят наше время, позволяют вставлять текст из сторонних источников, не перепечатывая его, как это было во времена печатных машинок.
- Шаг 1. Выделите нужный вам фрагмент.
- Шаг 2. Щелкните по значку копирования в левой части ленты форматирования. Текст тут же скопируется в буфер обмена вашего компьютера.
Кнопка копирования
- Шаг 3. Переместите курсор и нажмите «Вставить».
Сделать это можно и с помощью горячих клавиш. Все как и в прошлый раз: нажмите одновременно Ctrl и С, чтобы скопировать текст, и Ctrl и V, чтобы вставить.
Как создать нумерованный или маркированный список
Использование нумерованных или маркированных списков может помочь выделить элементы или показать важные шаги, иерархию или последовательность чего-либо.
- Шаг 1. Чтобы создать нумерованный список, щелкните значок нумерации.
Создаем нумерованный список
- Шаг 2. В тексте появится первый пункт.
Первый пункт
- Шаг 3. Начните вводить свой текст. По окончании ввода нажмите на кнопку «Ввод» на вашей клавиатуре. Появится второй пункт. И так далее.
Второй пункт
Чтобы остановить добавление новых элементов и вернуться к стандартному тексту, щелкните значок нумерации еще раз в верхней части документа.
Маркированный список создается по такому же принципу, единственное отличие заключается в 1 шаге. Вместо кнопки «Нумерация» нажмите на кнопку «Маркеры», она расположена правее.
Есть еще один способ создания списка. Сначала пользователем вводятся все пункты списка, каждый обязательно с новой строки. Когда все пункты набраны выделите их все и нажмите либо на нумерацию, либо на маркеры, в зависимости от того какой именно список вам нужен.
Создание нумерованного списка с помощью выделения
У вас получится тот же результат. Это разные способы и здесь нет правильного или неправильного, главное, что цель достигнута. Используйте удобный вам способ.
Пример нумерованного списка
Вставляем таблицу
Таблицы помогают структурировать информацию, подавать ее в более презентабельном виде. Без этого навыка не обойтись.
- Шаг 1. В верхней панели инструментов перейдите на вкладку «Вставка».
- Шаг 2. Нажмите на значок таблицы. Перед вами откроется окно, в котором нужно выбрать количество ячеек. Сделать это можно и вписав цифры вручную. Для этого на появившейся панели нажмите на область «Нарисовать таблицу».
Вставляем таблицу
Вам останется лишь заполнить поля. Если вам вдруг понадобятся дополнительные строки или колонки, вам не придется переделывать ее целиком. Щелкните левой кнопкой мыши в области таблицы. В появившемся меню нажмите «Вставить» и выберите подходящий вариант.
Добавление необходимых столбцов в таблицу
Эти основные знания должны сформировать у вас основные принципы работы с текстом. Выделим основные:
- Текст вводится туда, где находится мигающий курсор и никуда больше.
- Чтобы изменить символ, слово, строку, абзац или весь текст, его в первую очередь нужно выделить. Необходимо, чтобы компьютер понимал над чем именно он должен производить действия.
- Выделив текст с ним можно делать все что угодно. Вы можете потренироваться, выделить фрагмент и поочередно нажимать на кнопки, которые расположены на вкладке «Главная». Вы заметите, какие функции могут использоваться совместно, а какие являются взаимоисключающими.
- Не забывайте сохранять изменения, так вы обезопасите себя.
- Используйте те способы решения стоящей перед вами задачи, которые удобны именно вам.
Видео — Word для начинающих
Рекомендуем похожие статьи

 ), введите
), введите