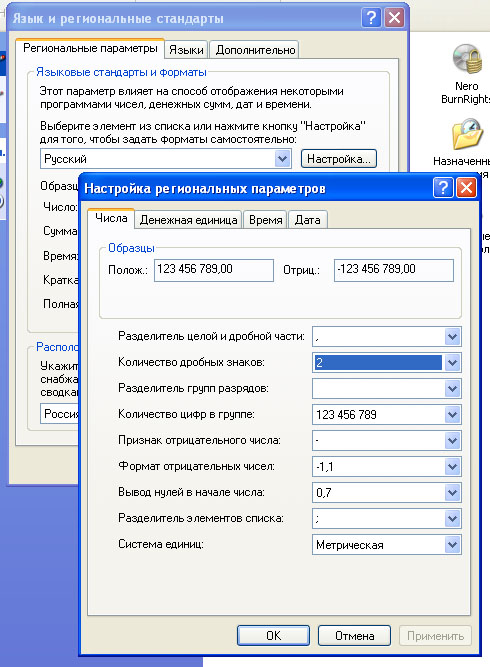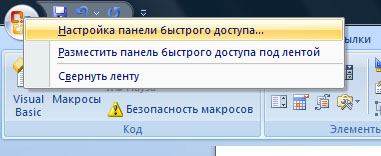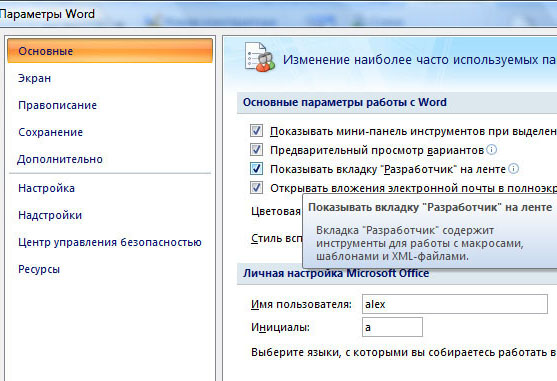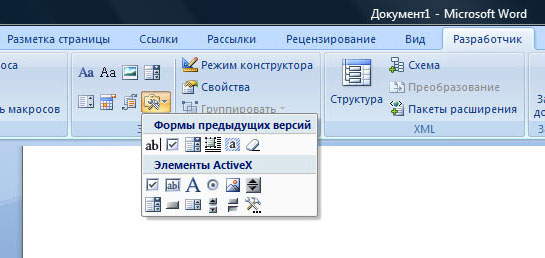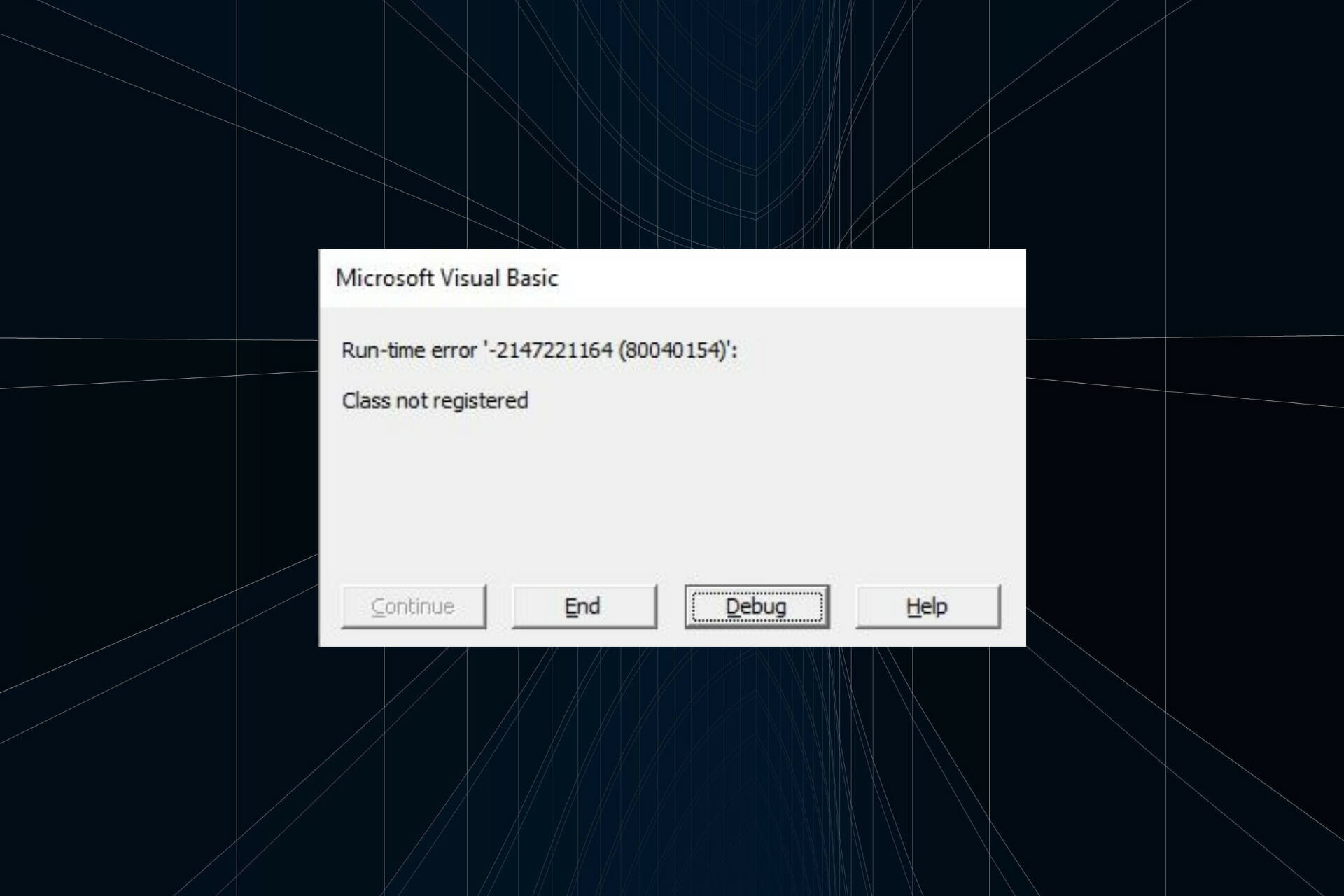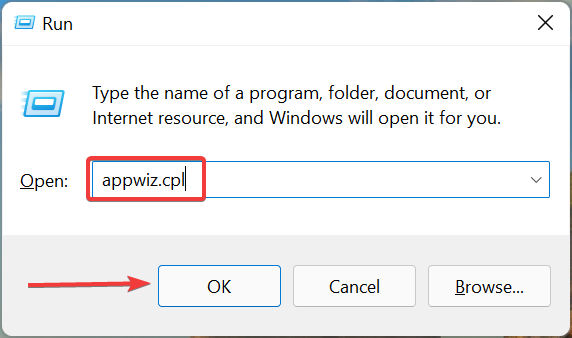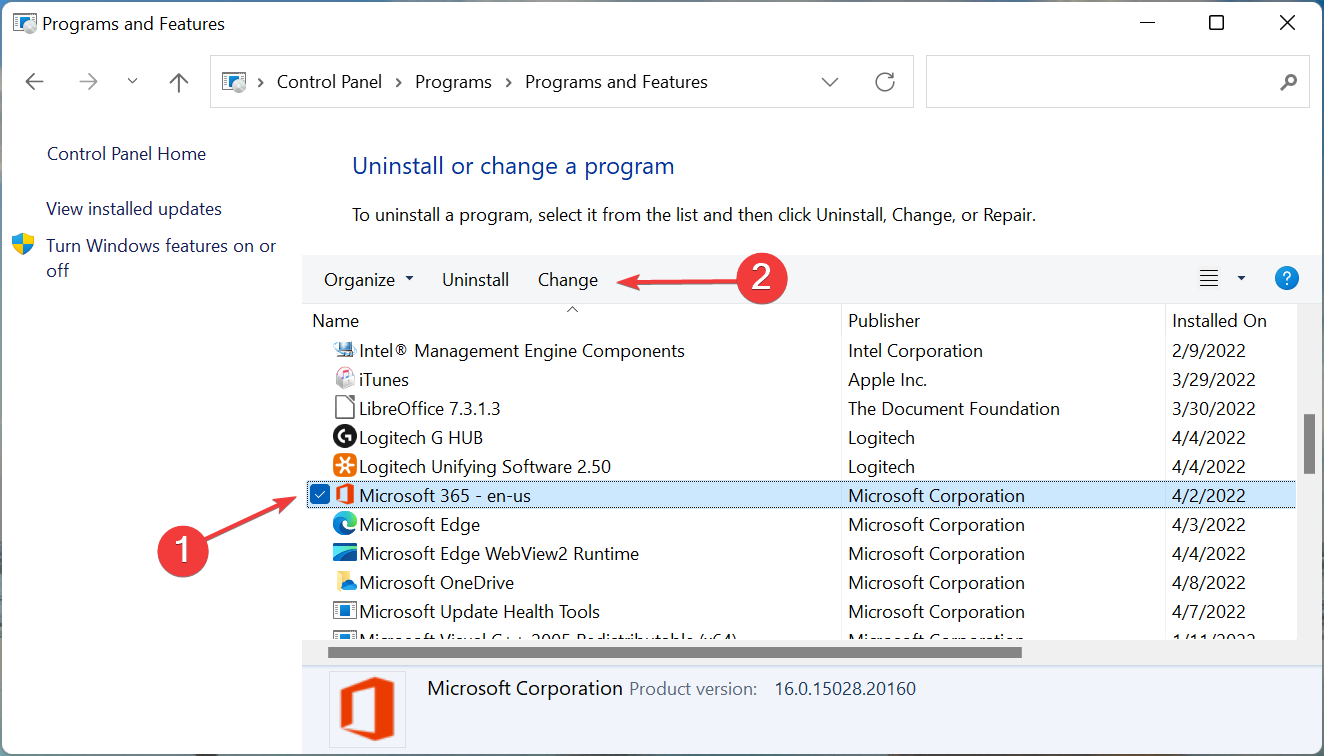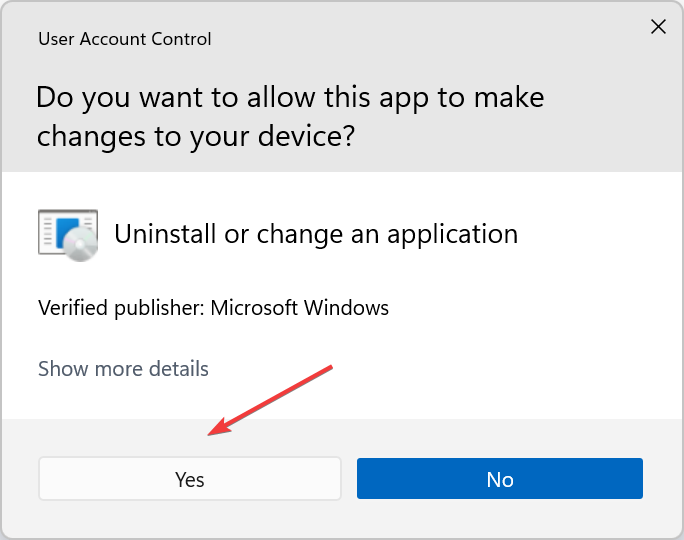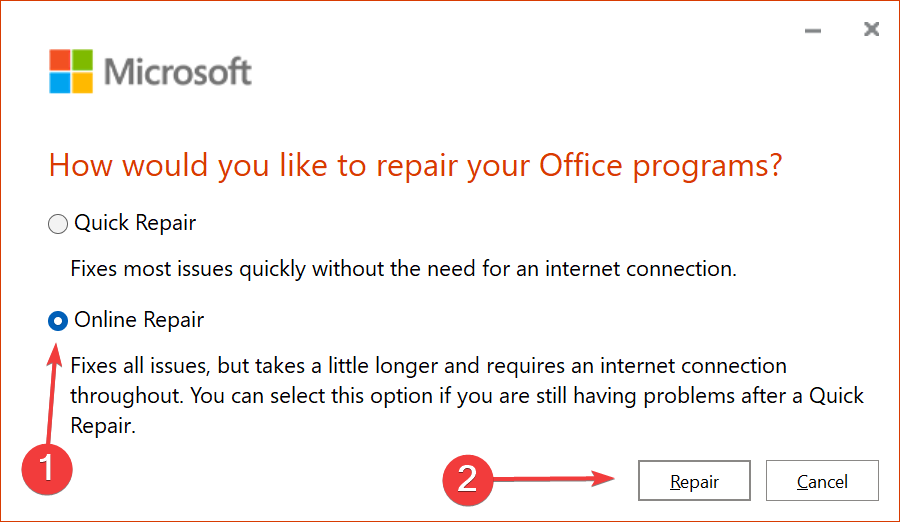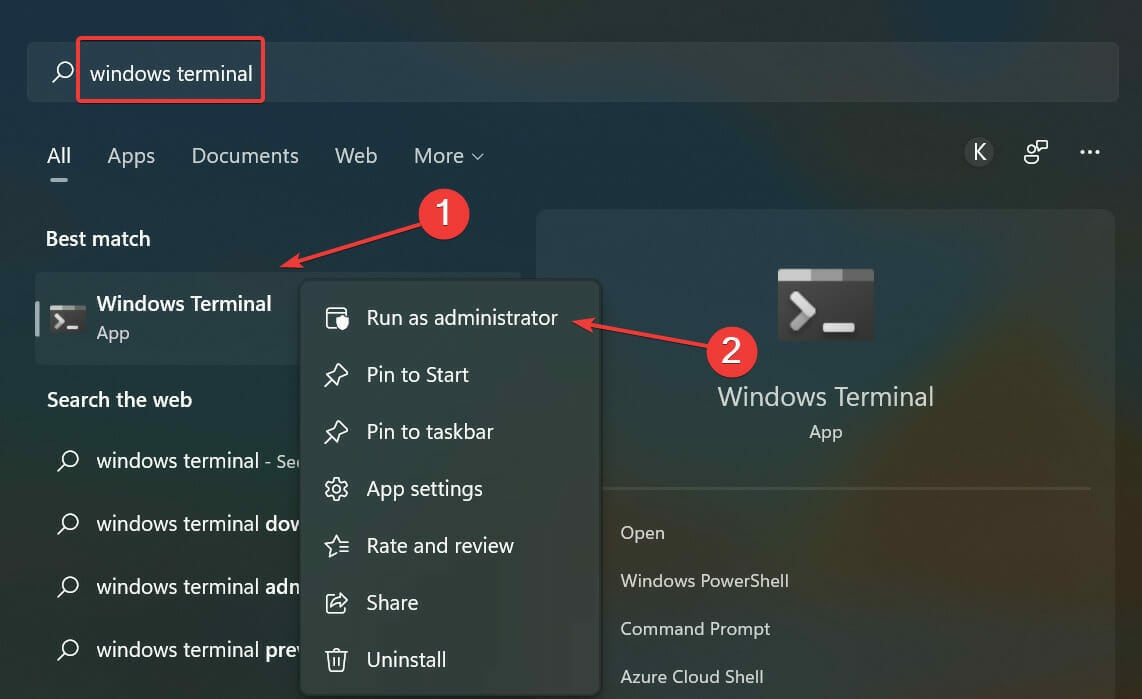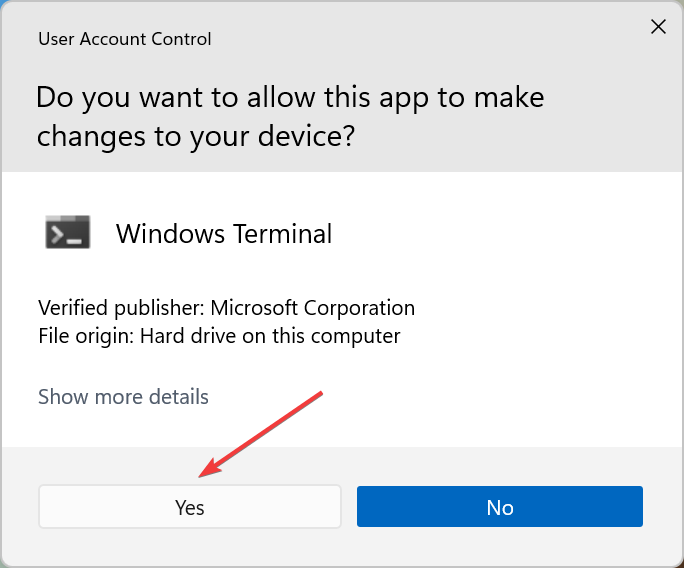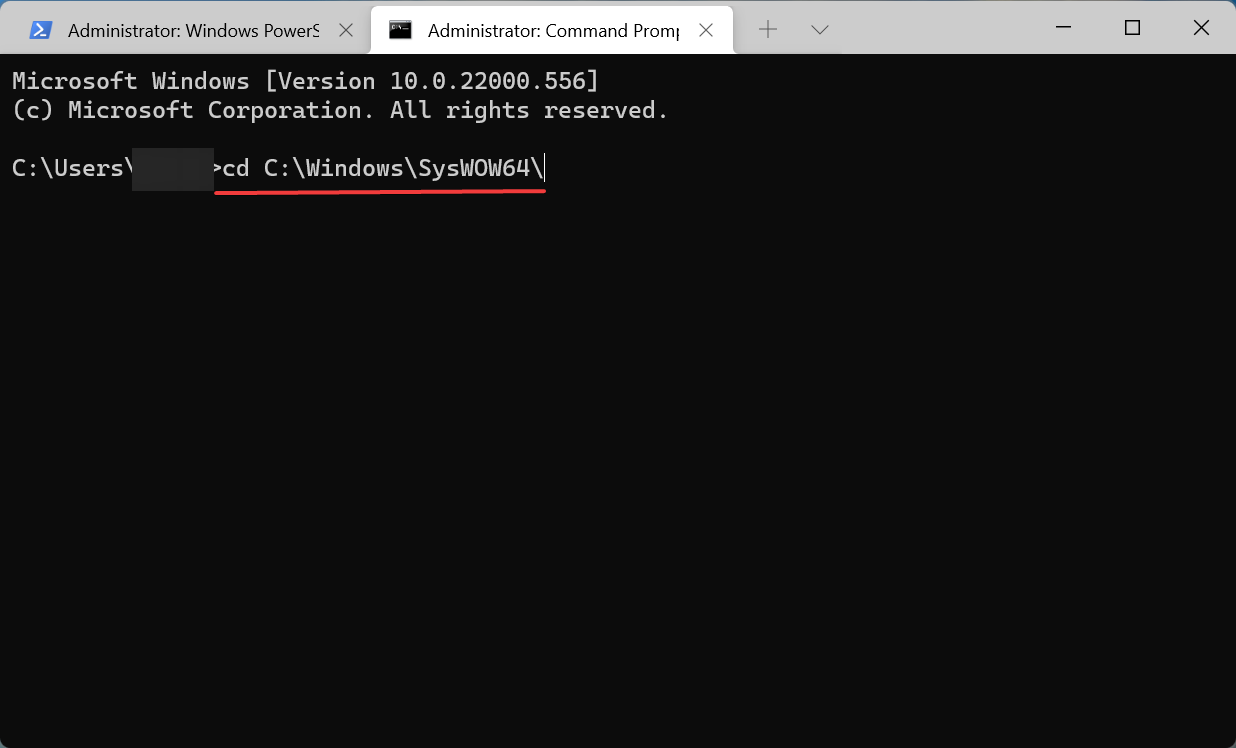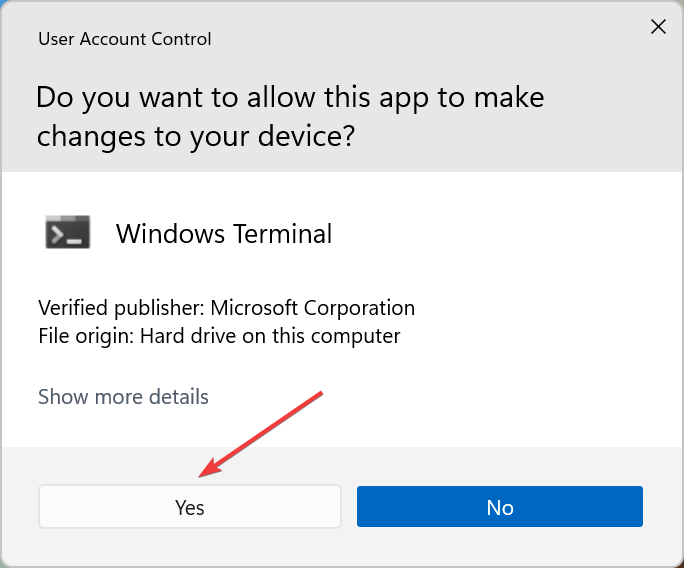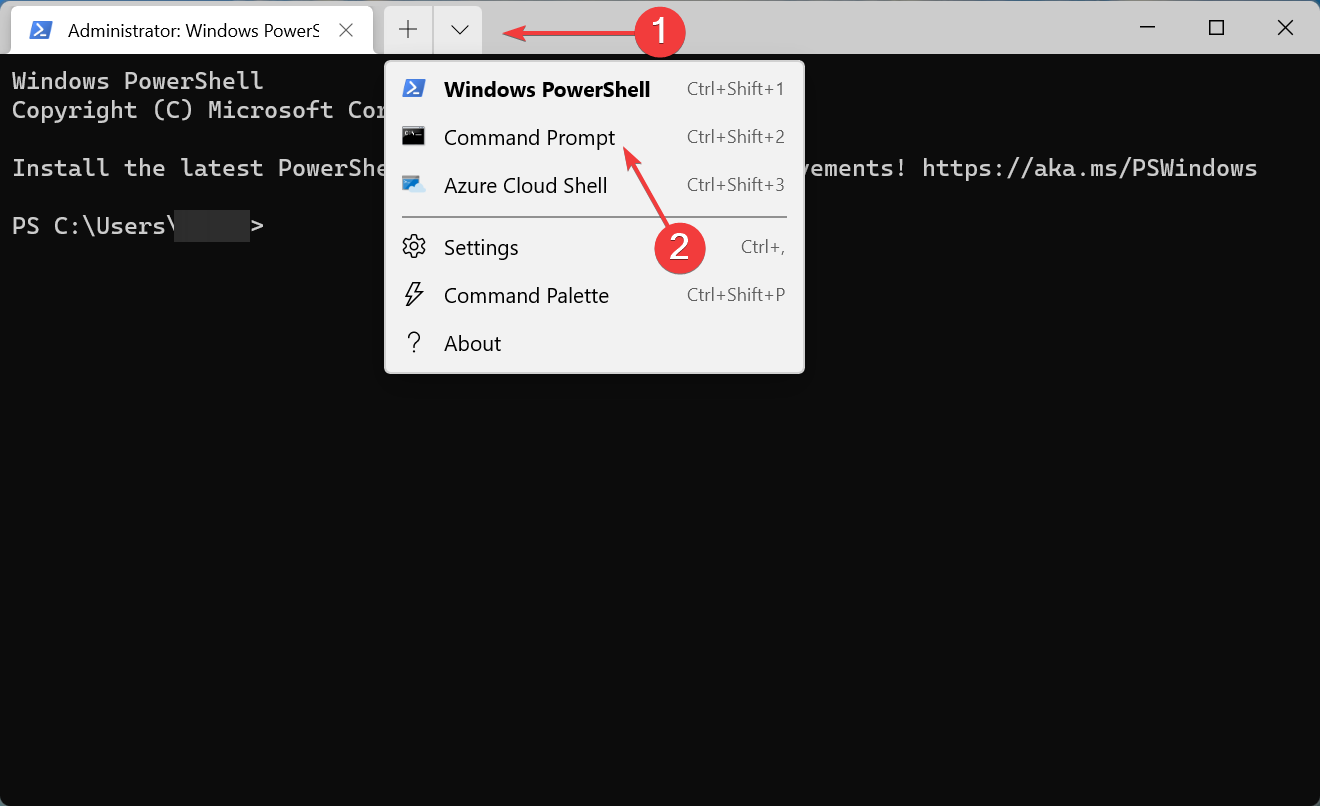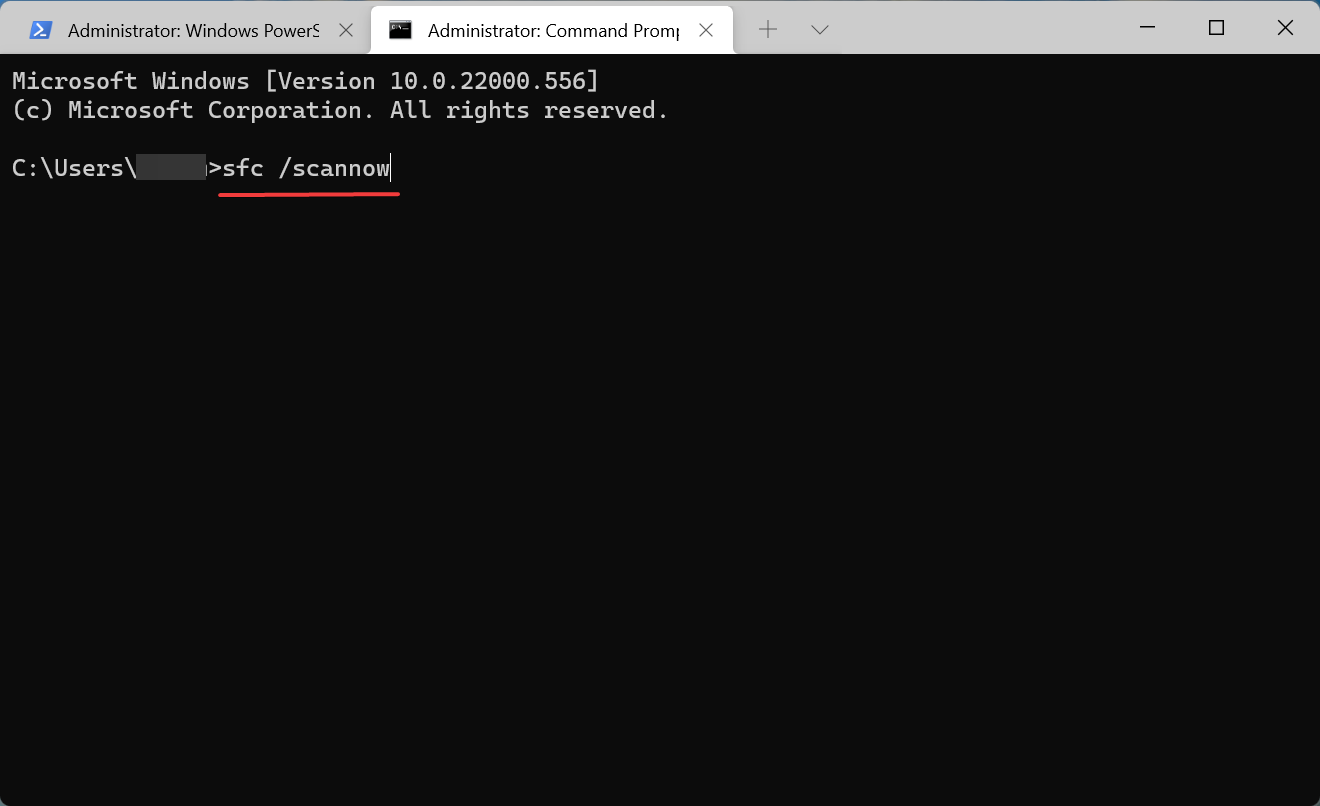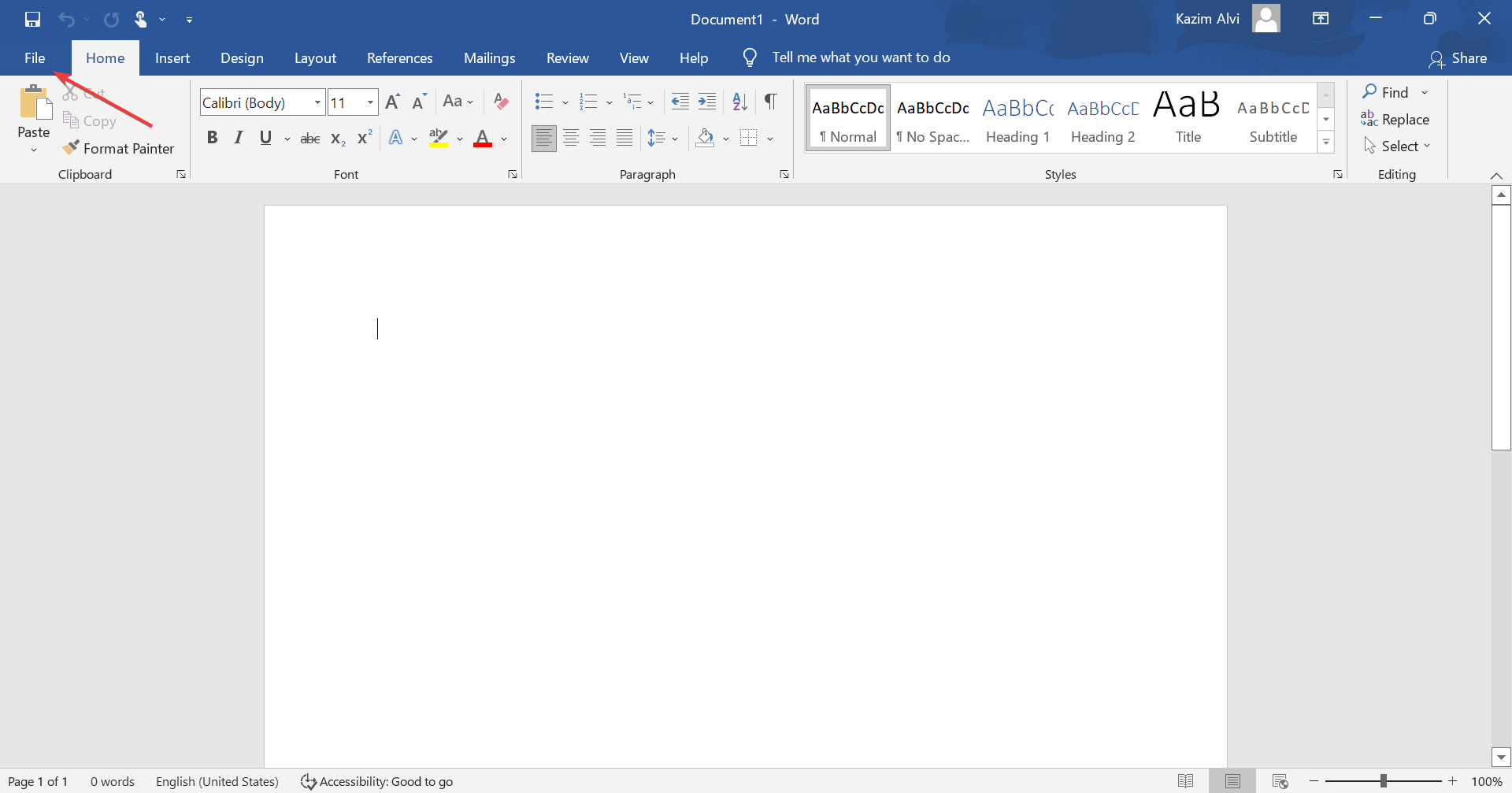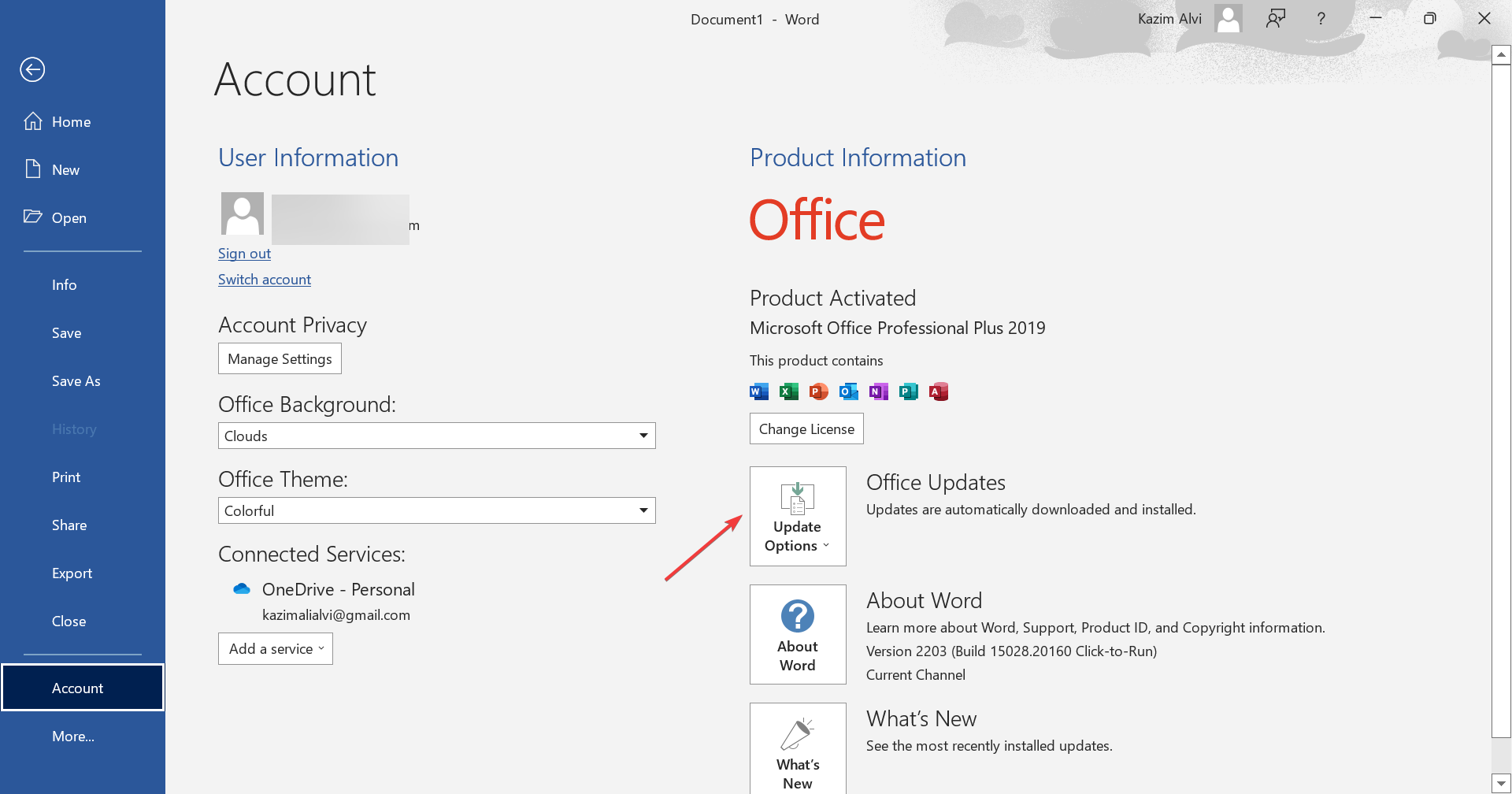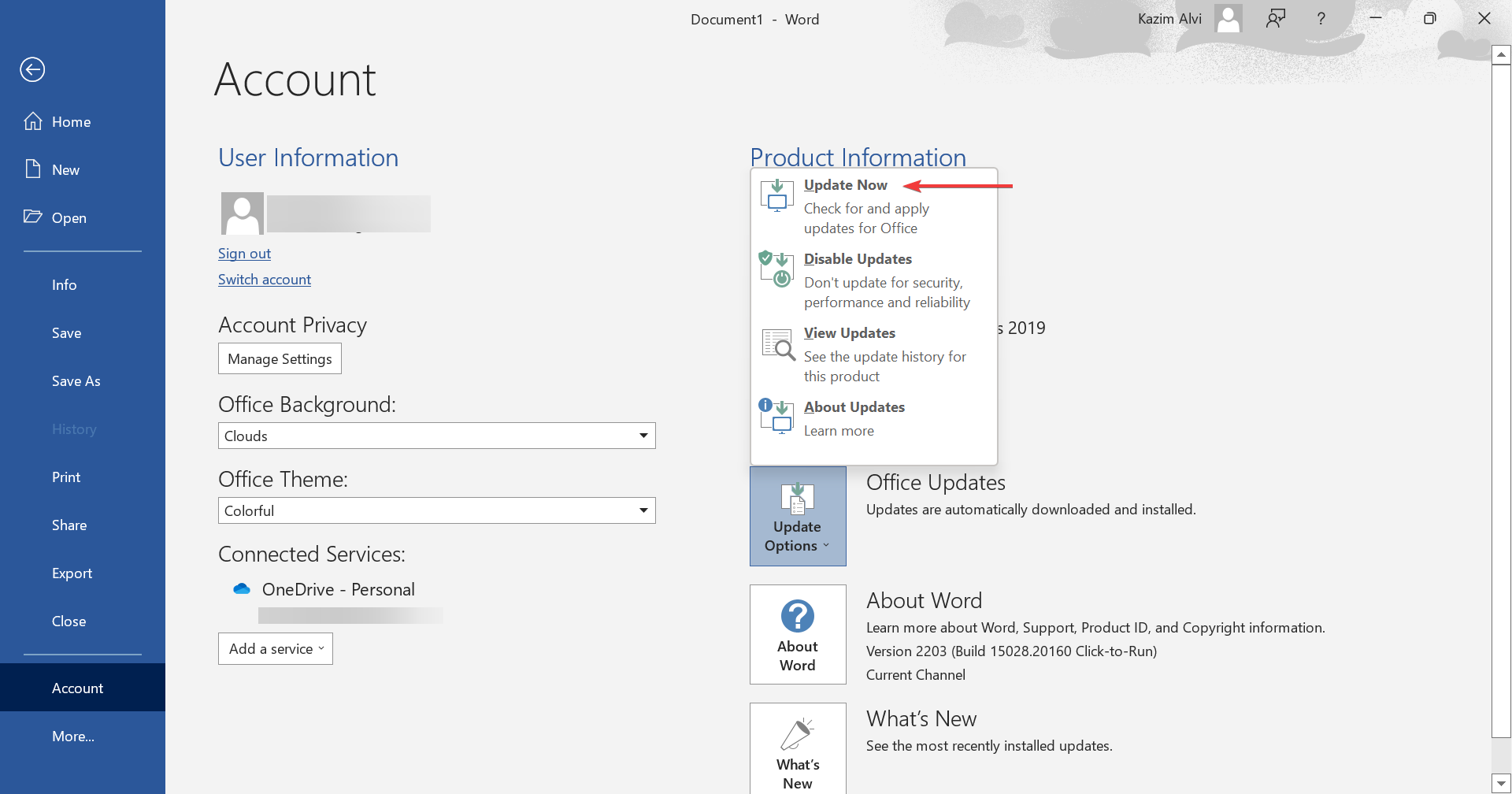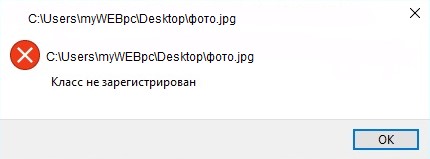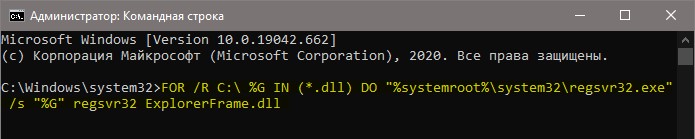Содержание
- Виды ошибки «Класс не зарегистрирован»
- Трудности с запуском веб-обозревателя
- Ошибка при открытии изображений
- Проблема с запуском стандартных приложений
- Не работает кнопка «Пуск» или «Панель задач»
- Универсальное решение
- Заключение
- Вопросы и ответы
Windows 10 – весьма капризная операционная система. Нередко при работе с ней у пользователей возникают различные сбои и ошибки. К счастью, большинство из них можно исправить. В сегодняшней статье мы расскажем вам о том, как избавиться от сообщения «Класс не зарегистрирован», которое может появиться при различных обстоятельствах.
Виды ошибки «Класс не зарегистрирован»
Уведомление о том, что «Класс не зарегистрирован», может появиться по разным причинам. Оно имеет приблизительно следующий вид:
Чаще всего упомянутая выше ошибка возникает в следующих ситуациях:
- Запуск браузера (Chrome, Mozilla Firefox и Internet Explorer)
- Просмотр изображений
- Нажатие на кнопку «Пуск» или открытие «Параметров»
- Использование приложений из магазина Windows 10
Ниже мы рассмотрим каждый из указанных случаев более детально, а также опишем действия, которые помогут исправить проблему.
Трудности с запуском веб-обозревателя
Если при попытке запустить браузер вы видите сообщение с текстом «Класс не зарегистрирован», тогда необходимо выполнить следующие действия:
- Откройте «Параметры» Windows 10. Для этого нажмите на кнопку «Пуск» и выберите соответствующий пункт либо же используйте комбинацию клавиш «Win+I».
- В открывшемся окне перейдите в раздел «Приложения».
- Далее необходимо найти в списке, который располагается слева, вкладку «Приложения по умолчанию». Кликаем по ней.
- Если сборка вашей операционной системы 1703 и ниже, тогда нужную вкладку вы найдете в разделе «Система».
- Открыв вкладку «Приложения по умолчанию», прокрутите рабочую область справа вниз. Следует найти раздел «Веб-браузер». Ниже будет находиться название того обозревателя, который у вас используется в данный момент по умолчанию. Нажмите на его названии ЛКМ и выберите из списка проблемный браузер.
- Теперь необходимо найти строчку «Задать значения по умолчанию по приложению» и кликнуть по ней. Она находится еще ниже в том же самом окне.
- Далее выбираем из предложенного списка тот браузер, при открытии которого возникает ошибка «Класс не зарегистрирован». В результате появится кнопка «Управление» чуть ниже. Нажмите на нее.
- Вы увидите список типов файлов и их ассоциацию с тем или иным браузером. Нужно заменить ассоциацию в тех строках, в которых по умолчанию используется другой обозреватель. Для этого достаточно кликнуть по названию браузера ЛКМ и выбрать из списка другое ПО.
- После этого можете закрывать окно настроек и пробовать запустить программу повторно.
Если ошибка «Класс не зарегистрирован» наблюдалась при запуске Internet Explorer, тогда можно выполнить следующие манипуляции для устранения проблемы:
- Нажмите одновременно клавиши «Windows+R».
- Введите в появившееся окошко команду «cmd» и нажмите «Enter».
- Появится окно «Командной строки». Вам необходимо ввести в него следующее значение, после чего снова нажать «Enter».
regsvr32 ExplorerFrame.dll - В результате модуль «ExplorerFrame.dll» будет зарегистрирован и можно будет попробовать запустить Internet Explorer повторно.
Как вариант, можно всегда переустановить программу. Как это сделать, мы рассказывали на примере самых популярных браузеров:
Подробнее:
Как переустановить браузер Google Chrome
Переустановка Яндекс.Браузера
Переустановка браузера Opera
Ошибка при открытии изображений
Если у вас при попытке открыть любое изображение появляется сообщение «Класс не зарегистрирован», тогда необходимо сделать следующее:
- Открываем «Параметры» системы и переходим в раздел «Приложения». О том, как это реализовывается, мы рассказывали выше.
- Далее открываете вкладку «Приложения по умолчанию» и находите с левой стороны строчку «Просмотр фотографий». Нажмите на название программы, которое находится под указанной строчкой.
- Из появившегося списка необходимо выбрать тот софт, с помощью которого вы хотите просматривать изображения.
- Если проблемы возникают со встроенным приложением Windows для просмотра фотографий, тогда нажмите кнопку «Сбросить». Она находится в этом же окне, но немного ниже. После этого перезагрузите систему для закрепления результата.
- Нажмите на кнопку «Пуск».
- В левой части появившегося окна увидите список установленного софта. Найдите тот, с которым у вас возникают проблемы.
- Нажмите по его названию ПКМ и выберите пункт «Удалить».
- Затем запустите встроенный «Магазин» или «Windows Store». Найдите в нем через поисковую строку удаленное ранее ПО и установите его заново. Для этого достаточно кликнуть по кнопке «Получить» или «Установить» на главной странице.
- Нажмите одновременно клавиши «Ctrl», «Shift» и «Esc». В результате откроется «Диспетчер задач».
- В самом верху окна нажмите на вкладку «Файл», после чего выберите из контекстного меню пункт «Запустить новую задачу».
- Далее пропишите туда «Powershell» (без кавычек) и в обязательном порядке поставьте галочку в чекбоксе возле пункта «Создать задачу с правами администратора». После этого нажмите кнопку «OK».
- В результате появится новое окно. Вам необходимо вставить в него следующую команду и нажать «Enter» на клавиатуре:
Get-AppXPackage -AllUsers | Foreach {Add-AppxPackage -DisableDevelopmentMode -Register “$($_.InstallLocation)AppXManifest.xml”} - По окончании операции необходимо перезагрузить систему и после этого проверить работоспособность кнопки «Пуск» и «Панели задач».
- Открываем «Диспетчер задач» указанным выше способом.
- Запускаем новую задачу путем перехода в меню «Файл» и выбором строки с соответствующим названием.
- Прописываем команду «cmd» в открывшемся окне, ставим отметку рядом со строкой «Создать задачу с правами администратора» и жмем «Enter».
- Далее вставляем в командную строку следующие параметры (все сразу) и снова жмем «Enter»:
regsvr32 quartz.dll
regsvr32 qdv.dll
regsvr32 wmpasf.dll
regsvr32 acelpdec.ax
regsvr32 qcap.dll
regsvr32 psisrndr.ax
regsvr32 qdvd.dll
regsvr32 g711codc.ax
regsvr32 iac25_32.ax
regsvr32 ir50_32.dll
regsvr32 ivfsrc.ax
regsvr32 msscds32.ax
regsvr32 l3codecx.ax
regsvr32 mpg2splt.ax
regsvr32 mpeg2data.ax
regsvr32 sbe.dll
regsvr32 qedit.dll
regsvr32 wmmfilt.dll
regsvr32 vbisurf.ax
regsvr32 wiasf.ax
regsvr32 msadds.ax
regsvr32 wmv8ds32.ax
regsvr32 wmvds32.ax
regsvr32 qasf.dll
regsvr32 wstdecod.dll - Обратите внимание, что система моментально начнет перерегистрировать те библиотеки, которые были указаны во введенном перечне. При этом на экране вы увидите множество окошек с ошибками и сообщения об успешном выполнении операций. Не переживайте. Так и должно быть.
- Когда окна прекратят появляться, вам необходимо закрыть их все и перезагрузить систему. После этого следует снова проверить работоспособность кнопки «Пуск».
- Нажимаете на клавиатуре вместе клавиши «Windows» и «R».
- В появившемся окне введите команду «dcomcnfg», после чего нажмите кнопку «OK».
- В корне консоли перейдите по следующему пути:
«Службы компонентов» - «Компьютеры» - «Мой компьютер» - В центральной части окна найдите папку «Настройка DCOM» и нажмите по ней два раза ЛКМ.
- Появится окно с сообщением, в котором вам предложат зарегистрировать недостающие компоненты. Соглашаемся и нажимаем кнопку «Да». Обратите внимание, что подобное сообщение может появиться неоднократно. Жмем «Да» в каждом появившемся окне.
Обратите внимание, что в этом случае все «Приложения по умолчанию» будут использовать стандартные настройки. Это значит, что вам необходимо будет повторно выбрать программы, которые отвечают за отображение веб-страницы, открытие почты, проигрывание музыки, фильмов и т.д.
Проделав такие простые манипуляции, вы избавитесь от ошибки, которая возникала при открытии изображений.
Проблема с запуском стандартных приложений
Иногда при попытке открыть стандартное приложение Windows 10 может появиться ошибка «0x80040154» или «Класс не зарегистрирован». В таком случае следует деинсталлировать программу, после чего установить ее повторно. Делается это весьма просто:
К сожалению, не все встроенные программы удалить так просто. Некоторые из них защищены от подобных действий. В таком случае их необходимо деинсталлировать с помощью специальных команд. Более подробно данный процесс мы описывали в отдельной статье.
Подробнее: Удаление встроенных приложений в Windows 10
Не работает кнопка «Пуск» или «Панель задач»
Если при нажатии на «Пуск» или «Параметры» у вас ничего не происходит, не спешите расстраиваться. Есть несколько методов, которые позволяют избавиться от проблемы.
Специальная команда
В первую очередь следует попробовать выполнить специальную команду, которая поможет вернуть работоспособность кнопке «Пуск» и другим составляющим. Это одно из самых действенных решений проблемы. Вот что необходимо сделать:
Перерегистрация файлов
Если предыдущий метод вам не помог, тогда стоит попробовать следующее решение:
Проверка системных файлов на наличии ошибок
Напоследок вы можете провести полную проверку всех «жизненно необходимых» файлов на компьютере. Это позволит исправить не только указанную проблему, но и заодно много других. Выполнить подобное сканирование можно как при помощи стандартных средств Windows 10, так и путем использования специального софта. Обо всех нюансах такой процедуры мы рассказывали в отдельной статье.
Подробнее: Проверка Windows 10 на наличие ошибок
Помимо описанных выше методов, есть также дополнительные варианты решения проблемы. Все они в той или иной степени способны помочь. Детальную информацию вы найдете в отдельной статье.
Подробнее: Неработающая кнопка «Пуск» в Windows 10
Универсальное решение
Независимо от того, при каких обстоятельствах появляется ошибка «Класс не зарегистрирован», есть одно универсальное решение по данному вопросу. Суть его заключается в регистрации недостающих компонентов системы. Вот что необходимо сделать:
По окончании регистрации нужно закрыть окно настроек и перезагрузить систему. После этого снова попробуйте выполнить операцию, во время которой появлялась ошибка. Если предложения о регистрации компонентов вы не увидели, значит, она не требуется вашей системе. В таком случае стоит попробовать методы, которые описаны выше.
Заключение
На этом наша статья подошла к концу. Надеемся, вам удастся решить возникшую проблему. Помните, что причиной большинства ошибок могут быть вирусы, поэтому не забывайте периодически проводить проверку своего компьютера или ноутбука.
Подробнее: Проверка компьютера на наличие вирусов без антивируса
Еще статьи по данной теме:
Помогла ли Вам статья?
Хотя пакет Microsoft Office является одним из лучших продуктов в своей категории, пользователи часто сталкиваются с ошибками в нем. Одной из таких ошибок является ошибка VBA “Класс не зарегистрирован” в Microsoft Excel.
Ошибка обычно возникает при попытке запустить макрос в Excel, хотя это не всегда так. Когда это происходит, вы не можете выполнять желаемую функцию.
Однако ошибка VBA “Класс не зарегистрирован” не так сложна, как кажется, и мы перечислили лучшие исправления для нее в следующем разделе.
Как исправить ошибку VBA “Класс не зарегистрирован”?
1. Восстановить Microsoft Office
- Нажмите Windows+ R, чтобы запустить команду «Выполнить», введите appwiz.cpl в текстовое поле и либо нажмите «ОК», либо нажмите Enter, чтобы открыть окно «Программы и компоненты».
- Найдите запись Microsoft Office, выберите ее и нажмите «Изменить».
- Нажмите «Да» в появившемся окне UAC (Контроль учетных записей).
- Теперь выберите вариант онлайн-восстановления и нажмите кнопку «Восстановить», чтобы начать процесс.
Обнаружено, что процесс восстановления устраняет множество проблем с Microsoft Office, включая ошибку VBA “Класс не зарегистрирован”. Если этот метод не работает, перейдите к следующему.
2. Зарегистрируйте критический DLL-файл
- Нажмите Windows+ S, чтобы запустить меню поиска, введите Windows Terminal в текстовое поле вверху, щелкните правой кнопкой мыши соответствующий результат поиска и выберите «Запуск от имени администратора» в контекстном меню.
- Нажмите «Да» в появившемся приглашении UAC.
- Теперь щелкните стрелку, направленную вниз, и выберите «Командная строка» в списке параметров. Кроме того, вы можете нажать Ctrl+ Shift+ 2, чтобы запустить командную строку.
- Введите/вставьте следующую команду и нажмите Enter:
cd C:WindowsSysWOW64
- Теперь выполните следующую команду, чтобы зарегистрировать необходимый файл DLL :
Regsvr32 fm20.dll
Еще один быстрый способ зарегистрировать отсутствующие DLL-файлы или заменить поврежденные — использовать Outbyte PC Repair Tool, надежный сторонний инструмент. Кроме того, он также будет искать вредоносное ПО, устранять его и устранять причиненный ущерб. Кроме того, инструмент также поможет оптимизировать реестр.
3. Запустите сканирование DISM и SFC.
- Нажмите Windows+ R, чтобы запустить команду «Выполнить», введите wt в текстовое поле, нажмите и удерживайте клавишу Ctrl+ Shift, а затем нажмите «ОК» или нажмите, чтобы запустить Терминал WindowsEnter с повышенными правами.
- Нажмите «Да» в приглашении UAC.
- Нажмите на стрелку вверху и выберите «Командная строка» в раскрывающемся меню.
- Теперь вставьте следующие три команды по одной и нажимайте Enter после каждой, чтобы запустить инструмент DISM :
DISM.exe /Online /Cleanup-image /ScanhealthDISM.exe /Online /Cleanup-image /RestorehealthDISM.exe /online /cleanup-image /startcomponentcleanup - Теперь выполните следующую команду, чтобы выполнить сканирование SFC :
sfc /scannow
Сканирование SFC (проверка системных файлов) и инструмент DISM (обслуживание образов развертывания и управление ими) — два эффективных метода устранения множества проблем, связанных с поврежденными системными файлами или проблемами с образом Windows.
4. Обновите Microsoft Office
- Запустите любое приложение Microsoft Office и откройте новый пустой документ.
- Теперь щелкните меню «Файл» в верхнем левом углу.
- Выберите Аккаунт из списка вариантов слева.
- Затем нажмите кнопку «Параметры обновления» в разделе «Информация о продукте».
- Наконец, выберите «Обновить сейчас» в параметрах всплывающего меню.
- Дождитесь установки обновления, если оно доступно.
Если проблема связана с текущей версией, попробуйте установить последнюю версию Microsoft Office.
Это все способы исправить ошибку VBA “Класс не зарегистрирован” при попытке запустить макрос в Excel. Если ни один из приведенных здесь методов не помогает, обновите MS Office до последней доступной версии.
Если у вас есть другие вопросы или вы знаете метод, которого здесь нет, оставьте комментарий в разделе ниже.
В случае, если у Вас не установлены Библиотеки, то либо программы не запустятся, либо при запуске могут выдать сообщение «Cannot locate Microsoft Visual Fox Pro library», тогда Вам необходимо скачать дистрибутив Библиотек (размер 9,8 Мб), и установить его для добавления в Windows всех необходимых библиотек.
Библиотеки включены в дистрибутивы программ, отдельно их устанавливать не требуется, достаточно инсталлировать соответствующую программу.
Скачать Библиотеки
Основные рекомендации по установке программ и работе
Описание процесса установки программ
Ошибка MSVCR71.dll не найден
Ошибка Несовпадение версии файла ресурсов
Ошибка Cannot update cursor (Невозможно обновить курсор, так как он только для чтения)
Не открываются внешними программами (MS Office, AcdSee) привязанные к карточкам документов файлы.
Ошибка OLE, код 0х80040154: класс не зарегистрирован. Объект OLE игнорируется. Номер записи 109″
Ошибка «Неверно указана единица измерения» — возникает при формировании отчета в MS Word 2007.
При выводе на печать в Предпросмотре отчет смотрится нормально, а при выводе на принтер печатает нечитаемые символы.
При формировании документа на базе шаблона в OpenOffice Writer в Текстовых полях вместо нормального текста выводятся квадратики.
Нечитаемые символы в меню и окнах программ
В MS Word 2007, 2010, 2013 не отображается кнопка вставки Полей формы ( ТекстовоеПоле ), используемое при создании шаблонов
При работе файловых версий программ через сетевую папку в формируемых в MS Word документах на базе шаблонов Текстовые поля не заполняются данными
В программах с функцией предварительного просмотра документов в формате PDF при выборе документа вместо предварительного просмотра предлагается сохранить файл, либо сразу открывается программа просмотра PDF в новом окне
При копировании/вставке текста через буфер обмена вместо русских букв отображаются знаки вопроса
Таблица ‘*.dbf’ повреждена. Перед дальнейшим использованием ее необходимо восстановить. Другое проявление данной ошибки — программа запускается, но не открывается таблица с данными
Таблица syslog.dbf повреждена. Перед дальнейшим использованием ее необходимо восстановить
Псевдоним fill не найден
При переносе базы на другой компьютер появляется окно с сообщением о необходимости добавления лицензии
Ошибка: Fatal error: Exception code=C0000005 @
Ошибка MSVCR71.dll не найден
Ошибка означает, что у Вас отсутствуют Библиотеки.
Вам необходимо скачать Библиотеки (размер 8Мб), и установить его для добавления в Windows всех необходимых библиотек.
Ошибка Несовпадение версии файла ресурсов
Вам необходимо скачать файл Библиотеки (размер 8Мб), и установить его для добавления в Windows всех необходимых библиотек.
Ошибка Cannot update cursor (Невозможно обновить курсор, так как он только для чтения)
Ошибка означает отсутствие полных прав доступа пользователя к папке с программой.
Необходимо предоставить полные права.
Для этого надо разрешить чтение и запись в закладках Permissions (Доступ) и Security (Безопасность) в свойствах папки с программой, либо убрать галочку Только чтение (Read only).
Не открываются внешними программами (MS Office, AcdSee) привязанные к карточкам документов файлы.
Данная ошибка связана с особенными правами доступа к папке Program Files в Windows. Не рекомендуется устанавливать программы в данную папку, при установке выберите другое месторасположение.
В случае уже установленной программы переместите папку с программой из Program Files в любое другое место.
При перемещении папки в Windows Vista, Windows 7, 8, 10 и Windows Server обратите внимание, что все данные хранятся не в
«C:Program Filesназвание папки с программой»,
а по адресу:
«C:UsersВаше имя пользователяAppDataLocalVirtualStoreProgram Filesназвание папки с программой».
Ошибка OLE, код 0х80040154: класс не зарегистрирован. Объект OLE игнорируется. Номер записи 109″
Вам необходимо скачать дистрибутив Библиотеки (размер 8Мб), и установить его, будут зарегистрированы все нужные компоненты. Запускать дистрибутив в Windows Vista и Windows 7 лучше от имени Администратора.
Некоторые программы используют компоненты ActiveX. Для некоторых версий Windows (например Vista) необходимо зарегистрировать используемый ActiveX-компонент при помощи программы RegSvr32.exe
В программах используются три ActiveX компонента: mscomct2.ocx, mscomctl.ocx и VSTwain.dll
В командной строке в зависимости от программы наберите:
regsvr32.exe C:WindowsSystem32mscomct2.ocx
либо
regsvr32.exe C:WindowsSystem32mscomctl.ocx
либо
regsvr32.exe C:WindowsSystem32VSTwain.dll
Для регистрации требуются права Администратора.
В Windows Vista и Windows 7 для запуска командной строки (cmd.exe) с правами Администратора сделайте следующее:
- 1. Нажмите Пуск и в поле поиска введите cmd
- 2. На найденном файле нажмите правую клавишу мыши и выберите в контекстном меню пункт «Запуск от имени администратора»
Ошибка «Неверно указана единица измерения» — возникает при формировании отчета в MS Word 2007.
В региональных настройках Windows разделитель целой и дробной части обязательно должен быть запятой. Если поставить точку, то будет появляться данное сообщение об ошибке.
Ошибка связана с библиотеками MS Office 2007 и может проявляться при обычной работе с MS Word 2007.
Ошибка не критическая, на дальнейшую работу не влияет.
Для исправления в Панели управления зайдите в Региональные настройки, закладка «Региональные параметры», нажмите кнопку «Настройка» и поставьте в поле «Разделитель целой и дробной части» запятую (см. рис). Запятая должна быть в английской раскладке.
В случае, если это не помогло, проблему можно решить, если с панели инструментов «форматирование» убрать кнопку «Междустрочный интервал» и сохранить изменения в шаблоне.
Альтернативный вариант решения проблемы:
Информация о данной ошибке с сайта Microsoft:
https://support.microsoft.com/default.aspx/kb/912201/en-us
https://support.microsoft.com/kb/924886
Для решения проблемы необходимо установить Service Pack.
При выводе на печать в Предпросмотре отчет смотрится нормально, а при выводе на принтер печатает нечитаемые символы.
Проблема чаще всего возникает при использовании принтеров, использующих PCL (Hewlett-Packard)
Для решения данной проблемы отключите в настройках принтера оптимизацию печати (либо в разделе настройки шрифтов в настройках принтера отключите шрифты устройства). После внесения изменений в настройки принтер требуется выключить и снова включить.
Режим оптимизации принтера связан с тем, использует ли принтер встроенный шрифт или нет.
При формировании документа на базе шаблона в OpenOffice Writer в Текстовых полях вместо нормального текста выводятся квадратики.
Для устранения проблемы через Установку/удаление программ в Панели управления Windows полностью удалите OpenOffice.org компании Инфра — Ресурс, перезапустите компьютер, скачайте оригинальную версию OpenOffice.org по адресу https://download.openoffice.org/ и установите его.
Нечитаемые символы в меню и окнах программ программ
Зайдите Свойства Экрана->Темы->Классическая->Применить.
Если схема только одна, то зайдите в свойствах экрана в закладку Оформление, поменяйте любой параметр, затем верните схему к классическому виду. При изменении схемы Windows восстанавливает правильные настройки схемы.
Если это не помогло, надо заменить cp_1252.nls, cp_1253.nls и т.д. на cp_1251.nls в реестре по следующему пути:
НKEY_LOCAL_MACHI-NESYSTEMCurrentControlSetControlNlsCodepage.
Вы можете открыть реестр программой Regedit и найти этот ключ. Вы увидите там строчки вида 1251=cp_1251.nls, 1252=cp_1252.nls. Числа 1251, 1252 и т.д. обозначают языки: 1252 — западно-европейские языки, 1251 – кириллицу.
При работе в терминальном режиме соответствующие настройки надо сделать в профиле пользователя терминального сервера.
В случае, если нечитаемые символы не только в меню программ, но и в окнах интерфейса, выполните следующие шаги:
1. Проверьте, чтобы для программ, не поддерживающих Юникод, был установлен русский язык.
Откройте «Панель управления» и дважды щелкните мышкой по иконке «Язык и региональные стандарты». Затем перейдите во вкладку «Дополнительно» и установите русский язык в качестве «Языка программ, не поддерживающих Юникод», в случае, если там установлен другой язык.
Сохраните изменения и перезагрузите компьютер.
2. Для восстановления настроек шрифтов разархивируйте и запустите файл win7fonts.reg для Windows 7 (Vista) либо winXPfonts.reg для Windows XP и проигнорируйте все предупреждения системы.
Перезапустите компьютер. Если проблема не пропала, выполните пункт 3.
3. Для установки кодировок — изменение ключей реестра которые отвечают за кодировки. Делать эти изменения желательно только в крайнем случае и только если все предыдущие пункты не помогли.
Для выполнения этих изменений разархивируйте и запустите файл win7code.reg для Windows 7 (Vista) либо winXPcode.reg для Windows XP. Проигнорируйте предупреждения системы.
После этих изменений также перезапустите компьютер.
В MS Word 2007 не отображается кнопка вставки Полей формы (ТекстовоеПоле), используемое при создании шаблонов.
Требуется включить вкладку Разработчик на ленте.
Для этого зайдите в Настройки панели быстрого доступа (Нажать правой кнопкой мыши на кнопку Главного меню)
Установите галочку «Показывать вкладку Разработчик на ленте»
Зайдите в появившуюся вкладку «Разработчик». Кнопка ввода Полей формы находится в разделе «Формы предыдущих версий».
Нажмите на панели инструментов «Формы предыдущих версий» иконку с буквой «a» для включения затенения полей формы. Вставляем курсор на нужное место в шаблоне и нажимаем на панели инструментов «Формы предыдущих версий» самую левую иконку с буквами «ab|». В текущее место шаблона будет вставлен специальный объект «Поле формы».
В MS Word 2010 включение вкладки «Разработчик» происходит в разделе «Настройка ленты» (меню Файл-Параметры-Настройка ленты).
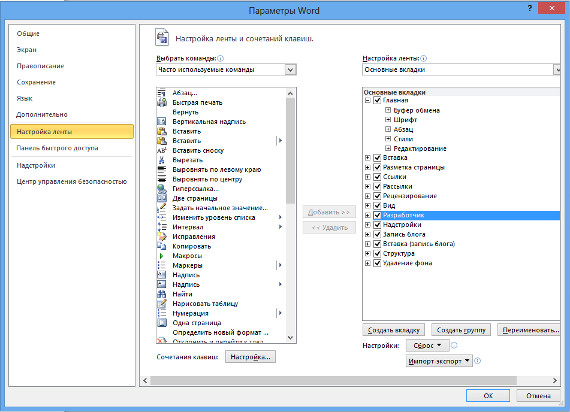
Увеличить изображение
При работе файловых версий программ через сетевую папку в формируемых в MS Word документах на базе шаблонов Текстовые поля не заполняются данными.
Нужно изменить настройки безопасности в MS Word.
В MS Word в разделе меню Файл-Параметры откройте раздел Центр управления безопасностью.
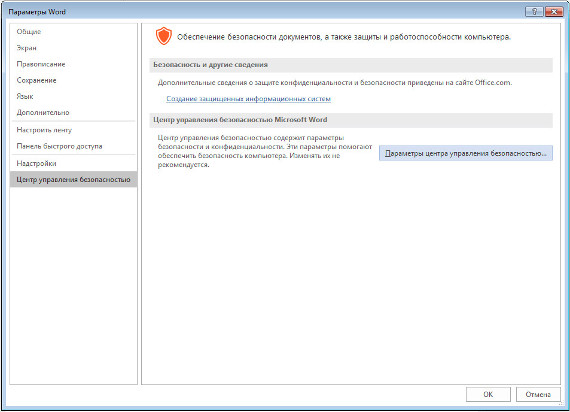
Увеличить изображение
Там нажмите кнопку «Параметры центра управления безопасностью»
В открывшемся окне откройте раздел «Защищенный просмотр».
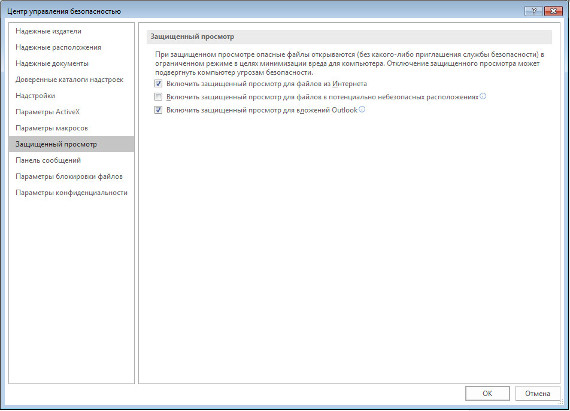
Увеличить изображение
Там снимите галочку «Включить защищенный просмотр для файлов в потенциально опасных расположениях и нажмите ОК.
В программах с функцией предварительного просмотра документов в формате PDF при выборе документа вместо предварительного просмотра предлагается сохранить файл, либо сразу открывается программа просмотра PDF в новом окне.
Установите программу для просмотра PDF файлов, например Adobe Reader или Foxit Reader, и при установке поставьте галочку «Открывать документы в браузере» либо аналогичную по смыслу (обычно данная опция уже включена по умолчанию).
При копировании/вставке текста через буфер обмена вместо русских букв отображаются знаки вопроса.
Переключите раскладку клавиатуры на русский язык и повторите копирование/вставку текста
Таблица ‘*.dbf’ повреждена. Перед дальнейшим использованием ее необходимо восстановить. Другое проявление данной ошибки — программа запускается, но не открывается таблица с данными.
Скачайте утилиту Восстановление базы, установите утилиту, запустите ее через ярлык на рабочем столе, нажмите кнопку «Восстановить», затем укажите путь к папке с программой, в которой возникает указанная ошибка и нажмите кнопку «ОК». Антивирус Касперского во время работы утилиты лучше отключить.
Перед восстановлением обязательно сделайте резервную копию восстанавливаемой папки с программой.
Таблица syslog.dbf повреждена. Перед дальнейшим использованием ее необходимо восстановить.
Повредилась таблица syslog, по какой-то причине. Если часто повреждается, то проверьте стабильность работы сети, поставьте бесперебойник, проверьте компьютеры скандиском, обязательно закрывайте программу, когда выключаете компьютер и обязательно отключите засыпание на всех компьютерах, из-за этого при работе по сети теряется соединение и нормально потом не восстанавливается, оставьте только заставку.
В syslog данных нет, там логи действий пользователей.
Скачайте два файла syslog.dbf, syslog.cdx, это пустая таблица.
Для файловых версий программ «Регистрация документов организации», «Сотрудники предприятия», «Ведение договоров», «Юридический офис» скачать файлы можно по ссылке по ссылке https://araxgroup.ru/syslog1.zip
Для файловых версий программ «Клиенты», «Менеджер проектов» скачать файлы можно по ссылке по ссылке https://araxgroup.ru/syslog2.zip
Разархивируйте и замените два файла syslog в папке с программой.
Предварительно обязательно сделайте резервную копию папки с программой (т.к. логи потом могут пригодиться, их можно восстановить в резервной копии с помощью утилиты Восстановление базы, либо отправив файлы на This email address is being protected from spambots. You need JavaScript enabled to view it.).
Псевдоним fill не найден.
Повредилась таблица fill.dbf, например, в результате отключения электричества.
Это служебная таблица, данных там нет. Установите в новую папку новый дистрибутив программы и через раздел меню Сервис-Загрузка из резервной копии/предыдущих версий загрузите информацию из базы с ошибкой, указав папку с программой, в которой возникает данная ошибка. При загрузке структура базы и служебные таблицы восстановятся, данные перенесутся в новую базу и можно будет продолжить работать в новой базе.
Перед любыми действиями с базой обязательно сделайте резервную копию папки с программой на внешний носитель.
Если файл часто повреждается, то проверьте стабильность работы сети, поставьте блок бесперебойного питания, проверьте компьютеры скандиском, закрывайте программу, когда выключаете компьютер и обязательно отключите засыпание на всех компьютерах, из-за этого теряется соединение, оставьте только заставку.
При переносе базы на другой компьютер появляется окно с сообщением о необходимости добавления лицензии
Нажмите кнопку «Добавить лицензию» и в открывшемся окне удалите строки, чтобы освободилось хотя бы одно рабочее место, после чего новая лицензия добавится автоматически
Ошибка: Fatal error: Exception code=C0000005 @
Удалите два файла vfp9r.dll и vfp9rrus.dll в папке с программой. Если не поможет, обращайтесь на e-mail техподдержки This email address is being protected from spambots. You need JavaScript enabled to view it.
by Kazim Ali Alvi
Kazim has always been fond of technology, be it scrolling through the settings on his iPhone, Android device, or Windows. And at times, unscrewing the device to take… read more
Updated on December 5, 2022
- Many users have reported encountering the Class not registered VBA error when running a macro in Excel.
- This could be due to missing DLL files, corrupt system files, or issues with Microsoft Office itself.
- To solve the error, repair Microsoft Office, run the DISM and SFC scan, or try the two other fixes here.
XINSTALL BY CLICKING THE DOWNLOAD FILE
This software will repair common computer errors, protect you from file loss, malware, hardware failure and optimize your PC for maximum performance. Fix PC issues and remove viruses now in 3 easy steps:
- Download Restoro PC Repair Tool that comes with Patented Technologies (patent available here).
- Click Start Scan to find Windows issues that could be causing PC problems.
- Click Repair All to fix issues affecting your computer’s security and performance
- Restoro has been downloaded by 0 readers this month.
Though the Microsoft Office suite is one of the best products in the category, users often come across errors in it. One such is the Class not registered VBA error in Microsoft Excel.
The error is usually encountered when trying to run a macro in Excel, though that’s not always the case. When this happens, you are unable to perform the desired function.
However, the Class not registered VBA error is not as intricate as it appears, and we have listed the best fixes for it in the following section.
How do I fix the Class not registered VBA error?
- How do I fix the Class not registered VBA error?
- 1. Repair Microsoft Office
- 2. Register critical DLL file
- 3. Run DISM and SFC scan
- 4. Update Microsoft Office
1. Repair Microsoft Office
- Press Windows + R to launch the Run command, type appwiz.cpl in the text field, and either click on OK or hit Enter to launch the Programs and Features window.
- Locate the Microsoft Office entry, select it, and then click on Change.
- Click Yes in the UAC (User Account Control) prompt that pops up.
- Now, select the Online Repair option, and click on the Repair button to start the process.
The repair process is found to eliminate a lot of issues with Microsoft Office including the Class not registered VBA error. If this method doesn’t work, head to the next one.
2. Register critical DLL file
- Press Windows + S to launch the Search menu, enter Windows Terminal in the text field at the top, right-click on the relevant search result, and select Run as administrator from the context menu.
- Click Yes in the UAC prompt that appears.
- Now, click on the downward-facing arrow, and select Command Prompt from the list of options. Alternatively, you can hit Ctrl + Shift + 2 to launch Command Prompt.
- Type/paste the following command and hit Enter:
cd C:WindowsSysWOW64 - Now, execute the following command to register the required DLL file:
Regsvr32 fm20.dll
Another quick way to register missing DLL files or replace the corrupt ones is to use Restoro, a reliable third-party tool. Apart from that, it will also look for the malware, eliminate it, and repair the damage caused. Besides, the tool will also help optimize the Registry.
⇒ Get Restoro
3. Run DISM and SFC scan
- Press Windows + R to launch the Run command, enter wt in the text field, press and hold the Ctrl + Shift key, and then click on OK or hit Enter to launch an elevated Windows Terminal.
- Click Yes in the UAC prompt.
- Click on the arrow at the top, and select Command Prompt from the dropdown menu.
- Now, paste the following three commands one at a time, and hit Enter after each to run the DISM tool:
DISM.exe /Online /Cleanup-image /ScanhealthDISM.exe /Online /Cleanup-image /RestorehealthDISM.exe /online /cleanup-image /startcomponentcleanup - Now, execute the following command to perform the SFC scan:
sfc /scannow
The SFC (System File Checker) scan and DISM (Deployment Image Servicing and Management) tool are two effective methods to fix a bunch of issues having to do with corrupt system files or problems with the Windows image.
- 6 Ways to Fix Office Update Error 30015-26
- Excel Running Slow? 4 Quick Ways to Make It Faster
4. Update Microsoft Office
- Launch any Microsoft Office app, and open a new blank document.
- Now, click on the File menu near the top-left corner.
- Select Account from the list of options on the left.
- Next, click on the Update Options button under Product Information.
- Finally, select Update Now from the options in the flyout menu.
- Wait for the update to install, if there’s one available.
If it’s a problem with the current version, try installing the latest version of Microsoft Office.
These are all the ways you can fix the Class not registered VBA error when trying to run macro in Excel. In case none of the methods here help, upgrade to the latest iteration of MS Office available.
Also, find out how to fix the VBA runtime error 1004.
If you have any other queries or know a method that’s not listed here, please drop a comment in the section below.
Newsletter
Ошибка «Класс не зарегистрирован» может появиться при использовании браузера Google Chrome, Excel, Фотографии, Explorer, Outlook и т.п. Также, ошибка появляется, когда пользователь открывает файлы в формате JPG или PDF.
В большинстве случаев, виновником незарегистрированного класса в Windows 10, является то, что конкретная DLL библиотека не зарегистрирована или сам DLL файл поврежден.
Разберем, что делать и как исправить, когда в Windows 10 появляется ошибка, что класс не зарегистрирован при открытии JPG, PDF файлов или при использовании программ.
Исправить ошибку, когда класс не зарегистрирован в Windows 10
1. Перезапуск проводника
Нажмите сочетание клавиш Ctrl+Shift+Esc, чтобы открыть диспетчер задач. В диспетчере задач во вкладке «Процессы» найдите «Проводник«, нажмите по нему правой кнопкой мыши и выберите «Перезапустить«. Это перезапустить Explorer.exe, после чего проверьте, устранена ли ошибка.
Примечание: iCloud у некоторых пользователей был виновником ошибки «Класс не зарегистрирован». Перейдите в во вкладку «Автозагрузка» и отключите его с автозапуска. Перезагрузите ПК.
2. Приложения по умолчанию
Откройте «Параметры» > «Приложения» > «Приложения по умолчанию» > и справа нажмите «Сбросить«.
3. Сбросить магазин Windows 10
Если ошибка появляется при открытии фотографии в формате JPG, то сбросим магазин Windows 10, а точнее все UWP приложения. Конечно, можно сбросить просто одно приложение «Фотографии», но нет, это не всегда помогает.
Запуcтите PowerShell от имени администратора и введите ниже команду:
Get-AppXPackage | Foreach {Add-AppxPackage -DisableDevelopmentMode -Register “$($_.InstallLocation)AppXManifest.xml”}
4. Поврежденные системные файлы
Запустите командную строку от имени администратора и введите ниже команды по очереди, которые автоматически найдут и исправят системные поврежденные файлы.
sfc /scannowDISM /ONLINE /CLEANUP-IMAGE /RESTOREHEALTH
5. Регистрация ExplorerFrame.dll
Если вы получаете пустое сообщение Explorer.exe без указания на виновника, то нужно перерегистрировать библиотеку ExplorerFrame.dll. Запуcтите комаyдную строку от имени администратора и введите:
regsvr32 ExplorerFrame.dll
Если выдало ошибку, что не найдена в библиотеке, не паникуйте, а двигайтесь к способу 4.
6. Перерегистрировать Windows DLL
Повторная регистрация всех файлов dll в системе может исправить ошибку с незарегистрированным классом. Обратите внимание, процесс получиться долгим и очень будет грузить оперативную память и ЦП. Во время процесса ничего не делайте, просто ждите окончание всего процесса. Если будут всплывающие окна, то просто жмите OK.
Запуcтсите командную строку от имени администратора и введите ниже команду
FOR /R C: %G IN (*.dll) DO “%systemroot%system32regsvr32.exe” /s “%G” regsvr32 ExplorerFrame.dll
Смотрите еще:
- Приложение Фотографии не работают в Windows 10
- Не открываются файлы JPG в Windows 10 — Что делать?
- Восстановление Windows 10 с флешки
- Исключение нарушение прав доступа в Windows 10
- Chrome не открывается и не запускается на ПК с Windows 10
[ Telegram | Поддержать ]