Содержание
- 1 Как в Word обрезать изображение по кругу и другим контурам
- 2 Круглое изображение
- 3 Как сделать круглую картинку в Adobe Photoshop
- 4 Круглое изображение в Word
- 5 Круглая картинка в Paint
И вновь продолжаем начатый разговор об обрезке изображений. Сегодня поговорим о том, как обрезать изображение, например, по контуру круга или другому нужному нам контуру. То есть, придать изображению любую форму отличную от стандартной прямоугольной формы. Акцент сделаем на обрезке по контуру круга.
Работать мы будем в Word образца 2010 года, то есть в Word 2010.
Мы уже знакомы с инструментом «Обрезка» и некоторыми его опциями, и владеем различными техниками обрезки изображений. Сегодня мы познакомимся с другими опциями этого инструмента и начнём с опции «Обрезать по фигуре». Данная опция находится в перечне опций, с которыми мы познакомились в прошлые встречи:
Обычным щелчком мыши по названию опции «Обрезать по фигуре» раскроем перечень шаблонов фигур:
При наведении курсора мыши на любую из фигур перечня появляется всплывающая подсказка с названием фигуры:
Выбрав щелчком мыши любую фигуру из этого перечня, мы придадим нашему изображению форму этой самой выбранной фигуры. Это может быть, например, знак равенства:
Или куб:
Или же стрелка:
В общем, любая фигура шаблона.
Обрезка оригинального изображения по контуру выбранной нами фигуры не изменяет первоначальной ширины и высоты изображения. Если изображение до обрезки по контуру, например, сердечка имело размер 300х400, то приняв форму сердечка, овала, креста, звезды и т.д., оно по-прежнему будет иметь размер 300х400. Чтобы в этом убедиться, нам достаточно посмотреть на размер первоначального изображения и конечного изображения после фигурной обрезки. Размер изображений отображается в верхней панели вкладок с опциями (меню) рядом с кнопкой опции «Обрезка». Мы помним, что для того чтобы видеть скрытые опции и мочь много чего-то сделать с изображением, необходимо предварительно выделить это изображение щелчком мыши:
Для того чтобы обрезать оригинальное изображение по контуру круга или говоря по-другому сделать круглым, а в перечне фигур отсутствует фигура «Круг», то мы воспользуемся имеющейся фигурой «Овал»:
Выбрав щелчком левой кнопки мыши фигуру «Овал» мы получим изображение в форме овала:
В дальнейших своих действиях будем исходить из того, что основным элементом данного изображения является мордашка животного.
Приняв форму овала, изображение по-прежнему остаётся выделенным (захвачено маркерами). Схватим мышкой средний левый маркёр и потянем в правую сторону по направлению к мордашке животного:
При такой технике обрезки картинки мы полагаемся на свой глазомер. Как только мы почувствовали, что изображение стало достаточно круглым, то тогда отпустим маркёр (левую кнопку мыши) и посмотрим на результат своих действий:
Используя данную технику, мы должны быть готовы к тому, что изображение может исказиться и стать менее реалистичным и пропорциональным. В том случае, когда мы отпустили маркёр и увидели, что изображение не совсем круг, то тогда можно дополнительно подвигать и другие маркёры выделения (трансформирования).
Если мы не очень полагаемся на свой глазомер, то помочь себе мы можем, предварительно нарисовав квадрат, поместив его за изображением, то есть на задний план, а само изображение сделать немного прозрачным. Или же наоборот. А можем прямо сейчас для своего спокойствия и точности, когда мы уже обрезали фото по контуру круга взять да и нарисовать круг и, ориентируясь на его контур отредактировать форму нашего круглого изображения. Сделаем это.
Развернём вкладку верхнего меню «Вставка», где обратившись к функционалу «Фигуры» выберем фигуру «Овал». Курсор принял вид перекрестия из двух чёрточек, и мы можем приступать к рисованию круга. Изображение с животным должно быть выделено маркерами.
Наводим курсор-перекрестие мыши на верхний средний маркёр выделения изображения, а затем, нажав и удерживая клавишу Shift (для сохранения пропорций идеального круга) начинаем тянуть курсор мыши к нижнему левому угловому маркёру выделения изображения, рисуя, таким образом, идеальный круг. Тянем курсор до тех пор, пока круг не впишется в высоту изображения с мордашкой:
Как только это произойдёт — отпустим левую кнопку мыши, а затем клавишу Shift.
Круг готов:
Теперь, давайте схватим круг мышкой и потянем его в сторону круглого изображения с мордашкой. Наша задача наложить фигуру-круг на изображение:
Совмещение фигуры и изображения произошло:
Фигура-круг по-прежнему захвачена маркерами выделения (трансформирования), то есть выделена. Пусть так и будет — это нам и нужно.
Следующий наш шаг — убрать круг за изображение. Выполним данное действие, воспользовавшись опцией «Обтекание текстом» в верхнем меню вкладки «Формат», где выберем вариант «За текстом» (для лучшей видимости я залил фигуру-круг красным цветом):
После выбора варианта «За текстом» фигура-круг «спряталась» за изображением:
С правой стороны изображения нам видима лишь самая незначительная часть красной фигуры круг. Смысла в трансформировании изображения для достижения формы идеального круга лично я не вижу. Что же нам делать, если изображение, казавшееся нам круглым после обрезки, при сравнении с фигурой круг оказалось вовсе не таким:
Наведём курсор мыши на изображение и сделаем щелчок левой кнопкой мыши для выделения. Изображения захватили маркёры выделения (трансформирования). Все наши дальнейшие действия сводятся к тому, что мы, хватаясь то за один боковой маркёр, то за другой совмещаем изображение с фигурой круг:
Когда мы впишем изображение в круг, то оно — изображение, будет таким:
Ну а теперь избавимся от круга. Щёлкнем мышью по изображению для его выделения маркёрами, а затем обратимся к опции верхнего меню «Переместить назад»:
Щёлкнем по данной опции левой кнопкой мыши, и наше круглое изображение окажется за фигурой-кругом:
Поскольку мы работали с изображением, то видимое выделение маркёрами относится к изображению. Изменим ситуацию. Наведём курсор мыши на фигуру круг и щелчком мыши выделим её, а затем нажмём клавишу Delete:
Это и есть конечный вариант нового круглой формы изображения.
Перейдём к рассмотрению второй техники обрезки изображения по контуру круга. Здесь к нам на помощь придёт знание техник обрезки изображений, рассмотренных в предыдущие встречи.
Приступим. Поместим на лист изображение. Затем нарисуем фигуру квадрат. Почему мы рисуем квадрат? Да потому, что вписанный в квадрат круг является идеальным кругом. Кроме этого, наличие квадрата упростит подготовку изображения к обрезке по контуру круга.
Итак, изображение на листе:
Теперь повторим уже знакомые действия — нарисуем квадрат так же, как рисовали фигуру круг. С этой целью вновь обратимся к функционалу «Фигуры» вкладки верхнего меню «Вставка», где в перечне фигур выберем прямоугольник:
Мы и программа готовы к рисованию фигуры квадрат. Наведём курсор-перекрестие на верхний средний маркёр выделения (трансформирования) изображения и, нажав и удерживая клавишу Shift для сохранения пропорции, начинаем рисовать квадрат. Курсор перемещаем в направлении нижнего правого углового маркёра:
На то, что квадрат вылез за пределы изображения и даже листа не обращаем внимания — всё у нас Ок. Как только мы совместим курсор с маркёром, то сначала отпустим левую кнопку мыши, а потом клавишу Shift. Вот мы и заполучили квадрат, длина сторон которого, равна высоте изображения. С целью облегчить себе дальнейшую работу, сделаем квадрат немного прозрачным. Для этого обратимся к функционалу «Формат фигуры», где уменьшим прозрачность заливки квадрата. Фигура квадрат должна быть выделена маркёрами. Потянемся курсором мыши в верхнее меню и в разделе «Стили фигур» щёлкнем по маленькой стрелочке в нижнем левом углу раздела:
После щелчка по этой маленькой стрелочке перед нами откроется функциональное окно «Формат фигуры». Выбрав в этом окне опцию «Заливка» уменьшим прозрачность, подвинув ползунок её регулировки. Прозрачность уменьшаем на своё усмотрение:
Теперь нам нужно переместить квадрат левее на такое расстояние, чтобы правая сторона квадрата совпала с правой стороной изображения, при этом квадрат не должен вылезти за пределы высоты изображения. Перемещение квадрата можно произвести с помощью клавиши-стрелки перемещения на клавиатуре, либо схватив квадрат мышкой, перетащить на нужное нам расстояние:
Следующим шагом будет выделение изображения. Наведём курсор мыши на изображение и щелчком левой кнопки мыши выделим его:
В результате выделения изображения в верхнем меню появилась вкладка «Формат» функционала «Работа с рисунками». Щелчком мыши по названию вкладки раскроем её содержание — нам нужен инструмент «Обрезка». Следующим щелчком мыши по значку «Обрезка» раскроем опции инструмента и выберем опцию с одноимённым названием:
Изображение захватили маркёры-регуляторы обрезки:
Схватим мышкой левый средний маркёр и потянем вправо в направлении одинокой птицы:
Тянем до тех пор, пока нашим глазам не откроется часть квадрата. Маркёр инструмента обрезка продолжаем удерживать мышью. Как только мы увидели часть квадрата, вернёмся чуть-чуть назад и совместив маркёр обрезки с левой стороной квадрата, то есть левую сторону изображения с левой стороной квадрата:
Совместив маркёр со стороной квадрата, отпустим кнопку мыши (перестанем удерживать маркёр). Вот, что у нас получилось:
Теперь потянемся курсором мыши в правый угол верхнего меню и щелчком по значку «Обрезка», раскроем перечень опций инструмента, где выберем опцию «Обрезка по фигуре», а в раскрывшемся перечне фигур щелчком мыши фигуру «Овал»:
А вот и результат наших действий:
После обрезки изображение осталось захваченным маркёрами. Воспользуемся этим и в верхнем меню посмотрим на размер круглого изображения:
А теперь щелчком мыши выделим квадрат и посмотрим его размер:
Проведя сравнительный анализ нам видно расхождение в 2мм. Если сработать аккуратно и не спеша, а также удалить обводку контура квадрата (я не удалил), то размеры круглого изображения и фигуры квадрата будут одинаковы. Если для нас идеальная точность совпадения не принципиальна, то на возможное расхождение в 2 миллиметра можем не обращать внимания. Визуально расхождение не ощутимо.
К другой технике обрезки изображений по контуру круга я отношу использование функционала SmartArt. Используя блок-схемы, содержащие фигуры-круги, в которые в свою очередь, мы можем помещать изображения. Такие фигуры-круги отличаются от других кругов наличием значка вставки изображения. Такая возможность предусмотрена самой программой Word. Эти изображения будут обрезаться по контуру круга автоматически.
Давайте попробуем эту технику обрезки. Развернём вкладку верхнего меню «Вставка» и щёлкнем мышкой по значку «SmartArt»:
Перед нами открылось окно выбора рисунка (блок-схемы) «SmartArt»:
Давайте выберем ту блок-схему, которая содержит круги. Например, вот эту:
Выбрав, нажмём «Ок». После нажатия кнопки «Ок» на листе появится блок-схема:
Мы видим, что круги предусматривают только вставку текста. На самом деле это не так, но об этом чуть позже. Будем считать, что данная схема нам не подходит, и выберем другую, например вот эту:
А вот этот блок нам подходит. Круги данного блока содержат значки вставки рисунка:
Мы можем использовать только один круг, а если нужно, то воспользоваться и всеми тремя.
Щёлкнем мышкой по значку вставки рисунка на одном из кругов и с помощью проводника операционной системы выберем желаемое изображение из своих собственных папок или какого-то другого источника. Как только мы выберем изображение, то оно мгновенно окажется в круге, приняв, соответственно, его форму:
Выделение круга не отменяем — оно понадобится. Если случайно сбросили выделение, то щелчком мыши на теле круга восстановим его и обратимся к верхнему меню. Развернув вкладку «Формат» функционала работы с рисунками щёлкнем по появившемуся значку инструмента «Обрезка» для того, чтобы мы могли подкорректировать обрезку изображения:
Активизация инструмента «Обрезка» создала тёмное дополнительное выделение, непосредственно под саму обрезку изображения. Схватим выделенное изображение и подвигаем его, до тех пор, пока оно не займёт желаемого расположения в круге:
Затем щёлкнем по значку «Обрезка» в верхнем меню или нажмём клавишу Esc:
Вот мы и получили изображение круглой формы. Стрелка на картинке выше указывает на наличие контура белого цвета, который изначально является контуром фигуры круг. Если контур нам не нужен, то удалим его. Мы можем при желании его оставить и даже изменить толщину и цвет линии. Произвести удаление или изменение линии контура мы можем в одной из двух вкладок «Формат». Каждая вкладка относится к разным функционалам. Одна вкладка «Формат» раскрывает опции раздела работы с рисунками «SmartArt», а другая вкладка «Формат» относится к функционалу «Работа с рисунками»:
Если нам нужно сразу три круглых изображения, то в этом случае поместим изображения и в оставшиеся два круга:
Для того чтобы теперь уже круглые изображения полноценно покинули блок-схему «SmartArt», удерживая нажатой клавишу Shift, щелчками мыши поочерёдно выделим все три круглых изображения, а затем скопируем их в буфер обмена операционной системы, нажав сочетание клавиш Ctrl+C:
Теперь нам нужно избавиться от блок-схемы. Наведём курсор мыши на рамку блок-схемы и щёлкнем левой кнопкой мыши. После этого произведённого щелчка нажмём клавишу Delete. За наши круглые изображения, удалённые вместе с блок- схемой не переживаем, — их хранит операционная система. Вернём свои изображения, воспользовавшись функцией вставки — нажмём сочетание клавиш Ctrl+V:
Мы можем воспользоваться тем, что все три изображения выделены. Схватим любое из них мышкой и перетащим их одновременно на другое место листа:
Например, поместим их в центр листа:
Сегодня мы рассмотрели лишь некоторые техники обрезки изображений по контуру круга и другим контурам. В следующую встречу продолжим начатый сегодня разговор и рассмотрим другие инструменты программы Word, которые также помогут нам производить фигурную обрезку изображений.
Графические редакторы покоряют массу людей своим расширенным арсеналом для создания, форматирования и ретуширования изображений. Помимо углубленных функций, которыми пользуются профессионалы, разработчики приложения позаботились и о начинающих пользователях.
Самые нужные инструменты для работы находятся на панели быстрого доступа и просты в использовании. Они неслучайно располагаются на видном месте – это делается для того, чтобы пользователь знал, например, как сделать картинку круглой. Многие начинающие пользователи заходят в графические среды, чтобы убрать ненужные части картинки и им необязательно знать все тонкости той или иной программы.
Круглое изображение
Многие прекрасно понимают, что для различных ситуаций иногда приходится обрезать изображение. Например, некоторые социальные сети поддерживают аватар пользователя в круглой форме. Круглое изображение используют также для составления коллажа изображений или при создании кластеров.
Как сделать круглую картинку в Adobe Photoshop
Сервис Adobe Photoshop использует огромное число инструментов для преобразования изображений. Не исключением является обрезка картинки при помощи круглой рамки. Именно в этой графической среде можно добиться идеального эффекта, так как, помимо всего прочего, «Фотошоп» способен редактировать обрамленное изображение. Перед тем, как сделать картинку круглой в «Фотошопе», необходимо проделать следующие шаги:
- Запустить программу Adobe Photoshop и создать необходимый документ с изображением.
- Нас интересует панель быстрого доступа, где находится ячейка с рамками. Выбираем рамку со скругленными концами и форматируем изображение под нужный размер.
Другой способ создания круглого изображения заключается в том, что пользователь через функцию выделения удаляет лишние объекты. Необходимо в первую очередь воспользоваться инструментом «Овальная область» и с помощью клавиши Shift отрегулировать параметры изображения. После этого нужно зайти в раздел «Выделение» и выбрать пункт «Инверсия». Теперь необходимо удалить ненужные элементы из изображения благодаря клавише Delete.
Круглое изображение в Word
Удивительно, но даже текстовый редактор способен обрезать изображения. Пользователю не стоит сильно переживать о том, как сделать картинку круглой в «Ворде», потому что здесь также существует овальная обрезка. Исправление изображения в текстовом редакторе облегчает жизнь многим пользователям и позволяет форматировать объекты, не переходя отдельно в графическую среду. Но стоит отметить, что программа обладает только базовыми элементами редактирования.
- Запускаем приложение и добавляем исходное изображение.
- Нажимаем на картинку так, чтобы изображение стало активным и доступным для форматирования.
- В шапке программы есть вкладка «Работа с рисунками», где пользователю нужно выбрать инструмент «Обрезка» (располагается в правом углу раздела). Здесь пользователю в раскрывающемся списке будет предложено обрезать изображение по определенной фигуре, в том числе и по круглой области.
- При помощи инструмента подгоняем изображение под нужные параметры.
Круглая картинка в Paint
Перед тем, как сделать круглую картинку в Paint, стоит разобраться в преимуществах и недостатках этого стандартного редактора. Из положительных сторон можно отметить тот факт, что программа присутствует изначально в любой версии Windows. Это позволяет редактировать изображение без предварительной установки программного обеспечения. Вторым неоспоримым достоинством является то, что программа очень проста в эксплуатации и привычна пользователю с давних пор.
Пожалуй, главный минус здесь – недостаточная техническая база. Функции редактирования в Paint практически отсутствуют. Здесь не предусмотрена работа со слоями, коррекция изображения и многое другое. Но несмотря на это, сделать круглое изображение все-таки можно:
- Открыть программу и в ней же нужное изображение.
- В верхней части программы есть функция овального выделения.
- Регулировать выделяемую область можно с помощью зажатой клавиши Shift.
- Paint не предусматривает инверсию выделения, поэтому пользователю придется скопировать выделенную область комбинацией кнопок Ctrl+C, а затем инструментом «Ластик» стереть все объекты в документе.
- Вставляем сочетанием кнопок Ctrl+V круглую область, которая находится в буфере обмена.
Хотя Microsoft Word и текстовый редактор, в нем иногда приходится работать с картинками, таблицами, формулами, создавать схемы. И все необходимые функции для всего этого есть. Например, Вы можете нарисовать блок схему с прямоугольниками, овалами, ромбиками и другими фигурами; обрезать картинку по необычной форме и сделать для нее рамку, и другое.
В данной статье мы разберемся, как можно нарисовать ровный круг в Ворде, чтобы это не получился овал. Делается это выбором овала из списка доступных объетов для рисования, которые можно добавить в документ.
Для этого перейдите на вкладку «Вставка» и нажмите на кнопку «Фигуры». В открывшемся списке выберите в разделе «Основные фигуры» «Овал» и нажмите на него.
Когда курсор изменится на плюсик, нарисуйте нужный объект. Для того, чтобы получился именно круг, во время рисования необходимо зажать и удерживать клавишу «Shift».
Когда отпустите кнопку мыши, вокруг добавленной в документ окружности появится рамка с маркерами. Наведя мышку на саму рамку (курсор примет вид плюсика со стрелками на концах), можно перетащить фигуру в другое место на листе. Если потянуть за один из маркеров, можно изменить размер нарисованного круга. Чтобы при этом он не стал овалом, удерживайте кнопочку «Shift».
Кроме этого, можно изменить цвет заливки или вовсе сделать его прозрачным. Выделите круг, перейдите на вкладку «Средства рисования» – «Формат» и в группе «Стили фигур» нажмите на стрелочку возле кнопки «Заливка фигуры».
В развернувшемся списке выберите подходящий цвет или кликните по пункту «Нет заливки», чтобы сделать круг прозрачным в Ворде. Помимо однотонной заливки, можно залить фигуру рисунком, градиентом или текстурой.
Чуть ниже есть кнопочка «Контур фигуры». В выпадающем списке можно выбрать подходящий цвет, штрихи и толщину контура.
Чтобы указать точные размеры, выделите объект и на вкладке «Средства рисования» – «Формат» в группе «Размер» впишите необходимые значения в соответствующие поля. После того, как укажите высоту, нажмите «Enter», затем укажите ширину и опять нажмите «Enter».
Если Вы хотите сделать рисунок в Ворде круглым, то можно вставить его в документ, а потом обрезать по любой фигуре, в том числе и по кругу. Как это сделать, прочтите в статье: как обрезать рисунок в Ворде.
После обрезки картинки, можно добавить к ней контур. Для этого нарисуйте окружность такой же формы, как и рисунок, сделайте его прозрачным, и подберите подходящий цвет, толщину и вид линии контура.
Если нужно в документ Ворд вставить окружность и что-то написать на ней, то, как это сделать, подробно описано в статье: сделать текст по кругу в Ворде. В одной из предыдущих статей я еще рассказывала, как нарисовать стрелку в Ворд.
На этом все. Думаю, теперь вставка в документ Ворд красивого ровного круга не станет проблемой, и Вы быстро справитесь с задачей.
Поделитесь статьёй с друзьями:
Если вы хотите изменить контур фотографии, чтобы сделать ее фигурой (например, кругом или скругленным прямоугольником), используйте инструмент обрезки на ленте 
Можно обрезать фигуру в Word, PowerPoint, Outlook или Excel.
Обрезка изображения до фигуры, например круга
Вы можете быстро изменить форму рисунка, обрезав его до определенной фигуры. При этом рисунок автоматически изменяется для заполнения фигуры при сохранении пропорций.
(Если вы хотите обрезать одно и то же изображение до нескольких фигур, создайте копии рисунка и обрезка каждого из них до нужной фигуры по отдельности.)
-
Используйте команду Вставка > рисунка , чтобы добавить изображение в файл Microsoft 365 (например, Word документ, презентацию PowerPoint или сообщение электронной почты Outlook ).
-
Щелкните рисунок.
Вы можете обрезать несколько рисунков одновременно, но только до одной и той же фигуры. (Но в Word это сложно, так как вы не можете выбрать несколько изображений с параметром » В строке с текстом » по умолчанию.)
-
В разделе Работа с рисунками на вкладке Формат в группе Размер щелкните стрелку под кнопкой Обрезать.
-
В появившемся меню щелкните Обрезать по фигуре и выберите фигуру, по которой нужно выполнить обрезку.
Эта фигура будет сразу применена к рисунку.
-
Затем используйте функцию «Обрезка >« или «Заливка >«, чтобы изменить размер рисунка в пределах примененной фигуры.
-
Заполнить Заполняет всю фигуру рисунком. Некоторые внешние края рисунка могут быть обрезаны. На полях фигуры не будет пустого пространства.
-
Вписать Делает весь рисунок вмещающимся в фигуру, сохраняя исходное пропорции изображения. На полях фигуры может быть пустое пространство.
(Черные маркеры обрезки появляются на краях и углах рисунка при выборе параметра Fit или Fill.)
-
-
Вы можете настроить положение рисунка в кадре, выбрав рисунок и перетащив его в нужное место. Например, это поможет центрировать наиболее важную часть рисунка в фигуре, примененной к изображению.
-
Обрезка полей изображения путем перетаскивания маркера черной обрезки следующим образом:
Описание
Действие
Обрезка одной стороны
Перетащите маркер обрезки на этой стороне к центру рисунка
Обрезка двух смежных сторон одновременно
Перетащите угловой маркер обрезки между этими сторонами к центру рисунка
Одинаковая обрезка двух параллельных сторон одновременно
Перетащите маркер обрезки на одной из этих сторон к центру рисунка, удерживая нажатой клавишу CTRL
-
После этого нажмите кнопку Обрезать еще раз.
Начните с фигуры и добавьте в нее изображение
Вы можете добавить рисунок в качестве заливки фигуры, а затем изменить или обрезать ее.
Добавление рисунка к фигуре
-
Добавьте фигуру в документ (инструкции см. в статье Добавление фигур) и щелкните ее.
-
На вкладке Средства рисования в разделе Формат в группе Стили фигур щелкните Заливка фигуры и выберите пункт Рисунок.
-
Выберите тип изображения (Из файла или Изображения из Интернета), перейдите к рисунку и вставьте его.
Изменение размера фигуры
Чтобы изменить размеры фигуры, сохранив ее базовое форматирование, выделите фигуру и перетащите один из маркеров изменения размера.
Настройка заполнения фигуры рисунком
Если рисунок обрезан или заполняет фигуру не полностью, используйте инструменты Вписать и Заполнить в меню Обрезать.
-
Щелкните фигуру, созданную путем выбора пунктов Заливка фигуры > Рисунок.
-
В разделе Работа с рисунками на вкладке Формат в группе Размер щелкните стрелку под кнопкой Обрезать. Появится меню параметров обрезки.
-
Выберите Вариант По размеру , если вы хотите, чтобы как можно больше рисунка вместилось в фигуру; исходное соотношение сторон изображения будет сохранено, но у вас может быть пустое пространство внутри фигуры.
-
Выберите Заливка, чтобы рисунок полностью заполнил фигуру. При этом его часть, выходящая за пределы фигуры, будет обрезана. Вы можете перетащить рисунок, чтобы изменить его часть, отображаемую в фигуре.
-
-
При необходимости можно настроить область обрезки с помощью маркеров обрезки, как описано в разделе Обрезка рисунка.
-
Когда все будет готово, нажмите клавишу ESC или щелкните за пределами рисунка.
Изменение или обрезка фигуры с помощью команды «Начать изменение узлов»
Хотя инструменты обрезки недоступны для фигур, для настройки фигур можно использовать инструмент «Изменить точки «.
-
Выберите фигуру, которую вы хотите изменить.
-
Щелкните Формат фигуры и в группе Вставка фигур выберите Изменить фигуру
> Изменить точки.
-
Перетащите вершины (черные точки по периметру фигуры) в нужные позиции.
-
Чтобы удалить вершину, щелкните ее, удерживая нажатой клавишу CTRL. Чтобы добавить вершину, щелкните контур фигуры там, где ее еще нет, удерживая нажатой клавишу CTRL.
См. также
Обрезка рисунка в Microsoft 365
Вырезать или покрыть часть рисунка
Если вы хотите изменить контур фотографии, чтобы сделать ее фигурой (например, кругом или скругленным прямоугольником), используйте инструмент обрезки на ленте 
Можно обрезать фигуру в Word, PowerPoint или Excel.
Обрезка до указанной фигуры
Чтобы быстро изменить форму рисунка, можно обрезать его до определенной фигуры. При этом рисунок автоматически изменяется для заполнения фигуры при сохранении пропорций.
Если один и тот же рисунок необходимо использовать в разных фигурах, создайте его копии и обрежьте по отдельности каждый рисунок до требуемой фигуры.
-
Чтобы добавить рисунок в файл Office (например, документ Word, презентацию PowerPoint или книгу Excel), на вкладке Вставка нажмите кнопку Рисунки.
-
Выделите в файле рисунок, который нужно обрезать.
-
На вкладке Формат рисунка щелкните стрелку рядом с кнопкой Обрезать.
(Если вкладка Формат рисунка не отображается, убедитесь, что вы выбрали рисунок, а не фигуру).
-
Наведите указатель мыши на элемент Обрезать по фигуре и выберите фигуру, по которой нужно выполнить обрезку.
Эта фигура будет сразу применена к рисунку.
-
Если вы хотите изменить ее форму, на ленте нажмите кнопку Обрезать еще раз.
На краях и в углах рисунка появятся черные маркеры обрезки.
-
Обрезка изображения путем перетаскивания любого дескриптора обрезки вовнутрь. Если перетащить один из угловых маркеров, он обрезает две смежные стороны одновременно.
Обрезка для размещения в фигуре или для ее заполнения
После добавления рисунка в фигуру вы можете выбрать, как рисунок помещается в фигуру с помощью инструментов Подгонки и заливки для точной настройки.
-
Выберите рисунок, который должен быть внутри фигуры.
-
На вкладке Формат рисунка щелкните стрелку рядом с кнопкой Обрезать.
(Если вкладка Формат рисунка не отображается, убедитесь, что вы выбрали рисунок, а не фигуру).
-
Выберите команду Заливка или Вписать, а затем щелкните за пределами рисунка.
Параметр
Описание
Заливка
Удаляет (или «урожай») часть рисунка, но по-прежнему заполняет всю фигуру.
Вписать
Делает весь рисунок вмещается в фигуру. Исходные пропорции рисунка сохранятся, но в фигуре может быть пустое место.
Какое приложение вы используете?
Word | Powerpoint
Word: вместить рисунок внутри фигуры
Word в Интернете не имеет функции «обрезка в фигуру», которая есть в классическом приложении, но вы по-прежнему можете использовать быстрые стили рисунков для применения некоторых основных фигур к изображению, как описано здесь:
-
Вставьте изображение в документ. (Выберите Вставить > рисунок , а затем перейдите к нужному рисунку.)
-
Выбрав изображение на холсте, перейдите на вкладку Рисунок на ленте, а затем откройте коллекцию Стили рисунков :
-
Выберите фигуру, чтобы применить ее к изображению.
-
После применения фигуры ее можно изменить по мере необходимости.
PowerPoint: обрезка рисунка до фигуры
-
Выберите рисунок на слайде, чтобы обрезать фигуру.
-
На вкладке Рисунок справа щелкните стрелку рядом с полем Обрезка.
Совет: Если вкладка Рисунок не отображается, обязательно выберите рисунок.
-
Выберите Обрезать на фигуру, а затем выберите фигуру, применяемую к границе рисунка.
-
Если вы хотите обрезать поля рисунка, снова выберите Обрезка , а затем перетащите маркер
вовнутрь по мере необходимости. При необходимости перетащите другие маркеры.
-
Чтобы сохранить изменения, снова нажмите кнопку Обрезать или нажмите клавишу ESC.
Фигуры в Ворде: добавляем, изменяем, группируем
Здравствуйте, уважаемые читатели. Сегодня вставляем фигуры в Word. Для тех, кто не знает, фигуры — это векторные изображения, которые применяют для рисования различных конструкций в программе. Круги, треугольники, прямоугольники и т.п. Вы можете использовать одну фигуру, или объединить несколько. Все зависит от сложности конечного объекта.
В Ворде есть галерея предустановленных фигур, комбинируя которые, можно рисовать вполне рабочие схемы, которые, например, не получится сделать с помощью инструмента рисования схем SmartArt.
Как вставить фигуру на лист
Чтобы добавить фигуру в Word, кликните на ленте Вставка — Фигуры . Изучите открывшуюся галерею фигур и выберите ту, которая Вам нужна.
Кликните по миниатюре фигуры.Теперь можно ее вставлять на лист. Есть два способа вставки:
- Кликните мышью на листе в месте вставки. Объект будет вставлен в стандартном для него размере
- Растягивайте мышью фигуру на листе, пока не добьетесь нужного размера и соотношения сторон. Если при растягивании зажать Shift , программа будет соблюдать «правильные» соотношения сторон объекта
После выполнения такой последовательности, фигура появится на листе и займет то место, где Вы ее очертили. Но, похоже, это еще не то, что мы хотели получить. Как еще можно поработать с фигурами? Когда она вставлена и выделена, на ленте появляется вкладка Формат . Вот там и собран основной функционал по работе с фигурами. Некоторые из инструментов вкладки мы уже рассматривали в статье о стилизации картинок, потому коснусь их вскользь. А вот специальные возможности рассмотрим детальнее.
Стили фигур
Стили фигур практически идентичны стилям изображений, мы рассмотрели их в прошлом уроке. Но вкратце пробежимся по ним:
- Галерея стилей позволяет выбрать уже готовый макет фигуры для быстрой стилизации. Кликните на стрелке Вниз в блоке Формат — Стили фигур , чтобы выбрать один из готовых стилей. Кликните по подходящей миниатюре для применения.
- Заливка фигуры — изменить цвет и способ заливки объекта. Можно, например, сделать градиентную заливку, или текстуру. Нажмите на ленте Формат — Заливка фигуры , чтобы сделать соответствующие настройки
- Контур фигуры — позволяет изменить цвет, толщину, тип линии контура, добавить стрелки. Выполните на ленте Формат — Контур фигуры , сделайте свой выбор в соответствующих пунктах
- Эффекты фигуры — Добавляем к фигуре различные эффекты для придания объема: тень, отражение, подсветка, сглаживание и т.п.. Кликайте на ленте Формат — Эффекты фигуры ,чтобы выбрать дополнительные эффекты
Как вставить текст в фигуру Word
Фигуры без текста практически лишены смысла. Потому, учимся добавлять надписи к ним. Для этого кликните правой кнопкой мыши по фигуре и выберите в контекстном меню Добавить текст . Внутри фигуры появится курсор, можете набирать текст.
Форматирование текста фигуры
Когда к фигуре добавлен текст, можно с ним его дополнительно оформить. Кстати, здесь работают все возможности форматирования текста в Ворде, а не только специфические. На последних остановимся подробнее:
Положение и обтекание фигур
Как и с обычными картинками, Вы можете настраивать положение фигуры в тексте и способ ее обтекания текстом. Для этого на ленте кликаем Формат — Упорядочение — Положение и Формат — Упорядочение — Обтекание . На картинке для фигуры выбрано положение «сверху справа», а обтекание «по контуру».
Взаимное расположение фигур
Если на листе несколько фигур, при контакте одна другую могут перекрывать. Вот, как на рисунке звезда перекрывает ленту.
Но такое положение дел можно настраивать. Чтобы выдвинуть ленту на передний план, выделите ее и нажмите Формат — Упорядочение — Переместить вперед . Чтобы, наоборот, понизить уровень объекта относительно других — кликните Формат — Упорядочение — Переместить назад .
Чтобы выровнять на листе несколько фигур — выделите их все (зажмите Ctrl и кликайте мышью по ним), а потом нажмите Формат — Упорядочение — Выровнять объекты . Например, если выбрать в этом меню Выровнять по левому краю , Word выстроит фигуры так, чтобы их левые границы совпали. Но чаще всего выравнивают по нижнему краю, чтобы фигуры стали в ряд.
Так же, их можно Распределить по вертикали или Распределить по горизонтали . Программа расположит объекты так, чтобы между ними были одинаковые расстояния по вертикали и по горизонтали соответственно.
Группировка фигур в Ворде
Несколько фигур можно сгруппировать друг с другом, как будто они стали одним объектом. Для этого выделите нужные фигуры и нажмите Формат — Упорядочение — Группировать объекты — Группировать . Теперь эту конструкцию можно перемещать, изменять размеры, обтекание и т.д.
Чтобы разгруппировать объекты — выделите эту группу и нажмите Формат — Упорядочение — Группировать объекты — Разгруппировать .
Поворот и отражение фигур
Как и обычные картинки, фигуры можно вращать и отражать. И делается это так же само. Выделяем объекты для поворота, жмем на ленте Формат — Упорядочение — Повернуть объекты . В раскрывшемся меню выбираем действие.
Если среди предложенных вариантов нет нужного — нажмите Другие параметры поворота и там выберите любой угол поворота в градусах. Или тяните мышью за маркер поворота.
Изменение размеров фигуры
Простейший способ изменить размер фигуры — выделить его и растягивать за белые маркеры в углах и на гранях рамки. Правда, иногда хочется задать точные размеры. Тогда найдите на ленте поля Формат — Размер — Высота фигуры и Ширина фигуры . Запишите в них те значения ширины и высоты, которые нужны.
Вот и все о работе с фигурами. Компонуя разные объекты и комбинируя их свойства, Вы можете создавать хорошие иллюстрации к своим документам. С их помощью можно создавать схемы, хотя для этого есть и отдельный, отличный инструмент — SmartArt. О нем я вскоре расскажу, а следующая статья будет о другом ноу-хау компании Майкрософт — надписях WordArt. Заходите, читайте, становитесь лучше!
Как в редакторе Word нарисовать круг и вставить туда текст?
Для того, чтобы создать круг в Word, необходимо выбрать раздел «Вставка». Там, подразделе «Иллюстрации» есть пункт «Фигуры». Список фигур большой, и среди основных фигур находится Овал.
Его и выбираем. Для того, чтобы получился именно круг, а не овал, при растягивании объекта на листе удерживаем клавишу Shift. При изменении размера также стоит удерживать Shift, дабы пропорции были сохранены.
Затем, выбрав круг, мы видим в левой верхнем меню кнопку — «Изменить текст». Нажимаем на нее и можно писать текст в фигуре. В последствии полученный текст можно редактировать и выравнивать по центру/краям. При необходимости текст можно и повернуть.
Данная инструкция в первую очередь применима для MO Word 2007.
В верхней части экрана открываем вкладку под названием «Вставка».
В блоке «Иллюстрации» выбираем «Фигуры». Среди множества предложенных вариантов в подразделе «Основные фигуры» жмём на «Овал».
Нажимаем левую кнопку мыши на листе Ворда и не отпуская клавишу мышки тянем фигуру вниз и в сторону до образования круга.
Затем, выделяем полученный круг и также в верхнем меню выбираем раздел «Формат». Далее, в блоке «Вставить фигуры» наживаем «Добавить текст».
Теперь мы можем печатать текст, который в итоге появится в ранее нарисованном круге.
Для того, чтобы в документе Word использовать круг с текстом, нужно:
1) В главном меню программы выбрать «Вставка» -> «Фигуры». Нас интересует такая фигура, как «Овал». Именно её нужно выбрать в раскрывающемся списке фигур.
2) Размещаем данный овал на то место в документе Ворд, которое вам нужно.
3) Чтобы это был именно круг, а не овал, нужно щёлкнуть на нём кнопкой мыши, а затем потянуть за узлы так, чтобы получился круг.
4) Для добавления текста щёлкаем правой кнопкой мыши на фигуре и выбираем в контекстном меню «Добавить текст» / «Изменить текст».
5) Пишем нужный текст.
Для выравнивания текста нужно в контекстном меню фигуры выбрать «Формат автофигуры», в появившемся окне выбираем вкладку «Надпись» — именно здесь можно изменять параметры текста, который расположен внутри круга.
Для того что бы изобразить окружность в Ворде первым делом необходимо перейти в поле под названием — вставка.
Вторым шагом с вашей стороны, будет переход в поле — иллюстрации. В нем вам необходимо будет выбрать графу — фигуры и в нем выбрать — овал.
Вслед за этим для отображения круга, необходимо задержать в нажатом положении клавишу — Shift, и растягиваем наш овал трансформируя его в круг.
Вслед за этим, что бы произвести добавление самого текста, вам необходимо произвести щёлчок правой кнопкой мышки. После этого у вас появится возможность осуществить на фигуре такого нужного для нас поля, как Добавить текст или Изменить текст и мы выбираем добавить.
Вставка изображений (картинок и фото) в Word
Для улучшения читабельности текстовых документов помимо форматирования текста можно добавить наглядные объекты, такие как картинки, фотографии и другие графические объекты.
Для этого в Word есть раздел Иллюстрации на вкладке Вставка в ленте инструментов.
В текстовые документы можно вставлять (или копировать) изображения с вашего компьютера или из сети «Интернет».
Панель инструментов для вставки изображений
Раздел Иллюстрации на панели Вставка
- Рисунки. Вставка изображений с вашего компьютера или с сетевого хранилища.
- Изображения из Интернета. Поиск и вставка фото и изображений из различных источников всемирной сети «Интернет». Используется поисковая система Bing.
- Фигуры. Вставка готовых геометрических фигур (круги, стрелки многоугольники, линии и т.п.)
- Вставка графического элемента из коллекции SmartArt для улучшенного визуального представления различной информации.
- Добавление диаграмм и графиков самых разных типов, включая гистограммы и круговые диаграммы.
- Быстрая вставка снимков любой прямоугольной области открытого окна.
В приложениях Microsoft Office, начиная с версии 2013, больше нет коллекций картинок, которые были в предыдущих версиях. Также больше не поддерживается добавление изображений со сканера.
Как в ворд вставить фото
Рассмотрим пример вставки изображения из файла на вашем компьютере:
- Кликните левой кнопкой мыши в текстовом документе для указания места вставки вашего изображения. Текстовый курсор будет находиться в месте клика.
- На вкладке Вставка в разделе Иллюстрации нажмите кнопку Рисунки.
- В открывшемся окне выберите папку с фотографией или рисунком. Выделите нужный файл и нажмите кнопку Вставить.
Окно вставки рисунка с компьютера
Изображение появиться в вашем документе.
Вставить изображение в документ можно просто перетащив его мышкой из папки в нужное место. Также можно использовать горячие клавиши Ctrl +C и Ctrl+V
Вставленное изображение может занять всю ширину страницы. Если необходимо сделать его меньше, то кликните по нему. Картинка станет выделена рамкой (смотрите рисунок ниже). Теперь захватив мышкой любой угол (кружок 7) изображения потяните его к центру фото.
Размещение рисунка в тексте документа
Изображение будет уменьшаться. Отпустите кнопку мыши, чтобы зафиксировать размер.
Для уменьшенного рисунка необходимо задать его положение относительно текста и страницы. Нажмите кнопку 8 и в появившемся списке параметров разметки укажите нужное положение. Также установите привязку к абзацу или к странице (переключатели 9).
Изображения из Интернета
Этот инструмент поможет вам сэкономить время на поиск подходящего изображения, с соблюдением авторских прав на использование в своем документе. Кликнув на кнопку инструмента, вы попадете в поисковое окно Bing. Вводите ключевое слова для поиска и нажимайте Enter или значок лупы.
Вставка изображения из Интернет
Изображения в поиске можно отфильтровать по четырём параметрам: размер, тип, цвет и лицензия. Выберите одно или несколько найденных картинок и нажмите кнопку Вставка.
Фильтрация по размеру происходит исходя из параметров ширины или длины картинки в пикселах:
- Маленький — изображения до 200 пикселов в любом измерении.
- Средний — от 200 до 500 пиксел.
- Большой — от 500 до 1000 пиксел.
- Очень большой — все изображения с длиной стороны более 1000 пиксел.
Фильтрация по типу:
- Фотография — любые фотографические изображения.
- Картинки — рисованные изображения или отредактированные фото.
- Рисунок линиями — не раскрашенные рисунки.
- Прозрачный — рисунки без фона.
Фильтр по цвету: здесь просто выбираете цветовую гамму для рисунков и получаете картинки с преобладанием выбранного цвета.
Геометрические фигуры и элементы схем
Раздел Фигуры в Word содержит большую библиотеку готовых графических элементов для построения новых изображений и схем.
Библиотека графических элементов
Чтобы нарисовать фигуру, выберите её из библиотеки и удерживая левую кнопку мыши растяните её на листе до нужных размеров.
Удерживайте кнопку Shift для получения правильной фигуры с соблюдением пропорциональных размеров (круг, квадрат и др.).
После создания фигуры её можно изменить. Кликните по фигуре. Она будет выделена рамкой. Круговая стрелка сверху позволяет повернуть фигуру на произвольный угол. Белые кружки (квадратики) регулируют размеры автофигуры. Некоторые фигуры могут иметь несколько вспомогательных элементов желтый кружок (ромбик в предыдущих версиях). Желтый манипулятор изменяет внешний вид графического элемента. Но и это еще не всё.
Изменение автофигуры
Кликните правой кнопкой на графическом объекте и выберите из контекстного меню команду Начать изменение узлов. В этом режиме передвигая узлы и изменяя кривизну линий в этих узлах с помощью узловых манипуляторов можно добиться большего преобразования фигуры.
Изменение формы фигуры с помощью узлов
Дополнительная информация:
- Рисуем график в Word
- Изменение рисунков в Word
- Все уроки по программе Microsoft Word
Дорогой читатель! Вы посмотрели статью до конца. Получили вы ответ на свой вопрос? Напишите в комментариях пару слов. Если ответа не нашли, укажите что искали или откройте содержание блога.
Word Online позволяет добавлять в текстовые документы различные объекты. Это могут быть фотографии, диаграммы, линии, рисунки и так далее. Причем их можно по своему усмотрению располагать с текстом так, чтобы рисунки были поверх текста или же наоборот под ним. Причем фигуры может создавать и сам пользователь, не используя для этого другой сайт или приложение. Как же сделать круг в круге в Ворд Онлайн — читайте в этом материале.
Как сделать круг в круге в Word Online
Вносить объекты в текст в Ворд Онлайн можно просто для разнообразия фона или для иллюстрации текстового содержания. Чтобы сделать круг в круге:
- Зайдите в раздел «Вставка»;
- Найдите пункт «Рисунок» и нажмите на него;
- В открывшемся меню выберите пункт «+Новый»;
- Вам откроется новое меню с полем для рисования;
- Нарисовать 2 ровных круга от руки с помощью мышки вряд ли получится, поэтому лучше воспользоваться верхней панелью управления;
- Там найдите значок в виде окружности с квадратом, при наведении на него курсора мыши вы увидите надпись «Фигуры»;
- Кликните на него, затем выберите раздел «Фигуры»;
- Там найдите овал, он будет первой фигурой во втором блоке, кликните на него;
- Затем вместо курсора у вас появится знак в виде большого плюса, зажмите левую кнопку мыши и нарисуйте нужную вам окружность;
- После вы сможете изменить ее цвет заливки и цвет контура;
- Затем повторите действия, начиная с 6 пункта, чтобы создать 2-ой круг;
- Сделайте его меньше предыдущего и также при необходимости измените цвет заливки и контура;
- Когда закончите редактирование рисунка, нажмите на кнопку в верхнем правом углу «Сохранить и закрыть»;
- Ваш рисунок будет автоматически вставлен в документ.
В этом же поле создания рисунка можно добавлять к фигурам текст, линии и стрелки. Таким способом можно создавать удобные и понятные схемы, упрощающие текст.
Как подстроить рисунок под текст
Когда рисунок окажется в вашем текстовом документе вы сможете подстроить его под текст. Для этого кликните один раз на рисунок, вам откроется перечень возможностей а именно:
- Уменьшать/увеличивать размер рисунка;
- Переносить текст относительно рисунка;
- Вносить изменения в сам рисунок.
Чтобы изменить размер рисунка:
- Потяните за синие квадратики, которые появятся после клика на него;
- Вы также можете ввести размер вручную, для этого найдите под рисунком меню возможностей, среди них будет значок в виде 3-х точек, кликните на него;
- Там будет пункт «Размер и поворот», кликните на него;
- Справа откроется дополнительное окно, в соответствующих полях наберите нужные значения.
Также можно встраивать рисунок в текст. Для этого есть 4 варианта:
- Рисунок будет частью текста, строки;
- Текст будет обтекать рисунок;
- Рисунок разобьет текст на два фрагмента;
- Текст будет за рисунком;
- Текст будет перед рисунком.
Чтобы менять эти варианты, кликните на рисунок, внизу появится небольшое меню, там будет 5 значков. Наведите на них курсор мыши и увидите значение каждого знака.
Также при необходимости вы сможете изменить свой рисунок. Для этого кликните на рисунок, а затем на кнопку «Изменить». Вам откроется то же самое меню создания рисунка, только теперь там будет уже существующий.
Что, если вы хотите придать изображению форму для создания коллажа или любого другого творения? В Microsoft Word есть инструменты, позволяющие это сделать. Фигуры в Microsoft Office — это готовые фигуры, предлагаемые Office для использования пользователями в своих документах, например круги, квадраты и стрелки. В этом уроке мы объясним, как:
- Вставка изображений в форму.
- Обрежьте изображение внутри формы.
- Обрезать изображение по форме.
Открыть Microsoft Word
Перейдите на вкладку Вставка в Иллюстрация группа, выберите Формы.
в Формы в раскрывающемся списке выберите овал или любую другую желаемую форму.
Теперь нарисуйте фигуру в документе.
Чтобы увеличить фигуру, перетащите точки на конце фигуры.
Когда фигура рисуется в документе, Формат формы появится вкладка.
Щелкните значок Формат формы таб.
На Формат формы вкладка в Стили фигур группу, выберите Заливка формы Инструмент.
в Заливка формы, раскрывающийся список, выберите Рисунок.
An Вставить картинку появится диалоговое окно.
выбирать Из файла.
Когда вы выбираете Из файла, Вставить картинку появится окно, выберите желаемый файл изображения и нажмите Вставлять.
Картинка вставляется в форму.
Обрезать изображение внутри формы
Нажмите на фигуру, содержащую изображение.
Перейти к Формат изображения вкладка в Размер группа и нажмите Обрезать.
В раскрывающемся списке Обрезка выберите Обрезать.
Вы увидите указатели в конце изображения, чтобы обрезать изображение.
Обрезать изображение по форме
Перейти к Вставлять вкладку и щелкните Картинки в Иллюстрация группа.
в Рисунок раскрывающийся список, щелкните Это устройство.
An Вставить картинку откроется окно, выберите файл с изображением и нажмите Вставлять.
Картинка есть в документе.
Нажмите на картинку и перейдите в Формат изображения таб.
На Формат изображения вкладка в Размер группа, щелкните Обрезать.
в Обрезать раскрывающийся список, щелкните Обрезать по форме.
в Обрезать по форме список в Основные формы группа, выберите слезу.
Вы увидите форму капли с изображением внутри.

























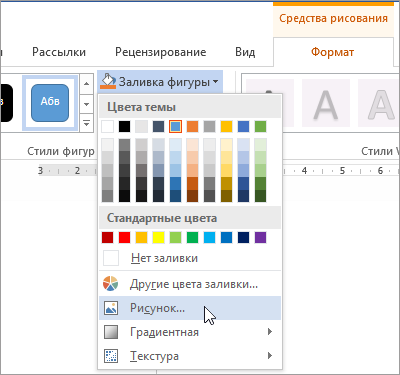
 > Изменить точки.
> Изменить точки.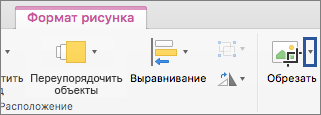
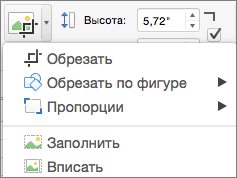
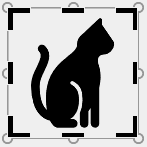
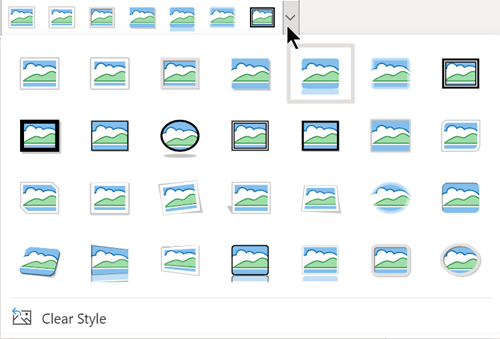
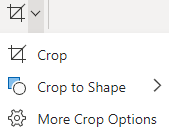
 вовнутрь по мере необходимости. При необходимости перетащите другие маркеры.
вовнутрь по мере необходимости. При необходимости перетащите другие маркеры.


























