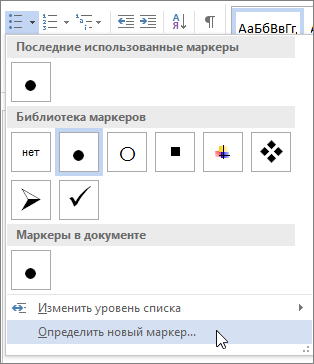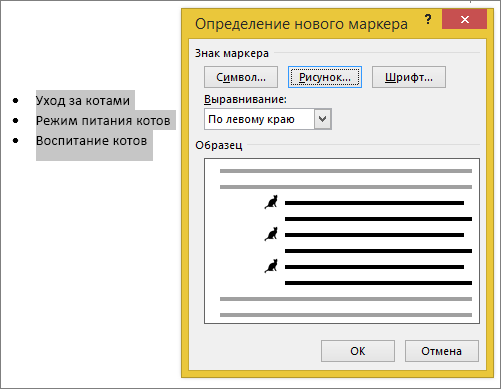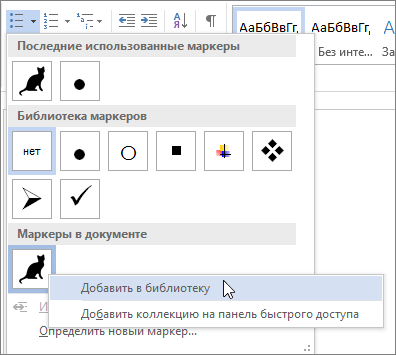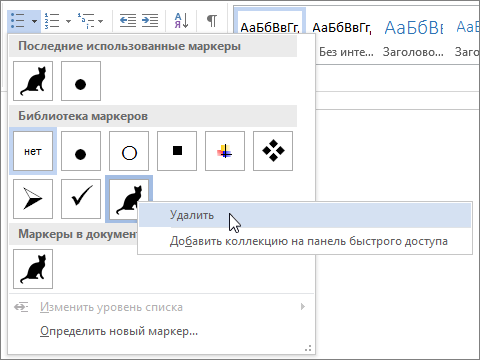-
На вкладке Конструктор нажмите кнопку Подложка.
-
Выберите Настраиваемая подметка, а затем выберите Рисунок Подводка.
-
Нажмите кнопку Выбрать.
-
Найдите собственное изображение или найдите Bing изображений.
-
Выберите нужный рисунок и выберите Вставить.
-
На вкладке Конструктор нажмите кнопку Подложка.
-
В окне Вставить водяной знак выберите > Выберитерисунок , а затем перейдите к нужному рисунку.
-
Убедитесь, что
рядом с окном Масштаб выбрано авто и выбран режим Подмадровка, а затем выберите ОК..
-
На вкладке Разметка страницы выберите Подкладки.
-
Выберите Настраиваемая подметка, а затем выберите Рисунок Подводка.
-
Нажмите кнопку Выбрать.
-
Найдите собственное изображение или найдите Bing изображений.
-
Выберите нужный рисунок и выберите Вставить.
-
На вкладке Макет в группе Фон страницы выберите Подложка.
-
Щелкните Рисунок.
-
Щелкните Выбор рисунка, а затем найдите рисунок, который хотите использовать в качестве подложки.
-
Выберите команду Вставить.
Примечания:
-
Если подложка затрудняет чтение текста, установите флажок Обесцветить, чтобы сделать рисунок более светлым.
-
Изменить размер подложки можно с помощью всплывающего меню Масштаб.
-
Word для Microsoft 365 Word для Microsoft 365 для Mac Word 2021 Word 2021 для Mac Word 2019 Word 2019 для Mac Word 2016 Word 2016 для Mac Word 2013 Word 2010 Word 2007 Word для Mac 2011 Еще…Меньше
Списки в Word можно делать более интересными, используя графические маркеры или собственные символы. Если вам нравится стиль маркеров в чужом документе, вы можете добавить его в библиотеку маркеров.
Примечание: Настраиваемые маркеры в Word в Интернете. Если у вас есть классическая версия Word, откройте ее, чтобы настроить маркеры. Вы также можете попробовать или купить последнюю версию Office.
Символы и стили графических маркеров находятся в библиотеке маркеров. Если вы не видите нужный стиль в библиотеке, можно определить новый стиль маркера.
-
Щелкните список, к которому нужно применить графические маркеры или символы.
Для изменения всего уровня в многоуровневом списке щелкните один маркер или число на этом уровне.
-
На вкладке Главная в группе Абзац щелкните стрелку рядом с кнопкой Маркеры и выберите пункт Определить новый маркер.
-
В Word для Windows
Нажмите кнопку Символ или Рисунок и выберите нужный символ или изображение.
-
В Word 2013 и Word 2016 можно добавить файл изображения с компьютера, найти его в Интернете или вставить из внешней службы, например OneDrive или Flickr.
-
В Word 2007 и Word 2010, можно добавить рисунок с компьютер (нажмите кнопку Импорт) или найти его (поддерживается поиск в Office Online).
В Word для Mac
Нажмите кнопку Маркер (чтобы вставить символ) или Рисунок (чтобы использовать изображение, которое хранится на компьютере).
-
-
Нажмите кнопку Вставить или ОК для предварительного просмотра нового маркера в диалоговом окне Определение нового маркера (в Windows) или Настроить маркированный список (в Mac OS), а затем нажмите кнопку ОК.
После создания элемента маркированного списка новый стиль маркера станет доступен в списке «Маркеры в документе».
Если вы получили документ с понравившимся вам стилем маркера, его можно добавить в библиотеку маркеров, чтобы использовать в своих документах.
Примечание: В Word для Mac пользовательские стили маркеров автоматически добавляются в библиотеку.
-
Откройте документ, содержащий маркер, который вы хотите добавить в библиотеку маркеров.
-
На вкладке Главная в группе Абзац щелкните стрелку рядом с кнопкой Маркеры, а затем в группе Маркеры в документе щелкните правой кнопкой мыши нужный стиль маркера и выберите команду Добавить в библиотеку.
Примечание: В Word для Mac пользовательские стили маркеров невозможно удалить из библиотеки. Эти инструкции относятся только к Word для Windows.
-
На вкладке Главная в группе Абзац щелкните стрелку рядом с кнопкой Маркеры, а затем в группе Библиотека маркеров щелкните правой кнопкой мыши стиль маркера и выберите команду Удалить.
Примечания:
-
Маркеры в документе всегда можно добавить в библиотеку маркеров.
-
Если маркер был удален из библиотеки маркеров, но доступен в области Маркеры в документе, его можно снова добавить в библиотеку маркеров.
Дополнительные сведения
Создание списка с маркерами или номерами в Word для Mac
Вставка флажка или другого символа
Нужна дополнительная помощь?
Для грамотного оформления текста мало стандартных возможностей клавиатуры и нередко надо использовать специальные знаки Word, добраться к которым можно через панель управления текстовым редактором. Символы €, ∞, ®, специальные знаки ©,™ и другие, в том числе классическое тире можно вставить в документ за пару секунд, а в перспективе есть возможность настроить «быстрые клавиши» и вставлять знаки ещё быстрее.
Итак, где находятся в редакторе Word символы и специальные знаки? Путь проще, чем дорога по джунглям великого путешественника Миклухо-Маклая. Идём по пути:
Вставка – Символы – Другие символы
И выбираем там нужно, после этого нажимая «вставить». Если вам нужны специальные знаки, то путь на один шаг длинней:
Вставка – Символы – Другие символы – Специальные знаки
Если вы хотите назначить знакам и символам сочетание «быстрых клавиш», то перейдите во вкладку «сочетание клавиш» наберите на клавиатуре нужное сочетание и нажмите назначить (рисунок 1). Не советую для всех более-менее применяемых символов и знаков Word выбирать «быстрые клавиши», так как их сложно запомнить, особенно если ими пользуются не чаще раза в месяц.
Как вставить картинку в Word
Давайте ещё быстренько глянем, как вставить картинку в Word. Дело это нужное не только для автора и веб-мастера, но и для всех тех, кто просто оформляет письма для отправки по электронной почте в Word и желает красиво иллюстрировать своё послание. Идём по полузнакомому уже пути:
Вставка – Рисунок
И выбираете на жёстком диске то изображение, которое вам по сердцу. Однако возможности Word гораздо больше и редактор позволяет вам прямо в документе отредактировать картинку. Для этого кликаем по ней правой кнопкой мышки и нажимаем «форматирование рисунка». Здесь можно отредактировать месторасположение картинки, выполнить заливку, настроить контрастность (рисунок 2) и ещё много чего можно сделать прямо при оформлении письма (текста), без переключения в сторонние фоторедакторы.
Помните, красиво оформленный текст это большой плюс и для автора, который желает заработать на биржах контента и для веб-мастера, желающего удержать посетителя на страницах своего сайта и даже для счастливого влюбленного, пишущего письма своей возлюбленной.
Горячие клавиши
Напоследок горячие клавиши Word, с помощью которых ускоряется работа и пьют пиво нервные клетки.
С Новым Годом.
Word. Библиотека значков или как вставить забавный рисунок в текст документа
Дано: Word 2016 (обновляемый по подписке Office 365).
Задача: добавить на страницу рисунок (значок) из готовой коллекции рисунков.
Не так давно в Word появилась бесплатная коллекция значков, которые можно вставить в документ.
Значков более 500 штук по разным тематикам.
Для деловых документов, можно использовать бизнес-значки, значки с людьми, с техникой (компьютеры, принтеры), значки связи и аналитики и т.п.
Для оформления праздничных поздравлений есть также специальные значки.
Имеются медицинские и спортивные значки.
Как вставить значок в документ:
1) Щелкаем в нужное место в документе
2) Затем на ленте вкладка «Вставка»
3) Группа значков «Иллюстрации»
4) Кнопка «Значки»
Далее стиль значка можно менять: изменить цвет, размер, сделать его контурным, перевернуть и так далее. Для этого:
1) Щелкаем на рисунке
2) На ленте вкладка «Формат»
3) Группа кнопок «Стили рисунка»
4) Выбираем нужный стиль
Но помните, что вставить за раз можно не более 50 штук. Чтобы вставить больше, нужно сначала выделить 50 и вставить, затем снова открыть окно вставки значков, снова выделить нужное количество и вставить, и так повторить столько раз, сколько требуется значков.
Далее привожу примеры имеющихся значков.
- Значки «Люди»
- Значки на тему «Техника и электроника»
- Значки на тему «Связь»
- Значки на тему «Бизнес»
- Значки на тему «Аналитика»
- Значки на тему «Коммерция»
- Значки на тему «Образование»
- Значки на тему «Искусство»
- Значки на тему «Праздник»
- Значки «Лица» (смайлы)
- Значки на тему «Знаки и символы» (любовь, руки, предупреждения)
- Значки «Стрелки»
- Значки на тему «Интерфейс»
- Значки на тему «Природа» (отдых, путешествия)
- Значки на тему «Животные» (дикие, домашние)
- Значки на тему «Еда и напитки»
- Значки на тему «Погода» (времена года)
- Значки на тему «Местоположение» (карты, указатели)
- Значки на тему «Транспорт»
- Значки на тему «Здания» (дома)
- Значки на тему «Спорт» (спортивный инвентарь)
- Значки на тему «Безопасность и правосудие» (юридические)
- Значки на тему «Медицина»
- Значки на тему «Инструменты, строительство»
- Значки на тему «Дом» (мебель, вещи)
- Значки на тему «Одежда»
Если Вам понравилась статья, пожалуйста, поставьте лайк, сделайте репост или оставьте комментарий. Если у Вас есть какие-либо замечания, также пишите комментарии.
Мы перечисляем вещи в Word, используя маркеры. В Microsoft Word имеются основные маркеры в виде чисел, символов и т. Д. Мы можем использовать числа, точки и обычные символы в качестве маркеров в Word. Когда вы готовите проектный документ или представляете какой-либо семинар, это будет очень впечатляющим, если вы используете «маркированный список». Вы можете настроить или изменить способ использования маркеров в Word, чтобы документ выглядел привлекательно и впечатлил вашего начальника или коллегу. Вы когда-нибудь задумывались об использовании картинок в качестве маркеров в Word ? Здесь я не говорю о стандартных изображениях, которые предоставляет Word.

Предположим, у вас есть корпоративный логотип или хорошая картинка, которая соответствует содержанию вашего документа, и вы хотите использовать эту картинку в качестве маркеров в Word? Если так, то эта статья позволит вам узнать, как использовать картинки в качестве маркеров. Помимо предоставленных изображений по умолчанию, мы можем даже импортировать изображения с нашего рабочего стола и использовать их в качестве маркеров. Мы уже знаем, как изменить нумерованный список по умолчанию в Word, и теперь давайте посмотрим, как создать список с картинками в Word.
Создать иллюстрированный список маркеров в Microsoft Word
Чтобы использовать изображения в качестве маркеров в Word, сначала выберите контент, для которого вы хотите изменить маркеры. На вкладке «Главная» нажмите на выпадающий список «Пули» в разделе «Абзац».

Он показывает недавно использованные маркеры, библиотеку маркеров и маркеры, которые использовались в этом документе. Вы можете использовать любой из них, и это то, что мы делаем обычно. Если вы хотите использовать картинку в качестве маркера, нажмите «Определить новый маркер».

Он показывает вам диалоговое окно «Определение новой марки». Под «Bullet Character» нажмите на кнопку «Изображение».

Откроется диалоговое окно Picture Bullet. По умолчанию он показывает вам несколько картинок, и они могут быть использованы в Word. Если вы хотите использовать картинку с рабочего стола, нажмите кнопку «Импорт».

В диалоговом окне перейдите к месту, где вы сохранили изображение. Выберите изображение и нажмите «Добавить».

Вы можете видеть, что выбранное изображение добавлено в маркированный список. Выберите изображение из списка и нажмите «ОК». Он показывает предварительный просмотр этой картинки в виде маркера, и если вы согласны с ней, нажмите «ОК». В противном случае выберите еще одно изображение на рабочем столе и повторите те же действия.

Теперь вы можете видеть, что выбранный маркерный список в виде картинок, т.е. предыдущие пули были заменены картинками.

Не все картинки будут работать как пули. Изображения должны быть прозрачными и иметь хороший фон, чтобы они выглядели очень эффектно в вашем документе.
Также прочитайте, как обернуть текст вокруг изображений и изображений в Microsoft Word.
Вы когда-нибудь использовали картинки в качестве маркеров в Word? Если это так, пожалуйста, поделитесь с нами через комментарии.


 .
.