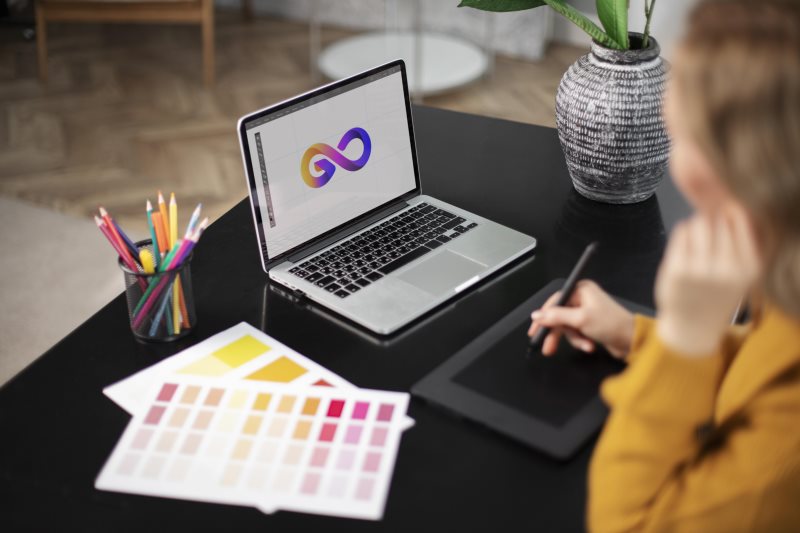Растровая и векторная графика – способы создания изображений в компьютерной графике. С ее помощью разрабатывают анимацию, 3D-модели, полиграфическую продукцию и другое, применяя специальные программы, например, Adobe Photoshop. Разберём подробнее, как создаются графические изображения, где используются и можно ли этому научиться с нуля.
Что такое векторная графика
С помощью векторной графики создают графические объекты на основе линий, точек, многоугольников (примитивов). Фигуры здесь строятся по формулам, как, например, в геометрии окружность строят в системе координат.
Кроме размеров и координат элементов, можно задавать и прочие параметры:
- характеристики обводки при её наличии – цвет, толщину линии, форму;
- параметры заливки – градиент или один тон;
- расположение объекта по отношению к другим – верхним или нижним слоем;
- применение деформации, размытия.
Векторная графика названа так потому, что основными здесь являются векторы линий и координаты точек.
Созданные с помощью такой графики картинки состоят из контура и заливки. Контур рассчитывается не вручную, а с помощью специальных программ по математической формуле. Опорные точки соединяются кривыми. При этом по качеству векторные изображения не сильно уступают растровым, а отдельные пиксели не отображаются при любом увеличении.
Программы для работы с векторной графикой
Программы, в которых работают с векторной графикой, называют графическими редакторами.
Sketch
Sketch – редактор, в котором можно делать интерфейсы десктопных программ, мобильных приложений и др. Это профессиональный инструмент. Он не даёт возможности редактировать фотографии или создавать трёхмерную графику, как в Photoshop, но оптимально подходит, например, для иллюстративной графики.
Особенности:
- удобный экспорт графики;
- простой интерфейс;
- легкая работа с текстом;
- невысокая стоимость;
- возможность создавать библиотеки символов;
- наличие специальной утилиты для просмотра созданного дизайна.
Для работы используются простые инструменты, например, пипетка, перо или карандаш, вставка картинок, текста, фигур.
CorelDRAW Graphics Suite
С помощью этого графического редактора можно обрабатывать изображения, создавать наброски, моделировать объекты и даже проектировать, например, мебель.
Особенности:
- мультиплатформенность – работает на Windows, MAC, OS/2, Unix и Linux;
- имеет множество инструментов для создания векторных иллюстраций;
- предлагает готовые макеты страниц;
- есть библиотеки шрифтов;
- мультиязычность.
Редактор используют дизайнеры, типографии, художники при подготовке вывесок, баннеров, чертежей, иллюстраций, макетов и др.
Adobe Illustrator CC
Редактор векторной графики из пакета Adobe применяют для создания и редактирования логотипов, иконок, иллюстраций, паттернов, макетов для печати, инфографики, анимации, стикеров.
Особенности:
- имеет много встроенных инструментов для работы с векторными изображениями;
- совместим с другими программами из пакета Adobe;
- может работать и с растровыми изображениями, но без перевода в векторные.
По функционалу очень схож с CorelDRAW. Основной минус – ограничение в размере рабочей области, что критично при создании больших макетов.
FreeLogoDesign
Англоязычный инструмент для создания логотипов (и не только), работает на ПК и мобильных устройствах. Есть бесплатная версия, ограниченная в функционале. С ним удобно работать – можно ввести название компании, выбрать индустрию, а редактор предложит готовые шаблоны для логотипов. Но разрабатывать их можно и с нуля.
Форматы векторной графики разработчика
Используются такие форматы:
- .cdr;
- .ai;
- .cmx;
- .eps;
- .fla;
- .svg;
- .swf;
- .wmf.
У каждого формата есть свои особенности. Например, AI создан специально для редактора Adobe Illustrator и с другими редакторами часто не совместим. При масштабировании сохраняет высокое качество исходного изображения. CDR привязан к Corel Draw и практически не читается в других программах. EPS используют при подготовке документов для полиграфии, поскольку он удобен для больших объёмов информации.
Где используется векторная графика
Одно из основных назначений векторной графики – создание логотипов. Кроме них позволяет делать иконки, иллюстрации, технические чертежи. В то же время реалистичные изображения в ней получаются плохо.
Она даёт возможность масштабирования картинок почти без ограничений – их можно печатать на визитках и многометровых баннерах, и пикселей в любом случае не будет заметно.
Как научиться векторной графике
Такой графике можно научиться, не владея навыками рисования – бесплатно с помощью курсов и видео в интернете, а также платно в онлайн-школах.
Платные курсы
Популярные платные курсы:
- «Профессия: графический дизайнер» от Skillbox;
- «Графический дизайн и коммуникации» от «Нетологии»;
- «Курс иллюстрации в Adobe Illustrator» от GeekBrains;
- «Графический дизайнер» от Pixel;
- «Масштабируемая векторная графика (Scalable Vector Graphics)» от Интуит;
- «ADOBE ILLUSTRATOR. Базовый уровень» от Udemy.
В онлайн-школах учат работать в Adobe Illustrator, Photoshop, CorelDraw, использовать разные жанры, оформлять буклеты, журналы, веб-страницы. Многие курсы предлагают помощь с трудоустройством.
Бесплатные курсы
Популярные бесплатные курсы:
- «Иллюстратор. Ядро» от Brush.guru;
- «Коммерческий иллюстратор» от «Яндекс.Практикум» (бесплатный доступ к вводной части);
- Adobe Illustrator от VideoSmile;
- вводные курсы по дизайну и иллюстрации от Creativshik.com.
YouTube
Популярные каналы на YouTube:
- design school;
- Silentip Дизайн;
- Alven — Разработка игр;
- Andrey Lov;
- Школа ретуши Басманова Максима;
- Евгения Лисицына.
Плюсы и минусы векторной графики
У векторной графики есть свои особенности.
Преимущества
Плюсы:
- бесконечный размер без ухудшения качества изображения;
- меньший вес, что упрощает отправку файлов и хранение;
- векторный формат легко переводится в растровый.
Недостатки
Минусы:
- иллюстрации с большим числом оттенков и мелких деталей сделать сложнее;
- при высокой детализации графики вес будет большим, от компьютера потребуется высокая производительность;
- функционал ограничен, особенно в плане использования свечения, теней, градиентов;
- не все форматы совместимы.
Что такое растровая графика
Растром называли инструмент в виде решётки для создания изображений и штрихов, которые потом воспроизводили в полиграфии. Сейчас так называется и разновидность графики, где иллюстрации создаются на основе пикселей – небольших точек разного размера, положения и цвета. Именно поэтому при увеличении изображение теряет чёткость, а его контур становится неровным – с «уголками» от пикселей.
Пример растрового изображения – точечные картинки, созданные в программе Paint. Они меняются, если их масштабировать – при сжатии пиксельные точки сливаются, мелкие детали становятся неразличимы, а при растягивании возникает ступенчатый эффект. Все нарисованные на бумаге или другом материале от руки картинки также растровые.
Характеристики растровой графики
Изображение из точек – отсканированные документы, рисунки, фотографии – более универсальны. Растровая графика в отличие от векторной позволяет создавать сложные рисунки с красивым переходом цветов и высокой детализацией в разных стилях.
Размер и качество цифрового изображения
Качество картинки определяют два параметра:
- размер, исчисляемый в пикселях;
- глубина цвета.
Глубину цвета измеряют в битах. Чем выше цифра, тем большее количество цветов использовано в изображении. И чем выше значение глубины цвета, тем бо́льшую реалистичность получает изображение, переходы оттенков в нём плавные, градиентные.
Мониторы на ПК сегодня способны поддерживать 24 бита. Соответственно, 16-битные изображения будут выглядеть на них более размытыми. Чем больше цветов используется, тем больше «весит» итоговое изображение – чёрно-белое, где пиксель весит 1 бит, будет намного «легче», чем такое же в цвете.
Кроме того, используют разные цветовые модели – RGB, CMYK, XYZ, YCbCr и др. В камерах и мониторах в основном RGB, в полиграфии – CMY(K). Модель RGB состоит из трёх цветов – красного, зелёного и голубого, все остальные получаются при их смешении в разных пропорциях.
Разрешение
Растровое изображение состоит из определённого количества пикселей по горизонтали и вертикали, например 640×480 – это и будет разрешение. Чем оно выше на одну единицу площади, тем более чёткая картинка и тем лучше на ней видны мелкие детали. Используют показатель DPI – число пикселей на дюйм.
Когда созданное изображение выводится на бумагу или экран, оно займёт прямоугольник определённого масштаба. Если оно масштабируется (растягивается или сжимается) под размер экрана или бумаги, качество будет хуже, поэтому количество пикселей по вертикали и горизонтали продумывают сразу исходя из параметров устройства отображения.
Форматы растровой графики
Растровые изображения могут иметь разные форматы:
- PNG;
- JPEG;
- RAW;
- GIF;
- BMP;
- PSD.
При выборе формата учитывают возможность сжатия с последующим восстановлением или без него. Например, BMP обычно применяют без сжатия, TIFF поддерживает возможность сжатия без снижения качества. Наиболее популярные форматы – JPEG и PNG.
Область применения растровой графики
Растровую графику используют в веб-дизайне, кинематографе, телевидении, полиграфии для таких целей:
- обработка цифровой фотографии;
- создание логотипов, эмблем, коллажей;
- сканирование и др.
Растровые изображения создают в графических редакторах и используют в рекламном, издательском деле, веб-технологиях при оформлении пользовательских интерфейсов, в фотографии. Источником же их могут быть цифровые фотоаппараты, сканеры, видеокамеры и др.
Программы для работы с растровой графикой
Для растровой графики тоже используют графические редакторы.
Adobe Photoshop
Adobe Photoshop – одна из самых популярных программ, где можно создавать и редактировать изображения. Она позволяет:
- поправить неудачное фото;
- сделать ретушь;
- создать коллаж;
- сделать фотомонтаж;
- работать с мокапами – 3D-моделями или фото будущих объектов;
- рисовать.
Инструментов в Photoshop очень много – возможности редактора почти безграничны. Тут можно использовать сложные спецэффекты, делать цветные фото чёрно-белыми и наоборот, накладывать фильтры, проектировать 3D-картинки. При этом у программы удобный русскоязычный интерфейс, несколько плагинов для расширения функционала, есть бесплатная демоверсия и сотни, если не тысячи, обучающих материалов.
Artipic
Приложение для обработки фото позволяет рисовать, редактировать, ретушировать и трансформировать изображения. Тут есть встроенные фильтры, цветокоррекция, спецэффекты и возможность работать с масками и слоями. В основном предназначено для векторной графики.
Отлично подходит для новичков – включает профессиональные инструменты, но стоит дешевле и просто в использовании.
NeoPaint
Редактор растровой и векторной графики, используемый на Windows и MS-DOS. Позволяет рисовать, редактировать готовые картинки, работать с мультипликациями GIF. Поддерживает различные форматы, в том числе JPEG, JPEG 2000, GIF, PCX и др. В нем можно работать со слоями, есть утилита захвата экрана, текстуры и спецэффекты.
В NeoPaint встроен браузер картинок, который помогает подбирать нужные изображения, а библиотека графических семплов – создавать изображения с нуля. Редактор максимально прост и рассчитан даже на пользователей с минимальным опытом в компьютерной графике.
Paintbrush
Редактор подходит для Mac OS X, выступает аналогом MacPaint. В основном предназначен для рисования и имеет для этого все необходимые инструменты – кисти, возможность работать со слоями, геометрическими фигурами. Профессиональных инструментов, как, например, для ретуширования в Photoshop, здесь нет.
Как научиться растровой графике
Изучить растровую графику можно при поддержке наставника в онлайн-школе или самостоятельно при помощи обучающих видео, бесплатных курсов.
Бесплатные курсы
Популярные бесплатные курсы:
- «Основы коммерческого веб-дизайна» от Даниила Волосатова;
- «Курс Adobe Photoshop с нуля» от Graphic Hack;
- «Эксперт в Photoshop за 30 дней» от CGSCOPE.
Платные курсы
Популярные платные курсы:
- «Основы работы в Photoshop» от Interra;
- «Photoshop с нуля» от Сreativo;
- «Photoshop» от Skillbox;
- «Основы Adobe Photoshop» от «Нетологии»;
- «Adobe Photoshop. Основы» от GeekBrains.
Youtube
Для изучения растровой графики и инструментов для работы с ней подойдут каналы на YouTube:
- Мария Тудеми;
- Study Kvo. Обучение веб-дизайну и UX/UI;
- Silentip Дизайн;
- Школа ретуши Басманова Максима;
- design school.
ВУЗ
Научиться компьютерной графике, в том числе растровой, можно в вузах (54.05.03–Графика):
- СПбГУПТД;
- Томский государственный университет;
- Московский политехнический университет;
- УрГАХУ;
- ЮФУ и др.
Плюсы и минусы растровой графики
Как и векторная графика, растровая имеет свои особенности.
Плюсы
Преимущества:
- высокая фотореалистичность;
- универсальность использования изображений;
- легкость создания, скорость обработки.
Минусы
Недостатки:
- низкое качество при масштабировании;
- внушительный «вес».
Отличие векторной графики от растровой
Растровая графика отличается от векторной такими параметрами:
- «Вес» изображений. Векторные намного «легче». Растровые, состоящие из пикселей, хранят информацию о каждом пикселе, а векторные – только об основных параметрах: положении, цвете, размере. Для примера – векторная картинка 10000 на 10000 пикселей будет весить примерно 640 Кб, а такая же растровая окажется тяжелее в 300 раз.
- Способ создания картинок. Растровые можно составить из пикселей, а векторные – из линий с заливкой.
- Реалистичность. Она выше у растровых изображений, но увеличивать их без потери качества практически невозможно.
- Сфера применения. Векторная больше подходит для создания графики, где не очень важна реалистичность – отрисовка иллюстраций, узоров, лого, фонов, иконок, а растровая позволяет создавать реалистичные картинки, фотографии.
Векторные изображения менее требовательны к оперативной памяти устройств, для воспроизведения же растровых нужны достаточные мощности.
Тема: «Создание рисунка , редактирование его в графическом редакторе»
Создание
векторных изображений в MS Word
К
векторным графическим редакторам относится графический редактор, встроенный в MS
Word. Векторные рисунки создаются из примитивов: линий, кривых,
прямоугольников и других объектов.
Векторные
объекты можно выбрать на панели инструментов MS Word
Рисование. Чтобы вывести ее на экран:
Вид – Панели
инструментов – Рисование.
|
1
|
|
1.Действия |
2.Выбор объектов |
3.Свободное |
4.Автофигуры |
|
5.Линия |
6.Стрелка |
7.Прямоугольник |
8.Овал |
|
9.Надпись |
10.Добавить |
11.Вставка |
12.Цвет заливки |
|
13.Цвет линий |
14.Цвет шрифта |
15.Тип линии |
16.Тип штриха |
|
17.Вид стрелок |
18.Тень |
19.Объем |
Наиболее часто используемые примитивы: Линия , Стрелка
, Овал
, Прямоугольник
, Надпись
. Они вынесены непосредственно на
панель инструментов Рисование.
Созданные
рисунки можно заливать цветом , обрамлять линиями
Также
как и в растровом графическом редакторе в MS Word можно
выбирать тип линии ,
вначале необходимо построить линию, затем выбрать Тип линии или Тип
штриха.
Векторным
фигурам можно придавать эффект объема или тени
. Эти инструменты также расположены на панели
инструментов Рисование.
Графический векторный редактор в MS
Word имеет набор простейших объектов для
рисования более сложных изображений. Эти объекты располагаются в пункте Автофигуры
на панели инструментов Рисование (см. рис. 27).
Автофигуры — набор
типичных фигур, включающий кроме таких базовых фигур, как прямоугольники и
окружности, также различные линии, соединительные линии, фигурные стрелки,
компоненты структурных схем, выноски, звезды и ленты.
Рис. 27.
Панель инструментов Рисование
После
выбора объекта на панели инструментов, его можно нарисовать в любом месте окна
редактора.
В
векторном редакторе MS Word имеется возможность создания
текстовой области, в которой можно вводить и форматировать текст. Кроме этого,
для ввода надписей к рисункам можно использовать Выноски различных форм.
Выноски выбираются на панели инструментов Рисование командой Автофигуры
– Выноски (рис. 28).
Рис.
 |
28. Виды выносок
Задание 1. Работа по созданию векторного
рисунка в MS Word.
Используя
векторный графический редактор, встроенный в MS Word,
нарисовать картинку, на которой изображен дом, сказочный замок или какое-то
другое изображение, построенное из Автофигур.
Можно
изобразить сложный рисунок, воспользовавшись построением Кривых линий.
Пример
домика приведен на рисунке 30.
|
Рис 30.
|
Последовательность выполнения задания
1.
Запустить MS Word. Если панель инструментов Рисование не изображена, то ее можно
подключить: Вид — Панели инструментов — Рисование.
2.
Основные объекты рисунка – Основные фигуры.
Выполним коробку дома. Нарисуйте прямоугольник: Автофигуры – Основные фигуры
– Прямоугольник.
Придать фигуре объем,
выделив фигуру и нажав на панели инструментов Рисование кнопку:
Закрасить
фигуру: выделить Автофигуру Формат – Автофигура – Цвета и линии. Выбрать способ заливки: Текстура.
Аналогичным
способом изобразить пристройки к дому.
3.
Крыши выполнить при помощи Автофигуры –
Равнобедренный треугольник, применить к ним заливку текстурой, отличную от
заливки коробки дома.
4.
Забор рисуем фигурными стрелками: Автофигуры –
Фигурные стрелки.
Выполнить
заливку фигурной стрелки.
Остальные
фигуры забора выполняем следующим образом:
· скопировать фигурную стрелку: Правка – Копировать;
· переместить вставленную фигуру на нужное место: Правка – Вставить;
· выполнить: Рисование – Порядок – На задний план, после чего
вторая фигурная стрелка переместится за первую, создавая эффект перспективы;
· аналогично построить все элементы забора.
5.
Нарисовать окно с занавесками. Занавески выполнить Рисованной
кривой, вторая занавеска получена копированием, а затем поворотом фигуры слева
– направо. Залить занавески каким-либо цветом заливки.
6.
Труба на крыше дома нарисована также как коробка
дома и крыша..
7.
Месяц и звезды также выполнены при помощи:
Автофигуры — Звезды и ленты (звезды), Основные
фигуры – Месяц. Залить звезды и месяц заливкой нужного цвета.
Растровый редактор Paint
Растровое изображение составляется из мельчайших
точек (пикселов) – цветных квадратиков одинакового размера. Растровое
изображение подобно мозаике — когда приближаете (увеличиваете) его, то видите
отдельные пиксели, а если удаляете (уменьшаете), пиксели сливаются.
Инструменты, представляемые редактором Paint
Задание 2. Нарисовать рисунки в растровом редакторе, используя
окружность, линии, карандаш, ластик, заливку, кисть, распылитель. Чтобы перевернуть
изображение и изменить размер, необходимо:
При
повороте изображения выделить объект
1.Выбрать в меню команд – Рисование – Повернуть/
Отразить:
Ø
Повернуть влево на 90° (Повернуть вправо на 90°)
При копировании
1.Для копирования необходимо выделить
объект
2.Выбрать в меню команд – Копировать
3.Выбрать в меню команд – Вставить
При изменении размеров объекта
1.Выделить объект
2.Удерживая указатель на ключевой точке (белые
точки), изменить размеры объекта


Задание 3. Представьте, что вы менеджер предприятия. Составьте рекламу
услуг, предоставляемых вашим предприятием (можно
использовать любой графический редактор (Paint & Ms
Word), реклама должна состоять из рисунка и текста).
Пример рекламы
(в векторном редакторе)

57
или вертикальной оси. Параметры растяжения задают в процентах, а параметры наклона – в угловых градусах.
Команда Рисунок>Обратить цвета действует как переключатель. При использовании этой команды цвет каждой точки изображения меняется на «противоположный». В данном случае мы назвали «противоположным» тот цвет, который дополняет данный цвет до белого.
6.2.5. Ввод текста
Программа Paint – графический редактор и не предназначена для работы с текстом. Поэтому ввод текста в этой программе является исключением, а не правилом. Поскольку редактор относится к растровым, он строит изображение по точкам, следовательно, текст после ввода станет «рисунком» и будет состоять из достаточно крупных точек растра. Поэтому избегайте использования мелких символов, которые смотрятся весьма неопрятно. Рассматривайте режим работы с текстом в программе Paint только для создания кратких и крупных заголовков, не забывая, конечно, о том, что размер заголовка должен быть согласован с размером самого изображения.
Для ввода текста используют инструмент Надпись. Выбрав инструмент, щелкните на рисунке примерно там, где надпись должна начинаться, – на рисунке откроется поле ввода. В это поле вводится текст с клавиатуры. О типе шрифта, его размере и начертании заботиться пока не
надо – главное набрать текст без ошибок, а остальное все можно изменить позже. Размер поля ввода можно изменить, потянув за маркеры области ввода – небольшие прямоугольные метки, расположенные по сторонам и углам области ввода. Разрешается переместить поле ввода текста, осторожно взявшись за пунктирную границу.
Закончив ввод текста, вызовите панель атрибутов текста – это делается командой Вид>Панель атрибутов текста. Элементами управления этой панели можно выбрать форму шрифта, его начертание и размер.
Как только текст зафиксируется, а это происходит при смене инструмента или щелчке по рабочему листу, работа с ним становится невозможной. Войти в поле ввода этого текста уже нельзя.
Чтобы отобразить панель инструментов Рисование (рис. 6.2), нужно в стандартной панели инструментов щелкнуть на кнопке Рисование, либо открыть меню Вид>Панели инструментов, выбрать из списка Рисова-
ние.
Рис. 6.2. Панель инструментов Рисование в MS Word

58
Инструмент Линия позволяет рисовать прямые линии протягиванием мыши с нажатой левой кнопкой. Если держать нажатой клавишу SНIFT, то линия рисуется строго вертикальная, горизонталь
ная или под правильным углом (30 , 45 , 60 ). По умолчанию л иния идет с
шагом 2 мм, но если вы будете рисовать ее с нажатой клавишей ALT, то шаг будет отключен. Если требуется нарисовать несколько линий, нужно дважды щелкнуть на кнопке Линия, чтобы режим рисования линий оставался включенным после рисования очередного отрезка. Чтобы выйти из этого режима, нужно снова щелкнуть на кнопке Линия или на любой другой кнопке. Эти замечания относятся также и к рисованию других фигур.
Чтобы изменить цвет, толщину линии, и тип штриха можно воспользо-
|
ваться следующими кнопками: |
||
|
Цвет, |
Толщина линии, |
Тип штриха. |
Для этого нужно выделить объект щелчком левой кнопки мыши, вызвать меню и выбрать нужный тип.

Изменить направление и тип стрелки можно, воспользовавшись меню Стрелки.
Кнопка Прямоугольник позволяет нарисовать прямоугольник. Для этого нужно щелкнуть левой кнопкой мыши в месте одного из углов будущей фигуры и вести мышь по диагонали по направлению к противоположному углу прямоугольника. Если держать нажатой клавишу Shift,
получится квадрат.
Чтобы нарисовать окружность или эллипс следует воспользоваться кнопкой Овал. Щелкнув левой кнопкой мыши, нужно вести мышь в нужном направлении в зависимости от формы эллипса. Окружность
рисуется с нажатой клавишей Shift.
Можно рисовать и другие фигуры: линии, фигурные стрелки, элементы блок-схемы, звезды, ленты, выносные линии и т.д. Список имеющихся фигур выводится щелчком на кнопке Автофигуры (рис. 6.3).
Для всех фигур, помимо вида и цвета линии, можно задать также цвет заливки. Если выбрать в списке, который открывает нам эта кнопка, строку Другие способы заливки, то, кроме плоского цвета, вы получите возможность закрашивать фигуры с переходами цветов (градиентная за-
ливка), а также текстурами, узорами и рисунками.
Одно из существенных преимуществ векторных графических редакторов перед Paint состоит в том, что каждый элемент в любое время доступен

59
изменению, удалению, перетаскиванию, повороту, уменьшению, увеличению и т.д.
Для изменения размера фигуры в двух направлениях достаточно выделить фигуру, щелкнув левой кнопкой мыши, и потянуть за угловой размерный маркер. Размер будет изменяться строго пропорционально, если при этом держать нажатой клавишу SHIFT. Чтобы изменить размер в одном направлении, нужно потянуть за размерный маркер, расположенный на одной из четырех сторон контура выделения.
Чтобы перемещать графический объект по листу, следует выделенный объект тащить мышью (взявшись за контур, а не за размерные маркеры) в нужном направлении. Шаг передвижения по умолчанию – 2 мм, но его можно отключить, если держать нажатой клавишу SHIFT.
Графический объект может состоять из одной простой фигуры или нескольких. Для того, чтобы объект, состоящий из нескольких фигур, стал единым целым, нужно сгруппировать фигуры. Для этого следует последовательно выделить все фигуры щелчками мышью, держа нажатой клавишу Shift. Есть и другой способ, когда элементов много.
Следует нажать на кнопку Выбор объектов, растянуть прямоугольную рамочку левой кнопкой мыши из одного угла в другой (противоположный). Все рисованные объекты, которые попадут в рамочку целиком, выделятся. Затем щелкнуть на кнопке Действия (в Word 2003
– Рисование) и выбрать из списка Группировать (рис. 6.4). Благодаря этому, можно будет передвигать по листу сложный рисунок, поворачивать, деформировать, копировать, вставлять и т.д. Обратное действие можно произвести, выделив сгруппированную фигуру, нажав
Действия и выбрав Разгруппировать. Разрешена также многоуровневая
группировка. Например, сначала можно сгруппировать один вид элементов, затем – другой, а после этого объединить эти две группы в единый рисунок. Тогда команда Разгруппировать разобьет рисунок сначала на две группы, а затем – на отдельные элементы.
Чтобы снять выделение с элемента, нужно щелкнуть мышью где-нибудь в стороне от него. Чтобы снять выделение с одного из выделенных объектов, следует щелкнуть по нему с клавишей CTRL.
Рис. 6.4. Меню Рисова-
ние (Действия) в MS

Рис. 6.3. Меню Автофигуры
60
Следующее подменю в меню Действия называется Порядок. Имеется в виду порядок расположения фигур относительно друг друга и относительно текста. Команды На передний план, На задний план, Переместить вперед, Переместить назад и т.д. позволят все это определить, создавая объекты довольно сложной формы.
Для вращения, поворота графического объекта и других операций можно также воспользоваться кнопкой Действия, выбрав соответствующую операцию.
Например, кнопка Свободное вращение позволит повернуть выделенную фигуру на произвольный угол. Есть возможность задать угол поворота точно. Нужно открыть в строке меню Формат>Автофигура. На странице Размер есть для этого строка Поворот.
Команда Сетка в меню Действия предназначена для тонких работ. Открыв эту команду, можно сделать сетку видимой, задать свои параметры – шаг, привязку и т.д.
Эта кнопка на панели инструментов называется Добавить объект WordArt. С ее помощью на страницу вставляется фигурный текст.
Следующие две кнопки предназначены для вставки картинок из коллекции клипов и рисунков (сканированных или выполненных в других графических редакторах).
Нарисованный, а также вставленный готовый графический объект можно оформить текстовыми пояснениями. Кнопка Надпись ставит на странице рамочку, в которую можно вводить текст. Для надписи можно задать любое форматирование, а для самой рамочки – вид,
толщину и цвет линии и заливку.
У всех линий и фигур есть контекст-
ное меню (рис. 6.5). Многие операции по Рис. 6.5. Контекстное меню их изменению, в том числе и перечислен-
ные выше, можно производить, пользуясь правой кнопкой мыши. Так открывается контекстное меню. В нем можно найти такие команды, как Вырезать, Копировать, Вставить, Группировать, Порядок, Формат автофигуры и т.д.
Соседние файлы в предмете [НЕСОРТИРОВАННОЕ]
- #
- #
- #
- #
- #
- #
- #
- #
- #
- #
- #
Презентация на тему: » Microsoft Word является векторным графическим редактором, т.к. изображение – совокупность простых элементов (примитивов). К ним относятся прямая линия,» — Транскрипт:
1
2
Microsoft Word является векторным графическим редактором, т.к. изображение – совокупность простых элементов (примитивов). К ним относятся прямая линия, эллипс, прямоугольник, автофигуры.
3
Растровые изображения плохо масштабируются, тогда, как векторные изображения могут быть неограниченно увеличены без потери качества
4
разнообразные методы для работы с объектами (создание, удаление, перемещение, масштабирование, зеркальное отражение); возможности формирования заливок, содержащих большое количество цветов; средства для упорядочения, объединения, пересечения объектов; большой объем графических эффектов (объем, перетекания) разнообразные методы для работы с кривыми; богатые возможности работы с текстом; Основные возможности векторного графического редактора:
5
графические файлы имеют относительно небольшой объем; изображение легко масштабируется; изображение не искажается; легко исправляемо и корректируемо;
6
возможности текстового редактора по изображению отдельных фигур не позволяют получать изображение фотографического качества.
ПЛАН-КОНСПЕКТ
учебного занятия
кружка «Компьютер и информационные технологии»
Тема занятия: «Растровая и векторная графика. Создание графических изображений в текстовом процессоре MS Word (векторная графика)».
Цели:
-
формировать познавательные интересы обучающихся;
-
выявить и развить индивидуальные творческие задатки и способности обучающихся;
-
закрепить практические навыки.
Задачи:
Образовательная:
-
научить отличать векторную графику от растровой, ознакомить с преимуществами и недостатками каждой графики;
-
формировать навыки и умения работы с векторной графикой в текстовом процессоре MS Word 2010;
Воспитательная:
-
воспитывать чувства коллективизма, уважения к старшим, взаимопомощи, чувства такта, отзывчивости;
-
воспитывать чувство ответственности за порученное дело, исполнительности, аккуратности;
-
формирование самостоятельности;
-
вырабатывать навыки культурного общения.
Развивающая:
-
развивать логическое мышление;
-
развивать память, наблюдательность и внимание;
-
развивать умение анализировать и сравнивать.
Тип занятия: комбинированный.
Формы работы: беседа, практическая работа.
Методы: работа в группах, информационно-коммуникационный метод.
Оборудование: персональные компьютеры, классная доска, мел.
Дидактический материал и наглядность: материалы для выполнения задания.
План занятия:
-
Организационная часть.
-
Актуализация знаний.
-
Объяснение нового материала.
-
Практическая часть.
-
Рефлексия (закрепление нового материала).
Ход занятия
1.Организационная часть: приветствие, подготовка к работе на учебном занятии, проверка присутствующих. Проверка наличия необходимых материалов и инструментов.
Сегодняшнее учебное занятие является ознакомительным. Вы научитесь четко отличать растровую и векторную графику, узнаете преимущества и их недостатки для последующего использования различной графики в повседневной жизни.
Научитесь создавать изображения с помощью объектов векторной графики в текстовом процессоре MS Word 2010.
2. Актуализация знаний:
Цель: актуализировать мыслительные операции, необходимые для проблемного изложения нового знания. В конце учебного занятия проведем небольшую самостоятельную работу.
Дайте определение компьютерной графике? (раздел информатики, занимающийся проблемами создания и обработки на компьютере графических объектов).
Что такое пиксель? (точка)
Что такое код пикселя? (информация о цвете пикселя)
Назовите базовые цвета? (красный, зеленый, синий)
Сколько цветов будет содержать палитра, если каждый базовый цвет кодировать 2 битами (4 цвета)
3. Объяснение нового материала.
Цель:
-
научиться определять вид графики, к каким графическим редакторам относятся графические изображения;
-
учить детей работать с векторной графикой в текстовом процессоре MS Word 2010.
Знакомлю обучающихся с таблицей: «Сравнительная характеристика».
|
Характеристики |
Растровая графика |
Векторная графика |
|
Элементарный объект |
пиксель (точка) |
контур и внутренняя область |
|
Изображение |
совокупность точек (матрица) |
совокупность объектов |
|
Фотографическое качество |
да |
нет |
|
Распечатка на принтере |
легко |
иногда не печатаются или выглядят не так |
|
Объем памяти |
очень большой |
относительно небольшой |
|
Масштабирование |
нежелательно |
да |
В компьютерной графике существуют два различных подхода к представлению графической информации. Они называются растровым и векторным.
Растровое изображение
Растровое изображение составляется из мельчайших точек (пикселов) – цветных квадратиков одинакового размера. Растровое изображение подобно мозаике — когда приближаете (увеличиваете) его, то видите отдельные пиксели, а если удаляете (уменьшаете), пиксели сливаются.
Компьютер хранит параметры каждой точки изображения (её цвет, координаты).
Причём каждая точка представляется определенным количеством бит (в зависимости от глубины цвета). При открытии файла программа прорисовывает такую картину как мозаику – как последовательность точек массива. Растровые файлы имеют сравнительно большой размер, т.к. компьютер хранит параметры всех точек изображения. Поэтому размер файла зависит от параметров точек и их количества:
-
от глубины цвета точек,
-
от размера изображения (в большем размере вмещается больше точек),
-
от разрешения изображения (при большем разрешении на единицу площади изображения приходится больше точек).
Чтобы увеличить изображение, приходится увеличивать размер пикселей-квадратиков. В итоге изображение получается ступенчатым, зернистым. Для уменьшения изображения приходится несколько соседних точек преобразовывать в одну или выбрасывать лишние точки.
В результате изображение искажается: его мелкие детали становятся неразборчивыми (или могут вообще исчезнуть), картинка теряет четкость.
Растровое изображение нельзя расчленить. Оно «литое», состоит из массива точек.
Близкими аналогами являются живопись, фотография
Программы для работы с растровой графикой:
Paint, Adobe Photo Shop.
Знакомлю ребят с работами, созданными обучающимися кружка «Компьютер и информационные технологии» в графическом редакторе Paint (Приложении 1) .
Векторное изображение
Базовым элементом изображения является линия. Линия описывается математически как единый объект, и потому объем данных для отображения объекта средствами векторной графики существенно меньше, чем в растровой графике.
Линия обладает свойствами: формой (прямая, кривая), толщиной, цветом, начертанием (сплошная, пунктирная).
Замкнутые линии приобретают свойство заполнения. Охватываемое ими пространство может быть заполнено другими объектами (текстуры, карты) или выбранным цветом.
Простейшая незамкнутая линия ограничена двумя точками, именуемыми узлами. Все прочие объекты векторной графики составляются из линий. Например, куб можно составить из шести связанных прямоугольников, каждый из которых, в свою очередь, образован четырьмя связанными линиями. Возможно, представить куб и как двенадцать связанных линий, образующих ребра.
Компьютер хранит элементы изображения (линии, кривые, фигуры) в виде математических формул. При открытии файла программа прорисовывает элементы изображения по их математическим формулам (уравнениям).
Векторное изображение масштабируется без потери качества: масштабирование изображения происходит при помощи математических операций: параметры примитивов просто умножаются на коэффициент масштабирования.
Изображение может быть преобразовано в любой размер (от логотипа на визитной карточке до стенда на улице) и при этом его качество не изменится.
Векторное изображение можно расчленить на отдельные элементы (линии или фигуры), и каждый редактировать, трансформировать независимо.
Векторные файлы имеют сравнительно небольшой размер, т.к. компьютер запоминает только начальные и конечные координаты элементов изображения — этого достаточно для описания элементов в виде математических формул.
Размер файла, как правило, не зависит от размера изображаемых объектов, но зависит от сложности изображения: количества объектов на одном рисунке (при большем их числе компьютер должен хранить больше формул для их построения), характера заливки — однотонной или градиентной) и пр. Понятие «разрешение» не применимо к векторным изображениям.
Векторные изображения: более схематичны, менее реалистичны, чем растровые изображения, «не фотографичны».
Близкими аналогами являются слайды мультфильмов, представление математических функций на графике.
Программы для работы с векторной графикой:
Corel Draw, Adobe Illustrator, AutoCAD.
4. Практическая часть.
Цель: закрепить полученные на учебном занятии знания и навыки.
Самостоятельная работа детей.
Обучающимся предлагается создать изображения (Приложение 2) с помощью объектов векторной графики в текстовом процессоре MS Word 2010.
5. Закрепление нового материала.
Анализ работ, выполненных обучающимися, демонстрация лучших работ.
В чём вы испытывали затруднения на учебном занятии?
Подведение итогов.
Приложение 1
Вика Лапштаева «Белочки-подружки»

Дмитрий Шульга «Древний Бахчисарай»
Приложение 2
Анастасия Яськова «Пчёлка»

Максим Тимарев и Александр Вагин «Рыцари»