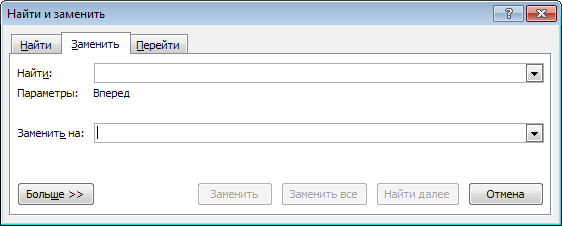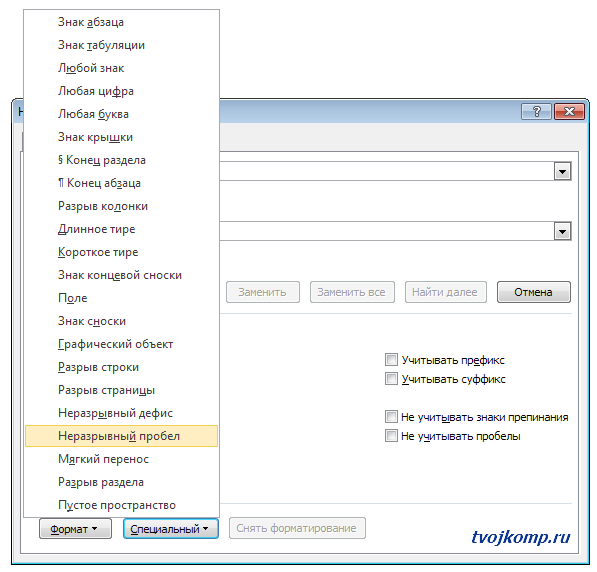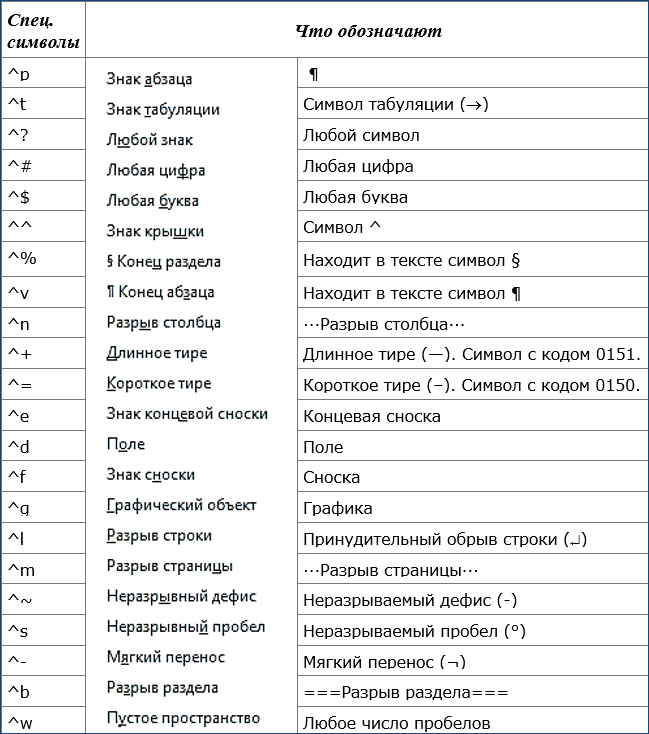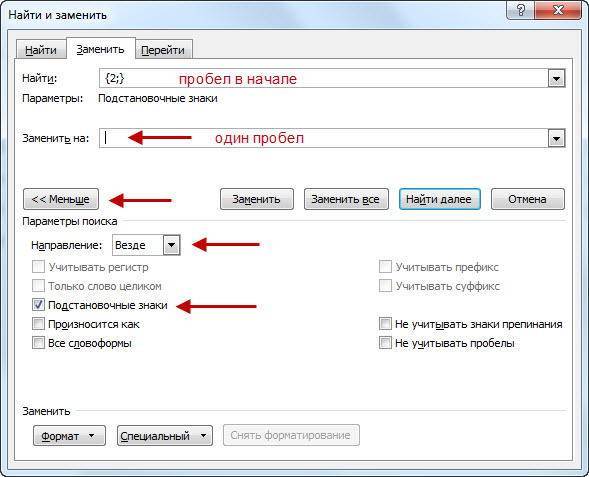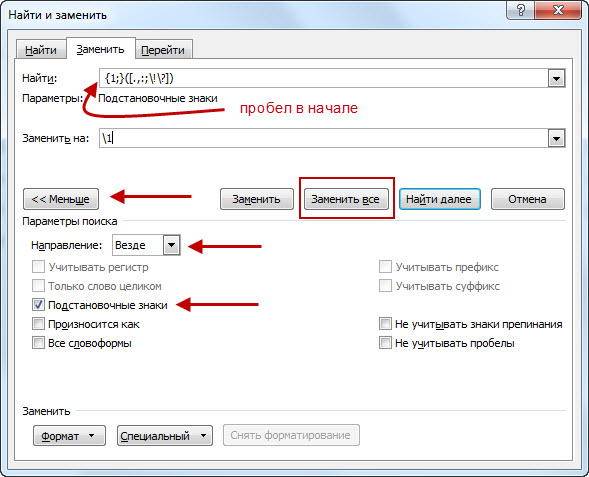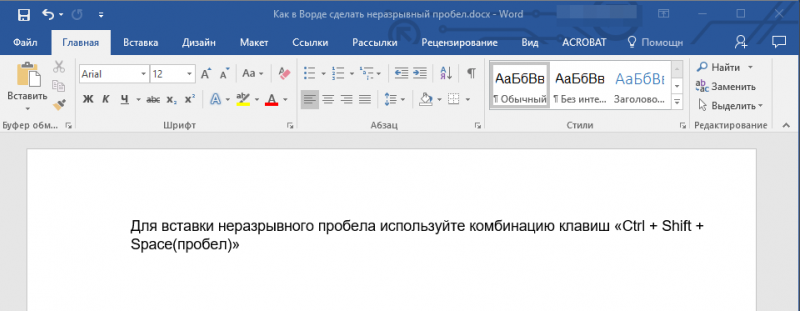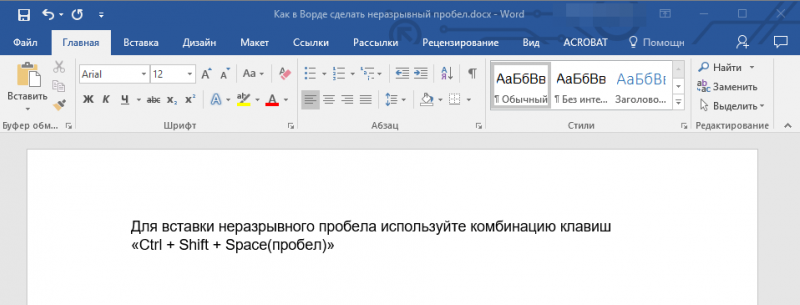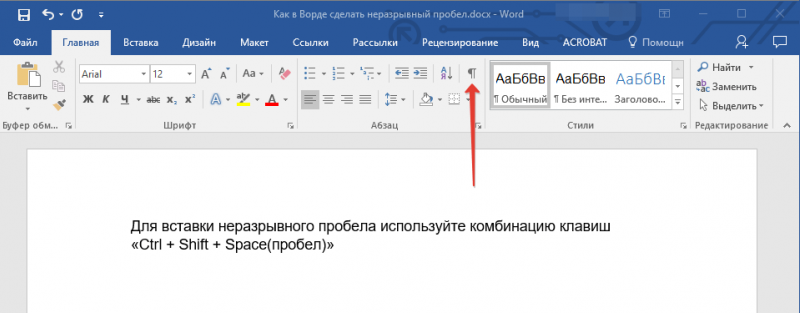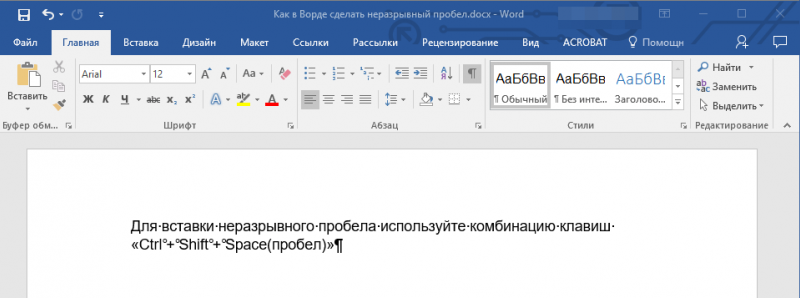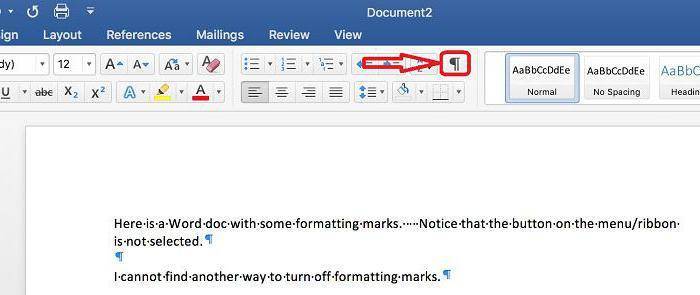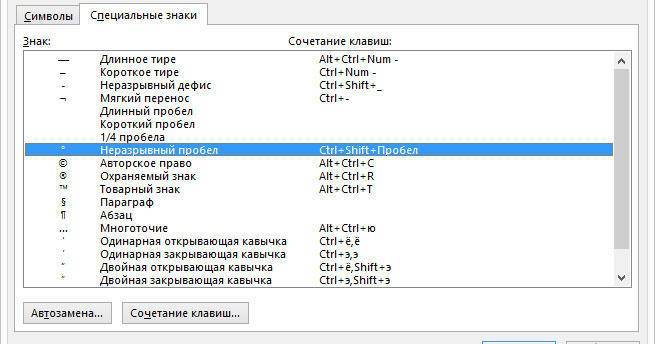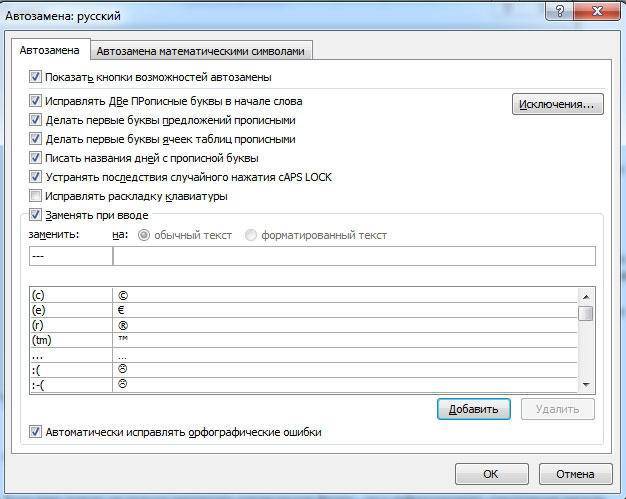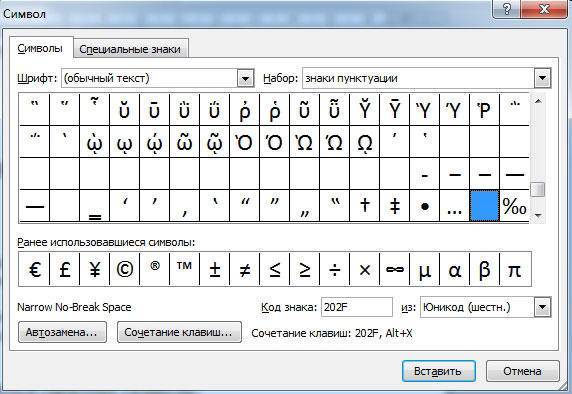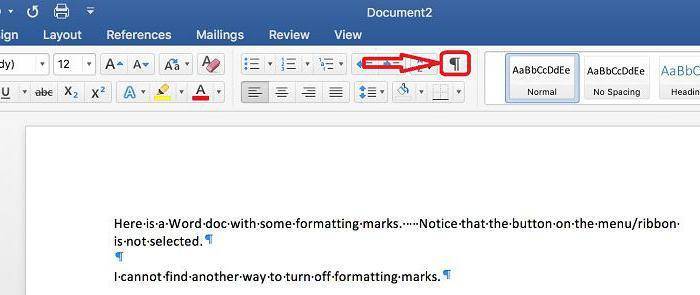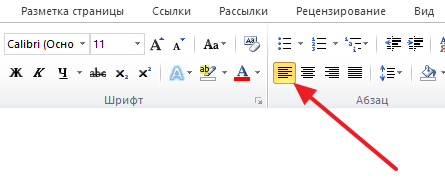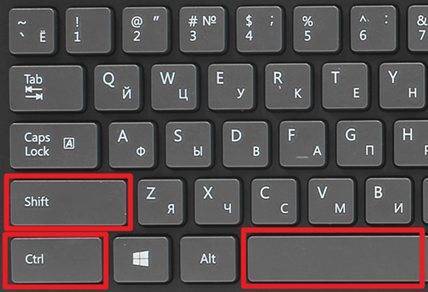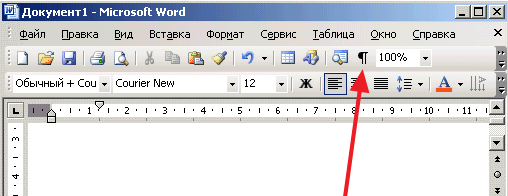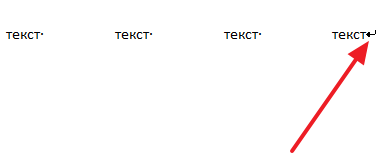Содержание
- Неразрывный пробел в Ворде
- Удаление неразрывных пробелов
- Заключение
- Вопросы и ответы
Программа Microsoft Word во время набора текста автоматически перебрасывает на новую строку, когда мы доходим до конца текущей. На месте пробела, установленного в конце строки, добавляется своего рода разрыв текста, который в некоторых случаях не нужен. Так, к примеру, если вам необходимо избежать разрыва какой-либо целостной конструкции, состоящей из слов (название чего-то) или цифр (номер телефона), разрыв строки, добавленный с помощью пробела в ее конце, явно будет помехой. Исключить возникновение описанных проблем поможет знак неразрывного пробела, установленный вместо пробела обычного. Именно о том, как его поставить, и пойдет речь ниже.
Читайте также: Как в Word добавить или убрать разрыв страницы
Неразрывный пробел в Ворде
Поставить символ, который позволяет предотвратить разрыв текста, записанного в конце строки, можно с помощью специальной комбинации клавиш. Какой именно, можно понять по скриншоту ниже. На примере показанного на нем текстового документа, а точнее, конкретно этого предложения, можно наглядно продемонстрировать то, как работает неразрывный пробел.
Обратите внимание, что комбинация клавиш, записанная в кавычках, разбивается на две строки, что зачастую является нежелательным. Как вариант, ее, конечно, можно записать и без пробелов, и в данном случае это исключит перенос и разрыв. Однако так происходит не всегда. Использование неразрывного пробела — решение наиболее эффективное и единственно верное, если вам важно то, как будет выглядеть и читаться текстовый документ. Для его написания выполните следующее:
- Установите указатель курсора (каретку) в то место, где необходимо поставить неразрывный пробел.
Примечание: Неразрывный пробел необходимо добавлять вместо обычного пробела, а не вместе/рядом с ним.
- Нажмите клавиши «Ctrl+Shift+Space(пробел)».
- Неразрывный пробел будет добавлен. Следовательно, конструкция, расположенная в конце строки, не будет разрываться, а целиком останется в предыдущей строке или, как это произошло в нашем примере, будет перенесена на следующую.
Для повышения эффективности «фиксации» можно повторить аналогичное действие, установив неразрывные пробелы между всеми составляющими конструкции, разрыв которой требуется предотвратить (в нашем примере это была взятая в кавычки комбинация клавиш). К тому же это сохранит ее целостность при любых изменениях текста вокруг.
Читайте также: Как в Ворде убрать большие пробелы
Примечание: Если включить режим отображения скрытых знаков, можно увидеть, что знаки обычного и неразрывного пробела отличаются визуально. Первые — это миниатюрная точка между словами в центре строки, второй — круг, приближенный к верхней черте написания. О том, зачем знание этого может потребоваться, расскажем в следующей части статьи.
Читайте также: Отображение скрытых символов в Ворде
Удаление неразрывных пробелов
Зная указанную нами выше комбинацию клавиш, поставить неразрывный пробел не составит труда. Но что делать в случаях, когда от него требуется избавиться? Все просто – нужно заменить его на обычный. Если таких символов буквально два-три-пять на весь документ Word, это можно сделать и вручную, просто удалив один и добавив вместо него другой, но если неразрывных пробелов довольно много, действовать нужно иным образом.
- Выделите и скопируйте (CTRL+C) любой из установленных вами неразрывных пробелов.
Примечание: Если не знаете, где находится этот символ, включите отображение скрытых знаков (показано в конце предыдущей части статьи) – это поможет его увидеть.
- Кликните по пункту «Заменить», расположенному в группе инструментов «Редактирование» вкладки «Главная» или же просто воспользуйтесь клавишами «CTRL+H».
- В строку «Найти» вставьте (CTRL+V) скопированный на первом шаге неразрывный пробел, а в строку «Заменить на» впишите пробел обычный.
Нажмите по кнопке «Заменить все» и ознакомьтесь с результатом проделанной программой работы.
Примечание: Если поиск и замена символов была выполнена по всему документу, и в показанном выше окошке вы нажмете «Да» для ее повторного прогона, обычные пробелы будут заменены на себя же. Вследствие этого можно столкнуться с картиной, как на скриншоте ниже – количество выполненных замен окажется больше, чем изначальное количество неразрывных пробелов. Это просто информация к сведению, которая ни на что не влияет.
Окно «Найти и заменить» можно закрыть. Теперь в вашем текстовом документе между словами и символами будут установлены только обычные отступы.
Читайте также: Функция поиска и замены в Ворде
Заключение
Из этой небольшой статьи вы узнали, что представляет собой знак неразрывного пробела и для каких целей он используется при работе с текстовыми документами в Microsoft Word.
Еще статьи по данной теме:
Помогла ли Вам статья?
Работая с текстовой информацией, вам наверняка приходилось сталкиваться со сложностями форматирования текста, заимствованного из других источников. И чтобы привести его к общему стилю необходимо избавиться от нежелательного формата. Я уже писал как правильно сохранять текст из различных источников, например, в статье про добавление содержимого PDF-файла или про копирование информации с вебстраниц. Но иногда очистка форматирования не дает желательного результата, так как в тексте могут находиться непечатаемые знаки: пробелы, переносы, табуляция, конец абзаца, разрывы, неразрывный пробел в ворде и другие. Вот они могут быть причиной, что текст не выравнивается по ширине или каждая строка начинается как абзац, или текст занимает часть страницы и перепрыгивает на следующую.
Включаем в текстовом процессоре Word режим отображения знаков абзацев и других скрытых символов форматирования кнопкой (знак ПИ) ¶ на вкладке Главная в разделе Абзац (быстрые клавиши Ctrl+Shift+8 или ALT+Я+8)
Чтобы было проще разобраться, давайте проанализируем текст в режиме отображения непечатаемых символов и разберем как убрать неразрывный пробел в ворде на примере.
Кстати, возможно вы задумывались о покупке нового ноутбука? Прочитайте инструкцию как правильно настраивать систему при первом включении
Удаление неразрывного пробела
Включаем режим скрытых знаков сочетанием клавиш Ctrl+Shift+8 или на вкладке Главная в разделе Абзац нажимаем кнопочку, похожую на знак ПИ.
На рисунке красной линией подчеркнуты неразрывные пробелы, они обозначены пустыми кружочками. Удалить такой знак можно, выделив его, нажатием обычного пробела на клавиатуре. В коротком документе сделать эту операцию легко, но если текст объемный, то необходима автоматизация.
Неразрывный пробел — специальный знак, который запрещает выполнять перенос символа или слова, идущего сразу после него, без предыдущего слова. Ставится комбинацией клавиш Ctrl+Shift+Пробел
Проведем замену неразрывных пробелов по всему тексту. Используя горячие клавиши Ctrl+H или вкладка Главная в разделе редактирование нажимаем команду Заменить.
Теперь в открывшемся окне достаточно указать: что и на что заменять. Но проблема в том что неразрывый пробел — это непечатаемый знак и указать его для поиска как простой символ не получится. Что же делать?
Нажимаем кнопку Больше и получаем дополнительный функционал. Теперь кликните в поле Найти, чтобы текстовый курсор мигал именно там. Внизу окна нажимаем кнопку Специальный и выбираем Неразрывный пробел.
Теперь в поле Найти будет вставлена комбинация знаков, соответствующая неразрывному пробелу. Переходим к полю Заменить и в нем нажимаем один раз клавишу Пробел. Все исходные данные заданы, приступаем к замене нажатием кнопки Заменить все.
Если все вышеизложенное было выполнено правильно, то вы увидите подобное сообщение.
Как видите, друзья, данный прием можно использовать и при замене других непечатаемых знаков. Надеюсь, что вам эта информация будет полезна.
Таблица непечатаемых знаков для поля Найти
Дорогой читатель! Вы посмотрели статью до конца.
Получили вы ответ на свой вопрос? Напишите в комментариях пару слов. Если ответа не нашли, укажите что искали или откройте содержание блога.
ОЧЕНЬ ВАЖНО! Оцени лайком или дизлайком статью!

Неразрывный пробел – это пробел, который не переносит слова на новую строку. При использовании неразрывного пробела, слова, которые он разделяет, всегда будут находится на одной строке. Это требуется в тех ситуациях, когда отрывок текста является цельной конструкцией и его разрыв допускать нельзя. Например, такой пробел используют между инициалами и фамилией (А. С. Пушкин), в сокращениях (г. Москва), после знака номер или параграф (§ 104), перед единицами измерения (12 кг), в математических уравнениях или формулах (2 + 2) и т. д.
В этом материале мы расскажем о том, как сделать неразрывный пробел в Word с помощью сочетания клавиш. Статья будет полезной для всех версий данного текстового редактора, включая Word 2003, 2007, 2010, 2013, 2016, 2019 и 2021.
Как поставить неразрывный пробел в Word
Сочетание клавиш
Самый простой способ поставить неразрывный пробел в Word – это сочетание клавиш CTRL‑SHIFT‑пробел.
Данное сочетание клавиш можно использовать в любой раскладке и в любой момент без какой-либо дополнительной подготовки. Просто установите курсор в том месте, где вам нужен неразрывный пробел и нажмите CTRL‑SHIFT‑пробел. Также вы можете выделить обычный пробел и нажав данное сочетание клавиш заменить его на неразрывный.
Кроме текстового редактора Word, данное сочетание клавиш работает и в других программах для набора текста, например, его можно использовать в OpenOffice.org Writer, LibreOffice Writer и WordPad.
Для того чтобы проверить, что все правильно вставилось можно включить отображение непечатаемых символов. Для этого нужно нажать на кнопку «Отобразить все символы» на вкладке «Главная».
В таком режиме обычные пробелы обозначаются точками, а неразрывные – знаком градуса.
Таблица символов
Также неразрывный пробел можно вставить в Word с помощью таблицы символов. Для этого нужно перейти на вкладку «Вставка», нажать на кнопку «Символы» и выбрать «Другие символы».
В результате появится таблица символов. Здесь нужно выбрать набор «знаки пунктуации» и найти символ «Narrow No-Break Space»
Выделите данный символ мышкой и нажмите на кнопку «Вставка».
Как убрать неразрывный пробел в Word
Для того чтобы убрать неразрывный пробел в Word вы можете выделить его мышкой и просто заменить на обычный, нажав на клавишу пробел. В случае, если вам нужно убрать неразрывный пробел сразу во всем документе, то это можно сделать с помощью функции «Найти и заменить».
Чтобы воспользоваться этим способом нажмите сочетание клавиш Ctrl-H или нажмите на кнопку «Заменить» на вкладке «Главная». В открывшемся меню в поле «Найти» нужно ввести сокращение «^s», которое обозначает неразрывный пробел, а в поле «Заменить на» — обычный пробел.
После этого нажмите на кнопку «Заменить все» и Word выполнить поиск и замену по всему документу.
Неразрывный пробел в Google Docs
Отдельно хочется сказать об онлайн редакторе Google Docs, который многие используют для набора текста и создания документов. К сожалению, на данный момент в нем не работает указанное выше сочетание клавиш.
Чтобы вставить неразрывный пробел в Google Docs нужно открыть меню «Вставка» и выбрать «Специальные символы».
В открывшемся меню нужно выбрать категорию «Форматирование и пробелы» и потом подкатегорию «Пробелы».
В появившемся списке нужно нажать на самый первый пробел (NO-BREAK SPACE) и на месте курсора будет вставлен неразрывный пробел.
Посмотрите также:
- Как написать корень на клавиатуре
- Как набрать знак рубля на клавиатуре
- Как поставить «собаку» на клавиатуре ноутбука или компьютера
- Как поставить знак градуса на клавиатуре
- Как поставить ударение над буквой на клавиатуре
Автор
Александр Степушин
Создатель сайта comp-security.net, автор более 2000 статей о ремонте компьютеров, работе с программами, настройке операционных систем.
Остались вопросы?
Задайте вопрос в комментариях под статьей или на странице
«Задать вопрос»
и вы обязательно получите ответ.
Добавляем неразрывный пробел в Microsoft Word
Программа Microsoft Word во время набора текста автоматически перебрасывает на новую строку, когда мы доходим до конца текущей. На месте пробела, установленного в конце строки, добавляется своего рода разрыв текста, который в некоторых случаях не нужен. Так, к примеру, если вам необходимо избежать разрыва какой-либо целостной конструкции, состоящей из слов (название чего-то) или цифр (номер телефона), разрыв строки, добавленный с помощью пробела в ее конце, явно будет помехой. Исключить возникновение описанных проблем поможет знак неразрывного пробела, установленный вместо пробела обычного. Именно о том, как его поставить, и пойдет речь ниже.
Читайте также: Как в Word добавить или убрать разрыв страницы
Неразрывный пробел в Ворде
Поставить символ, который позволяет предотвратить разрыв текста, записанного в конце строки, можно с помощью специальной комбинации клавиш. Какой именно, можно понять по скриншоту ниже. На примере показанного на нем текстового документа, а точнее, конкретно этого предложения, можно наглядно продемонстрировать то, как работает неразрывный пробел.
Обратите внимание, что комбинация клавиш, записанная в кавычках, разбивается на две строки, что зачастую является нежелательным. Как вариант, ее, конечно, можно записать и без пробелов, и в данном случае это исключит перенос и разрыв. Однако так происходит не всегда. Использование неразрывного пробела — решение наиболее эффективное и единственно верное, если вам важно то, как будет выглядеть и читаться текстовый документ. Для его написания выполните следующее:
- Установите указатель курсора (каретку) в то место, где необходимо поставить неразрывный пробел.
Примечание: Неразрывный пробел необходимо добавлять вместо обычного пробела, а не вместе/рядом с ним.
Для повышения эффективности «фиксации» можно повторить аналогичное действие, установив неразрывные пробелы между всеми составляющими конструкции, разрыв которой требуется предотвратить (в нашем примере это была взятая в кавычки комбинация клавиш). К тому же это сохранит ее целостность при любых изменениях текста вокруг.
Примечание: Если включить режим отображения скрытых знаков, можно увидеть, что знаки обычного и неразрывного пробела отличаются визуально. Первые — это миниатюрная точка между словами в центре строки, второй — круг, приближенный к верхней черте написания. О том, зачем знание этого может потребоваться, расскажем в следующей части статьи.
Удаление неразрывных пробелов
Зная указанную нами выше комбинацию клавиш, поставить неразрывный пробел не составит труда. Но что делать в случаях, когда от него требуется избавиться? Все просто – нужно заменить его на обычный. Если таких символов буквально два-три-пять на весь документ Word, это можно сделать и вручную, просто удалив один и добавив вместо него другой, но если неразрывных пробелов довольно много, действовать нужно иным образом.
- Выделите и скопируйте (CTRL+C) любой из установленных вами неразрывных пробелов.
Примечание: Если не знаете, где находится этот символ, включите отображение скрытых знаков (показано в конце предыдущей части статьи) – это поможет его увидеть.
В строку «Найти» вставьте (CTRL+V) скопированный на первом шаге неразрывный пробел, а в строку «Заменить на» впишите пробел обычный.
Нажмите по кнопке «Заменить все» и ознакомьтесь с результатом проделанной программой работы.
Примечание: Если поиск и замена символов была выполнена по всему документу, и в показанном выше окошке вы нажмете «Да» для ее повторного прогона, обычные пробелы будут заменены на себя же. Вследствие этого можно столкнуться с картиной, как на скриншоте ниже – количество выполненных замен окажется больше, чем изначальное количество неразрывных пробелов. Это просто информация к сведению, которая ни на что не влияет.
Окно «Найти и заменить» можно закрыть. Теперь в вашем текстовом документе между словами и символами будут установлены только обычные отступы.
Заключение
Из этой небольшой статьи вы узнали, что представляет собой знак неразрывного пробела и для каких целей он используется при работе с текстовыми документами в Microsoft Word.
Мы рады, что смогли помочь Вам в решении проблемы.
Помимо этой статьи, на сайте еще 11902 инструкций.
Добавьте сайт Lumpics.ru в закладки (CTRL+D) и мы точно еще пригодимся вам.
Отблагодарите автора, поделитесь статьей в социальных сетях.
Опишите, что у вас не получилось. Наши специалисты постараются ответить максимально быстро.
Как убрать неразрывный пробел в ворде
Работая с текстовой информацией, вам наверняка приходилось сталкиваться со сложностями форматирования текста, заимствованного из других источников. И чтобы привести его к общему стилю необходимо избавиться от нежелательного формата. Я уже писал как правильно сохранять текст из различных источников, например, в статье про добавление содержимого PDF-файла или про копирование информации с вебстраниц. Но иногда очистка форматирования не дает желательного результата, так как в тексте могут находиться непечатаемые знаки: пробелы, переносы, табуляция, конец абзаца, разрывы, неразрывный пробел в ворде и другие. Вот они могут быть причиной, что текст не выравнивается по ширине или каждая строка начинается как абзац, или текст занимает часть страницы и перепрыгивает на следующую.
Включаем в текстовом процессоре Word режим отображения знаков абзацев и других скрытых символов форматирования кнопкой (знак ПИ) ¶ на вкладке Главная в разделе Абзац (быстрые клавиши Ctrl+Shift+8 или ALT+Я+8)
Чтобы было проще разобраться, давайте проанализируем текст в режиме отображения непечатаемых символов и разберем как убрать неразрывный пробел в ворде на примере.
Удаление неразрывного пробела
Включаем режим скрытых знаков сочетанием клавиш Ctrl+Shift+8 или на вкладке Главная в разделе Абзац нажимаем кнопочку, похожую на знак ПИ.
На рисунке красной линией подчеркнуты неразрывные пробелы, они обозначены пустыми кружочками. Удалить такой знак можно, выделив его, нажатием обычного пробела на клавиатуре. В коротком документе сделать эту операцию легко, но если текст объемный, то необходима автоматизация.
Проведем замену неразрывных пробелов по всему тексту. Используя горячие клавиши Ctrl+H или вкладка Главная в разделе редактирование нажимаем команду Заменить.
Теперь в открывшемся окне достаточно указать: что и на что заменять. Но проблема в том что неразрывый пробел — это непечатаемый знак и указать его для поиска как простой символ не получится. Что же делать?
Нажимаем кнопку Больше и получаем дополнительный функционал. Теперь кликните в поле Найти, чтобы текстовый курсор мигал именно там. Внизу окна нажимаем кнопку Специальный и выбираем Неразрывный пробел.
Теперь в поле Найти будет вставлена комбинация знаков, соответствующая неразрывному пробелу. Переходим к полю Заменить и в нем нажимаем один раз клавишу Пробел. Все исходные данные заданы, приступаем к замене нажатием кнопки Заменить все.
Если все вышеизложенное было выполнено правильно, то вы увидите подобное сообщение.
Как видите, друзья, данный прием можно использовать и при замене других непечатаемых знаков. Надеюсь, что вам эта информация будет полезна.
Таблица непечатаемых знаков для поля Найти
Дорогой читатель! Вы посмотрели статью до конца. Получили вы ответ на свой вопрос? Напишите в комментариях пару слов. Если ответа не нашли, укажите что искали или откройте содержание блога.
Как убрать из текста неразрывные пробелы?
Кстати, чтобы ввести неразрывный пробел, используйте Ctrl+Shift+Пробел – нажмите и держите Ctrl, Shift, нажмите пробел и отпустите все клавиши. Почти так же ставится и неразрывный дефис в сочетаниях типа «1-го», «А-1» – Ctrl+Shift+Дефис. Чтобы убрать все лишние пробелы по всему тексту, выберите меню Правка | Заменить…
Как заменить все неразрывные пробелы на обычные?
Для его написания выполните следующее:
- Установите указатель курсора (каретку) в то место, где необходимо поставить неразрывный пробел. Примечание: Неразрывный пробел необходимо добавлять вместо обычного пробела, а не вместе/рядом с ним.
- Нажмите клавиши «Ctrl+Shift+Space(пробел)».
- Неразрывный пробел будет добавлен.
Как убрать много пробелов в ворде?
Можно удалить большие пробелы с помощью автозамены. Для этого активируем функцию клавишами Ctrl + H. В первое поле копируем большой пробел, а во второе — созданный при помощи нажатия клавиш Shift + Ctrl + Пробел. Нажимаем кнопку «Заменить всё».
Как удалить скрытые символы в Ворде?
п. Чтобы включить, или, наоборот, отключить знаки форматирования текста («непечатаемые символы») в Microsoft Word нужно на вкладе «Главная» нажать на кнпоку «Отбразить все знаки». После этого у Вас начнут отображаться знаки абзаца, разрыва страниц, неразрывные пробелы (как поставить неразрывный пробел) и т.
Как сделать одиночный пробел?
Неразрывный пробел в MS Word
В текстовом редакторе Microsoft Word вставка неразрывного пробела может осуществляться через пункт меню «Вставка символа», либо комбинацией клавиш Ctrl + ⇧ Shift + Пробел , либо с использованием Alt-кода ( Alt + 0160 или Alt + 255 ).
Как в тексте найти неразрывный пробел?
Кстати, чтобы ввести неразрывный пробел, используйте Ctrl+Shift+Пробел – нажмите и держите Ctrl, Shift, нажмите пробел и отпустите все клавиши. Почти так же ставится и неразрывный дефис в сочетаниях типа «1-го», «А-1» – Ctrl+Shift+Дефис.
Как удалить двойные пробелы в ворде?
Для этого надо кликнуть по кнопке «Заменить», которая находится во вкладке «Главное». Также можно вызвать функцию с помощью комбинации клавиш Ctrl + H. В поле «Найти» введите два пробела, а в поле «Заменить на» — один пробел, на который они будут заменены. Word найдет все двойные пробелы и заменит их на один.
Как убрать из текста лишние переносы строк в ворде?
Для удаления разрывов строк в MS Word вы можете выполнить следующие простые действия:
- Ctrl+A выделить весь текст.
- Ctrl+H открывает диалоговое окно Найти & Заменить. В «Найти», вводим «^p^p». …
- Нажмите «Заменить Все».
- Еще раз вызываем диалог найти и заменить. …
- Наконец , возвращаем пустые строки, которые были в тексте.
Как в ворде заменить знак абзаца на пробел?
Проще всего заменить его на пробел. Для этого: Выбираем «Найти и заменить». В поле «Найти» вставляем специальный знак абзаца ^p, а в поле «Заменить на» ставим знак неразрывного пробела ^s.
Как посмотреть лишние пробелы в ворде?
Кнопка «Показать или
» включает и отключать скрытые символы, такие как пробелы, маркеры абзацев или знаки табулиента. Перейдите в меню >»Параметры>». кнопка «Показать или скрыть». Чтобы флажки отображались не всегда, просто суйте их.
Как удалить лишние пробелы в ячейке Excel?
Удаляем все пробелы между числами
- Нажмите Ctrl+Space (Пробел), чтобы выделить все ячейки в столбце.
- Нажмите Ctrl+H, чтобы открыть диалоговое окно Find & Replace (Найти и заменить).
- В поле Find What (Найти) введите один пробел. …
- Нажмите кнопку Replace all (Заменить все), затем ОК.
Как убрать скрытые символы в тексте?
Вызываем окно поиска текста с помощью горячего сочетания «Ctrl+H», выбираем больше параметров, потом команда «Формат / шрифт» и устанавливаем значок поиска скрытого текста. В поле «Заменить на» ничего не вводим и просто нажимаем «Заменить все». В документе скрытый текст будет удален.
Как заменить непечатаемые символы в Word?
Чтобы провести поиск специальных скрытых символов, в диалоговом окне Найти и заменить щелкните на кнопке Больше, затем — на кнопке Специальный (рис. 5.3). Вы увидите список различных символов, которые Word может найти, но которые, как вы уже убедились, чертовски трудно набрать (рис. 5.4).
Как убрать скрытые символы в Excel?
Удаление непечатаемых символов
- Аккуратно выделить мышью эти спецсимволы в тексте, скопировать их (Ctrl+C) и вставить (Ctrl+V) в первую строку в окне замены (Ctrl+H). Затем нажать кнопку Заменить все (Replace All) для удаления.
- Использовать функцию ПЕЧСИМВ (CLEAN).
Word самостоятельно переносит напечатанный текст, даже если не нажимать Enter. Но это не всегда удобно. К примеру, вы написали своё полное имя. Инициалы могут оказаться в конце одной строки, а фамилия — в начале другой. Так информация хуже воспринимается. Да и выглядит это некрасиво. Чтобы не подбирать место для каждого слова, разберитесь, как сделать неразрывный пробел в Ворде. С ним фраза не будет разделяться при переносе.
Специальные символы помогают правильно оформить текст на странице
Сочетание клавиш и автозамена
Этот элемент появится, если одновременно нажать Shift + Ctrl + Space bar. Назначить другие кнопки можно так:
- Перейдите в меню Вставить — Символ — Другие.
- Вкладка «Специальные знаки».
- Отыщите пункт «Неразрывный пробел» («Non-breaking space»).
- Кликните на «Сочетание клавиш…»
- Задайте удобные для вас параметры.
Если не хотите каждый раз тянуться пальцами к разным местам на клавиатуре или вспоминать, за что отвечает та или иная кнопка в Ворде, настройте параметры замены.
- Выделите и скопируйте нужный элемент форматирования.
- Откройте всё ту же вкладку «Специальные знаки».
- Кликните на «Автозамена»
- В поле «Заменить» напечатайте то, что должно превращаться в неразрывный пробел при вводе. Это могут быть три коротких тире, два подчёркивания или кодовое слово, которое не используется при печати в Word. Задайте те параметры, которые хотите.
- В поле «На» нужно поставить заранее скопированный Non-breaking space. Перед этим отметьте пункт «Обычный текст».
- Нажмите «Добавить».
Как вставить неразрывный пробел в Word — решать вам. Можете выбрать наиболее удобный способ. Это очень легко настраивается.
Специальный пробел
Если вам нужно не только запретить разделение фразы, но и зафиксировать расстояние между буквами, используйте специальный элемент Ворд — Narrow non-break space. С ним слова будут находиться близко друг к другу, даже если задать выравнивание по ширине.
Чтобы поставить его в документ, необходимо сделать следующее:
- Откройте меню символов.
- В выпадающем списке «Набор» выберите «Знаки пунктуации».
- Найдите Narrow non-break. Название выделенного объекта находится над кнопкой «Автозамена».
- Можете настроить сочетание клавиш или вставить напрямую.
Такую функцию можно использовать для указания дат — цифры «2016» не отодвинуться от слова «год».
Как посмотреть, где находятся скрытые символы?
Элементы форматирования нельзя увидеть. Они используются для вёрстки и не должны отображаться в обычном режиме работы с документом. Но чтобы отыскать символ Non-breaking space, не надо перепечатывать весь текст. Можно настроить видимость скрытых символов.
- В верхней части окна выберите пункт «Меню» (в Word 2013 он называется «Главная»).
- Найдите пиктограмму «Отобразить все знаки» на панели «Абзац». Она похожа на букву «П» с чёрным пятном наверху. Эту же функцию можно активировать, одновременно нажав Ctrl+Shift+* (звёздочка).
Появится всё скрытое форматирование. Стандартный пробел выглядит, как чёрная точка, неразрывный — как небольшой кружочек вверху строки.
С этой опцией можно запретить самостоятельный перенос фразы в Ворде. Не стоит разделять буквенные сокращения, единицы измерения, формулы, инициалы с фамилией. Если одна часть такой конструкции будет в конце строки, а другая — в начале следующей, информация будет плохо восприниматься. Поэтому надо знать, как поставить неразрывный пробел в Word.
Оглавление
- Неразрывный пробел посредством комбинации клавиш
- Как узнать, стоит ли нераздельный знак пробела?
- Неразрывный промежуток с помощью функции «Другие символы»
Напечатать математические уравнения в Ворде или функции не составит особого труда. Только курсор доходит до конца строки и передвигается на следующую строку, как появляется проблема, так как происходит разрыв определенной цельной конструкции, чего допускать никак нельзя. Чтобы сделать неразрывный пробел в Ворде потребуется немного времени. Ниже будут представлены несколько способов, как можно поставить нераздельный знак пробела.
Неразрывный пробел посредством комбинации клавиш
Чтобы сделать неразрывный пробел надо использовать следующую комбинацию кнопок «Shift+ Ctrl + Space», где «space» — пробел на клавиатуре.
Нажимать комбинацию клавиш «Shift + Ctrl + Space» необходимо после каждого символа, тогда нужная функция будет написана и перенесена на следующую строку и будет цельной композицией. Для примера смотрим на картинку ниже.
На картинке ниже представлен вариант, если использовать обычный знак «space», то текстовый фрагмент потеряет целостность и растянется на вторую строку, что очень не красиво и не правильно.
Как узнать, стоит ли нераздельный знак пробела?
Перейдите во вкладку «Главная» в подраздел «Абзац» и включите кнопку «Скрытые символы». Ориентируйтесь по картинке ниже.
Такой значок появится по всему тексту, в местах, где стоит пробел. Зная, эту фишечку, вы сможете удалить или поставить в нужном месте неразрывный пробел. Текст, где стоит неразрывный промежуток очень аккуратный. Главное, что неразрывный пробел выполняется основную задачу.
При простом пробеле будут стоять точки между словами, в случае с неразрывным пробелом указываются круги в виде знака градуса. Если вдруг фраза не переносится в одну строку, тогда используйте для проверки кнопку «Скрытые символы», которая покажет, везде ли проставлены нераздельные пробелы.
Неразрывный промежуток с помощью функции «Другие символы»
Поставить неразрывный пробел можно с помощью:
- Вкладки «Вставка»;
- Область «Символы» — знак «Символ» — строчка «Другие символы»;
- В «Наборе» выбрать «Знаки пунктуации»;
- Кликаем по пустым кнопкам пока не найдем знак с названием «Narrow No – Break Space», жмём и вставляем.
Также можно на будущее запомнить код знака «202F», он сработает при нажатии комбинации клавиш Alt+X (х – на английском языке).
В официальных документах переносы обычно не используют. А вот в статьях переносы в словах бывают необходимы. Особенно, если в статье обилие длинных слов, что в технических текстах не редкость. И при выравнивании текста по ширине мы получаем большое количество пустых промежутков между словами:
Такой текст тяжело читать. Word имеет опцию «Расстановка переносов». Полагаю, что многие знают, что находиться эта команда лента Макет → группа команд Параметры страницы → команда Расстановка переносов. Но как в любой команде Word тут есть свои нюансы.
По окончании урока вы сможете:
- Задать параметры расстановки переносов
- Запретить переносы слов в выбранных стилях абзацев
- Предотвратить появление тире с новой строчки
- Заменить дефис на неразрывный дефис
Документ, с которым я буду работать, мне уже не принадлежит, поэтому откройте любой свой документ, в котором много текста и есть заголовки.
1. Параметры расстановки переносов
Шаг 1. Расставляем автоматически переносы (лента Макет → группа команд Параметры страницы → команда Расстановка переносов):
Вроде бы и задумываться не о чем. Но в случае автоматической расстановки переносов мы рискуем получить справа от абзаца два и более переносов. Никто не застрахован от 12 подряд идущих переносов. А это в высокой типографике «моветон». При чтении документа с обилием подряд идущих переносов ничего, кроме раздражения не испытываешь. Допустимо устанавливать не более 2 (!) подряд переносов.
Шаг 2. Устанавливаем ограничение на количество переносов (лента Макет → группа команд Параметры страницы → команда Расстановка переносов → Параметры расстановки переносов → Макс. число последовательных переносов):
Устанавливаем «2»:
Все очень просто! Но возникает другая проблема – переносы в заголовках недопустимы! Значить надо переносы в заголовках отменить.
2. Запрет на переносы слов в заголовках
Шаг 1. Вызываем диалоговое окно «Абзац» для выбранного Заголовка:
- Выделяем заголовок
- Нажимаем кнопку выпадающего меню в рабочем окне «Стили» на имени выбранного заголовка
- Щелкаем по команде «Изменить…» в выпадающем меню
Шаг 2. Устанавливаем запрет на автоматический перенос слов в абзацах с выбранным стилем (команда Формат → команда Абзац → вторая закладка диалогового окна Абзац → команда Запретить автоматический перенос слов):
Проделываем эти операции с выбранными стилями, в нашем случае с заголовками и получаем такую картину:
В заголовках нет переносов, и по всему тексту нет более, чем два подряд идущих переносов.
Очень часто в моих документах необходимо задать переносы только на текст в таблице, так как текста в таблице много и необходимо сделать его более компактным. Я знаю (и говорила вам), что текст в таблице имеет по умолчанию стиль «Обычный». В этом случае я задаю автоматическую расстановку переносов, а остальным стиля, кроме стиля «Обычный» задаю запрет на автоматическую расстановку переносов.
3. Устанавливаем грамотное расположение тире
Часто автоматическая расстановка переносов помогает справиться с такой проблемой:
Для профессиональных верстальщиков это просто позор. Это далеко не простая ситуация. Теряется воспринимаемость текста, ухудшается читаемость. До расстановки переносов в этом документе было свыше 20 таких случаев, осталось ‒ три. Есть способ справиться с этой проблемой.
Шаг 1. Скопируем тире в буфер обмена Ctrl+C (я просто никогда не стремилась запоминать коды различных символов):
Шаг 2. Заменяем обычный пробел на неразрывный пробел (лента Главная → группа команд Редактирование → команда Заменить):
- В поле «Найти» вводим «·‒·» (пробел → тире → пробел)
- Команда Больше – Меньше
- Переходим в поле «Заменить на»
- Вводим символ неразрывного пробела при помощи команды Специальный «^s‒·» (неразрывный пробел → тире → пробел)
- ОК:
Если неразрывный пробел перед тире попадается в середине строчки, то ничего не происходит, а если на конце строчки, то происходит перераспределение простых пробелов и тире никогда не окажется в начале следующей строки.
4. Заменить дефис на неразрывный дефис
Есть ещё одна неприятность работы с техническими текстами, с которой я сталкиваюсь постоянно: это номер нормативного документа, который может разделиться на две строчки, например:
Что приводит к ещё более некрасивому результату, когда мы будем собирать оглавление:
Шаг 1. Вызываем диалоговое окно «Заменить» (лента Главная → группа команд Редактирование)
Шаг 2. Меняем дефис на неразрывный дефис («-» на «^~»):
Шаг 3. После чего смело обновляем оглавление:
К замене символов над подходить очень осторожно. Ведь в вашем документе могут попадаться такие слова, как «иссиня-черный» или «нормативно-распорядительный». Они тоже будут разделены неразрывным пробелам и всегда оказываться на одной строчке.
Но команда «Заменить» очень хороша, поэтому не могу удержаться от совета. В конце заголовков недопустимы точки. Поэтому:
- Поле «Найти» → «.¶» полужирного начертания
- Поле «Заменить на» → ничего!
Почему важен символ «¶» в этой записи? Заголовки могут состоять из двух предложений, редко – из трех. Добавление символа конца абзаца к точке делает эту запись уникальной – удаляются именно те точки, которыми завершается абзац.
Теперь вы сможете:
- Задать параметры расстановки переносов
- Запретить переносы слов в выбранных стилях абзацев
- Предотвратить появление тире с новой строчки
- Заменить дефис на неразрывный дефис
Как убрать лишние пробелы в тексте
Пользователи ставят лишние пробелы из-за незнания о неразрывном пробеле и от этого вставляют сразу несколько пробелов. Например, сокращение года (г.) было не отдельной от цифр. Чтобы использовать неразрывный пробел стоит использовать комбинацию клавиш Ctrl+Shift+Пробел – необходимо нажать одновременно первые две кнопки, после чего нажать на пробел. Далее достаточно отпустить клавиши чтобы появился неразрывной знак. Таким же способом, возможно, поставить неразрывный дефис только вместо пробела необходимо кликать дефис.
Способ №1. Простой
Для того, чтобы произвести удаление всех лишних пробелов во всем тексте требуется выбрать «Правка – Заменить» (Ctrl+H). В строке поиска вставить два пробела двойным нажатием на соответствующую клавишу на клавиатуре. В поле замены вставить один пробел и кликнуть на «Заменить все». Требуется использовать это несколько раз для исключения тройных пробелов.
Бывает, что ситуация еще более сложная и в тексте находится много пробелов подряд. Для этого нужно сначала заменить пять пробелов на один. А далее избавляться от двойных путем замены на одинарный.
Способ №2. Сложный
Требуется выбрать «Правка – Заменить» (нужно нажать Ctrl+H). В строке поиска вставить один пробел, а потом вставить <2;>. В скобках вставлена двойка с точкой запетой, сделать это нужно на английской раскладке клавиатуры. Данное выражение значит, что поиск будет по двум пробелам, стоящим подряд. Если, например, перед данным выражением вставить любой другой знак, а не пробел, то поиск будет совершен по нему. В приведенном примере поиск осуществляется именно по большим пробелам, два и более.
В после замены необходимо вставит одинарный пробел. Таким образом мы даем понять Ворд, что нужно менять большие пробелы на один.
Нажимаем на кнопку «Больше» и выбираем «Направление — везде» и ставим галочку «Подстрочные знаки».
После чего кликнуть на кнопку «Заменить все». Это поможет найти сразу несколько рядом расположенных пробелов и все они будут заменены на одинарный.
Как убрать лишние пробелы перед знаками препинания?
Чтобы произвести удаление всех проставленных пробелов впереди знаков препинания, требуется в поле поиска ввести одиночный пробел, а после вставить следующие символы: <1;>().
Выражение значит, что будет сделан поиск пробелов (2 и более стоящих подряд), которые стоят перед одним из перечисленных в скобках знаках.
В поле замены необходимо вставить знаки 1 (в данном случае единица означает номер выражения, которые есть в квадратных скобках, записанных в поле «Найти»).
Нажимаем на кнопку «Больше», выбираем «Направление — везде», ставим галочку «Подстрочные знаки».
После всех действий необходимо нажать на копку «Заменить все».
Таким образом мы можем легко избавить себя от простых, но рутинных действий по чистки текста от лишних пробелов.
Неразрывный пробел и мягкий перенос в примерах
Как я уже упоминал выше и как вы можете видеть из приведенной чуть выше таблицы спецсимволов, некоторые мнемоники в Html получили кроме цифрового еще и символьное обозначение для их более простого запоминания. Т.е. вместо знака решетки «#» (хеша) в символьных вариантах используются слова. Например, все тот же неразрывный пробел может быть записан либо как (цифровая мнемоника), либо как (символьная).
При написании статей, если вам потребуется вставить в текст документа знак амперсанда (&) или открывающей угловой скобки (
Т.е., если вы пишите статью, в которой вам нужно будет в текст вставить, например, отображение тега или же вам просто нужно вставить знак меньше (
Поэтому вам нужно будет вставить для решения подобной задачи следующую конструкцию:
Тоже самое касается и отображения кода самих мнемоник, ибо они начинаются с амперсанда. Вам нужно будет вставить в текст код с заменой знака амперсанда на его подстановку (спецсимвол):
Это нужно будет сделать, чтобы получить на странице
Также вы скорее всего будет использовать неразрывный пробел, который на веб странице будет выглядеть как обычный пробел, но при этом браузер не будет воспринимать его как пробельный символ вообще и не будет осуществлять по нему перенос
(например, это будет уместно для таких словосочетаний, как 1400 гБ и т.п., которые не желательно будет разносить переносом по разным строкам):
1400 гБ.
Иногда может возникнуть обратная ситуация, когда в тексте присутствуют очень длинные слова и хочется сделать так, чтобы при возникновении необходимости браузер мог бы разбивать это слова переносом
. Для таких целей предусмотрен спецсимвол «мягкий перенос» –
Длинноепредлин­ноеслово;
При возникновении необходимости перехода на другую строку, браузер вместо мнемоники мягкого переноса поставит дефис и отправит оставшуюся часть слова на следующую строку. Если места для размещения всего этого слова на одной строке будет достаточно, то никакого перевода строки браузер рисовать не будет. Вот так вот все просто.
Удачи вам! До скорых встреч на страницах блога сайт
Вам может быть интересно

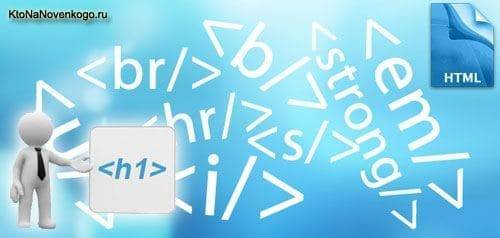

Программа MS Word во время набора текста автоматически перебрасывает на новую строку, когда мы доходим до конца текущей. На месте пробела, установленного в конце строки, добавляется своего рода разрыв текста, который в некоторых случаях не нужен.
Так, к примеру, если вам необходимо избежать разрыва какой-либо целостной конструкции, состоящей из слов или цифр, разрыв строки, добавленный с помощью пробела в ее конце, явно будет помехой.
Чтобы избежать нежелательного разрыва конструкции, в конце строки вместо обычного пробела необходимо установить пробел неразрывный. Именно о том, как поставить неразрывный пробел в Word и пойдет речь ниже.
Прочитав текст на скриншоте вы, наверняка, уже поняли, как добавить неразрывный пробел, но именно на примере этого снимка экрана можно наглядно показать, зачем вообще такой символ необходим.
Как видите, комбинация клавиш, записанная в кавычках, разбивается на две строки, что является нежелательным. Как вариант, можно, конечно, записать ее и без пробелов, это исключит разрыв строки. Однако, такой вариант подходит не для всех случаев, к тому же, использование неразрывного пробела — решение куда более эффективное.
1. Чтобы установить между словами (символами, цифрами) неразрывный пробел, установите указатель курсора в место для пробела.
2. Нажмите клавиши “Ctrl+Shift+Space(пробел)”
.
3. Неразрывный пробел будет добавлен. Следовательно, конструкция, расположенная в конце строки, не будет разрываться, а целиком останется в предыдущей строке или будет перенесена на следующую.
Если это необходимо, повторите аналогичное действие для установки неразрывных пробелов в отступах между всеми составляющими конструкции, разрыв которой вы хотите предотвратить.
Если вы включите режим отображения скрытых знаков, то увидите, что знаки обычного и неразрывного пробела отличаются визуально.
Собственно, на это можно и закончить. Из этой небольшой статьи вы узнали о том, как в Ворде сделать неразрывный пробел, а также о том, в каких случаях он может понадобиться. Желаем вам успехов в изучении и использовании этой программы и всех ее возможностей.
Применение знака
Использовать неразрывные пробелы рекомендуется в тех ситуациях, когда правая и левая часть отделяемого промежутком текста должна находиться на одной строке или странице:
в инициалах типа Ф.И. или Ф.И.О. – сокращения имени и отчества всегда располагаются рядом. В качестве примера можно привести фразу «И.И. Иванов», части которой без неразрывного пробела могут попасть на разные строки;
Рис. 2. Использование и неиспользование неразрывного пробела
-
в сокращениях перед фамилиями («д-р Иванов») и географическими названиями («г. Санкт-Петербург», «г. Мак-Кинли»);
-
при обозначении сокращений типа «и т.д.», «и т.п.», «н. э.» и ряда других, которые при переносе на разные строки становятся неудобочитаемыми;
-
между числом и единицей измерения («10 л», «15,6 м») или номером и счётным словом («1630 год» и «гл. VIII»);
-
при нумерации каких-то объектов или параграфов («№ 25», «§ 8»);
-
перед обозначениями и номерами в названии программного обеспечения («Windows 7», «Recuva 1.53.1087»).
Рекомендуется (хотя и не обязательно) ставить неразрывные пробелы после союзов и предлогов, особенно, состоящих из одной буквы.
Желательно применять этот знак и после слова, с которого начинается предложение, и в заголовках, которые могут быть разорваны на несколько частей.
Стоит использовать такой пробел и перед частицами «же», «бы» и «ли».
Следует знать: Правильно будет ставить знаки в середине предложений, выделяя с их помощью длинные тире. А в больших числах, состоящих из 4 и более знаков, с помощью неразрывных пробелов разделяют группы по три цифры («1 200 000 руб.»).
Как вставить в текст
Вы можете решить, что правильно использовать пробелы обязан тот, кто будет публиковать текст. Однако уважающий себя и своих заказчиков автор сразу вставляет в текст правильные пробелы.
Вставляем неразрывный пробел в текстовом редакторе
В этом поможет сочетание клавиш Alt+255 или
Также можно найти данную функцию на панели Word:
Чтобы контролировать употребление пробела, стоит завести привычку набирать и вычитывать тексты в режиме, когда показаны все непечатаемые символы. Иначе «на глаз» отличить обычный пробел от неразрывного не получится.
Как поставить неразрывный пробел в Word? | www.how-tos.ru — Руководство по жизни (хаутошки по IT-тематике)
В некоторых случаях необходимо, чтобы слова стояли вместе на одной строке (например, инициалы и фамилия, цифра и символ и т.д.). Для этого используется неразрывный пробел, который не позволит разбить слова по разным строкам в программах как для печати, так и для просмотра текстов. В этой хаутошке вы узнаете как пользоваться неразрывным пробелом.
Неразрывный пробел в Microsoft Word
Неразрывный пробел в ворде ставится с помощью сочетания клавиш Ctrl + Shift + Space (Пробел).
Чтобы удалить неразрывный пробле, надо узнать где он поставлен. Для этого необходимо переключится в режим отображения непечатаемых символов (т.к. в обычном режиме неразрывный пробел ничем не отличается от обычного). В режиме отображения непечатаемых символов можно просмотреть символы, которые используются для форматирования текста и в обычном режиме не видны.
Включение режима непечатаемых символов происходит с помощью кнопки, которая находится на вкладке «Главная» панели инструментов. После включения этого режима вы сможете увидеть неразрывные пробелы — они будут обозначены символом градуса ( ° ), в то время как обычные пробелы будут обозначены специальной точкой ( · ) :
Неразрывный пробел в HTML
Как правило, практически во всех редакторах HTML неразрывный пробел ставится тем же способом, что и в Word
Просто хотим обратить ваше внимание, что в языке HTML спецсимвол неразрывного пробела обозначается какnbsp
Изменение интервала между словами
Итак, единственно верное решение, которое можно принять в случае необходимости увеличить или уменьшить расстояние между словами, это замена обычных пробелов на длинные или короткие, а также ¼ пробела. О том, как это сделать, мы расскажем ниже.
Добавляем длинный или короткий пробел
1. Кликните по пустому месту (желательно, по пустой строке) в документе, чтобы установить там указатель перемещения курсора.
2. Откройте вкладку “Вставка” и в меню кнопки “Символ” выберите пункт “Другие символы”.
3. Перейдите во вкладку “Специальные знаки” и найдите там “Длинный пробел”, “Короткий пробел” или “¼ пробела”, в зависимости от того, что вам необходимо добавить в документ.
4. Кликните по этому специальному знаку и нажмите кнопку “Вставить”.
5. Длинный (короткий или четвертной) пробел будет вставлен в пустое место документа. Закройте окно “Символ”.
Заменяем обычные пробелы на двойные
Как вы, наверное, понимаете, вручную заменять все обычные пробелы на длинные или короткие в тексте или отдельном его фрагменте не имеет ни малейшего смысла. Благо, вместо затяжного процесса “копировать-вставить”, сделать это можно с помощью инструмента “Замена”, о котором ранее мы уже писали.
Урок: Поиск и замена слов в Word
1. Выделите добавленный длинный (короткий) пробел с помощью мышки и скопируйте его (CTRL+C). Убедитесь в том, что вы скопировали один символ и ранее в этой строке не было пробелов и отступов.
2. Выделите весь текст в документе (CTRL+A) или выделите с помощью мышки фрагмент текста, стандартные пробелы в котором необходимо заменить на длинные или короткие.
3. Нажмите на кнопку “Заменить”, которая расположена в группе “Редактирование” во вкладке “Главная”.
4. В открывшемся диалоговом окне “Найти и заменить” в строке “Найти” поставьте обычный пробел, а в строке “Заменить на” вставьте ранее скопированный пробел (CTRL+V), который был добавлен из окна “Символ”.
5. Нажмите на кнопку “Заменить все”, после чего дождитесь сообщения о количестве выполненных замен.
6. Закройте уведомление, закройте диалоговое окно “Найти и заменить”. Все обычные пробелы в тексте или выделенном вами фрагменте будут заменены на большие или маленькие, в зависимости от того, что вам было необходимо сделать. Если это потребуется, повторите вышеописанные действия для другого фрагмента текста.
Уже здесь мы могли бы закончить, если бы не одно “но”: помимо увеличения или уменьшения интервала между словами в Ворде, также можно изменить и расстояние между буквами, сделав его меньшим или большим в сравнение со значениями по умолчанию. Как это сделать? Просто выполните следующие действия:
1. Выделите фрагмент текста, в котором нужно увеличить или уменьшить отступы между буквами в словах.
2. Откройте диалоговое окно группы “Шрифт”, нажав на стрелочку в правом нижнем углу группы. Также, можно использовать клавиши “CTRL+D”.
3. Перейдите во вкладку “Дополнительно”.
4. В разделе “Межзнаковый интервал” в меню пункта “Интервал” выберите “Разреженный” или “Уплотненный” (увеличенный или уменьшенный, соответственно), а в строке справа (“На”) задайте необходимо значение для отступов между буквами.
5. После того, как вы зададите необходимые значения, нажмите “ОК”, чтобы закрыть окно “Шрифт”.
6. Отступы между буквами измениться, что в паре с длинными пробелами между словами будет смотреться вполне уместно.
А вот в случае с уменьшением отступов между словами (второй абзац текста на скриншоте) все выглядело не лучшим образом, текст оказался нечитабельным, слитным, поэтому пришлось увеличить шрифт с 12 на 16.
Вот и все, из этой статьи вы узнали, как изменить расстояние между словами в в документе MS Word. Успехов вам в изучении других возможностей этой многофункциональной программы, детальными инструкциями по работе с которой мы будем радовать вас и в дальнейшем.
Мы рады, что смогли помочь Вам в решении проблемы.
Помогла ли вам эта статья?
Да Нет
В документах Word часто появляются большие пробелы при выравнивании текста по ширине. Есть несколько причин их появления и в каждом случае они убираются по разному. Предлагаемые решения в интернете не дают правильного ответа на вопрос или выдают сложные способы. А проблема решается просто.
Чтобы убрать большой пробел достаточно удалить его и поставить обычный одновременным нажатием трёх клавиш.
Пробел при типографском наборе
При типографском наборе пробелы между словами не имели фиксированной ширины. Для книжных изданий традиционно применяются приведённые ниже правила.
Без шпаций набираются такие комбинации:
- знак препинания и предшествующий текст;
- многоточие в начале предложения и последующий текст;
- тире после точки или запятой;
- тире между границами промежутка, включая границы, описываемые словами (например, «5—8 лет», «три—семь дней»[источник не указан 2249 дней] или «поезд Москва—Берлин»);
- тире между фамилиями авторов результата (например, «метод Гаусса—Зейделя»);
- точка или запятая перед знаком сноски;
- кавычки или скобки и заключенный в них текст;
- кавычки или скобки и знаки препинания;
- двойные знаки номера и параграфа;
- число перед знаком градуса, минуты, секунды или терции;
- дефис и смежные элементы;
- буквенно-цифровые обозначения.
С 2-пунктовыми шпациями набираются такие комбинации:
- тире и смежные элементы (кроме случаев, указанных выше);
- слово перед знаком сноски;
- классы цифр в многозначных числах.
С 3-пунктовыми шпациями набираются такие комбинации:
- числа после знака номера или параграфа, если они разделены запятыми;
- части сокращения с точкой («и т.д.»).
С полукегельными шпациями такие комбинации:
- знак номера или параграфа перед числом;
- числа после знака номера или параграфа, если они не разделены запятыми;
- число и относящееся к нему слово;
- части сокращения без точки («ит. д.»);
- инициалы и фамилия.
Запрещается перенос таких комбинаций:
- диапазон (числа, соединённые тире);
- сокращения, подобные «и т. д.»;
- фамилия и инициалы;
- число и относящееся к нему слово;
- знак номера или параграфа и число;
- обозначение пункта списка и последующий текст.
Ранее пробел не ставился после числа перед знаком процента или промилле, а также перед знаком градуса Цельсия: (0° C). С 2002 года в Российской Федерации ГОСТ 8.417—2002, а затем Постановление Правительства РФ от 31 октября 2009 г. № 879 «Об утверждении положения о единицах величин, допускаемых к применению в Российской Федерации» предписывают ставить пробел между числовым значением и обозначением единицы величины, за исключением обозначения единиц величин в виде знака, размещенного над строкой, перед которым пробел не ставится (например, величина плоского угла 30°; обозначение градуса Цельсия — °C, поэтому правильный вариант t = 20 °C).
В связи с ограниченностью возможностей компьютерных программ и стандартной клавиатуры и различиями в традициях типографского набора разных стран в компьютерном наборе de facto используются упрощённые правила. При этом для предотвращения переноса текста зачастую используется неразрывный пробел.
В текстах, предназначенных для набора с бумаги и требующих особой точности при наборе (например, в текстах компьютерных программ), место пробела иногда обозначается знаком ␢ (от англ. blank, U+2422 BLANK SYMBOL) или ␣ (U+2423 OPEN BOX).
Просмотр непечатаемых символов
Все, о чем мы говорили в этой статье, касалось непечатаемых знаков. Как можно понять из их названия, в тексте они невидимы. Но есть специальная опция в программе, которая позволяет их отобразить. Это соответствующая кнопка на верхней панели программы. На изображении вы можете увидеть ее расположение и сам значок.
После нажатия этой кнопки в тексте будут отображены все и если вам необходимо с ними взаимодействовать, то только так вы сможете это сделать.
Кстати, в статье приводились примеры для версии «Ворда» 2007 года, однако если вы задаетесь вопросом о том, как сделать неразрывный пробел в «Ворде» 2010 года, то эта инструкция вам также должна подойти.
Неразрывный пробел
Пробе́л
— интервал между буквами , обозначающий границы слов во многих системах письменности . Пробел функционально принадлежит к знакам препинания .
Пробел — сравнительно позднее изобретение. Его не было в финикийском и первоначальных вариантах древнееврейского и арамейского письма. В греческом письме он используется только несколько более тысячи лет. В латинском иногда встречался в древности, но в средние века исчез и вернулся тоже около тысячи лет назад. В древнейших славянских памятниках также отсутствует (как в глаголице, так и в кириллице); регулярно и в нынешнем смысле используется в кириллице только с XVII века. В арабском письме практически не использовался до XX века. В современном китайском и японском языках пробел также может не использоваться.
Для указания словораздела в письменностях, не имеющих или редко использующих пробелы, применялись и применяются различные приемы, например:
- особые формы букв для начала и (или) конца слова;
- использование диакритических знаков, ставящихся при первой и (или) последней букве слов, либо добавление к началу (концу) слова особых непроизносимых букв;
- разделение слов вместо пробелов другими знаками (чаще всего точкой или двоеточием, иногда вертикальной чертой и т. п.);
- слитное начертание знаков, входящих в одно слово, либо обозначение принадлежности знаков к слову графически (например, чертой).
В старинных письменностях пробелами (или иным способом разделения) могли отделяться не отдельные слова, а более крупные единицы текста (словосочетания) или более мелкие (слоги). Слитное и раздельное написание сочетаний полнозначных слов со служебными элементами (предлогами, частицами и т. п.) представляет собой одну из самых сложных для учащихся и нестабильную часть орфографии многих языков, в том числе и русского.
Правила постановки пробела рядом со знаками препинания
1. В русскоязычном наборе пробел ставится
- после запятой, точки (в том числе и обозначающей сокращения и инициалы), точки с запятой, двоеточия, вопросительного или восклицательного знака, многоточия (кроме многоточий, начинающих предложение);
- перед многоточием, стоящим в начале предложения;
- с внешней стороны скобок и кавычек;
- с обеих сторон тире, за исключением тире между цифровыми обозначениями неотрицательных целых чисел (по типографским правилам вокруг тире ставятся не обычные пробелы, а укороченные (двухпунктовые), но из-за ограничений компьютерного набора часто ставят полные пробелы: неразрывный слева и обычный справа).
2. Однако пробел не ставится
- перед запятой, точкой, точкой с запятой, двоеточием, вопросительным и восклицательным знаками, многоточием (кроме многоточия, стоящего в начале предложения);
- после многоточия, стоящего в начале предложения;
- с внутренней стороны скобок и кавычек;
- с обеих сторон дефиса (за исключениемодносторонних дефисов, то есть случаев вроде «одно- и двухэтажный») и апострофа.
3. В случае одновременной применимости пунктов 1 и 2 (например, если точка стоит перед закрывающей скобкой или перед запятой) пробел не ставится
В некоторых руководствах по типографскому набору также указывается, что пробел не ставится, если тире идёт после точки или запятой, но при работе с большинством современных шрифтов этот совет скорее вреден.
Применение в типографике других стран
В американской типографике (в отличие от британской и австралийской) пробел не ставится до и после длинного тире. («It indicates a sudden break in thought-a parenthetical statement like this one-or an open range.»
Во французской типографике после открывающей кавычки и перед закрывающей ставится ¼ М-пробела. (« Son explication n’est qu’un mensonge », s’indigna le député.
Как напечатать неразрывный пробел в Microsoft Word?
Word самостоятельно переносит напечатанный текст, даже если не нажимать Enter. Но это не всегда удобно. К примеру, вы написали своё полное имя. Инициалы могут оказаться в конце одной строки, а фамилия — в начале другой. Так информация хуже воспринимается. Да и выглядит это некрасиво. Чтобы не подбирать место для каждого слова, разберитесь, как сделать неразрывный пробел в Ворде. С ним фраза не будет разделяться при переносе.
Специальные символы помогают правильно оформить текст на странице
Сочетание клавиш и автозамена
Этот элемент появится, если одновременно нажать Shift + Ctrl + Space bar. Назначить другие кнопки можно так:
- Перейдите в меню Вставить — Символ — Другие.
- Вкладка «Специальные знаки».
- Отыщите пункт «Неразрывный пробел» («Non-breaking space»).
- Кликните на «Сочетание клавиш…»
- Задайте удобные для вас параметры.
Если не хотите каждый раз тянуться пальцами к разным местам на клавиатуре или вспоминать, за что отвечает та или иная кнопка в Ворде, настройте параметры замены.
- Выделите и скопируйте нужный элемент форматирования.
- Откройте всё ту же вкладку «Специальные знаки».
- Кликните на «Автозамена»
- В поле «Заменить» напечатайте то, что должно превращаться в неразрывный пробел при вводе. Это могут быть три коротких тире, два подчёркивания или кодовое слово, которое не используется при печати в Word. Задайте те параметры, которые хотите.
- В поле «На» нужно поставить заранее скопированный Non-breaking space. Перед этим отметьте пункт «Обычный текст».
- Нажмите «Добавить».
Как вставить неразрывный пробел в Word — решать вам. Можете выбрать наиболее удобный способ. Это очень легко настраивается.
Специальный пробел
Если вам нужно не только запретить разделение фразы, но и зафиксировать расстояние между буквами, используйте специальный элемент Ворд — Narrow non-break space. С ним слова будут находиться близко друг к другу, даже если задать выравнивание по ширине.
Чтобы поставить его в документ, необходимо сделать следующее:
- Откройте меню символов.
- В выпадающем списке «Набор» выберите «Знаки пунктуации».
- Найдите Narrow non-break. Название выделенного объекта находится над кнопкой «Автозамена».
- Можете настроить сочетание клавиш или вставить напрямую.
Такую функцию можно использовать для указания дат — цифры «2016» не отодвинуться от слова «год».
Как посмотреть, где находятся скрытые символы?
Элементы форматирования нельзя увидеть. Они используются для вёрстки и не должны отображаться в обычном режиме работы с документом. Но чтобы отыскать символ Non-breaking space, не надо перепечатывать весь текст. Можно настроить видимость скрытых символов.
- В верхней части окна выберите пункт «Меню» (в Word 2013 он называется «Главная»).
- Найдите пиктограмму «Отобразить все знаки» на панели «Абзац». Она похожа на букву «П» с чёрным пятном наверху. Эту же функцию можно активировать, одновременно нажав Ctrl+Shift+* (звёздочка).
Появится всё скрытое форматирование. Стандартный пробел выглядит, как чёрная точка, неразрывный — как небольшой кружочек вверху строки.
С этой опцией можно запретить самостоятельный перенос фразы в Ворде. Не стоит разделять буквенные сокращения, единицы измерения, формулы, инициалы с фамилией. Если одна часть такой конструкции будет в конце строки, а другая — в начале следующей, информация будет плохо восприниматься. Поэтому надо знать, как поставить неразрывный пробел в Word.
Просмотр непечатаемых символов
Все, о чем мы говорили в этой статье, касалось непечатаемых знаков. Как можно понять из их названия, в тексте они невидимы. Но есть специальная опция в программе, которая позволяет их отобразить. Это соответствующая кнопка на верхней панели программы. На изображении вы можете увидеть ее расположение и сам значок.
После нажатия этой кнопки в тексте будут отображены все и если вам необходимо с ними взаимодействовать, то только так вы сможете это сделать.
Кстати, в статье приводились примеры для версии “Ворда” 2007 года, однако если вы задаетесь вопросом о том, как сделать неразрывный пробел в “Ворде” 2010 года, то эта инструкция вам также должна подойти.
В Word или любое другое офисное приложение. Этот элемент хоть и не так часто, но все же используется в том же самом текстовом процессоре от «Майкрософт». Именно о нем и пойдет в дальнейшем речь.
Видео на тему: Как убрать длинные пробелы в Ворде, большие отступы, выравнивание по ширине
Причина № 1. Выравнивание по ширине.
Самая распространенная причина появления больших пробелов между словами это выравнивание по ширине. При некоторой конфигурации слов и длинны строки текстовый редактор Word допускает ошибку и выравнивает текст таким образом, что в строке появляются так называемые большие пробелы.
Решить эту проблему можно по-разному. Если форматирование документа позволяет, то можно просто выровнять текст по левому краю листа. Это можно сделать с помощью кнопки на вкладке «Главная» или с помощью комбинации клавиш CTRL+L.
Если изменить способ выравнивания текста нельзя, то можно поступить иначе. Вы можете принудительно заменить все пробелы в этой строке на маленькие. Делается это очень просто. Выделяете большой пробел и нажимаете комбинацию клавиш CTRL+SHIFT+пробел.
В результате большой пробел заменяется на обычный короткий. При этом данная замена происходит вне зависимости от конфигурации строки. Повторите эту замену для всех пробелов в строке, и вы решите проблему больших пробелов.
Причина № 2. Непечатаемый символ «Конец строки».
При нажатии клавиши Enter в текст вставляется непечатаемый символ «Конец абзаца» и выполняет переход к следующему абзацу. Но, если нажать клавишу Enter вместе с клавишей SHIFT, то вместо перехода к следующему абзацу будет выполнен переход к следующей строке. И если при этом в тексте используется выравнивание по ширине, то скорее всего получится строка с большими пробелами.
Для того чтобы обнаружить данную проблему необходимо нажать на кнопку «Отобразить все символы». В Word 2007, 2010, 2013 и 2020 она находится на вкладке «Главная».
В Word 2003 данная кнопка находится просто на панели инструментов.
После включения кнопки «Отобразить все символы» посмотрите в конец строки с большими пробелами. Если там есть символ в виде изогнутой влево стрелки (как на клавише Enter), то его нужно удалить.
Для того чтобы удалить символ «Конец строки» и тем самым убрать большие пробелы между словами необходимо установить курсор между текстом и символом «Конец строки», после чего просто нажать на клавишу DELETE.
Как убрать из текста неразрывные пробелы?
Кстати, чтобы ввести неразрывный пробел, используйте Ctrl+Shift+Пробел – нажмите и держите Ctrl, Shift, нажмите пробел и отпустите все клавиши. Почти так же ставится и неразрывный дефис в сочетаниях типа «1-го», «А-1» – Ctrl+Shift+Дефис. Чтобы убрать все лишние пробелы по всему тексту, выберите меню Правка | Заменить…
Как заменить все неразрывные пробелы на обычные?
Для его написания выполните следующее:
- Установите указатель курсора (каретку) в то место, где необходимо поставить неразрывный пробел. Примечание: Неразрывный пробел необходимо добавлять вместо обычного пробела, а не вместе/рядом с ним.
- Нажмите клавиши «Ctrl+Shift+Space(пробел)».
- Неразрывный пробел будет добавлен.
Как убрать много пробелов в ворде?
Можно удалить большие пробелы с помощью автозамены. Для этого активируем функцию клавишами Ctrl + H. В первое поле копируем большой пробел, а во второе — созданный при помощи нажатия клавиш Shift + Ctrl + Пробел. Нажимаем кнопку «Заменить всё».
Как удалить скрытые символы в Ворде?
п. Чтобы включить, или, наоборот, отключить знаки форматирования текста («непечатаемые символы») в Microsoft Word нужно на вкладе «Главная» нажать на кнпоку «Отбразить все знаки». После этого у Вас начнут отображаться знаки абзаца, разрыва страниц, неразрывные пробелы (как поставить неразрывный пробел) и т.
Как сделать одиночный пробел?
Неразрывный пробел в MS Word
В текстовом редакторе Microsoft Word вставка неразрывного пробела может осуществляться через пункт меню «Вставка символа», либо комбинацией клавиш Ctrl + ⇧ Shift + Пробел , либо с использованием Alt-кода ( Alt + 0160 или Alt + 255 ).
Как в тексте найти неразрывный пробел?
Кстати, чтобы ввести неразрывный пробел, используйте Ctrl+Shift+Пробел – нажмите и держите Ctrl, Shift, нажмите пробел и отпустите все клавиши. Почти так же ставится и неразрывный дефис в сочетаниях типа «1-го», «А-1» – Ctrl+Shift+Дефис.
Как удалить двойные пробелы в ворде?
Для этого надо кликнуть по кнопке «Заменить», которая находится во вкладке «Главное». Также можно вызвать функцию с помощью комбинации клавиш Ctrl + H. В поле «Найти» введите два пробела, а в поле «Заменить на» — один пробел, на который они будут заменены. Word найдет все двойные пробелы и заменит их на один.
Как убрать из текста лишние переносы строк в ворде?
Для удаления разрывов строк в MS Word вы можете выполнить следующие простые действия:
- Ctrl+A выделить весь текст.
- Ctrl+H открывает диалоговое окно Найти & Заменить. В «Найти», вводим «^p^p». …
- Нажмите «Заменить Все».
- Еще раз вызываем диалог найти и заменить. …
- Наконец , возвращаем пустые строки, которые были в тексте.
Как в ворде заменить знак абзаца на пробел?
Проще всего заменить его на пробел. Для этого: Выбираем «Найти и заменить». В поле «Найти» вставляем специальный знак абзаца ^p, а в поле «Заменить на» ставим знак неразрывного пробела ^s.
Как посмотреть лишние пробелы в ворде?
Кнопка «Показать или
» включает и отключать скрытые символы, такие как пробелы, маркеры абзацев или знаки табулиента. Перейдите в меню >»Параметры>». кнопка «Показать или скрыть». Чтобы флажки отображались не всегда, просто суйте их.
Как удалить лишние пробелы в ячейке Excel?
Удаляем все пробелы между числами
- Нажмите Ctrl+Space (Пробел), чтобы выделить все ячейки в столбце.
- Нажмите Ctrl+H, чтобы открыть диалоговое окно Find & Replace (Найти и заменить).
- В поле Find What (Найти) введите один пробел. …
- Нажмите кнопку Replace all (Заменить все), затем ОК.
Как убрать скрытые символы в тексте?
Вызываем окно поиска текста с помощью горячего сочетания «Ctrl+H», выбираем больше параметров, потом команда «Формат / шрифт» и устанавливаем значок поиска скрытого текста. В поле «Заменить на» ничего не вводим и просто нажимаем «Заменить все». В документе скрытый текст будет удален.
Как заменить непечатаемые символы в Word?
Чтобы провести поиск специальных скрытых символов, в диалоговом окне Найти и заменить щелкните на кнопке Больше, затем — на кнопке Специальный (рис. 5.3). Вы увидите список различных символов, которые Word может найти, но которые, как вы уже убедились, чертовски трудно набрать (рис. 5.4).
Как убрать скрытые символы в Excel?
Удаление непечатаемых символов
- Аккуратно выделить мышью эти спецсимволы в тексте, скопировать их (Ctrl+C) и вставить (Ctrl+V) в первую строку в окне замены (Ctrl+H). Затем нажать кнопку Заменить все (Replace All) для удаления.
- Использовать функцию ПЕЧСИМВ (CLEAN).
Особенность текстового редактора Word в том, что при наборе текста, он автоматом будет перебрасывать напечатанный текст на следующую строчку. Это не всегда удобно, ведь в некоторых случаях нужно качественное визуально восприятие, которое моет быть нарушено такими переносами. Рассказываем, как сделать неразрывный пробел в Ворд Онлайн, чтобы нужная фраза не разделяла при переносах.
Неразрывный пробел: горячие клавиши и их назначение
Как говорилось выше, чтобы избавить себя от проблемы, когда при печати текста в “Ворде” вводятся длинные пробелы, нужно пользоваться специальным пробелом. О том, как в “Ворде” сделать неразрывный пробел, мы сейчас и поговорим.
Чтобы не ходить вокруг да около, стоит сразу же сказать, что для ввода такого пробела существует специальная комбинация клавиш – CTRL+SHIFT+ПРОБЕЛ. Можете самостоятельно попробовать ее нажать. Конечно, если проблемы с длинными пробелами у вас не было, то разницу (между обычным и неразрывным пробелами) вы не заметите. Однако можете пользоваться таким способом повсеместно, чтобы уберечь себя от неправильного форматирования документа.
Теперь вы знаете, как сделать неразрывный пробел в “Ворде”, однако такую комбинацию не каждый сможет запомнить или же просто ее будет неудобно каждый раз вводить. Для облегчения жизни можно воспользоваться переназначением этих горячих клавиш. Об этом сейчас и поговорим.
Вам нужно попасть в меню “Специальные знаки”. Чтобы это сделать, перейдите во вкладку “Вставить”, выберите “Символы” и нажмите “Другие”. Теперь в окне перейдите в нужную нам вкладку – “Специальные знаки”. Теперь в списке отыщите строку “Неразрывный пробел”. Нажмите два раза на поле “Сочетание клавиш” и введите удобную вам комбинацию.
Вот теперь вы знаете не только, как в “Ворде” сделать неразрывный пробел, но и как самостоятельно назначить клавишу на него. Но это еще не все, о чем хотелось бы поговорить.
Просмотр непечатаемых символов
Все, о чем мы говорили в этой статье, касалось непечатаемых знаков. Как можно понять из их названия, в тексте они невидимы. Но есть специальная опция в программе, которая позволяет их отобразить. Это соответствующая кнопка на верхней панели программы. На изображении вы можете увидеть ее расположение и сам значок.
После нажатия этой кнопки в тексте будут отображены все и если вам необходимо с ними взаимодействовать, то только так вы сможете это сделать.
Кстати, в статье приводились примеры для версии «Ворда» 2007 года, однако если вы задаетесь вопросом о том, как сделать неразрывный пробел в «Ворде» 2010 года, то эта инструкция вам также должна подойти.
Программа MS Word во время набора текста автоматически перебрасывает на новую строку, когда мы доходим до конца текущей. На месте пробела, установленного в конце строки, добавляется своего рода разрыв текста, который в некоторых случаях не нужен.
Так, к примеру, если вам необходимо избежать разрыва какой-либо целостной конструкции, состоящей из слов или цифр, разрыв строки, добавленный с помощью пробела в ее конце, явно будет помехой.
Чтобы избежать нежелательного разрыва конструкции, в конце строки вместо обычного пробела необходимо установить пробел неразрывный. Именно о том, как поставить неразрывный пробел в Word и пойдет речь ниже.
Прочитав текст на скриншоте вы, наверняка, уже поняли, как добавить неразрывный пробел, но именно на примере этого снимка экрана можно наглядно показать, зачем вообще такой символ необходим.
Как видите, комбинация клавиш, записанная в кавычках, разбивается на две строки, что является нежелательным. Как вариант, можно, конечно, записать ее и без пробелов, это исключит разрыв строки. Однако, такой вариант подходит не для всех случаев, к тому же, использование неразрывного пробела — решение куда более эффективное.
1. Чтобы установить между словами (символами, цифрами) неразрывный пробел, установите указатель курсора в место для пробела.
2. Нажмите клавиши “Ctrl+Shift+Space (пробел)”
.
3. Неразрывный пробел будет добавлен. Следовательно, конструкция, расположенная в конце строки, не будет разрываться, а целиком останется в предыдущей строке или будет перенесена на следующую.
Если это необходимо, повторите аналогичное действие для установки неразрывных пробелов в отступах между всеми составляющими конструкции, разрыв которой вы хотите предотвратить.
Если вы включите режим отображения скрытых знаков, то увидите, что знаки обычного и неразрывного пробела отличаются визуально.
Собственно, на это можно и закончить. Из этой небольшой статьи вы узнали о том, как в Ворде сделать неразрывный пробел, а также о том, в каких случаях он может понадобиться. Желаем вам успехов в изучении и использовании этой программы и всех ее возможностей.
Большие пробелы
В документах вордовского формата большие пробелы встречаются довольно часто. Причин этому может быть несколько. Наиболее часто размеры пробелов колеблются, когда текст выравнивается по ширине. Это происходит потому, что приложение стремится расположить слова в строке равномерно, но поскольку сами слова состоят из разного количества букв, то есть имеют разную длину, то в одних строках пробелы между словами будут больше, а в других меньше.
В первой строке пробелы заметно меньше чем во второй (выравнивание абзаца по ширине
Исправить такое оформление поможет вставка переносов, удобнее пользоваться автоматической вставкой. При этом слова и пробелы между ними будут располагаться равномерно, а слова, которые не помещаются в строку полностью, будут разделены согласно правилам переноса.
Автоматическая расстановка переносов сделала пробелы одинаковыми
Дефис, короткое тире и длинное тире в Word
Дефис или чёрточка (‐) — это знак в орфографии, который используется для соединения или переноса слов в тексте.
Тире — это знак в пунктуации, то есть вы вставляете тире в предложениях, а не в словах, связано с синтаксисом. Различают длинное и короткое тире. В каких случаях используют эти знаки препинания поговорим далее.
Неразрывный пробел — элемент компьютерной кодировки текстов, отображающийся внутри строки подобно обычному пробелу, но не позволяющий программам отображения и печати разорвать в этом месте строку, так записано в википедии. Примеры подобного поведения и «соединения» привела выше в тексте.
Все эти знаки относят к специальным и как их вставить в текст в программе Word разными способами?
Неразрывный пробел
Для того чтобы текст был с равными расстояниями между словами часто рекомендуют пользоваться неразрывными пробелами. Ставятся они одновременным нажатием на клавиатуре кнопок Ctrl+Shift+пробел. Однако можно заметить, что при этом слова переносятся с одной строки на следующую без знака переноса и без соблюдения правил переноса слов. Кроме того правый край окончания строк теперь получается не такой ровный как при обычных пробелах.
Из-за использования неразрывного пробела слова переносятся на следующую строку неправильно и без знака переноса
В текстах с применением неразрывного пробела можно наблюдать следующее: в части предложений пробел будет нормальной величины (там, где выставлен неразрывный пробел), а в остальной части пробелы могут быть очень большими. Такое обычно встречается в текстах, скопированных из электронных баз рефератов и курсовых в интернете. Здесь каждый решает сам, удалять неразрывные пробелы или нет.
В части строки с неразрывным пробелом (обозначены стрелочками) пробел нормальной величины, там, где пробел обычный – увеличен И такое встречается (нажата кнопка “непечатаемые символы”)
Зачем нужен необычный пробел
Многие если и слышали об этом понятии, то их знания ограничиваются тем, что MS Word при наборе чисел с разделителями групп разрядов автоматически меняет обычный пробел на неразрывный. В обычном режиме это незаметно, увидеть отличие можно лишь в специальном режиме работы программы, включить который можно, нажав на кнопку ¶ на панели инструментов.
Неразрывный пробел нужен для того, чтобы перенос с одной строки на другую был правильным. Не секрет, что текстовые редакторы и браузеры автоматически переносят текст на новую строку, когда в текущей место исчерпано. При этом руководствуются они вовсе не правилами русского языка. Неразрывный пробел нужен для того, чтобы запретить в этом месте делать перенос строки.
Когда нужен неразрывный пробел
1. Разделение групп разрядов
Как уже показано выше, при разделении разрядов между собой пробелом нужно использовать его неразрывный вариант.
2. Инициалы и фамилии
Если инициалы на одной строке, а фамилия на другой, это как минимум некрасиво. Чтобы уменьшить вероятность неверного переноса, некоторые редакторы советуют не ставить пробел между инициалами. Однако правильнее разделить их неразрывными пробелами.
3. Сокращения
К ним относятся словосочетания и фразы
4. Слово-сокращение и имя собственное
5. Единица измерения, счетное слово, спецзнак и связанное число
Еще случаи, когда понадобится неразрывный пробел:
1. При вставке в текст тире.
Хорошо пробел перед знаком делать неразрывным, а после него обычным.
2. Бинарные математические операции
Здесь так же перед математическим знаком используется неразрывный пробел, а после него обычный.
3. Неразрывным пробелом стоит отделять от предыдущих слов одно- и двухбуквенные союзы, предлоги и слова: и, а, но, же, бы, ли, в, с, ты, я и т. д.
Пробелы и пробельные символы в языке Html
Прежде, чем переходить к вопросу форматирования текста с помощью специально предназначенных для этого тегов (абзаца, заголовков и т.д.) я хочу остановиться на том моменте, как в языке ХТМЛ интерпретируются пробелы, переносы строки (Enter) и табуляция, как осуществляется разбивка текста в окне браузера при изменении его размера.
Правда для такого рода визуального форматирования (которое не будет видно на вебстранице) чаще всего используют не сами пробелы, а именно символы табуляции и переноса строки. Есть такое правило — когда начинаете писать вложенный Html тег, то сделайте отступ с помощью табуляции
(клавиша Tab на клавиатуре), а когда этот тег закрываете, то уберите отступ (сочетание клавиш Shift+Tab на клавиатуре).
Делать это нужно так, чтобы открывающий и закрывающий тэги были бы на одном вертикальном уровне (на одинаковом количестве табуляций от правого края страницы вашего Html редактора, например, Notepad++, о котором я писал ). Кроме этого советую непосредственно после написания открывающего элемента сделать несколько переносов строки и сразу же прописать закрывающий на том же уровне (количестве табуляций), чтобы потом не забыть это сделать.
Т.е. открывающий и закрывающий элементы должны стоять на одном уровне по вертикали, а внутренние теги сдвигаем на один знак табуляции и располагаем закрывающие и открывающие опять же на одном уровне.
Для простых веб документов это может показаться излишеством, но при создании более-менее сложных, их код станет гораздо более наглядным
и читаемым за счет обилия пробелов, а также в нем будет гораздо проще заметить ошибки за счет симметричного расположения тегов.
Специальный пробел
Принцип того, как в “Ворде” сделать неразрывный пробел, очень похож на создание специального символа. По крайней мере суть практически одна и та же. Используйте специальный символ в том случае, если вы хотите задать определенное расстояние между буквами или словами. Этот символ, кстати, называется Narrow non-break space.
Итак, чтобы установить данный символ, вам нужно открыть таблицу всех символов. Теперь в выпадающем списке “Шрифт” выберите “Обычный текст”, а в списке “Набор” – “Знаки пунктуации”. Теперь среди всего множества различных символов найдите необходимый – Narrow non-break space. Если что, то его название отображается над кнопкой “Автозамена”.
Отыскав символ, нажмите кнопку “Вставить”, после этого символ вставится в указанное вами место. Если вы задаетесь вопросом о том, для чего эта функция может пригодиться, то она отлично подходит для вписывания дат. Таким образом, цифры “2017” будут написаны рядом со словом “Год”, и отодвинуть их никак не получится.
Использование спецсимволов
В языке разметки гипертекста, используется специальный символ, который интерпретируется браузерами как пробел. Вот он:
Набирать его нужно именно в таком виде, в котором он представлен выше. Если вам понадобится вставить несколько пробелов подряд, вставляйте несколько таких символов.
Как бы выглядел наш участок кода, если бы мы хотели добавить три пробела подряд.
Тестовый участоккода
Если бы мы открыли такую страничку в браузере, вот чтобы у нас получилось:
Тестовый участок кода
Сочетание клавиш
Неразрывный пробел — это специальный символ, который не позволяет текстовым редакторам разорвать строку в указанном месте. В Word используется специальная комбинация клавиш Shift+Ctrl+ Space.
Если Вы не знаете, какие кнопки нужно использовать для вставки неразрывного пробела, заходите в меню Вставка-Символ-Другие символы и далее используете вкладку Специальные знаки.
Также в этом диалоговом окне есть возможность добавить свое сочетание клавиш или настроить параметры автозамены, используя соответствующие кнопки.
В меню Сочетание клавиш в указанной строке на клавиатуре нажимаете одновременно несколько кнопок, если такая комбинация возможна, она отобразится в строке. Обязательно нажимаете кнопку назначить и закрываете диалоговое окно.
Автозамена нужна для того, чтобы при вводе определенных знаков или слов программа автоматически меняла их на специальный промежуток. Окно автозамены содержит поле заменить, там вписываете что на что должно меняться при вводе придуманного кода. Обязательно подтверждаете внесенные изменения.
Установка автозамены
Если вы все равно испытываете дискомфорт при нажатии сочетания заданных клавиш, то есть еще один способ того, как в «Ворде» сделать неразрывный пробел. Он заключается в назначении автозамены. Это очень полезная опция не только для печати неразрывного пробела.
Для начала вам необходимо будет поместить в буфер обмена (простыми словами, скопировать) нужный элемент, в нашем случае — неразрывный пробел. После этого нужно перейти в уже знакомое меню «Специальные знаки». В этом окне нажмите на кнопку «Автозамена», которая располагается снизу.
Теперь перед вами окно автозамены. Вам нужно в поле «Заменить» вписать те символы, которые будут заменяться на неразрывный пробел, а в поле «На» вставить тот самый пробел. Обязательно не забудьте поставить о. После этого нажмите кнопку «Добавить».
Вот вы и узнали, как сделать неразрывный пробел в «Ворде», каким способом пользоваться, решать только вам. Теперь поговорим о специальном пробеле.
Функция «другие символы»
Вернемся к первой вкладке меню Другие символы, а именно Символы.
С помощью этого инструмента можно также вставить неразрывный промежуток. Для этого ищете NO-BREAK SPACE среди множества знаков и нажимаете Вставить
Также на картинке отмечен Код знака, с помощью которого можно вставить пробел. Чтобы использовать такой код нужно после ввода значения нажать Alt+X.
Как узнать, стоит ли нераздельный знак пробела?
Перейдите во вкладку «Главная» в подраздел «Абзац» и включите кнопку «Скрытые символы». Ориентируйтесь по картинке ниже.
Такой значок появится по всему тексту, в местах, где стоит пробел. Зная, эту фишечку, вы сможете удалить или поставить в нужном месте неразрывный пробел. Текст, где стоит неразрывный промежуток очень аккуратный. Главное, что неразрывный пробел выполняется основную задачу.
При простом пробеле будут стоять точки между словами, в случае с неразрывным пробелом указываются круги в виде знака градуса. Если вдруг фраза не переносится в одну строку, тогда используйте для проверки кнопку «Скрытые символы», которая покажет, везде ли проставлены нераздельные пробелы.
Где найти скрытые символы
В Microsoft Office Word символы форматирования скрыты от глаз пользователя. Чтобы сделать знаки видимыми достаточно нажать специальную кнопку в блоке Абзац.
После проведения этой операции можно легко убрать неразрывный пробел поставив курсор до или после знака и нажав Del или Backspace соответственно.
Как видите, в Word существует несколько способов вставки символов форматирования. Также текстовый редактор позволят самостоятельно назначить горячие клавиши для добавления того или иного знака табуляции.
Используем меню
Неразрывный пробел в Word можно также поставить с помощью меню. Для этого устанавливаем курсор ввода в месте набора. В меню переходим на вкладку «Вставка» для «Офиса 2007» и более поздних версий этого программного продукта или выбираем пункт меню «Вставка» для «Офиса 2003» и более поздних версий этого софта. Затем находим пункт «Символ» и кликаем на нем левой кнопочкой мышки. В «Офисе 2007» и более поздних версиях этого программного обеспечения пункт «Символ», как правило, находится на правом краю дисплея. В открывшемся меню находим неразрывный пробел, выделяем его и нажимаем кнопку «Вставить». Все эти манипуляции выполняем с помощью мышки или клавиш навигации курсора и табуляции, которая позволяет переключаться между различными элементами пользовательского интерфейса.
Лишние пробелы между словами
Лишние пробелы между словами также иногда встречается. Вероятно в целях увеличения объема текста, авторы умышленно вставляют несколько пробелов. Обнаружить это можно при помощи кнопки непечатаемые символы.
Лишние пробелы можно увидеть, “включив” непечатаемые символы
В этом случае лишние пробелы нужно удалить. Значительно ускорить процесс удаления лишних пробелов поможет автозамена. Для этого в окне найти делаем двойное нажатие клавиши пробел, а в окне заменить одно, то есть двойные пробелы заменяем на одинарные.
Таким образом, на величину пробела в Ворде (MS Word Office) влияют выравнивание текста по ширине, запрет переносов в словах, в некоторых случаях и лишние пробелы между словами.
Еще один универсальный способ
Еще один способ ввода неразрывного пробела основывается на использовании неразрывного пробела. В этом случае порядок действий такой:
- Находим в любом месте данный символ и выделяем его с использованием мышки. Например, в Интернете на любом сайте.
- Используем комбинацию клавиш Ctrl + С для внесения в буфер обмена символа неразрывного пробела.
- Далее переходим в то приложение, в котором необходимо вставить этот знак, и устанавливаем курсор в месте ввода.
- Затем нажимаем комбинацию Ctrl + V. После этого должен вставиться в наш документ скопированный символ.
Как бы там ни было, а неразрывный пробел в Word наиболее просто вставить с помощью специальной комбинации клавиш. Именно ее и рекомендуется использовать на практике.
Неразрывный пробел
Пробе́л
— интервал между буквами , обозначающий границы слов во многих системах письменности . Пробел функционально принадлежит к знакам препинания .
Пробел — сравнительно позднее изобретение. Его не было в финикийском и первоначальных вариантах древнееврейского и арамейского письма. В греческом письме он используется только несколько более тысячи лет. В латинском иногда встречался в древности, но в средние века исчез и вернулся тоже около тысячи лет назад. В древнейших славянских памятниках также отсутствует (как в глаголице, так и в кириллице); регулярно и в нынешнем смысле используется в кириллице только с XVII века. В арабском письме практически не использовался до XX века. В современном китайском и японском языках пробел также может не использоваться.
Для указания словораздела в письменностях, не имеющих или редко использующих пробелы, применялись и применяются различные приемы, например:
- особые формы букв для начала и (или) конца слова;
- использование диакритических знаков, ставящихся при первой и (или) последней букве слов, либо добавление к началу (концу) слова особых непроизносимых букв;
- разделение слов вместо пробелов другими знаками (чаще всего точкой или двоеточием, иногда вертикальной чертой и т. п.);
- слитное начертание знаков, входящих в одно слово, либо обозначение принадлежности знаков к слову графически (например, чертой).
В старинных письменностях пробелами (или иным способом разделения) могли отделяться не отдельные слова, а более крупные единицы текста (словосочетания) или более мелкие (слоги). Слитное и раздельное написание сочетаний полнозначных слов со служебными элементами (предлогами, частицами и т. п.) представляет собой одну из самых сложных для учащихся и нестабильную часть орфографии многих языков, в том числе и русского.
Правила постановки пробела рядом со знаками препинания
1. В русскоязычном наборе пробел ставится
:
- после
запятой, точки (в том числе и обозначающей сокращения и инициалы), точки с запятой, двоеточия, вопросительного или восклицательного знака, многоточия (кроме многоточий, начинающих предложение); - перед
многоточием, стоящим в начале предложения; - с внешней стороны
скобок и кавычек; - с обеих сторон
тире, за исключением тире между цифровыми обозначениями неотрицательных целых чисел (по типографским правилам вокруг тире ставятся не обычные пробелы, а укороченные (двухпунктовые), но из-за ограничений компьютерного набора часто ставят полные пробелы: неразрывный слева и обычный справа).
2. Однако пробел не ставится
:
- перед
запятой, точкой, точкой с запятой, двоеточием, вопросительным и восклицательным знаками, многоточием (кроме многоточия, стоящего в начале предложения); - после
многоточия, стоящего в начале предложения; - с внутренней стороны
скобок и кавычек; - с обеих сторон
дефиса (за исключением
односторонних
дефисов, то есть случаев вроде «одно- и двухэтажный») и апострофа.
3. В случае одновременной применимости пунктов 1 и 2 (например, если точка стоит перед закрывающей скобкой или перед запятой) пробел не ставится
.
В некоторых руководствах по типографскому набору также указывается, что пробел не ставится, если тире идёт после точки или запятой, но при работе с большинством современных шрифтов этот совет скорее вреден.
Применение в типографике других стран
В американской типографике (в отличие от британской и австралийской) пробел не ставится до и после длинного тире. («It indicates a sudden break in thought-a parenthetical statement like this one-or an open range.»
)
Во французской типографике после открывающей кавычки и перед закрывающей ставится ¼ М-пробела. (« Son explication n’est qu’un mensonge », s’indigna le député.
)
Удаление неразрывного пробела
Включаем режим скрытых знаков сочетанием клавиш Ctrl+Shift+8 или на вкладке Главная в разделе Абзац нажимаем кнопочку, похожую на знак ПИ.
На рисунке красной линией подчеркнуты неразрывные пробелы, они обозначены пустыми кружочками. Удалить такой знак можно, выделив его, нажатием обычного пробела на клавиатуре. В коротком документе сделать эту операцию легко, но если текст объемный, то необходима автоматизация.
Неразрывный пробел – специальный знак, который запрещает выполнять перенос символа или слова, идущего сразу после него, без предыдущего слова. Ставится комбинацией клавиш Ctrl+Shift+Пробел
Проведем замену неразрывных пробелов по всему тексту. Используя горячие клавиши Ctrl+H или вкладка Главная в разделе редактирование нажимаем команду Заменить.
Теперь в открывшемся окне достаточно указать: что и на что заменять. Но проблема в том что неразрывый пробел – это непечатаемый знак и указать его для поиска как простой символ не получится. Что же делать?
Нажимаем кнопку Больше и получаем дополнительный функционал. Теперь кликните в поле Найти, чтобы текстовый курсор мигал именно там. Внизу окна нажимаем кнопку Специальный и выбираем Неразрывный пробел.
Теперь в поле Найти будет вставлена комбинация знаков, соответствующая неразрывному пробелу. Переходим к полю Заменить и в нем нажимаем один раз клавишу Пробел. Все исходные данные заданы, приступаем к замене нажатием кнопки Заменить все.
Если все вышеизложенное было выполнено правильно, то вы увидите подобное сообщение.
Как видите, друзья, данный прием можно использовать и при замене других непечатаемых знаков. Надеюсь, что вам эта информация будет полезна.
Таблица непечатаемых знаков для поля Найти
Как автоматически расставить пробелы в Ворде
Начинающий копирайтер, чаще всего, не знаком со всеми возможностями MS Office Word, а ведь даже при хорошем уровне изложения своих мыслей, неряшливо оформленный текст отрицательно повлияет на оценку его труда. В этой статье мы дадим краткие и полезные инструкции, которые помогут экономить время на редактирование написанного текста вручную. Один из самых болезненных вопросов – как автоматически расставить пробелы в Ворде
. Многие по неопытности не тратят время на настройку отступов, выступов, и оставляют этот непростой процесс на потом. В результате, на редактирование статьи уходит больше сил, чем на её написание.
Удаление лишних пробелов в начале и конце строки
Неопытные пользователи, никогда не слышавшие о настройках отступов в начале первой или красной строки, заменяют их пробелами. В результате при малейшем редактировании статьи текст разъезжается в разные стороны.
Удаления лишних пробелов
можно будет избежать, если воспользоваться стандартными установками.
Для этого в меню Формат, выберите подменю Абзац, вкладку Отступы и интервалы, раздел Отступ, и в пункте «Первая строка» задайте стандартное значение в 1,27 см.
Для удаления лишних пробелов в начале и конце строки проделайте простую последовательность действий. Для начала выделите весь абзац, затем задайте выравнивание по центру, а далее выровняйте по ширине. Таким образом, вы избавитесь от всех «пустых мест» в вашем тексте, и сделаете его более привлекательным и читабельным.
Удаление лишних пробелов в тексте
Прежде чем задаться вопросом, как автоматически расставить пробелы в Ворде, задумайтесь и вспомните, какое количество раз, вы сами ставили эти самые лишние пробелы.
Чаще всего такая необходимость появляется у неопытных пользователей, например, при попытке сблизить букву «г.» или сокращение «руб.» с цифрами. Такие сложные манипуляции абсолютно неправильны и неуместны.
Вместе этого необходимо воспользоваться неразрывным пробелом
.
Итак, что необходимо «нажать», чтобы воспользоваться этим удобным и полезным инструментом. Выделяем пространство между, например, 1945 и «г.», наживаем и удерживаем клавиши Ctrl+Shift, и, не отпуская, жмем на Пробел. Теперь все аккуратно и красиво, неразрывный пробел стоит на своем законном месте. Таким же образом ставится и неразрывный дефис
.
Удаление лишних пробелов по всему тексту
Что же делать, если необходимо удалить по всему тексту, например, два или четыре подряд идущих пробела? Для этого воспользуемся возможностями меню Правка.
Выбираем в данном меню подменю Замена, в поле «Найти» для начала вводим четыре пробела, а в поле «Заменить на» один пробел, затем нажимаем на кнопку «Заменить всё». То же самое проделываем и с двумя подряд идущими пробелами.
Если необходимо найти все невидимые символы, нажмите на кнопку «Непечатаемые знаки» на панели инструментов — это очень удобно для удаления лишних пробелов по всему тексту
.
Применение знака
Использовать неразрывные пробелы рекомендуется в тех ситуациях, когда правая и левая часть отделяемого промежутком текста должна находиться на одной строке или странице:
- в инициалах типа Ф.И. или Ф.И.О. – сокращения имени и отчества всегда располагаются рядом. В качестве примера можно привести фразу «И.И. Иванов», части которой без неразрывного пробела могут попасть на разные строки;
Рис. 2. Использование и неиспользование неразрывного пробела
- в сокращениях перед фамилиями («д-р Иванов») и географическими названиями («г. Санкт-Петербург», «г. Мак-Кинли»);
- при обозначении сокращений типа «и т.д.», «и т.п.», «н. э.» и ряда других, которые при переносе на разные строки становятся неудобочитаемыми;
- между числом и единицей измерения («10 л», «15,6 м») или номером и счётным словом («1630 год» и «гл. VIII»);
- при нумерации каких-то объектов или параграфов («№ 25», «§ 8»);
- перед обозначениями и номерами в названии программного обеспечения («Windows 7», «Recuva 1.53.1087»).
Рекомендуется (хотя и не обязательно) ставить неразрывные пробелы после союзов и предлогов, особенно, состоящих из одной буквы.
Желательно применять этот знак и после слова, с которого начинается предложение, и в заголовках, которые могут быть разорваны на несколько частей.
Стоит использовать такой пробел и перед частицами «же», «бы» и «ли».
Следует знать: Правильно будет ставить знаки в середине предложений, выделяя с их помощью длинные тире. А в больших числах, состоящих из 4 и более знаков, с помощью неразрывных пробелов разделяют группы по три цифры («1 200 000 руб.»).
Как вставить в текст
Вы можете решить, что правильно использовать пробелы обязан тот, кто будет публиковать текст. Однако уважающий себя и своих заказчиков автор сразу вставляет в текст правильные пробелы.
Вставляем неразрывный пробел в текстовом редакторе
В этом поможет сочетание клавиш Alt+255 или:
Также можно найти данную функцию на панели Word:
Чтобы контролировать употребление пробела, стоит завести привычку набирать и вычитывать тексты в режиме, когда показаны все непечатаемые символы. Иначе «на глаз» отличить обычный пробел от неразрывного не получится.
Пользуемся ASCII-кодами
Любой символ можно ввести с помощью специального ASCII-кода в поле ввода текстового процессора от «Майкрософт». Неразрывный пробел в этом плане не исключение. Алгоритм ввода в этом случае такой:
- Устанавливаем указатель ввода в необходимом месте с помощью манипулятора или клавиш управления курсором.
- Переключаемся на английский язык ввода текста с помощью все того же манипулятора на языковой панели.
- Зажимаем функциональную клавишу Alt на левой части клавиатуры.
- Последовательно набираем комбинацию клавиш 2-4-8 (это и есть ASCII-код данного символа).
После проделанных манипуляций и должен появиться именно этот символ.
Использование в Word
В текстовом редакторе MS Word, независимо от версии продукта, неразрывные пробелы можно поставить двумя способами:
- нажав одновременно на три клавиши: «Ctrl», «Shift» и пробел;
- используя комбинацию символов Alt + 0160.
Следует знать: Пользоваться альт-кодами следует, зажав сначала клавишу
«Alt», а затем набрав указанные цифры. После отпускания функциональной клавиши на экране появится соответствующий символ. Если используется ноутбук с укороченной клавиатурой, вместе с кнопкой «Alt» нажимается ещё и «Fn»).
Для удаления неразрывных пробелов требуется сначала определить, где они расположены. Это можно сделать, включив режим непечатаемых символов.
Кнопка включения расположена на главной панели редакторов Word 2007 и более поздних версий или на стандартной панели Ворд 2003, 2000, 97 и ниже.
Выглядит она похожей на перевёрнутую букву «Р».
Рис. 3. Кнопка включения непечатаемых (невидимых) символов в Word 2003.
Ситуация в пакете «Майкрософт Офис 2013»
Наиболее сложная ситуация с тем, как поставить неразрывный пробел в Word, в последних версиях данного программного обеспечения — «Офисе 2013». Привычная комбинация клавиш, указанная ранее, в нем по умолчанию не функционирует. Поэтому при первом запуске этого софта рекомендуется изменить его базовые настройки. Для этого заходим в меню или вкладку «Вставка» и находим на ней пункт «Символ». В поле «Код знака» вводим комбинацию 202F (это шестнадцатиричный код данного знака). После этого система автоматически найдет неразрывный пробел. Затем кликаем на кнопке «Сочетания клавиш» и после этого в открывшемся окне задаем привычную нам комбинацию клавиш для данного знака. Сохраняем внесенные изменения с помощью кнопки «Назначить». В дальнейшем в процессе ввода текста при необходимости набора этого знака необходимо лишь одновременно нажать привычную комбинацию из двух функциональных клавиш и пробела — и все.
Знак в HTML-коде
Печатая HTML-код в соответствующем редакторе, можно ставить неразрывные пробелы тем же способом, что и для редактора Word. То есть комбинациями клавиш на клавиатуре.
Если набор кода выполняется в браузере, неделимый промежуток обозначается как nbsp – точнее,  .
Рис. 4. Неразрывные пробелы в HTML-коде.
Неразрывные пробелы можно ставить подряд. При отображении браузер учитывает каждый такой знак.
Два неразрывных элемента показываются, как пробел с двойной длиной, три – как тройной элемент. Это удобно использовать, например, при составлении размещённых на сайте прайс-листов.
Сумма в 11 200 рублей при переносе может делиться на 11 и 200 рублей, что делает её неудобочитаемой. Если его поставить между двумя частями, то она всегда будет переноситься целиком.
Это позволяет записывать цены в достаточно длинных строках, не разбивая их на части.
Видео
:
Неразрывный пробел в html
Если вам попался ответственный автор, то неразрывные пробелы в тексте уже проставлены, и вам остается только заменить их на соответствующий код – >;>
Делать это придется вручную — при копировании текста в визуальный редактор неразрывные пробелы последний заменит на обычные.
Неразрывный пробел и СЕО
Иногда специалисты по продвижению категорично настроены против использования в тексте html-тегов неразрывного пробела и переноса строки ( ), мотивируя такой подход тем, что это мешает продвижению. Это не совсем верно. Поисковики вполне нормально обрабатывают эти теги, если они вставлены правильно. Затрудняет продвижение неверное использование, например или nbsp; (без &).
Источники
- https://FB.ru/article/293896/instruktsiya-kak-v-vorde-sdelat-nerazryivnyiy-probel
- https://compone.ru/probel-v-vorde
- https://profreelance.ru/nerazryvnyj-probel/
- https://mir-tehnologiy.ru/nerazryvnyj-probel-v-vorde/
- https://tvojkomp.ru/kak-ubrat-nerazryvnyj-probel-v-vorde/
- https://geek-nose.com/nerazryvnyj-probel/
Ссылки
- Ростислав Чебыкин. Неразрывный пробел: как надо и как не надо его использовать
Прежде чем уменьшить пробелы между словами в тексте, необходимо выяснить причину, по которой они возникли. Их может быть несколько:
- выравнивание текста по ширине;
- лишние пробелы;
- знак табуляции между словами или использование длинных пробелов.
Все эти проблемы могут возникнуть, например, вследствие копирования текста из Интернета. Чтобы привести текст в должный вид, необходимо по порядку избавиться от всех вышеназванных причин.
Частая причина появления большого интервала между словами – выравнивание текста по ширине. При таком выравнивании слова равномерно распределяются по всей длине строки за счет увеличения расстояния между ними.
Чтобы это изменить, необходимо сделать следующее:
Если же в требованиях по оформлению текста указано, что необходимо выравнивание по ширине, то самый простой способ уменьшить пробелы — поставить автоматические переносы слов.
Для этого нужно:
Если оба способа не дали результат, то проблема заключалась не в выравнивании текста. Возможно, дело в лишних пробелах.
Разница между Word 2003 и Word 2007
Информация, представленная в статье, актуальна для версии Word 2007. В таблице представлены различия между версиями текстового редактора при форматировании текста.
| Действие | Word 2003 | Word 2007 |
| Изменение межбуквенного интервала | «Формат» > «Шрифт» > | «Главная» > «Шрифт» > «Интервал». Выберите «Уплотненный», введите значение, нажмите «OК» |
| Найти и заменить | «Правка» > «Заменить» | «Главная» > «Редактирование» > «Заменить» |
| Вставить специальные знаки | «Вставка» > «Символ» > «Специальные знаки» | «Вставка» > «Символы» > «Символ» > «Другие символы» > «Специальные знаки» |
Выяснив причину появления больших интервалов между словами в Word, можно легко ее устранить. Для этого необходимо воспользоваться встроенными функциями текстового редактора и привести внешний вид документа в порядок.
Также вы можете посмотреть тематическое видео по теме статьи.
Видео — Как убрать в Ворде пробелы между словами
Здравствуйте, уважаемые читатели блога сайт! Те, кто хотя бы поверхностно успел ознакомиться с , наверное, уже приняли к сведению, пусть и в общих чертах. А значит, имеют представление о том, какие вообще HTML символы используются в коде документа.
В сегодняшней статье мы попробуем разобраться, что из себя представляет пробел в HTML, в каких случаях можно применить пробельные символы при форматировании самого кода для удобного восприятия. Узнаем, когда необходимо применение неразрывного пробела, а также познакомимся с другими спецсимволами (или, как их еще называют, мнемониками).
На самом деле я бы посоветовал не игнорировать тему использования различных спец символов, поскольку это важная составляющая, позволяющая придать законченность изучению языка гипертекстовой разметки. В общем, предоставленная в этой публикации информация лишней точно не будет. Ну а теперь к делу.
Традиционная ширина межсловного пробела
Итак, разобравшись с тем, что такое круглая и полукруглая шпации, перейдём к принятой в российском наборе ширине собственно межсловного пробела.
Шульмейстер пишет (стр. 94), что при наборе строки между словами ставится полукруглая. Когда строка набрана до конца, в большинстве случаев её ширина оказывается либо меньше, либо больше ширины полосы набора. Поэтому верстальщику приходится изменять ширину пробелов, уменьшая её минимум до 1⁄4 круглой и увеличивая максимум до 3⁄4 круглой (соответственно, при наборе кеглем 10 пунктов межсловные пробелы могут варьироваться от 3 до 7 пунктов). Естественно, бывают нюансы, зависящие от формата издания, но мы их касаться не будем.
Однако, Шульмейстер оговаривается, что сам по себе межсловный пробел в полукруглую великоват, и использование стандартного пробела в 1⁄3 круглой является как более экономичным с точки зрения расхода бумаги, так зачастую и более красивым. Также использование межсловного пробела в полукруглую не рекомендуется для узких шрифтов.
С появлением строкоотливных машин пробелы стали делаться равномерными по ширине в пределах одной строки, а ширина межсловного пробела стала варьироваться около 1⁄3 круглой.
В настоящее время мы ограничены возможностями используемых шрифтов, и, естественно, набором символов в Unicode. Нужно помнить, что далеко не все шрифты содержат большинство пробельных Unicode-символов.
При переходе к компьютерным системам вёрстки был совершён переход от указания ширины шпаций в пунктах к указанию ширины шпаций в долях круглой, так как шрифты стали легко масштабироваться до любого кегля, а пробельные элементы должны были оставаться пропорциональными кеглю шрифта.
Спецсимволы (или мнемоники) в коде HTML
Теперь разберем, в каких случаях необходимо использование специальных символов, о которых я упомянул в начале статьи. Спецсимволы HTML, которые иногда называют мнемониками, введены для решения давней проблемы с кодировками, возникшей в языке гипертекстовой разметки.
При наборе вами текста с клавиатуры происходит кодировка символов языка, который вы используете. В веббраузере набранный текст будет отображен посредством выбранных вами шрифтов в результате обратной операции декодирования.
Дело в том, что подобных кодировок немало, сейчас у нас нет цели их подробно разобрать. Просто в каждой из них может не доставать тех или иных символов, которые, однако, необходимо отобразить. Скажем, приспичило вам прописать одиночные кавычки или знак ударения, а эти значки банально отсутствуют в наборе.
Для того, чтобы ликвидировать эту проблему, и была введена система спецсимволов, которая включает в себя огромное количество самых различных мнемоник. Все они начинаются со значка амперсанда «&» и заканчиваются обычно точкой с запятой «;». Поначалу каждому спецсимволу соответствовал свой цифровой код. Например, для неразрывного пробела, который рассмотрим чуть ниже подробнее, будет справедлива такая запись:
Но спустя некоторое время наиболее распространенным символам были присвоены буквенные аналоги (мнемоники), чтобы их было проще запомнить. Скажем, для того же неразрывного пробела это выглядит следующим образом:
В результате браузер отображает соответствующий символ. Список мнемоник очень объемный, наиболее часто применяемые спецсимволы HTML
вы можете обнаружить из ниже следующей таблицы:
| Esc | F1 | F2 | F3 | F4 | F5 | F6 | F7 | F8 | F9 | F10 | F11 | F12 | PrtSc | ScrLk | Pause |
| Home | PgUp | NumLk | − | ||||||||||||
| Del | End | PgDn |
| символ | код | мнемоника | описание |
| неразрывный пробел | |||
| узкий пробел (еn-шириной в букву n) | |||
| широкий пробел (em-шириной в букву m) | |||
| – | — | – | узкое тире (en-тире) |
| — | — | — | широкое тире (em -тире) |
| | — | | мягкий перенос |
| а́ | ́ | ударение, ставится после «ударной» буквы | |
| копирайт | |||
| знак зарегистрированной торговой марки | |||
| знак торговой марки | |||
| º | º | º | копье Марса |
| ª | ª | ª | зеркало Венеры |
| ‰ | ‰ | ‰ | промилле |
| π | π | π | пи (используйте Times New Roman) |
| ¦ | ¦ | ¦ | вертикальный пунктир |
| § | § | § | параграф |
| ° | ° | ° | градус |
| µ | µ | µ | знак «микро» |
| ¶ | ¶ | ¶ | знак абзаца |
| … | … | … | многоточие |
| ‾ | ‾ | ‾ | надчеркивание |
| ´ | ´ | ´ | знак ударения |
| № | № | знак номера |
Смотрите также
В компьютерах
Неразрывный пробел отсутствует в стандартных раскладках клавиатуры в операционных системах Windows, но присутствует в некоторых специализированных раскладках — например, в типографской раскладке Ильи Бирмана для Windows он вводится нажатием сочетания клавиш AltGr+Пробел. В системах семейства macOS неразрывный пробел вводится сочетанием ⌥ Option+Пробел.
Для облегчения набора неразрывного пробела в некоторых текстовых редакторах также предусматривается специальное сочетание клавиш — к примеру, в Microsoft Word и OpenOffice.org Writer это Ctrl+⇧ Shift+Пробел.
Кроме собственно неразрывного пробела (то есть символа, отличающегося от «обычного» межсловного пробела в данном шрифте только тем, что по нему нельзя переносить), в Юникоде определены ещё несколько пробельных символов, перенос по которым запрещён. Они отличаются друг от друга шириной.
| Названиев Юникоде | Код в Юникоде | Выглядит | Мнемоникав HTML 4 | Пояснения | |
| шестнадцатеричный | десятичный | ||||
| NO-BREAK SPACE | 00A0 | 0160 | « » | По ширине совпадает с межсловным пробелом | |
| FIGURE SPACE | 2007 | 8199 | « » | или |
Имеет такую же ширину, что и цифры в данном шрифте, и предназначен для набора таблиц |
| NARROW NO-BREAK SPACE | 202F | 8239 | « » | или |
Узкий неразрывный пробел |
| WORD JOINER | 2060 | 8288 | «» | или |
Неразрывный пробел с нулевой шириной. |
Кроме того, в кодировке ASCII (256-символьной таблице) код данного символа — 255 (по ширине соответствует NO-BREAK SPACE из таблицы выше).
Обработка пробелов браузерами и поисковиками
При подготовке материала статьи мы провели своеобразный эксперимент на специально подготовленной странице. Яндекс и Google справляются с нестандартными символами хорошо, заменяя при поиске все нестандартные пробельные элементы на обычные (мы считаем, что это — правильное поведение). То есть, они не делают разницы между текстами «два слова», «два слова», «два слова» и т. п.
Как выяснилось, рендеринг нестандартных пробельных элементов работает в браузерах из рук вон плохо. Нормально справляются с задачей только Firefox 3.0 в Windows XP и *nix, MSIE 7.0 и Safari в Windows XP. Об MSIE 8.0 данных нет, но скорее всего, у него тоже всё в порядке.
- Firefox до версии 3.0 вообще не разрывает строку в местах нестандартных пробелов. При этом ширина пробелов отображается правильно.
- Opera 9.26 и 9.50, FireFox 3.0 под Mac, Safari под Mac строку переносят, но зато все пробелы оказываются одной ширины.
- MSIE 5.5 и 6.0 под Windows 2000 вместо пробелов ставят квадратики (возможно, соответствующие символы просто отсутствуют в системном шрифте).
Не вполне понятно, с чем связана одинаковая ширина всех пробельных элементов во всех браузерах под Mac. Вероятно, со встроенными шрифтами. Итак, ещё раз подчеркнём, что во всех правилах, перечисленных ниже, тонкая шпация используется только в том случае, когда автор отметает риск использования посетителем сайта браузеров, неверно отображающих тонкую шпацию. К ним относятся некоторые браузеры в *nix (возможно, это связано со встроенными шрифтами), MSIE версии 6.0 и раньше, браузеры для Mac (ими можно пренебречь, так как ошибка рендеринга заключается только в ширине шпации), возможно — некоторые браузеры для мобильных телефонов и КПК.
В том случае, если использование таких браузеров вероятно, мы рекомендуем использовать вместо тонкой шпации обычный или неразрывный межсловный пробелы.
Как было описано выше, согласно рекомендациям Unicode тонкая шпация является таким пробелом, где возможен разрыв строки. В тех случаях, когда правила требуют постановки тонкой шпации и запрета разрыва строки (например, между разрядами при наборе числа), необходимо использовать конструкцию типа 250 000. HTML-элемент nobr является проприетарным и к использованию запрещён.
Далее мы опишем те правила расстановки пробелов, которые чаще всего, по нашим наблюдениям, нарушаются при вёрстке текстов. Более подробную информацию о правилах набора текстов можно почерпнуть, например, в «Справочнике издателя и автора» А. Э. Мильчина и Л. К. Чельцовой.
Какое тире использовать в тексте: короткое или длинное? Примеры и сочетания клавиш
Очень часто при работе с документами возникает вопрос — какое тире использовать в данном случае? Привычка нажимать по любому поводу дефис делает документ трудночитаемым и не совсем верным.
В документах, грамотно подготовленных для публикации, нужно использовать:
- короткое тире — ;
- длинное тире -;
- дефисы -;
- минусы -;
Короткое тире (-): обычно используются при указании диапазона, например, «страницы 13-34», а также в контекстах, вроде. Короткое тире, как и дефисы, обычно не отделяются пробелами справа и слева.
Чтобы вставить короткое тире, используем сочетание клавиш
- Ctrl+Num «-»
Длинное тире (-): используется в качестве знака пунктуации в предложениях — например, как в этом, и отделяется пробелами с обеих сторон.
- Чтобы поставить длинное тире используем сочетание клавиш Ctrl+Alt+Num «-»
Числа и интервалы
- Дробная и целая части числа не отбиваются пробелом от запятой: 0,62, 345,5.
- Разряды числа отбиваются друг от друга тонкой шпацией, кроме дат, номеров (например, документов), обозначений машин и механизмов. 25 563,42 — 25 563,42 1 652 — 1 652 1 298 300 — 1 298 300 но 1999 год, ГОСТ 20283, вх. № 982364
- При численном обозначении интервалов тире не отбивается от границ интервала. 50—100 м — 50—100 м 1 500—2 000 — 1 500—2 000 1,5—2 тыс. — 1,5—2 тыс. 15—20 % — 15—20 %
- Унарные знаки плюс, минус и плюс-минус не отбиваются от следующего за ним числа: +20 °C, −42, ±0,1.
- Бинарные знаки математических операций и соотношений отбиваются с обеих сторон на тонкую шпацию. 2 + 3 = 5 — 2 + 3 = 5
Неразрывный пробел. Создание безимянной папки или файла в Windows
Возможно не все знают, что в Windows есть возможность создать папку или файл, имя которых будет отображаться в файловых менеджерах как пустое.
Понятное дело, создать файл или папку вообще без имени нельзя. Зато указать в качестве имени символ, который не отображается визуально никто не запрещает. Вполне подходящим для этой цели символом является пробел. Но вот незадача — если при создании или переименовании папки поставить только пробел в ее имени, то создается папка с именем «Новая папка» либо остается прежнее имя.
Однако опытным пользователям хорошо известно, что символ пробела в существует не один. В частности в таблице символов присутствует такой символ, как неразрывный пробел
. Его можно скопировать из таблицы символов Windows, либо (что гораздо проще) ввести с клавиатуры.
Вообще отличие неразрывного пробела от обычного заключается в том, что если его поставить между двумя словами, то по нему не осуществляется перенос.
Так что в текстах между инициалами и фамилией или других подобных случаях, когда два слова обязательно должны находиться на одной строке, правильнее использовать именно неразрывный пробел.Кстати в MS Word неразрывный пробел можно вставить комбинацией клавиш «Ctrl+Shift+Пробел».Вернемся к безымянным файлам.
В отличии от папки, обычный пробел в качестве имени файла использовать можно. Для этого при сохранении файла в редакторе нужно в поле «имя файла» указать пробел и через точку расширение файла. Вообще можно даже без пробела (: — только расширение. Разумеется, «безымянным» такой файл будет выглядеть только если в проводнике включена опция «Скрывать расширения для зарегистрированных типов файлов».
Не претендую на то, что эта информация полезна практически, но кому-то это может показаться интересным.
Пробелы в ручном наборе
Когда подвижность литер появилась (а произошло это с появлением наборных шрифтов), появились соответственно и вопросы — а как же ставить пробелы, чтобы соблюдалась выключка по ширине?
Технология ручного набора такова, что набранная строка полностью зажимается в верстатке и в гранке, и, соответственно, должна иметь ширину, практически точно равную ширине полосы (подробнее с технологией ручного набора можно познакомиться в одноимённой книге М. В. Шульмейстера).
Строка при ручном наборе набиралась из литер (брусков, на торце которых делались выпуклые зеркальные копии букв, отпечатывающиеся на бумаге), а межсловные пробелы создавались с помощью так называемых шпаций — брусков различной толщины, у которых на торце нет печатающей поверхности. Выглядит это . Шпации для каждого кегля шрифта, естественно, выпускались свои, и имели различную ширину. Например, для шрифта кегля 10 пунктов (стандартный кегль для большинства текстовых изданий) выпускались шпации шириной 10, 5, 4, 3, 2 и 1 пункт.
Шпации шириной в кегль назывались кегельными или круглыми. Шпации в половину кегельной назывались полукегельными или полукруглыми. Также существует название «тонкая шпация», под которой понимают шпации толщиной 1—2 пункта для шрифта кегля 8—12 пунктов. То есть, для шрифта кегля 10 пунктов тонкая шпация обычно составляет 2 пункта (соответственно, 1⁄5 кегельной). Однако, в связи с отсутствием точного определения тонкой шпации, в руководствах издателя, редактора и верстальщика обычно говорят не об отбивке на тонкую шпацию, а об отбивке на столько-то пунктов (считая, что кегль шрифта равен 10 пунктам).
Таким образом, нужно понимать, что в зависимости от кегля шрифта доля круглой шпации (треть, четверть и т. п.) может иметь разную ширину в пунктах, и наоборот.
Знаки табуляции
Иногда между словами вместо пробелов может стоять табуляция. Чтобы её обнаружить, нужно:
- На вкладке «Главная» перейти в раздел «Абзац» и нажать на знак «Абзац», при его нажатии отображаются все скрытые символы. Табуляция будет отображаться как маленькая стрелочка.
- Далее необходимо выполнить такую же последовательность действий как при замене двойного пробела на одинарный. Для этого во вкладке «Главная» в разделе «Редактирование» нажать «Заменить».
- В появившемся окне в поле «Найти» вставить знак табуляции. Для этого нужно нажать «Больше».
- Затем – «Специальный».
- В раскрывшемся меню выбрать «Знак табуляции».
- В поле «Заменить на» поставить один пробел.
- Нажать «Заменить все».
Сокращения и символы
- В сокращениях «и так далее», «и тому подобное», «так как», «то есть», «и другие», «до нашей эры», «южной широты» и подобных все элементы сокращения отделяются неразрывным пробелом.и т. д. — и т. д. и т. п. — и т. п. т. к. — т. к. т. е. — т. е. и др. — и др. до н. э. — до н. э. ю. ш. — ю. ш.
- Инициалы отбиваются друг от друга и от фамилии неразрывным пробелом.А. С. Пушкин — А. С. Пушкин Дж. Р. Р. Толкиен — Дж. Р. Р. Толкиен Допустима также отбивка инициалов друг от друга и от следующей за ним фамилии тонкой шпацией, однако перенос инициалов либо фамилии на следующую строку запрещён. Независимо от выбора стиля отбивки инициалов необходимо придерживаться единства стиля в рамках всего документа или сайта.В. В. Путин — В. В. Путин В. Путин — В. Путин Путин В. В. — Путин В. В. Путин В. — Путин В.
- Сокращённое слово отбивается от имени собственного неразрывным пробелом.ул. Щорса — ул. Щорса г. Москва — г. Москва метрополитен им. Ленина — метрополитен им. Ленина
- Число и соответствующее ему счётное слово отбиваются неразрывным пробелом.12 млрд рублей — 12 млрд рублей гл. IV — гл. IV пп. 3—6 — пп. 3—6 рис. 42 — рис. 42 XX в. — XX в. 1941—1945 гг. — 1941—1945 гг. палата № 6 — палата № 6 § 22 — § 22 25 % — 25 % 97,5 ? — 97,5 ? 16 ¢ — 16 ¢.
- Число и соответствующая ему единица измерения (кроме знаков градуса, минуты и секунды) отбиваются тонкой шпацией, разрыв строки запрещён.400 м — 400 м 100 т — 100 т 451 °F — 451 °F но 59°, 57′, 00″.
- Знаки градуса, минуты и секунды отбиваются тонкой шпацией от последующих цифр.59° 57′ 00″ — 59° 57′ 00″