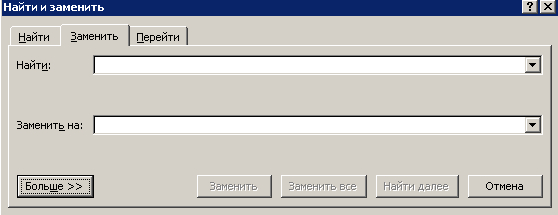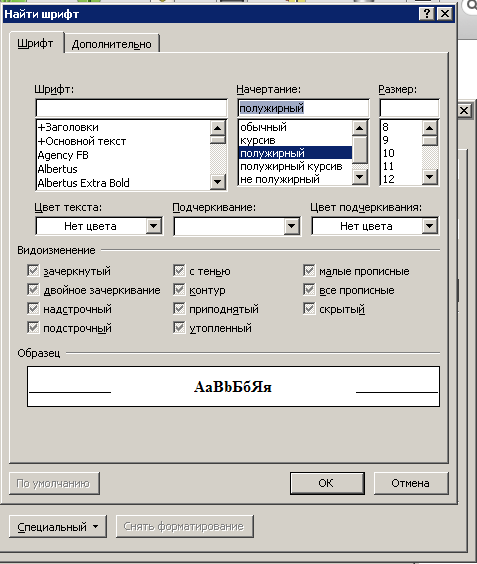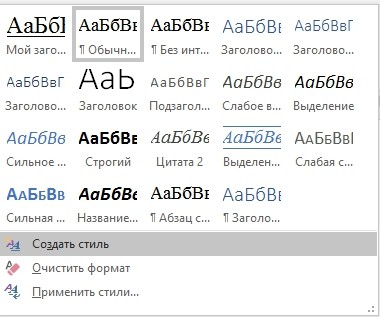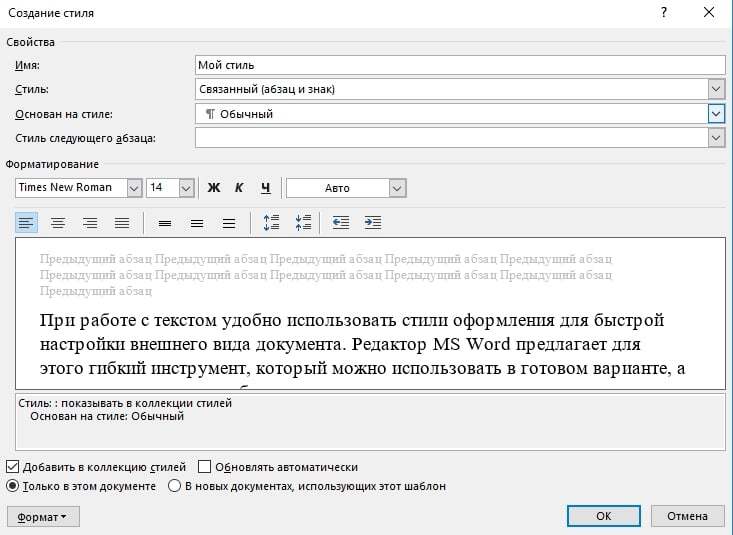|
0 / 0 / 0 Регистрация: 24.06.2015 Сообщений: 17 |
|
|
1 |
|
Стили. Замена08.11.2016, 18:58. Показов 5970. Ответов 2
Добрый вечер! Возник вопрос, объясню на примере: №2. Абзац в «Стиль 2» №3. Абзац в «Стиль 1» №4. Абзац в «Стиль 2»
№5. Абзац в «Стиль 1» не кликая по каждому и выбирая стиль?
0 |
|
Programming Эксперт 94731 / 64177 / 26122 Регистрация: 12.04.2006 Сообщений: 116,782 |
08.11.2016, 18:58 |
|
2 |
|
15136 / 6410 / 1730 Регистрация: 24.09.2011 Сообщений: 9,999 |
|
|
08.11.2016, 23:32 |
2 |
|
Решениеgravitiq, Ctrl+H, Больше >>, кликните в поле «найти», Формат — Стиль — «Стиль 2».
1 |
|
0 / 0 / 0 Регистрация: 24.06.2015 Сообщений: 17 |
|
|
06.07.2019, 07:04 [ТС] |
3 |
|
С небольшим опозданием, но спасибо за ответ. Помогло
0 |
Word для Microsoft 365 Outlook для Microsoft 365 Word 2021 Outlook 2021 Word 2019 Outlook 2019 Word 2016 Outlook 2016 Word 2013 Outlook 2013 Word 2010 Word 2007 Еще…Меньше
С помощью стилей можно быстро применить набор вариантов форматирования во всем документе. Если вам нужны параметры форматирования, недоступные из встроенных стилей и тем, доступных в Word, вы можете изменить существующий стиль и настроить его в соответствии со своими потребностями. Вы можете изменить форматирование (например, размер шрифта, цвет и отступ текста) в стилях, примененных к заголовкам, заголовкам, абзацам, спискам и так далее. Вы также можете выбрать форматированный текст в документе, чтобы создать новый стиль в коллекции «Стили».
Стили, описанные в этой статье, находятся в коллекции «Стили» на вкладке Главная. Чтобы применить стиль, просто выделите текст, который вы хотите отформатировать, и выберите нужный стиль в коллекции «Стили». Дополнительные сведения см. в статье Применение стиля к тексту в Word.

Изменение существующего стиля
Изменить стиль из коллекции «Стили» можно двумя способами:
-
Обновление стиля в соответствии с форматированием в документе
-
Изменение стиля вручную в диалоговом окне »Изменение стиля»
Обновление стиля в соответствии с форматированием в документе
Если в документе есть текст с нужным стилем, вы можете изменить его форматирование и применить изменения к стилю в коллекции «Стили».
-
Выделите в документе текст, к которому применен стиль, например «Заголовок 1».
При выборе текста, к которому применен стиль, стиль выделяется в коллекции «Стили».
-
Отформатируйте выбранный текст так, как хотите.
Например, вы можете изменить размер шрифта для стиля «Заголовок 1» с 16 до 14 пунктов.
-
На вкладке Главная в группе Стили щелкните правой кнопкой мыши стиль, который вы хотите изменить, и выберите команду Обновить [название стиля] в соответствии с выделенным фрагментом.
Примечание: Весь текст, к которому применен этот стиль, автоматически изменится.
Изменение стиля вручную в диалоговом окне »Изменение стиля»
Вы можете изменить стиль напрямую в коллекции «Стили», не настраивая текст в документе.
-
На вкладке Главная щелкните правой кнопкой мыши стиль в коллекции «Стили» и выберите команду Изменить.
-
В разделе Форматирование измените форматирование, например начертание, размер или цвет шрифта, выравнивание, междустрочный интервал и отступы.
-
Выберите, должен ли стиль применяться к текущему документу или же ко всем новым документам.
Создание стиля на основе форматирования документа
Вы можете выбрать отформатированный текст в документе, чтобы создать новый стиль и добавить его в коллекцию «Стили».
-
Щелкните правой кнопкой мыши текст, на основе которого вы хотите создать стиль.
-
На мини-панели инструментов нажмите кнопку Стили и щелкните Создать стиль.
-
В диалоговом окне Создание стиля введите имя стиля и нажмите кнопку ОК.
Новый стиль появится в коллекции «Стили».
Примечание: Если вы хотите, чтобы новый стиль появился во всех новых Word документах, щелкните его правой кнопкой мыши в коллекции «Стили», выберите изменить ,а затем в нижней части диалогового окна выберите новые документы, основанные на этом шаблоне.
-
Щелкните правой кнопкой мыши текст, выберите Стили и щелкните Сохранить выделенный фрагмент как новый экспресс-стиль.
-
В диалоговом окне Создание стиля введите имя стиля и нажмите кнопку ОК.
Новый стиль появится в коллекции «Стили».
Примечание: Если вы хотите, чтобы новый стиль появился во всех новых Word документах, щелкните его правой кнопкой мыши в коллекции «Стили», выберите изменить ,а затем в нижней части диалогового окна выберите новые документы, основанные на этом шаблоне.
Дополнительные сведения
Применение стиля к тексту в Word
Нужна дополнительная помощь?
Microsoft Word позволяет искать и заменять не только слова, но и стили оформления. Например, для того чтобы заменить весь полужирный текст на выделенный цветом необходимо:
нажать Ctrl+H или выбрать на вкладке «Главная» пункт «Заменить» (рис. 1)
Рис. 1
В открывшемся окне нажать кнопку «Больше» в левом нижнем углу (рис. 2)
Рис. 2
Сделайте активным поле ввода «Найти» (нажмите на поле ввода левой кнопкой мыши) и нажмите кнопку «Формат» в левом нижнем углу. (рис. 3)
Рис. 3
В появившемся меню выберите «Шрифт» и в открывшемся окне выберите «Полужирный» и нажмите «ОК» (рис. 4)
Рис. 4
Сделайте активным поле «Заменить на» и и нажмите кнопку «Формат» в левом нижнем углу. В появившемся меню выберите «Выделение цветом».
Нажмите «Заменить все» и после этого весь полужирный текст будет заменен на выделенный цветом. (рис. 5)
Рис. 5
С помощью этой функции можно менять формат текста во всем документе. Например изменить шрифт, параметры отступов и прочие параметры форматирования.
При работе с текстом удобно использовать стили оформления для быстрой настройки внешнего вида документа. Редактор MS Word предлагает для этого гибкий инструмент, который можно использовать в готовом варианте, а можно настроить под себя.
Выбирать и настраивать стили можно через ленточное меню «Главное» в области «Стили». Здесь можно выбрать заголовки различных уровней, варианты оформления обычного текста, списков, цитат и так далее. Любой из элементов можно дополнительно настроить и обновить, кликнув на название стиля правой клавишей мыши и из контекстного меню выбрать пункт «Обновить в соответствии с выделенным фрагментом».
После обновления все элементы текста, имевшие аналогичный стиль, также будут отредактированы. Если же нужно массово поменять один стиль оформления на другой, то можно в меню стилей кликнуть на конкретное название правой клавишей мыши и выбрать пункт «Выделить все вхождения», после чего просто указать другой стиль из списка для автоматически выбранных элементов.
Чтобы создать с нуля свой собственный стиль, используйте кнопку «Создать стиль, доступную при разворачивании панели стилей. Если открылся компактный вариант нового окна, то по кнопке «Изменить» можно получить доступ к более широким настройкам. Отредактируйте шрифт, его размер, цвет и выравнивание. По кнопке «Формат» по необходимости настройте дополнительные элементы, например, отступы в графе «Абзац». И сохраните готовый стиль под собственным именем. Он также будет доступен через ленточное меню.
Используя стили заголовков появится гибкая возможность создавать оглавления документов, а также сворачивать и разворачивать разделы и подразделы, кликая на треугольник слева от заголовка. Таким образом можно получить более компактный вид, когда не все элементы документа необходимы по тем или иным причинам.
Стили в Word
Стиль в ворде – это предопределенная комбинация стиля шрифта, его цвета и размера, которая может быть применена к любому тексту документа MS Word. Стили в ворде могут помочь вашим документам достичь более профессионального внешнего вида.
Как применить стиль
- Выберите текст, который вы хотите отформатировать.
Стили в Word – Выделение текста для применения стиля
- В группе «Стили» на вкладке «Главная» нажмите стрелку «Больше».
Стили в Word – Коллекция стилей в ворде
- Выберите нужный стиль в раскрывающемся меню.
Стили в Word – Выбор стиля в ворде
- Текст будет отображаться в выбранном стиле.
Стили в Word – Текст с выбранным стилем
Как применить набор стилей
Наборы стилей в ворде включают сочетание стилей заглавия, заголовка и абзаца. Наборы стилей позволяют вам форматировать все элементы в документе одновременно, а не изменять каждый элемент отдельно.
- На вкладке « Дизайн » нажмите стрелку « Больше » в группе « Форматирование документа ».
Стили в Word – Коллекция наборов стилей в ворде
- Выберите понравившийся стиль в раскрывающемся меню.
Стили в Word – Выбор набора стиля
- Выбранный набор стиля будет применен ко всему документу.
Стили в Word – Использование набора стиля в документе
Как изменить стиль
- Найдите и щелкните правой кнопкой мыши стиль, который вы хотите изменить, в группе «Стили», а затем выберите « Изменить . » в раскрывающемся меню.
Стили в Word – Изменить стиль
- Появится диалоговое окно «Изменение стиля». Сделайте необходимые изменения форматирования, такие как стиль шрифта, размер и цвет. Если вы хотите, вы также можете изменить название стиля.
- Нажмите « ОК », чтобы сохранить изменения.
Стили в Word – Окно Изменение стиля
- Стиль в ворде будет изменен.
Как создать стиль
- Нажмите стрелку в нижнем правом углу группы «Стили».
Стили в Word – Параметры стилей
- Появится панель задач «Стили». Выберите кнопку «Создать стиль» в нижней части панели задач.
Стили в Word – Создать стиль
- Появится диалоговое окно «Создание стиля». Введите имя стиля и выберите нужное форматирование текста.
- И для создания стиля нажмите « ОК ».
Стили в Word – Окно создание стиля
- Новый стиль появится в группе «Стили».
Стили в Word – Мой стиль
Использование стилей в ворде позволяет сэкономить много времени, при изменении форматирования документа. Также правильное использование стилей и наборов стилей в ворде – лучший способ создать хорошо форматированные документы в Microsoft Word.
Компьютер плюс
Каждый раз, работая с вордовскими документами, мы обнаруживаем для себя новые приемы оформления текстов. Даже такой элемент как «Стили», значок которого находится прямо на главной ленте инструментов, используется не всеми, в том числе уже опытными пользователями.
Стили в Ворде
Стили в ворде – это определенные шаблоны оформления частей документа: шрифта, абзацев, заголовка и подзаголовков, списков, таблиц и др. Например, заголовок выполнен в одном стиле, подзаголовки одного уровня в другом, основной текст в следующем и т.д.
В Word Office есть возможность сохранить настройки оформления текста в виде различных стилей. Так, можно выделить целые абзацы, которые мы хотим оформить соответствующим образом и легко придать им нужное оформление.
Стили оформления документов в Word
Требования к оформлению официальных документов практически везде одинаковые, поэтому удобно сразу определиться с настройками стилей и применять их в каждом тексте. Стили в Word сохраняются в виде экспресс-стилей, т.е. для форматирования текста не нужно отдельно изменять абзацные отступы, шрифты, выравнивание и др., так как все эти параметры изменяются нажатием одной кнопки.
Где в Word найти панель управления стилями
Панель «Стили» располагается прямо на главной вкладке и имеет следующий вид (выделено красным):
Это экран доступных стилей оформления различных частей текста и кнопка «Изменить стили».
Как удалить экспресс-стиль
Как правило, те экспресс-стили, которые приложение предлагает по умолчанию не всегда устраивают пользователя, кроме того, большое их количество в коллекции несколько затрудняет работу с ними. Поэтому неиспользуемые экспресс-стили желательно удалить из списка.
Делается это очень просто, допустим, нужно удалить экспресс-стиль «Сильное выделение», для этого открываем список стилей и в поле «Сильное выделение» кликаем правой кнопкой мыши, а в появившемся окне кликаем по «Удалить из коллекции экспресс-стилей». Так ненужный экспресс-стиль будет удален из коллекции.
Как удалить экспресс-стиль в ворде
Как изменить или создать стиль в Word
Если предлагаемые по умолчанию шаблоны оформления текста нужны, но нас не удовлетворяет их оформление, то можно в этот экспресс-стиль внести изменения. Например, нам нужен стиль «Заголовок 1», но по умолчанию он представлен шрифтом Carambia, полужирный и синего цвета, кроме того выравнивается заголовок по левому краю. Нам же нужен заголовок выполненный шрифтом Times New Roman, полужирный, черного цвета, выравнивание по центру.
Такие изменения можно внести одним из следующих способов:
- Кликаем правой кнопкой мыши в поле экспресс стиля «Заголовок 1» и в появившемся окне выбираем Изменить…. Откроется окно редактирования стиля где нужно внести необходимые изменения. Как изменить экспресс-стиль в ворде
- Изменяем оформление заголовка, так как нам нужно, затем выделяем его и в поле экспресс стиля «Заголовок 1» кликаем правой кнопкой мыши и в окне кликаем «Обновить Заголовок 1 в соответствии с выделенным фрагментом» Как обносить стиль в соответствии с выделенным фрагментом
В дальнейшем нужно только выделять абзацы и нажимать на кнопку нашего стиля, которая появляется в основном меню быстрого доступа в разделе стили. Таким образом можно быстро изменить оформление документа.
Начиная с Ворда 2007 и более свежих версиях изменение оформления можно сделать и при помощи значка “формат по образцу”, который располагается в блоке «Буфер обмена». Для этого выделяем текст соответствующий правилам оформления и нажимаем на кнопку «Кисть». Затем выделяем (при помощи мыши) изменяемый текст, после чего он (текст) получит необходимое оформление.
Использование стилей не только придает документам единый вид, но и позволяет быстро изменять его оформление. Например, нам требуется изменить цвет текста всех подзаголовков.
Для этого нам не нужно выделять каждый из этих подзаголовков и изменять его цвет, а достаточно кликнуть по иконке этого стиля правой клавишей мышки и нажать «Изменить». В открывшемся окне изменяем цвет текста (здесь есть возможность отредактировать не только этот, но и другие параметры). Нажимаем ОК и видим, что все подзаголовки оформленные в одном стиле изменили свой цвет.
Таким образом, несмотря на то, что освоенного запаса инструментов текстового редактора для нас пока вполне достаточно, стоит присмотреться к этому стилям пристальнее. Ведь использование его значительно ускоряет работу с текстовыми документами и делает ее более рациональной.
В частности, при использовании этого инструмента можно изменить оформление отдельных частей текста оформленных в одном стиле всего лишь изменив сам стиль.
Стили в Microsoft Word
Здравствуйте, дорогие друзья. Сегодня расскажу о том, что такое стили в Ворде, как с их помощью можно организовать визуальное оформление, упростить навигацию по документу, подготовиться к автоматическому созданию содержания. Уделив несколько минут прочтению этой статьи, в будущем вы сможете разработать свой уникальный дизайн текстового документа, автоматизировать его работу, упростить последующие изменения в оформлении.
Перед прочтением этого поста будет полезно изучить статью о шаблонах в Word, ведь стили являются неотъемлемой частью шаблона.
Что такое стили в Ворде
Стиль в Microsoft Word – это способ начертания и визуализации текста. Как я уже говорил ранее, это важная компонента шаблона. Все стили логически разделены по назначениям – название документа, заголовки, подзаголовки, ссылки, выделения и многое другое. Для любого элемента стиля создается собственное форматирование. Применение к каждой части текста соответствующего ей шаблона поможет оформить его в один-два клика.
Можно разделить стили на три вида:
- Стили символов. Применяются к одному или нескольким выделенным символам. Устанавливают тип и размер шрифта, начертание, цвет и т.д.;
- Стили абзацев. Задают оформление для участков текста. Включают межстрочные интервалы, отступы, абзацы и прочее;
- Комбинированные стили – объединение первых двух вариантов
Если раньше для разметки заголовков вы увеличивали размер шрифта и выбирали для него более броский цвет, сегодня лучше перейти к применению стилей. Это позволит ускорить работу, избежать множества повторных действий при изменении формата текста одного типа. Например, вы разметили 30 заголовков в документе, после чего решили немного изменить их вид. Вместо внесения правок во все 30 заголовков, можно исправить один стиль, а правки на странице будут сделаны автоматически.
Как установить стиль текста
Разработчики предусмотрели несколько групп стилей, вы можете выбрать одну из них, перейдя на ленте: Дизайн – Форматирование документа . Разверните галерею, чтобы выбрать подходящую группу.
Теперь можно разметить документ. Поставьте курсор в заголовок текста и выберите на ленте: Главная – Стили – Название . К заголовку будет применен стиль «Название».
Теперь поставьте курсор в заголовок раздела. В той же галерее на ленте выберите « Заголовок 1 ». Применится форматирование заголовка первого уровня. Если в этом разделе есть подразделы со своими названиями – примените к ним стиль « Заголовок 2 ». Всего в Ворде предусмотрено девять уровней заголовков. Зачем же нужны эти уровни? Во первых, для облегчения чтения текста. Во вторых, для создания структуры документа.
Нажмите Ctrl+F , чтобы открыть меню «Навигация». Перейдите на вкладку «Заголовки» и увидите все размеченные вами заголовки в иерархическом виде. Кликая по их названиям, можно быстро передвигаться к нужному разделу. Это особенно полезно в больших документах со сложной структурой. К тому же, можно сделать автосодержание.
К сожалению, галерея на ленте не может вместить все виды стиля. Чтобы выбрать из полного перечня, а так же открыть дополнительные настройки, кликните на пиктограмме-стрелке в нижнем правом углу галереи.
Откроется меню «Стили» с рекомендованными вариантами. По умолчанию, если у вас на листе есть «Заголовок 1», в списке появится «Заголовок 2». Используйте «Заголовок 2», появится «Заголовок 3». Таким образом, Word пытается рационально использовать место на экране.
Чтобы отобразить все доступные стили в этом окне, нажмите «Параметры» и выберите в раскрывающемся списке: Отображаемые стили – Все . Здесь же можно выбрать порядок сортировки. Например, по рекомендации, по алфавиту и др.
Кстати, в Microsoft Word (начиная с 2013 версии), можно прямо на листе сворачивать и разворачивать содержимое заголовков, чтобы скрывать ненужный текст в процессе чтения с экрана. Для этого кликните на пиктограмму-треугольник слева от заголовка. Она появляется при наведении мышью на место ее расположения.
Как добавить стиль в галерею
Если вам не нравится, когда на экране открыто меню «Стили», можно переместить нужные варианты стилей в галерею на ленте. Для этого в меню найдите нужный стиль, кликните по нему правой кнопкой мыши и в контекстном меню выберите «Добавить в коллекцию стилей».
Чтобы удалить ненужные стили из галереи – кликните на ней правой кнопкой мыши и выберите «Удалить из коллекции стилей».
Как изменить стиль
Если какой-то из предопределенных стилей вас не совсем устраивает, его можно изменить. Опишу вам 3 способа, как это сделать:
- Кликните правой кнопкой мыши на выбранном стиле в галерее и нажмите «Изменить». Откроется окно настройки стиля. Настройте все нужные параметры и нажмите Ок. Поставьте галочку «Обновлять автоматически», чтобы изменения сразу вступили в силу.
- Кликните (или нажмите стрелку вниз) на имени стиля в меню «Стили». Далее откроется окно, как в предыдущем пункте, последовательность действий та же.
- Оформите текст вручную так, как он должен выглядеть, выделите его. После этого кликните на нужном стиле в галерее или меню «Стили», выберите в контекстном меню «Обновить стиль в соответствии с выделенным фрагментом».
Если вы хотите из сформированных стилей сделать собственный набор стилей, разверните на ленте галерею Дизайн – Форматирование документа и выберите «Сохранить как новый набор стилей».
Как создать свой стиль
Чтобы создать свой собственный стиль с нуля, разверните галерею стилей и выберите «Создать стиль». Откроется окно создания нового стиля. Задайте имя нового стиля и нажмите кнопку «Изменить» для выбора форматов.
Это же окно можно открыть, нажав кнопку «Создать стиль» в меню «Стили»
Учтите, чтобы стили автоматически изменялись на ваши при переключении наборов стилей, у них должны совпадать имена. Обязательно учитывайте это при изменении и создании новых стилей. Я рекомендую в любом случае придерживаться тех имен, которые предусмотрены разработчиками.
Давайте подведем итоги. Стили – это особый способ оформления, который позволяет один раз настроить оформление, а потом множество раз применять его в разных участках текста. Навязывается сравнение со стилями CSS в разработке сайтов, если вы с ними знакомы. Так же, стили позволяют организовать структуру документа, облегчив навигацию по нему. На основании такой структуры программа может автоматически построить оглавление.
Думаю, каждый из вас оценил те неоспоримые преимущества, которые дает применение стилей. Для меня это повседневный инструмент, без которого, как без рук. Тем не менее, иногда нужно вручную настроить форматирование документа, не прибегая к настройкам шаблонов и стилей. Как это делается – мы рассмотрим в следующей статье. До скорых встреч!
Добавить комментарий Отменить ответ
1 комментарий
Арина :
Допустим, у нас есть два файла Word # 01 и # 02, которые отформатированы как стили # 01 и # 02 соответственно.
Как мы можем быстро заменить стили в файле № 01 на стили в файле № 02 быстро?
Например, стили, такие как Заголовок 1, Заголовок 2, Заголовок 2, Нормальный и Сетка таблицы файла # 01, должны быть обновлены, чтобы они были определены в файле # 02.
Стиль № 01
Стиль № 02
Что проще всего — просто сохранить один документ в виде набора стилей, а затем применить этот набор стилей ко второму документу.
После сохранения стиля откройте второй документ, перейдите в раскрывающийся список «Изменить стили», а затем «Набор стилей». Найдите шаблон стиля, который вы только что создали, и щелкните по нему.
Откройте файл № 1 и прикрепите файл № 2 в качестве шаблона, затем включите автоматическое обновление стилей документа. Точные шаги для достижения этого определены здесь.


 Сообщение было отмечено gravitiq как решение
Сообщение было отмечено gravitiq как решение