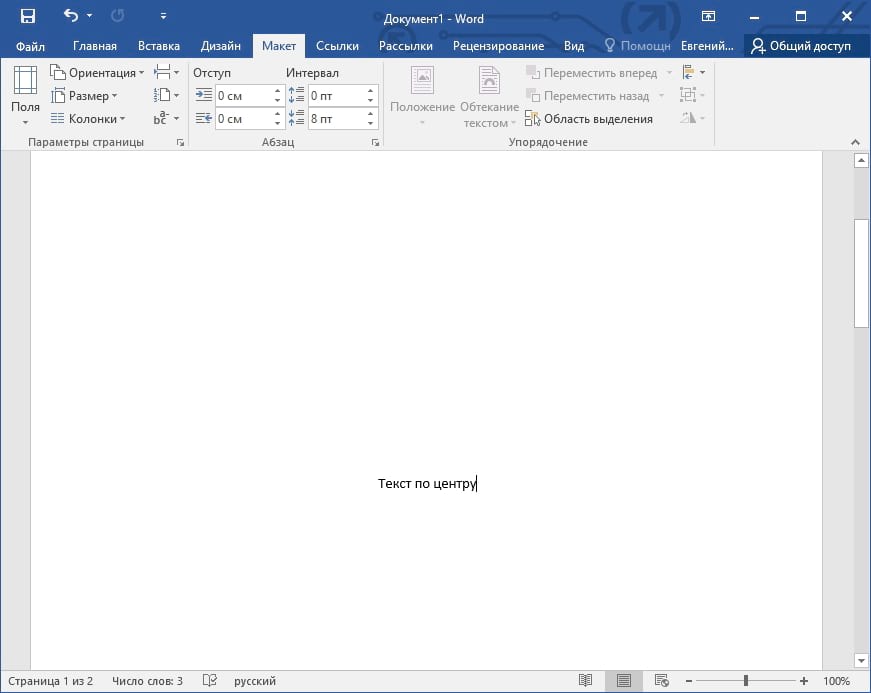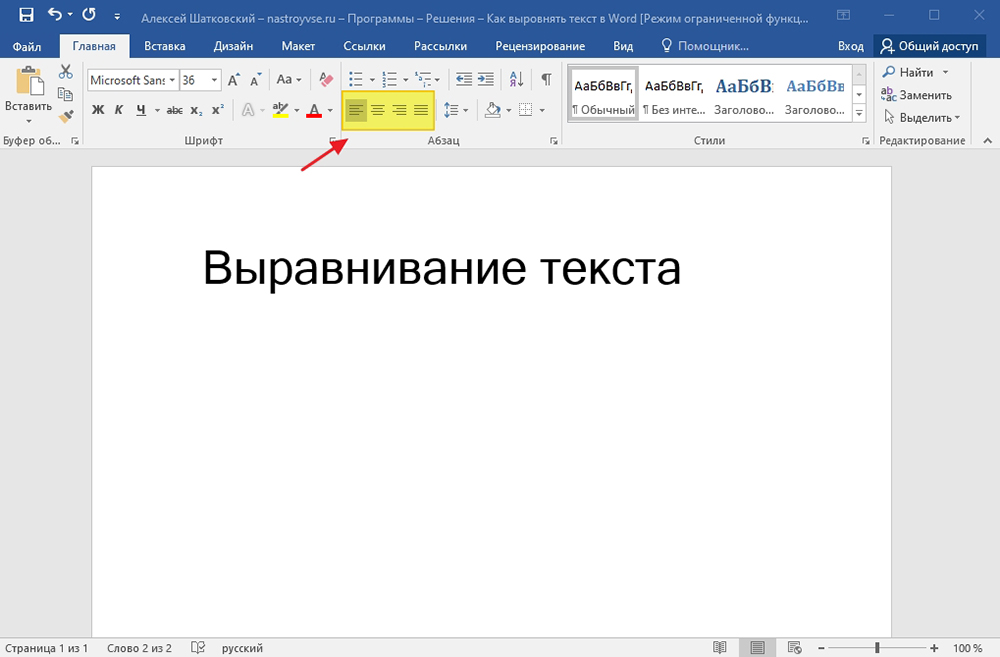Оглавление
- Способ 1: Как выровнять тескт — На вкладке «Главная» подраздел «Абзац»
- Способ 2: Как выровнять текст в Ворде с помощью горячих клавиш — быстрый способ выравнивания текста
- Способ 3: Как выровнять тескт с помощью линейки
- Способ 4: Окно панели «Абзац» поможет выровнять текст
- Способ 5: Как выровнять текст вертикально по странице с помощью «Параметры страницы»
- Как выровнять текст в Ворде в таблице по центру
- Настройка выравнивания абзаца
- Выравнивание с помощью помощника
Стандартно текст в Ворде начинается с одного и того же места. Иногда приходится изменять местоположение символов или выровнять их. В этом текстовом редакторе можно сделать текст, например, выровненным с какой-либо стороны или посередине листа. Рассмотрим подробнее как это сделать в Word. Инструкция будет актуальна для всех редакций программы начиная с выпуска 2007 года.
Способ 1: Как выровнять тескт — На вкладке «Главная» подраздел «Абзац»
В Word есть верхнее меню с элементами управления. С его помощью можно выровнять текст следующим образом:
- Нажмите мышкой на желаемый абзац или часть или весь текст (Ctrl + A).
- На верхней панели переключитесь на раздел «Главная».
- В блоке «Абзац» найдите элементы управления выравнивания (4 кнопки с полосками разной длины и расположения).
- Выберите нужный вариант расположения текста (слева, по центру, справа, по ширине).
Способ 2: Как выровнять текст в Ворде с помощью горячих клавиш — быстрый способ выравнивания текста
Также отредактировать текст вам помогут горячие клавиши. Такие комбинации привязаны к определенному действию в программе. Таким образом, этот способ поможет сэкономить ваши силы и время. Выровнять текст этим способом можно с помощью следующих горячих клавиш:
- По левому краю — Ctrl + L;
- По центру — Ctrl + E;
- По правому краю — Ctrl + R;
- По ширине документа — Ctrl + J.
Так же потребуется кликнуть на нужный абзац или выделить текст.
Способ 3: Как выровнять тескт с помощью линейки
В Word есть такой элемент управления, как линейка. Она позволяет произвольно задавать размеры расположения текста. Чтобы выровнять текст в Ворде воспользуйтесь этим способом, следует сделать следующее:
- Активировать функцию линейки. Для этого требуется перейти в раздел «Вид» на верхней панели, затем в категории «Отображение» поставить галочку на пункте «Линейка».
- Нажать левой кнопкой мыши на желаемый абзац или выделить весь документ.
- С помощью линейки установить границы.
На линейке есть 3 ползунка. Два нижних позволяют смещать границы текста на листе. Верхняя правая задает место появления нового абзаца. Используя квадратный ползунок ниже линейки, можно одновременно менять границы текста и позицию начала красной строки.
Способ 4: Окно панели «Абзац» поможет выровнять текст
При нажатии на правую кнопку мыши в окне Word, появится контекстное меню, воспользовавшись которым вы сможете поменять различные параметры текста. Среди прочего, в нем есть пункт «Абзац», в котором можно установить выравнивание. Чтобы воспользоваться этим способом, следует:
- Установить курсор на желаемый абзац или зажать Ctrl + A.
- Кликнуть правой кнопкой мыши по выделенному тексту.
- Выбрать среди предложенных вариантов «Абзац».
- Откроется окно с параметрами. Сверху будет раздел «Общие», а в нем параметр «Выравнивание».
- Из выпадающего меню выберите нужный вариант.
- Нажмите «ОК».
Способ 5: Как выровнять текст вертикально по странице с помощью «Параметры страницы»
Окно «Параметры страницы» позволяет детально настраивать отображение документа. Таким образом можно легко изменять вертикальные границы документа.
Изменить вертикальное положение текста довольно просто, достаточно следовать данной инструкции:
- На верхней панели откройте вкладку «Макет».
- В категории «Параметры страницы» откройте настройки, нажав на иконку в правом нижнем углу интерфейса.
- В появившемся окне перейдите во вкладку «Источник бумаги». Выберите подходящий вариант из предложенных по вертикали: с центральным расположением элементов; по высоте; по нижнему краю; по верхнему краю.
- В категории «Страница» установите нужное значение для «Вертикальное выравнивание».
- Снизу выберите пункт для «Применить к».
- Нажмите «ОК».
Когда окно закроется, вертикальное положение текста поменяется. Если требуется отредактировать только часть документа, необходимо предварительно его выделить, а в конце в графе «Применить к» выбрать «к выделенным разделам».
Как выровнять текст в Ворде в таблице по центру
Кроме простого текста, в Word можно создавать таблицы. Нередко в них, так же, необходимо выравнивание. Чтобы разместить символы по центру ячеек, следует:
- Выделить требуемые ячейки или всю таблицу. Она может быть как заполненной, так и нет. В последнем случае новый текст будет появляться по центру.
- В верхнем меню во вкладке «Главная» в категории «Абзац» нажмите на «По центру».
Можно изменить формат расположения текста как для всей таблицы, так и для каждой ячейки. Выравнивать можно не только по центру, но и по краям или размеру текста.
Также можно воспользоваться горячими клавишами. Для этого так же требуется выделить нужные ячейки, а после одновременно нажать Ctrl + E. Все способы выравнивания текста подходят для таблиц.
Настройка выравнивания абзаца
С помощью окна настроек абзаца, кроме непосредственного расположения текста, можно установить отступы. Таким образом так же можно выровнять документ. Этот способ похож на линейку, однако позволяет детальнее устанавливать границы. Отступы особенно удобны тогда, когда нужно установить конкретные значения выравнивания по сантиметрам. Так же можно настроить красную строку.
Отступ от левого поля
Если необходимо выровнять текст от левой стороны листа, то подойдет этот способ. Требуется следовать инструкции:
- Поставьте курсор на желаемый абзац или выделите часть текста.
- С помощью правой кнопки мыши вызовите контекстное меню.
- Выберите в списке «Абзац».
- В разделе «Отступ» выберите нужный вариант для параметра «Слева».
- Нажмите «ОК».
Окно настроек абзаца можно открыть через верхнюю панель управления. Для этого следует перейти во вкладку «Главная», а затем нажать на иконку в левом нижнем углу категории «Абзац».
Альтернативно воспользоваться этим способом можно на вкладке «Макет». В категории «Абзац» можно выставить отступы для левого и правого края. Однако контекстное меню позволяет это делать быстрее и удобнее.
Отступ от правого поля
Чтобы выровнять текст от правой стороны листа нужно установить границы для правого поля следующим образом:
- Выделите нужный фрагмент.
- Через вкладку «Главная» или с помощью контекстного меню откройте настройки «Абзаца».
- Установите размер отступа справа.
- Нажмите «ОК».
Выравнивание с помощью помощника
Во многих продуктах Microsoft есть помощник, который упрощает использование программы для новых или неопытных пользователей. Word не стал исключением. С помощью этой функции можно выровнять нужный фрагмент, не разбираясь в интерфейсе. Для этого:
- Выделите нужную часть статьи или нажмите на «Абзац».
- В верхней части программы найти иконку помощника в виде лампочки и надписи «Что вы хотите сделать?».
- Нажмите на вопрос, начните вводить «Выровнять».
- Из предложенных вариантов выберите нужный.
За счет большого количества инструментов, MS Word позволяет отредактировать внешний вид под любые требования. Способов выровнять текст в этой программе много, поэтому всегда можно настроить документ так, как нужно. С помощью горячих клавиш можно быстро установить требуемые параметры, а для более детальных настроек стоит воспользоваться отступами или окном «Абзац».
Шесть проверенных способов на выбор.
Выравнивание — один из базовых приёмов форматирования текста, который чаще всего применяется при оформлении документов. Существует масса различных способов задать нужное расположение текста или отдельных его фрагментов на страницах как по горизонтали (что требуется чаще), так и по вертикали.
Как выровнять текст в Word по горизонтали
1. Через панель инструментов
Самый простой метод выравнивания текста, о котором могут не знать только новички. И всё же его тоже необходимо упомянуть.
Переключитесь на вкладку «Главная» и поставьте курсор на нужный абзац либо выделите фрагмент текста.
Кликните по одной из кнопок, отвечающей за выравнивание.
2. С помощью горячих клавиш
Этот способ знают в основном только опытные пользователи. Он позволяет применять те же варианты выравнивания, что и предыдущий, но с помощью сочетания клавиш. Согласитесь, это удобнее и гораздо быстрее.
Нажмите на клавиатуре Ctrl + L, Ctrl + E, Ctrl + R, Ctrl + J — для выравнивания по левому краю, центру, правому краю и по ширине соответственно.
3. Из настроек абзаца
Расположение отдельных частей текста можно также задавать через меню «Абзац», где доступны все стандартные варианты выравнивания.
Поставьте курсор на нужный абзац, кликните правой кнопкой мыши и выберите в контекстном меню «Абзац».
Установите желаемый способ выравнивания и нажмите OK.
4. С помощью линейки
Для визуального выравнивания блоков текста, особенно когда их необходимо подогнать под иллюстрации или другие объекты на странице, удобно использовать линейку.
Перейдите на вкладку «Вид» и в меню «Отображение» включите «Линейку».
Двигая стрелки, выровняйте текст. Верхняя меняет отступ первой строки, а левая и правая — размер отступов с каждой стороны.
При этом, если перетащить границы линейки, можно изменить размеры полей и таким образом отодвинуть текст от краёв.
Как выровнять текст в Word по вертикали
1. Через параметры страницы
Для вертикального выравнивания текста, когда, например, он набран крупным шрифтом и его не много, проще всего воспользоваться настройками документа.
Переключитесь на вкладку «Макет» и кликните «Параметры страницы».
В открывшемся окошке перейдите в раздел «Источник бумаги» и выберите необходимый вариант для вертикального выравнивания.
2. Из макета таблицы
Когда в документе есть таблицы, иногда необходимо выровнять по высоте текст внутри ячеек. Для этого тоже существует специальная опция.
Выделите таблицу и переключитесь на вкладку «Макет».
Кликните по кнопке «Выравнивание» и установите один из вариантов на центральный столбец.
Читайте также 🖨💻📅
- 25 секретов Word, которые упростят работу
- Как поставить ударение в Word
- Как настроить интервалы в Word
- 3 способа уменьшить размер документа в MS Word
- Как вставить, редактировать или убрать колонтитулы в Word
Эта статья предназначена для людей с нарушениями зрения или с когнитивными нарушениями, использующих программы чтения с экрана, например Экранный диктор корпорации Microsoft, JAWS или NVDA с продуктами Microsoft 365. Эта статья входит в набор содержимого поддержки средства чтения с экрана Microsoft 365, где содержатся дополнительные сведения о специальных возможностях в наших приложениях. Общие справочные сведения доступны на главной странице службы поддержки Майкрософт или в статье Исправления и обходные пути для недавних проблем в Office.
Используйте Word с клавиатурой и средством чтения с экрана, чтобы изменить выравнивание текста в документах. Мы проверили эту функцию с использованием экранного диктора, JAWS и NVDA, но она может работать и с другими средствами чтения с экрана, если они соответствуют общепринятым стандартам и методам для специальных возможностей. Вы узнаете, как быстро выравнивать текст по центру, выравнивать его по правому или левому краю, а также обосновать его, чтобы настроить интервал между словами в абзаце, чтобы левый и правый края были ровными. Вы также узнаете, как выровнять страницу по вертикали.
Порядок выравнивания описан в Word документах может отличаться в зависимости от средства чтения с экрана. Может потребоваться настроить параметры детализации средства чтения с экрана. Например, чтобы прослушать описание выравнивания текста в JAWS, нажмите клавиши INSERT+F. В экранном дикторе нажмите клавишу экранного диктора+0. Дополнительные сведения см. в документации по средству чтения с экрана.

Примечания:
-
Новые возможности Microsoft 365 становятся доступны подписчикам Microsoft 365 по мере выхода, поэтому в вашем приложении эти возможности пока могут отсутствовать. Чтобы узнать о том, как можно быстрее получать новые возможности, станьте участником программы предварительной оценки Office.
-
Дополнительные сведения о средствах чтения с экрана см. в статье О работе средств чтения с экрана в Microsoft 365.
В этом разделе
-
Выравнивание текста по левому краю
-
Выравнивание текста по правому краю
-
Выравнивание текста по центру
-
Выравнивание текста по ширине
-
Выравнивание страницы по вертикали
-
Настройка выравнивания абзаца
-
Выравнивание текста с помощью поиска
Выравнивание текста по левому краю
-
Поместите точку вставки в любое место абзаца, документа или таблицы, которые нужно выровнять.
-
Нажмите клавиши CTRL+L.
Выравнивание текста по правому краю
-
Поместите точку вставки в любое место абзаца, документа или таблицы, которые нужно выровнять.
-
Нажмите клавиши CTRL+R.
Выровнять текст по центру
-
Поместите точку вставки в любое место абзаца, документа или таблицы, которые нужно выровнять.
-
Нажмите клавиши CTRL+E.
Выровнять по ширине
Примечание: Оправданный текст может быть трудно прочитать людям с ограниченными возможностями чтения, такими как дислексия. Чтобы документ могли читать все пользователи, выберите другой стиль.
-
Поместите точку вставки в любое место абзаца, документа или таблицы, которые нужно выровнять.
-
Нажмите клавиши CTRL+J.
Выравнивание страницы по вертикали
Например, можно выровнять страницу по вертикали, чтобы создать титульную страницу. Вертикальное выравнивание располагает выделенный текст относительно верхнего и нижнего полей.
-
Поместите точку вставки в любое место текста, которое нужно выровнять по вертикали.
-
Чтобы открыть диалоговое окно Настройка страницы , нажмите клавиши ALT+P, S, P.
-
Нажимайте клавиши SHIFT+TAB, пока не услышите выбранную в данный момент вкладку, например «Вкладка «Поля».
-
Нажимайте клавишу СТРЕЛКА ВПРАВО, пока не услышите сообщение «Вкладка макета».
-
Нажмите клавиши ALT+V. Фокус переместится в список параметров вертикального выравнивания , и вы услышите выбранный в данный момент параметр, например «Сверху».
-
Используйте клавиши СТРЕЛКА ВНИЗ и СТРЕЛКА ВВЕРХ, чтобы найти нужный параметр и нажмите клавишу ВВОД.
-
Чтобы применить вертикальное выравнивание к документу, нажмите клавишу ВВОД.
Настройка выравнивания абзаца
Для выравнивания текста по определенному месту вы можете добавить отступы абзаца от левого или правого поля страницы. Дополнительные сведения см . в статье Использование средства чтения с экрана для установки междустрочного интервала и отступа в Word.
Выравнивание текста с помощью поиска
Чтобы быстро найти нужный параметр или выполнить определенное действие, воспользуйтесь текстовым полем Поиск. Чтобы узнать больше о функции поиска, ознакомьтесь со статьей о том, как искать нужную информацию с помощью Поиска (Майкрософт).
Примечание: В зависимости от используемой версии Microsoft 365 текстовое поле Поиск в верхней части окна приложения может называться Помощник. Оба варианта в основном похожи, но некоторые параметры и результаты поиска могут отличаться.
-
Откройте презентацию, документ или электронную таблицу, для которой необходимо выполнить определенное действие, или выделите нужный элемент.
-
Нажмите клавиши ALT+Q, чтобы перейти в поле Поиск.
-
Введите ключевые слова для действия, которое вы хотите выполнить. Например, если нужно добавить маркированный список, введите маркеры.
-
С помощью клавиши СТРЕЛКА ВНИЗ выберите нужный пункт в результатах поиска.
-
Затем нажмите клавишу ВВОД, чтобы выбрать элемент или выполнить действие.
Дополнительные сведения
Вставка и изменение текста в Word с помощью средства чтения с экрана
Настройка междустрочных интервалов и отступов в Word с помощью средства чтения с экрана
Сочетания клавиш в Word
Выполнение основных задач в Word с помощью средства чтения с экрана
Настройка устройства для поддержки специальных возможностей в Microsoft 365
Знакомство с Word и навигация с помощью средства чтения с экрана
Новые возможности Майкрософт 365: заметки о выпуске для текущего канала
Чтобы изменить выравнивание текста, используйте Word для Mac с помощью клавиатуры и VoiceOver, встроенного в macOS средства чтения с экрана. Вы узнаете, как быстро выравнивать текст по центру, выравнивать его по правому или левому краю, а также обосновать его, чтобы настроить интервал между словами в абзаце, чтобы левый и правый края были ровными. Вы также узнаете, как выровнять страницу по вертикали.

Примечания:
-
Новые возможности Microsoft 365 становятся доступны подписчикам Microsoft 365 по мере выхода, поэтому в вашем приложении эти возможности пока могут отсутствовать. Чтобы узнать о том, как можно быстрее получать новые возможности, станьте участником программы предварительной оценки Office.
-
В этой статье предполагается, что вы используете VoiceOver — средство чтения с экрана, встроенное в macOS. Дополнительные сведения об использовании VoiceOver см. в кратком руководстве по началу работы с VoiceOver.
В этом разделе
-
Выравнивание текста по правому или левому краю, по центру, либо по ширине.
-
Выравнивание страницы по вертикали
-
Настройка отступа в абзаце
Выравнивание текста по правому или левому краю, по центру либо по ширине.
Внешний вид и ориентация краев абзаца зависит от выравнивания текста: по левому краю, по правому краю, по центру или по ширине. Абзацы в вашем документе можно легко выровнять так, как вам нужно.
-
Выберите абзацы, которые нужно выровнять.
Совет: Выделить фрагмент текста можно, удерживая нажатой клавишу SHIFT и перемещая курсор с помощью клавиш со стрелками.
-
Для форматирования абзаца нажмите клавиши OPTION+COMMAND+M. Откроется диалоговое окно Абзац с фокусом на вкладке Отступы и интервалы .
-
Чтобы перейти в меню Выравнивание , нажимайте клавиши CONTROL+OPTION+СТРЕЛКА ВПРАВО, пока не услышите текущее выравнивание, а затем «Выравнивание». Чтобы раскрыть меню, нажмите клавиши CONTROL+OPTION+SHIFT+M. Чтобы перейти к параметру в меню Выравнивание , нажмите клавиши CONTROL+OPTION+ВВЕРХ или СТРЕЛКА ВНИЗ. При перемещении между пунктам вы будете слышать их названия.
Чтобы выбрать вариант, нажмите клавиши CONTROL+OPTION+ПРОБЕЛ.
Примечание: Оправданный текст может быть трудно прочитать людям с ограниченными возможностями чтения, такими как дислексия. Чтобы документ могли читать все пользователи, выберите другой стиль.
-
Чтобы вернуться к документу, нажмите клавишу RETURN.
Выравнивание страницы по вертикали
Например, можно выровнять страницу по вертикали, чтобы создать титульную страницу. Вертикальное выравнивание располагает выделенный текст относительно верхнего и нижнего полей.
-
Поместите точку вставки в любое место текста, которое нужно выровнять по вертикали.
-
Нажмите клавиши CONTROL+OPTION+M. Фокус переместится в строку меню Apple. Нажимайте клавишу TAB, пока не услышите фразу «Формат», и нажмите клавишу ПРОБЕЛ.
-
Нажимайте клавиши CONTROL+OPTION+СТРЕЛКА ВНИЗ, пока не услышите сообщение «Документ», а затем нажмите клавишу ПРОБЕЛ. Прозвучит фраза «Поля, вкладка».
-
Один раз нажмите клавиши CONTROL+OPTION+СТРЕЛКА ВПРАВО. Вы услышите сообщение «Вкладка макета». Чтобы сделать выбор, нажмите клавишу ПРОБЕЛ.
-
Нажимайте клавишу TAB, пока не услышите текущее выравнивание, а затем «Вертикальное выравнивание». Фокус теперь находится в меню вертикального выравнивания.
-
Нажмите клавиши CONTROL+OPTION+ПРОБЕЛ, чтобы открыть меню, и используйте клавиши СТРЕЛКА ВНИЗ и СТРЕЛКА ВВЕРХ, чтобы найти нужный параметр. Чтобы сделать выбор, нажмите клавишу ПРОБЕЛ.
-
Чтобы применить вертикальное выравнивание к документу, нажмите клавишу RETURN.
Настройка отступа в абзаце
Для выравнивания текста по определенному месту вы можете добавить отступы абзаца от левого или правого поля страницы. Дополнительные сведения см . в статье Использование средства чтения с экрана для установки междустрочного интервала и отступа в Word.
Дополнительные сведения
Вставка и изменение текста в Word с помощью средства чтения с экрана
Настройка междустрочных интервалов и отступов в Word с помощью средства чтения с экрана
Сочетания клавиш в Word
Выполнение основных задач в Word с помощью средства чтения с экрана
Настройка устройства для поддержки специальных возможностей в Microsoft 365
Знакомство с Word и навигация с помощью средства чтения с экрана
Новые возможности Майкрософт 365: заметки о выпуске для текущего канала
Используйте Word для iOS с VoiceOver, встроенным средством чтения с экрана iOS, чтобы изменить выравнивание текста. Вы узнаете, как быстро выравнивать текст по центру, выравнивать его по правому или левому краю или как обосновать его, чтобы настроить интервал между словами в абзаце так, чтобы левый и правый края были ровными. Чтобы выровнять страницу по вертикали( например, создать титульную страницу), переключитесь на полную классическую версию Word.
Примечания:
-
Новые возможности Microsoft 365 становятся доступны подписчикам Microsoft 365 по мере выхода, поэтому в вашем приложении эти возможности пока могут отсутствовать. Чтобы узнать о том, как можно быстрее получать новые возможности, станьте участником программы предварительной оценки Office.
-
В этой статье предполагается, что вы используете VoiceOver — средство чтения с экрана, встроенное в iOS. Дополнительные сведения об использовании VoiceOver см. на странице Универсальный доступ в продуктах Apple.
-
Рекомендуем просматривать и редактировать документы в режиме разметки. VoiceOver может не работать надежно в других режимах просмотра.
В этом разделе
-
Выравнивание текста по правому или левому краю, по центру, либо по ширине.
-
Настройка отступа в абзаце
Выравнивание текста по правому или левому краю, по центру либо по ширине.
Внешний вид и ориентация краев абзаца зависит от выравнивания текста: по левому краю, по правому краю, по центру или по ширине. Вы можете быстро отформатировать абзацы в документе, чтобы использовать нужное выравнивание.
-
При редактировании документа перетаскивайте пальцем вокруг области записи, пока VoiceOver не зачитает строку абзаца, в котором нужно изменить выравнивание. Дважды коснитесь экрана, чтобы переместить курсор туда.
-
Проводите пальцем вправо, пока не услышите фразу «Показать ленту, кнопка», и дважды коснитесь экрана. Откроется вкладка Главная.
-
На вкладке Главная выполните одно из следующих действий.
-
Чтобы выровнять текст влево, проводите пальцем вправо, пока не услышите фразу «Выровнять влево, кнопка», и дважды коснитесь экрана.
-
Чтобы выровнять текст вправо, проводите пальцем вправо, пока не услышите фразу «Выровнять вправо, кнопка», и дважды коснитесь экрана.
-
Чтобы отцентрировать текст, проводите пальцем вправо, пока не услышите фразу «По центру текста, кнопка», а затем дважды коснитесь экрана.
-
Чтобы оправдать текст, проводите пальцем вправо, пока не услышите фразу «Оправдать текст, кнопка», а затем дважды коснитесь экрана.
Примечание: При переходе к нему VoiceOver объявляет выбранное выравнивание как «Выбрано».
Примечание: Оправданный текст может быть трудно прочитать людям с ограниченными возможностями чтения, такими как дислексия. Чтобы документ могли читать все пользователи, выберите другой стиль.
-
-
Чтобы закрыть ленту и переключиться на клавиатуру, проводите пальцем влево, пока не услышите сообщение «Скрыть ленту, кнопка», а затем дважды коснитесь экрана.
Настройка отступа в абзаце
Для выравнивания текста по определенному месту вы можете добавить отступы абзаца от левого или правого поля страницы. Дополнительные сведения см . в статье Использование средства чтения с экрана для установки междустрочного интервала и отступа в Word.
Дополнительные сведения
Вставка и изменение текста в Word с помощью средства чтения с экрана
Настройка междустрочных интервалов и отступов в Word с помощью средства чтения с экрана
Выполнение основных задач в Word с помощью средства чтения с экрана
Настройка устройства для поддержки специальных возможностей в Microsoft 365
Знакомство с Word и навигация с помощью средства чтения с экрана
Новые возможности Майкрософт 365: заметки о выпуске для текущего канала
Используйте Word для Android с TalkBack, встроенным средством чтения с экрана Android, для изменения выравнивания текста. Вы узнаете, как быстро выравнивать текст по центру, выравнивать его по правому или левому краю или как обосновать его, чтобы настроить интервал между словами в абзаце так, чтобы левый и правый края были ровными. Чтобы выровнять страницу по вертикали( например, создать титульную страницу), переключитесь на полную классическую версию Word.
Примечания:
-
Новые возможности Microsoft 365 становятся доступны подписчикам Microsoft 365 по мере выхода, поэтому в вашем приложении эти возможности пока могут отсутствовать. Чтобы узнать о том, как можно быстрее получать новые возможности, станьте участником программы предварительной оценки Office.
-
В этой статье предполагается, что вы используете TalkBack — средство чтения с экрана, встроенное в Android. Дополнительные сведения об использовании TalkBack см. на странице Специальные возможности в Android.
В этом разделе
-
Выравнивание текста по правому или левому краю, по центру, либо по ширине.
-
Настройка отступа в абзаце
Выравнивание текста по правому или левому краю, по центру либо по ширине.
Внешний вид и ориентация краев абзаца зависит от выравнивания текста: по левому краю, по правому краю, по центру или по ширине. Вы можете быстро отформатировать абзацы в документе, чтобы использовать нужное выравнивание.
-
При редактировании документа перетаскивайте пальцем вокруг области записи, пока TalkBack не зачитает строку абзаца, в котором нужно изменить выравнивание. Дважды коснитесь экрана, чтобы переместить курсор туда.
-
Проводите пальцем вправо, пока не услышите фразу «Нет галочки, дополнительные параметры, переключитесь», и дважды коснитесь экрана. Откроется вкладка Главная.
-
На вкладке Главная выполните одно из следующих действий.
-
Чтобы выровнять текст влево, проводите пальцем вправо, пока не услышите фразу «Выровнять влево, переключиться» и дважды коснитесь экрана.
-
Чтобы выровнять текст вправо, проводите пальцем вправо, пока не услышите фразу «Выравнивание вправо, переключитесь», а затем дважды коснитесь экрана.
-
Чтобы отцентрировать текст, проводите пальцем вправо, пока не услышите фразу «По центру, переключитесь», а затем дважды коснитесь экрана.
-
Чтобы оправдать текст, проводите пальцем вправо, пока не услышите фразу «Оправдать, переключитесь», а затем дважды коснитесь экрана.
Примечание: TalkBack объявляет текущее выбранное выравнивание как «Пометка» при переходе к нему.
Примечание: Оправданный текст может быть трудно прочитать людям с ограниченными возможностями чтения, такими как дислексия. Чтобы документ могли читать все пользователи, выберите другой стиль.
-
-
Чтобы закрыть ленту и переключиться на клавиатуру, проводите пальцем влево, пока не услышите сообщение «Галочка, дополнительные параметры, переключитесь», а затем дважды коснитесь экрана.
Настройка отступа в абзаце
Для выравнивания текста по определенному месту вы можете добавить отступы абзаца от левого или правого поля страницы. Дополнительные сведения см . в статье Использование средства чтения с экрана для установки междустрочного интервала и отступа в Word.
Дополнительные сведения
Вставка и изменение текста в Word с помощью средства чтения с экрана
Настройка междустрочных интервалов и отступов в Word с помощью средства чтения с экрана
Выполнение основных задач в Word с помощью средства чтения с экрана
Настройка устройства для поддержки специальных возможностей в Microsoft 365
Знакомство с Word и навигация с помощью средства чтения с экрана
Новые возможности Майкрософт 365: заметки о выпуске для текущего канала
Используйте Word в Интернете с клавиатурой и средством чтения с экрана, чтобы изменить горизонтальное выравнивание текста в документах. Мы протестировали его с помощью экранного диктора в Microsoft Edge и JAWS и NVDA в Chrome, но он может работать с другими средствами чтения с экрана и веб-браузерами, если они соответствуют общим стандартам и методам специальных возможностей. Вы узнаете, как быстро выравнивать текст по центру, выравнивать его по правому или левому краю, а также обосновать его, чтобы настроить интервал между словами в абзаце, чтобы левый и правый края были ровными. Чтобы выровнять страницу по вертикали( например, создать титульную страницу), переключитесь на полную классическую версию Word.

Примечания:
-
Если вы используете Экранный диктор в Windows 10 Fall Creators Update, для изменения документов, электронных таблиц или презентаций в Microsoft 365 для Интернета вам понадобится отключить режим сканирования. Дополнительные сведения см. в статье Отключение виртуального режима или режима просмотра в средствах чтения с экрана в Windows 10 Fall Creators Update.
-
Новые возможности Microsoft 365 становятся доступны подписчикам Microsoft 365 по мере выхода, поэтому в вашем приложении эти возможности пока могут отсутствовать. Чтобы узнать о том, как можно быстрее получать новые возможности, станьте участником программы предварительной оценки Office.
-
Дополнительные сведения о средствах чтения с экрана см. в статье О работе средств чтения с экрана в Microsoft 365.
-
Рекомендуется использовать Word в Интернете в веб-браузере Microsoft Edge. Word в Интернете работает в веб-браузере, поэтому сочетания клавиш немного отличаются от тех, которые используются в классической программе. Например, для перехода в область команд и выхода из нее вместо клавиши F6 используются клавиши CTRL+F6. Кроме того, такие распространенные сочетания клавиш, как F1 (справка) и CTRL+O (открыть), относятся к командам веб-браузера, а не Word в Интернете.
В этом разделе
-
Изменение выравнивания текста
-
Выравнивание текста по ширине
-
Настройка выравнивания абзаца
-
Выравнивание текста с помощью поиска
Изменение выравнивания текста
-
Поместите точку вставки в любое место абзаца, документа или таблицы, которые нужно выровнять.
-
Выполните одно из указанных ниже действий.
-
Чтобы выровнять текст влево, нажмите клавиши CTRL+L.
-
Чтобы выровнять текст вправо, нажмите клавиши CTRL+R.
-
Чтобы отцентрировать текст, нажмите клавиши CTRL+E.
-
Выровнять по ширине
Примечание: Текст, выровненный по ширине, может быть сложно читать людям с нарушениями чтения, например дислексией. Чтобы документ могли читать все пользователи, выберите другой стиль.
-
Поместите точку вставки в любое место абзаца, который требуется оправдать.
-
Нажмите клавиши CTRL+J, чтобы оправдать текст, чтобы левый и правый края были ровными.
Настройка выравнивания абзаца
Для выравнивания текста по определенному месту вы можете добавить отступы абзаца от левого или правого поля страницы. Дополнительные сведения см . в статье Использование средства чтения с экрана для установки междустрочного интервала и отступа в Word.
Выравнивание текста с помощью поиска
Чтобы быстро найти нужный параметр или выполнить определенное действие, воспользуйтесь текстовым полем Поиск. Чтобы узнать больше о функции поиска, ознакомьтесь со статьей о том, как искать нужную информацию с помощью Поиска (Майкрософт).
Примечание: В зависимости от используемой версии Microsoft 365 текстовое поле Поиск в верхней части окна приложения может называться Помощник. Оба варианта в основном похожи, но некоторые параметры и результаты поиска могут отличаться.
-
Откройте презентацию, документ или электронную таблицу, для которой необходимо выполнить определенное действие, или выделите нужный элемент.
-
Нажмите клавиши ALT+Q, чтобы перейти в поле Поиск.
-
Введите ключевые слова для действия, которое вы хотите выполнить. Например, если нужно добавить маркированный список, введите маркеры.
-
С помощью клавиши СТРЕЛКА ВНИЗ выберите нужный пункт в результатах поиска.
-
Затем нажмите клавишу ВВОД, чтобы выбрать элемент или выполнить действие.
Дополнительные сведения
Вставка и изменение текста в Word с помощью средства чтения с экрана
Настройка междустрочных интервалов и отступов в Word с помощью средства чтения с экрана
Сочетания клавиш в Word
Выполнение основных задач в Word с помощью средства чтения с экрана
Знакомство с Word и навигация с помощью средства чтения с экрана
Новые возможности Майкрософт 365: заметки о выпуске для текущего канала
Техническая поддержка пользователей с ограниченными возможностями
Корпорация Майкрософт стремится к тому, чтобы все наши клиенты получали наилучшие продукты и обслуживание. Если у вас ограниченные возможности или вас интересуют вопросы, связанные со специальными возможностями, обратитесь в службу Microsoft Disability Answer Desk для получения технической поддержки. Специалисты Microsoft Disability Answer Desk знакомы со многими популярными специальными возможностями и могут оказывать поддержку на английском, испанском, французском языках, а также на американском жестовом языке. Перейдите на сайт Microsoft Disability Answer Desk, чтобы узнать контактные сведения для вашего региона.
Если вы представитель государственного учреждения или коммерческой организации, обратитесь в службу Disability Answer Desk для предприятий.
Содержание
- Выравниванием текст в Ворде
- Выравнивание по горизонтали
- Вариант 1: Кнопки на ленте
- Вариант 2: Горячие клавиши
- Вариант 3: Произвольное выравнивание
- Выравнивание по вертикали
- Вариант 1: Параметры страницы
- Вариант 2: Линейка
- Выравнивание таблиц
- Выравнивание надписей
- Заключение
- Вопросы и ответы
При работе с текстовыми документами Microsoft Word довольно часто приходится придерживаться определенных требований к форматированию. Одним из таковых является выравнивание текста, об особенностях которого мы сегодня и расскажем во всех подробностях.
Читайте также: Форматирование текста в Word
Выравниванием текст в Ворде
Выровнять текст на странице или во всем документе Word можно не только по ширине (горизонтально), но и по высоте (вертикально). Делается это по-разному, но существует и общий для обоих типов оформления способ. Рассмотрим каждый из доступных вариантов.
Выравнивание по горизонтали
Большинство инструментов и функций текстового редактора Ворд сосредоточены на панели управления (ленте), за основными из них закреплены горячие клавиши. Решить нашу сегодняшнюю задачу – выровнять текст горизонтально – можно как с помощью кнопок на ленте, так и посредством клавиш на клавиатуре. Еще один вариант – использование линейки и/или функции табуляции.
Вариант 1: Кнопки на ленте
Проще всего выровнять текст по ширине страницы с помощью специальных кнопок, расположенных во вкладке «Главная», в группе инструментов «Абзац». Вот как они выглядят:
Собственно, одного взгляда на эти элементы управления достаточно для того, чтобы понять, за какой вариант выравнивания отвечает каждый из них. Идем по порядку, слева направо:
Чтобы выровнять весь текст (или отдельный фрагмент) в документе, выделите его с помощью клавиш «CTRL+A» (для всего текста) или мышки (для отдельных фрагментов, абзацев) и просто нажмите по соответствующей кнопке на ленте.
Читайте также: Как выделить весь текст или абзац в Word
Очевидно, что определить желаемый тип выравнивания можно и в пустом документе или том его месте, где текст только планируется печатать. Просто установите туда каретку (указатель курсора) и нажмите по кнопке на панели инструментов, отвечающей за необходимый тип выравнивания по горизонтали страницы.
Примечание: Выравнивание текста по ширине часто влечет за собой одну неприятную проблему – появление больших пробелов между словами. К счастью, это легко исправить. О том, как именно, рассказано в отдельной статье на нашем сайте.
Подробнее: Как убрать большие пробелы в Ворде
Вариант 2: Горячие клавиши
Как мы уже писали во вступлении, большинство задач в Word можно решить не только с помощью инструментов на ленте, но и горячими клавишами. Они помогут нам в том числе и в вертикальном выравнивании текста.
| Горячие клавиши | Выравнивание |
|---|---|
| CTRL+L | По левому краю |
| CTRL+R | По правому |
| CTRL+E | По центру |
| CTRL+J | По ширине |
Если требуется выровнять уже имеющийся в документе текст, выделите его и нажмите комбинацию клавиш, соответствующую необходимому варианту. Если текста еще нет, просто установите указатель курсора в начале строки и нажмите нужные кнопки на клавиатуре.
Читайте также: Горячие клавиши для удобной работы в Ворде
Вариант 3: Произвольное выравнивание
Методы горизонтального выравнивания текста, рассмотренные выше, позволяют определить его положение относительно левой или правой границы страниц, их центра или «растянуть» между границами, но иногда может потребоваться задать фиксированный отступ для всего текста или отдельного его фрагмента относительно одной из границ или сразу обеих.
Использование пробела или клавиши «TAB» позволяет это сделать только для первой строки (по крайней мере, если не говорить о бессмысленном создании лишних отступов в каждой из строк) и явно не является оптимальным решением. Чтобы сделать все правильно и «ровно», нужно воспользоваться горизонтальной линейкой и/или функцией табуляции.
Примечание: Прежде чем приступить к добавлению отступов от той или иной границы, определите предпочтительный тип выравнивания для текста в документе одним из рассмотренных выше способов. Это можно сделать и после, но так вы сразу будете видеть результат и избежите необходимости его правки.
Отступ от левой границы
- Выделите текст (или фрагмент такового), который необходимо «отодвинуть» от левого поля страницы.
- Нажмите клавишу «TAB» один или более раз, в зависимости от того, на сколько требуется отступить.
- Текст будет отодвинут на необходимое вам расстояние, выделение с него теперь можно снять.
Узнать подробнее о функции табуляции, особенностях ее работы и использования можно в отдельной статье на нашем сайте. Там же рассказывается и о том, как изменить размер табуляции, что будет полезно знать в случаях, когда стандартный шаг «таба» не устраивает.
Подробнее: Функция табуляции в Microsoft Word
Произвольный отступ от границ
Использование табуляции для добавления отступа – метод довольно простой и понятный, но не лишенный недостатков. Во-первых, сдвиг текста осуществляется на фиксированный шаг, что не всегда удобно или же попросту не подходит, во-вторых, от правой границы таким образом его не отодвинуть. Инструмент «Линейка» позволяет сделать это более точно.
- Включите отображение «Линейки», если она скрыта. Сделать это можно во вкладке «Вид» — просто установите галочку в чекбоксе напротив одноименного пункта.
Читайте также: Включение линейки в Ворде - Выделите с помощью мышки или горячих клавиш текст, который требуется сместить в сторону.
- Потяните за нижнюю и верхнюю направляющую на линейке, с левой стороны вправо, нажав и удерживая ЛКМ прямо между ними, если требуется «отодвинуть» текст от левой границы,
или с правой в левую, если требуется «отойти» от нее.
Как вы наверняка могли догадаться, таким образом можно не только расширить, но и сузить занимаемое текстом место.
С левой стороны можно двигать не только все строки абзаца сразу, перемещая и верхнюю, и нижнюю направляющую на линейке, но и отдельно первую строку и следующие за ней. Таким образом можно создать то, что называется красной строкой.
Читайте также: Как сделать красную строку в Ворде
Примечание: С помощью линейки также можно выравнивать и отдельные строки в абзацах — достаточно поместить каретку в их начале, «схватиться» за направляющую на линейке и потянуть ее в нужную сторону.
Аналогичное проделайте с остальными фрагментами текста, если имеется такая необходимость. После этого отображение линейки можно отключить, если, конечно, она вам не нужна для других целей (например, еще и для вертикального выравнивания).
«Линейка», в сравнении с табуляцией, предоставляет куда более широкие возможности для произвольного выравнивания, позволяя точнее задать отступ текста от границы, причем как левой, так и правой, как для отдельных текстовых фрагментов документа, так и для всего его содержимого сразу. Правда, последнее куда проще сделать с помощью правильной настройки полей документа, о чем мы ранее подробно рассказывали в одной из статей.
Подробнее: Настройка полей в Microsoft Word
Выравнивание по вертикали
Выровнять расположение текста на страницах документа по вертикали чаще всего требуется для создания титульной страницы, формального документа (заявление, указ, объяснительная и т.д.) или шаблона. Значительно реже подобная необходимость может быть продиктована исключительно пользовательским пожеланием. Рассмотрим, как выровнять текст по высоте в Ворде.
Читайте также: Как сделать шапку в Word
Вариант 1: Параметры страницы
В качестве наглядного примера того, как можно выровнять текст вертикально, изменим его положение на максимально упрощенном аналоге титульной страницы (для создания серьезных проектов лучше использовать один из множества предустановленных шаблонов, которые изначально правильно оформлены и выровнены).
Читайте также: Создание титульного листа в Ворде
Примечание: Выровнять таким образом можно только весь текст на странице или сразу все содержимое документа. Если работать с отдельными фрагментами, они будут вынесены на отдельные страницы.
- Выделите содержимое одной страницы с помощью мышки или весь документ сразу, в зависимости от того, к чему требуется применить тот или иной стиль вертикального выравнивания.
Читайте также: Как в Word выделить одну страницу - Перейдите во вкладку «Макет» и откройте меню группы инструментов «Параметры страницы», нажав на небольшой указатель, расположенный в правом нижнем углу данного блока.
- В открывшемся диалоговом окне перейдите во вкладку «Источник бумаги» и выполните там следующие действия:
- В блоке «Страница» из выпадающего списка выберите подходящий вариант «Вертикального выравнивания»:
- «По верхнему краю»;
- «По центру»;
- «По высоте»;
- «По нижнему краю».
- Далее, напротив пункта «Применить» выберите вариант «к выделенному тексту» или «к выделенным разделам», если выделен именно он. Если же вам нужно, чтобы для всего документа был задан аналогичный тип выравнивания по вертикали, выбирайте в этом списке соответствующий пункт — «ко всему документу».
Нажмите «ОК» для того, чтобы заданные параметры вступили в силу, а диалоговое окно «Параметры страницы» было закрыто.
- В блоке «Страница» из выпадающего списка выберите подходящий вариант «Вертикального выравнивания»:

Выделенный вами текст будет выровнен по вертикали и примет то положение, которое вы для него сами определили. Если же ни один из представленных в данном разделе MS Word параметров вас не устраивает, текст по высоте можно выровнять произвольным образом, о чем и пойдет речь далее.

Вариант 2: Линейка
Аналогично тому, как в предыдущей части статьи («Вариант 3») мы с вами выровняли текст в документе Ворд по горизонтали относительно одной из границ или сразу обоих, можно выровнять его и по вертикали, задав необходимые отступы от верха и/или от низа страницы. Сделать это нам поможет все та же линейка.
Примечание: Описанные ниже действия позволяют задать любые желаемые значения отступов от верхней и нижней границы страницы или их обоих, которые будут применены ко всему документу или отдельному разделу, созданному с помощью разрывов страниц. Таким образом можно, например, установить любое положение для надписи на титульной странице, (чего нельзя сделать в «Параметрах страницы»), ведь она является независимым разделом.
Читайте также: Как добавить и/или удалить разрыв страницы в Word
- Включите отображение линейки в документе, если этого не было сделано ранее (описано выше).
- Наведите указатель курсора на границу между серой и белой областью вертикальной линейки в ее верхней части и, когда он превратится в двунаправленную стрелку,
зажмите левую кнопку мышки (ЛКМ) и потяните вниз или вверх, в зависимости от того, нужно ли вам «отдалить» текст от верхней границы страницы или, наоборот, «приблизить» к ней. Результат может быть примерно таким: - Теперь выполните аналогичное действие с нижней частью текста, то есть в этот раз указатель курсора нужно наводить на нижнюю часть вертикальной линейки, то ее место, где пересекается белая и серая область. Зажмите ЛКМ и потяните вверх или вниз, чтобы отодвинуть текст от нижней границы или, наоборот, «прижать» поближе к ней.
Как и в случае с горизонтальной линейкой, выравнивание положения текста относительно границ страниц таким образом дает тот же эффект, что и настройка полей.

Выравнивание таблиц
Microsoft Word, помимо непосредственно работы с текстом, позволяет еще и создавать таблицы, заполнять их данными и правильно оформлять. Записи, содержащиеся внутри ячеек, столбцы и строки, а также вся таблица целиком тоже могут нуждаться в выравнивании, причем как вместе, так и каждый из обозначенных элементов отдельно. На нашем сайте есть подробная статья о том, как выровнять таблицу и все ее содержимое, поэтому если перед вами стоит именно такая задача, просто перейдите по представленной ниже ссылке и ознакомьтесь с инструкцией.
Подробнее:
Выравнивание таблиц в Ворде
Форматирование таблиц в Ворде
Выравнивание надписей
На самом деле, в актуальных версиях Microsoft Word такое понятие как надпись отсутствует – сейчас это называется текстовым полем. Это объект, представляющий собой некую рамку с заливкой (а иногда и с дополнительными элементами оформления), внутри которого можно писать текст. Само же поле затем можно, например, вращать в произвольном направлении, поворачивать и переворачивать, отражать, о чем мы писали ранее. При этом содержимое текстового поля тоже можно выровнять как по горизонтали, так и по вертикали. Аналогичным образом можно поступить и с объектами WordArt – по сути, это более красивый вариант надписи.
Читайте также: Как повернуть, перевернуть, зеркально отразить текст в Ворде
Итак, готовая надпись у вас есть. Текстовое поле это или WordArt – не важно. Приступим к ее выравниванию. Горизонтально текст внутри такого блока выравнивается так же, как и обычный – горячими клавишами, кнопками на ленте или произвольно, а правильно расположить сам объект по вертикали можно с помощью линейки или инструментов во вкладке «Макет». Нас же интересует вертикальное выравнивание текста относительно самого поля, так как изменение «Параметров страницы» или использование «Линейки» решить эту задачу не помогут.
Примечание: Изменение размера фигуры, в которую вписан текст, тоже можно назвать своего рода выравниваем, ведь правильное определение отношения первого (текста) ко второму (фигуре) определяет общий вид надписи. Прежде чем приступить к выполнению изложенных ниже рекомендаций, сделайте так, чтобы размеры рамки соответствовали размерам занимаемого текстом места или были больше.
- Выделите блок с текстом (поле или WordArt) и перейдите во вкладку «Формат фигуры», которая снова появится на ленте.
- В группе инструментов «Текст» разверните меню кнопки «Выровнять текст» и выберите предпочтительный вариант:
- «По верхнему краю»;
- «По середине»;
- «По нижнему краю».
- Текст будет выровнен вертикально относительно одной из сторон поля, внутри которого он находится, или по его центру. Выделение с поля можно снять – для этого достаточно кликнуть по пустому месту в документе.
Если в документе надписи соседствуют с обычным текстом и вам также необходимо выровнять первые относительно второго или наоборот, дополнительно потребуется правильно настроить параметры «Обтекания текстом». Сделать это поможет представленная по ссылке ниже статья – несмотря на то, что работа в ней осуществлялась с изображением, с полями и WordArt-элементами будет нужно проделать ровно то же.
Подробнее: Как в Ворд сделать обтекание картинки текстом
Заключение
Мы рассмотрели все возможные варианты (а заодно и направления) выравнивания текста в Microsoft Word, затронув также и применение этой функции к таблицам и надписям.
Как выравнивать по ширине текст в Ворде
Автор: Амиль | Дата публикации: 11.12.2020 | В разделе: Офисные программы
Важный элемент форматирования текста в Microsoft Word — выравнивание по ширине. При таком редактировании левый и правый край абзацев «выстраиваются» в ровную линию по вертикали. Форматирование улучшает читабельность документа. Давайте рассмотрим несколько способов, как выравнивать по ширине текст в Ворде, располагать его в нужном месте страницы.
Способ 1: как выровнять текст по ширине в панели «Абзац»
Преимущество работы с «Абзац» — установка выравнивания «по ширине» возможна как до начала набора текста, так и после. В окне есть блок «Образец», позволяющий отслеживать вносимые изменения, что упрощает работу. Блок форматирования расположен на вкладке «Главная». «Абзац» — третий слева.
Чтобы выровнять текст по ширине, действуйте так:
- Выделите часть текста (1 или более абзацев).
- Перейдите в блок «Параметры абзаца» на панели инструментов в «Главная», кликнув по стрелочке в нижнем правом углу блока (см. картинку).
- В «Отступы и интервалы» найдите пункт «Общие».
- В поле «Выравнивание» установите опцию «по ширине».
Использовать это окно удобно при полном редактировании абзаца, всего документа. Здесь задают отступ первой строки (абзац), интервалы между строками-абзацами и отступы. Важно помнить, что изменения будут внесены только для выделенного фрагмента. Если необходимо поставить «по ширине» весь текст, выделяют данные на всех страницах документа с помощью комбинации клавиш Ctrl+A. Затем форматируют.
Способ 2: выравнивание текста по ширине в панели инструментов
Если дополнительного редактирования данных на листе не требуется, поставить текст «по ширине» можно с использованием вынесенных на панель инструментов 4 кнопок. Они находятся в том же блоке «Абзац», обозначены 6 полосками с разными очертаниями краев слева и справа. При наведении на них курсора мыши выпадает информационное окно с пояснениями функций кнопки.
- Выровнять по левому краю
;
- Выровнять по центру
;
- Выровнять по правому краю
;
- Выровнять по ширине
.
Чтобы применить форматирование, выделите фрагмент текста или весь документ, нажмите на кнопку в блоке «Абзац». Также, чтобы выравнивать текст по ширине в Ворде можно нажимать сочетание клавиш Ctrl+J с клавиатуры с выделением фрагмента.
Способ 3: Работа с инструментом «Линейка»
Быстро установить отступ абзаца и положение текста на странице можно при помощи ползунков «Линейки». Параметры регулировки отображается сверху листа под панелью инструментов и слева. Если в документе ее нет, нужно включить. Перейдите во вкладку «Вид» и активируйте инструмент «Линейка»
Что нужно знать о линейке:
- Верхний ползунок — установка красной строки для абзацев.
- Нижний ползунок — перемещение остальных строчек текста.
- Ползунок справа — перемещение данных на странице справа налево.
Чтобы задать тексту нужное форматирование на странице, перемещайте курсором ползунки по линейке до тех пор, пока не достигните нужного результата. При работе со всем документом следите, чтобы у «песочных часов» захватывались обе части.
В качестве примера, вы можете использовать заданные параметры, как показано на картинке выше и увидеть результат форматирования текста. Далее, вы можете сами установить нужные параметры, путем перемещения ползунков «Линейки».
Выровнять документ Microsoft Word «по ширине» — несложно. Но нужно не забывать о выделении фрагментов или всех страниц, иначе вносимые изменения коснуться только того абзаца (пустого или набранного текстом), на котором стоит курсор в момент форматирования.
Другие инструкции:
Просмотров 6.3к.
Чтобы выровнять текст в ворде достаточно воспользоваться кнопками на главной панели Microsoft Word, горячими клавишами, линейкой и табуляцией. Расскажу подробно, как это сделать правильно быстро и без ущерба для набранного текста.
Содержание
- Инструменты группы «Абзац»
- Кнопки на главной панели
- Окно «Абзац»
- Горячие клавиши
- Когда не нужно выравнивать текст по ширине
- Использование табуляции
- Линейка
- Если нужно выровнять текст по вертикали
- Используем инструменты «Параметров страницы»
- Используем линейку для вертикального выравнивания
- Особенности выравнивания текста в таблице
- Выравниваем текст в текстовом поле
- Вывод
Инструменты группы «Абзац»
Горизонтальное положение текста в Word настраивается тремя способами – с помощью горячих клавиш, через панель быстрого доступа и в меню «Абзац», которое вызывается правой кнопкой мыши. Каждый из перечисленных вариантов предполагает разный подход, но схожий результат.
Кнопки на главной панели
Блок «Абзац» располагается на панели быстрого доступа в верхней части интерфейса. Если выделить текст, а после обратиться к заранее подготовленным шаблонам выравнивания, то Word начнет перемещать текст в выбранном направлении.
Выравнивается информация по левому и правому краям, по центру и по ширине. По умолчанию выбран вариант «По левому краю», но какой из вариантов необходим – зависит от требований, выдвигаемых к документу.
Окно «Абзац»
Кроме панели быстрого доступа, расположенной над страницей в Word, раскрыть контекстное меню «Абзац» разработчики из Microsoft разрешают и с помощью правой кнопки мыши при нажатии на выделенный фрагмент текста.
Следующие действия уже знакомые – найти поле «Выравнивание», а после выбрать подходящий вариант. Указанное оформление применяется к выделенному фрагменту текста, но, если перед переходом к «Абзацу» воспользоваться комбинацией Ctrl + A, то форматирование применится ко всему документу сразу.
Горячие клавиши
Каждый раз обращаться к панели быстрого доступа при оформлении многостраничных документов долго и не слишком удобно: приходится переключаться между вкладками, искать Текст в Word выравнивается с помощью набора горячих клавиш:
- По левому краю – Ctrl + L;
- По ширине – Ctrl + J;
- По правому краю – Ctrl + R;
- По центру – Ctrl + E
Применяются горячие клавиши и к отдельным страницам, и к выбранным фрагментам текста. При повторном использовании комбинации параметры выравнивания автоматически сбрасываются. Запомнить сочетания несложно: достаточно действовать по аналогии: L – Left; J – Justify; R – Right.
Когда не нужно выравнивать текст по ширине
Равномерного распределения информации по странице (выравнивание по ширине) требуют в высших образовательных учреждениях, в государственных организациях и в бухгалтерии на производстве. И причин придерживаться стиля несколько: текст не обрывается, слова не переносятся, а страница заполняется равномерно.
Проблемы с выравниванием по ширине возникают лишь в том случае, если текст в документ копируется с веб-страниц. При попытке выставить информацию по ширине начнутся сложности – абзацы начнут склеиваться, а слова – менять положение в произвольном порядке. Проблема решается с помощью раздела «Заменить», вызываемого комбинацией Ctrl + H.
Настройка выравнивания скопированного текста работает по следующему сценарию: необходимо строку «Найти» заполнить с помощью комбинации «.^p» (без кавычек), а «Заменить» на «11».
После того, как Word поменяет значения процедуру предстоит повторить в обратном порядке: сверху вписать «11», а снизу – «.^p».
Использование табуляции
Табуляция – распространенный, но неправильный способ выравнивания текста в Word, нарушающий структуру документа и вносящий беспорядок в форматирование. Всему виной – работа с текстом «на глаз».
Каждое нажатие на Tab по умолчанию сдвигает текст на 1,25 сантиметра (классический отступ). И, если с помощью табуляции задавать абзацы, то проблем с оформлением не возникнет, но как быть, если сдвинуть необходимо заголовок? Сколько раз предстоит нажимать на Tab и как перенести подготовленное выравнивание на последующие заголовки нескольких уровней?
Кроме проблем с расчетами табуляция не в лучшем свете выглядит и при просмотре подготовленного документа на сторонних компьютерах, где доступны иные версии Word. Вероятность того, что текст, получивший выравнивание с помощью Tab, потеряет заданное положение на странице, приближается к 100%.
Линейка
Перемещать текст по странице с помощью «Линейки» рекомендуется в исключительных случаях, когда не спасают настройки категории «Абзац» и необходимо придерживаться специфического оформления. И главная причина не обращаться лишний раз к «Линейке» – нарушение параметров всего текстового поля на странице.
Понаблюдать за радикальными изменениями Word разрешает с помощью вкладки «Вид», где в разделе «Отображение» достаточно поставить галочку напротив «Линейки». После активации параметра над страницей появится специальный ползунок, разрешающий контролировать размеры видимой области текста.
Если сдвинуть специальные индикаторы, то информация поменяет местоположение по горизонтали. Но вместе с тем переместится и остальной текст на всех страницах документа.
Если нужно выровнять текст по вертикали
Кроме горизонтального выравнивания в Word предусмотрено и вертикальное, которое применяется в разы реже, а потому ни специальных горячих клавиш, ни раздел «Абзац» со сменой оформления не справятся. Действовать предстоит по иному сценарию.
Используем инструменты «Параметров страницы»
Перед применением официального способа для разметки разработчики из Microsoft рекомендуют добавить и выделить фрагмент текста (как вариант – заголовок), а после переключиться на вкладку «Макет», расположенную на панели быстрого доступа», и вызвать контекстное меню «Параметры страницы».
Когда Word отобразит тематическое меню сверху появится и блок дополнительных ссылок для перехода. Из предлагаемых вариантов понадобится «Источник бумаги».
Следующий шаг – выбор параметра «Вертикального выравнивания» (вариантов четыре – по верхнему краю, по центру, по высоте, по нижнему краю) и смена особенностей раздела «Применить к» (необходимо выбрать «к выделенному тексту»). Если подходящие параметры выбраны, значит, пора нажать на «ОК» и просмотреть итоговый результат. Word отцентрирует текст и вынесет в то место, которое выбрано в параметрах.
Используем линейку для вертикального выравнивания
Кроме горизонтальных полей «Линейка» в Word пригодится и при вертикальном выравнивании. Порядок действий тот же – выбрать категорию «Вид» на панели быстрого доступа в верхней части интерфейса, поставить галочку напротив пункта «Линейка» в разделе «Отображение», а после – с помощью курсора – менять положение верхнего поля, двигая ползунок в подходящем направлении слева от страниц документа.
Промежуточный результат настраиваемого положения текста отображается в Word пунктирной линией: редактор наглядно продемонстрирует, насколько сильно поменяют положение абзацы и какое место займет добавленная информация.
Способ с «Линейкой» полностью повторяет принцип с добавлением настроек в разделе «Поля», представленном в категории «Макет». Если задать «Верхний отступ», то результат отобразится соответствующий.
Особенности выравнивания текста в таблице
Текст, добавленный в ячейки таблицы, в Word настраивается через контекстное меню, вызываемое правой кнопкой мыши. Если из появившегося списка выбрать «Свойства», то редактор от Microsoft отобразит серию тематических разделов, скрывающих инструменты для настройки вертикального и горизонтального выравнивания.
Вкладка «Таблица» разрешает задавать отступы, настраивать оформление и задавать конкретные размеры ширины для строк и столбцов.
Если переключиться на раздел «Ячейка», то отобразится информация о конкретном выделенном блоке, а вместе с тем – параметр выравнивания по вертикали.
При взаимодействии с таблицами работают и стандартные горячие клавиши – Ctrl + E, Ctrl + L, но только после выделения ячеек.
Выравниваем текст в текстовом поле
Текстовые поля в Word добавляются через категорию «Вставка», расположенную на панели быстрого доступа в верхней части интерфейса. После вызова тематического контекстного меню на страницах документа сразу появится смысловой блок или цитата с заранее подготовленным содержимым.
Оформление для текстового поля задается текстовым редактором в зависимости от выбранного шаблона: Word добавляет фон, подбирает шрифт и центрирует информацию. Но выставленные настройки по умолчанию с легкостью редактируются с помощью категории «Абзац» и контекстных меню, вызываемых правой кнопкой мыши.
Вне зависимости от способа необходимо придерживаться трех правил: выделять блок рекомендуется стандартным нажатием левой кнопкой мыши, клавиша Tab стирает текст в выбранном поле, а при попытке перетащить информацию на соседнюю страницу вся конструкция сразу развалится.
Вывод
Форматировать и выравнивать текст в Word разработчики из Microsoft разрешают и с помощью панели быстрого доступа с настройками, и задействуя наборы горячих клавиш, и даже полагаясь на экспериментальные способы – табуляцию и настраиваемые поля.
Какой из способов выбрать – зависит от типа оформляемого документа. Если верстается дипломная работа, то доверять Tab и линейке не рекомендуется – велика вероятность столкнуться с неровно составленными абзацами и некорректно расставленными переносами слов. Официальным документам требуется оформление с помощью инструментов соответствующего порядка.
Изменение горизонтального выравнивания текста на странице
Выравнивание определяет внешний вид и ориентацию краев абзаца. Текст можно выровнять по левому или правому краю, по центру и по ширине (при этом он равномерно распределяется между левым и правым полями). Например, в абзаце с выравниванием по леву краю (наиболее распространенное выравнивание) левый край абзаца выравнивается по левому краю.
Вертикальное выравнивание определяет положение текста в разделе документа относительно верхнего и нижнего полей и часто используется для создания обложки.
Выделите текст, который вы хотите выровнять.
На вкладке «Главная» в группе «Абзац» нажмите кнопку «Выровнять по левую » или «Выровнять по правому .
Выделите текст, который вы хотите выровнять по центру.
На вкладке «Главная» в группе «Абзац» нажмите кнопку » «.
Выделите текст, который вы хотите выровнять по центру.
На вкладке «Макет» или «Разметка страницы» в группе кнопку запуска диалогового окна, а затем перейдите на вкладку «Макет».
В списке Вертикальное выравнивание выберите значение По центру.
В поле Применить выберите вариант к выделенному тексту и нажмите кнопку ОК.
При выравнивании текста по ширине в Word у него будут ровные края с обеих сторон. Выравнивание растягивает все строки текста до левого и правого полей. При этом последняя строка абзаца может оказаться значительно короче остальных строк.
Выделите текст, который вы хотите выровнять по ширине.
На вкладке «Главная» в группе «Абзац» нажмите кнопку «По «.
В группе «Абзац» нажмите кнопку диалогового окна и выберите в меню «Выравнивание» выравнивание текста.
Вы также можете использовать сочетание клавиш CTRL+J.
В Office Word 2007 можно выбрать один из вариантов страниц, чтобы быстро и легко создать профессионально выглядячий документ.
На вкладке Вставка в группе Страницы выберите элемент Титульная страница.
Щелкните нужный веб-сайт.
В начало открытого документа всегда добавляется обложка.
Как выравнивать по ширине текст в Ворде
Важный элемент форматирования текста в Microsoft Word — выравнивание по ширине. При таком редактировании левый и правый край абзацев «выстраиваются» в ровную линию по вертикали. Форматирование улучшает читабельность документа. Давайте рассмотрим несколько способов, как выравнивать по ширине текст в Ворде, располагать его в нужном месте страницы.
Способ 1: как выровнять текст по ширине в панели «Абзац»
Преимущество работы с «Абзац» — установка выравнивания «по ширине» возможна как до начала набора текста, так и после. В окне есть блок «Образец», позволяющий отслеживать вносимые изменения, что упрощает работу. Блок форматирования расположен на вкладке «Главная». «Абзац» — третий слева.
Чтобы выровнять текст по ширине, действуйте так:
- Выделите часть текста (1 или более абзацев).
- Перейдите в блок «Параметры абзаца» на панели инструментов в «Главная», кликнув по стрелочке в нижнем правом углу блока (см. картинку).
Использовать это окно удобно при полном редактировании абзаца, всего документа. Здесь задают отступ первой строки (абзац), интервалы между строками-абзацами и отступы. Важно помнить, что изменения будут внесены только для выделенного фрагмента. Если необходимо поставить «по ширине» весь текст, выделяют данные на всех страницах документа с помощью комбинации клавиш Ctrl+A. Затем форматируют.
Способ 2: выравнивание текста по ширине в панели инструментов
Если дополнительного редактирования данных на листе не требуется, поставить текст «по ширине» можно с использованием вынесенных на панель инструментов 4 кнопок. Они находятся в том же блоке «Абзац», обозначены 6 полосками с разными очертаниями краев слева и справа. При наведении на них курсора мыши выпадает информационное окно с пояснениями функций кнопки.
- Выровнять по левому краю ;
- Выровнять по центру ;
- Выровнять по правому краю ;
- Выровнять по ширине .
Чтобы применить форматирование, выделите фрагмент текста или весь документ, нажмите на кнопку в блоке «Абзац». Также, чтобы выравнивать текст по ширине в Ворде можно нажимать сочетание клавиш Ctrl+J с клавиатуры с выделением фрагмента.
Способ 3: Работа с инструментом «Линейка»
Быстро установить отступ абзаца и положение текста на странице можно при помощи ползунков «Линейки». Параметры регулировки отображается сверху листа под панелью инструментов и слева. Если в документе ее нет, нужно включить. Перейдите во вкладку «Вид» и активируйте инструмент «Линейка»
Что нужно знать о линейке:
- Верхний ползунок — установка красной строки для абзацев.
- Нижний ползунок — перемещение остальных строчек текста.
- Ползунок справа — перемещение данных на странице справа налево.
Чтобы задать тексту нужное форматирование на странице, перемещайте курсором ползунки по линейке до тех пор, пока не достигните нужного результата. При работе со всем документом следите, чтобы у «песочных часов» захватывались обе части.
В качестве примера, вы можете использовать заданные параметры, как показано на картинке выше и увидеть результат форматирования текста. Далее, вы можете сами установить нужные параметры, путем перемещения ползунков «Линейки».
Выровнять документ Microsoft Word «по ширине» — несложно. Но нужно не забывать о выделении фрагментов или всех страниц, иначе вносимые изменения коснуться только того абзаца (пустого или набранного текстом), на котором стоит курсор в момент форматирования.
Компьютер плюс
Уже имея некоторый опыт работы с документами в программе Ворд, порой не можешь вспомнить самые простые вещи, например как выравнивать текст. Документ становится удобочитаемым, радует глаз, не только за счет использования изящных слов и оборотов, но и за счет правильного и красивого оформления. Одним из факторов этого можно назвать выравнивание текста, будь то на целой странице или в ячейке таблицы. Далее о том как выравнивать текст в приложении Ворд.
По ширине
Глазу читающего человека привычно видеть текст, заполняющий страницу целиком, так как это сделано в любой книжке, газете или журнале. Такое расположение носит название выравнивание по ширине. Расположение текста по ширине используется не только в печатных изданиях, такое оформление обычно требуется для отчетов, рефератов, курсовых и дипломных работ. При этом можно использовать любое оформление абзацев.
По левому краю
Страницы интернет-сайтов, особенно в последнее время, используют выравнивание по левому краю, отличается оно тем, что левый край текста выстаивается ровно, а правый в зависимости от длины слов и предложений. Здесь расстояние между буквами получается одинаковое. Считается, что именно такое расположение символов наиболее удобно при чтении. В официальных документах такое оформление, как правило, не приветствуется.
По центру
Главное применение такое выравнивание имеет при оформлении заголовков. Выравнивание по центру основного текста также можно иногда увидеть, но только в художественных книгах, и то, чаще его используют для подписи названий рисунков и таблиц или других объектов внедренных в текст.
По правому краю
Но наиболее редко применяется выравнивание текста по правому краю. Это когда текст выстраивается ровными рядами по правому краю, а левый край не имеет четкой ровной линии. Можно использовать если, например, есть желание выделить какой-то абзац (ремарку или пример). Часто можно встретить, что по правому краю выравнивают имена выполнившего и проверяющего какую-либо студенческую работу. Штамп утверждения документа также часто выравнивают по правому краю.
Как сделать выравнивание текста
Выравнивание текста тем или иным образом можно выполнить как при предварительной настройке оформления документа, так и после написания самого текста. В последнем случае необходимо установить курсор в абзац, или выделить ряд абзацев, и после этого приступать к созданию нужного «выравнивания».
Все кнопки, изменяющие выравнивание текстов располагаются в меню «Абзац». Они доступны прямо в главной панели инструментов, доступ к ним получают также при открытии окна настройки абзацев.
Выравнивание рисунков
Размещение рисунков, по центру, справа или слева на странице также выполняется при помощи этих кнопок. Для этого нужно выделить рисунок, или поставить курсор в строку, на которой располагается рисунок, и нажать одну из названных выше кнопок.

1. Выделяем картинку
2 Нажимаем на одну из кнопок
Выравнивание в таблицах
Тот или иной способ выравнивания можно использовать не только в обычном тексте, но и при оформлении таблиц. Правильное расположение содержимого ячеек таблицы привлекает внимание читающего, не «оскорбляет» его понимание красоты.
Выравнивание по ширине, по одному из краев страницы, по центру в таблице выполняется точно так же как и для обычного текста и описано абзацах, расположенных выше.
Как правило, текст в шапке таблицы (самой верхней строке) выравнивается по центру. Содержимое крайней левой колонки, в которой обычно размещены показатели, выравнивается по правому краю. Значения показателей выравниваются по центру, они размещаются в остальных ячейках.

Кроме этого, для таблиц доступна возможность выравнивания по вертикали. То есть данные ячеек можно выровнять по вертикали по верхнему, нижнему краям ячейки, а также посередине. Текст выровненный по центру лучше выглядит, если высота ячейки большая, а информации, которую нужно поместить в ячейку мало. В Ворде для этого нужно просто выделить ячейки, в которых нужно изменить выравнивание и вызвать контекстное меню кликом правой кнопки мыши или кнопку меню на клавиатуре. В открывшемся окне нужно выбрать пункт «Выравнивание ячеек» и выбрать требуемый способ выравнивания, который показан в виде нескольких легко узнаваемых значков.

Еще один способ. Как только курсор попадает в одну из ячеек таблицы, автоматически открываются вкладки главного панели «Конструктор» и «Макет», предназначенные для работы с таблицами. Одно из полей меню «Макет» называется выравнивание.
Горячие клавиши: выравнивание
За время накопления опыта работы с компьютером у пользователя возникает потребность в так называемых «Горячих клавишах». Горячие клавиши – это определенные сочетания кнопок клавиатуры, которые нажимаются одновременно и заменяют манипуляции с мышью и главным меню Ворда. Использование горячих клавиш сильно ускоряет работу с документами.
Для выравнивания текста на странице используются сочетания клавиш Ctrl и одной из следующих:
- По левому краю – L
- По центру – E
- По правому краю – R
- По ширине – J
Если часто приходится редактировать тексты, то знание горячих клавиш просто необходимо.
Одна мысль про “Выравнивание в Word”

Удобная вещь это выравнивание. Сам тоже иногда пользуюсь такой фишкой. А вот за горячие клавиши вечно забываю) Теперь вспомнил)
Зачем нужно применять выравнивание. В тексте, набранном в Word(е), стандартно все строчки начинаются на одинаковом расстоянии от поля с левой стороны листа, но есть ситуации, когда выравнивание нужно изменить. Например, эпиграфы традиционно располагаются с правой стороны листа, а заголовки, названия текстов – по центру. Большие текстовые материалы рефератов, курсовых, информационных сообщений принято выравнивать по ширине.
Именно поэтому мы решили обратить ваше внимание на 4 небольшие кнопочки на панели Абзац, и рассказать, как выровнять текст в ворде.
Сделаем это на примере большого информационного фрагмента.
Скачанный в интернете материал из нескольких источников, имеющий разную разметку, на листе в Word(е) может иметь вот такой, не эстетичный вид:
Посмотрим, как изменится лист, если мы применим выравнивание.
Способ первый выровнять текст.
Делаем последовательно, наблюдаем за результатом каждого шага.
Чтобы выровнять текст в ворде, выполняем следующие действия:
- Если необходимо поменять расположение текста только в одном абзаце – достаточно поставить курсор на этот абзац. А если вы хотите выровнять большой фрагмент, в котором несколько абзацев – выделяем весь фрагмент.
- На вкладке Главная, находим панель Абзац и несколько кнопок, которыми можно разместить текст
- слева;
- по центру;
- по правому краю;
- по ширине.
- Выбираем нужный вам вариант.
Кстати, вместо кнопок можно воспользоваться клавиатурой, нажимаем на клавиши:
- Ctrl + L – располагаем строки слева;
- Ctrl + E – располагаем по центру;
- Ctrl + R – отправляем все строки в правую сторону листа;
- Ctrl + J – равномерно распределяем в ширину.
- В нашем примере выравнивание произошло, но отступ слева у второго абзаца больше, чем в остальных случаях. Чтобы установить отступы на одном уровне, перейдем на линейку (она расположена над рабочей областью листа).
Если линейка скрыта, открываем вкладку Вид, на панели Показать устанавливаем галочку на Линейке:
- Выравниваем все абзацы с помощью маркера отступа на линейке
Получаем текст со строчками, аккуратно расположенными на одном уровне.
А теперь, внимание! Все предыдущие действия можно было выполнить в одном окне.
Способ второй. Как выровнять текст в ворде, с помощью окна панели Абзац.
Вызываем контекстное меню (щелкаем правой кнопкой мышки), находим команду Абзац.
Или на ленте, на главной вкладке находим нижний правый угол панели Абзац, нажимаем на значок-стрелочку.
Откроется такое же диалоговое окно.
Настраиваем Выравнивание (мы выбрали левое) и Отступы
Получаем результат – текст с левым выравниванием и с одинаковым отступом.
Кстати, на большие тесты лучше устанавливать выравнивание по ширине, и тогда наш материал будет выглядеть вот так:
А сама работа выглядит красиво, упорядочено, аккуратно.
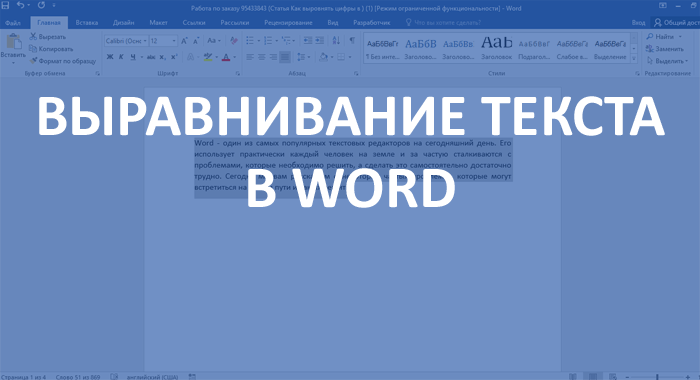
Настоящие условия ГОСТа диктуют условия форматирования текста по нормам. Так, любая научная статья, дипломная или диссертационная работа нуждается в обработке при помощи текстового редактора.
Какие методики редактирования предусмотрены программной разработкой для редактора серии Microsoft Word? Познакомимся с основными направлениями в практической работе с функциональным текстовым редактором.
Содержание
- 1 Выравнивание текста в Ворде (Word)
- 1.1 Как выровнять текст по обоим краям
- 1.2 Как сделать ровно по левому краю
- 1.3 Выровнять по правому краю
- 1.4 Как выровнять по ширине без пробелов и переносов
- 1.5 Как выровнять в таблице по центру
- 1.6 Выравниваем по вертикали
- 1.7 По линейке
- 1.8 Как выровнять текст по госту
Выполнить подобную манипуляцию можно
несколькими способами:
- через основные вкладки панели инструментов;
- при помощи «горячих клавиш»;
- при использовании дополнительного меню (функциональные возможности правой кнопки мыши).
Кроме того, можно воспользоваться различными
границами для редактирования документа:
- по обоим краям;
- левый край листа;
- правый край страницы;
- ширина документа с учетом переносов и пробелов;
- в таблице по центру;
- вертикальное форматирование страницы;
- работа с линейкой.
Каждый из представленных вариантов подходит
для работы с различными типами документов: рефератов, контрольных работ,
диссертаций, нормативно-правовых документов (исковые заявления, судебные иски и
ответы). Для удобства пользователя существуют нормативы ГОСТ, которые
действительны и общедоступны.
Как выровнять текст по обоим краям
Рассмотрим первый способ. Откройте вкладку «Главное меню», выберите раздел «Абзац». Теперь необходимо выделить выбранный блок или весь документ. На панели инструментов выбираем значок «выравнивание по ширине». Выравнивание по обоим краям отобразится тут же.
Теперь перейдем ко второму методу. Можно воспользоваться «горячими клавишами», то есть системой быстрого действия. Нажмите «Ctrl + E», и изменения отобразятся в окне редактора.
Существует ещё одна методика редактирования
документа, при которой пользователь вручную настраивает параметры боковых
ползунков экрана. Но данный способ будет рассмотрен немного позже.
Как сделать ровно по левому краю
Те организации, деятельность которых не связана с нормативно-правовыми регламентами и строгим оформлением документации, часто пользуются удобным выравниванием по левому краю. Выделим документ или его часть на листе, выбираем графу «Выровнять по левому краю» на панели инструментов.
Если необходима быстрая манипуляция, воспользуйтесь уже знакомым нам методом. Выделите необходимый абзац при помощи правой кнопки мыши и нажмите Ctrl+L.
Выровнять по правому краю
Выделяем нужную нам часть страницы и нажимаем кнопку «Выровнять по правому краю» в графе «Абзац».
Выделяем часть листа при помощи мыши или сенсорной панели, нажимаем одновременно клавиши Ctrl+R.
Как выровнять по ширине без пробелов и переносов
Методика значительно не отличается от
процесса выравнивания по обоим краям, но есть особенность. Необходимо выполнить
расстановку переносов и пробелов.
На панели инструментов выбираем раздел «Разметка страницы», нажимаем на кнопку «Расстановка переносов». В открывшемся окне выбираем пункт автоматического регулирования переносов символов. Устанавливаем галочку, наблюдаем результат.
Как выровнять в таблице по центру
Один из наиболее частых вопросов
пользователей: работа с содержимым ячеек в таблице. Выравнивание содержимого
столбца необходимо, чтобы улучшить визуальный эффект печатной работы.
Для начала рассмотрим более последовательный метод. На панели инструментов выбираем раздел «Работа с таблицами» и вкладку «Макет». В открывшемся окне выбираем нужный нам вариант выравнивания содержимого ячейки.
Теперь обратимся к более быстрой методике
работы с таблицами. При помощи левой кнопки мыши выделяем либо всё содержимое в
таблице, либо отдельные ячейки. Нажимаем правую кнопку и в открывшемся меню
выбираем направление выравнивания.
Выравниваем по вертикали
Чаще всего данный метод используется при
работе над созданием титульной страницы или макетов приложений. Выравнивание предполагает формирование отступов от нижнего и верхнего краев
страницы.
Выберем для работы раздел на панели инструментов «Разметка страницы». Теперь необходимо нажать кнопку «Параметры страницы». На экране пользователя отобразится операционное окно, в котором и будут проводиться все манипуляции. В окне выбираем пункт «Источник бумаги», где ищем подходящий вариант редактирования содержимого страницы:
- по вертикали с центральным расположением
элементов; - по вертикали + по высоте;
- по вертикали + по нижнему краю;
- по вертикали +по верхнему краю.
Открыть действующее окно «Параметры страницы» можно, пользуясь быстрыми клавишами.
Чтобы добиться желаемого результата, нажмите
последовательно:
- клавиши Alt + P;
- сочетание Shift + Tab до тех пор, пока не откроется необходимая
вкладка; - одновременное нажатие клавиш Alt + V позволит пользователю переместиться в окно
параметров «Вертикального выравнивания»; - перемещайте стрелку вниз до должного пункта,
и нажмите Enter для подтверждения выбранного действия.
По линейке
Линейка – один из инструментов, который
позволяет вручную выровнять символы, как отдельного абзаца, так и всего
документа.
На панели инструментов выбираем вкладку «Настраиваемые поля» или дважды нажимаем левую кнопку мыши в области линейки. Отображается инструмент в верхнем левом углу страницы. Если линейка не отображается на экране, установим галочку в ячейке «Линейка». Найти эту ячейку можно на панели инструментов в разделе «Вид».
Данный инструмент имеет несколько ползунков,
пользуясь которыми можно отредактировать документ согласно требованиям.
Как выровнять текст по госту
В любом государственном учреждении при составлении
работ придерживаются строгих правил ГОСТа. Формат научной работы, диплома,
диссертации, нормативно-правового документа должен отвечать ряду требований:
- Редактирование полей: левый отступ – 30 мм, другие отступы – по 20 мм;
- Форматирование страницы – по ширине. Красная строка должна быть оформлена на едином уровне для всех страниц документа.
Для остальных моментов редактирования официального документа также существует ряд правил. Ознакомиться с ними можно в ГОСТ 7.32-2001 2016 года пересмотра.
Если вам нужно выровнять цифры в Ворде или пронумеровать страницы, смотрите инструкцию.
Маркетолог, вебмастер, блогер с 2011 года. Люблю WordPress, Email маркетинг, Camtasia Studio, партнерские программы)) Создаю сайты и лендинги под ключ НЕДОРОГО. Обучаю созданию и продвижению (SEO) сайтов в поисковых системах. Мои контакты >>>
Чтобы написать эту статью, мы потратили много времени и сил. Мы очень старались и если статья оказалась полезной, пожалуйста оцените наш труд. Нажмите и поделитесь с друзьями в соц. сетях — это будет лучшей благодарностью для нас и мотивацией на будущее!
Программа Wicrosoft Word является одним из самых популярных текстовых редакторов. Но рядовые пользователи знакомы далеко не со всеми функциями, которые предлагает этот универсальный инструмент.
Порой юзер путается даже в элементарных вещах и не может привести документ в порядок. Одной из причин криво составленного текста выступает неправильно выполненное выравнивание.
Выровнять текст в Word не так сложно. Существует несколько вариантов добиться желаемого результата. Какой из них выбрать, тут уже каждый пользователь решит для себя сам.
Чтобы окончательно разобраться с выравниванием текста в Word, необходимо изучить все методы и варианты.
Способы выравнивания
Существуют разные типы выполнения выравнивания написанного текста в такой программе как Word, разработанной компанией Microsoft. С каждой новой версией софта функционал улучшается и расширяется.
При этом в программе Word всё равно остаются актуальными и часто применяемыми такие типы выравнивания напечатанного текста:
- по горизонтали;
- по вертикали.
Эти способы, в свою очередь, могут быть реализованы по-разному. Прежде чем пользователю приступить к самому выравниванию своего текста, не лишним будет узнать, какие они бывают и что способен предложить редактор Word своим юзерам.
Казалось бы, простейшая задача. Но на практике красиво и аккуратно выровнять документ в Word не всегда очень просто. Тут потребуется некоторое время, дабы разобраться во всех вариантах и тонкостях. Чем чаще вы будете бывать за компьютером и изучать функции Word, тем проще в итоге окажется работать с этой офисной программой.
Word даёт возможность выравнивать готовый текст в документе Word не только по его ширине, то есть горизонтально, но также и по высоте, то есть в вертикальной плоскости.
По горизонтали
Первым делом следует разобраться с тем, как правильно выровнять подготовленный текст в Word именно по горизонтали.
Основная масса инструментов и различных функций, которыми обладает программа Word, выведены на главный экран, то есть на панель управления. Она же лента. К основным функциям привязаны различные горячие клавиши.
Если перед юзером стоит довольно простая задача выровнять в Word напечатанный текст по ширине, тогда здесь можно воспользоваться соответствующими клавишами, либо же кнопками, расположенными на панели управления. Плюс имеется линейки и менее востребованная функция табуляции.
Теперь более подробно обо всех способах того, как сделать аккуратное выравнивание в Word именно по ширине.
Панель управления (лента)
Справедливо будет сказать, что проще всего в Word самостоятельно сделать необходимое пользователю выравнивание по ширине непосредственно с помощью специальных кнопок, расположенных на ленте. Они находятся во вкладке под названием Главная, а оттуда нужно переключиться на инструменты Абзац.
В общей сложности в Word доступно несколько кнопок, выполняющих выравнивание печатного текста по ширине при нажатии на них. Они имеют соответствующее визуальное оформление. Это даёт понять, какая кнопка за какое выравнивание по факту отвечает. А именно:
- выравнивание по краям, позволяющее выровнять по левому краю и также, если требуется, по правому краю;
- по центру;
- по ширине.
Применить выравнивание по ширине в текстовом редакторе Word можно не для любой страницы. Такая функция применятся только в отношении массива текста. Речь идёт об абзацах или нескольких строках. Задача этой кнопки в том, чтобы растянуть написанное от одного края к другому. А потому выровнять короткую небольшую строку не получится по ширине.
Чтобы быстро через программу Word выровнять текст, либо есть часть, достаточно выделить, после чего кликнуть по подходящей кнопке на ленте.
При этом кнопки на ленте не единственный способ, позволяющий выполнить выравнивание в редакторе Word.
Есть и альтернативные методы, которые также довольно часто применяются юзерами. Они могут показаться некоторым сложнее, но на деле это обманчивое впечатление. Если задача заключается в том, чтобы через Word аккуратно выровнять текст, в ход могут пойти все доступные способы и инструменты.
Выставить нужный вариант для последующего выравнивания по ширине можно даже в пустом текстовом документе. Для этого юзеру достаточно установить каретку, после чего уже приступить к набору текста. Он уже будет автоматически подстраиваться под требуемые настройки.
Горячие клавиши
Есть ещё один вариант, предусматривающий использовать горячие клавиши.
Вариант для тех, кто хочет работать быстрее, и не искать всякий раз вкладку с инструментами и не щёлкать по разным кнопкам на панели инструментов.
Но для ускорения процесса придётся выучить несколько комбинаций клавиш на клавиатуре.
Чтобы выровнять все абзацы в Word, используя только клавиатуру, запомните следующие сочетания:
Как и в предыдущем случае, с помощью комбинации клавиш на клавиатуре можно привести в порядок уже готовый текст, либо начать печатать с выравниванием новый документ. Во втором случае достаточно поставить курсор на начало строки, а потом нажать одну из представленных вариаций сочетания кнопок на своей обычной клавиатуре.
Произвольный метод
Также существует и произвольное выравнивание, метод с использованием горизонтальной встроенной линейки и табуляции. Предыдущие способы дают возможность определить положение написанного текста относительно границ документа, центра, либо же растягивают его между двумя границами. Но бывают ситуации, когда требуется создать фиксированный, то есть единый отступ для всего редактируемого документа, либо только его части, относительно только одной или двух границ.
Как вариант, можно задействовать пробел или TAB. Но это актуально лишь для первой напечатанной строки. Не совсем оптимальный выход из ситуации. Если нужно выполнить работу ровно и аккуратно, лучшим решением будет воспользоваться интегрированной линейкой, либо функцией табуляции. Также применяется их комбинация.
- Чтобы отступить от левой границы, нужно выделать текст, либо его часть, а затем нажать TAB требуемое количество раз. Когда содержимое сместится на необходимое пользователю расстояние, просто уберите выделение. Минус метода в том, что сдвиг выполняется на определённый фиксированный шаг, который не всегда подходит пользователю. Плюс от правой границы при этом текст не сдвигается. В этом случае поможет линейка.
- Если линейка оказалась скрыта, её нужно отобразить, поставить галочку на панели инструментов в разделе Вид. После этого выделите документ. Начинайте тянуть за верхнюю и нижнюю направляющую инструмента линейки, слева направо, зажав левую кнопку компьютерного грызуна, и не отпуская её до завершения выравнивания. То же самое можно сделать справа налево. Линейка сужает и расширяет содержимое страницы.
Линейка обладает объективно большими возможностями в сравнении с табуляцией. Но при этом оба инструмента могут оказаться одинаково полезными и необходимыми при редактировании в Microsoft Word.
По вертикали
Будет справедливо признать, что необходимость выровнять текст в Microsoft Word по высоте возникает намного реже, нежели по ширине. Но и такая потребность бывает нужна.
Практика наглядно показывает, что вертикальное выравнивание обычно применяется при создании формальных документов, таких как заявлений, указов, и объяснительных, а также титульных листов и разного рода шаблонов. Либо это могут быть индивидуальные потребности пользователя.
Тут тоже есть несколько вариантов, чтобы привести текст в порядок.
Через параметры страницы
Максимально упрощённый вариант выравнивания через параметры страницы, который можно применять пользователю офисной программы Word.
Хотя, как отмечают бывалые юзеры, лучше задействовать один из многочисленных готовых шаблонов, заложенных в Word. Их плюс в том, что они уже оформлены и правильно выровнены.
Важно учитывать, что выравнивание через параметры позволяет работать лишь со всем текстом, который находится на странице, либо с содержимым всего текстового документа. Если попытаться применить метод на отдельном фрагменте, он просто окажется на отдельной странице.
От пользователя потребуется сделать следующее:
Применить можно только к выделенной части текста и разделам, либо ко всему документу.
Завершается изменение простым нажатием кнопки ОК.
С помощью линейки
В предыдущей части, где рассматривалось выравнивание по горизонтали, уже применялся такой инструмент как линейка. Этот инструмент, непосредственно встроенный в программу Word, который позволяет пользователям сделать то, что реализовать через «Параметры страницы» невозможно.
Здесь будет актуальной следующая инструкция:
Вот и всё, на этом работа выполнена. В плане настроек линейка более гибкая и универсальная. Но тут уже многое зависит от конкретных задач, стоящих перед пользователем.
Как некоторым может показаться, выравнивание текста задача довольно сложная. В действительности с этим утверждением сложно согласиться. Это базовые функции программы Word, которые легко способен освоить даже новичок. Поэтому нужно лишь проявить немного выдержки и терпения, внимательно изучить все инструкции, и буквально через пару попыток выравнивание будет выполняться за считанные секунды.
Какой из инструментов и методов использовать, каждый решит для себя сам.
Всем спасибо за внимание! Подписывайтесь, оставляйте комментарии, задавайте актуальные вопросы и рассказывайте о нашем проекте своим друзьям!






































 ;
; ;
; ;
; .
.