Word для Microsoft 365 Word для Microsoft 365 для Mac Word 2021 Word 2021 для Mac Word 2019 Word 2019 для Mac Word 2016 Word 2016 для Mac Word 2013 Word 2010 Word для Mac 2011 Еще…Меньше
Объекты Word, такие как рисунки, фигуры, smartArt и диаграммы, можно выравнивать относительно краев страницы, полей и других объектов.
Выравнивание рисунка, фигуры, надписи, графического элемента SmartArt или объекта WordArt
-
Вы можете выровнять объекты.
Чтобы выбрать несколько объектов, выберите первый из них, а затем, удерживая нажатой кнопку CTRL, выберем остальные.
-
Выполните одно из следующих действий:
-
Чтобы выровнять рисунок, выберите Формат рисунка или Инструменты для > Формат.
-
Чтобы выровнять фигуру, текстовое поле или wordArt, выберите Формат фигуры или Средства рисования > Формат.
-
-
В группе Упорядока выберите выровнять.
-
Выберите один из следующих вариантов:
Важно: Если параметры выравнивания недоступны, возможно, выбран только один элемент.
-
Выровнять по левому краю
Чтобы выровнять по краям объектов по левую часть. -
Выровнять по центру
Выравнивание объектов по вертикали по центрам. -
Выровнять по правому краю
Выравнивание по краям объектов по правому краю. -
Выровнять по верхнему
Чтобы выровнять объекты по верхнему краю. -
Выровнять по середине
Чтобы выровнять объекты по горизонтали по середине. -
Выровнять по нижнему
Выравнивание по нижним краям объектов.Примечания:
-
При выравнивание объектов относительно друг друга по краям один из объектов остается стационарным.
-
Команда Выровнять по середине выравнивает объекты по горизонтали относительно их середины, а команда Выровнять по центру — по вертикали относительно их центра. При выравнивании объектов относительно друг друга по середине или по центру выравнивание выполняется вдоль горизонтальной или вертикальной линии, представляющей среднее от исходных позиций этих объектов. В результате могут измениться положения всех объектов.
-
В зависимости от варианта выравнивания объекты могут охватывать другие объекты. В этом случае отменять выравнивание и перемещать объекты в новое положение, а затем снова выравнивать.
-
-
Расположение объектов на одинаковом расстоянии друг от друга
-
Вы можете выбрать по крайней мере три объекта для у упорядотки. Чтобы выбрать несколько объектов, выберите первый из них, а затем, удерживая нажатой кнопку CTRL, выберем остальные.
Чтобы выбрать объекты, которые скрыты, наложены или за текстом, перейдите на главная > Найти и выбрать > Выбрать объекты ,а затем нарисуйте поле над объектами.
-
Выполните одно из следующих действий:
-
Чтобы расположить рисунки одинаково, выберите Формат рисунка или Инструменты для > Формат.
-
Чтобы расположить группу одинаково с фигурами, текстовыми полями или wordArt, выберите Формат фигуры или Средства рисования >Формат.
-
-
В группе Упорядока выберите выровнять.
-
Выберите один из указанных ниже вариантов.
-
Распределить по горизонтали Чтобы выцентрить объекты по горизонтали.
-
Распределить по вертикали Чтобы выцентрить объекты по вертикали.
-
Word выравнивать объекты по леву, центру, правому, верхнему, среднему и нижнему. Вы можете задавать эти позиции относительно краев страницы, полей или других объектов.
Примечание: Если для объекта установлено обтекание «В тексте», Word выровнять его только по отношению к странице или полям. Чтобы изменить объект, щелкните объект, нажав control и нажав кнопку Обтекать текст,а затем выберите другое место, кроме В тексте. Дополнительные сведения об обтекании текстом см. в статье Настройка обтекания текста вокруг объектов в Word 2016 для Mac.
Совет: Если вам нужно выровнять несколько объектов на одной странице, для облегчения задачи можно использовать сетку.
Выравнивание объектов по отношению к другим объектам, полям или странице
-
Удерживая нажатой shift, вы можете выбрать объекты, которые вы хотите выровнять, с помощью мыши или сенсорной панели.
-
Выберите Формат фигуры или Формат рисунка.
-
Выберите Выровнять. Если вы не видите выровнять на вкладке Формат фигуры, выберите Упорядоставить ,а затем выберите Выровнять.
-
Выберите один из указанных ниже вариантов.
-
Выровнять относительно страницы;
-
Выровнять по полю;
-
Выровнять выделенные объекты.
-
-
Чтобы выбрать, выровнены ли выбранные объекты по полям, странице или относительно друг друга, выберите Выровнять ивыберите один из следующих вариантов:
-
Выровнять относительно страницы;
-
Выровнять по полю;
-
Выровнять выделенные объекты.
-
-
Снова выберите Выровнять, а затем выберите тип выравнивания из трех категорий: По горизонтали, По вертикали или Распределить.
Вы можете выравнивать объекты относительно привязки, таких как поля, страницы и абзацы. Можно также ввести точное числовое положение объекта относительно привязки.
Выравнивание объектов по отношению к другим объектам, полям или странице
-
Выберите объект.
-
Выберите Формат или Формат рисунка.
-
Чтобы выбрать, будут ли выбранные объекты выровнены по полям, странице или относительно друг друга, выберите Выровнять ,а затем выберите один из следующих параметров:
-
Выровнять относительно страницы;
-
Выровнять по полю;
-
Выровнять выделенные объекты.
-
-
Еще раз выберите Выровнять, а затем выберите нужный тип выравнивания.
Выравнивание объекта относительно текста
-
Выберите объект, чтобы выбрать его.
-
Выберите Формат или Формат рисунка.
-
В области Упорядока выберите обтекать текст и выберите стиль, который не является В тексте (например, По
).
-
Перетащите объект в нужное место документа.
-
Чтобы точно настроить положение рисунка, в областиУпорядотка выберите Положение ,а затем — Дополнительные параметры разметки.
-
На вкладке Положение выберите нужные параметры для горизонтальной и вертикальной привязки.
Примечание: Чтобы убедиться, что выбранный объект перемещается вверх или вниз вместе с абзацем, к который он прикреплен, выберите Переместить объект с текстом.
Нужна дополнительная помощь?
Excel для Microsoft 365 Word для Microsoft 365 Outlook для Microsoft 365 PowerPoint для Microsoft 365 Excel для Microsoft 365 для Mac Word для Microsoft 365 для Mac PowerPoint для Microsoft 365 для Mac PowerPoint для Интернета Excel 2021 Word 2021 PowerPoint 2021 Excel 2021 для Mac Word 2021 для Mac PowerPoint 2021 для Mac Excel 2019 Word 2019 PowerPoint 2019 Excel 2019 для Mac Word 2019 для Mac PowerPoint 2019 для Mac Excel 2016 Word 2016 PowerPoint 2016 Excel 2016 для Mac Word 2016 для Mac PowerPoint 2016 для Mac Excel 2013 Word 2013 PowerPoint 2013 Excel 2010 Word 2010 PowerPoint 2010 Excel 2007 Word 2007 PowerPoint 2007 Excel Starter 2010 Еще…Меньше
В программах Office можно быстро выравнивать объекты (например, рисунки, фигуры, текстовые поля, Графические элементы SmartArt и объект WordArt.
Важно: В Word и Outlook сначала необходимо привязать несколько объектов перед их выделением. Выберите один объект. Затем нажмите и удерживайте нажатой клавишу CTRL, выбрав другие объекты.
Выравнивание нескольких объектов
-
Выделите объекты, которые требуется выровнять. Щелкните первый объект, а затем щелкните другие объекты, удерживая нажатой клавишу CTRL.
-
Выполните одно из указанных ниже действий.
-
Чтобы выровнять рисунок, в разделе Работа с рисунками откройте вкладку Формат.
-
Чтобы выровнять фигуру, надпись или объект WordArt, в разделе Средства рисования откройте вкладку Формат.
-
-
В группе Упорядочить нажмите кнопку Выровнять, а затем выберите одну из следующих команд в меню:
Параметр
Описание
Выровнять по левому краю
Выравнивание объектов по левому краю
Выравнивание по центру
Выравнивает объекты по вертикали по центрам.
Выровнять по правому краю
Выравнивание объектов по правому краю
Выравнивание поверх
Выравнивание объектов по их верхним краям
Выравнивание посередине
Выравнивает объекты по горизонтали по их середине.
Выравнивание снизу
Выравнивание объектов по их нижним краям
Важно: Если параметры Выравнивание недоступны, может быть выбран только один элемент. Выберите один или несколько дополнительных элементов, после чего вы сможете продолжить.
Расположение объектов на одинаковом расстоянии друг от друга
-
Выделите не менее трех объектов, которые вы хотите расположить на одинаковом расстоянии друг от друга. Чтобы выделить несколько объектов, щелкните первый объект, а затем нажмите и удерживайте нажатой клавишу CTRL, щелкнув другие объекты.
Чтобы выделить скрытые, наложенные объекты или объекты, расположенные за текстом, сделайте следующее:
-
На вкладке Главная в группе Редактирование нажмите кнопку Найти и выделить, щелкните Выбор объектов, а затем нарисуйте рамку вокруг объектов.
-
-
Выполните одно из указанных ниже действий.
-
Чтобы расположить рисунки на одинаковом расстоянии друг от друга, в разделе Работа с рисунками выберите вкладку Формат.
-
Чтобы расположить группу фигур, надписей или объектов WordArt на одинаковом расстоянии друг от друга, в разделе Средства рисования откройте вкладку Формат.
-
-
В группе Упорядочить нажмите кнопку Выровнять и выполните одно из следующих действий:
-
Чтобы упорядочить объекты по горизонтали, нажмите кнопку Распределить по горизонтали.
-
Чтобы разместить объекты по вертикали, нажмите кнопку Распределить по вертикали.
-
Word
-
Удерживая нажатой клавишу SHIFT, щелкните объекты, которые нужно выровнять, а затем откройте вкладку Формат фигуры .
-
Щелкните Упорядочить > Выровнять > Выровнять выбранные объекты.
Этот вариант выбран по умолчанию.
Если команда «Выровнять выделенные объекты» недоступна
В документе выделите не менее двух объектов. Параметр Выровнять выбранные объекты становится включенным.
-
Нажмите кнопку Упорядочить > Выровнять, а затем выберите нужное выравнивание.
Примечание: В Word сначала необходимо привязать несколько объектов перед их выделением. Выберите один объект. Затем нажмите и удерживайте нажатой клавишу CTRL, выбрав другие объекты.
-
Удерживая нажатой клавишу SHIFT, щелкните объекты, которые нужно выровнять, а затем откройте вкладку Формат фигуры .
-
Щелкните Упорядочить > Выровнять > Выровнять по странице.
-
Нажмите кнопку Упорядочить > Выровнять, а затем выберите нужное выравнивание.
Важно: В Word сначала необходимо привязать несколько объектов перед их выделением. Выберите один объект. Затем нажмите и удерживайте нажатой клавишу CTRL, выбрав другие объекты.
Чтобы упростить выравнивание объектов, можно использовать формат сетка. Можно также привязать объекты к линиям сетки, проходящим через вертикальные края, горизонтальные края и через центры других объектов. Линия становится видна только при перетаскивании объекта рядом с другим объектом.
Чтобы использовать сетку, необходимо сначала включить параметр сетки.
-
В меню Word выберите пункт Настройки.
-
В поле Параметры Word в разделе Средства разработки и проверки правописания нажмите кнопку Изменить.
-
В поле Правка щелкните Параметры сетки.
-
В поле Параметры сетки выберите нужный тип поведения привязки:
-
Чтобы привязать объекты к сетке, в разделе Объекты привязки выберите Пункт Сетка в режиме макета печати.
-
Чтобы привязать объекты к другим объектам, в разделе Объекты привязки выберите К другим объектам.
-
-
(Необязательно) Можно задать другие параметры сетки, например интервал.
-
Чтобы отобразить линии сетки, в разделе Показать сетку выберите Отображение линий сетки на экране.
Примечание: Вы также можете включить и отключить линии сетки, установив или сняв флажок Линии сетки на вкладке Вид или в меню Вид .
-
Нажмите кнопку ОК.
Выбрав параметр сетки, выравнивайте объекты следующим образом.
-
Удерживая нажатой клавишу SHIFT, щелкните объекты, которые нужно выровнять, а затем откройте вкладку Формат фигуры .
-
Нажмите кнопку Упорядочить > Выравнивание и выберите параметр выравнивания. При отображении линий сетки вы увидите, что объекты выровнены по сетке.
Совет: Если вы задаете параметр выравнивания по сетке, но хотите приостановить этот параметр при перемещении объекта, удерживайте нажатой клавишу
при перетаскивании объекта.
PowerPoint
-
Удерживая нажатой клавишу SHIFT, щелкните объекты, которые нужно выровнять, а затем откройте вкладку Формат фигуры .
-
Щелкните Выровнять > Выровнять выбранные объекты.
Этот вариант выбран по умолчанию.
Если команда «Выровнять выделенные объекты» недоступна
В документе выделите не менее двух объектов. Параметр Выровнять выбранные объекты становится включенным.
-
Нажмите кнопку Выровнять, а затем выберите нужное выравнивание.
-
Удерживая нажатой клавишу SHIFT, щелкните объекты, которые нужно выровнять, а затем откройте вкладку Формат фигуры .
-
Нажмите кнопку Выровнять > Выровнять по слайду.
-
Нажмите кнопку Выровнять, а затем выберите нужное выравнивание.
Чтобы упростить выравнивание объектов, можно привязать их к линиям сетки, проходящим через вертикальные края, горизонтальные края и через центры других объектов. Линия становится видна только при перетаскивании объекта рядом с другим объектом.
-
Щелкните Просмотреть > направляющие >Привязка к сетке.
Динамические направляющие — линии, проходящие по центру других объектов и по центру слайда, появляются при перетаскивании объекта. Динамические направляющие можно использовать для выравнивания объекта относительно другого объекта. Или можно выровнять объект относительно центра слайда.
-
Выберите Вид > Направляющие > Динамические направляющие.
-
Выберите объект, который требуется выровнять.
Совет: Чтобы выделить несколько объектов, удерживая нажатой клавишу SHIFT, щелкните нужные объекты.
-
Перетащите объект рядом с другим объектом, относительно которого нужно выполнить выравнивание, или рядом с центром страницы.
Примечание: Чтобы временно скрыть динамические направляющие, удерживайте нажатой клавишу Command во время перетаскивания объекта.
-
Используйте появляющиеся линии сетки, чтобы получить нужный результат выравнивания.
Excel
-
Удерживая нажатой клавишу SHIFT, щелкните объекты, которые нужно выровнять, а затем откройте вкладку Формат фигуры .
-
Нажмите кнопку Выровнять, а затем c
Упорядочивание фигур
Чтобы упорядочить фигуру или изменить порядок фигуры( перемещая ее перед другими объектами на слайде или за ней), выполните следующие действия.
-
Выберите фигуру, которую нужно упорядочить.
-
На вкладке Фигуры нажмите кнопку Упорядочить
.
-
В меню Упорядочить выберите способ размещения фигуры.
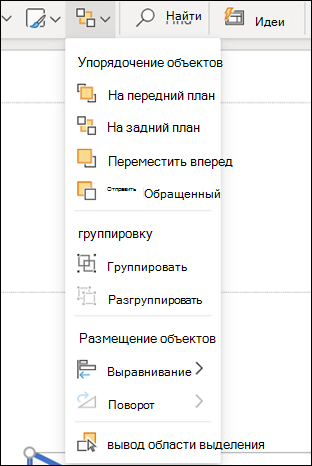
Выравнивание фигур
-
Нажмите и удерживайте нажатой клавишу CTRL и выделите каждую из фигур, которые нужно упорядочить.
-
На вкладке Фигуры нажмите кнопку Упорядочить
.
-
В меню Упорядочить выберите Выровнять, а затем — что вы хотите сделать с фигурами.
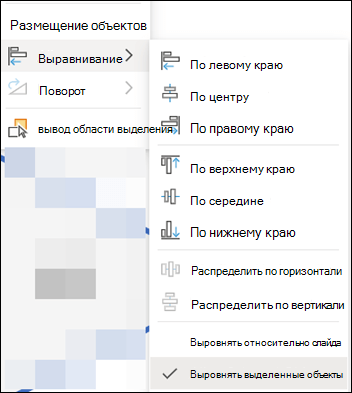
См. также
Перемещение, поворот и группирование рисунка, текстового поля и других объектов
Изменение размера объекта
Изменение полей между текстом и краями фигуры или надписи
Изменение полей между текстом и краем текстового поля или фигуры в Office для macOS
Нужна дополнительная помощь?
Выравнивание рисунков, фигур, объектов WordArt и других объектов в Word
Объекты Word, такие как рисунки, фигуры, smartArt и диаграммы, можно выравнивать относительно краев страницы, полей и других объектов.
Выравнивание рисунка, фигуры, надписи, графического элемента SmartArt или объекта WordArt
Вы можете выровнять объекты.
Чтобы выбрать несколько объектов, выберите первый из них, а затем, удерживая нажатой кнопку CTRL, выберем остальные.
Выполните одно из следующих действий:
Чтобы выровнять рисунок, выберите Формат рисунка или Инструменты для > Формат.
Чтобы выровнять фигуру, текстовое поле или wordArt, выберите Формат фигуры или Средства рисования > Формат.
В группе Упорядока выберите выровнять.
Выберите один из следующих вариантов:
Важно: Если параметры выравнивания недоступны, возможно, выбран только один элемент.
Выровнять по левому краю Чтобы выровнять по краям объектов по левую часть.
Выровнять по центру Выравнивание объектов по вертикали по центрам.
Выровнять по правому краю Выравнивание по краям объектов по правому краю.
Выровнять по верхнему Чтобы выровнять объекты по верхнему краю.
Выровнять по середине Чтобы выровнять объекты по горизонтали по середине.
Выровнять по нижнему Выравнивание по нижним краям объектов.
При выравнивание объектов относительно друг друга по краям один из объектов остается стационарным.
Команда Выровнять по середине выравнивает объекты по горизонтали относительно их середины, а команда Выровнять по центру — по вертикали относительно их центра. При выравнивании объектов относительно друг друга по середине или по центру выравнивание выполняется вдоль горизонтальной или вертикальной линии, представляющей среднее от исходных позиций этих объектов. В результате могут измениться положения всех объектов.
В зависимости от варианта выравнивания объекты могут охватывать другие объекты. В этом случае отменять выравнивание и перемещать объекты в новое положение, а затем снова выравнивать.
Расположение объектов на одинаковом расстоянии друг от друга
Вы можете выбрать по крайней мере три объекта для у упорядотки. Чтобы выбрать несколько объектов, выберите первый из них, а затем, удерживая нажатой кнопку CTRL, выберем остальные.
Чтобы выбрать объекты, которые скрыты, наложены или за текстом, перейдите на главная > Найти и выбрать > Выбрать объекты ,а затем нарисуйте поле над объектами.
Выполните одно из следующих действий:
Чтобы расположить рисунки одинаково, выберите Формат рисунка или Инструменты для > Формат.
Чтобы расположить группу одинаково с фигурами, текстовыми полями или wordArt, выберите Формат фигуры или Средства рисования > Формат.
В группе Упорядока выберите выровнять.
Выберите один из указанных ниже вариантов.
Распределить по горизонтали Чтобы выцентрить объекты по горизонтали.
Распределить по вертикали Чтобы выцентрить объекты по вертикали.
Word выравнивать объекты по леву, центру, правому, верхнему, среднему и нижнему. Вы можете задавать эти позиции относительно краев страницы, полей или других объектов.
Примечание: Если для объекта установлено обтекание «В тексте», Word выровнять его только по отношению к странице или полям. Чтобы изменить объект, щелкните объект, нажав control и нажав кнопку Обтекать текст,а затем выберите другое место, кроме В тексте. Дополнительные сведения об обтекании текстом см. в статье Настройка обтекания текста вокруг объектов в Word 2016 для Mac.
Совет: Если вам нужно выровнять несколько объектов на одной странице, для облегчения задачи можно использовать сетку.
Выравнивание объектов по отношению к другим объектам, полям или странице
Удерживая нажатой shift, вы можете выбрать объекты, которые вы хотите выровнять, с помощью мыши или сенсорной панели.
Выберите Формат фигуры или Формат рисунка.
Выберите Выровнять. Если вы не видите выровнять на вкладке Формат фигуры, выберите Упорядоставить ,а затем выберите Выровнять.
Выберите один из указанных ниже вариантов.
Выровнять относительно страницы;
Выровнять по полю;
Выровнять выделенные объекты.
Чтобы выбрать, выровнены ли выбранные объекты по полям, странице или относительно друг друга, выберите Выровнять ивыберите один из следующих вариантов:
Выровнять относительно страницы;
Выровнять по полю;
Выровнять выделенные объекты.
Снова выберите Выровнять, а затем выберите тип выравнивания из трех категорий: По горизонтали, По вертикали или Распределить.
Совет: После выравнивания объектов вы сможете перемещать их, сохраняя их положение относительно друг от друга, если определите их как группу. Сведения об использовании групп см. в статье Группирование и разгруппирование фигур, изображений и других объектов.
Вы можете выравнивать объекты относительно привязки, таких как поля, страницы и абзацы. Можно также ввести точное числовое положение объекта относительно привязки.
Выравнивание объектов по отношению к другим объектам, полям или странице
Выберите Формат или Формат рисунка.
Чтобы выбрать, будут ли выбранные объекты выровнены по полям, странице или относительно друг друга, выберите Выровнять ,а затем выберите один из следующих параметров:
Выровнять относительно страницы;
Выровнять по полю;
Выровнять выделенные объекты.
Еще раз выберите Выровнять, а затем выберите нужный тип выравнивания.
Выравнивание объекта относительно текста
Выберите объект, чтобы выбрать его.
Выберите Формат или Формат рисунка.
В области Упорядока выберите обтекать текст и выберите стиль, который не является В тексте (например, По ).
Перетащите объект в нужное место документа.
Чтобы точно настроить положение рисунка, в областиУпорядотка выберите Положение ,а затем — Дополнительные параметры разметки.
На вкладке Положение выберите нужные параметры для горизонтальной и вертикальной привязки.
Примечание: Чтобы убедиться, что выбранный объект перемещается вверх или вниз вместе с абзацем, к который он прикреплен, выберите Переместить объект с текстом.
Фигуры в Ворде: добавляем, изменяем, группируем
Здравствуйте, уважаемые читатели. Сегодня вставляем фигуры в Word. Для тех, кто не знает, фигуры — это векторные изображения, которые применяют для рисования различных конструкций в программе. Круги, треугольники, прямоугольники и т.п. Вы можете использовать одну фигуру, или объединить несколько. Все зависит от сложности конечного объекта.
В Ворде есть галерея предустановленных фигур, комбинируя которые, можно рисовать вполне рабочие схемы, которые, например, не получится сделать с помощью инструмента рисования схем SmartArt.
Как вставить фигуру на лист
Чтобы добавить фигуру в Word, кликните на ленте Вставка — Фигуры . Изучите открывшуюся галерею фигур и выберите ту, которая Вам нужна.
Кликните по миниатюре фигуры.Теперь можно ее вставлять на лист. Есть два способа вставки:
- Кликните мышью на листе в месте вставки. Объект будет вставлен в стандартном для него размере
- Растягивайте мышью фигуру на листе, пока не добьетесь нужного размера и соотношения сторон. Если при растягивании зажать Shift , программа будет соблюдать «правильные» соотношения сторон объекта
После выполнения такой последовательности, фигура появится на листе и займет то место, где Вы ее очертили. Но, похоже, это еще не то, что мы хотели получить. Как еще можно поработать с фигурами? Когда она вставлена и выделена, на ленте появляется вкладка Формат . Вот там и собран основной функционал по работе с фигурами. Некоторые из инструментов вкладки мы уже рассматривали в статье о стилизации картинок, потому коснусь их вскользь. А вот специальные возможности рассмотрим детальнее.
Стили фигур
Стили фигур практически идентичны стилям изображений, мы рассмотрели их в прошлом уроке. Но вкратце пробежимся по ним:
- Галерея стилей позволяет выбрать уже готовый макет фигуры для быстрой стилизации. Кликните на стрелке Вниз в блоке Формат — Стили фигур , чтобы выбрать один из готовых стилей. Кликните по подходящей миниатюре для применения.
- Заливка фигуры — изменить цвет и способ заливки объекта. Можно, например, сделать градиентную заливку, или текстуру. Нажмите на ленте Формат — Заливка фигуры , чтобы сделать соответствующие настройки
- Контур фигуры — позволяет изменить цвет, толщину, тип линии контура, добавить стрелки. Выполните на ленте Формат — Контур фигуры , сделайте свой выбор в соответствующих пунктах
- Эффекты фигуры — Добавляем к фигуре различные эффекты для придания объема: тень, отражение, подсветка, сглаживание и т.п.. Кликайте на ленте Формат — Эффекты фигуры ,чтобы выбрать дополнительные эффекты
Как вставить текст в фигуру Word
Фигуры без текста практически лишены смысла. Потому, учимся добавлять надписи к ним. Для этого кликните правой кнопкой мыши по фигуре и выберите в контекстном меню Добавить текст . Внутри фигуры появится курсор, можете набирать текст.
Форматирование текста фигуры
Когда к фигуре добавлен текст, можно с ним его дополнительно оформить. Кстати, здесь работают все возможности форматирования текста в Ворде, а не только специфические. На последних остановимся подробнее:
Положение и обтекание фигур
Как и с обычными картинками, Вы можете настраивать положение фигуры в тексте и способ ее обтекания текстом. Для этого на ленте кликаем Формат — Упорядочение — Положение и Формат — Упорядочение — Обтекание . На картинке для фигуры выбрано положение «сверху справа», а обтекание «по контуру».
Взаимное расположение фигур
Если на листе несколько фигур, при контакте одна другую могут перекрывать. Вот, как на рисунке звезда перекрывает ленту.
Но такое положение дел можно настраивать. Чтобы выдвинуть ленту на передний план, выделите ее и нажмите Формат — Упорядочение — Переместить вперед . Чтобы, наоборот, понизить уровень объекта относительно других — кликните Формат — Упорядочение — Переместить назад .
Чтобы выровнять на листе несколько фигур — выделите их все (зажмите Ctrl и кликайте мышью по ним), а потом нажмите Формат — Упорядочение — Выровнять объекты . Например, если выбрать в этом меню Выровнять по левому краю , Word выстроит фигуры так, чтобы их левые границы совпали. Но чаще всего выравнивают по нижнему краю, чтобы фигуры стали в ряд.
Так же, их можно Распределить по вертикали или Распределить по горизонтали . Программа расположит объекты так, чтобы между ними были одинаковые расстояния по вертикали и по горизонтали соответственно.
Группировка фигур в Ворде
Несколько фигур можно сгруппировать друг с другом, как будто они стали одним объектом. Для этого выделите нужные фигуры и нажмите Формат — Упорядочение — Группировать объекты — Группировать . Теперь эту конструкцию можно перемещать, изменять размеры, обтекание и т.д.
Чтобы разгруппировать объекты — выделите эту группу и нажмите Формат — Упорядочение — Группировать объекты — Разгруппировать .
Поворот и отражение фигур
Как и обычные картинки, фигуры можно вращать и отражать. И делается это так же само. Выделяем объекты для поворота, жмем на ленте Формат — Упорядочение — Повернуть объекты . В раскрывшемся меню выбираем действие.
Если среди предложенных вариантов нет нужного — нажмите Другие параметры поворота и там выберите любой угол поворота в градусах. Или тяните мышью за маркер поворота.
Изменение размеров фигуры
Простейший способ изменить размер фигуры — выделить его и растягивать за белые маркеры в углах и на гранях рамки. Правда, иногда хочется задать точные размеры. Тогда найдите на ленте поля Формат — Размер — Высота фигуры и Ширина фигуры . Запишите в них те значения ширины и высоты, которые нужны.
Вот и все о работе с фигурами. Компонуя разные объекты и комбинируя их свойства, Вы можете создавать хорошие иллюстрации к своим документам. С их помощью можно создавать схемы, хотя для этого есть и отдельный, отличный инструмент — SmartArt. О нем я вскоре расскажу, а следующая статья будет о другом ноу-хау компании Майкрософт — надписях WordArt. Заходите, читайте, становитесь лучше!
Выравнивание расположения нескольких фигур
Выделить фигуры, в группе Упорядочить раскрыть кнопку Выровнять, выбрать нужное положение
Исходные фигуры Выровненные по центру По верхнему краю По середине
Обтекание рисунка текстом
Поместить рисунок в текст, выделить его. Взаимное расположение уточнить в группе Упорядочить, раскрыв кнопку Обтекание текстом или в контекстном меню команда Формат объекта/Положение
Перед текстом По контуру За текстом
Группировка фигур
Чтобы рисунок, состоящий из нескольких фигур, не «рассыпался» на части при перемещении, необходимо части рисунка объединить в одно целое – сгруппировать: выделить фигуры, в группе Упорядочить выполнить команду Группировать/Группировать. Для удаления группировки рисунок выделить, нажать кнопку Группировать/Разгруппировать или в контекстном меню выполнить команду Группировка/Разгруппировать
Размещение частей рисунка по слоям
Если рисунок состоит из нескольких наложенных друг на друга перекрывающихся фигур, их взаимное положение и видимость можно уточнить командам На передний план, На задний план, Поместить перед текстом, Поместить за текстом в группе Упорядочить
Желтая фигура на переднем плане Желтая фигура на заднем плане
Сетка
Перемещение фигур происходит по «шагам» невидимой сетки. Если задана привязка к сетке, то невозможно попасть в промежуточное положение между узлами сетки. Сетку можно сделать видимой по команде Отображать сетку в группе Упорядочить при раскрытии кнопки Выровнять.
Удалить привязку к сетке, задать шаг и отображение сетки можно по команде Параметры сетки при раскрытии кнопки Выровнять.
WordArt
WordArt – это приложение Word для красочного оформления заголовков и надписей. Вызывается по команде Вставка/Текст/WordArt. В появившемся окне выбирают образец расположения текста, шрифт, размеры шрифта и вводят свой текст вместо фразы “текст надписи”. На ленте появляется вкладка Формат с группами кнопок для задания стиля объекта, изменения текста, изменения расстояния между символами. Так же, как и для рисунков, можно задать цвет шрифта, заливку, контуры, тень, объем, обтекание, вращение текста и т.д.
Стили
Стиль – имя набора параметров форматирования содержимого документа и абзацев, собранных вместе. Стили задают внешний вид содержимого и абзацев документа. Существует 5 типов стилей: стиль абзаца, стиль знака(символа), стиль таблицы, связанный стиль(абзац и знак), стиль списка.
Стиль абзаца
задает внешний вид строк для целого абзаца:
· Отступы (правый, левый, для первой строки);
· Вертикальный отступ (интервал) до и перед абзацем;
· Интервал между строками;
· Контроль отрыва висячих строк;
· Запрещение разрыва между страницами;
Стиль символов
устанавливает параметры форматирования символов внутри абзаца:
· Цвет выделения текста;
· Верхний и нижний индексы;
· Заглавные буквы и т.д.
Стиль таблицы
устанавливает параметры форматирования таблицы:
Получение информации о стиле
· нажать кнопку в правом нижнем углу группы Стили на вкладке Главная, внизу открывшегося окна нажать кнопку Инспектор стилей, посмотреть описание стиля.
Встроенные стили Word
Word имеет множество встроенных стилей. При создании нового документа предлагаются базовые стили: Обычный, Без интервала, Заголовок 1, Заголовок 2, Заголовок 3. Названия стилей можно увидеть в группе Стили на вкладке Главная илипри раскрытии группы в списке стилей.
Около стиля абзаца справа стоит символ ¶. Около стиля символа справа стоит символ a. Стиль, применяемый и к абзацу, и к знаку, помечается сразу двумя символами ¶a. Количество выводимых стилей можно выбрать при нажатии кнопки Параметры (рекомендованные, используемые, в текущем документе, все).
ЧТО ТАКОЕ УВЕРЕННОЕ ПОВЕДЕНИЕ В МЕЖЛИЧНОСТНЫХ ОТНОШЕНИЯХ? Исторически существует три основных модели различий, существующих между.
Что делает отдел по эксплуатации и сопровождению ИС? Отвечает за сохранность данных (расписания копирования, копирование и пр.).
ЧТО ПРОИСХОДИТ ВО ВЗРОСЛОЙ ЖИЗНИ? Если вы все еще «неправильно» связаны с матерью, вы избегаете отделения и независимого взрослого существования.
Что способствует осуществлению желаний? Стопроцентная, непоколебимая уверенность в своем.
Не нашли то, что искали? Воспользуйтесь поиском гугл на сайте:
В отличие от программы для создания презентаций PowerPoint, функция «Сетка» в Word достаточно минимализирована. Откройте документ Word и перейдите к вкладке «Вид» или «Формат» для более старых версий программы. В категории «Показать или скрыть» находится пункт «Сетка».
Поставьте галочку в этом чек-боксе, и программа «нарисует» сетку по всему документу, что позволит идеально выровнять редактируемые объекты. С помощью инструмента «Линейка» вы также можете провести вспомогательную линию.
Другие инструменты для выравнивания объектов можно найти на вкладке «Разметка страницы». Нажмите в группе «Упорядочить» на пункт «Выровнять». В открывшемся меню перейдите к «Параметрам сетки». В окне «Привязка к сетке» вы можете установить шаг сетки, а также настроить некоторые другие ее параметры.
На чтение 10 мин Просмотров 1.1к.
Содержание
- В этой статье
- Выравнивание нескольких объектов
- Расположение объектов на одинаковом расстоянии друг от друга
- Вставка рисунков в word
В приложениях Microsoft Office можно быстро выравнивать объекты (например, рисунки, фигуры, надписи, Графические элементы SmartArt и объект WordArt.
В этой статье
Выравнивание нескольких объектов
Выделите объекты, которые требуется выровнять. Щелкните первый объект, а затем, удерживая нажатой клавишу CTRL, щелкните остальные объекты.
Выполните одно из следующих действий:
Чтобы выровнять рисунок, в разделе Работа с рисунками откройте вкладку Формат.
Чтобы выровнять фигуру, надпись или объект WordArt, в разделе Средства рисования откройте вкладку Формат.
В группе Упорядочить нажмите кнопку Выровнять, а затем в меню выберите одну из следующих команд:
Выровнять по левому краю
Выравнивание объектов по левому краю
Выравнивание по центру
Выравнивание объектов по вертикали по их центрам.
Выровнять по правому краю
Выравнивание объектов по правому краю
Выровнять по верхнему краю
Выравнивание объектов по верхнему краю
Выровнять по середине
Выравнивание объектов по горизонтали относительно их середины.
Выровнять по нижнему краю
Выравнивание объектов по нижним краям
Важно: Если параметры выравнивания недоступны, вы можете выбрать только один элемент. Выберите один или несколько дополнительных элементов, после чего вы сможете продолжить работу.
Расположение объектов на одинаковом расстоянии друг от друга
Выделите не менее трех объектов, которые вы хотите расположить на одинаковом расстоянии друг от друга. Чтобы выделить несколько объектов, щелкните первый объект, а затем, удерживая нажатой клавишу CTRL, щелкните остальные объекты.
Чтобы выделить скрытые, наложенные объекты или объекты, расположенные за текстом, сделайте следующее:
На вкладке Главная в группе Редактирование нажмите кнопку Найти и выделить, щелкните Выбор объектов, а затем нарисуйте рамку вокруг объектов.
Выполните одно из указанных ниже действий.
Чтобы расположить рисунки на одинаковом расстоянии друг от друга, в разделе Работа с рисунками выберите вкладку Формат.
Чтобы расположить группу фигур, надписей или объектов WordArt на одинаковом расстоянии друг от друга, в разделе Средства рисования откройте вкладку Формат.
В группе Упорядочить нажмите кнопку Выровнять и выполните одно из следующих действий:
Чтобы расположить объекты по горизонтали, нажмите кнопку распределить по горизонтали.
Чтобы расположить объекты по вертикали, нажмите кнопку распределить по вертикали.
Примечание: Эта страница переведена автоматически, поэтому ее текст может содержать неточности и грамматические ошибки. Для нас важно, чтобы эта статья была вам полезна. Была ли информация полезной? Для удобства также приводим ссылку на оригинал (на английском языке).
Следующая группа функций по работе с изображениями располагается на вкладке Формат (Format) в группе элементов управления Упорядочивание (Arrange). Эти элементы управления используются для того, чтобы изменять положения рисунков, картинок и снимков экрана относительно расположенного в документе текста.
Первая функция, которую мы рассмотрим, — изменение ориентации изображения. В программе Microsoft Word изображение можно не только повернуть в ту или иную сторону, но и отразить по вертикальной и горизонтальной осям (рис. 7.7).
Рис. 7.7. Изображение отражено по вертикали
Чтобы развернуть или отразить изображение, можно пойти двумя путями.
- Нажать кнопку Повернуть (Rotate) в группе элементов управления Упорядочивание (Arrange) вкладки Формат (Format). Откроется контекстное меню, в котором будут показаны различные варианты поворота и отражения изображения. Установив указатель мыши на один из пунктов контекстного меню, можно сразу просмотреть результат изменения расположения рисунка. Чтобы выбрать подходящий вариант поворота изображения, необходимо щелкнуть мышью по нужному пункту контекстного меню.
- Второй способ — кнопка всплывающей панели, вызываемой щелчком правой кнопки мыши по изображению. Щелчок мыши по этой кнопке вызовет то же самое меню, что и в первом случае.
Текстовый процессор Microsoft Word поддерживает различные режимы привязки изображений к содержимому документа. По умолчанию изображение вставляется в текст, разрывая его. Это положение называется в тексте. Изображение в таком режиме привязывается к тексту документа, что не дает возможности расположить его более гармонично.
Однако существует еще один способ размещения иллюстраций в документах Microsoft Word — положение с обтеканием текстом. Для назначения этого положения необходимо на вкладке Формат (Format) в группе элементов управления Упорядочивание (Arrange) щелкнуть мышью по кнопке Положение (Position). Откроется контекстное меню, в котором необходимо выбрать подходящий вариант положения изображения в документе.
Всего предлагается девять различных вариантов, от левого верхнего угла листа до правого нижнего. Для предварительного просмотра результатов изменения положения изображения достаточно просто установить указатель мыши на нужный вариант.
После этого станет доступен еще один инструмент, кнопка Выровнять (Align) в той же группе элементов управления Упорядочивание (Arrange) для выравнивания изображения относительно страницы документа. После применения режима обтекания текстом изображение не зависит от текста и его можно привязать к одному из двух элементов текста.
Первый — выровнять изображение относительно страницы. В этом случае рисунок можно переместить на самый край страницы, за пределы текста (рис. 7.8). Второй — относительно текстового поля. В этом случае рисунок будет располагаться в пределах текстового поля.
Рис. 7.8. Документ с рисунком, выровненным по правому верхнему углу относительно страницы
Чтобы выбрать режим привязки к странице, нужно щелкнуть мышью по кнопке Выровнять (Align) группы элементов управления Упорядочивание (Arrange), а затем выбрать пункт Выровнять относительно страницы (Align to Page).
[box color=primechanie]Если остальные пункты меню кнопки Выровнять (Align) недоступны, значит, изображение находится в положении В тексте (In line with Text).[/box]
Для выбора режима привязки страницы к полю необходимо щелкнуть мышью по кнопке Выровнять (Align) группы элементов управления Упорядочивание (Arrange), а затем в открывшемся контекстном меню выбрать пункт Выровнять по полю (Align to Margin).
[box color=sovet]Для удобства выравнивания изображения в документе можно отобразить сетку, по которой изображение будет выравниваться. Для этого необходимо нажать кнопку Выровнять ⇒ Отображать сетку (Align ⇒ View Gridlines). Отключить эту функцию можно, повторив это действие.[/box]
Другие пункты меню кнопки Выровнять (Align) отвечают за положение изображения относительно выравниваемого объекта.
- Команда По левому краю (Align Left) разместит изображение по горизонтали в крайнем левом положении.
- Команда По центру (Align Center) разместит изображение так, чтобы оно по горизонтали находилось по центру привязанного объекта.
- Команда По правому краю (Align Right) разместит изображение по горизонтали в крайнем правом положении.
- Команда Выровнять по верхнему краю (Align Top) разместит изображение по вертикали в крайнем верхнем положении.
- Команда Выровнять по середине (Align Middle) разместит изображение по вертикали в центре привязанного объекта.
- Команда Выровнять по нижнему краю (Align Bottom) разместит изображение по вертикали в крайнем нижнем положении.
- Команды Распределить по горизонтали (Distribute Horizontally) и Распределить по вертикали (Distribute Vertically) установят центр изображения в центр привязанного объекта по горизонтали и вертикали соответственно.
Теперь мы сможем изменить параметры обтекания текстом изображения. Для этого необходимо на вкладке Формат (Format) в группе элементов управления Упорядочивание (Arrange) нажать кнопку Обтекание (Wrap text) и в открывшемся меню выбрать подходящий способ взаимоинтеграции текста и изображения. Существуют различные способы взаимного расположения.
- В тексте (In line with Text). Как уже говорилось выше, этот установленный по умолчанию режим обтекания изображения текстом разрывает окружающий его текст. Однако в отличие от других способов обтекания данный вид привязывается не к положению на странице, а к тексту. Таким образом, при выборе данного варианта обтекания текстом изображение будет перемещаться вместе с текстом документа.
- Вокруг рамки (Square). В этом случае текст будет огибать картинку по границе прямоугольной рамки изображения.
- По контуру (Tight). Этот вариант обтекания текстом внешне похож на режим Вокруг рамки (Square), однако если у изображения фигурные края, текст будет выравниваться по их контурам.
- Сквозное (Through). Текст при таком режиме обтекания располагается вокруг изображения, которое накладывается на него.
- Сверху и снизу (Top and Bottom). При таком обтекании текстом изображение располагается между текстом.
- За текстом (Behind text). При выборе этого варианта изображение располагается прямо за текстом.
- Перед текстом (In Front of Text). В этом случае изображение закрывает часть текста, расположенного позади него.
Эти способы обтекания текстом значительно упрощают задачи верстки документов.
В программе Microsoft Word предусмотрена специальная функция, которая позволяет применять сразу к нескольким изображениям одни и те же параметры: функция объединения изображений в единую группу. Для объединения двух и более изображений в единую группу необходимо проделать следующие операции.
- Разместить изображения относительно друг друга так, как хотелось бы их объединить.
- Последовательно выделить их. Для этого нужно, удерживая клавишу Ctrl, щелкнуть мышью по каждому изображению.
- Сформировать из них группу, нажав кнопку Группировать (Group) в группе элементов управления Упорядочивание (Arrange) на вкладке Формат (Format);
После этого изображения будут объединены в группу (рис. 7.9)
Рис. 7.9. Две картинки, объединенные в группу
Вставка рисунков в word. Программа Microsoft Word — это очень мощный инструмент. И чем новее версия текстового редактора, тем больше возможностей для нашего творчества. При умении и желании в нем можно создавать документы ничуть не хуже, чем в специализированных программах для издания печатных брошюр, журналов или книг. Сегодня мы поговорим о размещении рисунка в Word. Мы с вами уже рассматривали Как сделать обтекание текстом рисунка в Word, а теперь посмотрим какими способами можно расположить рисунок в документе.
Представление рисунка в комбинированном документе Word может быть различным. Так как рисунок обычно связан с каким-то текстом, расположенным неподалёку, способ расположения рисунка влияет на удобочитаемость документа.
Вставка рисунков в word
Умение работать с рисунками вам очень пригодиться при создании брошюр или электронных книг.
- Чтобы изменить способ размещения рисунка, следует щелкнуть на нём правой кнопкой мыши и выбрать в контекстном меню пункт Формат рисунка .
Откроется диалоговое окно Формат рисунка, содержащее несколько вкладок. Нам нужна вкладка Положение .
Вы можете выбрать любое обтекание рисунка текстом:
- в тексте;
- вокруг рамки;
- по контуру;
- за текстом;
- перед текстом.
Ниже, в Горизонтальном выравнивании выбираете выравнивание рисунка относительно текста:
- По левому краю;
- По центру;
- По правому краю;
- Другое;
Горизонтальное выравнивание доступно для любого обтекания, кроме обтекания « В тексте ».
Можно более конкретно настроить размещение рисунка в документе . Для этого щелкните ниже на кнопке Дополнительно .
Откроется новое окно – Дополнительная разметка . В нем есть две вкладки:
- Положение рисунка и
- Обтекание текстом.
Обычно эти окном мало пользуются, но если вы хотите более точно настроить расположение вашего рисунка, то можете его использовать.
Флажок в Параметрах Перемещать вместе с текстом привязывает рисунок к элементу текста, так что рисунок будет перемещаться вместе с ним.
Если также включить флажок Установить привязку , то рисунок и текст, к которому он привязан, всегда будут располагаться на одной и той же странице.
Вкладка Обтекание текстом определяет то, как текст ведёт себя рядом с рисунком, а также уточнить Расстояние от текста .
Вот так будет выглядеть рисунок с обтеканием по контуру.
Вот так рисунок будет выглядеть за текстом.
Вот мы и рассмотрели, что такое вставка рисунков в word, а точнее какими способами рисунок вставляется в документ. Можно добиться очень интересных результатов. Пробуйте и у вас всё получиться.
Видеоролик Вставка рисунков в Word 2007/2010
Microsoft Word — очень мощный инструмент. И чем новее версия текстового редактора, тем больше возможностей для нашего творчества. Имея навыки и желание, вы можете создавать в нем документы, а также в специализированных программах для публикации печатных брошюр, журналов или книг. Сегодня мы поговорим о вставке картинки в Word. Мы уже рассмотрели, как обернуть текст вокруг изображения в Word, а теперь давайте посмотрим, как вы можете расположить изображение в документе.
Представление изображения в комбинированном документе Word может быть разным. Поскольку изображение обычно ассоциируется с ближайшим текстом, то, как оно расположено, влияет на удобочитаемость документа.
Возможность работы с изображениями очень полезна при создании брошюр или электронных книг.
- Чтобы изменить способ размещения изображения, щелкните его правой кнопкой мыши и выберите «Формат изображения» в контекстном меню.
Откроется диалоговое окно «Формат изображения», содержащее несколько вкладок. Нам нужна вкладка Location.
Вы можете выбрать любой текст, которым будет заключено изображение:
- в тексте;
- вокруг рамы;
- по контуру;
- за текстом;
- перед текстом.
Ниже в разделе «Выравнивание по горизонтали» выберите выравнивание изображения относительно текста:
- Выровнено по левому краю;
- Центр;
- Правый край;
- Другой;
Горизонтальное выравнивание доступно для любого плавающего объекта, кроме In Text».
вы можете более точно настроить положение изображения в документе. Для этого нажмите кнопку «Дополнительно» внизу.
Откроется новое окно — Дополнительная разметка. В нем есть две вкладки:
- Положение изображения e
- Завершите текст.
Обычно эти окна используются редко, но если вы хотите точно настроить положение вашего изображения, вы можете его использовать. Флажок в параметрах «Переместить с текстом» привязывает изображение к текстовому элементу, чтобы изображение перемещалось вместе с ним. Если вы также установите флажок «Установить привязку», изображение и текст, к которому оно привязано, всегда будут на одной странице.
Вкладка Перенос по словам определяет, как ведет себя текст рядом с изображением, а также уточняет расстояние от текста.
Вот как будет выглядеть контурный рисунок.
Вот как будет выглядеть изображение за текстом.
Итак, мы посмотрели, что такое вставка изображений в слово, а точнее, как изображение вставляется в документ. Могут быть получены очень интересные результаты. Попробуйте, и у вас все получится.
Иногда бывает трудно центрировать изображение в документе, просто перетаскивая его и перетаскивая. Сегодня мы покажем вам, как правильно центрировать картинки, изображения и другие объекты в Word и PowerPoint.
Примечание. Для этого урока мы используем Office 2010, но в 2007 году его шаги практически идентичны.
Центрирование картинки в Word
Сначала давайте вставим картинку в наш документ. Откройте вкладку «Вставка» и нажмите «Изображение».
Как только вы выберете нужную картинку, она будет добавлена в ваш документ. Обычно изображения добавляются в том месте, где находился курсор в документе, поэтому в пустой документ он будет добавлен вверху слева. Также обратите внимание, что Picture Tools отображаются на ленте после вставки изображения.
Примечание. Следующие пункты меню доступны на вкладке «Формат изображения», которая отображается при выборе объекта или изображения, с которым вы работаете.
Как выровнять картинку так, как мы хотим? Нажмите «Положение», чтобы получить несколько вариантов быстрого размещения, в том числе по центру документа или сверху.
Однако для более сложного размещения мы можем использовать инструмент «Выровнять». Если Word не развернут, вы можете увидеть только значок без метки «Выровнять».
Обратите внимание, что инструменты были выделены серым цветом в меню по умолчанию. Чтобы иметь возможность изменить выравнивание, нам нужно сначала изменить настройки переноса текста. Нажмите кнопку «Обтекание текстом» и любой другой параметр, кроме «В соответствии с текстом». Ваш выбор будет зависеть от документа, который вы пишете, просто выберите тот вариант, который лучше всего работает в документе.
Теперь снова выберите инструменты Align. Теперь вы можете расположить свое изображение именно с этими параметрами.
По центру страницы выровняйте изображение по центру страницы по ширине.
При выравнивании по центру изображение будет посередине страницы по высоте.
Это работает так же с текстовыми полями. Просто нажмите кнопку «Выровнять» на вкладке «Формат», и вы сможете отцентрировать ее на странице.
И если вы хотите совместить несколько объектов вместе, просто выделите их все, нажмите «Группировать», а затем выберите «Группировать» в меню.
Теперь в инструментах выравнивания вы можете центрировать всю группу на своей странице для заголовка или любого другого изображения, для которого вы хотите использовать рисунки.
Эти шаги также работают с Office 2007.
Центрировать объекты в PowerPoint
В PowerPoint это работает аналогично, за исключением того, что изображения автоматически устанавливаются для квадратного обтекания, поэтому вам не нужно ничего менять. Просто вставьте изображение или другой объект по вашему выбору, нажмите «Выровнять» и выберите нужный вариант.
Кроме того, если один объект уже выровнен так, как вы хотите, перетащите другой объект рядом с ним, и вы увидите интеллектуальное руководство, которое поможет выровнять или отцентрировать второй объект с первым. Это работает только с фигурами в бета-версии PowerPoint 2010, но будет работать с изображениями, текстовыми полями и мультимедиа в окончательном выпуске этим летом.
Вывод
Это хорошие методы для центрирования изображений и объектов в Word и PowerPoint. Это то, что мы сочли полезным, от разработки идеальных заголовков до подчеркивания вашего сообщения в презентации PowerPoint.
Поскольку мы говорим об Office здесь, стоит упомянуть, что Microsoft объявила о Программе гарантий технологий для Office 2010 . По сути, это означает, что если вы приобретете версию Office 2007 в период с 5 марта по 30 сентября этого года, когда выйдет Office 2010, вы сможете перейти на нее бесплатно!

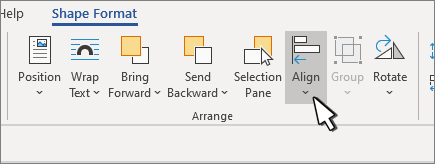

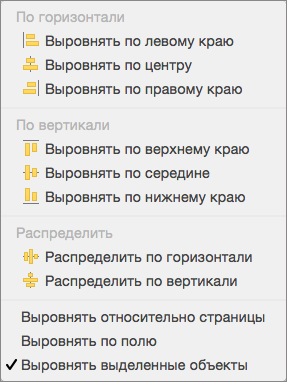
 ).
). 

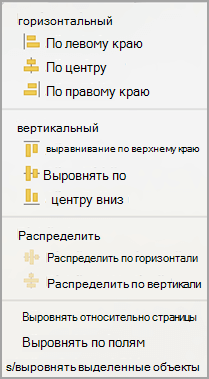
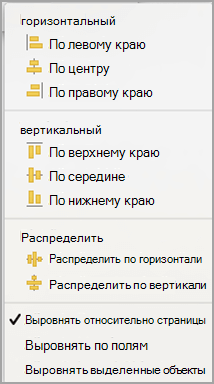
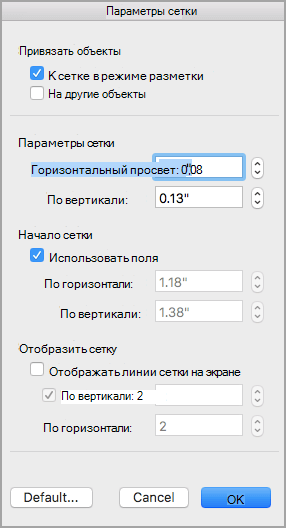
 при перетаскивании объекта.
при перетаскивании объекта.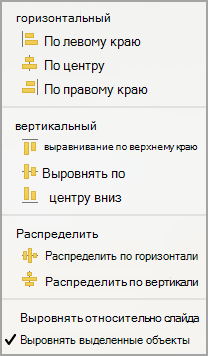
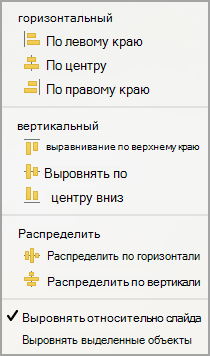
 .
.










































