В текстовом редакторе Microsoft Word имеется несколько режимов для просмотра документов, одним из них является режим чтения в Ворде. Этот режим предназначен для чтения документа с экрана монитора в специальном окне.
Документ Ворд, открытый в режиме чтения, масштабируется в зависимости от размера экрана компьютера. Содержимое документа: текст, изображения, таблицы и другие элементы подстраиваются под имеющийся размер экрана.
Содержание:
- Как выбрать режим чтения Word
- Использование режима чтения Word
- Как изменить число колонок документа в режиме чтения
- Как создать примечание в режиме чтения
- Как изменить режим чтения в Ворде
- Как убрать режим чтения в Ворде — 1 способ
- Как в Ворде выйти из режима чтения — 2 способ
- Как выйти из режима чтения в Word — 3 способ
- Word открывается в режиме чтения: что делать
- Выводы статьи
- Режим чтения в Word (видео)
Это удобный способ для просмотра документа, когда на экране нет ничего лишнего. В этом режиме скрываются элементы интерфейса Word, открыта лишь панель инструментов, которую также можно скрыть.
Обратите внимание на то, что в программе Word режим чтения отличается от того, что называют режимом только для чтения, в котором документ нельзя редактировать и вносить в него правки. Документ, открытый только для чтения, нельзя изменять. Режим чтения в Word — всего лишь удобный способ просмотра документа, который никак не влияет на возможность редактирования или форматирования.
В этом руководстве собраны инструкции о том, как сделать режим чтения в Ворде, как использовать данную функцию, или как убрать режим чтения в Ворде. Описанные в статье действия выполняются похожим образом в разных версиях редактора MS Word.
Как выбрать режим чтения Word
Сначала мы рассмотрим, как включить режим чтения в Ворде. Активировать режим чтения Word можно одним из перечисленных ниже способов.
1 способ:
- В окне открытого документа Word открываем вкладку «Вид».
- В группе «Режим» («Режим просмотра документа») выбираем кнопку «Режим чтения».
- На экране откроется содержимое документа в режиме чтения без отвлекающих деталей, потому что исчезли почти все панели и ленты интерфейса программы.
2 способ:
В открытом документе, щелкните по кнопке «Режим чтения», которая находится на строке состояния в правом нижнем углу окна.
Использование режима чтения Word
В верхней части окна на панели инструментов находятся три кнопки меню: «Файл», «Сервис», «Вид». В открытом окне по бокам находятся стрелки с направлением вправо и влево для перемещения по документу. Для навигации по документу также можно использовать стрелки на клавиатуре: «←», «➜», «↑», «↓», или колесико мыши.
Для изменения масштаба документа используйте ползунок, расположенный в правом нижнем углу на строке состояния.
Чтобы увеличить изображение на странице документа, щелкните по нему два раза или используйте контекстное меню правой кнопки мыши, где имеется пункт «Увеличить».
Чтобы привести графический объект в обычный вид, нужно нажать на клавишу «Esc».
Вы можете автоматически скрыть панель инструментов, чтобы убрать с экрана отвлекающие элементы. Для этого, в правом верхнем углу нажмите на кнопку «Автоматически скрывать панель инструментов чтения».
После этого будут скрыты панель инструментов в верхней части окна и строка состояния внизу.
Снова вернуть панель инструментов на экран можно после повторного нажатия на кнопку «Всегда отображать панель инструментов чтения» (это та же самая кнопка, но теперь у нее другое название). Для временного открытия панели инструментов используйте кнопку с тремя точками «…».
Как изменить число колонок документа в режиме чтения
Пользователь может выбрать ширину и число колонок на странице документа, отображающегося в режиме чтения.
Чтобы выбрать одну, две или три колонки на странице документа, открытого в режиме чтения, нужно:
- Нажать на меню «Вид», а в контекстном меню выбрать пункт «Ширина колонки».
- Выбрать подходящий вариант из предложенных:
- Узкая — три колонки.
- По умолчанию — две колонки.
- Широкая — одна колонка.
Как создать примечание в режиме чтения
С помощью меню правой кнопки мыши вы можете выделять нужные фрагменты текста в документе, открытом в режиме чтения. Выделенный текст можно копировать, выполнить поиск, перевести, создать примечание, изменить цвет выделенного фрагмента текста.
Чтобы сделать примечание сделайте следующее:
- Выделите фрагмент текста.
- Щелкните правой кнопкой мыши, а в контекстном меню нажмите «Создать примечание».
- Откроется окно «Примечание», в котором вам нужно ввести свое сообщение.
- Справа от текста появится значок примечания, нажав на него вы увидите текст примечания.
Как изменить режим чтения в Ворде
Помимо перечисленных параметров, вы можете применить и другие настройки для выполнения необходимых действий в режиме чтения.
Из меню «Файл» можно перейти к общим параметрам программы Microsoft Word, чтобы выполнить те или иные действия.
В меню «Сервис» доступны функции поиска и перевода с помощью встроенных инструментов Word:
- Найти — поиск по документу.
- Поиск — поиск в Интернете.
- Перевести — использование переводчика для перевода фрагмента текста на иностранном языке.
Из меню «Вид» открываются параметры, влияющие на внешний вид документа Word в режиме чтения.
Здесь находятся следующие параметры:
- Изменить документ — возвращение в обычный режим «Разметка страницы».
- Область навигации — открытие в режиме чтения области навигации для перемещения между страницами документа.
- Показать примечания — отображение имеющихся примечаний.
- Ширина колонки — установка ширины и количества колонок в документе.
- Цвет страницы — вы можете задать цвет страницы. Имеются следующие варианты: «Нет» (прозрачный фон), «Сепия» и «Инверсия».
- Макет — отображение макета страницы с колонками или вариант «Структура страницы».
- Слоги — разбивка текста по слогам.
- Интервалы — увеличение интервала между словами.
- Прочесть вслух — использование функции озвучивания текста. Эта функция доступна с Word 2010, а на русском языке перевод работает в операционных системах Windows 11, Windows 10, Windows1.
Как убрать режим чтения в Ворде — 1 способ
Нам необходимо отключить режим чтения в Ворде. Для решения этой задачи вы можете воспользоваться несколькими способами.
1 способ, как выключить режим чтения в Ворд:
- На панели инструментов нажмите левой кнопкой мыши на меню «Вид».
- В выпадающем списке выберите «Изменить документ». Этого достаточно, чтобы перейти в режим разметки страницы.
Как в Ворде выйти из режима чтения — 2 способ
Другой вариант предполагает использование соответствующей кнопки на строке состояния.
2 способ:
- Перейдите к строке состояния в правом нижнем углу окна открытого документа.
- Нажмите на кнопку «Разметка страницы».
Как выйти из режима чтения в Word — 3 способ
И наконец, самый простой способ для отключения режима чтения: в окне открытого документа Word достаточно лишь нажать на клавишу «Esc».
Word открывается в режиме чтения: что делать
Бывают случаи, когда Ворд открывается в режиме чтения. Иногда, документы Word, полученные по электронной почте, автоматически открываются в режиме полноэкранного чтения, что не всегда удобно для их получателя.
Чтобы отменить эту настройку, когда Word открывает документы в режиме чтения, выполните следующие действия:
- Войдите в меню «Файл».
- Нажмите на «Параметры».
- В окне «Параметры Word» войдите во вкладку «Общие».
- Перейдите к разделу «Параметры запуска».
- Снимите флажок с пункта «Открывать вложения электронной почты и другие нередактируемые файлы в режиме чтения».
- Нажмите на кнопку «ОК».
Выводы статьи
В текстовом редакторе Word имеется режим чтения, предназначенный для более удобного просмотра документа. У пользователя есть возможности для настройки режима чтения под свои потребности. В случае необходимости, пользователь может легко отключить данный режим, чтобы перейти к обычному режиму редактирования документа.
Режим чтения в Word (видео)
Похожие публикации:
- Как сделать вертикальный текст в Word — 5 способов
- Как объединить документы Ворд в один файл
- Как сделать обтекание текстом в Word — 3 способа
- Как сохранить картинки из Word
- Как сжать документ Word — 13 способов
Содержание
- Способ 1: «Вид»
- Способ 2: Строка состояния
- Способ 3: Клавиша
- Снятие запрета на редактирование
- Вопросы и ответы
Способ 1: «Вид»
В режиме чтения на панели инструментов Ворд отсутствуют все инструменты, но есть три вкладки. Для решения задачи из заголовка статьи необходимо воспользоваться последней – «Вид».
Нажмите по ней левой кнопкой мышки и выберите в появившемся меню пункт «Изменить документ», после чего вы вернетесь к привычному режиму работы и просмотра, именуемому «Разметка страницы».
Способ 2: Строка состояния
Другой возможный вариант – использование элементов расположенной внизу строки состояния, с помощью которых удобнее всего переключаться между режимами. За привычный «рабочий» отвечает средняя из трех кнопок.
Читайте также: Предварительный просмотр документов Word перед печатью
Способ 3: Клавиша
Последний и наиболее простой метод выхода из режима чтения заключается в использовании всего одной клавиши – «ESC».
Читайте также: Горячие клавиши для удобной работы в Ворде
Снятие запрета на редактирование
Некоторые пользователи путают режим чтения с установленной защитой или запретом на редактирование, хотя это совершенно разные понятия. Так, первый предназначен для удобного взаимодействия с текстом без отвлекающих элементов на экране, второе же не позволяет вносить какие-либо изменения в файл (инструменты на ленте отсутствуют или неактивны, а под ними или, наоборот, вверху окна программы, отображается уведомление по типу того, что показано на изображении ниже). Если ваша задача заключается в том, чтобы получить доступ к возможности редактировать текстовый документ, ознакомьтесь с представленными по ссылкам ниже статьями и выполните предложенные в них рекомендации.
Подробнее:
Что делать, если не редактируется документ Word
Как снять защиту с текстового файла Ворд
Еще статьи по данной теме:
Помогла ли Вам статья?
Download Article
Download Article
Is your Word document opening in read-only mode? You’ll need to turn off this protected view mode before you can make changes to the file. Fortunately, this is really easy to do! This wikiHow article will walk you through changing a read-only Microsoft Word document into one that’s unlocked and ready to edit.
Things You Should Know
- Word files may be read-only due to Protected View, password protection, or file permissions in Windows or macOS.
- If you’re using Windows, right-click the file, select «Properties,» click the «Properties» tab, then remove the Read-only attribute.
- On a Mac, click the file, go to «File» > «Get Info» > «Sharing & Permissions,» and allow «Read & Write» permission.
-
1
Understand which documents are likely to be protected. Any Microsoft Word document which you download from the Internet (e.g., an email attachment or a file from a website) will have read-only protection assigned to it whenever you open it. You can disable this protection when first opening the document.
-
2
Open the Word document. Double-click the Word document for which you want to remove the read-only protection.
- If the Word document is currently open, close it and re-open it.
Advertisement
-
3
Look for a pale yellow banner. If you see a yellow banner with the phrase «Files from the Internet can contain viruses» written across the top of the Word document, your document qualifies to have its read-only status removed using this method.
- If you don’t see this banner even after closing and re-opening the Word document, try one of the other methods in this article.
-
4
Click Enable Editing. This button should be on the right side of the banner. Doing so will refresh the Word document and remove the read-only protection. You should now be able to edit the document.
Advertisement
-
1
Open the Word document. Double-click the Word document from which you want to remove the protection. It will open in Word.
-
2
Click the Review tab. This tab is in the upper-right corner of the Word window. Doing so opens the Review toolbar at the top of the Word window.
-
3
Click Restrict Editing. You’ll find this option on the far-right side of the Review toolbar. Clicking it prompts a pop-out menu to appear on the right side of the window.
-
4
Click Stop Protection. It’s at the bottom of the pop-out menu. You should see a pop-up window appear at this point.
- If you or another user on your computer’s account created the protection without a password, clicking Stop Protection will automatically remove the protection.
-
5
Enter the password when prompted. Type the document’s password into the «Password» text box, then click OK. This will immediately remove the Word document’s read-only lock if the password is correct.
- If you don’t know the password, you’ll have to copy and paste the file’s contents instead.
-
6
Save your changes. Press Ctrl+S (Windows) or ⌘ Command+S (Mac) to do so. From now on, the file won’t be read-only protected unless you re-enable editing protection.
Advertisement
-
1
Go to the Word document. Find the folder in which the Word document is stored.
- If the file isn’t actually on your computer (e.g., it’s on a flash drive or a CD), move the file onto your computer before proceeding.
-
2
Open the Word file’s properties. This will vary depending on your computer’s operating system:
- Windows — Click once the Word file, right-click the Word file, and click Properties in the drop-down menu.
- Mac — Click the Word file, click the File menu item in the top-left side of your Mac’s screen, and click Get Info.
-
3
Find the «Permissions» section. On a Windows computer, you’ll find the proper options in the «Attributes» section near the bottom of the Properties window.
- On a Mac, you’ll have to click the Sharing & Permissions heading near the bottom of the window.
-
4
Disable the read-only protection. Again, this process will differ depending on whether you’re using Windows or a Mac:
- Windows — Uncheck the «Read-only» box near the bottom of the window, click Apply, and click OK.
-
Mac — Click the Read option to the right of your name, then click Read & Write in the menu which appears.
- You may first have to click the lock in the bottom-left corner of the Get Info window and then enter your Mac’s password before you can do this.
- If this option is greyed out, unchecked, or otherwise not set to «Read-only», you’ll have to try copying and pasting instead.
-
5
Try to edit the file. Open the Word document by double-clicking it, then try to edit it. Keep in mind that you may first have to remove the online read-only lock before doing so.
Advertisement
-
1
Understand how this works. If your primary goal is to edit the Word document, you can copy the Word document’s text and paste it into a new Word document and then save the new document onto your computer. While doing this won’t remove the read-only protection from the original document, it will create an editable copy.
-
2
Open the protected Word document. Double-click the Word document to do so.
-
3
Click anywhere on the document. This will place your mouse cursor on the document’s page.
-
4
Select the whole document. Press either Ctrl+A (Windows) or ⌘ Command+A (Mac) to do so. You should see the entire document become highlighted.
-
5
Copy the selected text. Press either Ctrl+C (Windows) or ⌘ Command+C (Mac). This will copy the document’s text to your computer’s clipboard.
-
6
Open a new Word document. Click File in the upper-left side of the Word window, click New on the left side of the window, and click Blank document to open a blank Word document.
- On a Mac, click the File menu item, then click New Blank Document at the top of the drop-down menu.
-
7
Paste in the copied text. Press either Ctrl+V (Windows) or ⌘ Command+V (Mac) to paste the locked Word document’s text into the blank document.
- This may take a few seconds if the original document was particularly large or contained images.
-
8
Save the document as a new file. Press Ctrl+S (Windows) or ⌘ Command+S (Mac), then enter your document’s name and click Save. You’ll be able to edit the document you just created like usual.
Advertisement
Add New Question
-
Question
My documents are in Microsoft Office as PDF files and they are read only. How do I turn read only off?
Save it as a new document, delete the old one, and rename the new one. This should allow you to edit it.
Ask a Question
200 characters left
Include your email address to get a message when this question is answered.
Submit
Advertisement
Video
-
Another way to remove the read-only protection from a Microsoft Word document is by converting the Word document into a PDF with the SmallPDF online converter, downloading the converted PDF, and then converting the PDF back into a Word document with SmallPDF.
Thanks for submitting a tip for review!
Advertisement
-
It’s much easier to copy the protected document’s text and paste it into a new document than it is to try to crack Microsoft’s security.
Advertisement
About This Article
Article SummaryX
1. Open the document in Word.
2. Click Enable Editing.
Did this summary help you?
Thanks to all authors for creating a page that has been read 979,196 times.
Is this article up to date?
Оглавление
- Включение режима «Чтения»
- Выход из режима «Чтения»
- Документ «Только для чтения»
Включение режима «Чтения»
Порой необходимо видеть весь лист документа в полном размере, чтобы выделить важные моменты в тексте маркером или добавить примечание. Чтобы свободно читать лист за листом и вносить правки поможет режим чтения в Ворде. Включить режим чтения можно следующим образом:
- Перейдите во вкладку «Вид»;
- В разделе «Режимы просмотра документа» нажмите на «Режим чтения»;
- Ворд преобразит все страницы в полном размере.
Выход из режима «Чтения»
После того, как прочитан весь текст и добавлены примечания, нужно как-то выйти из режима чтения. В этом случае есть два способа. Первый – нажать на кнопку «ESC». Находится эта клавиша над буквой «Ё».
Способ второй заключается во внимательности – в верхнем правом углу всего документа, расположилась кнопка «Закрыть» с крестиком. После нажатия по ней документ вернётся из полноэкранного режима чтения в стандартный режим разметки.
Документ «Только для чтения»
Если документ открывается «только для чтения» то выйти из такого режима поможет кнопка «Включить редактирование». Находится в верхней части открытой программы Word в виде всплывающего оранжевого уведомления.
Примечание. Желательно, после внесения всех изменений в статью, сохранить файл в отдельную папку либо задать новое имя файлу.
В случае если после выполненных действий не получилось приступить к редактированию файла, тогда попробуйте следующий способ. Чтобы снять ограничения с документа Ворд, нужно нажать правой кнопкой по закрытому файлу Ворд и выбрать «Свойства».
Далее нужно перейти в подраздел «Общие» и снять галочку напротив «Только для чтения». Нажать на «Применить» и «ОК».
Ворд предлагает своим пользователям несколько режимов для просмотра документа:
- веб-документ;
- разметка страницы;
- режим чтения.
Каждый из них удобен в разных ситуациях и имеет свои особенности. Но в данной статье уделим внимание именно последнему. Режим чтения впервые появился в версии Word 2013. Его главная задача – удобный просмотр файлов на планшетах.
После включения режима масштаб документа подстраивается под размер экрана. При чем изменения касаются не только текста, но и остального содержимого – таблиц, графических материалов, видео.
Еще один важный момент: страницы в режиме чтения располагаются горизонтально для большего удобства.
Внимание! Нужно отличать «Режим чтения» от «Режима только для чтения». Второй необходим для защиты документа от редактирования. Обычный режим чтения является просто удобным способом просмотра страниц.
Ниже рассмотрим, как выйти из этого режима.
Способ 1: изменить вид документа
Чтобы решить задачу, необходимо выполнить следующие действия:
- Кликнуть по вкладке «Вид».
- Выбрать «Изменить документ».
- Теперь вы вернулись к стандартному режиму – «Разметка страницы».
Способ 2: строка состояния документа
Здесь предполагается использовать элементы, располагающиеся в нижней части строки состояния. Они позволяют быстро и эффективно переключаться между режимами.
Чтобы выйти из режима чтения, необходимо только кликнуть по средней из трех кнопок снизу.
Способ 3: кнопка на клавиатуре
Самый простой вариант выйти из режима. Необходимо только нажать на клавишу «ESC». Она находится на клавиатуре вверху слева.
Выход из режима «Только для чтения»
Не нужно путать режим чтения с условным запретом на внесения изменений в документ. Иногда, открывая документ, пользователь видит, что большинство вкладок и инструментов неактивны. Изменять текст также не получается.
Причин, по которым пользователь не может редактировать файл, всего две:
- Возникла проблема совместимости версий Ворда. Открытый файл был создан в более старом варианте текстового редактора.
- Автор файла установил на него защиту.
Ниже рассмотрим, как снять ограничения, если они были наложены специально.
Способ 1: снятие ограничения
Если автор документа не установил пароль, то «Режим только для чтения» легко отключается.
Порядок действий:
- Кликнуть на текст, чтобы появилось окно «Ограничить редактирование».
- Нажать на кнопку «Отключить защиту».
- Перейти в раздел «Ограничение на редактирование» и убрать галочку напротив пункта «Разрешить только указанный способ редактирования документа» или выбрать подходящий вариант в выпадающем меню.
- Теперь панель станет активной, а текст можно будет редактировать. Закрыть окно «Ограничить редактирование», внести изменения в файл и сохранить его с помощью раздела меню «Сохранить как».
Важно! Если на документ наложен запрет с паролем, то отредактировать его не удастся.
Способ 2: права доступа
Иногда автор файла устанавливает защиту не в вордовском файле, а в его свойствах. Снять ее очень легко. Только сначала удостоверьтесь, что у вас есть права администратора на компьютере.
Алгоритм действий:
- Открыть папку, в которой находится нужный файл.
- Кликнуть по нему правой кнопкой мыши и выбрать строку «Свойства».
- Перейти во вкладку «Безопасность».
- Нажать на кнопку «Изменить».
- Поставить галочку напротив надписи «Полный доступ».
- Кликнуть по кнопке «Применить», а затем «Ок».
- Открыть документ, отредактировать его и сохранить.
Word для Microsoft 365 Word 2021 Word 2019 Word 2016 Word 2013 Word 2010 Word 2007 Еще…Меньше
Если вы не хотите, чтобы рецензенты случайно изменили ваш документ, вы можете перед отправкой на рецензирование сделать его доступным только для чтения. Еще один способ — ограничить форматирование и редактирование.
Если вы сделаете файл документа доступным только для чтения, его можно будет читать и копировать, но нельзя будет изменять. Если один из рецензентов попытается внести изменения в файл, доступный только для чтения, для сохранения изменений ему придется присвоить документу новое имя или сохранить его в другом месте.
Примечание: Если вы сделаете документ доступным только для чтения, это не помешает другим лицам создавать его копии и сохранять их в другом месте с другим именем.
Ограничение редактирования
Вы можете ограничить редактирование документа, чтобы он открывся в режиме только для просмотра.
-
На вкладке Файл выберите пункт Сведения.
-
Выберите Защитить документ.

Изменение режима просмотра
Вы можете переключиться только с просмотра на другие режимы, предоставленные владельцем документа (редактирование, рецензирование).
-
Перейдите на вкладку Просмотр , чтобы открыть параметры.
-
Выберите Редактирование или Рецензирование.
Примечание: Единственными параметрами, которые можно выбрать, являются те, которые предоставил владелец документа.
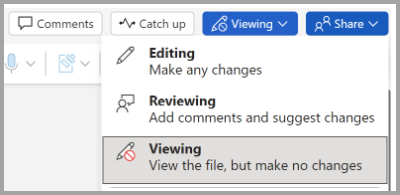
Ограничение редактирования
-
На вкладке Рецензирование нажмите кнопку Ограничить редактирование.
-
В области Ограничения на редактирование установите флажок Разрешить только указанный способ редактирования документа и убедитесь, что в списке выбран пункт Только чтение.
-
Нажмите кнопку Да, включить защиту.
-
В появившемся окне введите пароль, который сможете запомнить, и его подтверждение.
Пароль необязательный. Но если вы не добавите пароль, любой пользователь может нажать кнопку Остановить защиту и изменить документ.
Задайте значение «Всегда открывать как только для чтения»
1. Выберите Файл > сведения > Защитить документ.
2. Выберите Всегда открывать только для чтения.
Открытие документа, к которым предоставлен общий доступ только для чтения
При открытии документа, к которому предоставлен общий доступ только для чтения, у вас есть два варианта.
Открытие документа только для чтения
Выберите Да.
Открытие документа в режиме редактирования
Выберите Нет

Примечание: Вы можете закрыть и повторно открыть документ или сохранить копию документа, чтобы открыть его в режиме редактирования.
Ограничение редактирования
-
Щелкните Проверить > Защитить > ограничить редактирование.
-
В разделе Ограничения редактирования выберите Разрешить только этот тип редактирования в документе и убедитесь, что в списке указано Нет изменений (только для чтения).
-
Выберите Да, Начать применение защиты.
-
В появившемся окне введите пароль, который сможете запомнить, и его подтверждение. Пароль необязателен. Но если вы не добавите пароль, любой пользователь может выбрать Остановить защиту и изменить документ.
Дополнительные сведения
Включение и отключение защиты в документе, книге или презентации
Сохранение в файле, доступном только для чтения
-
Нажмите кнопку Microsoft Office
и выберите команду Сохранить или Сохранить как, если вы раньше уже сохраняли документ.
-
Щелкните Сервис.
-
Щелкните Общие параметры.
-
Установите флажок рекомендовать доступ только для чтения.
-
Нажмите кнопку «ОК».
-
Сохраните документ. Возможно, вам потребуется сохранить файл с другим именем, если файл с таким именем уже есть.
Удаление доступа только для чтения
-
Нажмите кнопку Microsoft Office
и выберите команду Сохранить или Сохранить как, если вы раньше уже сохраняли документ.
-
Щелкните Сервис.
-
Щелкните Общие параметры.
-
Снимите флажок рекомендовать доступ только для чтения.
-
Нажмите кнопку «ОК».
-
Сохраните документ. Возможно, вам потребуется сохранить файл с другим именем, если файл с таким именем уже есть.
К началу страницы
Ограничение форматирования и редактирования
Вы можете запретить рецензентам содержимого случайно изменять документ при ограничении форматирования и редактирования.
-
На вкладке Рецензирование в группе Защитить выберите элемент Защитить документ.
-
В разделе Ограничить параметры рецензирования выберите параметр Ограничить форматирование и редактирование.
-
В области задач Ограничить форматирование и редактирование выберите нужные параметры в разделах Ограничения на форматирование, Ограничения на редактирование и Включить защиту.
Снятие ограничения на форматирование и редактирование
-
На вкладке Рецензирование в группе Защитить выберите элемент Защитить документ.
-
Чтобы снять флажок, щелкните элемент Ограничить форматирование и редактирование в разделе Ограничить параметры рецензирования.
К началу страницы
Нужна дополнительная помощь?
Выход из режима чтения в программе Word
Прочитав эту статью про выход из режима чтения в программе Word на сайте thegoodanswer.ru до конца Вы сможете узнать несколько достаточно простых способов, как выйти из режима чтения в Ворде.
Как выйти из режима чтения в Ворде (способ №1)
Для того, чтобы выйти из режима чтения в Ворде с помощью этого способа Вам будет нужно:
1.Для начала, нажать левой кнопкой компьютерной мыши на вкладку под названием «Вид».
2.Далее, перед Вами откроется меню. В этом меню Вам будет нужно нажать на «Изменить страницу».
3.Всё, после этого Вы выйдите из режима чтения и вернётесь к обычному виду страницы в программе Word.
Как убрать режим чтения в Ворде (способ №2)
Для того, чтобы выйти из режима чтения в программе Word с помощью этого способа Вам будет нужно:
1.Нажать на вторую из трёх кнопок, которые находятся внизу строки состояния.
2. Всё, после этого Вы выйдите из режима чтения и вернётесь к обычному виду страницы в программе Word.
Как выйти из режима чтения в программе Word (способ №3)
Этот способ выхода из режима чтения в программе Word является одним из самых простых.
Для того, чтобы выйти из режима чтения в программе Word с помощью этого способа Вам будет нужно нажать на клавиатуре на клавишу «Esc».
Заключение
Подводя итог вышесказанного, хотелось бы сказать о том, что выйти из режима чтения в программе Word достаточно просто. А также, о том, что сделать это в программе Ворд Вы можете несколькими способами. И ещё, в том случае, если Вам было интересно читать эту статью на сайте thegoodanswer.ru, тогда Вам может быть интересно узнать о том, что на этом сайте достаточно много интересного. Например, здесь есть статьи о таких программах, как Excel, Word, Photoshop а также о программе PowerPoint.
Так, например, на этом сайте Вы можете прочитать о том, как сделать курсив в Ворде?
А также, на этом сайте Вы можете прочитать статью о том, как сделать вертикальный текст в программе Word?
Как убрать режим только для чтения в ворде?
Как убрать режим только для чтения в Word 2007?
Чтобы сменить режим открытия документов, снимите флажок с параметра «разрешить запуск в режиме чтения». Для этого зайдите в меню Сервис и выберите команду Параметры. Откроется одноименное диалоговое окно. Перейдите на вкладку Общие и снимите флажок с указанной выше опции.
Как в ворде изменить режим чтения на рабочий режим?
Чтобы включить режим чтения для текущего документа, откройте вкладку Вид (View). В разделе Режимы просмотра (Views) нажмите Режим чтения (Read Mode). Замечание: Кроме этого, Вы можете включить режим чтения, кликнув иконку в виде книги в правой части строки состояния в самом низу окна Word.
Как изменить режим только для чтения?
Если файл имеет атрибут «только для чтения», его нельзя изменить.
- Щелкните правой кнопкой мыши файл, которому нужно предоставить атрибут «только для чтения», и выберите пункт Свойства.
- На вкладке Общие установите флажок Только чтение и нажмите кнопку ОК
Как сделать документ Word доступным для редактирования?
На вкладке Рецензирование в группе Защитить нажмите кнопку Защитить документ и выберите пункт Ограничить форматирование и редактирование. В области Ограничения на редактирование установите флажок Разрешить только указанный способ редактирования документа.
Как отключить режим для чтения?
Чтобы выйти из режима чтения, нажмите Вид > Редактировать документ. В дополнение к часто используемым элементам управления для чтения можно увеличивать и уменьшать масштаб изображений и других объектов, разворачивать и сворачивать разделы, а также смотреть внедренные видео.
Как убрать режим чтения на компе?
Перейдите в «Мой компьютер» и кликните правой кнопкой мыши по иконке подключённого устройства. Выберите пункт «Свойства», в появившемся окне установите галочку возле надписи: «Только для чтения». Нажмите «Применить» или ОК, закройте окно.
Как снять режим только для чтения Excel 2003?
Очистка состояния книги только для чтения
- Откройте Finder и выберите книгу, которая вы хотите защитить.
- В меню «Файл» выберите пункт «Получить сведения».
- На панели Общие снимите флажок Заблокирован.
Как в ворде сделать полноэкранный режим?
Чтобы переключиться в полноэкранный режим, на вкладке «Вид» в группе «Представления книги» нажмите кнопку «Во весь экран». Чтобы вернуться в обычный режим, щелкните правой кнопкой мыши в любом месте на экране и выберите «Закрыть весь экран».
Как открыть документ в режиме редактирования?
Включаем режим правки в Microsoft Word
- Откройте документ, в котором нужно включить режим правки, и перейдите во вкладку “Рецензирование”. …
- Нажмите на кнопку “Исправления”, расположенную в группе “Запись исправлений”.
- Теперь можно приступить к редактированию (исправлению) текста в документе.
Как изменить презентацию только для чтения?
Как сделать PowerPoint доступным только для чтения
Откройте презентацию, которую вы хотите сделать доступной только для чтения, и выберите вкладку «Файл». Затем вы будете в меню «Информация». Выберите «Защитить презентацию», чтобы открыть раскрывающееся меню. Нажмите «Пометить как окончательный».
Как отключить режим только чтение на флешке?
Перейдите в «Мой компьютер», кликните правой кнопкой мыши по иконке подключённой флешки и нажмите на «Свойства». В появившемся окне уберите галочку с пункта «Только для чтения». Нажмите «Применить» или ОК и закройте окно.
Как убрать режим только для чтения Power Point?
Чтобы отменить защиту презентации в последних версиях Microsoft Office Power Point, зайдите в меню «Файл» — оно скрыто за кнопкой в виде логотипа Windows. Откройте раздел «Сведения» — «Защитить документ» — «Ограничить редактирование». Выберите опцию «Отключить защиту». Подтвердите свой выбор нажатием на «ОК».
Как создать ворд документ с общим доступом?
Откройте документ, доступ к которому нужно предоставить. Нажмите Файл > Общий доступ > Предоставить доступ другим людям (или Пригласить других пользователей в Word 2013). Введите имена или адреса электронной почты пользователей, которым нужно предоставить доступ к документу.
Почему я не могу редактировать текст в ворде?
Текстовый документ не редактируется по двум причинам: включён режим ограниченного функционала (документ ранее был создан в версии «Ворда» ниже, чем у вас) либо на документе была ранее установлена защита (запрет на редактуру).
Как снять запрет на редактирование Excel?
Сперва выделите ячейки, которые будут незащищенными. Щелкните по ним правой кнопкой мышки, выберите в появившемся меню Формат ячеек -> перейдите на вкладку Защита и снимите галочку с «Защищаемая ячейка». Затем перейдите в меню Рецензирование -> Защитить лист. Введите пароль.
Отключение режима полноэкранного чтения
Примечание: Эта статья выполнила свою задачу, и в скором времени ее использование будет прекращено. Чтобы избежать появления ошибок «Страница не найдена», мы удаляем известные нам ссылки. Если вы создали ссылки на эту страницу, удалите их, и вместе мы обеспечим согласованность данных в Интернете.
Вернуться в режим разметки
Пока документ находится в полноэкранном режиме чтения, выполните указанные ниже действия.
Нажмите кнопку Закрыть в правом верхнем углу экрана или нажмите клавишу ESC.
Теперь документ находится в режиме разметки.
Отключение автоматического открытия режима чтения в полноэкранном режиме
Вы можете автоматически открывать полноэкранный режим чтения при получении документа Microsoft Office Word по электронной почте.
Пока документ открыт в полноэкранном режиме чтения, нажмите кнопку Параметры просмотра.
Нажмите кнопку открыть вложения в полноэкранном режиме, чтобы отключить эту функцию, а затем нажмите кнопку Закрыть , чтобы вернуться в режим разметки.
Примечание: Эта страница переведена автоматически, поэтому ее текст может содержать неточности и грамматические ошибки. Для нас важно, чтобы эта статья была вам полезна. Была ли информация полезной? Для удобства также приводим ссылку на оригинал (на английском языке).
Загрузить PDF
Загрузить PDF
Из этой статьи вы узнаете, как удалить атрибут «Только для чтения» в документах Microsoft Word. Это нельзя сделать, если документ защищен и вы не знаете пароль, но можно скопировать текст документа в новый файл Word.
-
1
Узнайте, какие документы будут защищены. Большинство документов Microsoft Word, которые вы скачиваете из интернета (например, вложение к электронному письму или файл на веб-сайте), будет иметь атрибут «Только для чтения». Такую защиту можно отключить, когда вы впервые откроете документ.
-
2
Откройте документ Word. Дважды щелкните по нужному документу Word.
- Если документ Word открыт, закройте его и снова откройте.
-
3
Найдите бледно-желтую полосу с фразой. Если в верхней части документа Word вы видите желтую полосу с фразой «Файлы из интернета могут содержать вирусы», с помощью этого метода можно удалить атрибут «Только для чтения».
- Если вы не видите эту фразу даже после того, как закрыли и снова открыли документ, воспользуйтесь другим методом, описанным в этой статье.
-
4
Нажмите Редактировать. Эта кнопка находится справа на желтой полосе. Так вы удалите атрибут «Только для чтения» и сможете отредактировать документ.
Реклама
-
1
Откройте документ Word. Дважды щелкните по нужному документу Word.
-
2
Нажмите на вкладку Рецензирование. Она находится в верхнем правом углу окна Word. Откроется панель инструментов «Рецензирование» в верхней части окна Word.
-
3
Нажмите Ограничить редактирование. Вы найдете эту опцию в правой части панели инструментов «Рецензирование». В правой части окна появится всплывающее меню.
-
4
Щелкните по Выключить защиту. Эта опция находится в нижней части меню. Откроется всплывающее окно.
- Если документ не защищен паролем, защита будет отключена, как только вы нажмете «Выключить защиту».
-
5
Введите пароль, когда появится запрос. Введите пароль к документу в текстовом поле «Пароль», а затем нажмите «ОК». Атрибут «Только для чтения» будет удален.
- Если вы не знаете пароль, скопируйте и вставьте содержимое документа.
-
6
Сохраните внесенные изменения. Для этого нажмите Ctrl+S (Windows) или ⌘ Command+S (Mac). Теперь документ можно редактировать.
Реклама
-
1
Перейдите к документу Word. Найдите папку с нужным документом.
- Если файл хранится не на компьютере (например, документ находится на USB-накопителе или компакт-диске), скопируйте его на компьютер.
-
2
Откройте свойства документа Word. Ваши действия зависят от операционной системы:
- в Windows щелкните правой кнопкой мыши по файлу Word и нажмите «Свойства» в меню;
- в Mac OS X щелкните по файлу Word, откройте меню «Файл» (в левой верхней части экрана) и нажмите «Свойства».
-
3
Найдите разрешения файла. На компьютере с Windows они находится в разделе «Атрибуты» в нижней части окна «Свойства».
- В Mac OS X щелкните по «Общий доступ и права доступа» в нижней части окна.
-
4
Удалите атрибут «Только для чтения». Ваши действия зависят от системы:
- В Windows уберите флажок у «Только для чтения» в нижней части окна, а затем нажмите «Применить» > «ОК».
- В Mac OS X нажмите «Чтение» справа от своего имени, а затем нажмите «Чтение и запись» в меню.
- Возможно, вам придется щелкнуть по значку в виде замка в левом нижнем углу окна, а затем ввести пароль.
- Если эта опция выделена серым цветом или возле нее нет флажка, попробуйте скопировать и вставить содержимое документа.
-
5
Отредактируйте документ. Дважды щелкните по документу, чтобы открыть его, а затем отредактируйте его. Возможно, сначала вам придется удалить защиту с онлайн-документа.
Реклама
-
1
Поймите суть этого метода. Если вам нужно отредактировать документ Word, скопируйте его содержимое и вставьте в новый документ Word, а затем сохраните новый документ на компьютере. Так вы не снимите защиту с исходного документа, но получите его копию, которую можно редактировать.
-
2
Откройте защищенный документ Word. Для этого дважды щелкните по нему.
-
3
Щелкните в любом месте документа. Курсор мыши отобразится на странице документа.
-
4
Выберите все содержимое документа. Для этого нажмите Ctrl+A (Windows) или ⌘ Command+A (Mac). Будет выделено все содержимое документа.
-
5
Скопируйте выделенный текст. Нажмите Ctrl+C (Windows) или ⌘ Command+C (Mac). Содержимое документа скопируется в буфер обмена компьютера.
-
6
Создайте новый документ Word. Нажмите «Файл» в левой верхней части окна Word, нажмите «Создать» в левой части окна, а затем щелкните по «Новый документ», чтобы открыть пустой документ.
- В Mac OS X нажмите «Файл» > «Новый документ».
-
7
Вставьте скопированный текст. Нажмите Ctrl+V (Windows) или ⌘ Command+V (Mac), чтобы вставить текст защищенного документа в новый документ.
- Это может занять несколько секунд, если исходный документ большой или содержит изображения.
-
8
Сохраните документ как новый файл. Нажмите Ctrl+S (Windows) или ⌘ Command+S (Mac), введите имя файла и нажмите «Сохранить». Теперь созданный документ можно отредактировать.
Реклама
Советы
- Еще один способ удаления атрибута «Только для чтения»: преобразуйте документ Word в формат PDF с помощью онлайн-конвертера SmallPDF, скачайте PDF-файл, а затем преобразуйте PDF-файл в документ Word с помощью SmallPDF.
Реклама
Предупреждения
- Гораздо проще скопировать текст защищенного документа и вставить его в новый документ, чем пытаться взломать защиту.
Реклама
Об этой статье
Эту страницу просматривали 96 697 раз.






























































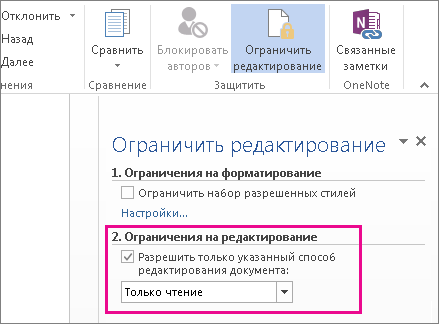

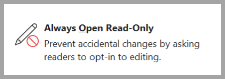
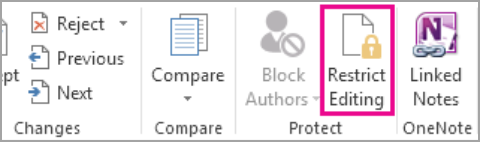
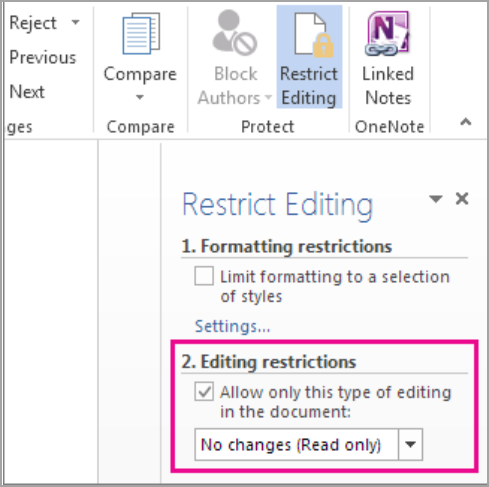
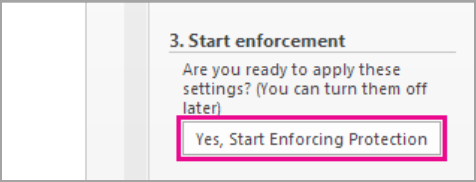
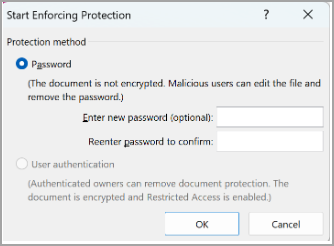
 и выберите команду Сохранить или Сохранить как, если вы раньше уже сохраняли документ.
и выберите команду Сохранить или Сохранить как, если вы раньше уже сохраняли документ.






















