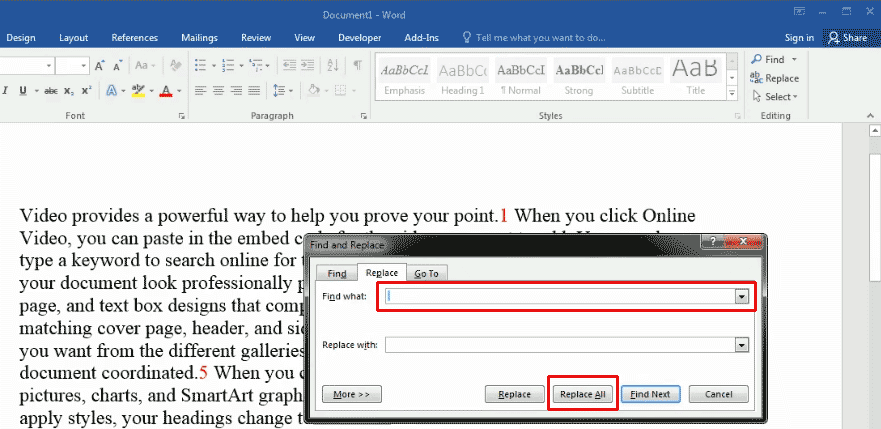Майя спрашивает:
Как в тексте можно выделить жирным шрифтом только цифры? Мне нужно, чтобы выделялись цифры только с левого края, а не все (у меня программа телепередач и нужно выделить только время):
08.55 Программа «Астропрогноз» Россия, 2008
09.00 Сериал «Ангел» США, 1999, 9 серия
и так далее.
Для этого можно воспользоваться диалоговым окном Найти и заменить (Ctrl+H) либо написав специальный макрос. Если хотите сделать это с помощью окна Найти и заменить, то откройте это окно и предварительно очистите все поля, уберите все флажки с опций и снимите форматирование (кнопка «Снять форматирование».
Далее, введите в поле Найти такое выражение:
^#^#.^#^#
В поле Заменить введите: ^& и нажмите сочетание клавиш «Ctrl+И» (это означает полужирное начертание) и нажмите кнопку Заменить все.
Цифры в тексте будут оформлены полужирным начертанием.
О работе с диалоговым окном Найти и заменить читайте мою специальную заметку в блоге.
При работе в текстовом редакторе, пользователи часто используют выделение текста в Ворде для выполнения различных операций: изменения форматирования документа, копирования всего содержимого или фрагмента текста в этот или в другой документ, для перемещения или удаления.
В программе Microsoft Word имеется несколько способов, с помощью которых можно выделять текст, в зависимости от конкретной ситуации. В основном, это необходимо для целей форматирования документа. Форматирование шрифта, абзаца, другой части текста позволяет создавать неповторимые документы, делает их удобными и увеличивает отдачу.
Содержание:
- Выделение текста мышью
- Как выделить весь текст в Word — 1 способ
- Как выделить весь документ — 2 способ
- Выделение всех страниц документа Word — 3 способ
- Выделение всего текста документа Word — 4 способ
- Выделение слов в тексте Word — 2 способа
- Как выделить отдельные символы в тексте
- Выделение предложений в тексте — 2 способа
- Выделение строки в документе — 2 способа
- Как выделить абзац в тексте Word — 2 способа
- Как выделить фрагмент текста в Ворде — 2 способа
- Выделение вертикальной области в тексте
- Выводы статьи
Выделение символов, слов и фрагментов текста — необходимое условие для форматирования текста документа. Умение быстро и правильно выделять содержимое, позволит намного сократить время работы при выполнении форматирования документов разной степени сложности.
В этой статье мы рассмотрим разные способы выделить текст в MS Word: как выделить весь текст в Ворде, выполним выделение фрагментов текста, абзацев, предложений, выделение слов и символов в тексте.
Выделение текста мышью
Самый простой и распространенный способ: непосредственное выделение текста с помощью стандартного ручного манипулятора мыши. При использовании этого способа, пользователь нажимает на левую кнопку мыши, а затем проводит курсором мыши по тексту документа, выделяя отдельные слова, части текста, абзацы, другие фрагменты текста, или весь текст целиком.
Не всегда это удобно, особенно, когда нужно выделить большой объем текста в документе, поэтому пользователи часто используют другие способы для выделения текста.
Как выделить весь текст в Word — 1 способ
Сначала рассмотрим, как в Ворде сразу выделить весь текст, находящийся в данном документе. Мы используем «горячие» клавиши для выделения всего текста.
Это способ позволит, используя клавиши, выделить весь текст в Ворде. Для этого, необходимо выполнить следующие действия:
- Щелкните указателем мыши в любом месте внутри документа Word.
- Нажмите на клавиши клавиатуры «Ctrl» + «A».
В результате, весь текст, содержащийся в документе, станет выделенным. Далее вы можете скопировать или вырезать этот текст, изменить его форматирование, или выполнить другие операции.
Как выделить весь документ — 2 способ
Для выделения текста всего документа Word, можно использовать функциональную клавишу «F8». Сделайте это следующим способом:
- Щелкните курсором мыши внутри документа.
- Нажмите 4 раза на клавишу «F8».
Выделение всех страниц документа Word — 3 способ
В интерфейс программы Word встроены элементы, предназначенные для выделения объектов в документе. В частности, в версиях программы Word 2019, Word 2016, Word 2013, Word 2010, Word 2007 имеется кнопка выделения текста, с помощью который выполняются все необходимые действия.
Пройдите шаги:
- В окне программы Word, во вкладке «Главная», войдите в группу «Редактирование».
- Нажмите на кнопку «Выделить».
- В открывшемся контекстном меню выберите «Выделить все».
Выделение всего текста документа Word — 4 способ
Еще один способ выделения всего содержимого документа:
- Щелкните указателем мыши в любом месте внутри текстовой части документа.
- Кликните 3 раза правой кнопкой мыши в левой свободной части листа (полоса выделения, расположенная между текстом и краем страницы).
Выделение слов в тексте Word — 2 способа
Для выделения одного слова, можно воспользоваться несколькими простыми способами.
1 способ:
- Необходимо 2 раза щелкнуть курсором мыши по нужному слову в предложении.
2 способ:
- Установите курсор мыши перед нужным словом.
- Нажмите на клавиши «Ctrl» + «Shift» + «➜» (стрелка вправо).
Если указатель мыши установлен в конце слова, то используются клавиши «Ctrl» + «Shift» + «←» (стрелка влево).
Как выделить отдельные символы в тексте
Иногда нужно выделить не все слово, а только отдельные элементы: часть слова, символы, буквы, цифры и т. д.
Если нужно выделить несколько символов в одном слове, воспользуйтесь следующим вариантом:
- Установите указатель мыши в нужное место на странице документа.
- После нажатия на клавиши «Ctrl» + «Shift» + «➜» (стрелка вправо) или «Ctrl» + «Shift» + «←» (стрелка влево), будут выделены символы, расположенные справа от указателя мыши, или слева, находящиеся до конца или до начала отдельного слова.
Для выделения отдельных символов используйте другой способ:
- Установите курсор мыши в нужном месте.
- Нажимайте на клавиши «Shift» + «➜» (стрелка вправо) или «Ctrl» + «←» (стрелка влево), чтобы выделить символ справа или слева от указателя мыши.
Выделение предложений в тексте — 2 способа
Часто пользователям необходимо выделить отдельное предложение в документе Word.
1 способ:
- Нажмите на клавишу «Ctrl», а затем щелкните по нужному предложению в тексте документа.
2 способ:
- Щелкните указателем мыши по предложению, нажмите 3 раза на клавишу «F8».
Выделение строки в документе — 2 способа
В некоторых случаях, может потребоваться выделение одной строки в тексте документа Word.
1 способ:
- Установите мышь перед нужной строкой в документе, отведите указатель мыши влево, пока на курсоре мыши не появилась стрелка с наклоном вправо.
- Щелкните левой кнопкой мыши.
2 способ:
- Подведите курсор мыши к началу строки, нажмите на клавиши «Shift» + «End».
Как выделить абзац в тексте Word — 2 способа
Выделение абзаца в тексте — довольно распространенная операция, необходимая в процессе форматирования документа Word.
1 способ:
- Щелкните 3 раза левой кнопкой мыши по любому слову в нужном абзаце.
2 способ:
- Установите курсор мыши в начало абзаца.
- Нажмите на сочетание клавиш на клавиатуре «Ctrl» + «Shift» + «↓» (стрелка вниз).
В случае установки курсора мыши в конце абзаца, необходимо использовать клавиши «Ctrl» + «Shift» + «↑» (стрелка вверх).
Как выделить фрагмент текста в Ворде — 2 способа
Выделение части текста можно понадобится в разных ситуациях, например, для выделения фрагмента текста в документе.
1 способ подходит для выделения большого фрагмента текста:
- В окне открытого документа ставим указатель мыши в начале фрагмента.
- Нажимаем на клавишу «Shift».
- Щелкаем мышью конце нужного фрагмента.
2 способ подойдет, если нам необходимо в Ворд выделить текст до конца документа:
- Установите курсор мыши в начале фрагмента текста.
- Нажмите на клавиши «Ctrl» + «Shift» + «End».
Выделение фрагмента подобным способом снизу вверх проходит следующим образом:
- Щелкните указателем мыши в конце фрагмента.
- Нажмите на клавиши клавиатуры «Ctrl» + «Shift» + «Home».
Выделение вертикальной области в тексте
Хотя подобная возможность редко востребована, тем не менее существует и такой способ выделения отдельной области текста:
- Нажмите на клавишу «Alt», проведите курсором мыши по области текста в нужных направлениях.
Выводы статьи
Выделение текста в документе — часто используемая функция при работе в текстовом редакторе Word. Пользователям приходится выполнять в программе какие-либо действия: копировать, переносить, удалять или форматировать выделенный текст. В зависимости от потребностей пользователя, в приложении Microsoft Word имеются различные способы для выполнения необходимых операций с текстом: выделение всего текста, отдельных символов, слов, строк, предложений, или фрагментов документа.
Похожие публикации:
- Как перевернуть страницу в Ворде
- Как открыть файл DOCX (DOC) онлайн — 7 способов
- Как удалить нумерацию в Word
- Как вставить водяной знак в Word
- Как убрать режим ограниченной функциональности Word 2019, 2016, 2013, 2010, 2007
Правила форума
Убедительная просьба юзать теги [cоde] при оформлении листингов.
Сообщения не оформленные должным образом имеют все шансы быть незамеченными.
-
Магистр
- ефрейтор
- Сообщения: 58
- Зарегистрирован: 2007-08-03 14:26:55
- Откуда: Ижевск
- Контактная информация:
Поиск в Word-e
Как в ворде выделить все цифры, !»№;%:?*… и английские буквы . Надо в тексте в 500 страниц их жирным шрифтом сделать. Вручную естессно не кактит .
…да прибудет со мной етитская сила!…
-
Хостинг HostFood.ru
Услуги хостинговой компании Host-Food.ru
Хостинг HostFood.ru
Тарифы на хостинг в России, от 12 рублей: https://www.host-food.ru/tariffs/hosting/
Тарифы на виртуальные сервера (VPS/VDS/KVM) в РФ, от 189 руб.: https://www.host-food.ru/tariffs/virtualny-server-vps/
Выделенные сервера, Россия, Москва, от 2000 рублей (HP Proliant G5, Intel Xeon E5430 (2.66GHz, Quad-Core, 12Mb), 8Gb RAM, 2x300Gb SAS HDD, P400i, 512Mb, BBU):
https://www.host-food.ru/tariffs/vydelennyi-server-ds/
Недорогие домены в популярных зонах: https://www.host-food.ru/domains/
-
dikens3
- подполковник
- Сообщения: 4856
- Зарегистрирован: 2006-09-06 16:24:08
- Откуда: Нижний Новгород
- Контактная информация:
Re: Поиск в Word-e
Непрочитанное сообщение
dikens3 » 2007-09-13 12:28:19
Макросом можно.
P.S. У мебя попробовал, можно через замену,
Заменять: язык английский
на формат: Полужирный и т.п.
А символы наверное писать по одному придётся.
P.S.2 Word 2007
Лучше установить FreeBSD, чем потратить 30 лет на Linux’ы и выяснить какой из них хуже.
-
dikens3
- подполковник
- Сообщения: 4856
- Зарегистрирован: 2006-09-06 16:24:08
- Откуда: Нижний Новгород
- Контактная информация:
Re: Поиск в Word-e
Непрочитанное сообщение
dikens3 » 2007-09-13 12:37:50
Почитал тут справку, есть подстановочные знаки, значит вообще легко через замену всё сделать.
Подстановочные знаки для поиска и замены элементов
ПримечанияЕсли флажок Подстановочные знаки установлен, выполняется поиск текста, в точности совпадающего с указанным. Обратите внимание, что флажки Учитывать регистр и Только слово целиком устанавливаются автоматически и не могут быть сняты пользователем.
Чтобы найти знак, который используется как подстановочный, введите перед ним обратную косую черту (). Например, введите ?, чтобы найти вопросительный знак.
Для группировки подстановочных знаков и текста, а также для указания порядка обработки знаков следует использовать круглые скобки. Например, чтобы найти слова «призвание» и «приключение», введите <(при)*(ние)>.
Для поиска выражения и последующего изменения порядка его компонентов используйте подстановочный знак «n». Например, введите (Егоров) ( Владимир) в поле Найти и 2 1 в поле Заменить на , чтобы найти словосочетание Егоров Владимир и заменить его на Владимир Егоров.
Текст Знак Пример
Один знак ? Выражение «к?т» позволяет найти слова «кот» и «кит».
Любая последовательность знаков * Выражение «в*д» позволяет найти слова «вход» и «выход».
Начало слова < Выражение «<(сол)» позволяет найти слова «солнце» и «солист», но не слово «фасоль».
Конец слова > Выражение «(ель)>» позволяет найти слова «ель» и «шрапнель», но не слово «ельник».
Один из указанных знаков [ ] Выражение «кр[еа]н» позволяет найти слова «крен» и «кран».
Любой знак из указанного диапазона [-] Выражение «[з-ф]абор» позволяет найти слова «забор» и «табор». Диапазон должен быть указан в порядке возрастания знаков.
Любой знак, кроме знаков, которые находятся в диапазоне, указанном в скобках [!э-я] Выражение «к[!е-р]а» позволяет найти слова «кода» и «коса», но не слова «кожа» и «кора».
Предыдущий знак или выражение, повторенные n раз {n} Выражение «рас{2}чет» позволяет найти слово «рассчет», но не слово «расчет».
Предыдущий знак или выражение, повторенные не менее n раз. {n,} Выражение «рас{1,}чет» позволяет найти слова «расчет» и «рассчет».
Предыдущий знак или выражение, повторенные от n до m раз {n,m} Выражение «10{1,3}» позволяет найти числа 10, 100 и 1000.
Предыдущий знак или выражение, повторенные не менее одного раза @ Выражение «больше@» позволяет найти слова «больше» и «большее».
Лучше установить FreeBSD, чем потратить 30 лет на Linux’ы и выяснить какой из них хуже.
-
Магистр
- ефрейтор
- Сообщения: 58
- Зарегистрирован: 2007-08-03 14:26:55
- Откуда: Ижевск
- Контактная информация:
Re: Поиск в Word-e
Непрочитанное сообщение
Магистр » 2007-09-13 21:03:23
Сделал так: в поиске набрал [a-z]* и Word повис навсегда… 500 страниц все таки + еще и регистр зависим…
Установил OpenOffice 2,3 ввел тоже самое и за 3 минуты он все! англ. буковки мне выделил, а до регистра ему пох…
Потом отдельно цифры и прочие символы… (надо будет с регулярными выражениями поближе ознакомиться)
…да прибудет со мной етитская сила!…
Для этого вы также можете использовать подстановочный знак «Найти и заменить в Word».
В поле «Найти что» введите: .2[34][0-9]{2}[!0-9]
При этом будет найдена точка (точка или точка), за которой следует 2 , за которым следует 3 или 4 , за которыми следуют две (2) цифры, а за ним следует символ, который не является другой цифрой. ,
Это ограничивает его значением от 2300 до 2499 (поэтому опускается 2500 — но вы можете сделать это одноразовый поиск). Включив в конце значение не 0-9, он, например, не наберет 23000 или 23456.
Убедитесь, что вы нажали кнопку «Дополнительно», чтобы увидеть все варианты.
Отметьте галочкой «Использовать шаблоны».
Для «Заменить на» оставьте это поле пустым, но на кнопке «Формат» в левом нижнем углу нажмите «Выделить» (поэтому под текстовым полем «Заменить на» вы увидите слово «Выделить»).
(Прежде чем сделать это, убедитесь, что вы выделили какой-то текст цветом, чтобы ваш маркер был установлен на цвет, а не на цвет, иначе ваша замена не будет «выделена»).

1. ВВЕДЕНИЕ
В этой статье я покажу вам, как автоматически установить выделение жирным шрифтом определенного набора данных в Word с помощью инструмента «Найти и заменить».
Я надеюсь, что вы найдете это полезным.
2. КАК ВЫДЕЛИТЬ ЖИРНЫМ ВСЕ СЛОВА ИЛИ ЦИФРЫ В СЛОВЕ (шаги)
- В правом верхнем углу Word нажмите « поиск »>« Расширенный поиск .
- В открывшемся всплывающем окне нажмите « Дополнительная »>« специальные »>« любая буква / любой номер (в зависимости от того, что вы хотите выделить жирным шрифтом).
- В этом же всплывающем окне нажмите кнопку « замещать »>« Формат »>« Полиция »>« Трава .
- Нажмите ‘ Заменить все .
Еще > Специальные > Любая буква/цифра.
Заменить > Формат > Шрифт > Полужирный.
Заменяет все.
3. РЕШЕНО? ВОПРОСЫ?
Если у вас есть какие-либо вопросы, вы можете оставить их в комментариях.😉
Вернуться к верхней кнопке
Как удалить все цифры в Word?
Как удалить все скрытые символы в Ворде?
Убрать из текста скрытые символы очень просто. Достаточно выбрать вкладку «Главная» и в блоке «Абзац», нажать на кнопку «Отобразить все знаки» « ¶ ». Документ примет вид, обычной страницы с текстом, без скрытых символов.
Как убрать все цифры в ворде?
На вкладке Разметка страницы в группе Параметры страницы нажмите кнопку Номера строк. Выполните одно из указанных ниже действий. Чтобы удалить номера строк из раздела или всего документа, выберите пункт Нет. Чтобы удалить номера строк из отдельного абзаца, выберите пункт Запретить в текущем абзаце.
Что нужно сделать чтобы удалить лишние символы из текста?
Как удалить лишние символы? Для удаления лишних символов, необходимо выбрать пункт «Только знаки», при этом все символы кроме цифр и букв удаляются, но имеется возможность задать символы-исключения, например, чтобы все слова не слились в одну строку, можно установить флажок в поле «а также символы:» и вписать пробел.
Как изменить цифры в ворде?
В новом окне нажмите кнопку «Параметры Word» в правом нижнем углу. Нажмите Advanced в левом меню. Прокрутите до раздела «Показать содержимое документа» и найдите меню «Цифры». Выберите «Контекст» в меню «Цифры», затем закройте окно.
Как увидеть скрытые символы в Microsoft Word?
Для включения скрытых знаков форматирования в тексте необходимо нажать всего одну кнопку. Называется она «Отобразить все знаки», а находится во вкладке «Главная» в группе инструментов «Абзац». Включить этот режим можно не только мышкой, но и с помощью клавиш «CTRL+*» на клавиатуре.
Как в ворде показать непечатаемые символы?
В левой части диалогового окна Параметры Word (Word Options) нажмите кнопку Экран (Display). В группе параметров Всегда показывать эти знаки форматирования на экране (Always show these formatting marks on the screen) отметьте галочками те непечатаемые символы, которые нужно всегда отображать в документе.
Как убрать автоматическую нумерацию строк в ворде?
Вы можете отключить функцию автоматического распознавания списков.
- Перейдите в раздел > Параметры > проверки правописания.
- Нажмите кнопку Параметры автозаменыи выберите вкладку Автоформат при вводе .
- Установите или снимите флажки автоматических маркированных списков или автоматических нумерованных списков.
Как в ворде продолжить нумерацию в тексте?
Нажмите кнопку Set value (нумерация). В поле задать значение для: используйте стрелки, чтобы изменить значение на нужное число.
…
Начните с 1.
- Дважды щелкните номера в списке. Текст не выводится на выборку.
- Щелкните правой кнопкой мыши номер, с которого вы хотите начать новый список.
- Нажмите кнопку перезапустить на 1.
Как протянуть нумерацию в Word?
Нумерация ячеек в таблице в Word
- Выделите ячейки таблицы, которые хотите пронумеровать. Чтобы пронумеровать начало каждой строки, выделите в таблице только первый столбец, щелкнув его верхнюю границу.
- На вкладке Главная в группе Абзац нажмите кнопку Нумерация.
Как убрать лишние символы в Excel?
Удаление непечатаемых символов
- Аккуратно выделить мышью эти спецсимволы в тексте, скопировать их ( Ctrl+C ) и вставить ( Ctrl+V ) в первую строку в окне замены ( Ctrl+H ). Затем нажать кнопку Заменить все (Replace All) для удаления.
- Использовать функцию ПЕЧСИМВ (CLEAN) .
Как в Excel удалить определенные символы?
Вызывается клавишами Ctrl+F (найти) или Ctrl+H (заменить). В первое поле можно вписать символ, который нужно удалить, во второе ничего не вписывайте.
Как в Excel убрать текст и оставить только значения?
- В нужном файле Excel выделить столбец, в котором нужно удалить числа.
- Открыть вкладку Ёxcel → «Ячейки»→ «Редактировать» → «Оставить в ячейке только текст».
Как в Word заменить одну букву во всем тексте?
Поиск и замена текста
- Выберите Главная > Заменить или нажмите клавиши CTRL+H.
- В поле Найти введите искомое слово или фразу.
- В поле Заменить введите новый текст.
- Нажимайте кнопку Найти далее, пока не перейдете к слову, которое нужно изменить.
- Нажмите кнопку Заменить. Чтобы обновить все вхождения одновременно, нажмите кнопку Заменить все.
Как изменить формат номера страницы?
Дважды щелкните область верхнего или нижнего колонтитула (вверху или внизу страницы). Выберите Колонтитулы > Поле. В списке Имена полей выберите пункт Страница и нажмите кнопку ОК. Чтобы изменить формат нумерации, выберите Колонтитулы > Номер страницы > Формат номеров страниц.
Как в ворде изменить вид кавычек?
Парные кавычки в Word
- На вкладке Файл нажмите кнопку Параметры.
- Выберите пункт Правописание и нажмите кнопку Параметры автозамены.
- В диалоговом окне Параметры автозамены выполните указанные ниже действия. На вкладке Автоформат при вводе в разделе Заменять при вводе установите или снимите флажок «Прямые» кавычки «парными». …
- Нажмите кнопку ОК.
Как удалить все цифры автоматом из документа Ворд 2003?
С плей листа КМПлеера создал документ, всё лишнее убрал, остались одни цифры, как их удалить скопом автоматом? Поискал в Гугле, не нашёл. Подскажите как? Спасибо!
Да! И повторы как убрать?
Цифры все разные, вот кусочек плей листа:
170The
Polecats — Rockin All Night
170The
Polecats — Rockin All Night
171The
Polecats — What Do I Get
171The
Polecats — What Do I Get
172Zippers
— Wicked Game
172Zippers
— Wicked Game
173Zippers
— Every Breath You Take
173Zippers — Every Breath You Take
Можно пошагово, выделять и удалять вручную очень долго, список большой.
Что то пока не могу найти замена цифр на пробел. Где автозамена находится?
Полосатый жираф Алик
Спасибо за ответ! Вот! Дельный Совет! Получилось! Огромное спасибо! А повторы как убрать?
Zaretskii Kostya Спасибо за ответ! Вот так быстрее и всё сразу: Заменить ( -H), Найти: ^#, Заменить на (ничего не пишем) — кнопка «Заменить все». И всё. Спасибо Полосатому.
Вот что получилось (кусочек документа) и как убрать автоматом повторы в документе?
Beat Devils
— All Cowboys Go To Hell
Beat Devils
— All Cowboys Go To Hell
Beat Devils
— End Of The World
Beat Devils
— End Of The World
Beat Devils
— Eyez Of Liez
Beat Devils
— Eyez Of Liez
Beat Devils
— Get over little girl
Beat Devils
— Get over little girl
Beat Devils
— Gonna be loved
Beat Devils
— Gonna Be Loved(zvukoff.ru)
Beat Devils
— Heavens gate
Beat Devils
— Heaven’s Gate(zvukoff.ru)
Beat Devils
— Hooker
Beat Devils
— Hooker
Beat Devils
— Let’s Go On
Beat Devils
— Let’s Go On
Полосатый жираф Алик ===== Спасибо за помощь! Буду пробовать!
Всем спасибо за ответы! Вопрос закрыт! Решение подсказали!
Заменить ( -H), Найти: ^#, Заменить на (ничего не пишем) — кнопка «Заменить все». И всё.
Кароче, открываешь свой докУмент Ворда 2003. Патома давишь сочетание клавишь Ctrl+H (англ. , русская — Р) паявица акно типа такова:
в поле «Наити: » печатаешь цифру «0», патома переходишь в поле «Заменить на: »
и тама ничево ни пичатаишь. Мышкой кликаишь «Заменить все».
Патома снова павтаряишь фсё с циферкой «1». Патом с циферкой «2» и так далие да цифри «9».
Фсё — сохранить, и готово!
Как удалить все цифры из текста в Word
В этом уроке я покажу вам, как убрать все цифры в текстовом документе в Word, в том числе те, которые отображаются как нижние или верхние индексы, десятичные дроби и те, которые находятся внутри символов, таких как скобки.
Это особенно полезно, если вы работаете с исследовательскими работами и другими документами, которые обычно включают нумерованные ссылки в конце предложений.
Приведенные ниже инструкции должны работать во всех версиях Word, в которых есть функция поиска и замены. Мы тестировали в Word 2003, 2007, 2010, 2013 и 2016 годах.
- Убрать все цифры в Word
- Удалить цифры в Word с завершающим символом
- Убрать цифры в Word заключенные в символы
- Удалить все десятичные числа
Убрать все цифры в Word
Чтобы удалить все цифры (включая нижние и верхние индексы), которые не являются десятичными знаками, или те, которые находятся внутри или после специальных символов, выполните следующие действия:
- Откройте окно поиска и замены, нажав «CTRL + H».
- В поле «Найти» введите ^#
- Оставьте поле «Заменить на» пустым и нажмите кнопку «Заменить все». Все цифры следует удалить.
Удалить цифры в Word с завершающим символом
Чтобы убрать цифры, которые имеют завершающий символ после них, аналогично тому, как выглядят нумерованные списки, например, 1. 1, 1) 1] , выполните следующие действия:
- Откройте окно «Найти и заменить«
- В поле «Найти» введите ^# для каждой цифры, за которой следует завершающий символ. Так, например, для 1. введите ^#. для 01, введите ^#^#, для 123) введите ^#^#) , а для 1234] введите ^#^#]
- Оставьте поле «Заменить на» пустым и нажмите кнопку «Заменить все».
ПРИМЕЧАНИЕ. Это не сработает для нумерованных списков, созданных Word. Чтобы удалить их, просто выделите список и щелкните значок нумерованного списка, чтобы удалить форматирование.
Убрать цифры в Word заключенные в символы
Чтобы удалить числа заключенные в символы, такие как скобки различных типов: круглые (1) , фигурные <01>, квадратные [1] или расположенные под углом , выполните следующие действия:
- Откройте окно «Найти и заменить«
- Сначала удалите только цифры, заменив ^# , как описано в первом разделе.
- Затем удалите пустые закрывающие символы () <> [] <> , введя в поле «Найти» и оставив поле «Заменить на» пустым.
Удалить все десятичные числа
- Откройте окно «Найти и заменить«
- Для чисел с одним десятичным знаком, например 0.1 1.2 2.3 , введите ^#.^# .
- Для чисел с более чем одним десятичным знаком, например 0.01 1.23 1.234 , у вас есть два варианта:
- вы можете заменить всю десятичную дробь сразу, представив каждую цифру после десятичной точки с помощью ^# , например, ^#.^#^# для 0.01 и ^#.^#^#^# для 1.234 , или;
- вы можете начать с удаления первого числа и десятичной точки, заменив ^#. . затем замените оставшиеся целые числа с помощью ^# .
На этом все. Теперь вы знаете, как удалить все цифры в Word.
|
0 / 0 / 0 Регистрация: 23.11.2015 Сообщений: 9 |
|
|
1 |
|
Все цифры курсивом19.07.2016, 16:40. Показов 7886. Ответов 1
Здравствуйте!Помоги пожалуйста написать макрос,который форматирует все цифры курсивом(Word)
0 |
|
5942 / 3154 / 698 Регистрация: 23.11.2010 Сообщений: 10,524 |
|
|
19.07.2016, 19:17 |
2 |
|
Найти/Заменить с отметкой Подстановочные знаки
0 |
|
IT_Exp Эксперт 87844 / 49110 / 22898 Регистрация: 17.06.2006 Сообщений: 92,604 |
19.07.2016, 19:17 |
|
Помогаю со студенческими работами здесь Дано натуральное число n (n <= 9999). Учитывая все четыре цифры числа, определить, правильно, что оно содержит: все разные цифры Запрещено размещать тему в нескольких… Число-перевертыш, три одинаковые цифры, все цифры различны
Поменяйте местами наибольшую и наименьшую цифры числа, учитывая, что в числе все цифры различны Искать еще темы с ответами Или воспользуйтесь поиском по форуму: 2 |
Как выделить символ?
1. Подвести указатель мыши к нужному символу и, удерживая левую кнопку мыши, выделить нужный символ;
2. Чтобы выделить один символ справа от курсора, необходимо нажать сочетание клавиш Shift+стрелка вправо;
3. Чтобы выделить один символ слева от курсора, необходимо нажать сочетание клавиш Shift+стрелка влево;
4. Чтобы выделить ближайший символ (знак), необходимо нажать клавишу F8 для входа в режим выделения, а затем нажать клавишу Стрелка влево или Стрелка вправо, для выхода из режима выделения нажать клавишу Esc (отмена).
Как выделить отдельные символы в тексте
Иногда нужно выделить не все слово, а только отдельные элементы: часть слова, символы, буквы, цифры и т. д.
Если нужно выделить несколько символов в одном слове, воспользуйтесь следующим вариантом:
- Установите указатель мыши в нужное место на странице документа.
- После нажатия на клавиши «Ctrl» + «Shift» + «→» (стрелка вправо) или «Ctrl» + «Shift» + «←» (стрелка влево), будут выделены символы, расположенные справа от указателя мыши, или слева, находящиеся до конца или до начала отдельного слова.
Для выделения отдельных символов используйте другой способ:
- Установите курсор мыши в нужном месте.
- Нажимайте на клавиши «Shift» + «→» (стрелка вправо) или «Ctrl» + «←» (стрелка влево), чтобы выделить символ справа или слева от указателя мыши.
Как выделить слово?
1. Подвести указатель мыши к нужному слову и кликнуть по нему два раза;
2. Чтобы выделить слово от начала к концу, необходимо установить курсор в начало слова и нажать сочетание клавиш Ctrl+Shift+стрелка вправо;
3. Чтобы выделить слово от конца к началу, необходимо установить курсор в конец слова и нажать сочетание клавиш Ctrl+Shift+стрелка влево;
4. Чтобы выделить слово, необходимо нажать клавишу F8 для входа в режим выделения, а затем нажать F8 еще один раз для выделения слова, следующего за курсором. Для выхода из режима выделения нажать клавишу Esc (отмена).
Как выделить все в ворде
Наиболее простой и быстрый способ заключается в нажатии сочетания клавиш Ctrl + A. Для упрощения запоминания этого сочетания запомните, что нажимается именно буква A от английского слова All («весь», «все»). Важно, чтобы в этот момент курсор находился где-то в тексте (просто щелкните мышкой на любом слове документа).
Также весь текст можно выделить соответствующей кнопкой на верхней панели программы:
- Выберите вкладку «Главная».
- Нажмите «Выделить» → «Выделить все».
Обратите внимание! Данная возможность работает в версиях Word 2007 и выше.
Как выделить строку?
1. Подвести указатель мыши к левому краю строки так, чтобы он принял вид стрелки, направленной вправо, после чего кликнуть один раз левой кнопкой;
2. Чтобы выделить строку от начала к концу, необходимо нажать клавишу Home, а затем нажать сочетание клавиш Shift+End;
3. Чтобы выделить строку от конца к началу, необходимо нажать клавишу End, а затем нажать сочетание клавиш Shift+Home;
4. Чтобы выделить одну строку вниз, необходимо нажать клавишу End, а затем нажать сочетание клавиш Shift+стрелка вниз;
5. Чтобы выделить одну строку вверх, необходимо нажать клавишу Home, а затем нажать сочетание клавиш Shift+стрелка вверх.
Как выделить часть текста
Кажется, что выполнять эту процедуру все же легче одной мышкой, но нет, — тогда приходится убирать руку от клавиатуры, а при умении печатать «вслепую» это займет значительное время.
Первый способ выделения заключается в зажатии клавиши Shift и передвижении курсора с помощью стрелок. Движение влево или вправо будет выделять посимвольно, а вверх или вниз — построчно от начального расположения курсора.
Если к этому добавить зажатие клавиши Ctrl, то при нажатии стрелок вертикального направления текст будет выделяться целыми абзацами, а горизонтального — словами.
В этом случае мышка может быть полезна тем, что при зажатии клавиши Shift и щелчке в другом месте документа, выделится весь промежуточный блок документа между курсором и местом щелчка. А если зажать клавишу Ctrl, можно выделять отдельные слова или участки текста, расположенные не рядом.
Горячие клавиши: выделить текст
Второй способ похож на предыдущий, только вместо стрелок используются клавиши Home и End. Функционал следующий:
- Shift + End — выделение от курсора до конца текущей строки;
- Shift + Home — выделение от курсора до начала текущей строки;
- Shift + Ctrl + End — выделение от курсора до конца документа;
- Shift + Ctrl + Home — выделение от курсора до начала документа.
Ну, и раз существует способ выделения мышкой, то стоит отметить, что двойной щелчок ЛКМ на слове выделит это слово, тройной — текущий абзац. В другом текстовом процессоре, LibreOffice Writer, схема таких нажатий немного более широкая: два щелчка выделяет так же слово, три — предложение текущего абзаца, четыре — весь текущий абзац.
Как выделить абзац?
1. Необходимо трижды кликнуть по абзацу;
2. Чтобы выделить абзац от начала к концу, необходимо установить курсор в начало абзаца, а затем нажать сочетание клавиш Ctrl+Shift+стрелка вниз;
3. Чтобы выделить абзац от конца к началу, необходимо установить курсор в конец абзаца, а затем нажать сочетание клавиш Ctrl+Shift+стрелка вверх;
4. Чтобы выделить абзац, необходимо нажать клавишу F8 для входа в режим выделения, а затем трижды нажать F8 для выделения абзаца, в котором находится курсор. Для выхода из режима выделения нажать клавишу Esc (отмена).
Как выделить абзац в тексте Word — 2 способа
Выделение абзаца в тексте — довольно распространенная операция, необходимая в процессе форматирования документа Word.
1 способ:
- Щелкните 3 раза левой кнопкой мыши по любому слову в нужном абзаце.
2 способ:
- Установите курсор мыши в начало абзаца.
- Нажмите на сочетание клавиш на клавиатуре «Ctrl» + «Shift» + «↓» (стрелка вниз).
В случае установки курсора мыши в конце абзаца, необходимо использовать клавиши «Ctrl» + «Shift» + «↑» (стрелка вверх).
Как выделить несколько страниц?
1. Для выделения диапазона страниц необходимо установить курсор в начале первой страницы диапазона (нажать сочетание клавиш Ctrl+G, а затем ввести номер первой страницы), прокрутить документ до конца последней страницы диапазона, а затем, удерживая нажатой клавишу Shift, щелкнуть в конце последней страницы диапазона;
2. Воспользоваться надстройкой для Word, позволяющей выделять текст, таблицы и изображения в заданном диапазоне страниц.
видео по работе с надстройкой
Как выделить текст
Выделение текста — это довольно простой процесс. Вам нужно навести курсор на начало фрагмента, который вы хотите выделить, в этом месте нажмите левую кнопку мыши и, удерживая её, передвигайте до конца фрагмента, который вы хотите выделить. Когда достигните нужного места, отпустите кнопку.
Текст будет выделен до тех пор, пока вы не кликните в любой области окна.
Как выбрать несколько фрагментов текста
Если на странице уже выделен фрагмент текста и вы попытаетесь выделить другое место, то выделение с первого будет снято. То есть можно выделить только один последовательный кусок.
Чтобы выделить в разных местах текста, удерживайте клавишу Ctrl. Вам необязательно держать нажатой её постоянно — главное, успевайте её нажимать до начала следующего выделения.
Таким образом вы сможете выделить любое количество фрагментов.
К сожалению, этот способ не работает в веб-браузерах, зато работает во многих текстовых редакторах, в том числе в Word.
Как выделить весь документ?
1. На вкладке «Главная» в группе кнопок «Редактирование» раскрыть меню кнопки «Выделить» и выбрать пункт «Выделить все»;
2. В любом месте документа переместить курсор к левому краю страницы, чтобы указатель принял вид стрелки, направленной вправо, после чего кликнуть три раза;
3. Нажать на клавиатуре сочетание клавиш Ctrl+A;
4. Чтобы выделить весь документ, необходимо нажать клавишу F8 для входа в режим выделения, а затем четырежды нажать F8. Для выхода из режима выделения нажать клавишу ESC (отмена);
5. Чтобы выделить весь документ от начала к концу, необходимо установить курсор в начало документа и нажать клавиши Ctrl+Shift+End;
6. Чтобы выделить весь документ от конца к началу, необходимо установить курсор в конец документа и нажать клавиши Ctrl+Shift+Home.
Как выделить весь текст в ворде
Очень часто необходимо выделить в ворде выделить весь текст сразу. Вы можете выделить весь текст в ворде несколькими способами.
Как выделить весь текст в ворде сочетанием клавиш
Для того чтобы быстро выделить весь текст в ворде, нажмите на клавиатуре сочетание клавиш Ctrl+A.
Как в ворде выделить весь текст используя ленту
- На вкладке «Главная» в группе «Редактирование» нажмите команду «Выделить».
Как выделить текст в Word – Как выделить весь текст в ворде
- В раскрывающемся меню выберите пункт «Выделить все».
Как выделить текст в Word – В ворде выделить весь текст сразу
- После этого весь текст в документе будет выбран.
Выделение текста по словам
Альтернативный способ – выделение текста сразу целыми словами. Для того чтобы использовать этот способ выделения текста необходимо сначала установить курсор в начало или конец выделяемого куска текста. После чего необходимо зажать клавиши SHIFT и CTRL и не отпуская эти две клавиши перемещаться по тексту с помощью стрелок вправо/влево. При таком способе при каждом нажатии на стрелку, выделение будет смещаться вправо или влево не на один символ, а сразу на целое слово.
Если с зажатыми клавишами SHIFT и CTRL нажимать на стрелки вверх/вниз, то можно выделять текст сразу целыми абзацами, что очень удобно если необходимо выделить сразу большой блок текста.
Как выделять текст с помощью клавиатуры, работая на ПК
Если вы работаете на компьютере, выделить текст без использования мыши также не составит никакого труда. Для этого нужно перевести курсор в начало фрагмента, пользуясь стрелочками. Далее зажимаем клавишу Shift . Не отпуская ее, выделяем текст, используя все те же стрелочки. В этом случае при нажатии на «вправо» или «влево» область выделения будет перемещаться на один символ в соответствующем направлении, при нажатии «вниз» или «вверх» — на строчку. Для выделения одного слова следует установить курсор перед ним и воспользоваться комбинацией Ctrl+Shift+стрелка «вправо».
Как выделить текст в Word
Разработчики текстового редактора MS Word проявили изобретательность в вопросе выделения текста и предложили пользователю несколько вариантов этой функции на выбор.
Рассмотрим 8 вариантов выделения текста в ворде.
Выделение текста с клавишей «Shift»
- Установите курсор в место, с которого следует начать выделение.
- Зажать клавишу «Shift»:
- нажатием на стрелку «Вправо» начать выделять по одному символу в правую сторону;
- нажатием на стрелку «Влево» начать выделять по одному символу в левую сторону;
- нажатием на стрелку «Вниз» начать выделять по одной строчке вниз;
- нажатием на стрелку «Вверх» начать выделять по одной строчке вверх.
Выделение текста с комбинацией клавиш «Shift» + «Ctrl»
- Установите курсор в место, с которого следует начать выделение.
- Зажать клавишу «Shift» и «Ctrl»:
- нажатием на стрелку «Вправо» начать выделять по одному слову в правую сторону;
- нажатием на стрелку «Влево» начать выделять по одному слову в левую сторону.
Выделение текста с клавишами «End» или «Home»
- Установите курсор в место, с которого следует начать выделение.
- Нажатием на клавишу «End» выделить весь текст ниже курсора;
- Нажатием на клавишу «Home» выделить весь текст выше курсора.
Выделение текста клавишей «F8»
- Установите курсор в место, с которого следует начать выделение.
- Нажать на клавишу «F8»:
- один раз, чтобы выделить слово;
- два раза, чтобы выделить предложение;
- три раза, чтобы выделить абзац;
- четыре раза, чтобы выделить весь текст.
Выделить весь текст целиком
Выделить весь текст целиком, можно установив курсор в начало текста и нажать на сочетания клавиш «Ctrl+A».
Выделение текста мышкой
Самый распространенный способ выделения текста, слова или символа, это выделение с помощью мышки, для этого:
- Устанавливаем курсор в начало выделяемого объекта;
- Зажимаем левую кнопку мыши;
- Тянем в любом нужном нам направлении.
Выделение при помощи двойного щелчка мышки
Еще один способ выделить объект с помощью мыши это:
- Установить курсор в центр слова;
- Два раза нажать на левую клавишу мыши, выделится одно слово;
- Три раза нажать на левую клавишу мыши, выделится одна строчка.
Выделение строки целиком
- Отведите курсор мыши в левую часть документа. Курсор изменится и будет указывать с лева, на право.
- Найдите интересующую строку для выделения.
- Расположите курсор на против этой строки и нажмите левой кнопкой мыши.
- Если нужно выделить несколько строк, тяните мышку с зажатой левой кнопкой до нужной строки.
В этом уроке я покажу вам, как убрать все цифры в текстовом документе в Word, в том числе те, которые отображаются как нижние или верхние индексы, десятичные дроби и те, которые находятся внутри символов, таких как скобки.
Это особенно полезно, если вы работаете с исследовательскими работами и другими документами, которые обычно включают нумерованные ссылки в конце предложений.
РЕКОМЕНДУЕМ:
Как узнать сколько времени потрачено на работу с документом Word
Приведенные ниже инструкции должны работать во всех версиях Word, в которых есть функция поиска и замены. Мы тестировали в Word 2003, 2007, 2010, 2013 и 2016 годах.
Содержание
- Убрать все цифры в Word
- Удалить цифры в Word с завершающим символом
- Убрать цифры в Word заключенные в символы
- Удалить все десятичные числа
Убрать все цифры в Word
Чтобы удалить все цифры (включая нижние и верхние индексы), которые не являются десятичными знаками, или те, которые находятся внутри или после специальных символов, выполните следующие действия:
- Откройте окно поиска и замены, нажав «CTRL + H».
- В поле «Найти» введите
^# - Оставьте поле «Заменить на» пустым и нажмите кнопку «Заменить все». Все цифры следует удалить.
Удалить цифры в Word с завершающим символом
Чтобы убрать цифры, которые имеют завершающий символ после них, аналогично тому, как выглядят нумерованные списки, например,
1.
1,
1) 1] , выполните следующие действия:
- Откройте окно «Найти и заменить«
- В поле «Найти» введите
^# для каждой цифры, за которой следует завершающий символ. Так, например, для
1. введите
^#. для
01, введите
^#^#, для
123) введите
^#^#), а для
1234] введите
^#^#] - Оставьте поле «Заменить на» пустым и нажмите кнопку «Заменить все».
ПРИМЕЧАНИЕ. Это не сработает для нумерованных списков, созданных Word. Чтобы удалить их, просто выделите список и щелкните значок нумерованного списка, чтобы удалить форматирование.
Убрать цифры в Word заключенные в символы
Чтобы удалить числа заключенные в символы, такие как скобки различных типов: круглые
(1), фигурные
{01}, квадратные
[1] или расположенные под углом
<1>, выполните следующие действия:
- Откройте окно «Найти и заменить«
- Сначала удалите только цифры, заменив
^#, как описано в первом разделе. - Затем удалите пустые закрывающие символы
() {} [] <>, введя в поле «Найти» и оставив поле «Заменить на» пустым.
Удалить все десятичные числа
- Откройте окно «Найти и заменить«
- Для чисел с одним десятичным знаком, например
0.1
1.2
2.3, введите
^#.^#. - Для чисел с более чем одним десятичным знаком, например
0.01
1.23
1.234, у вас есть два варианта:- вы можете заменить всю десятичную дробь сразу, представив каждую цифру после десятичной точки с помощью
^#, например,
^#.^#^# для
0.01 и
^#.^#^#^# для
1.234, или; - вы можете начать с удаления первого числа и десятичной точки, заменив
^#.. затем замените оставшиеся целые числа с помощью
^#.
- вы можете заменить всю десятичную дробь сразу, представив каждую цифру после десятичной точки с помощью
РЕКОМЕНДУЕМ:
Как удалить личную информацию из документов Office
На этом все. Теперь вы знаете, как удалить все цифры в Word.

Загрузка…



















 Напечатать все цифры, входящие в заданную строку и подсчитать количество вхождений каждой цифры
Напечатать все цифры, входящие в заданную строку и подсчитать количество вхождений каждой цифры