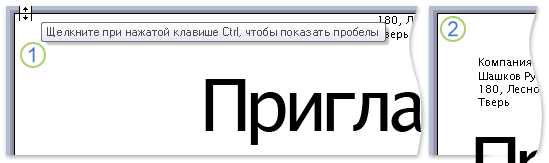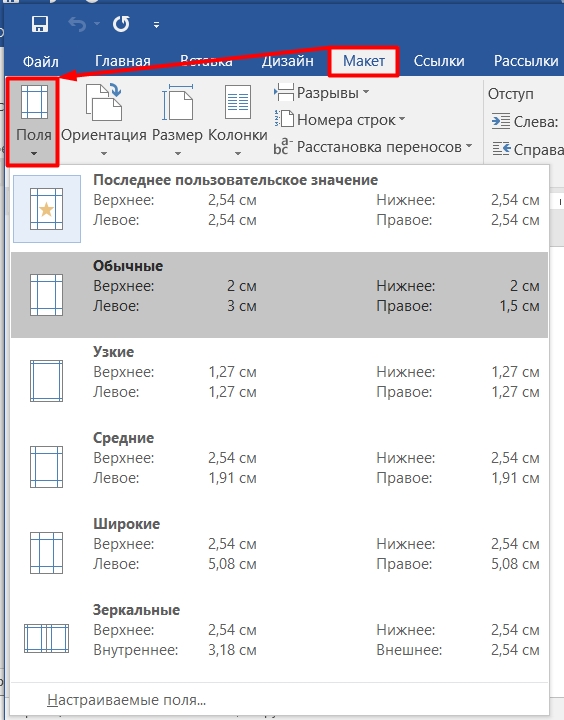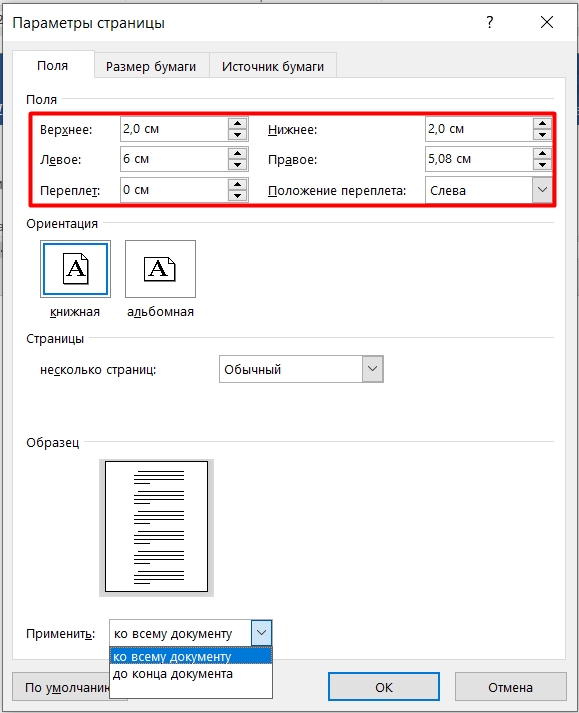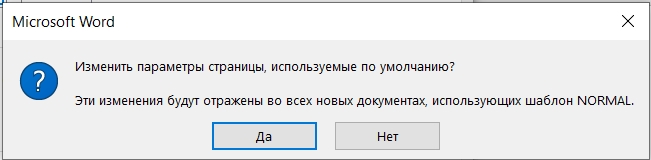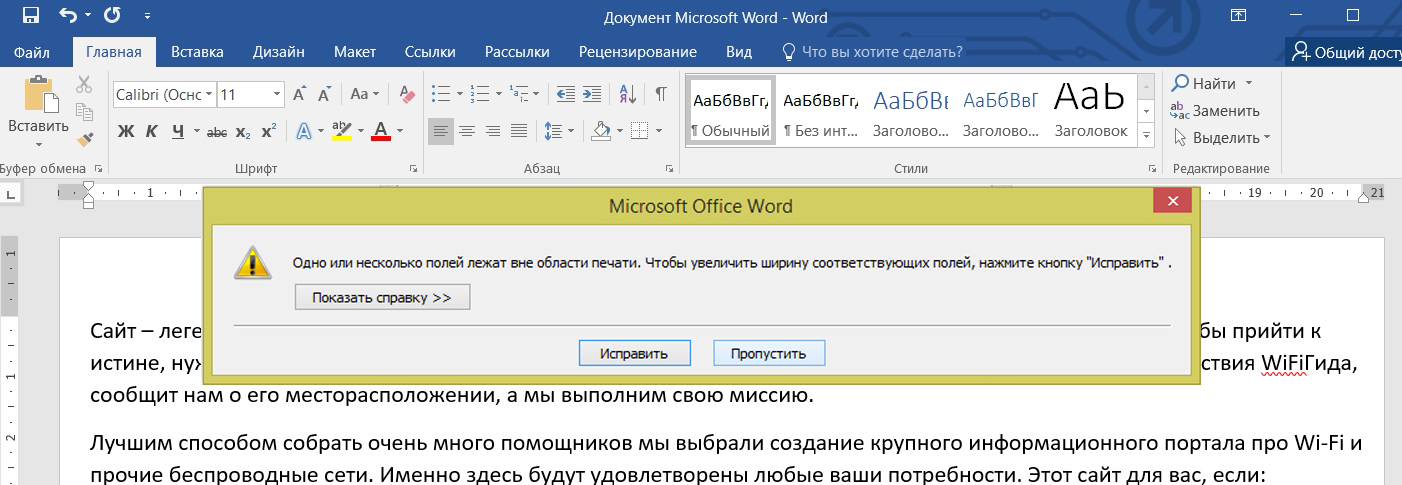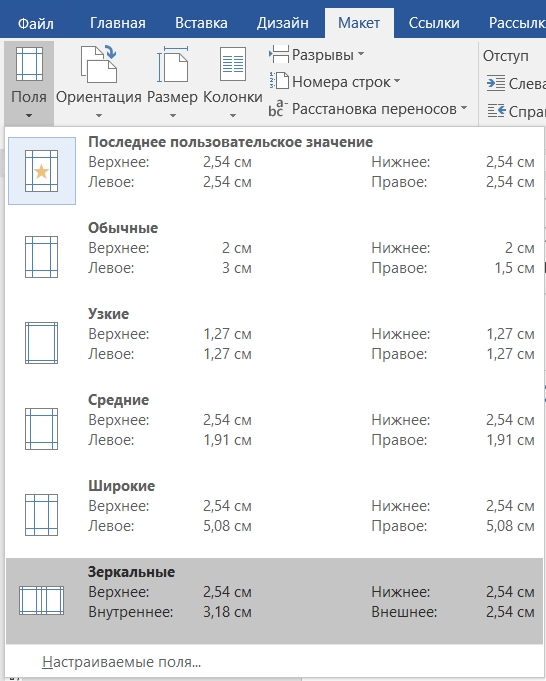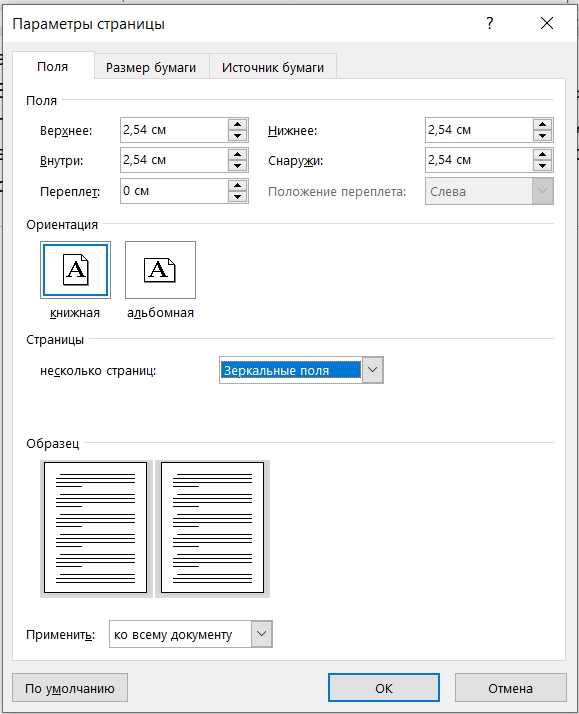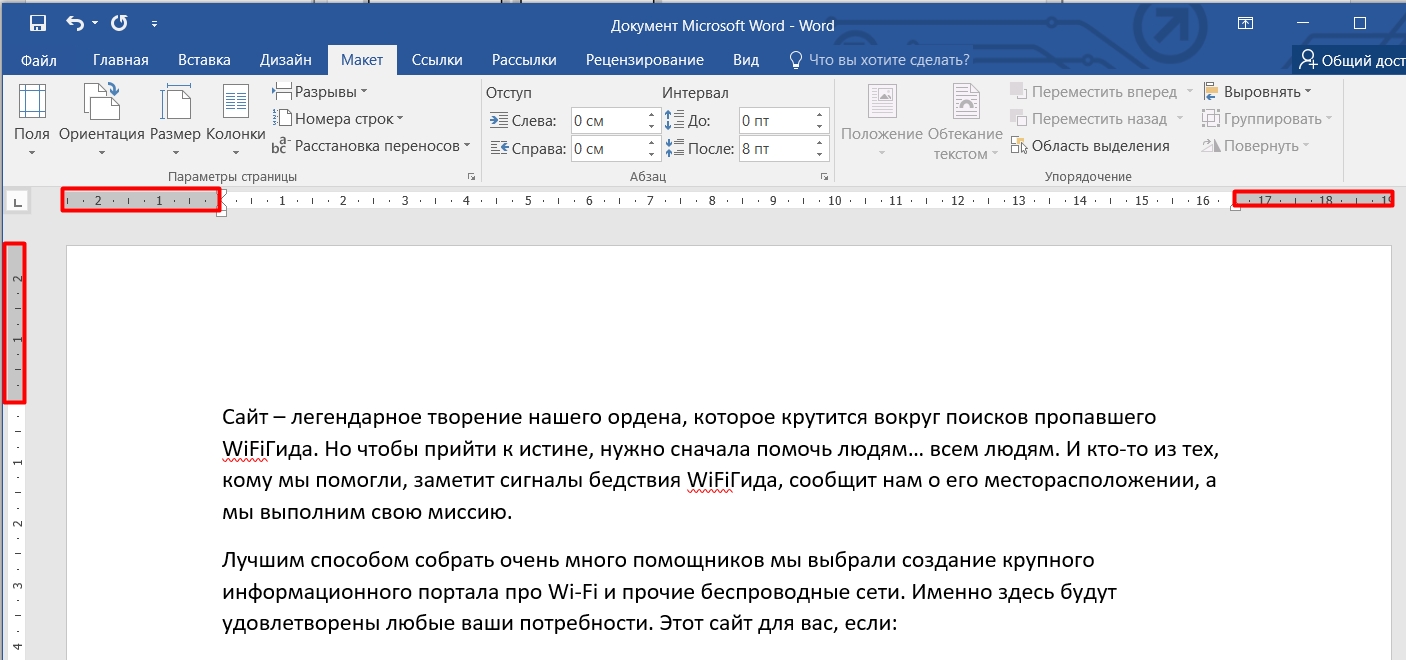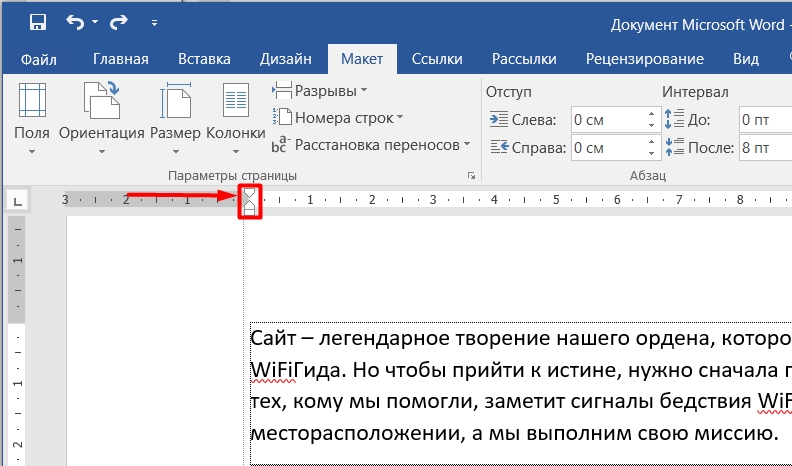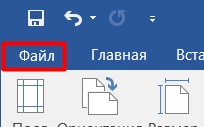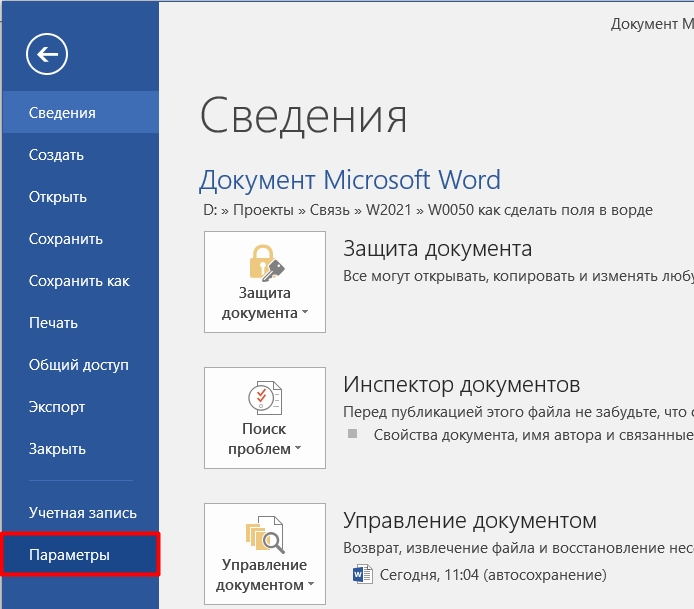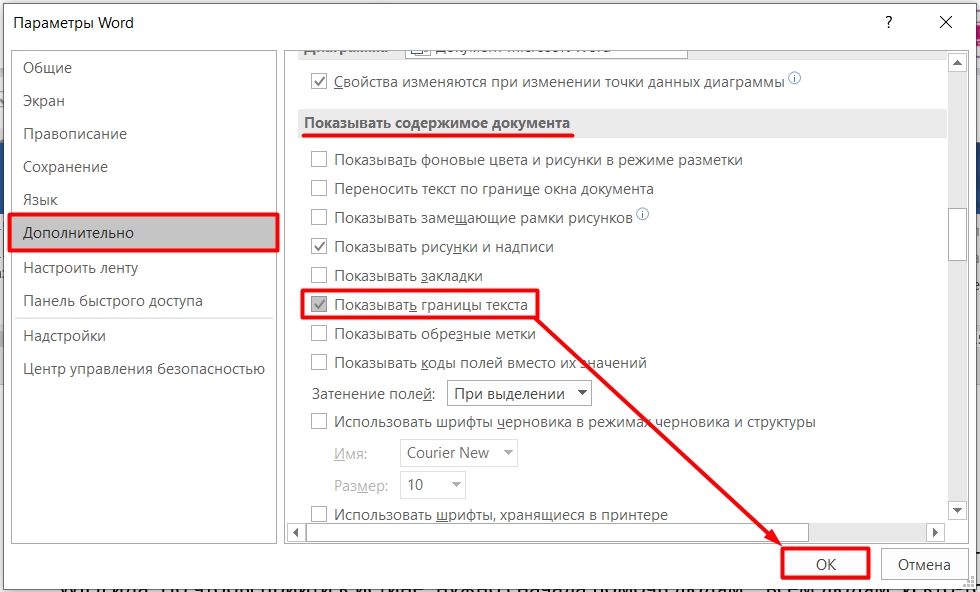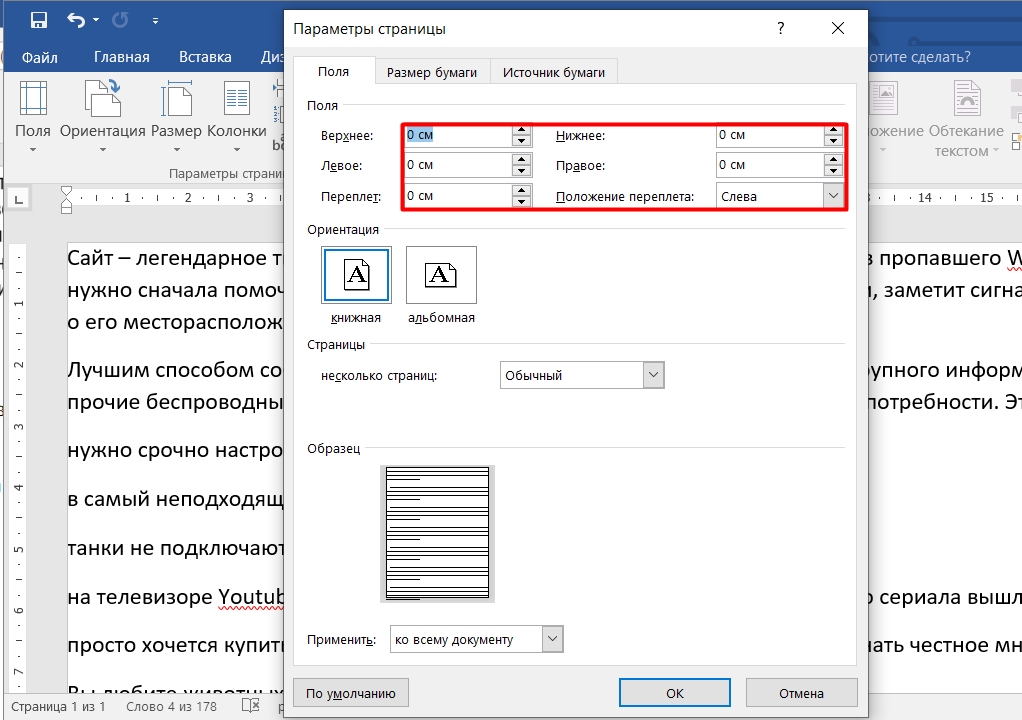Word для Microsoft 365 Word для Microsoft 365 для Mac Word 2019 Word 2019 для Mac Word 2016 Word 2016 для Mac Word 2013 Word 2010 Word 2007 Еще…Меньше
Если документ находится в режиме разметки, а верхнее и нижнее поля обрезаются, флажок для скрытия полей был переключен. Вот как можно отключить этот параметр.
-
Наведите указатель на начало или конец страницы так, чтобы он принял вид двунаправленной стрелки, а затем дважды щелкните.
-
Чтобы снова скрыть поля, повторите шаг 1.
См. также
Настройка полей страницы в Word
Нужна дополнительная помощь?
Как включить отображение полей в ворде?
Как в ворде сделать видимыми поля?
Как просмотреть поля страницы?
- Нажмите кнопку “Файл” и выберите там пункт “Параметры”.
- Перейдите в раздел “Дополнительно” и установите галочку напротив пункта “Показывать границы текста” (группа “Показывать содержимое документа”).
- Поля страницы в документе будут отображены пунктирными линиями.
Как узнать какие поля в ворде?
На вкладке Разметка страницы в группе Параметры страницы нажмите кнопку Поля. Откроется коллекция «Поля». Выберите нужный тип полей.
Как включить отображение в документе кодов полей?
Нажмите клавиши ALT + F9. Чтобы вернуться к отображению кодов полей, еще раз нажмите клавиши ALT + F9.
Как вернуть линейку в ворде?
Отображение линейки в Microsoft Word
- Для включения режима разметки щелкните кнопку «Режим разметки» на вкладке «Вид».
- Установите флажок возле пункта «Линейка».
Как включить разметку страниц в ворде?
Откройте вкладку Представление и установите флажок Линейка. Откройте меню Файл, выберите раздел Параметры, а затем — Дополнительно. В разделе Дисплей выберите Показывать вертикальную линейку в режиме разметки.
Как в ворде показать границы текста?
Добавление границы для текста
- Выделите слово, строку или абзац.
- Перейдите на > Главная иоткройте меню вариантов границ.
- Выберите тип границы:
Какие стандартные поля в ворде?
Для стандартных официальных документов значения полей равны: левое – 2,5см (1 дюйм), правое – 1,25-1,5 см (около полдюйма), верхнее и нижнее 1,5 – 2см (в некоторых документах нижнее поле больше верхнего), а максимальные значения полей равны: для левого – 3см, для остальных – 2см.
Как определить поля страницы?
Поле – это пространство между текстом и краем документа. По умолчанию в новом документе установлены Обычные поля.
…
Поля страницы
- Откройте вкладку Разметка страницы, затем выберите команду Поля.
- Появится выпадающее меню. Выберите один из предопределенных вариантов полей, подходящий Вам.
- Поля документа изменятся.
Какие должны быть поля в ворде по госту?
Размер полей: правое не менее 10 мм, верхнее и нижнее — не менее 20 мм, левое — не менее 30 мм. Этим требованиям соответствует стандартный размер полей в Word, можно ничего не менять. Абзацный отступ — 1,5. Это стандартное значение, и его можно не менять.
Как убрать коды значения полей в ворде?
Откройте диалоговое окно Параметры Word и перейдите на закладку Дополнительно. В группе параметров Показывать содержимое документа снимите флажок с опции Показывать коды полей вместо их значений.
Как добавить поле в ворде?
Создание настраиваемых полей
- На вкладке Разметка страницы в группе Параметры страницы нажмите кнопку Поля. Откроется коллекция «Поля».
- В нижней части коллекции выберите Настраиваемые поля.
- В диалоговом окне Параметры страницы введите новые значения для полей.
Как отступить 1 см в ворде?
Отступ первой строки по умолчанию
- Поместите курсор в любое место абзаца.
- На вкладке Главная щелкните правой кнопкой мыши стиль Обычный и выберите Изменить.
- Выберите Формат, а затем выберите Абзац.
- На вкладке Отступы и интервалы в разделе Отступ выберите Первая строка.
- Нажмите ОК.
- Нажмите кнопку ОК еще раз.
Как вернуть линейку в Word 2010?
Вы открываете документ Microsoft Word 2010, выберите вкладку «Вид», после чего в документе Word 2010 отобразятся дополнительные функции относящееся к пункту «Вид». Теперь чтобы включить линейку в Word 2010 в дополнительных функциях относящиеся к пункту «Вид» установите галочку напротив строчки «Линейка».
Как включить режим отображения непечатаемых символов?
В левой части диалогового окна Параметры Word (Word Options) нажмите кнопку Экран (Display). В группе параметров Всегда показывать эти знаки форматирования на экране (Always show these formatting marks on the screen) отметьте галочками те непечатаемые символы, которые нужно всегда отображать в документе.
Для чего можно использовать линейку?
Линейка в программе Microsoft Word позволяет вам контролировать размер границ вашей страницы и отступы абзацев. Она отлично подходят для точной компоновки изображений, правильного размещения текста, таблиц, диаграмм и других элементов.
Изменяем поля страницы в документе Microsoft Word
Поля страницы в документе MS Word — это пустое пространство, расположенное по краям листа. Текстовое и графическое содержимое, а также прочие элементы (к примеру, таблицы и диаграммы) вставляются в область печати, которая располагается внутри полей. С изменением полей страницы в документе на каждой его странице изменяется и та область, в которой содержится текст и любое другое содержимое.
Чтобы изменить размеры полей в Ворде можно просто выбрать один из вариантов, доступных в программе по умолчанию. Также, можно создавать собственные поля и добавлять их в коллекцию, делая доступными для дальнейшего использования.
Выбор полей страницы из готовых наборов
1. Перейдите во вкладку “Макет” (в более старых версиях программы этот раздел называется “Разметка страницы”).
2. В группе “Параметры страницы” нажмите на кнопку “Поля”.
3. В развернувшемся списке выберите один из предложенных размеров полей.
Примечание: Если в текстовом документе, с которым вы работаете, содержится несколько разделов, выбранный вами размер полей будет применен исключительно к текущему разделу. Чтобы изменить размеры полей в нескольких или во всех разделах сразу, выделите их перед тем, как выбирать подходящий шаблон из арсенала MS Word.
Если вы хотите изменить поля страницы, которые установлены по умолчанию, выберите из доступного набора те, которые вам подходят, а затем в меню кнопки “Поля” выберите последний пункт — “Настраиваемые поля”.
В развернувшемся диалоговом окне выберите параметр “По умолчанию”, нажав на соответствующую кнопку, расположенную слева снизу.
Создание и изменение параметров полей страницы
1. Во вкладке “Макет” нажмите на кнопку “Поля”, расположенную в группе “Параметры страницы”.
2. В появившемся меню, где будет отображена коллекция доступных полей, выберите “Настраиваемые поля”.
3. Появится диалоговое окно “Параметры страницы”, в котором можно задать необходимые параметры размера полей.
Примечания и рекомендации касательно настройки и изменения параметров полей страницы
1. Если вы хотите изменить поля по умолчанию, то есть, те, которые будут применены ко всем создаваемым в Ворде документам, после выбора (или изменения) необходимых параметров снова нажмите кнопку “Поля” после чего в развернувшемся меню выберите “Настраиваемые поля”. В открывшемся диалоговом окне нажмите “По умолчанию”.
Внесенные вами изменения будут сохранены в качестве шаблона, на котором и будет базироваться документ. Это значит, что каждый созданный вами документ будет основан на данном шаблоне и иметь заданные вами размеры полей.
2. Для того, чтобы изменить размеры полей в части документа, выделите необходимый фрагмент с помощью мышки, откройте диалоговое окно “Параметры страницы” (описано выше) и введите необходимые значения. В поле “Применить” в разворачивающемся окошке выберите “К выделенному тексту”.
Примечание: Данное действие добавит автоматические разрывы разделов перед и после выделенного вами фрагмента. Если же документ уже был разбит на разделы, выделите нужные разделы или просто выберите тот, что вам нужен, и измените параметры его полей.
3. Большинство современных принтеров для корректной печати текстового документа нуждаются в определенных параметрах полей страницы, так как печатать до самого края листа они не могут. Если же вы установите слишком маленькие поля и попытаетесь распечатать документ или его часть, появится уведомление следующего содержания:
“Одно или несколько полей находятся вне области печати”
Чтобы исключить нежелательную обрезку краев, нажмите в появившемся предупреждение на кнопку “Исправить” — это позволит автоматически увеличить ширину полей. Если же вы проигнорируете это сообщение, при повторной попытке печати оно появится снова.
Примечание: Минимальные размеры допустимых полей для печати документа, в первую очередь, зависят от используемого принтера, размера бумаги и установленного на ПК сопутствующего ПО. С более детальной информацией вы можете ознакомиться в руководстве к своему принтеру.
Настройка разных размеров полей для четных и нечетных страниц
Для двусторонней печати текстового документа (к примеру, журнала или книги), необходимо настроить поля четных и нечетных страниц. В данном случае рекомендовано использовать параметр “Зеркальные поля”, выбрать который можно в меню “Поля”, расположенном в группе “Параметры страницы”.
При установке зеркальных полей для документа поля левой страницы зеркально отражают поля правой, то есть, внутренние и внешние поля таких страниц становятся одинаковыми.
Примечание: Если вы хотите изменить параметры зеркальных полей, выберите “Настраиваемые поля” в меню кнопки “Поля”, и задайте необходимые параметры “Внутри” и “Снаружи”.
Добавление полей переплета для брошюр
Документы, к которым после печати будет добавлен переплет (к примеру, брошюры), нуждаются в дополнительном пространстве на боковых, верхних или внутренних полях страницы. Именно эти места и будут использованы для переплета и являются гарантом того, что текстовое содержимое документа будет видимым и после его брошюровки.
1. Перейдите во вкладку “Макет” и нажмите на кнопку “Поля”, которая расположена в группе “Параметры страницы”.
2. В появившемся меню выберите пункт “Настраиваемые поля”.
3. Задайте необходимые параметры для переплета, указав его размер в соответствующем поле.
4. Выберите положение переплета: “Сверху” или “Слева”.
Примечание: Если в документе, с которым вы работаете, выбран один из следующих параметров полей — “Две страницы на листе”, “Брошюра”, “Зеркальные поля”, — поле “Положение переплета” в окне “Параметры страницы” будет недоступным, так как данный параметр в данном случае определяется автоматически.
Как просмотреть поля страницы?
В MS Word можно включить отображение в текстовом документе линии, которая соответствует границе текста.
1. Нажмите кнопку “Файл” и выберите там пункт “Параметры”.
2. Перейдите в раздел “Дополнительно” и установите галочку напротив пункта “Показывать границы текста” (группа “Показывать содержимое документа”).
3. Поля страницы в документе будут отображены пунктирными линиями.
Примечание: Вы также можете просмотреть поля страницы в режиме просмотра документа “Разметка страницы” и/или “Веб-документ” (вкладка “Вид”, группа “Режимы”). На печать отображаемые границы текста при этом не выводятся.
Как убрать поля страницы?
Убирать поля страниц в текстовом документе MS Word крайне не рекомендовано, как минимум, по двум причинам:
- в распечатанном документе текст, расположенный по краям (за пределами области печати), не будет отображаться;
- это считается нарушением с точки зрения документоводства.
И все же, если вам понадобилось полностью убрать поля в текстовом документе, сделать это можно точно так же, как и настроить любые другие параметры (задать значения) для полей.
1. Во вкладке “Макет” нажмите кнопку “Поля” (группа “Параметры страницы”) и выберите пункт “Настраиваемые поля”.
2. В открывшемся диалоговом окне “Параметры страницы” задайте минимальные значения для верхних/нижних, левых/правых (внутри/снаружи) полей, например, 0,1 см.
3. После того, как вы нажмете “ОК” и начнете писать в документе текст или вставите его, он будет расположен от края до края, от верха до низа листа.
На этом все, теперь вы знаете, как сделать, изменить и настроить поля в Ворде 2010 — 2016. Инструкция, описанная в этой статье, точно так же будет применима и к более ранним версиям программы от Майкрософт. Желаем вам высокой продуктивности в работе и достижения поставленных целей в обучении.
Мы рады, что смогли помочь Вам в решении проблемы.
Помимо этой статьи, на сайте еще 11903 инструкций.
Добавьте сайт Lumpics.ru в закладки (CTRL+D) и мы точно еще пригодимся вам.
Отблагодарите автора, поделитесь статьей в социальных сетях.
Опишите, что у вас не получилось. Наши специалисты постараются ответить максимально быстро.
Как настроить поля в Word
Поля страницы – это специальный отступ от края страницы до начала текста. Данный отступ определяется в основном типом документа и требованиями к его правильному оформлению. Но, поля также являются и технологическим требованием, так как при их отсутствии принтер не сможет нормально распечатать документ и часть текста по краям страницы будет потеряна.
В текстовом редакторе Word есть стандартные размеры полей страницы, которые используются программой по умолчанию. Но, при необходимости пользователь может настроить поля под собственные требования. Именно об этом мы и расскажем в данной статье. Здесь вы сможете узнать, как настроить поля в Word 2007, 2010, 2013, 2016 и 2019.
Как настроить размеры полей в Word
Для того чтобы настроить поля в текстовом редакторе Word вам нужно перейти на вкладку «Макет» (это название вкладки используется в Word 2016, в более старых версиях Word вкладка может называться «Разметка страницы»). Здесь, в левом верхнем углу окна, вы увидите кнопку «Поля».
После нажатия на эту кнопку появится выпадающее меню с несколькими вариантами настройки полей.
Здесь можно выбрать один из 5 стандартные настроек полей:
- Последнее пользовательское значение – поля, которые использовались пользователем в предыдущий раз.
- Обычные поля – стандартные поля, которые используются по умолчанию. Сверху 2 см, снизу 2 см, слева 3 см и справа 1.5 см.
- Узкие – минимальные поля со всех четырех сторон страницы (1.27 см).
- Средние поля – поля среднего размера. Сверху 2.54 см, снизу 2.54 см, слева 1.91 см и справа 1.91 см.
- Широкие поля – поля большого размера. Сверху 2.54 см, снизу, 2.54, слева 5.08 см, справа 5.08 см.
- Зеркальные – поля с одинаковыми значениями слева и справа, используются для печати книгой. Сверху 2.54 см, снизу 2.54 см, с внутренней стороны 3.18 см, с внешней стороны 2.54 см.
Если ни одна из предустановленных настроек полей вам не подходит, то вы можете указать собственные значения. Для этого нужно выбрать опцию «Настраиваемые поля».
После выбора настраиваемых полей перед вами появится окно «Параметры страницы». Здесь на вкладке «Поля» можно вручную настроить поля для вашего документа Word.
Если вы планируете распечатывать свой документ и использовать переплет, то здесь можно настроить дополнительный отступ и расположение переплета (слева или сверху).
Нужно отметить, что опция «Положение переплета» будет недоступна, если у вас уже используются такие опции как «Зеркальные поля», «2 страницы на листе или «Брошюра». В этих случаях расположение переплета выбирается программой Word автоматически.
Настройка полей с помощью линейки
В текстовом редакторе Word есть инструмент под названием «Линейка». С его помощью можно быстро и достаточно точно настраивать поля текстового документа. При этом, данный инструмент работает на всех вкладках и не требует открытия дополнительных окон.
Для того чтобы воспользоваться инструментом «Линейка», его нужно сначала включить. Для этого перейдите на вкладку «Вид» и установите отметку напротив соответствующей опции.
После этого слева и сверху документа Word появится линейка, на которой будут обозначены текущие поля. Теперь вы можете настроить поля страницы буквально в один клик. Для этого нужно нажать на край текущего поля и передвинуть его в нужную сторону.
В некоторых случаях вертикальная линейка может не отображаться. Если вы столкнулись с этой проблемой, то откройте меню «Файл» и перейдите в «Параметры». Здесь в разделе «Дополнительно» в блоке «Экран» есть опция «Показывать вертикальную линейку в режиме разметки».
После включение данной опции линейка должна появиться.
Настройка полей в миллиметрах или других единицах
Некоторым пользователям удобней настраивать поля не в сантиметрах, а в миллиметрах. Для того чтобы перейти к использованию миллиметров (или других единиц измерения) вам нужно открыть меню «Файл» и перейти в параметры редактора Word.
Здесь, на в разделе «Дополнительно» в блоке «Экран» есть выпадающее меню «Единицы измерения», в котором можно выбрать дюймы, сантиметры, миллиметры, пункты или пики.
Поля страницы в документе MS Word — это пустое пространство, расположенное по краям листа. Текстовое и графическое содержимое, а также прочие элементы (к примеру, таблицы и диаграммы) вставляются в область печати, которая располагается внутри полей. С изменением полей страницы в документе на каждой его странице изменяется и та область, в которой содержится текст и любое другое содержимое.
Чтобы изменить размеры полей в Ворде можно просто выбрать один из вариантов, доступных в программе по умолчанию. Также, можно создавать собственные поля и добавлять их в коллекцию, делая доступными для дальнейшего использования.
Выбор полей страницы из готовых наборов
1. Перейдите во вкладку “Макет” (в более старых версиях программы этот раздел называется “Разметка страницы”).
2. В группе “Параметры страницы” нажмите на кнопку “Поля”.
3. В развернувшемся списке выберите один из предложенных размеров полей.
Примечание: Если в текстовом документе, с которым вы работаете, содержится несколько разделов, выбранный вами размер полей будет применен исключительно к текущему разделу. Чтобы изменить размеры полей в нескольких или во всех разделах сразу, выделите их перед тем, как выбирать подходящий шаблон из арсенала MS Word.
Если вы хотите изменить поля страницы, которые установлены по умолчанию, выберите из доступного набора те, которые вам подходят, а затем в меню кнопки “Поля” выберите последний пункт — “Настраиваемые поля”.
В развернувшемся диалоговом окне выберите параметр “По умолчанию”, нажав на соответствующую кнопку, расположенную слева снизу.
Создание и изменение параметров полей страницы
1. Во вкладке “Макет” нажмите на кнопку “Поля”, расположенную в группе “Параметры страницы”.
2. В появившемся меню, где будет отображена коллекция доступных полей, выберите “Настраиваемые поля”.
3. Появится диалоговое окно “Параметры страницы”, в котором можно задать необходимые параметры размера полей.
Примечания и рекомендации касательно настройки и изменения параметров полей страницы
1. Если вы хотите изменить поля по умолчанию, то есть, те, которые будут применены ко всем создаваемым в Ворде документам, после выбора (или изменения) необходимых параметров снова нажмите кнопку “Поля” после чего в развернувшемся меню выберите “Настраиваемые поля”. В открывшемся диалоговом окне нажмите “По умолчанию”.
Внесенные вами изменения будут сохранены в качестве шаблона, на котором и будет базироваться документ. Это значит, что каждый созданный вами документ будет основан на данном шаблоне и иметь заданные вами размеры полей.
2. Для того, чтобы изменить размеры полей в части документа, выделите необходимый фрагмент с помощью мышки, откройте диалоговое окно “Параметры страницы” (описано выше) и введите необходимые значения. В поле “Применить” в разворачивающемся окошке выберите “К выделенному тексту”.
Примечание: Данное действие добавит автоматические разрывы разделов перед и после выделенного вами фрагмента. Если же документ уже был разбит на разделы, выделите нужные разделы или просто выберите тот, что вам нужен, и измените параметры его полей.
3. Большинство современных принтеров для корректной печати текстового документа нуждаются в определенных параметрах полей страницы, так как печатать до самого края листа они не могут. Если же вы установите слишком маленькие поля и попытаетесь распечатать документ или его часть, появится уведомление следующего содержания:
“Одно или несколько полей находятся вне области печати”
Чтобы исключить нежелательную обрезку краев, нажмите в появившемся предупреждение на кнопку “Исправить” — это позволит автоматически увеличить ширину полей. Если же вы проигнорируете это сообщение, при повторной попытке печати оно появится снова.
Примечание: Минимальные размеры допустимых полей для печати документа, в первую очередь, зависят от используемого принтера, размера бумаги и установленного на ПК сопутствующего ПО. С более детальной информацией вы можете ознакомиться в руководстве к своему принтеру.
Настройка разных размеров полей для четных и нечетных страниц
Для двусторонней печати текстового документа (к примеру, журнала или книги), необходимо настроить поля четных и нечетных страниц. В данном случае рекомендовано использовать параметр “Зеркальные поля”, выбрать который можно в меню “Поля”, расположенном в группе “Параметры страницы”.
При установке зеркальных полей для документа поля левой страницы зеркально отражают поля правой, то есть, внутренние и внешние поля таких страниц становятся одинаковыми.
Примечание: Если вы хотите изменить параметры зеркальных полей, выберите “Настраиваемые поля” в меню кнопки “Поля”, и задайте необходимые параметры “Внутри” и “Снаружи”.
Добавление полей переплета для брошюр
Документы, к которым после печати будет добавлен переплет (к примеру, брошюры), нуждаются в дополнительном пространстве на боковых, верхних или внутренних полях страницы. Именно эти места и будут использованы для переплета и являются гарантом того, что текстовое содержимое документа будет видимым и после его брошюровки.
1. Перейдите во вкладку “Макет” и нажмите на кнопку “Поля”, которая расположена в группе “Параметры страницы”.
2. В появившемся меню выберите пункт “Настраиваемые поля”.
3. Задайте необходимые параметры для переплета, указав его размер в соответствующем поле.
4. Выберите положение переплета: “Сверху” или “Слева”.
Примечание: Если в документе, с которым вы работаете, выбран один из следующих параметров полей — “Две страницы на листе”, “Брошюра”, “Зеркальные поля”, — поле “Положение переплета” в окне “Параметры страницы” будет недоступным, так как данный параметр в данном случае определяется автоматически.
Как просмотреть поля страницы?
В MS Word можно включить отображение в текстовом документе линии, которая соответствует границе текста.
1. Нажмите кнопку “Файл” и выберите там пункт “Параметры”.
2. Перейдите в раздел “Дополнительно” и установите галочку напротив пункта “Показывать границы текста” (группа “Показывать содержимое документа”).
3. Поля страницы в документе будут отображены пунктирными линиями.
Примечание: Вы также можете просмотреть поля страницы в режиме просмотра документа “Разметка страницы” и/или “Веб-документ” (вкладка “Вид”, группа “Режимы”). На печать отображаемые границы текста при этом не выводятся.
Как убрать поля страницы?
Убирать поля страниц в текстовом документе MS Word крайне не рекомендовано, как минимум, по двум причинам:
- в распечатанном документе текст, расположенный по краям (за пределами области печати), не будет отображаться;
- это считается нарушением с точки зрения документоводства.
И все же, если вам понадобилось полностью убрать поля в текстовом документе, сделать это можно точно так же, как и настроить любые другие параметры (задать значения) для полей.
1. Во вкладке “Макет” нажмите кнопку “Поля” (группа “Параметры страницы”) и выберите пункт “Настраиваемые поля”.
2. В открывшемся диалоговом окне “Параметры страницы” задайте минимальные значения для верхних/нижних, левых/правых (внутри/снаружи) полей, например, 0,1 см.
3. После того, как вы нажмете “ОК” и начнете писать в документе текст или вставите его, он будет расположен от края до края, от верха до низа листа.
На этом все, теперь вы знаете, как сделать, изменить и настроить поля в Ворде 2010 — 2016. Инструкция, описанная в этой статье, точно так же будет применима и к более ранним версиям программы от Майкрософт. Желаем вам высокой продуктивности в работе и достижения поставленных целей в обучении.
Отблагодарите автора, поделитесь статьей в социальных сетях.
Перейдите к макету > поля.
Выберите один из вариантов в коллекции « поля » или задайте пользовательские поля для создания настраиваемых полей.
Примечание: Если в документе несколько разделов, новое поле будет применено только к текущему или ко всем выбранным.
Настройка полей по умолчанию
Вы можете изменить параметры по умолчанию, которые будут использоваться для новых документов.
Перейдите к макету > полей > настраиваемых полей.
Нажмите кнопку По умолчанию.
Переход к разметке страницы > полей и отображению коллекции полей.
Выберите нужный тип поля.
Примечание: Если в документе несколько разделов, новое поле будет применено только к текущему или ко всем выбранным.
Настройка полей по умолчанию
Переход к разметке страницы > полей и отображению коллекции полей.
Выберите пункт Настраиваемые поля.
В диалоговом окне » Параметры страницы » нажмите кнопку по умолчанию .
Word автоматически задает для каждой страницы поля размером 2,54 см. Чтобы настроить другие поля, вы можете выбрать один из других вариантов или создать собственный. Вы также можете задать поля для страниц в развороте, расширить их с внутреннего края документа, если собираетесь добавить его в переплет, а также изменить единицы измерения для полей.
Перейдите к макету > поля.
Чтобы изменить поля, выберите любые другие параметры в коллекции » поля «. Для каждого из них отображается размер.
Примечание: Если в документе несколько разделов, новое поле будет применено только к текущему или ко всем выбранным.
Настройка полей по умолчанию
Когда вы задаете поле по умолчанию, оно используется при создании новых документов.
Перейдите к макету > полей > настраиваемых полей.
На вкладке поля выберите значение по умолчанию.
Нажмите кнопку Да.
См. также
На вкладке Вид нажмите кнопку Разметка страницы.
Если вы хотите изменить только часть документа, выделите текст, в котором вы хотите изменить поля.
Перейдите к макету > поля.
Выберите нужные поля или выберите пользовательские поля , чтобы задать собственные параметры полей.
Настройка полей по умолчанию
Когда вы задаете поле по умолчанию, оно используется при создании новых документов.
На вкладке Вид нажмите кнопку Разметка страницы.
Перейдите к макету > поля, выберите поля, а затем — пользовательские поля.
В полях верхнее, нижнее, левоеи правое задайте нужные поля, а затем нажмите кнопку по умолчанию.
При появлении соответствующего запроса нажмите кнопку Да , чтобы изменить параметры по умолчанию для макета документа.
См. также
Используйте коллекцию Поля, чтобы быстро изменить поля своего документа.
Если вы еще не перешли в режим правки, выберите редактировать документ > изменить в WordOnline.
На вкладке Разметка страницы нажмите кнопку Поля.
Отобразится коллекция Поля. Обычные поля, выбираемые по умолчанию, представляют собой поле шириной 2,54 см с каждой стороны страницы.
Чтобы выбрать другое поле страницы, выберите любой из вариантов в коллекции полей . Если ни один из готовых вариантов полей вам не подходит, выберите пункт Настраиваемые поля, чтобы создать настраиваемые поля.
Примечание: Если в документе несколько разделов, новое поле будет применено только к текущему или ко всем выбранным.
Примечание: Эта страница переведена автоматически, поэтому ее текст может содержать неточности и грамматические ошибки. Для нас важно, чтобы эта статья была вам полезна. Была ли информация полезной? Для удобства также приводим ссылку на оригинал (на английском языке).
Расстояние от краев страниц в текстовом документе word может быть установлено до начала работы и в ее процессе. Наличие отступов от края листа позволяет делать дополнительные заметки и придавать тексту более аккуратный вид, что важно для курсовых. Отсюда появляется вопрос, как сделать поля в ворде?
Создание отступов
В Майкрософт ворд, начиная с программ 2007 года выпуска, работа с полями осуществляется во вкладке «Разметка страницы» в разделе «Параметры страницы».
Нажав на иконку с необходимой подписью можно увидеть список готовых шаблонов, позволяющих сделать поля в ворде. На верхней позиции будет представлен вариант, который использовался в прошлый раз. Это позволяет настроить все документы под единый формат не прилагая дополнительных усилий.
Сохранение единого формата для всех документов
Чтобы была возможность создавать поля страницы во всех документах идентичным образом, следует задать настройки программы, которые применяются по умолчанию. Для этого требуется перейти во вкладку «Разметка страницы» и в разделе «Отступы» выбрать пункт «Настраиваемые».
В открывшемся окошке необходимо сделать верхние и нижние поля, а также правые и левые границы, которые будут применяться и нажать на кнопку «По умолчанию».
После выполнения описанных действий появится окно, уведомляющее о том, что внесенные изменения будут применяться ко всем последующим документам. Чтобы подтвердить настройку, требуется нажать на кнопочку «Да».
Установка индивидуальных настроек
Как сделать поля сверху и снизу? Чтобы применить индивидуальные настройки к информационному блоку, следует воспользоваться советом, описанным выше, но когда все параметры будут установлены, требуется нажать на кнопу «Ок» вместо «По умолчанию».
Оптимальнее всего сделать поля 2 см со всех сторон. Но можно обновить границы по своему усмотрению.
Зеркальные поля
Как сделать разные поля на разных страницах? Чтобы в документе первая страница имела размер отступов от края идентичный границам с левой стороны всех остальных листов, необходимо сделать зеркальные поля. Для этого в разделе «Разметка страницы» следует перейти в меню «Отступы».
В открывшемся списке следует выбрать желаемый вариант, который будет подписан как «Зеркальное».
Обратите внимание! Настраивать напечатанный текст и чистый документ следует идентичным образом. Чтобы обновить поля для отдельного фрагмента, необходимо осуществить его выделение и применить описанные выше способы настройки.
Рекомендуется использовать описанные способы в Microsoft word 2010-2016.
Размеры полей в миллиметрах измерять сложно, поэтому в текстовом редакторе границы области обозначатся сантиметрами. Видимыми изменениями можно придать документу законченный вид и получить красивый информационный блок. Представленный ниже видео-урок позволит узнать ответ на вопрос, как устанавливать отступы от края листа со всех сторон без усилий.
Содержание
- 1 Как изменить поля в Ворде с помощью линейки?
- 2 Поля в Ворде 2003
- 3 Поля в Ворде 2007
-
- 3.0.1 От автора
- 3.0.1.1 teacher
- 3.0.1 От автора
- 3.1 Выбор полей страницы из готовых наборов
- 3.2 Создание и изменение параметров полей страницы
- 3.3 Примечания и рекомендации касательно настройки и изменения параметров полей страницы
- 3.4 Настройка разных размеров полей для четных и нечетных страниц
- 3.5 Добавление полей переплета для брошюр
- 3.6 Как просмотреть поля страницы?
- 3.7 Как убрать поля страницы?
- 3.8 Помогла ли вам эта статья?
-
- 4 Процесс настройки
- 4.1 Если вы ещё не начали набирать текст
- 4.2 Если нужно изменить размер полей уже набранного текста
- 5 Нестандартные настройки
Поля в текстовом редакторе Word представляют собой отступы от краев листа. Это отступы ограничивают область, в которой будет находиться текст, таблицы, рисунки и т. д. Обычно эту функцию используют для того, чтобы сделать свободную область на листах, чтобы после распечатки документа их можно было бы подшить или престеплировать.
Поля делятся на:
- Верхнее;
- Нижнее;
- Левое;
- Правое.
В программе Microsoft Word 2007 размеры каждого этого поля можно очень легко отрегулировать. Для этого необходимо:
1.Перейдите во вкладку «Разметка страницы».
2. Затем в разделе «Параметры страницы» найдите параметр «Поля» и щелкните по нему. Откроется список с самыми распространенными параметрами полей страниц. Вы можете выбрать один из них, если он вам подходит.
3. Если же нет, то у вас есть возможность указать персональные размеры каждого индивидуального поля в разделе «Настраиваемые поля».
Откроется диалоговое окно «Параметры страницы», в верхней части которого вы увидите раздел «Поля» и вышеперечисленные параметры (верхнее, левое ….). Укажите необходимые отступы, а затем нажмите кнопку «ОК».
Таким вот быстрым и легким способом вы можете изменить поля в текстовом редакторе Microsoft Word 2007 в любом документе.
В любой момент работы с документом, можно убрать или доба
вить отображение верхнего и нижнего поля (включая колонтитулы):
Рис. 1.12. Разделитель! ный пробел между страницами
Рис. 1.13. Вид докумен! та без пробела между страницами
1. В окне открытого документа дважды щелкаем по раздели
тельному пробелу между страницами (рис. 1.12).
2. Документ примет вид, показанный на рис. 1.13.
Как сделать видимыми линии полей на текстовом поле?
Порядок действий:
1. В верхнем левом углу окна программы щелкаем по кнопке «Office».
2. В меню типичных задач выбираем пункт «Параметры Word».
3. В окне «Параметры Word» активируем вкладку «Дополни тельно» и в группе «Показывать содержимое документа» вклю чаем пункт «Показывать границы текста».
4. Чтобы добавить обрезные метки к линиям полей на тексто
вом поле, включаем пункт «Показывать метки».
5. Закрываем окно кнопкой «ОК».
Как задать цвет фона страницы документа?
Кроме привычного белого фона рабочего поля в программе Word
2007 предусмотрена возможность выбора любого другого цвета. Из менение фона страницы возможно только в режиме «Разметка стра ницы» и «Веб документ».
Порядок действий:
1. В окне открытого до кумента переходим к вкладке «Разметка страницы».
2. В группе «Фон стра ницы» щелкаем по кнопке «Цвет страни цы» (рис. 1.14).
Рис. 1.14. Вкладка «Разметка страницы». Группа «Фон страницы». Кнопка «Цвет страницы»
3. В меню «Цвета темы» выбираем в палитре нужный цвет.
4. Если предложенная в палитре цветовая гамма не устраива
ет, тут же в меню выбираем пункт «Другие цвета».
5. В окне «Цвета» на вкладке «Обычные» или «Спектр» выби
раем нужный цвет и щелкаем по кнопке «ОК».
6. Если кроме цвета необходимо изменить еще и способ залив
ки, в меню «Цвета темы» выбираем пункт «Способы заливки».
7. В окне «Способы заливки» на вкладке «Градиентная», «Тек
стура», «Узор» и «Рисунок» выбираем нужные способы заливки.
8. Закрываем окно «Способы заливки» кнопкой «ОК».
Примечание. Возможность задавать цвет страницы зависит от актива
ции настройки в параметрах программы.
Источник: Игорь Пащенко – Word 2007 (Шаг за шагом) – 2008
на Ваш сайт.
Опубликовано в Без рубрики, Параметры страницы teacher Октябрь 26, 2015
При создании документа у нас часто возникает вопрос, как сделать поля в Ворде? Поле — это расстояние от края страницы до начала рабочей области, где мы будем вводить текст, вставлять таблицы и т.п.
Существует несколько способов изменения полей в программе Word.
Как изменить поля в Ворде с помощью линейки?
Линейка — элемент окна, управляющий всевозможными отступами и полями документа. Бывает горизонтальной и вертикальной. Линейка разделена на серые и белые области.
- Серые — области, обозначающие поля в документе
- Белые — рабочая область
Для изменения полей на линейке:
- Наведите курсор мыши на границу серой и белой области
- Курсор превратится в стрелку вот такого вида ⇔
- Зажмите левую кнопку мыши и потяните в нужную сторону, вы увидите, как изменяется поле
Поля в Ворде 2003
- Перейдите в Меню «Файл»
- Выберите пункт «Параметры страницы»
- Вместо этих двух пунктов можно также клацнуть дважды по линейке
- Откроется окно «Параметры страницы», в котором можно установить числовые значения полей
- На панели инструментов переходим во вкладку «Разметка страницы»
- Выбираем команду «Поля»
- Здесь можно выбрать:
- уже заданные размеры полей
- «Настраиваемые поля» — и задать нужные поля страницы вручную
Остались вопросы? Что-то не получилось? Пишите в комментариях, присылайте скриншоты!
От автора
teacher
Поля страницы в документе MS Word — это пустое пространство, расположенное по краям листа. Текстовое и графическое содержимое, а также прочие элементы (к примеру, таблицы и диаграммы) вставляются в область печати, которая располагается внутри полей. С изменением полей страницы в документе на каждой его странице изменяется и та область, в которой содержится текст и любое другое содержимое.
Чтобы изменить размеры полей в Ворде можно просто выбрать один из вариантов, доступных в программе по умолчанию. Также, можно создавать собственные поля и добавлять их в коллекцию, делая доступными для дальнейшего использования.
Урок: Как сделать отступ в Word
Выбор полей страницы из готовых наборов
1. Перейдите во вкладку “Макет” (в более старых версиях программы этот раздел называется “Разметка страницы”).
2. В группе “Параметры страницы” нажмите на кнопку “Поля”.
3. В развернувшемся списке выберите один из предложенных размеров полей.
Примечание: Если в текстовом документе, с которым вы работаете, содержится несколько разделов, выбранный вами размер полей будет применен исключительно к текущему разделу. Чтобы изменить размеры полей в нескольких или во всех разделах сразу, выделите их перед тем, как выбирать подходящий шаблон из арсенала MS Word.
Если вы хотите изменить поля страницы, которые установлены по умолчанию, выберите из доступного набора те, которые вам подходят, а затем в меню кнопки “Поля” выберите последний пункт — “Настраиваемые поля”.
В развернувшемся диалоговом окне выберите параметр “По умолчанию”, нажав на соответствующую кнопку, расположенную слева снизу.
Создание и изменение параметров полей страницы
1. Во вкладке “Макет” нажмите на кнопку “Поля”, расположенную в группе “Параметры страницы”.
2. В появившемся меню, где будет отображена коллекция доступных полей, выберите “Настраиваемые поля”.
3. Появится диалоговое окно “Параметры страницы”, в котором можно задать необходимые параметры размера полей.
Примечания и рекомендации касательно настройки и изменения параметров полей страницы
1. Если вы хотите изменить поля по умолчанию, то есть, те, которые будут применены ко всем создаваемым в Ворде документам, после выбора (или изменения) необходимых параметров снова нажмите кнопку “Поля” после чего в развернувшемся меню выберите “Настраиваемые поля”. В открывшемся диалоговом окне нажмите “По умолчанию”.
Внесенные вами изменения будут сохранены в качестве шаблона, на котором и будет базироваться документ. Это значит, что каждый созданный вами документ будет основан на данном шаблоне и иметь заданные вами размеры полей.
2. Для того, чтобы изменить размеры полей в части документа, выделите необходимый фрагмент с помощью мышки, откройте диалоговое окно “Параметры страницы” (описано выше) и введите необходимые значения. В поле “Применить” в разворачивающемся окошке выберите “К выделенному тексту”.
Примечание: Данное действие добавит автоматические разрывы разделов перед и после выделенного вами фрагмента. Если же документ уже был разбит на разделы, выделите нужные разделы или просто выберите тот, что вам нужен, и измените параметры его полей.
Урок: Как сделать разрыв страницы в Word
3. Большинство современных принтеров для корректной печати текстового документа нуждаются в определенных параметрах полей страницы, так как печатать до самого края листа они не могут. Если же вы установите слишком маленькие поля и попытаетесь документ или его часть, появится уведомление следующего содержания:
“Одно или несколько полей находятся вне области печати”
Чтобы исключить нежелательную обрезку краев, нажмите в появившемся предупреждение на кнопку “Исправить” — это позволит автоматически увеличить ширину полей. Если же вы проигнорируете это сообщение, при повторной попытке печати оно появится снова.
Примечание: Минимальные размеры допустимых полей для печати документа, в первую очередь, зависят от используемого принтера, размера бумаги и установленного на ПК сопутствующего ПО. С более детальной информацией вы можете ознакомиться в руководстве к своему принтеру.
Настройка разных размеров полей для четных и нечетных страниц
Для двусторонней печати текстового документа (к примеру, журнала или книги), необходимо настроить поля четных и нечетных страниц. В данном случае рекомендовано использовать параметр “Зеркальные поля”, выбрать который можно в меню “Поля”, расположенном в группе “Параметры страницы”.
При установке зеркальных полей для документа поля левой страницы зеркально отражают поля правой, то есть, внутренние и внешние поля таких страниц становятся одинаковыми.
Примечание: Если вы хотите изменить параметры зеркальных полей, выберите “Настраиваемые поля” в меню кнопки “Поля”, и задайте необходимые параметры “Внутри” и “Снаружи”.
Добавление полей переплета для брошюр
Документы, к которым после печати будет добавлен переплет (к примеру, брошюры), нуждаются в дополнительном пространстве на боковых, верхних или внутренних полях страницы. Именно эти места и будут использованы для переплета и являются гарантом того, что текстовое содержимое документа будет видимым и после его брошюровки.
1. Перейдите во вкладку “Макет” и нажмите на кнопку “Поля”, которая расположена в группе “Параметры страницы”.
2. В появившемся меню выберите пункт “Настраиваемые поля”.
3. Задайте необходимые параметры для переплета, указав его размер в соответствующем поле.
4. Выберите положение переплета: “Сверху” или “Слева”.
Примечание: Если в документе, с которым вы работаете, выбран один из следующих параметров полей — “Две страницы на листе”, “Брошюра”, “Зеркальные поля”, — поле “Положение переплета” в окне “Параметры страницы” будет недоступным, так как данный параметр в данном случае определяется автоматически.
Как просмотреть поля страницы?
В MS Word можно включить отображение в текстовом документе линии, которая соответствует границе текста.
1. Нажмите кнопку “Файл” и выберите там пункт “Параметры”.
2. Перейдите в раздел “Дополнительно” и установите галочку напротив пункта “Показывать границы текста” (группа “Показывать содержимое документа”).
3. Поля страницы в документе будут отображены пунктирными линиями.
Примечание: Вы также можете просмотреть поля страницы в режиме просмотра документа “Разметка страницы” и/или “Веб-документ” (вкладка “Вид”, группа “Режимы”). На печать отображаемые границы текста при этом не выводятся.
Как убрать поля страницы?
Убирать поля страниц в текстовом документе MS Word крайне не рекомендовано, как минимум, по двум причинам:
- в распечатанном документе текст, расположенный по краям (за пределами области печати), не будет отображаться;
- это считается нарушением с точки зрения документоводства.
И все же, если вам понадобилось полностью убрать поля в текстовом документе, сделать это можно точно так же, как и настроить любые другие параметры (задать значения) для полей.
1. Во вкладке “Макет” нажмите кнопку “Поля” (группа “Параметры страницы”) и выберите пункт “Настраиваемые поля”.
2. В открывшемся диалоговом окне “Параметры страницы” задайте минимальные значения для верхних/нижних, левых/правых (внутри/снаружи) полей, например, 0,1 см.
3. После того, как вы нажмете “ОК” и начнете писать в документе текст или вставите его, он будет расположен от края до края, от верха до низа листа.
На этом все, теперь вы знаете, как сделать, изменить и настроить поля в Ворде 2010 — 2016. Инструкция, описанная в этой статье, точно так же будет применима и к более ранним версиям программы от Майкрософт. Желаем вам высокой продуктивности в работе и достижения поставленных целей в обучении.
Мы рады, что смогли помочь Вам в решении проблемы.
Задайте свой вопрос в комментариях, подробно расписав суть проблемы. Наши специалисты постараются ответить максимально быстро.
Помогла ли вам эта статья?
Да Нет
Настройка полей в текстовом редакторе Word является одним из базовых навыков, которым должен овладеть человек, чтобы достичь хотя бы среднего уровня мастерства во владении данной программой. Как правило, проблема с полями встаёт в полный рост, когда вы заканчиваете непосредственную работу с текстом и переходите на стадию его редактирования либо правки. Если вы, например, работаете в офисе или являетесь студентом, то вам, скорее всего, нужно придерживаться определённых норм, касающихся визуального оформления набранных вами документов или студенческих работ.
Разумеется, после открытия текстового редактора Ворд вы можете обнаружить, что все размеры полей уже по умолчанию настроены, однако настройка программы по умолчанию обычно не удовлетворяет большинство работающих с утилитой пользователей, поэтому нелишним будет знать, как устанавливать размеры полей в Word.
Процесс настройки
Если вы ещё не начали набирать текст
Чтобы сделать нужный вам размер полей или убрать лишнее, выполните следующую последовательность действий:
- В верхнем меню Word отыщите пункт, который называется «Разметка страницы», и кликните по нему.
- Как только вы это сделаете, сразу же вашему взору откроются все параметры Word, с помощью которых вы можете устанавливать требующиеся вам настройки печатного листа. Если вас интересует набор настроек, заранее прописанных в программе, и вы не хотите делать поля при помощи ручного метода, то найдите кнопку, которая называется «Поля», и установите курсор мыши на знак треугольника, означающий, что под этой кнопкой скрывается выпадающий список.
- В открывшемся списке выберите тот набор настроек, параметры которого лучше всего подходят для осуществления ваших целей. Примените набор настроек, просто кликнув по нему с помощью левой кнопки вашей мыши. Убедитесь, что к набранному вами тексту были выставлены именно те поля, которые вам необходимы. В противном случае воспользуйтесь иным набором предустановленных настроек.
Во многих случаях наборов настроек по умолчанию в редакторе Word вам будет вполне достаточно. Поэтому не спешите искать и применять другие способы, а сначала воспользуйтесь этим.
Разумеется, что бывают особые случаи, когда вам необходимо оформить ваш текст по каким-либо уникальным требованиям, которые просто-напросто не прописаны в предустановленных наборах настроек параметров листа Word, поэтому в таких обстоятельствах приходится прибегать к ручному способу. Для этого пройдите полностью следующую последовательность шагов:
- В верхнем меню Word отыщите пункт, который называется «Разметка страницы», и кликните по нему.
- Как только вы это сделаете, сразу же вашему взору откроются все параметры Word, с помощью которых вы можете устанавливать требующиеся вам настройки печатного листа. Найдите кнопку, которая называется «Поля», и установите курсор мыши на знак треугольника, означающий, что под этой кнопкой скрывается выпадающий список.
- В этом списке, а именно в нижней его части, вы сможете обнаружить пункт, который называется «Настраиваемые поля». Кликните по нему.
- В открывшемся окне ручных настроек от вас потребуется передвигать ползунки возле интересующих вас пунктов, чтобы изменить, например, размер левой либо нижней границы и т.д. Если наличие границ на листе вам вовсе не нужно, то вы с лёгкостью можете убрать их. Как только вы закончите редактирование, не поленитесь и обратите своё внимание на нижнюю часть окна ручных настроек. Там вы можете посмотреть на графическое представление того, как будет выглядеть лист после утверждения ваших размеров полей.
- Чтобы окончательно установить интересующие вас параметры, нажмите с помощью левой кнопки вашей мыши на «OK».
Если нужно изменить размер полей уже набранного текста
В этом случае у вас нет необходимости удалять полностью все набранные вами символы, выставлять новые границы и затем заново печатать в утилите нужный вам текст. Просто воспользуйтесь советами, приведёнными в разделе выше, и в вашем документе будут установлены новые размеры полей.
А что делать, если необходимо применить новые границы к какому-либо отдельному фрагменту или абзацу текста? Выполните следующие действия:
- Чтобы изменения касались только определённого фрагмента или абзаца, требуется выделить этот текст с помощью мыши или комбинации клавиш (курсор размещается в начале выделяемого абзаца, нажимается и удерживается Shift и с помощью клавиш со стрелками выделяется необходимый текст).
- В верхнем меню Word отыщите пункт, который называется «Разметка страницы», и кликните по нему.
- Как только вы это сделаете, сразу же вашему взору откроются все параметры Word, с помощью которых вы можете устанавливать требующиеся вам настройки печатного листа. Найдите кнопку, которая называется «Поля», и установите курсор мыши на знак треугольника, означающий, что под этой кнопкой скрывается выпадающий список.
- В этом списке, а именно в нижней его части, вы сможете обнаружить пункт, который называется «Настраиваемые поля». Кликните по нему.
- В открывшемся окне ручных настроек от вас потребуется передвигать ползунки возле интересующих вас пунктов, чтобы изменить, например, размер левой либо нижней границы и т.д. Если наличие границ на листе вам вовсе не нужно, то вы с лёгкостью можете убрать их. Как только вы закончите редактирование, не поленитесь и обратите свой взор на нижнюю часть окна ручных настроек. Там вы можете посмотреть на графическое представление того, как будет выглядеть лист после утверждения ваших размеров.
- В нижней части окна обратите внимание на слово «Применить» и на выпадающий список рядом с ним. Кликните по этому выпадающему списку и выберите «К выделенному тексту».
- Чтобы закрепить произведённые изменения, нажмите «OK».
Нестандартные настройки
Если вы пишете статью, которую планируете напечатать в журнале, или собираетесь издать брошюру, то вы наверняка знаете, что в этом случае нужна специальная настройка полей, называемая зеркальной. Иными словами, параметры полей в ней выставлены так, что на 1 листе левое поле полностью совпадает в размерах полем с правой стороны следующего листа. Чтобы задать эту настройку полей, нужно выполнить следующие представленные ниже пункты:
- В верхнем меню Word отыщите пункт, который называется «Разметка страницы», и кликните по нему.
- Как только вы это сделаете, сразу же вашему взору откроются все параметры Word, с помощью которых вы можете устанавливать требующиеся вам настройки печатного листа. Найдите кнопку, которая называется «Поля», и установите курсор мыши на знак треугольника, означающий, что под этой кнопкой скрывается выпадающий список.
- Найдите пункт, который называется «Зеркальное», и кликните по нему. Теперь нужные вам параметры заданы в отношении всего документа.
Всем привет! В сегодняшнем уроке я расскажу вам, как сделать, настроить и изменить поля в Ворде. Поля в Word – это та белая область, которая не занята текстом или картинками. При изменении размера полей (сверху, слева, справа и снизу) меняется и размер рабочей области, а значит текст может немного поплыть – помните об этом.
В статье ниже я расскажу, как использовать настройки, установленные в программе, а также как вручную задать точный размер отступов. Если у вас в процессе возникнут какие-то сложности, вопросы, или вы захотите поболтать, то смело пишем в комментариях.
Содержание
- Выбор готовых параметров и установка своих
- Настройка полей для двусторонней печати
- Как увидеть поля страницы?
- Как убрать поля
- Задать вопрос автору статьи
Выбор готовых параметров и установка своих
Давайте посмотрим, какие конфигурации полей предлагает нам программа. Для этого сверху выберите раздел «Макет» и слева нажимаем на значок с текстом: «Поля». Как видите тут сразу присутствует несколько вариантов. Есть как последние пользовательские значения, которые стоят в данный момент, так и другие настройки (обычные, узкие, средние, широкие).
Если вы подгоняете лист под какой-то стандарт или ГОСТ, то вам нужно ориентироваться на сантиметры и параметры отступов. Если же данные параметры вам не подходят, то нажмите по нижней ссылке «Настраиваемые поля».
Откроется окошко «Параметры страницы». Нас в первую очередь интересует размер полей – тут можно точечно установить настройки для верхнего, нижнего, левого и правого поля. Но вот что же такое «Переплет» и «Положение переплета».
Представим себе, что мы печатаем листы, которые в будущем будут скреплены переплетом. В таком случае для переплета нужно задать дополнительные пространство. Если переплета нет, то пусть остается значение в 0 см.
ПРИМЕЧАНИЕ! Здесь есть параметр «Книжной» и «Альбомной» ориентации. Если вам нужно, для отдельных листов, выставить альбомную ориентацию, то читаем эту инструкцию.
В самом низу также есть конфигурация «Применить» с параметрами «Ко всему документу» или «До конца документа». Если с первым все понятно, то второй давайте немного разберем. Если вам нужно установить разные поля для одной части документа, то вам нужно при настройке выбрать лист, с которого начнется изменение размера полей, а потом установить значение «До конца документа». В таком случае у вас одна половина документа будет с одними полями, а вторая с другими размерами.
Также если выбрать параметр «До конца документа», то Word автоматом создаст разрыв раздела в данном месте. Если же у вас документ уже разбит на разделы, то можно выбирать «До конца документа».
Если нажать «ОК», то эти размеры применятся только к данному открытому документу. А вот если кликнуть по кнопке «По умолчанию», то эти настройки сохранятся в шаблоне «Normal». После этого все новые созданные документы будут иметь эти же поля.
Установив слишком маленькие отступы, вы рискуете столкнуться с проблемой печати. Дело в том, что большинство принтеров имеет определенные настройки ширины печати. И если установить слишком узкие границы, ширина текста будет превышать допустимое значение принтера. В таком случае может вылезти ошибка:
«Одно или несколько полей находятся вне области печати»
Что в таком случае можно сделать? На самом деле есть несколько вариантов:
- Если есть возможность, то стоит уменьшить левую и правую границы, так как именно они влияют на область печати. Для быстрой подстройки параметров полей под ваш принтер, просто в этом же окне ошибки нажмите по кнопке «Исправить».
- Если вам нужно распечатать данный документ по точному ГОСТу, то можно попробовать это сделать на другом принтере.
- Если вы уже ранее печатали данный документ, но теперь вылезла эта ошибка. Можно попробовать посмотреть настройки печати в программе для принтера. Второй вариант – это попробовать переустановить драйвер на принтер, чтобы сбросить конфигурацию самого принтера до заводской.
Настройка полей для двусторонней печати
Если перейти в настройки полей, то можно заметить «Зеркальную» конфигурацию» – что же это такое? Эта настройка нужна для тех принтеров, которые позволяют делать печать двух страниц на одном листе бумаги (с двух сторон). Как вы уже поняли, в таком случае для каждой такой странички нужно выставлять свои параметры полей. Если посмотреть на подобные страницы, то размеры полей будут иметь зеркальные параметры.
Опять же, нас могут не устраивать стандартные значения, поэтому опять переходим в «Настраиваемые поля». Сам параметр «Зеркальные поля» устанавливаются ниже в поле «Страницы».
Как увидеть поля страницы?
Первый способ – это посмотреть на линейки слева и справа от текста. Темная зона и будет полями. Если у вас нет линейки, то читаем эту статью.
ПРИМЕЧАНИЕ! Если у вас включена линейка, то вы можете вручную изменять отступы полей. Для этого наведите курсор между двумя стрелками слева, пока не появится соответствующий значок. Далее зажмите кнопку и потяните влево или вправо. Аналогично изменить поля можно и в вертикальной линейке.
Второй вариант – это включить отображение границ в настройках программы:
- В верхнем левом углу экрана выбираем «Файл».
- Кликаем по ссылке «Параметры».
- Заходим в раздел «Дополнительно» и листаем до подраздела «Показывать содержимое документа».
- Вокруг рабочей области будет нарисована пунктирная линия.
Как убрать поля
Чтобы полностью убрать поля, нужно перейти в те же самые настройки «Полей» в разделе «Макет». Просто выставляем ноль (0) во все параметры и жмем «ОК». Но будьте аккуратны, так как в таком случае принтер может вообще отказаться печатать. Вы можете заметить, что при установке нулевого значения текст сильно липнет к краю, поэтому лучше установить хотя бы 0,1 или 0,2 см.
Текстовый редактор Word, установленный на компьютере, изначально настроен на определенный тип и размер шрифта, межстрочный и межбуквенный интервал, а также стандартные размеры полей документа (отступы от края листа бумаги до документа одинаковые). Его настройки по умолчанию подходят для обычных документов, но в некоторых случаях вам может потребоваться их настроить.
Обычные поля
При визуальном просмотре документа его левое, правое, верхнее и нижнее поля очевидны. Для наглядности рекомендуется включить отображение линейки документа. Для этого перейдите на вкладку «Вид» и в разделе «Показать» установите флажок напротив инструмента «Линейка». Видимость можно улучшить, включив инструмент «Сетка».
Как настроить поля в Word по своему вкусу? Поля документа «невооруженным глазом» можно изменить, захватив мышью треугольные значки на верхней линейке или линии границы слева. Но обычно следует задавать не приблизительные значения полей, а строго определенные.
Широкие возможности по изменению полей в Word открываются на вкладке «Разметка страницы». В выпадающем списке инструмента «Поля» пользователю предлагаются предустановленные размеры полей в Word для параметров страницы: обычные, узкие, средние, широкие и зеркальные. Иллюстрации слева поясняют сделанный выбор.
Как видите, «по ГОСТу» в обычных документах верхнее и нижнее поля — 2 см, левое — 3, правое — 1,5 см.
Зеркальные поля используются для документов, которые печатаются с обеих сторон, таких как книги или журналы. В них левые поля страницы являются отражением правых полей страницы.
Если обязательные поля для пользовательских документов не соответствуют указанным стандартом, то пользователь может задать поля точно. Для этого нужно нажать на пункт «Пользовательские поля».
В появившемся окне в разделе «Поля» пользователь может сделать поля страницы по своему усмотрению, задав размеры верхнего, нижнего, левого и правого полей с точностью до 1 мм. Вы можете полностью удалить поля, установив нулевые значения. В этом же разделе можно предусмотреть место для будущего переплета (например, для диплома), чтобы он не мешал чтению страниц. Следующий снимок экрана иллюстрирует этот случай.
При необходимости положение привязки можно изменить слева направо.
Настройки полей и/или позиции переплета можно применить ко всему документу или к текущей странице. Последний вариант выбирается после открытия списка «Применить» и выбора пункта «До конца документа».
Пользовательские настройки полей документа можно сохранить для последующего использования. Для этого нажмите на последний пункт в окне – «По умолчанию». Выбранный параметр под названием «Последнее значение пользователя» появится в раскрывающемся списке «Поля» (см второй снимок экрана).
Текстовые поля
Текстовое поле: надпись, представляющая цитату или примечание в документе. Его можно добавить в любом месте документа. Для этого перейдите на вкладку «Вставка», и в группе «Текст» откройте раскрывающийся список «Надпись».
В появившемся окне пользователь может выбрать один из 9 вариантов, предложенных для текстового поля. Форма набора текстовых полей будет вставлена в соответствии с изображением и с учетом положения курсора. В качестве примера выберем седьмой вариант (газетная бумага, броская цитата).
В появившуюся форму можно ввести любой текст, после чего мышь, захватывая квадратики по краям, регулирует размер текстового поля.
Одновременно с текстовым полем в Word появляется новая вкладка «Средства рисования/форматирования», содержащая множество инструментов для преобразования созданного текстового поля. В качестве примера на следующем снимке экрана показан результат редактирования текстового поля с помощью инструмента «Текстовые эффекты/преобразование».
Помимо возможности вставить одно из предложенных выше девяти текстовых полей, в выпадающем списке «Надпись» на вкладке «Вставка» можно также нажать на последнюю строчку: «Нарисовать надпись». Затем, перемещая мышь, нарисуйте форму текстового поля в любом месте документа.
Ввод текста, коррекция размера, возможное дальнейшее редактирование ничем не отличаются от описанных выше.
Версии
Обычные и текстовые поля обсуждались в Word 2010. Как сделать поля в более ранних и более поздних версиях Word? В Word 2007 и 2013 — тоже. По сравнению с рассмотренными действиями, есть разница с самого начала в Word 2003. В этой версии задать поля можно, зайдя в меню (так раньше называлась вкладка) «Файл» и нажав «Инструмент настройки страницы» «. Следующие шаги аналогичны.
Содержание
- Выбор полей страницы из готовых наборов
- Создание и изменение параметров полей страницы
- Примечания и рекомендации касательно настройки и изменения параметров полей страницы
- Настройка разных размеров полей для четных и нечетных страниц
- Добавление полей переплета для брошюр
- Как просмотреть поля страницы?
- Как убрать поля страницы?
- Вопросы и ответы
Поля страницы в документе MS Word — это пустое пространство, расположенное по краям листа. Текстовое и графическое содержимое, а также прочие элементы (к примеру, таблицы и диаграммы) вставляются в область печати, которая располагается внутри полей. С изменением полей страницы в документе на каждой его странице изменяется и та область, в которой содержится текст и любое другое содержимое.
Чтобы изменить размеры полей в Ворде можно просто выбрать один из вариантов, доступных в программе по умолчанию. Также, можно создавать собственные поля и добавлять их в коллекцию, делая доступными для дальнейшего использования.
Урок: Как сделать отступ в Word
Выбор полей страницы из готовых наборов
1. Перейдите во вкладку “Макет” (в более старых версиях программы этот раздел называется “Разметка страницы”).
2. В группе “Параметры страницы” нажмите на кнопку “Поля”.
3. В развернувшемся списке выберите один из предложенных размеров полей.
Примечание: Если в текстовом документе, с которым вы работаете, содержится несколько разделов, выбранный вами размер полей будет применен исключительно к текущему разделу. Чтобы изменить размеры полей в нескольких или во всех разделах сразу, выделите их перед тем, как выбирать подходящий шаблон из арсенала MS Word.
Если вы хотите изменить поля страницы, которые установлены по умолчанию, выберите из доступного набора те, которые вам подходят, а затем в меню кнопки “Поля” выберите последний пункт — “Настраиваемые поля”.
В развернувшемся диалоговом окне выберите параметр “По умолчанию”, нажав на соответствующую кнопку, расположенную слева снизу.
Создание и изменение параметров полей страницы
1. Во вкладке “Макет” нажмите на кнопку “Поля”, расположенную в группе “Параметры страницы”.
2. В появившемся меню, где будет отображена коллекция доступных полей, выберите “Настраиваемые поля”.
3. Появится диалоговое окно “Параметры страницы”, в котором можно задать необходимые параметры размера полей.
Примечания и рекомендации касательно настройки и изменения параметров полей страницы
1. Если вы хотите изменить поля по умолчанию, то есть, те, которые будут применены ко всем создаваемым в Ворде документам, после выбора (или изменения) необходимых параметров снова нажмите кнопку “Поля” после чего в развернувшемся меню выберите “Настраиваемые поля”. В открывшемся диалоговом окне нажмите “По умолчанию”.
Внесенные вами изменения будут сохранены в качестве шаблона, на котором и будет базироваться документ. Это значит, что каждый созданный вами документ будет основан на данном шаблоне и иметь заданные вами размеры полей.
2. Для того, чтобы изменить размеры полей в части документа, выделите необходимый фрагмент с помощью мышки, откройте диалоговое окно “Параметры страницы” (описано выше) и введите необходимые значения. В поле “Применить” в разворачивающемся окошке выберите “К выделенному тексту”.
Примечание: Данное действие добавит автоматические разрывы разделов перед и после выделенного вами фрагмента. Если же документ уже был разбит на разделы, выделите нужные разделы или просто выберите тот, что вам нужен, и измените параметры его полей.
Урок: Как сделать разрыв страницы в Word
3. Большинство современных принтеров для корректной печати текстового документа нуждаются в определенных параметрах полей страницы, так как печатать до самого края листа они не могут. Если же вы установите слишком маленькие поля и попытаетесь распечатать документ или его часть, появится уведомление следующего содержания:
“Одно или несколько полей находятся вне области печати”
Чтобы исключить нежелательную обрезку краев, нажмите в появившемся предупреждение на кнопку “Исправить” — это позволит автоматически увеличить ширину полей. Если же вы проигнорируете это сообщение, при повторной попытке печати оно появится снова.
Примечание: Минимальные размеры допустимых полей для печати документа, в первую очередь, зависят от используемого принтера, размера бумаги и установленного на ПК сопутствующего ПО. С более детальной информацией вы можете ознакомиться в руководстве к своему принтеру.
Настройка разных размеров полей для четных и нечетных страниц
Для двусторонней печати текстового документа (к примеру, журнала или книги), необходимо настроить поля четных и нечетных страниц. В данном случае рекомендовано использовать параметр “Зеркальные поля”, выбрать который можно в меню “Поля”, расположенном в группе “Параметры страницы”.
При установке зеркальных полей для документа поля левой страницы зеркально отражают поля правой, то есть, внутренние и внешние поля таких страниц становятся одинаковыми.
Примечание: Если вы хотите изменить параметры зеркальных полей, выберите “Настраиваемые поля” в меню кнопки “Поля”, и задайте необходимые параметры “Внутри” и “Снаружи”.
Добавление полей переплета для брошюр
Документы, к которым после печати будет добавлен переплет (к примеру, брошюры), нуждаются в дополнительном пространстве на боковых, верхних или внутренних полях страницы. Именно эти места и будут использованы для переплета и являются гарантом того, что текстовое содержимое документа будет видимым и после его брошюровки.
1. Перейдите во вкладку “Макет” и нажмите на кнопку “Поля”, которая расположена в группе “Параметры страницы”.
2. В появившемся меню выберите пункт “Настраиваемые поля”.
3. Задайте необходимые параметры для переплета, указав его размер в соответствующем поле.
4. Выберите положение переплета: “Сверху” или “Слева”.
Примечание: Если в документе, с которым вы работаете, выбран один из следующих параметров полей — “Две страницы на листе”, “Брошюра”, “Зеркальные поля”, — поле “Положение переплета” в окне “Параметры страницы” будет недоступным, так как данный параметр в данном случае определяется автоматически.
Как просмотреть поля страницы?
В MS Word можно включить отображение в текстовом документе линии, которая соответствует границе текста.
1. Нажмите кнопку “Файл” и выберите там пункт “Параметры”.
2. Перейдите в раздел “Дополнительно” и установите галочку напротив пункта “Показывать границы текста” (группа “Показывать содержимое документа”).
3. Поля страницы в документе будут отображены пунктирными линиями.
Примечание: Вы также можете просмотреть поля страницы в режиме просмотра документа “Разметка страницы” и/или “Веб-документ” (вкладка “Вид”, группа “Режимы”). На печать отображаемые границы текста при этом не выводятся.
Как убрать поля страницы?
Убирать поля страниц в текстовом документе MS Word крайне не рекомендовано, как минимум, по двум причинам:
- в распечатанном документе текст, расположенный по краям (за пределами области печати), не будет отображаться;
- это считается нарушением с точки зрения документоводства.
И все же, если вам понадобилось полностью убрать поля в текстовом документе, сделать это можно точно так же, как и настроить любые другие параметры (задать значения) для полей.
1. Во вкладке “Макет” нажмите кнопку “Поля” (группа “Параметры страницы”) и выберите пункт “Настраиваемые поля”.
2. В открывшемся диалоговом окне “Параметры страницы” задайте минимальные значения для верхних/нижних, левых/правых (внутри/снаружи) полей, например, 0,1 см.
3. После того, как вы нажмете “ОК” и начнете писать в документе текст или вставите его, он будет расположен от края до края, от верха до низа листа.
На этом все, теперь вы знаете, как сделать, изменить и настроить поля в Ворде 2010 — 2016. Инструкция, описанная в этой статье, точно так же будет применима и к более ранним версиям программы от Майкрософт. Желаем вам высокой продуктивности в работе и достижения поставленных целей в обучении.
Что такое поля в Ворде
Поля документа в Ворд, или отступы – это расстояние от края страницы до текста. Различают верхние и нижние поля, левые и правые – соответственно расстояние от текста сверху документа, снизу, справа и слева.
Чем больше отступ (поле) – тем меньше текста находится на странице, и соответственно наоборот. В разных организациях и для разных типов документов существуют определенные требования по форматированию текста, в частности по настройке параметров полей.
Небольшая подсказка: если вы не знаете, какие параметры по оформлению полей должны быть в вашей работе – возьмите за пример стандартную разметку отступов документа.
Стандартная разметка, которая подходит в большинстве случаев для оформления, это параметры, которые устанавливает Ворд по умолчанию: отступ для левого поля – 3 см, для правого – 1 см, для верхнего и для нижнего – 2 см.
Обычно поля для любого края не выходят за пределы 1 см – 3 см. Также обратите внимание на то, что если в вашей работе имеются несколько разделов – то вы можете задать разное форматирование для каждого раздела (да, и такие странные требования иногда тоже встречаются).
Если требования к полям в вашей работе нестандартные и выходят за рамки уже имеющихся в программе шаблонов – вы всегда можете установить нужные именно вам в панели инструментов. А как это сделать – мы расскажем чуть позже. Пока немного теории, а примеры и практика – в конце.
Полезные ссылки: Фрирайтинг: что это такое и как им пользоваться, Что такое лонгрид, Ребрендинг что это такое простыми словами.
Вот план действий по оформлению любого текстового документа:
- Задаём гарнитуру шрифта, его размер, цвет, выравнивание.
- Устанавливаем поля.
- Задаём отступы первой строки и интервалы абзацев, включаем переносы.
- Оформляем заголовки.
- Ищем и удаляем лишние пробелы, особенно в начале абзацев и перед знаками пунктуации.
- Вставляем разрывы страниц в нужных местах.
- Наводим порядок в таблицах, списках и рисунках.
- Оформляем колонтитулы и номера страниц.
- Проверяем структуру документа.
- Составляем оглавление, список иллюстраций, предметный указатель, список литературы (нужное подчеркнуть).
Все действия выполняются в меру необходимости. В принципе, это всё. Осталось только ответить на вопрос КАК? Как всё это сделать? Давайте рассмотрим каждый пункт подробнее.
Задаём гарнитуру шрифта, его размер, цвет, выравнивание
Поработаем со шрифтом. Сначала выделим текст документа, потому что все манипуляции применяются только к выделенному тексту. Выделить весь текст можно тремя способами: а) нажать сочетание клавиш Ctrl+А (латинская); б) трижды щёлкнуть мышкой на левом поле документа (на пустом месте); в) поставить курсор в самое начало документа и нажать «клавосочетание» Ctrl+Shift+End (или поставить курсор в самый конец документа и нажать Ctrl+Shift+Home)
Отдельное слово выделяют, дважды щёлкнув не нём мышью. Абзац — двойным щелчком на левом поле документа напротив нужного абзаца. Произвольную часть текста можно выделить просто мышкой, перетащив курсор с нажатой левой клавишей. Чтобы снять выделение с текста, достаточно щелкнуть мышкой где-нибудь на пустом месте. Я обычно выделяю сразу весь текст.
Теперь, не снимая выделения, идем на закладку меню «Главная», в разделе «Шрифт» выбираем нужную гарнитуру, например, Times New Roman (см. рисунок).
Сразу же, не снимая выделения, задаем размер шрифта, например, 14. Весь выделенный текст теперь оформлен гарнитурой Times New Roman с 14-м кеглем. Сразу же можно придать тексту какой-либо цвет, например, черный. Это бывает небходимо, если части документа скопированы из разных 1ов и имеют разные цвета, а Вам нужен единый стиль. Если нужного цвета в палитре не нашлось, нажмите строчку «Другие цвета…». Выравнивание (влево, по центру, вправо, по ширине) задается в разделе «Абзац». Как правило, в больших документах применяют выравнивание по ширине.
Не пугайтесь, что заголовки и таблицы потеряли своё оформление. Мы займёмся ими чуть позже.
Устанавливаем поля
Давайте для примера установим поля 2 см со всех сторон. Это можно делать и в пустом документе, и в уже готовом. Выделять текст не нужно. Идём на закладку «Разметка страницы», нажимаем кнопку «Поля» и в выпадающем списке выбираем нужные значения. Если их там не оказалось, нажимаем на строку «Настраиваемые поля…» и в появившемся окне «Параметры страницы» вводим значения вручную: верхнее поле – 2 см, левое – 2 см, нижнее – 2 см, правое – 2 см. Обратите внимание на кнопочку «По умолчанию…», которая располагается в нижнем левом углу окна «Параметры страницы». Если Вы хотите, чтобы установленные Вами сейчас поля были у всех документов, которые Вы создадите в будущем, нажмите эту кнопку. В появившемся окошке нажмите «ОК» — и всё, Word без лишних вопросов каждый раз будет устанавливать поля по 2 см со всех сторон. Если Вам понадобится изменить размеры полей, просто повторите описанную процедуру: задайте нужные размеры и нажмите кнопку «По умолчанию…».
Задаём отступы первой строки и интервалы абзацев, включаем переносы
Переносы слов включаются на вкладке «Разметка страницы». Можно выбрать из трёх вариантов: «Нет» (по умолчанию выбран именно этот вариант), «Авто», «Ручная». Нажав кнопку «Параметры расстановки переносов», Вы получите доступ к более широким возможностям, вплоть до принудительной расстановки переносов.
В разделе «Абзац» можно установить промежутки между абзацами текста, отдельно до абзаца и после него. Напоминаю: наши манипуляции применяются к выделенному тексту, а если ничего не выделено, то только к тому абзацу, на котором стоит курсор. Как правило, выделив весь текст, в этих окошках я выставляю нули. Нажав на кнопку, помеченную на рисунке выше цифрой 1, мы попадаем на вкладку «Отступы и интервалы» диалогового окна «Абзац». В это же окно можно попасть, нажав аналогичную кнопку на вкладке «Главная» раздел «Абзац». Обратите внимание на кнопку «По умолчанию. «. Она делает заданные Вами параметры постоянными для всех новых документов.
Здесь можно установить междустрочный интервал (чаще всего одинарный) и отступ первой строки. Часто встречается ситуация, когда пустые промежутки, в том числе и отступы первой строки, задаются энным количеством пробелов, как на печатной машинке. Этот способ имеет один существенный недостаток: если текст имеет выравнивание по ширине (по обоим краям печатного листа), Word автоматически растягивает или сжимает пробелы между словами так, чтобы края текста были ровными, и в результате одинаковое количество пробелов занимает разное пространство. Посмотрите на рисунок ниже:
На нём явственно видно, что три пробела, которыми маркеры списка отделены от текста, занимают разное пространство на разных строчках. Чтобы избежать такого эффекта, следовало бы оформить текст как «Маркированный список» или, на худой конец, использовать знаки табуляции вместо пробелов. Однако подробнее о списках мы поговорим позже, на шаге 7.
Зачем нужны поля в Ворде
Если вы хоть раз задумывались о том, как в Ворде сделать поля страницы, то наша статья по настройке полей в этой программе именно для вас.
Эта функция позволяет изменять размер страницы документа – в зависимости от стоящей задачи – для книги это может быть один формат, для реферата другой, для курсовой – совсем отдельный формат, а для обычного не научного документа и вовсе может подойти стандартная разметка.
С помощью этого инструмента форматирования можно легко задать документу абсолютно любой необходимый вам размер и подогнать под абсолютно любые требования (даже если они совсем уж выходят за рамки «приличия»).
Также при помощи этого инструмента можно заранее увидеть то, как текст будет выглядеть при печати и правильно разместить его, выполнив центровку текста до печати. Этим вы сэкономите и время, и ресурсы.
Небольшой спойлер, забегая немного вперед: перед тем, как задать всему документу нужные вам поля убедитесь в том, что ваш принтер поддерживает заданные вами настройки полей и заданный формат, и что он сможет распечатать ваш документ именно так, как настроили его Вы. Лучше проверить это заранее, чтобы не перепечатывать заново документ.
Что оказывает влияние на поля и их размеры в Ворде
На размер поля прямо влияет размер страницы, а также ее ориентация. Для большинства документов стандартный формат составляет 8,5 дюйма по ширине и 11 дюймов по длине документа. Текстовые данные расположены параллельно короткому краю. Помимо стандартного листа можно указать и другие данные. Кроме того, можно развернуть лист на альбомную ориентацию. В таком случае стандартные параметры изменятся пропорционально. Указывают как размер, так и ориентацию страницы следующим образом:
- Файл.
- Параметры страницы.
- Размер бумаги.
- Выбор ориентации.
- Применить (в этом списке есть несколько вариантов: к определенному разделу, ко всему тексту или до конца текста).
- Нажать кнопку подтверждения «ОК».
Зная основные способы установки поля для Ворда, можно без труда редактировать документ, не тратя на него большое количество времени, а установка полей покажется самой простой из выполняемых операций.
Отблагодари меня, поделись ссылкой с друзьями в социальных сетях:
Подсказка: когда нужно настраивать поля в документе
Чтобы избежать неприятной ситуации, когда из-за смены форматирования приходится вновь перечитывать всю работу и заново размещать на свои места разделы, план, выводы, и просто заново ее переделывать – следуйте нашему совету.
Советуем выстроить поля со всех сторон перед тем, как начать писать работу. Ведь в конце весь текст превращается в «конфетку» – все на своих местах, красиво размечено и расставлено по смыслу, а после настройки полей форматирование съезжает и приходится начинать все заново.
Вывод: сначала выставляйте все необходимые настройки форматирования, а потом приступайте к написанию работы.
Таким образом вы сэкономите себе уйму нервов и времени, а Ворд не будет так сильно вас отвлекать различными неприятными моментами.
Пошаговая письменная инструкция
Воспользоваться стандартными шаблонами в панели инструментов
Чтобы применить к документу стандартные шаблоны полей, следуйте этой инструкции.
- В панели инструментов перейдите во вкладку «Макет».
- Выберите опцию «Поля».
- Перед вами появится выпадающий список со следующими вариантами полей: обычные, узкие, средние, широкие и зеркальные.
- Выберите нужный вам вариант и нажмите «ОК».
Готово, ваш документ приобрел тот формат полей, что вы только что ему задали.
Выставить необходимые поля вручную
Чтобы применить этот способ, проделайте следующие манипуляции:
- Выберите опцию «Файл».
- Перейдите в «Параметры страницы».
- Перейдите во вкладку «Поля для отступа».
- Вам открылись поля, где вы можете вписать нужные вам отступы для левого, правого, верхнего и нижнего полей.
- Выберите, для какой части текста применить новые настройки (ко всему документу; от текущего места до конца документа; для конкретного раздела).
- Нажмите «ОК».
Готово, выставленные вами параметры успешно обработаны и применены к документу или его части.
Изменить поля с помощью линейки
Для использования этого метода выберите команду «Вид», а затем «Разметка страницы». В этом меню программа отображает горизонтальную и вертикальную линейки для произведения необходимых настроек слева, справа или сверху/снизу.
Таким образом можно просто и быстро выставить все четыре поля в документе и не копаться в настройках и в панели инструментов.
Способ для ленивых – передвинуть мышкой указатель линейки до нужного вам места прямо из рабочего поля документа, где вы набираете текст. Для этого найдите в верхней части кнопку разметки поля и перетащите ее туда, где она по вашему мнению должна стоять.
Как сделать собственный размер полей
При оформлении рефератов, курсовых и дипломных работ, а также других технических документов, необходимо четко соблюдать правила. В частности, нужно использовать определенный заранее установленный размер полей. В таких случаях стандартные размеры, которые предлагает тактовый редактор Word, не подходят.
Если вы столкнулись с подобной задачей, то вам нужно перейти на вкладку « Макет » (или « Разметка страницы »), нажать на кнопку « Поля » и выбрать вариант « Настраиваемые поля ».
После выбора данного пункта меню перед вами откроется окно « Параметры страницы ». В данном окне сосредоточены все основные настройки, которые касаются размеров страницы. Среди прочего здесь можно изменять размеры полей. Для этого нужно перейти на вкладку « Поля » и воспользоваться опциями в верхней части окна. Здесь можно указать необходимый отступ для верхнего, нижнего, левого и правого края листа.
Также здесь можно изменить размер дополнительных отступов, которые используются для переплета документа. Эти опции называются « Переплет » и « Положение переплета ».
Обратите внимание, если вы используете опции « Зеркальные поля », « 2 страницы на листе » или « Брошюра », то параметр « Положение переплета » может быть заблокирован и определяться исключительно редактором Word.
Инструкция в картинках
Если вам всё равно не ясно, как размечать поля в Ворде – не страшно! Не путайтесь и не пугайтесь странных и непонятных терминов и объяснений – сейчас мы на картинках и наглядных примерах покажем вам, как и что делать. Мы приготовили вам подробную пошаговую инструкцию с иллюстрациями.
Шаг 1:
Шаг 2:
Альтернативный метод
Шаг 1:
Шаг 2:
Для создания зеркальных полей следуйте следующей инструкции (они нужны для двусторонней печати):
- Пройдите во вкладку «Макет» или «Разметка страницы»
- Перейдите во вкладку «Разметка полей».
- Пройдите в раздел «Несколько страниц».
- Выберите «Зеркальные».
- Нажмите «ОК».
Готово! Нужные поля были применены ко всему документу или его части и форматирование успешно было проведено.
Полезные лайфхаки: Как написать статью в Яндекс Дзен, Расставить знаки препинания онлайн в тексте автоматически, Как повысить оригинальность текста.
Зеркальные поля страницы
Можно выбрать в шаблонах.
- Находим во вкладке «Разметка страницы» кнопку «Поля».
- Открывается список шаблонов, который содержит команду «Зеркальные».
Если необходимо изменить отступы в зеркальных полях, нужно зайти в «Параметры страницы». Опускаемся в раздел «Страницы» и в группе «несколько страниц» выбрать «зеркальные поля».
Названия в разделе «Поля» изменятся и появится возможность задать значения не только для нижних и верхних полей, но и для внутренних и наружных.
Различия в настройках полей для разных версий Ворда
Всем известно, что у программного обеспечения Word существует несколько версий. В них некоторые функции различаются, а инструменты находятся в разных местах. Итак, чтобы выстроить поля в документах разных версий Ворда, изучите следующие подсказки.
Для разметки полей в Ворде 2010 следуйте следующей инструкции:
- Пройдите во вкладку «Параметры страницы».
- Выберите опцию «Поля».
- Выберите нужный вам вариант.
- Нажмите «ОК».
Для разметки полей в Word 2007:
- В панели управления выберите вкладку «Поля».
- Пройдите в «Настраиваемые поля».
- Задайте необходимые параметры или выберите подходящий шаблон.
- Нажмите «ОК».
Итак, как мы видим, разница в действиях в этих двух версиях невелика, но все же есть. Надеемся мы ответили на все ваши вопросы относительно обоих версий и у вас не возникнет проблем при разметке полей.
Изменяем поля страницы в документе Microsoft Word
Поля страницы в документе MS Word — это пустое пространство, расположенное по краям листа. Текстовое и графическое содержимое, а также прочие элементы (к примеру, таблицы и диаграммы) вставляются в область печати, которая располагается внутри полей. С изменением полей страницы в документе на каждой его странице изменяется и та область, в которой содержится текст и любое другое содержимое.
Чтобы изменить размеры полей в Ворде можно просто выбрать один из вариантов, доступных в программе по умолчанию. Также, можно создавать собственные поля и добавлять их в коллекцию, делая доступными для дальнейшего использования.
Выбор полей страницы из готовых наборов
1. Перейдите во вкладку “Макет” (в более старых версиях программы этот раздел называется “Разметка страницы”).
2. В группе “Параметры страницы” нажмите на кнопку “Поля”.
3. В развернувшемся списке выберите один из предложенных размеров полей.
Примечание: Если в текстовом документе, с которым вы работаете, содержится несколько разделов, выбранный вами размер полей будет применен исключительно к текущему разделу. Чтобы изменить размеры полей в нескольких или во всех разделах сразу, выделите их перед тем, как выбирать подходящий шаблон из арсенала MS Word.
Если вы хотите изменить поля страницы, которые установлены по умолчанию, выберите из доступного набора те, которые вам подходят, а затем в меню кнопки “Поля” выберите последний пункт — “Настраиваемые поля”.
В развернувшемся диалоговом окне выберите параметр “По умолчанию”, нажав на соответствующую кнопку, расположенную слева снизу.
Создание и изменение параметров полей страницы
1. Во вкладке “Макет” нажмите на кнопку “Поля”, расположенную в группе “Параметры страницы”.
2. В появившемся меню, где будет отображена коллекция доступных полей, выберите “Настраиваемые поля”.
3. Появится диалоговое окно “Параметры страницы”, в котором можно задать необходимые параметры размера полей.
Примечания и рекомендации касательно настройки и изменения параметров полей страницы
1. Если вы хотите изменить поля по умолчанию, то есть, те, которые будут применены ко всем создаваемым в Ворде документам, после выбора (или изменения) необходимых параметров снова нажмите кнопку “Поля” после чего в развернувшемся меню выберите “Настраиваемые поля”. В открывшемся диалоговом окне нажмите “По умолчанию”.
Внесенные вами изменения будут сохранены в качестве шаблона, на котором и будет базироваться документ. Это значит, что каждый созданный вами документ будет основан на данном шаблоне и иметь заданные вами размеры полей.
2. Для того, чтобы изменить размеры полей в части документа, выделите необходимый фрагмент с помощью мышки, откройте диалоговое окно “Параметры страницы” (описано выше) и введите необходимые значения. В поле “Применить” в разворачивающемся окошке выберите “К выделенному тексту”.
Примечание: Данное действие добавит автоматические разрывы разделов перед и после выделенного вами фрагмента. Если же документ уже был разбит на разделы, выделите нужные разделы или просто выберите тот, что вам нужен, и измените параметры его полей.
3. Большинство современных принтеров для корректной печати текстового документа нуждаются в определенных параметрах полей страницы, так как печатать до самого края листа они не могут. Если же вы установите слишком маленькие поля и попытаетесь распечатать документ или его часть, появится уведомление следующего содержания:
“Одно или несколько полей находятся вне области печати”
Чтобы исключить нежелательную обрезку краев, нажмите в появившемся предупреждение на кнопку “Исправить” — это позволит автоматически увеличить ширину полей. Если же вы проигнорируете это сообщение, при повторной попытке печати оно появится снова.
Примечание: Минимальные размеры допустимых полей для печати документа, в первую очередь, зависят от используемого принтера, размера бумаги и установленного на ПК сопутствующего ПО. С более детальной информацией вы можете ознакомиться в руководстве к своему принтеру.
Настройка разных размеров полей для четных и нечетных страниц
Для двусторонней печати текстового документа (к примеру, журнала или книги), необходимо настроить поля четных и нечетных страниц. В данном случае рекомендовано использовать параметр “Зеркальные поля”, выбрать который можно в меню “Поля”, расположенном в группе “Параметры страницы”.
При установке зеркальных полей для документа поля левой страницы зеркально отражают поля правой, то есть, внутренние и внешние поля таких страниц становятся одинаковыми.
Примечание: Если вы хотите изменить параметры зеркальных полей, выберите “Настраиваемые поля” в меню кнопки “Поля”, и задайте необходимые параметры “Внутри” и “Снаружи”.
Добавление полей переплета для брошюр
Документы, к которым после печати будет добавлен переплет (к примеру, брошюры), нуждаются в дополнительном пространстве на боковых, верхних или внутренних полях страницы. Именно эти места и будут использованы для переплета и являются гарантом того, что текстовое содержимое документа будет видимым и после его брошюровки.
1. Перейдите во вкладку “Макет” и нажмите на кнопку “Поля”, которая расположена в группе “Параметры страницы”.
2. В появившемся меню выберите пункт “Настраиваемые поля”.
3. Задайте необходимые параметры для переплета, указав его размер в соответствующем поле.
4. Выберите положение переплета: “Сверху” или “Слева”.
Итог
Настройка полей в Ворде – занятие совсем несложное, если знать как быстро и просто справляться с этой задачей. Мы рассказали вам подробно о пользе этой функции и дали несколько советов от профи о том, как сделать в Ворде поля страницы и по максимуму упростить их настройку. Надеемся, что наша статья была вам полезной и больше вопросов по этой теме у вас не осталось.
С уважением, Наталья Хортоломей специально для проекта proudalenku.ru
Как стать блогером
Как сделать содержание
SEO копирайтинг
Что такое контент
Копирайтинг от А до Я
Профессия копирайтер PRO