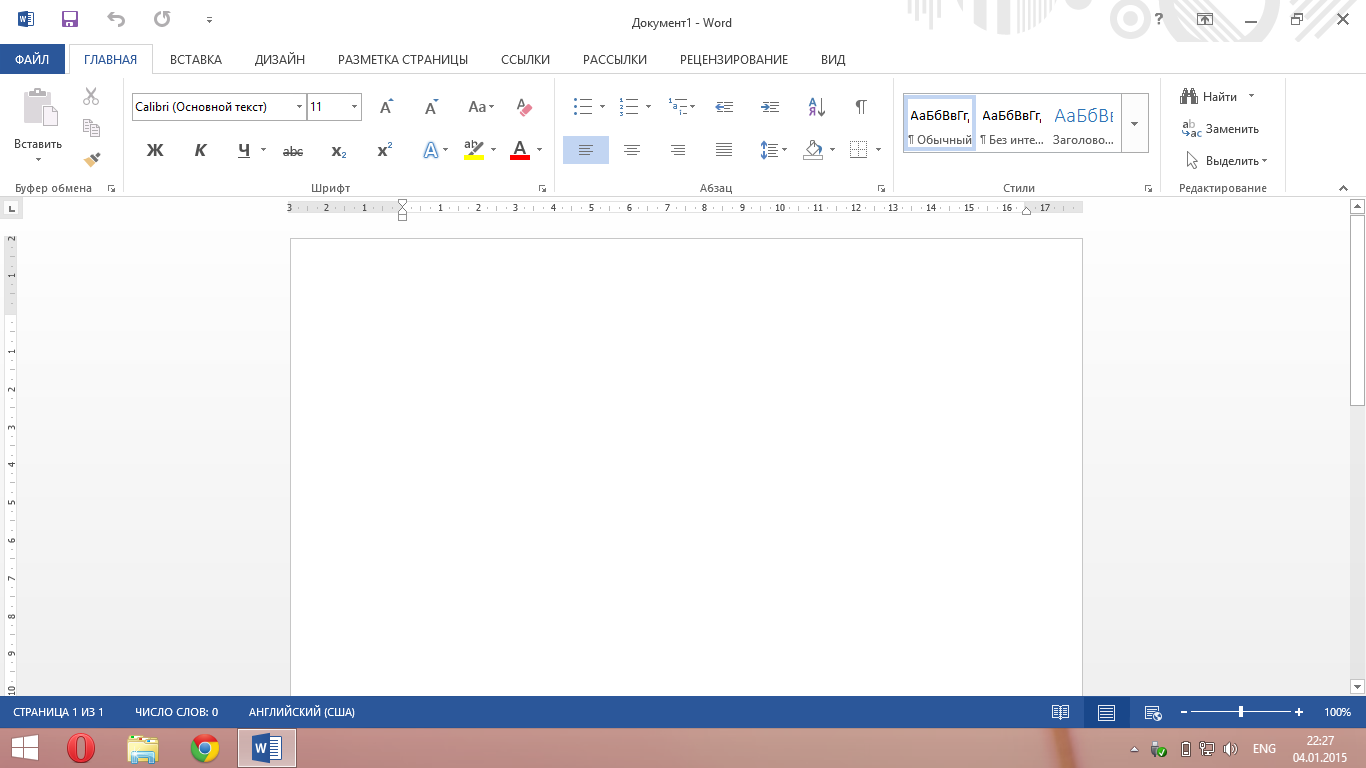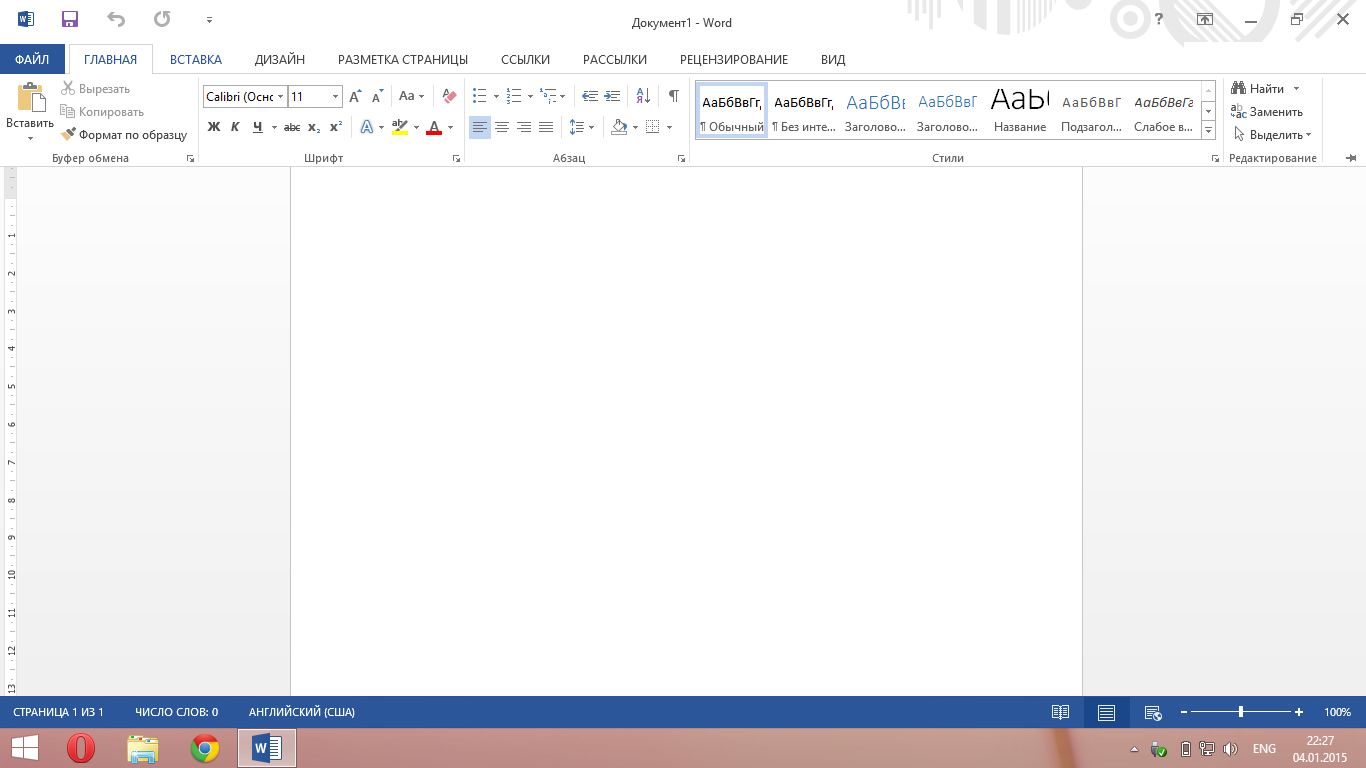Word для Microsoft 365 Word 2021 Word 2019 Word 2016 Word 2013 Word 2010 Еще…Меньше
Что можно настроить?
Чтоможно настроить. Вы можете настроить ленту так, чтобы она упорядочьла вкладки и команды в нужном порядке, скрывала или скрывала ленту, а также скрывала те команды, которые вы используете реже. Кроме того, вы можете экспортировать или импортировать настроенную ленту.

Что нельзя настроить.Вы не можете уменьшить размер ленты, текст или значки на ленте. Единственный способ сделать это — изменить разрешение дисплея, чтобы изменить размер всех страниц. Изменить цвет ленты или ее значков нельзя, но вы можете изменить цветовую схему, Office использовать. Дополнительные сведения см. в Office темы .
При настройке ленты:настройки применяются только к Office, над чем вы работаете в это время. Например, если вы персонализировали ленту в Word, эти же изменения не будут видны в Excel. Если вам нужны аналогичные настройки в других Office, вам придется открыть каждое из этих приложений, чтобы внести одинаковые изменения.
Скрытие или показ ленты
-
Откройте приложение Word.
-
Скрытие ленты В правом верхнем углу приложения выберите ^.
Отображение ленты Выберите вкладку. Когда лента расширится, выберите
, чтобы закрепить ленту вверху, чтобы она оставалась на нем.
Если вы используете режим чтения, нажмите клавишу ESC, чтобы отобразить ленту.
Настройка ленты
Открытие окна «Настройка ленты и сочетания клавиш»
-
Перейдите в меню > параметры > настроить ленту.
Примечания: Чтобы сэкономить время, вы можете внести в окно несколько дополнений и изменений, а затем сохранить их только после того, как все будет готово.
-
Чтобы сохранить изменения и увидеть результаты, в окне настройки выберите ОК.
Вы можете переименовать стандартную или пользовательскую вкладку или группу. Переименовать можно только команды, добавленные в настраиваемую группу.
-
Выберите вкладку, группу или команду (только настраиваемые группы), которые нужно переименовать, в окне Настройка ленты.
-
Выберите Переименоватьи введите новое имя.
-
При желании вы также можете добавить значок из коллекции значков.

-
В окне Настройка ленты выберите вкладку или группу, которую вы хотите переместить.
-
Наберем нужный
порядок с помощью клавиш СТРЕЛКА ВВЕРХ и СТРЕЛКА ВНИЗ.
Вы можете скрыть как настраиваемые, так и стандартные вкладки. Вкладку Файл скрыть нельзя.
-
В окне Настройка ленты сняйте квадратику рядом с вкладкой по умолчанию или настраиваемой вкладкой, которую вы хотите скрыть.
Добавление и удаление вкладок и групп
Вы можете добавить настраиваемые вкладки или группы, чтобы добавить дополнительные команды на ленту или заменить стандартные вкладки собственными версиями. В окне Настройка ленты настраиваемые вкладки и группы имеют (Настраиваемые) после имени, но слово (настраиваемая) не появляется на ленте.
-
В окне Настройка ленты выберите Новая вкладка.
-
Щелкните правой кнопкой мыши новую вкладку, выберитеПереименовать и введите новое имя или добавьте значок.
Добавление настраиваемой группы на вкладку
Настраиваемую группу можно добавить как на вкладку по умолчанию, так и на настраиваемую.
-
Выберите вкладку, на которой нужно ввести новую группу.
-
Выберите Новая группа.
-
Щелкните новую группу правой кнопкой мыши, выберитепереименовать и введите новое имя или добавьте значок.
Вы не можете удалить вкладку по умолчанию, но можете удалить настраиваемую вкладку.
-
Выберите настраиваемую вкладку, которую нужно удалить.
-
Нажмите кнопку Удалить.
Вы можете удалить с вкладки стандартную или настраиваемую группу.
-
Выберите группу по умолчанию или пользовательскую группу, которую вы хотите удалить.
-
Нажмите кнопку Удалить.
Замена стандартной группы настраиваемой
Стандартные команды из группы, встроенной в Word, удалить нельзя. Однако вы можете скрыть группу по умолчанию и сделать настраиваемую группу командами, которые нужно заменить группой по умолчанию.
-
В окне Настройка ленты выберите вкладку по умолчанию, в которой вы хотите добавить настраиваемую группу.
-
Выберите Новая группа.
-
Щелкните новую группу правой кнопкой мыши и выберите переименовать.
-
Введите имя новой группы и выберите значок, который будет отображаться для нее при изменении размера ленты.
-
В списке Выбрать команды из выберитеОсновные вкладки.
-
Выберите знак «плюс» (+) рядом с вкладками по умолчанию, которые содержат группу, которую вы хотите настроить.
-
Выберите знак «плюс» (+) рядом с группой по умолчанию, которую вы хотите настроить.
-
Выберите команду, которую вы хотите добавить в настраиваемую группу, а затем выберите добавить.
-
Щелкните правой кнопкой мыши группу по умолчанию и выберите удалить.
Добавление, перемещение и удаление команд из настраиваемой группы
Чтобы добавить команды в настраиваемую группу, сначала нужно создать ее на стандартной или пользовательской вкладке. В стандартных группах можно переименовывать только добавленные команды.
Названия стандартных команд отображаются серым цветом. Для таких команд нельзя ввести новое имя, выбрать новый значок или изменить порядок расположения.
Добавлять, перемещать и удалять команды можно только в пользовательских группах.

-
Выберите настраиваемую группу, в которые вы хотите добавить команду.
-
В списке Выбрать команды из выберите список, из который вы хотите добавить команды, например Популярные команды илиВсе команды.
-
Выберите команду в окне Выбор команд из.
-
Выберите Добавить >>
Примечание: Вы также можете перетащить команду в настраиваемую группу.
-
В окне Настройка ленты выберите команду, которую вы хотите переместить.
-
Наберем нужный
порядок с помощью клавиш СТРЕЛКА ВВЕРХ и СТРЕЛКА ВНИЗ.
Удалять команды можно только из настраиваемых групп.
-
В окне Настройка ленты выберите команду, которую нужно удалить.
-
Нажмите кнопку Удалить.
-
Чтобы увидеть и сохранить изменения, выберите ОК.
Команды можно переименовать только в том, что вы добавили в настраиваемую группу.
-
В окне Настройка ленты выберите команду, которую нужно переименовать.
-
Выберите Переименоватьи введите новое имя.
-
При желании вы также можете добавить значок из коллекции значков.
Показать или скрыть метки команд в настраиваемой группе
Чтобы скрыть метки команд, добавленных в настраиваемую группу, щелкните ее правой кнопкой мыши и выберите команду Скрыть метки команд. Чтобы снова показать метки, снимите появившийся флажок.
Вы можете восстановить исходное состояние всех вкладок или же восстановить их исходное состояние.
При сбросе всех вкладок ленты также сбрасывается панель быстрого доступа, на которой после этого будут доступны только стандартные команды.
Чтобы сбросить ленту, выполните указанные здесь действия.
-
В окне Настройка ленты выберите сброс.
-
Выберите сброс всех настроек.
Сбрасывать в начальное состояние можно только стандартные вкладки.
-
В окне Настройка ленты выберите вкладку по умолчанию, которую вы хотите восстановить.
-
Выберите Сброси выберите Сброс только выбранной вкладки ленты.
Вы можете сохранить настройки ленты и панели быстрого доступа в файл, который может импортировать и использовать коллега или другой компьютер.
-
В окне Настройка ленты выберите импорт и экспорт.
-
Выберите Экспорт всех настроек.
Важно: При импорте файла настроек ленты все настроенные ранее параметры ленты и панели быстрого доступа будут потеряны. Чтобы позднее вернуться к текущим настройкам, их следует экспортировать перед импортом новых настроек.
-
В окне Настройка ленты выберите импорт и экспорт.
-
Выберите Импорт файла настроек.
Нужна дополнительная помощь?
Когда-то увеличила (размер шрифта 20 +,-) за 5 сек, теперь погибаю и бешусь, пч не могу найти, где я это сделала. Буду очень признательна
- человек
- размер
- инструмент
- панель
- тепер
Как настроить под себя панель быстрого доступа в Word 2010
Продолжаем настраивать текстовый редактор Word для улучшения работы. Сегодня мы рассмотрим Панель быстрого доступа в Wоrd. Начиная, с версии Microsoft Word 2007 разработчики вынесли эту панель на самый верх окна документа. Для тех, кто только перешел в версии 2007 и 2010 на начальном этапе такое новшество кажется очень не удобным. Я тоже первое время все искала иконки на своих обычных старых местах, но потом привыкла, и даже стала получать удовольствие от работы по-новому. Так и вы – привыкнете. Все равно рано или поздно придется переходить на новые версии, и осваивать их. И чем скорее вы это сделаете, тем легче вам будет.И так, идем настраивать Панель быстрого доступа в word.
Панель быстрого доступа в Word
Некоторые настройки ворда мы уже с вами рассматривали:
Команды, которые разработчики поместили на эту панель можно изменить и дополнить.
Удаление не нужных иконок с Панели быстрого доступа
Щелкните правой кнопкой мыши по той иконке, которая Вам больше не нужна и выберите команду Удалить с панели быстрого доступа .
Как добавить иконки в Панель быстрого доступа
Нажмите на кнопочку Настройка панели быстрого доступа ;
Откроется выпадающее меню, в котором можно проставить галочки на тех командах, которые необходимы для быстрого запуска.
Обратите внимание на два последних пункта. Пункт Другие команды открывает окно Параметры Word , в котором можно детально настроить Панель быстрого запуска .
Выбираете иконку необходимой команды и нажимаете кнопку Добавить . Иконка переместиться в правое поле. Кнопочками с маленькими стрелками Вы можете переместить иконки вверх или низ.
Этим Вы изменяете очередность расположения Команд (иконок)на Панели быстрого доступа . Иконки можно импортировать из других программ или Интернета. Но, я думаю, Вам это не понадобиться. Здесь их итак предостаточно.
Под левым полем можете установить галочку на Разместить панель быстрого доступа под лентой. Что это такое – увидите сами. Эта функция хороша, когда у вас будет много иконок на панели. Не забудьте нажать на кнопку ОК при выходе из настроек.
Так же можно добавить команды непосредственно из ленты. Для этого щелкните на любой команде правой кнопкой мыши и выберите пункт Добавить на панель быстрого доступа в контекстном меню.
Для тех, кто не знает
Лента – это полоса наверху документа, в которой расположены все команды.
Таким образом, Вы можете настроить Панель быстрого доступа в Word так, как Вам удобно.
Как увеличивать и уменьшать масштаб документа Word
Е сли Вам нужно увидеть часть документа Word вблизи или если Вам нужно увидеть больше страниц, чем Вы видите при стандартном размере, Вы можете увеличивать или уменьшать масштаб.
Увеличение и уменьшение масштаба документа Word с помощью панели масштабирования
Необходимость увеличения и уменьшения масштаба документа Word встречается довольно часто. Microsoft ставит панель масштабирования справа от строки состояния в нижней части окна для быстрого доступа.
Чтобы использовать панель масштабирования, щелкните и перетащите ползунок влево или вправо, чтобы уменьшить или увеличить соответственно. При этом Вы заметите, что процентное соотношение страниц уменьшается или увеличивается.
Также можно щелкнуть знак минус (-) или плюс (+), чтобы уменьшить или увеличить масштаб с шагом 10 процентов.
Если Вы увеличите изображение до такой степени, что части документа Word больше не будут видны горизонтально, то в нижней части страницы появится горизонтальная полоса прокрутки.
Увеличение и уменьшение масштаба документа Word с помощью диалогового окна «Масштаб»
Если Вы хотите больше контролировать функцию масштабирования, диалоговое окно «Масштаб» дает Вам еще несколько вариантов. Чтобы получить доступ к нему, выберите вкладку «Вид», а затем нажмите кнопку «Масштаб» в группе «Масштаб».
Откроется диалоговое окно «Масштаб». В группе «Масштаб» Вы увидите несколько предопределенных параметров. Параметры справа позволяют указать определенный процент для масштабирования, в то время как параметры слева устанавливают масштаб по умолчанию. Эти проценты будут различаться в зависимости от размера экрана Вашего устройства и размера окна Word (полноэкранный, полуэкранный и т. д.).
Если ни один из предопределенных параметров не является тем, что Вам нужно, Вы можете щелкнуть стрелки вверх и вниз рядом с параметром «Произвольный», чтобы увеличить или уменьшить масштаб на 1 процент (по сравнению с 10-процентным шагом в панели масштабирования).
Когда закончите, нажмите «ОК», и изменения вступят в силу.
Горячие клавиши
Есть также несколько горячих клавиш для увеличения и уменьшения масштаба, в зависимости от Вашего устройства. Если Вы используете сенсорный экран (или тачпад), Вы можете воспользоваться функцией масштабирования. Эта функция позволяет увеличивать и уменьшать масштаб, сжимая и разделяя пальцы, чтобы уменьшить или увеличить масштаб соответственно.
Для тех, кто использует мышь с колесом прокрутки, Вы можете удерживать кнопку «Ctrl» и прокручивать колесо вверх или вниз для увеличения или уменьшения соответственно.
Настройка панели быстрого доступа
Панель быстрого доступа настраивается и содержит набор команд, которые не зависят от вкладки, отображаемой в данный момент на ленте. Вы можете переместить панель быстрого доступа в одно из двух возможных мест, а также добавлять на нее кнопки для выполнения различных команд.
Размер кнопок, представляющих команды, увеличить с помощью параметра Microsoft Office нельзя. Для этого можно только уменьшить разрешение экрана.
Панель быстрого доступа нельзя отобразить в виде нескольких строк.
На панель быстрого доступа можно добавлять только команды. На нее нельзя добавлять содержимое большинства списков, таких как значения отступов и интервалов или отдельные стили, доступные на ленте. Однако вы можете настроить ленту в Office, чтобы персонализировать ее. Например, можно создавать собственные вкладки и группы для часто используемых команд.
Предполагаемое действие:
Добавление команды на панель быстрого доступа
Чтобы отобразить команду, которую необходимо добавить на панель быстрого доступа, выберите соответствующую вкладку или группу на ленте.
Щелкните правой кнопкой мыши команду, а затем в контекстном меню выберите пункт Добавить на панель быстрого доступа.
Добавление команды, которая не находится на ленте, на панель быстрого доступа
Нажмите кнопку Настройка панели быстрого доступа и выберите в меню пункт Другие команды.
В списке Выбрать команды из выберите пункт Команды не на ленте.
Найдите в списке нужную команду и нажмите кнопку Добавить.
Совет: Если в списке ленты нет нужной команды, попробуйте выбрать команду «Выбрать из всех команд».
Удаление команды с панели быстрого доступа
Щелкните правой кнопкой мыши команду, которую необходимо удалить с панели быстрого доступа, и выберите в контекстном меню пункт Удалить с панели быстрого доступа.
Изменение порядка команд на панели быстрого доступа
Щелкните правой кнопкой мыши панель быстрого доступа и выберите в контекстном меню пункт Настройка панели быстрого доступа.
В окне Настройка панели быстрого доступа щелкните команду, которую необходимо переместить, и щелкните стрелку Переместить вверх или Переместить вниз.
Группировка команд путем вставки разделителя между ними
Команды можно сгруппировать с помощью разделителя, чтобы панель быстрого доступа выглядела как содержащая разделы.
Щелкните правой кнопкой мыши панель быстрого доступа и выберите в контекстном меню пункт Настройка панели быстрого доступа.
В списке Выбрать команды из выберите элемент Часто используемые команды.
Выберите и нажмите кнопку Добавить.
Чтобы поместить разделитель в нужно место, используйте стрелки Переместить вверх и Переместить вниз.
Перемещение панели быстрого доступа
Существует два варианта размещения панели быстрого доступа.
Левый верхний угол в заголовке. (расположение по умолчанию)
Если текущее расположение панели быстрого доступа вас не устраивает, вы можете переместить ее в другое место. Если вам кажется, что место рядом со значком программы расположено слишком далеко от рабочей области, вы можете перенести панель поближе. Когда панель расположена под лентой, она несколько ограничивает размер рабочей области. Поэтому если вы хотите ее расширить, лучше оставить панель быстрого доступа там, где она находится по умолчанию.
Нажмите кнопку «Настроить панель быстрого доступа» (справа от панели быстрого доступа).
Выберите в списке пункт Разместить под лентой или Разместить над лентой.
Настройка панели быстрого доступа с помощью команды «Параметры»
С помощью команды Параметры можно добавлять команды на панель быстрого доступа, удалять их и изменять их порядок.
Откройте вкладку Файл.
В меню Справка выберите пункт Параметры.
Нажмите кнопку Панель быстрого доступа.
Внесите необходимые изменения.
Восстановление параметров по умолчанию панели быстрого доступа
Щелкните правой кнопкой мыши панель быстрого доступа и выберите в контекстном меню пункт Настройка панели быстрого доступа.
В окне Настройка панели быстрого доступа нажмите кнопку Восстановить параметры по умолчанию и выберите команду Восстановить только панель быстрого доступа.
Экспорт настроенной панели быстрого доступа
Настройки ленты и панели быстрого доступа можно экспортировать в файл, который другие сотрудники могут импортировать и использовать на своих компьютерах.
Откройте вкладку Файл.
В меню Справка выберите пункт Параметры.
Нажмите кнопку Панель быстрого доступа.
Щелкните элемент Импорт и экспорт и выберите команду Экспорт всех настроек.
Дополнительные сведения о настройке ленты см. в теме «Настройка ленты в Office».
Импорт настроенной панели быстрого доступа
Можно импортировать файл настроек, чтобы изменить текущий внешний вид ленты и панели быстрого доступа. Импорт настроек позволяет обеспечить одинаковый внешний вид приложений Microsoft Office у всех сотрудников или просто на разных компьютерах.
Важно: При импорте файла настроек ленты все настроенные ранее параметры ленты и панели быстрого доступа будут потеряны. Если может потребоваться восстановление текущих параметров, их следует экспортировать перед импортом файла настроек.
Откройте вкладку Файл.
В меню Справка выберите пункт Параметры.
Нажмите кнопку Панель быстрого доступа.
Щелкните элемент Импорт и экспорт и выберите команду Импорт файла настроек.
Дополнительные сведения о настройке ленты см. в теме «Настройка ленты в Office».
Причины появления значка в виде зеленого шара
Значок зеленого шара отображается в том случае, если на панель быстрого доступа после настройки ленты была добавлена пользовательская группа или команда, однако ей не был назначен значок.
Этот значок используется в следующих случаях:
при добавлении пользовательской группы на панель быстрого доступа;
чтобы можно было отличить настроенную пользователем ленту от ленты по умолчанию.
Добавление значка, представляющего пользовательскую группу или команду
Откройте вкладку Файл.
В группе Справка нажмите кнопку Параметры.
Нажмите кнопку Настройка ленты.
В окне Настройка ленты в списке Настройка ленты выберите добавленную пользовательскую группу или команду.
Щелкните элемент Переименовать, а затем в списке Символ щелкните значок.
В диалоговом окне Переименование нажмите кнопку ОК.
Нажмите кнопку ОК, чтобы сохранить параметры и увидеть результат.
Дополнительные сведения о настройке ленты см. в теме «Настройка ленты в Office».

Возможность самостоятельно настроить программу MS Word и вывести необходимые команды в виде кнопок на панели инструментов значительно облегчает пользователю работу с документами.
Например, для быстрого форматирования шрифта можно использовать команды увеличения или уменьшения размера символов на один пункт. Обычно это делается с помощью выпадающего меню Размер на панели инструментов Форматирование, где представлены лишь выборочно размеры: 8, 9, 10, 11, 12 и далее идет увеличение только через 2 или 4 пункта.
Это лишь один пример команды, который можно «вытащить» на панель инструментов и использовать постоянно в своей работе. Далее выбирать только Вам, какая функция чаще всего встречается в Вашей работе.
Итак, сам принцип настройки заключается в следующем:
Выполните команду Сервис/Настройка и откроется диалоговое окно (см. Рис.).
Рисунок. Диалоговое окно «Настройка» Панели инструментов
Закладка Панели инструментов позволяет включить или отключить (установив галочку) практически все доступные команды на панелях инструментов (см. Рис.)
Рисунок. Включенные панели инструментов
Естественно, что пользователь не может охватить такой объем информации и познает все постепенно, да и не все нужны команды для работы в программе Word, но у каждого свое использование программ и поэтому существует следующая закладка Команды в диалоговом окне (см. Рис.).
Рисунок. Настройка/Команды
В этом варианте как раз есть возможность «вынести» только те кнопки в панель инструментов, которые Вы используете чаще всего. Для этого выберите Категорию в левой части Закладки, например, Формат, в правой части Закладки находятся Команды. Далее щелкните левой кнопкой мыши по команде Увеличить размер на 1 пт и, удерживая левой кнопкой мыши, «вытащите» команду на панель инструментов Форматирование.
Те же действия проделать с другими командами-кнопками (см. Рис.).
Рисунок. Настройка команд-кнопок на панель инструментов
При закрытии документа настройка команд-кнопок сохраняется.
Если Вам не нужны эти команды то можно легко их удалить с панелей инструментов обратным способом, т.е. откройте диалоговое окно Настройка/Команды и «стащите» с панели инструментов ненужные кнопки.
Третья закладка Параметры в диалоговом окне Настройка вполне доступна для изучения пользователю самостоятельно и позволяет установить дополнительные возможности при работе с Меню и значками (см. Рис.).
Рисунок. Настройка/Параметры
Кнопка Клавиатура на всех закладках позволяет выполнить назначение горячих клавиш, об этом мы вели речь в предыдущих постах Назначение клавиш — 2 часть, Назначение клавиш — 1 часть
Другие статьи:
Удаление гиперссылок в документе Word
Назначение «горячих клавиш» в Word
Назначение «горячих клавиш» в Word (продолжение)
Сочетание горячих клавиш в программе Worв (функциональные клавиши F1 — F12)
Горячие клавиши. Как повторить последнее действие в Word
Горячие клавиши. Заголовки с помощью клавиатуры
Горячие клавиши. Сохранение всех документов одновременно
У меня лента и строка состояния увеличилась в размере. Не знаю как получилось, но не могу вернуть как прежде.
Лента увеличивается, если закрепить ее. А если просто так открыть ленты, то нормально.
Пытался удалить и переустановить MS Office, но бесполезно. Реестр не трогал.
-
Вопрос заданболее трёх лет назад
-
13355 просмотров
Я считаю себя опытным пользователем, но некоторые элементарные вещи я узнаю внезапно и удивляюсь, как раньше этого не замечал. Буквально на днях я узнал, что если зажать ctrl и покрутить колесико на мышке на рабочем столе, то значки будут менять размер. Я знал, что так можно менять масштаб в Excel и Word или размер значков в папке в Windows. Но именно про рабочий стол не догадывался. Возможно, кто-то не знает как удобно менять масштаб в MS Office?
Помимо изменения размера шрифта, есть несколько способов увеличения масштаба. Если вам нужно распечатать документы, настроить удобное отображение для прочтения или анализа, если нужно приблизить текст, который нужно прочитать. Обо всем по порядку.
Содержание
- Масштаб в Excel и Word
- Масштабировать выделенный фрагмент
- Масштаб и размер области печати
- Экранная лупа
- Масштаб рисунка в MS Office
- Похожие статьи
Масштаб в Excel и Word
Я встречал случаи, когда человек пишет письма большими буквами (с нажатым Caps Lock) только из-за того, что плохо видит, а все получатели думают, что человек ругается. Чтобы не выглядеть рассерженным в письмах, как нельзя лучше подойдет функция масштабирования, которая работает почти во всех приложениях, начиная с Google Crome и заканчивая продуктами MS Office.
Изменить масштаб просто: зайдите в нужное окно, например, в файл Excel, зажать клавишу Ctrl и покрутить колесико на мышке.
Масштаб будет меняться, как вам нужно.
В Excel и Word в правом нижнем углу есть специальный ползунок масштаба.
Если кликнуть на процент (на картинке 100%), то откроется окошко выбора масштаба.
Эти же функции доступны в панели инструментов Excel, вкладка Вид. См. рисунок в начале статьи.
Масштабировать выделенный фрагмент
Отличная функция Excel! Вы можете быстро увеличить нужный фрагмент таблицы до размеров, подогнанных под размер экрана. Доступно опять же: Вид — Масштабировать выделенный фрагмент. Ниже на гифке подробно показано как это сделать:
Удобно.
Масштаб и размер области печати
Довольно часто с печатью возникают проблемы, когда нужно поместить всю информацию на 1 лист. Эта функция доступна в разделе Разметка страницы — Параметры страницы — Масштаб разместить не более чем на:
Если вам нужно поместить на одном листе в ширину, просто поставьте 0 в графе стр. в высоту и наоборот
Подробно можно прочитать в этой статье.
Экранная лупа
Отличная функция для тех, кто плохо видит. Она появилась в Windows версий 7 и выше. Проще всего нажать кнопку пуск на клавиатуре и набрать «лупа» без кавычек в поиске.
При помощи нее вы можете приблизить и разглядеть даже самые мелкие объекты!
Масштаб рисунка в MS Office
Довольно просто — схватите за границу любого рисунка и перемещайте его до нужного размера.
Если вам нужно приблизить рисунок, опять же можно Масштабировать выделенный фрагмент
Не забывайте использовать сочетание Ctrl + прокрутка колесика мышки везде, где нужно увеличить/уменьшить масштаб отображения на экране. Действительно очень удобно!
Главная » Уроки и статьи » Windows
Масштаб на компьютере: экран, значки, шрифт
Бывает так, что нас не устраивает тот или иной размер шрифта, значков или масштаб экрана. Но не все знают, как его изменить для более удобного использования Windows или веб-сайтов. В этой статье мы подробно расскажем о масштабировании на компьютере.
Вы узнаете о том, как менять масштаб экрана в Windows 10, как уменьшить или увеличить шрифт на компьютере и в браузере, а также о том, как изменить размер значков в папках и размер ярлыков на рабочем столе.
Как изменить масштаб экрана Windows 10
Для начала вы узнаете, как увеличить или как уменьшить масштаб экрана на компьютере. Эта функция будет полезна для владельцев экранов необычных размеров, маленьких или очень больших. Также знание о том, как увеличить масштаб в Windows 10 желательно для владельцев проекторов. В некоторых случаях может быть очень кстати.
Чтобы поменять масштаб экрана компьютера следуйте действиям ниже:
1. Откройте окно «Параметры», для этого нажмите Win+I или меню Пуск и кликните на значок шестеренки.
2. После нажмите «Система» и выберите «Экран».
Нужное нам окно можно также открыть, кликнув правой кнопкой мышки на пустом месте рабочего стола и выбрав «Параметры экрана».
3. В правой части окна вы увидите ползунок для изменения масштаба экрана. Значение по умолчанию 100%, а масштаб можно увеличить до 125% и 150%.
Как изменить размер шрифта Windows 10
В операционной системе Виндовс 10 можно также уменьшать или увеличивать размер шрифта некоторых элементов. Иногда это неплохой заменитель полного масштабирования экрана, описанного выше. Менять размер шрифта можно:
- Заголовкам окон
- Меню
- Окнам сообщений
- Названиям панелей
- Значкам (размер шрифта для имен файлов, папок и ярлыков в проводнике и на рабочем столе)
- Подсказкам
Стандартный размер шрифта «9», размер можно выставить от 6 до 24. Также можно установить полужирное начертание шрифта.
Как открыть настройки размера текста Windows 10:
1. Эти настройки находятся в Панели управления в разделе Экран. Один из способов их открыть нажать Win+X, выбрать «Панель управления».
2. В открывшемся окне выбрать «Оборудование и звук/Экран». Или вписать слово «экран» в поиск (верхний правый угол окна), а затем выбрать «Экран».
3. Далее выбираете нужные элементы и размер шрифта для них, затем жмете кнопку «Применить».
Кроме всего прочего, в этом окне есть настройка «установить настраиваемый уровень масштабирования», где можно увеличить масштаб экрана вплоть до 500%, но этот способ не рекомендуется самим Windows, так как может привести к непредвиденному поведению на некоторых экранах.
С полным масштабированием экрана и с тем как уменьшить или увеличить размер шрифта мы разобрались. Идем дальше.
Как изменить размер значков и ярлыков Windows
Увеличивать или уменьшать размер значков (папок, файлов и ярлыков) в проводнике и на рабочем столе еще легче. Вот два удобных способа:
1. Удерживая клавишу Ctrl прокручивайте колесико мыши.
2. Второй способ это выбор одного из стандартных размеров значков. Просто кликните правой кнопкой мыши по свободной части рабочего стола или папки и в появившемся меню тыкните «Вид», затем на нужный размер значков. Например:
- Огромные значки (на рабочем столе нет такого варианта)
- Большие
- Обычные
- Мелкие
Как уменьшить панель задач Windows 10
В Windows 10 есть настройка позволяющая уменьшать размер панели задач, а именно размер её значков.
1. Нажмите правой кнопкой мыши на вашу панель задач, внизу появившегося меню выберите «Параметры».
2. Кликните левой кнопкой мыши по переключателю под пунктом «Использовать маленькие кнопки панели задач».
Теперь ваша панель задач уменьшится. Для того чтобы вернуть её вид к изначальному, просто снова нажмите на этот переключатель.
Масштаб в браузере
Часто при просмотре различных сайтов, текст на некоторых слишком маленький или слишком большой для нормального восприятия. Встроенная функция масштабирования в браузере помогает с этим бороться. Также она полезна при использовании очень больших мониторов.
Во всех современных браузерах изменять масштаб сайтов можно так:
- Удерживая клавишу Ctrl крутите колесо мыши.
- Удерживая Ctrl нажимать на клавиши + и -.
- Чтобы вернуть 100% масштаб сайта используйте комбинацию клавиш Ctrl и 0 (ноль).
Можно использовать как обычные клавиши плюс, минус, ноль, так и клавиши цифровой клавиатуры.
Заключение
В этой статье мы прошлись по всем основным способам изменения масштаба на компьютере. И хоть мы писали на примере Windows 10, многие советы подойдут и для предыдущих версий Виндовс.
Понравилось? Поделись с друзьями!
Дата: 22.06.2017
Автор/Переводчик: Linchak
На чтение 3 мин. Просмотров 2.4k. Опубликовано 15.09.2019
Содержание
- Способы легко увеличить или уменьшить Word, Excel, PowerPoint и многое другое
- Как настроить параметры масштабирования экрана вашей офисной программы
- Дополнительные советы и инструменты масштабирования
Способы легко увеличить или уменьшить Word, Excel, PowerPoint и многое другое
Если текст или объекты в программах Microsoft Office кажутся слишком большими или слишком маленькими, здесь описано, как настроить параметры масштабирования и масштабирования по умолчанию в соответствии с вашими предпочтениями.
Сделав это, вы можете изменить уровень масштабирования для документа, в котором вы работаете. Если вы хотите изменить масштаб по умолчанию для каждого нового файла, который вы создаете, вы должны изменить шаблон Normal. Этот подход требует, чтобы вы изменили параметры масштабирования в этом шаблоне, поэтому вы можете продолжить чтение этой статьи до конца.
К сожалению, вы не можете указать настройку масштабирования по умолчанию для файлов, которые вы получаете от других. Поэтому, если кто-то продолжает посылать вам документы, увеличенные до масштаба муравья, вам, возможно, придется поговорить с человеком напрямую или просто привыкнуть к изменению настройки масштабирования самостоятельно!
Эти функции различаются в зависимости от программы (Word, Excel, PowerPoint, OneNote и др.) И операционной системы (настольная, мобильная или веб-версия), но этот быстрый список решений должен помочь вам найти решение.
Как настроить параметры масштабирования экрана вашей офисной программы
- Если вы еще не открыли такую программу, как Word, Excel, PowerPoint и другие, сделайте это и введите немного текста, чтобы лучше увидеть влияние этих настроек масштабирования на экране вашего вычислительного устройства.
- Чтобы увеличить или уменьшить масштаб, выберите Вид – Увеличение в меню интерфейса или на ленте. Кроме того, в правом нижнем углу экрана программы, скорее всего, есть циферблат, на который можно переключаться, щелкая или перетаскивая. Вы также можете использовать команду быстрого доступа, например, удерживая нажатой клавишу Ctrl, а затем прокручивая мышью вверх или вниз. Если вы вообще не хотите использовать мышь, другой вариант – ввести сочетание клавиш Alt + V. Когда появится диалоговое окно Вид , нажмите букву Z , чтобы открыть диалоговое окно Zoom. Чтобы выполнить настройку, нажимайте Tab , пока не появится поле Процент , а затем введите процент увеличения с помощью клавиатуры.
- Завершите последовательность клавиатуры, нажав Enter . Опять же, ваш компьютер или устройство может не работать с этими командами Windows, но вы сможете найти какой-нибудь ярлык, чтобы уменьшить масштаб работы.
Дополнительные советы и инструменты масштабирования
- Подумайте о настройке просмотра по умолчанию для часто используемых программ. К сожалению, вам нужно установить эту настройку в каждой программе; настройка для всей сюиты недоступна. Для этого выберите Файл (или кнопку Office) – Параметры – Общие. Рядом с верхней частью вы должны увидеть раскрывающуюся опцию для изменения вида по умолчанию. Это будет применяться ко всем новым документам.
- В некоторых программах вы также можете запустить макрос для масштабирования документов Office или внести изменения в шаблон. Эта опция становится довольно технической, но если у вас есть немного дополнительного времени, возможно, вам стоит пройти через эти шаги.
- Вы также можете выбрать Вид в меню инструментов, чтобы найти дополнительные инструменты масштабирования. В Word вы можете увеличить до Одна, Две, или Несколько страниц. Инструмент Увеличение до 100% доступен во многих программах Microsoft Office, что позволяет вам вернуться к базовому уровню масштабирования.
- Опция Масштабировать до выделения также доступна в большинстве программ. Это позволяет вам выделить область, а затем выбрать этот инструмент в меню «Вид».

 , чтобы закрепить ленту вверху, чтобы она оставалась на нем.
, чтобы закрепить ленту вверху, чтобы она оставалась на нем.