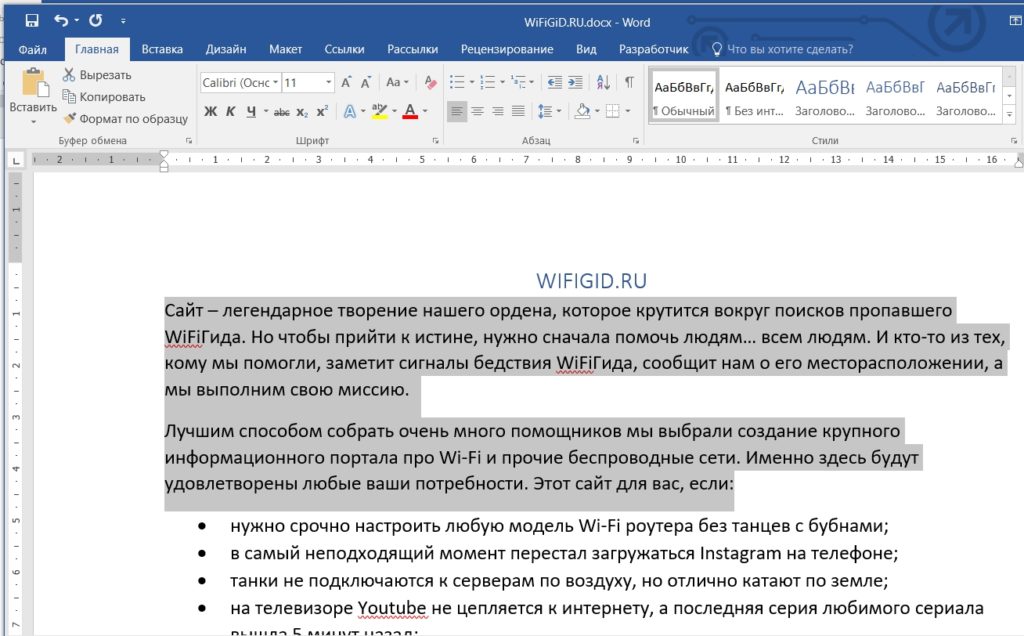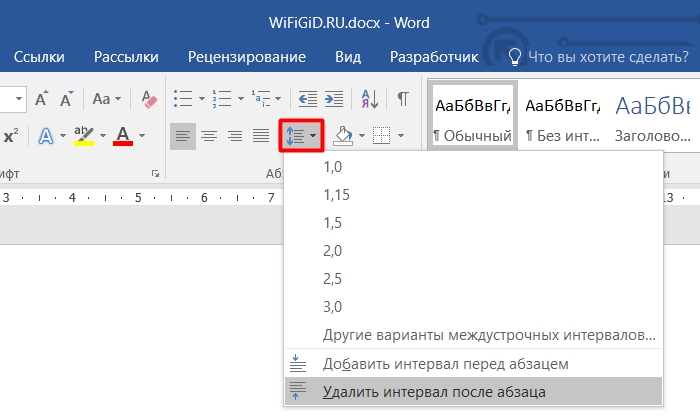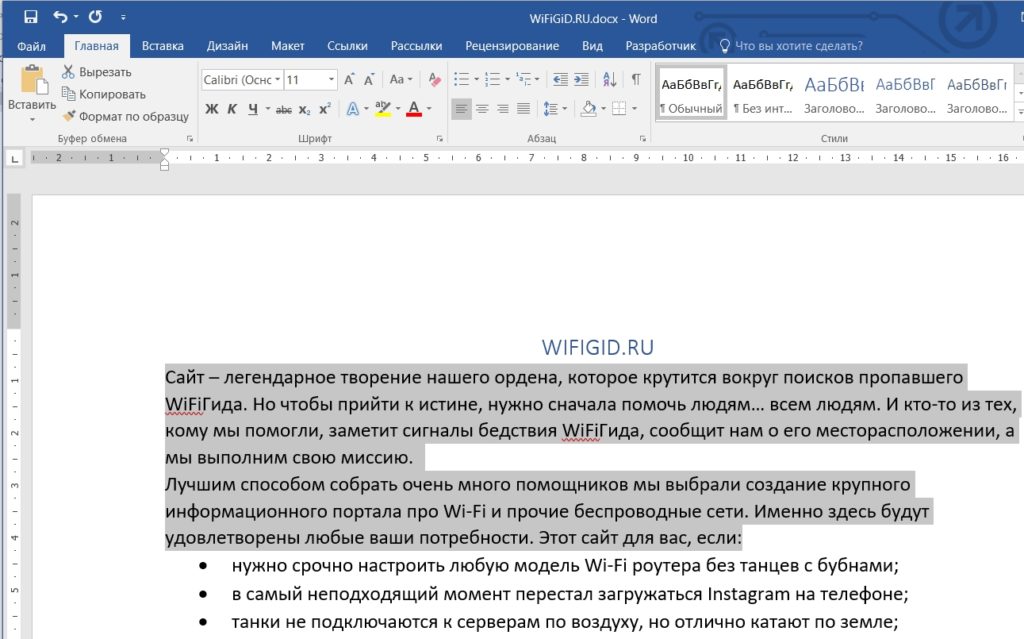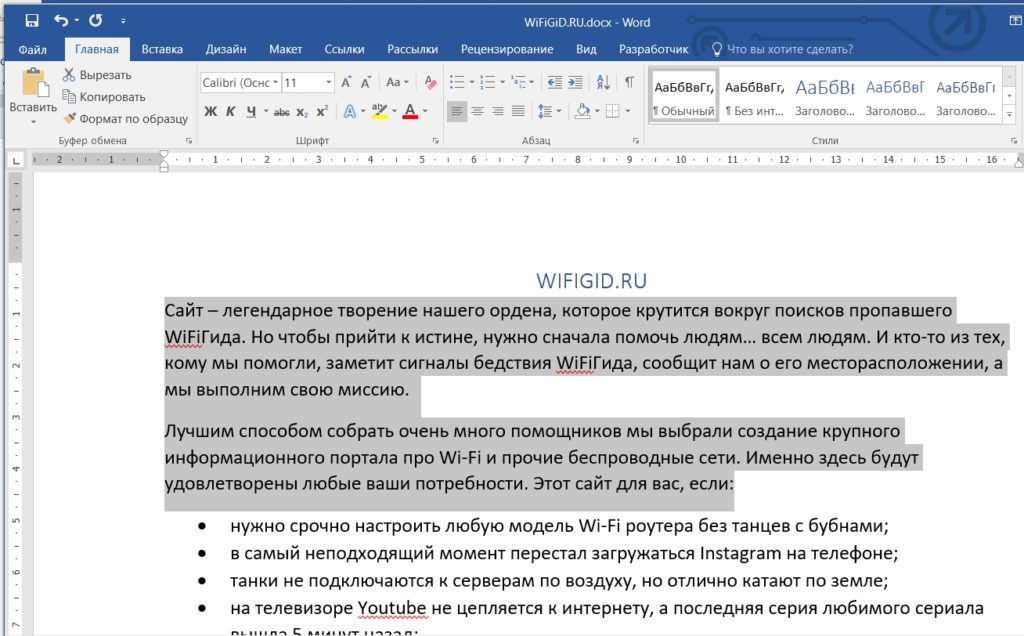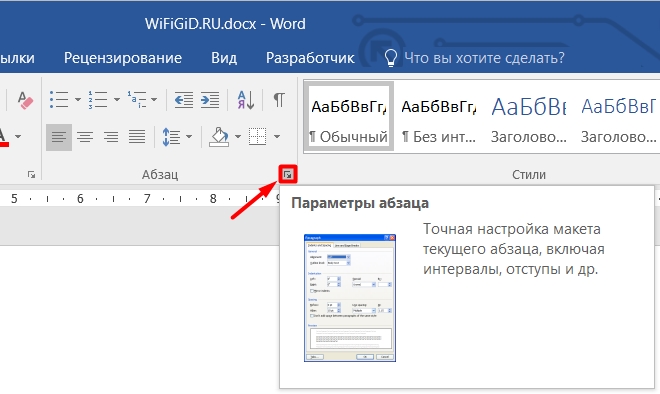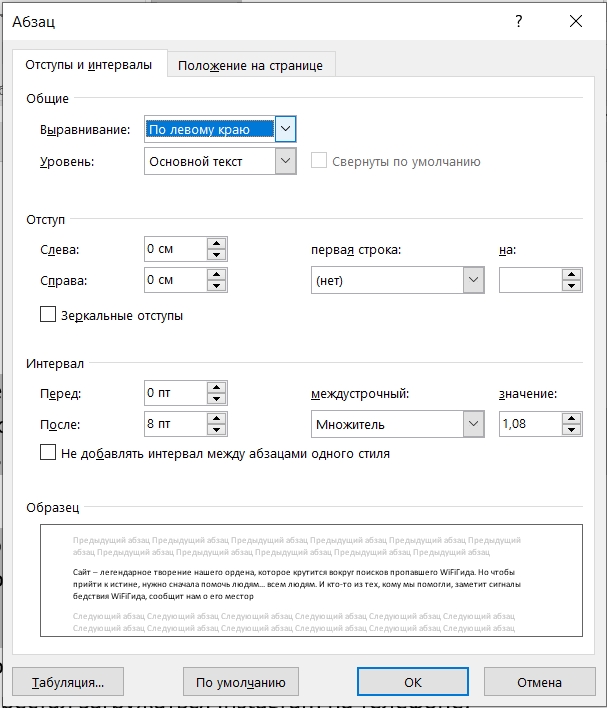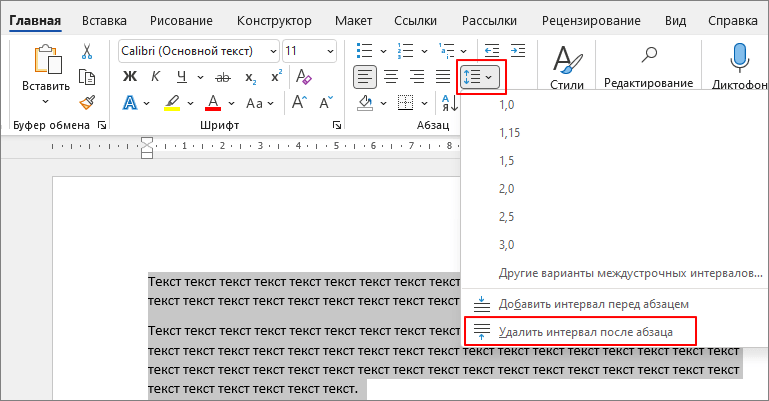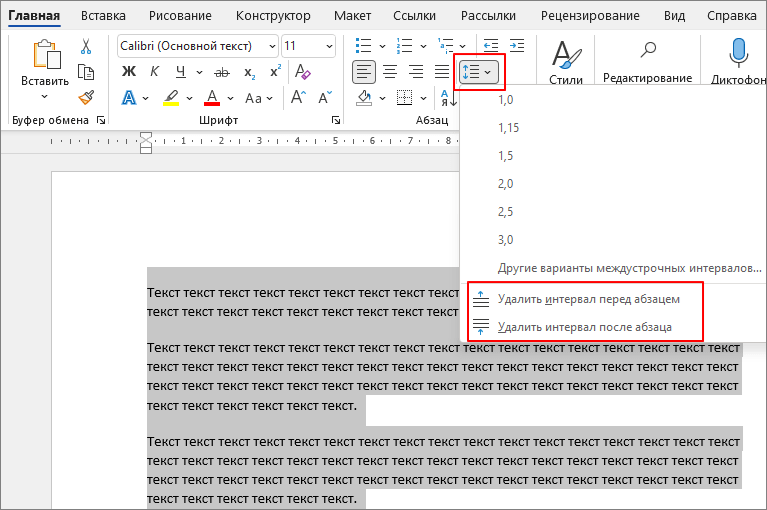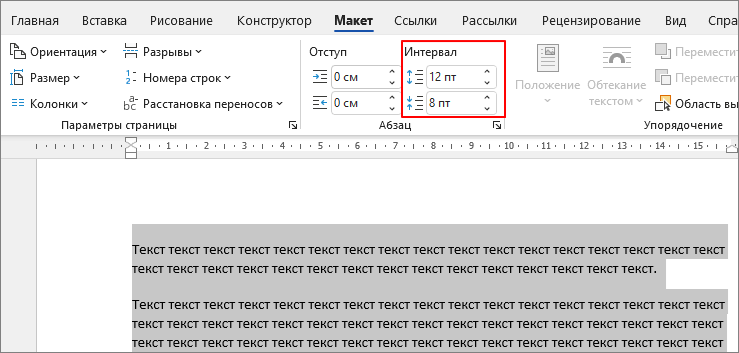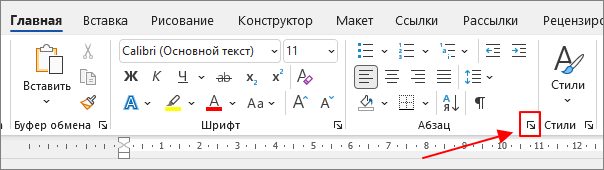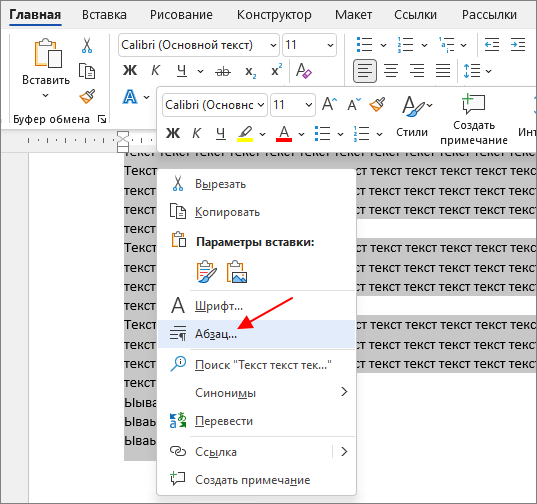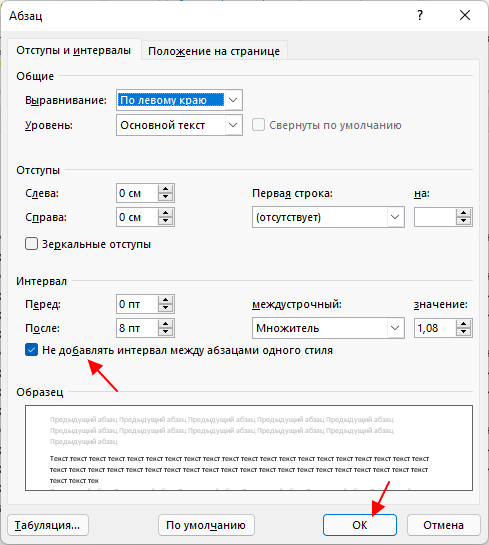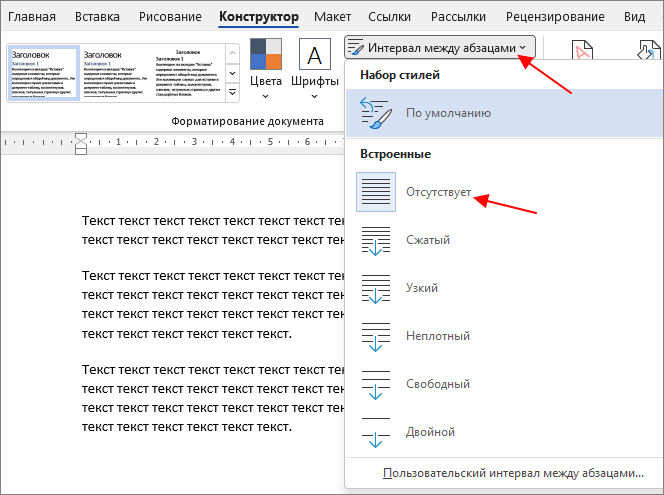Word для Microsoft 365 Word 2021 Word 2019 Word 2016 Word 2013 Еще…Меньше
На лентеКонструктор нажмите кнопку Интервал между абзацем. Выберите нужный интервал (по умолчанию — Открыть),и обратите внимание, что при наметии различных параметров будет предварительно просмотрен весь документ.
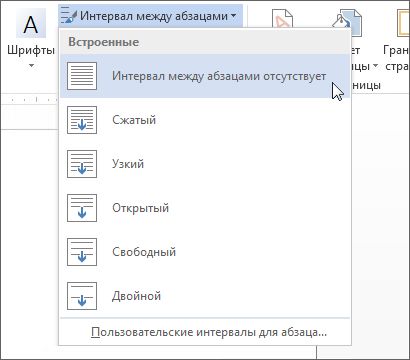
Если вам не нравятся эти параметры, щелкните Настраиваемый интервал между абзацем и измените числа в области Интервал между абзацами.
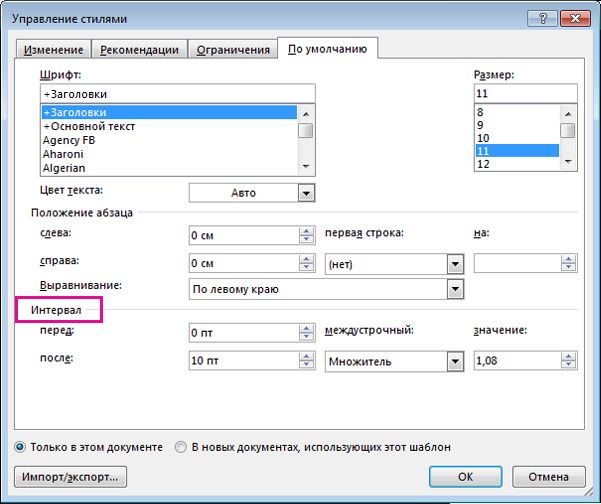
Не хотите изменять интервалы во всем документе?
-
Щелкните в любом месте абзаца, который вы хотите изменить.
-
Перейдите в макети в поле Интервалщелкните стрелки вверх или вниз, чтобы настроить расстояние до или после абзаца. Вы также можете ввести число напрямую.
Нужна дополнительная помощь?
Содержание
- Удаляем интервал между абзацами
- Изменяем и выполняем точную настройку интервалов между абзацами
- Вопросы и ответы
В программе Microsoft Word, как и в большинстве текстовых редакторов, задан определенный отступ (интервал) между абзацами. Это расстояние превышает расстояние между строками в тексте непосредственно внутри каждого абзаца, а необходимо оно для лучшей читабельности документа и удобства навигации. Кроме того, определенное расстояние между абзацами является необходимым требованием при оформлении документов, рефератов, дипломных работ и прочих не менее важных бумаг.
Для работы, как и в случаях, когда документ создается не только для личного пользования, эти отступы, конечно, нужны. Однако, в некоторых ситуациях может возникнуть необходимость уменьшить, а то и вовсе убрать установленное расстояние между абзацами в Ворде. О том, как это сделать, мы расскажем ниже.
Урок: Как в Word изменить междустрочный интервал
Удаляем интервал между абзацами
1. Выделите текст, интервал между абзацами в котором вам нужно изменить. Если это фрагмент текста из документа, используйте мышку. Если же это все текстовое содержимое документа, используйте клавиши “Ctrl+A”.
2. В группе “Абзац”, которая расположена во вкладке “Главная”, найдите кнопку “Интервал” и нажмите на небольшой треугольничек, расположенный справа от нее, чтобы развернуть меню данного инструмента.
3. В появившемся окошке выполните необходимо действие, выбрав одних из двух нижних пунктов или оба (это зависит от ранее установленных параметров и того, что вам необходимо в результате):
- Удалить интервал перед абзацем;
- Удалить интервал после абзаца.
4. Интервал между абзацами будет удален.
Изменяем и выполняем точную настройку интервалов между абзацами
Метод, который мы рассмотрели выше, позволяет быстро переключаться между стандартными значениями интервалов между абзацами и их отсутствием (опять же, стандартным значением, установленным в Ворд по умолчанию). Если же вам нужно выполнить точную настройку этого расстояния, задать какое-то свое значение, чтобы оно, к примеру, было минимальным, но все же заметным, проделайте следующие действия:
1. С помощью мышки или кнопок на клавиатуре выделите текст или фрагмент, расстояние между абзацами в котором необходимо изменить.
2. Вызовите диалоговое окно группы “Абзац”, нажав на маленькую стрелочку, которая расположена в правом нижнем углу этой группы.
3. В диалоговом окне “Абзац”, которое откроется перед вами, в разделе “Интервал” задайте необходимые значения “Перед” и “После”.
-
Совет: Если это необходимо, не покидая диалогового окна “Абзац”, вы можете отключить добавление интервалов между абзацами, написанными в одном стиле. Для этого установите галочку напротив соответствующего пункта.
-
Совет 2: Если вам не нужны интервалы между абзацами вообще, для интервалов “Перед” и “После” задайте значения “0 пт”. Если интервалы нужны, хоть и минимальные, задайте значение больше 0.
4. Интервалы между абзацами изменятся или исчезнут, в зависимости от заданных вами значений.
-
Совет: Если это необходимо, вы всегда можете установить заданные вручную значения интервалов в качестве параметров по умолчанию. Для этого достаточно в диалоговом окне “Абзац” нажать на соответствующую кнопку, которая расположена в его нижней части.
Аналогичные действия (вызов диалогового окна “Абзац”) можно проделать и через контекстное меню.
1. Выделите текст, параметры интервалов между абзацами в котором требуется изменить.
2. Кликните правой кнопкой мышки по тексту и выберите пункт “Абзац”.
3. Задайте необходимые значения, чтобы изменить расстояние между абзацами.
Урок: Как сделать отступы в MS Word
На этом мы можем закончить, ведь теперь вы знаете, как в Ворде изменить, уменьшить или удалить интервалы между абзацами. Желаем вам успехов в дальнейшем освоение возможностей многофункционального текстового редактора от компании Microsoft.
Егорова Елена 
Отзыв о товаре ША PRO Анализ техники чтения по классам
и четвертям
Хочу выразить большую благодарность от лица педагогов начальных классов гимназии
«Пущино» программистам, создавшим эту замечательную программу! То, что раньше мы
делали «врукопашную», теперь можно оформить в таблицу и получить анализ по каждому
ученику и отчёт по классу. Великолепно, восторг! Преимущества мы оценили сразу. С
начала нового учебного года будем активно пользоваться. Поэтому никаких пожеланий у
нас пока нет, одни благодарности. Очень простая и понятная инструкция, что
немаловажно! Благодарю Вас и Ваших коллег за этот важный труд. Очень приятно, когда
коллеги понимают, как можно «упростить» работу учителя.
Наговицина Ольга Витальевна 
учитель химии и биологии, СОШ с. Чапаевка, Новоорский район, Оренбургская область
Отзыв о товаре ША Шаблон Excel Анализатор результатов ОГЭ
по ХИМИИ
Спасибо, аналитическая справка замечательная получается, ОГЭ химия и биология.
Очень облегчило аналитическую работу, выявляются узкие места в подготовке к
экзамену. Нагрузка у меня, как и у всех учителей большая. Ваш шаблон экономит
время, своим коллегам я Ваш шаблон показала, они так же его приобрели. Спасибо.
Чазова Александра 
Отзыв о товаре ША Шаблон Excel Анализатор результатов ОГЭ по
МАТЕМАТИКЕ
Очень хороший шаблон, удобен в использовании, анализ пробного тестирования
занял считанные минуты. Возникли проблемы с распечаткой отчёта, но надо ещё раз
разобраться. Большое спасибо за качественный анализатор.
Лосеева Татьяна Борисовна 
учитель начальных классов, МБОУ СОШ №1, г. Красновишерск, Пермский край
Отзыв о товаре Изготовление сертификата или свидетельства конкурса
Большое спасибо за оперативное изготовление сертификатов! Все очень красиво.
Мой ученик доволен, свой сертификат он вложил в портфолио.
Обязательно продолжим с Вами сотрудничество!
Язенина Ольга Анатольевна 
учитель начальных классов, ОГБОУ «Центр образования для детей с особыми образовательными потребностями г. Смоленска»
Отзыв о товаре Вебинар Как создать интересный урок:
инструменты и приемы
Я посмотрела вебинар! Осталась очень довольна полученной
информацией. Всё очень чётко, без «воды». Всё, что сказано, показано, очень
пригодится в практике любого педагога. И я тоже обязательно воспользуюсь
полезными материалами вебинара. Спасибо большое лектору за то, что она
поделилась своим опытом!
Арапханова Ашат 
ША Табель посещаемости + Сводная для ДОУ ОКУД
Хотела бы поблагодарить Вас за такую помощь. Разобралась сразу же, всё очень
аккуратно и оперативно. Нет ни одного недостатка. Я не пожалела, что доверилась и
приобрела у вас этот табель. Благодаря Вам сэкономила время, сейчас же
составляю табель для работников. Удачи и успехов Вам в дальнейшем!
Дамбаа Айсуу 
Отзыв о товаре ША Шаблон Excel Анализатор результатов ЕГЭ по
РУССКОМУ ЯЗЫКУ
Спасибо огромное, очень много экономит времени, т.к. анализ уже готовый, и
особенно радует, что есть варианты с сочинением, без сочинения, только анализ
сочинения! Превосходно!
Оглавление
- Удаление интервалов
- Изменение расстояния между абзацами
- Установка интервала между абзацами
Работая в текстовом редакторе Ворд, очень часто появляются ненужные пустые промежутки между частями текста, которые портят внешний вид. Если нужно уменьшить или вовсе убрать интервал между абзацами следует воспользоваться кнопкой «Интервал». Ниже рассмотрим все способы более подробно.
Удаление интервалов
Чтобы удалить пустой пробел после абзаца нужно выполнить следующие действия. Выделите нужный фрагмент текста двойным нажатием или весь текст комбинацией клавиш «Ctrl+A». Откройте вкладку «Главная» отыщите кнопку «Интервал» в области «Абзац». Кликните по ней и выберите соответствующий вариант «Удалить интервал после абзаца».
В случае, когда необходимо убрать пустой промежуток перед абзацем нужно выбрать «Удалить интервал перед абзацем». Соответственно, изначально выделив нужную часть текста.
Изменение расстояния между абзацами
Когда расстояние между абзацами большое, можно легко его сократить, и наоборот увеличить. Окно «Абзац» поможет сделать нужные настройки. Выделите текст и откройте окно «Абзац», нажав по кнопке-стрелочке в области «Абзац» в главной вкладке.
В новом окне в подразделе «Интервал» задайте нужные значения в полях «Перед» и «После». Сократить размеры отступа поможет маленькое значение в графе «После», если наличие отступа необходимо после абзаца.
В подразделе «Образец» можно наблюдать вносимые изменения. Меняя значения в пунктах «Перед» и «После» можно как увеличивать расстояние между абзацами, так и уменьшать.
Примечание. Вызвать диалоговое окно «Абзац» можно нажав правой кнопкой мыши и из списка выбрать «Абзац». Изначально соответственно выделить необходимый фрагмент в тексте.
Установка интервала между абзацами
Благодаря, более расширенным настройкам, можно установить разрывы между абзацами разных видов и задать определённые значения для отступов. Для этого необходимо повторить следующие шаги:
- Выделить нужную часть текста;
- Открыть вкладку «Главная», нажать по кнопке «Изменить стили»;
- В выпадающем окне наведите курсором мыши на «Интервал между абзацами»;
- Плавно перейдите на новое всплывающее окно «Встроенные» и выберите нужный вид отступа.
Учтите, что в каждом представленном варианте интервалов между абзацами есть встроенные значения междустрочного интервала.
Для расширенной настройки перейдите по строчке «Пользовательские интервалы для абзаца».
В окне «Управление стилями» откройте раздел «По умолчанию», задайте точные значения в подразделе «Интервал» и «Положение абзаца». Сохраните изменения нажав по кнопке «Ок».
Существует 2 метода того, как сделать или убрать интервалы между абзацами в Ворде:
- через кнопку «Интервал»;
- через диалоговое окно «Абзац;
Более быстрый вариант настройки межабзацного интервала – через кнопку «Интервал», но через диалоговое окно «Абзац» более гибкий.
Через диалоговое окно Абзац
Это самый практичный способ изменения интервала между абзацами, открыв диалоговое окно «Абзац», можно сразу изменять другие параметры. Например, межстрочный интервал, отступы от полей, отступы у первой строки.
Что бы открыть диалоговое окно «Абзац, нужно нажать кнопку параметры Абзаца, которая находится в ленте Word, на вкладке «Главная», в блоке «Абзац» справа внизу:
В открывшемся окне расстояние между абзацами настраиваются в левой части блока «Интервал»:
В данном случае можно настроить интервалы перед и после абзаца в Ворде, задать любые значения.
Через кнопку «Интервал»
Это самый быстрый метод изменения расстояния между абзацами, но очень грубый. Данным методом можно или добавить интервал между абзацам или его уменьшить (удалить).
После того, как мы добавили интервал после абзаца, кнопка может только «удалить»
Как убрать интервал между абзацами
Для того, чтобы удалить (убрать) интервал между абзацами достаточно оба значения обнулить (0 пт) в диалоговом окне «Абзац»:
Но возможны варианты, когда так просто не получится убрать отступы между абзацами. Вероятнее всего у вас между абзацами применяются другие стили форматирования. Этом случае рекомендуем воспользоваться функционалом:
- Формат по образцу;
- Очистить форматирование.
Всем привет! Сегодня мы посмотрим, как можно убрать или уменьшить интервал между абзацами в Ворде. Пробел между текстовыми блоками придуман не просто так. Чаще всего он используется по умолчанию во всех подобных редакторах для улучшения читабельности текста. Так человеческому глазу проще цепляться за слова в текстовом массиве. Как правило, в документах, рефератах, дипломах, научных работах – интервал должен четко быть установлен и настроен по установленному ГОСТу.
Ниже в статье мы рассмотрим два простых способа. Если вам просто нужно убрать пробелы, то смотрим первую главу. Если же вам нужно настроить межстрочный интервал (уменьшить или увеличить) под выделенное значение, то смотрим вторую главу. Если у вас возникнут какие-то сложности, или будет что-то не получаться, то смело пишите свои вопросы и дополнения в комментариях.
Содержание
- Удаление отступа
- Настройка интервалов
- Задать вопрос автору статьи
Удаление отступа
- Чтобы убрать расстояние между абзацами, нужно сначала выделить ту часть текста, которую вы хотите отформатировать. Для этого зажимаем левую кнопку мыши и выбираем нужный текстовый блок. Если же вам нужно выбрать весь текст в документе, то зажимаем кнопку Ctrl и потом кликаем по английской букве A. После этого текст полностью выделится.
- На вкладке «Главная» найдите раздел под названием «Абзац». Вы должны увидеть там несколько кнопок. Нас интересует значок текста со стрелочками вверх и вниз – нажмите по нему. По умолчанию во всех документах присутствует интервал только после абзаца поэтому выбираем кнопку удаления.
- В примере я специально выделил только два абзаца, чтобы показать, как отформатируется текст. Если же по каким-то причинам пробел между строчками остался, то скорее всего есть интервал перед абзацем. Его удалить можно другим путем – читаем следующую главу.
Настройка интервалов
Если вы проделали прошлый способ, то могли заметить, что у него есть ряд минусов. Первый минус в том, что если в документе есть расстояние над абзацем, то таким образом, та кнопка ничего не сделает. Второй минус – когда нужно не удалить, а именно уменьшить расстояние между абзацами в Ворде, то тот вариант тоже не подойдет. Поэтому лучше посмотреть более детальные настройки форматирования.
- Сначала не забудьте выделить нужный фрагмент текста. Как вы уже поняли, все форматирования в Microsoft Word да и в других подобных программах выполняются строго по выделенному объекту, которым является текст – это нужно запомнить.
- На «Главной» в «Абзаце» нужно открыть параметры, для этого найдите в правом нижнем углу экрана маленький квадратик со стрелочкой и нажмите по нему.
- Итак, нас интересует третий подраздел «Интервал» – давайте познакомимся с каждым пунктом поподробнее. «Перед» – добавляет пробел до текстового блока. Как я и говорил ранее, по умолчанию стоит значение 0. Но если документ ранее кто-то форматировал, то там может быть другой параметр. Если вам нужно убрать отступ, то можете установить нулевое значение. Далее идет параметр «После» – по умолчанию стоит параметр в «8 пт». Значение можно уменьшить или вообще обнулить.
СОВЕТ! Если вы что-то забудете, то вы можете просто поиграться с параметрами – ниже в окне «Образец» вы увидите конечный результат форматирования.
Еще один очень важный параметр это «Междустрочный» пробел с множителем – эта конфигурация определяем расстояние между всех строк документа, а не только абзаца. Если же в документе вам нужно установить разные расстояния для разных абзацев, то вы можете воспользоваться хитростью. Изменяем для них стили написания, а потом устанавливаем нижнюю галочку. На этом все, дорогие друзья. Если что-то осталось не понятным, или есть дополнительные вопросы – обращайтесь в комментариях.
При наборе текста в Word после завершения абзаца добавляется дополнительный интервал, который отделяет один абзац от другого. Данный отступ упрощает чтение и делает страницу более структурированной, но для некоторых документов такой вариант форматирования не подходит.
В этом материале мы расскажем о том, как удалить интервал между абзацами в Word или настроить этот отступ под собственные требования. Статья будет актуальной для Word 2007, 2010, 2013, 2016, 2019 и 2021.
Как удалить интервал между абзацами
Для того чтобы удалить интервал между абзацами нужно выделить весь текст, для которого нужно удалить отступы, перейти на вкладку «Главная» и нажать на кнопку «Интервал» и выбрать «Удалить интервал после абзаца».
Чтобы выделить сразу весь текст в документе можно использовать комбинацию клавиш Ctrl-A.
В некоторых случаях интервал нужно убрать и перед абзацем, делается это аналогично.
Кроме этого, для удаления интервалов после абзаца можно использовать настройки на вкладке «Макет» (или «Разметка страницы»). Здесь в блоке «Абзац» доступны настройки интервалов, которые добавляются перед и после абзаца.
Для их удаления просто выставьте значение «0».
Как отключить добавление новых интервалов
Для того чтобы отступ не появлялся после новых абзацев, эту функцию нужно отключить. Для этого нужно выделить весь текст и нажать на небольшую кнопку в правом нижнем углу блока «Абзац» на вкладке «Главная».
Или выделить текст, кликнуть по нему правой кнопкой мышки и выбрать «Абзац».
После этого в открывшемся окне нужно включить опцию «Не добавлять интервал между абзацами одного стиля» и нажать на кнопку «ОК».
Кроме этого, для новых абзацев данную функцию можно отключить на вкладке «Конструктор». Для этого нужно нажать на кнопку «Интервал между абзацами» и выбрать пункт «Отсутствует».
В результате отступ после абзаца будет отключен и больше не будет появляться в вашем документе.
Возможно, вам будет интересно:
- Межстрочный интервал в Word;
- Как сделать интервал 1.5 в Word.
Посмотрите также:
- Как перевернуть страницу в Word
- Как построить график в Excel
- Как сделать альбомную страницу в Word
- Как сделать вертикальный текст в Word
- Как закрепить область в Экселе
Автор
Александр Степушин
Создатель сайта comp-security.net, автор более 2000 статей о ремонте компьютеров, работе с программами, настройке операционных систем.
Остались вопросы?
Задайте вопрос в комментариях под статьей или на странице
«Задать вопрос»
и вы обязательно получите ответ.
Изменение интервала между абзацами
На лентеКонструктор нажмите кнопку Интервал между абзацем. Выберите нужный интервал (по умолчанию — Открыть),и обратите внимание, что при наметии различных параметров будет предварительно просмотрен весь документ.
Если вам не нравятся эти параметры, щелкните Настраиваемый интервал между абзацем и измените числа в области Интервал между абзацами.
Не хотите изменять интервалы во всем документе?
Щелкните в любом месте абзаца, который вы хотите изменить.
Перейдите в макети в поле Интервалщелкните стрелки вверх или вниз, чтобы настроить расстояние до или после абзаца. Вы также можете ввести число напрямую.
Как убрать большой пробел между абзацами в ворде?
Нажмите клавиши CTRL + A, чтобы выбрать все. Выберите пункт Параметры междустрочных интервалов и укажите нужный параметр в поле междустрочный интервал . Настройте параметры » до » и » после «, чтобы изменить интервалы между абзацами. Нажмите кнопку ОК.
Как убрать большой межстрочный интервал?
Решение: Главная — нажать CTRL+A — знак интервала с выпадающим меню — «удалить интервал после абзаца» либо «удалить интервал перед абзацем», и здесь же ставите необходимый Вам интервал, например, 1,15.
Как в ворде сократить расстояние между строками?
Настройка отступов и интервалов для абзацев
- Выделите один или несколько абзацев, которые нужно изменить.
- Откройте вкладку Главная и нажмите кнопку вызова диалогового окна «абзац» .
- Выберите вкладку Отступы и пробелы .
- Выберите нужные параметры и нажмите кнопку ОК.
Как изменить порядок абзацев в ворде?
Перейдите на вкладку Главная (Home). В разделе Абзац (Paragraph) нажмите кнопку Сортировка (Sort). Откроется диалоговое окно Сортировка текста (Sort Text). В разделе Сначала по (Sort by) в первом выпадающем списке необходимо выбрать вариант Абзацам (Paragraphs).
Как сделать 12 пт в ворде?
Активизируйте вкладку Отступы и интервалы.
…
Значение 12 ПТ означает, что абзацы будут отделены пустым пространством, шириной примерно в одну строку.
- Хотите увидеть, как будет выглядеть текст с другим интервалом между абзацами? …
- Ширина интервала задается для текущего шрифта. …
- Итак, какое поле вы изменили: Перед или После?
Как сделать полуторный интервал?
Действуйте согласно алгоритму:
- Перейдите на вкладку «Главная». Внизу строки расположена вкладка «Абзац», а чуть ниже нее — небольшой квадратик со стрелкой. …
- Откроется диалоговое окно, в котором нужно выбрать необходимый параметр. Множитель 1,5 соответствует размеру полуторного интервала.
Как сделать интервал 1 5?
Альтернативный способ сделать интервал 1.5
Для этого нужно выделить текст и нажать на небольшую кнопку справа от надписи «Абзац» на вкладке «Главная». После этого откроется окно с настройками отступов и интервалов. Здесь нужно открыть выпадающее меню в разделе «Интервал» и выбрать вариант «1.5 строки».5 мая 2016 г.
Как в ворде поставить отступ абзаца?
Отступ первой строки по умолчанию
- Поместите курсор в любое место абзаца.
- На вкладке «Главная» щелкните правой кнопкой мыши стиль «Обычный» и выберите «Изменить».
- Выберите «Формат»и «Абзац».
- На вкладке «Отступы и интервалы» в области «Отступ» выберите «Первая строка».
- Нажмите кнопку ОК.
- Нажмите кнопку ОК еще раз.
Как уменьшить отступ в нумерации?
Изменение отступов маркированного списка
- Выберите маркеры в списке, щелкнув маркер. …
- Щелкните правой кнопкой мыши и выберите команду Изменение отступов в списке.
- Измените расстояние отступа маркера с поля, щелкнув стрелки в поле Расположение маркера или изменяя расстояние между маркером и текстом, щелкая стрелки в поле отступ текста .
Как убрать лишние отступы в ворде?
— Как убрать все отступы в Word или установить их одинаковыми? — Выделите весь текст, нажав на клавиатуре комбинацию CTRL + A, нажмите правую кнопку мыши — Абзац — и в окне установите значение всех отступов — 0 или любое требуемое значение — ОК.8 мая 2015 г.
Как изменить порядок страниц в ворде?
Меняем местами страницы в документе Microsoft Word
- Выделите с помощью мышки содержимое первой из двух страниц, которые вы хотите поменять местами.
- Нажмите “Ctrl+X” (команда “Вырезать”).
- Установите указатель курсора на строке, следующей сразу после второй страницы (которая должна стать первой).
Как поменять местами страницы в ворде?
Нажмите Ctrl + Икс в Резать выделение текста. Страницы, на которых был текст, будут удалены после того, как Резать. Поместите указатель мыши в то место документа Word, куда вы хотите переместить страницы. Нажмите Ctrl + В в Вставить содержание целевой страницы (страниц).
Как поменять местами слова в ворде?
- выделите слово левой кнопкой мыши.
- удерживая нажатой правую кнопку мыши, переместите курсор в нужное место.
- отпустить.
Сколько пт в 1 см в ворде?
В таблице ниже приведены основные единицы измерения, которые используются в Word, с указанием их взаимного соответствия (например, сколько пунктов в одном сантиметре, и наоборот). В частности, из этой таблицы можно увидеть, что 1 см » 28 пт, и в один дюйм равен 72 пунктам.
Сколько ПТ в одном интервале?
Во всех этих случаях величина межстрочного интервала зависит от размера выбранного шрифта. Например, при размере шрифта 14 пт. величина одинарного интервала составляет также 14 пт ( 4,94 мм), полуторного – 21 пт ( 7,4 мм), а с множителем 0,98 – 13,72 пт ( 4,84 мм).
Чему равен один пункт в ворде?
Один пункт равен 1⁄12 высоты шрифта цицеро. Также пункт равен 1⁄12 англ. pica и 1⁄48 квадрата. Во входящих в Таможенный союз странах СНГ пункт исчисляется по типометрической системе Дидо, в которой 1 пункт равен 0,376 мм.
Как удалить большие пробелы между абзацами в ворде
Чтобы документ, набранный в программе Microsoft Office Word, выглядел аккуратно, часто приходится убирать лишние интервалы между абзацами. Сделать это очень просто.
Как избавиться от лишних пробелов между абзацами в Ворде
Текстовый процессор Word, разработанный компанией Microsoft, стал стандартом программы для редактирования документов. Если текст, с которым вы работаете в Ворде, разбит на абзацы, то после них могут появиться ненужные интервалы. Убрать их нетрудно.
Способ 1: убираем интервал в диалоговом окне «Абзац»
Наиболее частая причина появления нежелательных отступов — форматирование абзаца, при котором после него (или перед ним) настроен интервал. Word использует интервал после абзаца по умолчанию.
- Если вы хотите удалить отступы сразу после нескольких абзацев, выделите их и нажмите на выделение правой кнопкой мыши. Если такой абзац один — просто нажмите на него правой кнопкой.
- Найдите в контекстном меню пункт «Абзац…». Кликните по нему.
- На вкладке «Отступы и интервалы», в разделе «Интервал» найдите поле «После». Введите в него желаемый размер отступа в пунктах (один пункт — это чуть менее 0,4 мм). Если вы хотите совсем избавиться от отступа, введите 0.
Интервал может быть настроен и перед абзацем. Чтобы избавиться от него, нажмите на абзац, стоящий после лишнего отступа, правой кнопкой мыши, выберите в меню пункт «Абзац» и введите 0 в поле «Перед». Если вы не хотите обнулять размер интервала, введите в поле «Перед» его желаемую высоту в пунктах.
Способ 2: удаляем пустые строчки
К появлению интервала могут привести пустые строки — одна или больше. Они могли появиться, например, если вместо одного нажатия кнопки «Enter» для создания нового абзаца было сделано несколько.
- Установите курсор — черную мерцающую вертикальную полоску — в самое начало абзаца, находящегося после лишнего отступа, щелчком левой кнопки мыши.
- Нажмите на клавиатуре кнопку со стрелкой, направленной вверх. Если курсор оказался в начале предыдущего абзаца — пустых строчек нет. Воспользуйтесь способом 1.
Заключение
Форматирование текста в процессоре Word складывается из большого количества мелких, простых операций. Удаление отступов между абзацами — одна из них. Большие пробелы портят внешний вид набранного в Ворде документа. Но убрать их можно очень быстро.
Удаление интервалов
Чтобы удалить пустой пробел после абзаца нужно выполнить следующие действия. Выделите нужный фрагмент текста двойным нажатием или весь текст комбинацией клавиш «Ctrl+A». Откройте вкладку «Главная» отыщите кнопку «Интервал» в области «Абзац». Кликните по ней и выберите соответствующий вариант «Удалить интервал после абзаца».
В случае, когда необходимо убрать пустой промежуток перед абзацем нужно выбрать «Удалить интервал перед абзацем». Соответственно, изначально выделив нужную часть текста.
Причина
Прежде чем перейти к практическому решению вопроса о том, как уменьшить расстояние между абзацами в «Ворде», скажем несколько слов о связанной с этим явлением теме. Порой причиной разрывов становится невнимательность и небрежность пользователя. Он может дважды использовать клавишу ENTER, вместо одного раза. В результате возникает два абзаца. Сейчас мы рассмотрим именно этот случай. Давайте подробно изучим, как в «Ворде» убрать пробелы между абзацами, если их причина заключается в двойном нажатии клавиши ENTER.
Конечно, визуально увидеть, где допущена подобная неточность, сложно, для этого следует активировать специальную функцию в текстовом редакторе. Для начала нам необходимо визуализировать символы. Делается это посредством соответствующей кнопки, которая находится на панели. В результате все непечатаемые знаки отобразятся в статье. Нас интересует абзац. Его знак совпадает с пиктограммой на кнопке, которая была нами использована – «¶». Теперь просматриваем весь текст в поиске двойных абзацев. Обнаружив такие элементы, удаляем один из них.
Изменение расстояния между абзацами
Когда расстояние между абзацами большое, можно легко его сократить, и наоборот увеличить. Окно «Абзац» поможет сделать нужные настройки. Выделите текст и откройте окно «Абзац», нажав по кнопке-стрелочке в области «Абзац» в главной вкладке.
В новом окне в подразделе «Интервал» задайте нужные значения в полях «Перед» и «После». Сократить размеры отступа поможет маленькое значение в графе «После», если наличие отступа необходимо после абзаца.
В подразделе «Образец» можно наблюдать вносимые изменения. Меняя значения в пунктах «Перед» и «После» можно как увеличивать расстояние между абзацами, так и уменьшать.
Примечание. Вызвать диалоговое окно «Абзац» можно нажав правой кнопкой мыши и из списка выбрать «Абзац». Изначально соответственно выделить необходимый фрагмент в тексте.
Применение стилей
Теперь обсудим вопрос о том, как в «Ворде» убрать пробелы между абзацами, если они появились из-за неверного форматирования. Разберем наиболее простой способ. Внесем изменения в стиль текста. Соответствующая функция была добавлена в версию текстового редактора «2007». Она сохранилась и в более поздних изданиях. Итак, перейдем к практическим действиям. Выделяем текст. При внесении изменений во все написанное используем сочетание клавиш CTRL + A.
Итак, выделяем нужный фрагмент. Переходим к вкладке «Главная». Здесь нас интересует область «Стили». Их можно листать при помощи стрелочки, расположенной по центру. Также легко можно открыть полный список, используя самую нижнюю строку. Наводим курсор на определенный стиль. После его применения изменится сам текст. Остается только выбрать наиболее оптимальный вариант.
Установка интервала между абзацами
Благодаря, более расширенным настройкам, можно установить разрывы между абзацами разных видов и задать определённые значения для отступов. Для этого необходимо повторить следующие шаги:
- Выделить нужную часть текста;
- Открыть вкладку «Главная», нажать по кнопке «Изменить стили»;
- В выпадающем окне наведите курсором мыши на «Интервал между абзацами»;
- Плавно перейдите на новое всплывающее окно «Встроенные» и выберите нужный вид отступа.
Учтите, что в каждом представленном варианте интервалов между абзацами есть встроенные значения междустрочного интервала.
Для расширенной настройки перейдите по строчке «Пользовательские интервалы для абзаца».
В окне «Управление стилями» откройте раздел «По умолчанию», задайте точные значения в подразделе «Интервал» и «Положение абзаца». Сохраните изменения нажав по кнопке «Ок».
Настраиваем интервал отступа от края листа по периметру
Начнем с оформления чистого листа под форматирование.
- Открываем документ Word, переходим во вкладку «Макет». В блоке «Абзац» на рабочей панели можно применить настройки по левому и правому краю для отступов. Выставляем необходимые значения (в соответствии с требованиями к оформлению) в поле «Слева» и «Справа».
- Далее переходим в раздел «Поля, где в нижней части окошка выбираем «Настраиваемые поля».
- В открывшемся окне выставляем параметры, которые прописаны для каждого конкретного отступа. Стандартно «Снизу» и «Сверху» отмечается отступ по 2 см.
В этом окошке можно корректировать размеры полей и установить точный интервал для всех страниц документа.
Полезно знать!
Если в документе установлена линейка и фиксированный отступ от левого края, рекомендуется в поле «Слева» оставлять по умолчанию «0 см».
Особые настройки
Теперь рассмотрим, как в «Ворде» убрать пробелы между абзацами, если подходящий стиль отыскать не удалось. В данном случае потребуется полная настройка. Мы будем использовать специальное меню «Абзац». Изначально его необходимо открыть. Для этого выбираем соответствующую кнопку, расположенную на панели инструментов. Она находится на вкладке «Главная». В настройках нас интересует первый раздел «Отступы и интервалы». Параметров здесь множество, но нам необходим только один. Он называется «Интервал». Задаем необходимые значения в соответствующих двух счетчиках. Указываем «0», если необходимо убрать промежуток полностью. После указания всех параметров нажимаем кнопку «ОК», чтобы их применить.
Пустые строки
И последнее, на что мы обратим внимание – как убрать пустые абзацы, которые стоят между другими в тексте. В примере, нужно убрать по одному пустому блоку.
В этом случае, выходит, что подряд стоят два символа конца строки: один в конце последнего предложения, другой – на начале пустой строки.
Выполним замену для двух этих знаков на один. Теперь наш текст выглядит правильно.
Думаю, прочитав статью, Вы быстро сможете удалить ненужные, убрать лишние в конце каждой строки или пустые абзацы в документе Ворд.
Ввиду того, что постоянно развивающиеся программные продукты совершенствуются, в версиях одного и того же приложения могут появляться значительные отличия . Например, стандартный межстрочный интервал в Word 2007 по умолчанию равен 1,15, кроме того, между абзацами всегда появляется дополнительная пустая строка. В свою очередь, в предшествующем Word 2003 автоматически проставляемый межстрочный интервал равен 1,0, кроме того, между абзацами пустая строка не появляется.
В некоторых случаях стандартное форматирование документа нужно корректировать
Изменяем в пару кликов мыши (второй способ)
Сейчас мы рассмотрим способ, как убрать пробелы между абзацами в «Ворде» 2010года и больше. Дело в том, что в ранних версиях программы данной функции нет.
Итак, изначально вам необходимо перейти на вкладку «Разметка страницы». Там отыщите область, называемую «Абзац». Теперь найдите поля, над которыми написано «Интервал». Именно они и отвечают за расстояние между абзацами. Чтобы убрать пробелы полностью, укажите значения «0». Если хотите скорректировать расстояние, то задавайте параметры вручную.
Пространство до и после абзаца
Когда юзеру необходимо убрать пробелы, проще всего прибегнуть к помощи встроенных экспресс-стилей. Избавиться от ненужных пробелов можно как во всём документе, так и в его части (фрагменте текста), для этого нужно выделить раздел для форматирования, в свойствах изменить параметры , касающиеся межстрочного расстояния.
Если у пользователя на компьютере установлен Word 2003, то убрать пробелы между абзацами достаточно просто. Автоматически программа не добавляет дополнительную строку посреди набранных блоков текста. Практически все стили Word 2007 устанавливают двойной отступ от одного раздела к другому, при этом самостоятельно увеличивая интервал, который располагается непосредственно над заголовком.
После того как будет решён вопрос относительно выбора оптимального стиля, нужно нажать единожды на его названии.
Другие варианты
Теперь рассмотрим, как в «Ворде» убрать пробелы между абзацами в несколько кликов мыши. Предыдущие методы позволяют осуществить наиболее гибкую настройку. Сейчас мы уберем интервалы полностью. Для этого находим на панели инструментов нужную кнопку. Находится она во вкладке «Главная».
Наша задача — в выпадающем меню отыскать строку «Удалить интервал после абзаца». Есть и еще один способ решения поставленной задачи. Он касается более новых версий программы. Нам понадобится вкладка «Разметка страницы». В ней отыскиваем область «Абзац». Теперь находим «Интервал». Именно эта функция задает расстояние между абзацами. Указываем значение «0», чтобы убрать пробелы полностью. Можно скорректировать расстояние, вручную задав параметры.
Чтобы документ, набранный в программе Microsoft Office Word, выглядел аккуратно, часто приходится убирать лишние интервалы между абзацами. Сделать это очень просто.
Как избавиться от лишних пробелов между абзацами в Ворде
Текстовый процессор Word, разработанный компанией Microsoft, стал стандартом программы для редактирования документов. Если текст, с которым вы работаете в Ворде, разбит на абзацы, то после них могут появиться ненужные интервалы. Убрать их нетрудно.
Способ 1: убираем интервал в диалоговом окне «Абзац»
Наиболее частая причина появления нежелательных отступов — форматирование абзаца, при котором после него (или перед ним) настроен интервал. Word использует интервал после абзаца по умолчанию.
- Если вы хотите удалить отступы сразу после нескольких абзацев, выделите их и нажмите на выделение правой кнопкой мыши. Если такой абзац один — просто нажмите на него правой кнопкой.
- Найдите в контекстном меню пункт «Абзац…». Кликните по нему.
- На вкладке «Отступы и интервалы», в разделе «Интервал» найдите поле «После». Введите в него желаемый размер отступа в пунктах (один пункт — это чуть менее 0,4 мм). Если вы хотите совсем избавиться от отступа, введите .
Интервал может быть настроен и перед абзацем. Чтобы избавиться от него, нажмите на абзац, стоящий после лишнего отступа, правой кнопкой мыши, выберите в меню пункт «Абзац» и введите в поле «Перед». Если вы не хотите обнулять размер интервала, введите в поле «Перед» его желаемую высоту в пунктах.
Способ 2: удаляем пустые строчки
К появлению интервала могут привести пустые строки — одна или больше. Они могли появиться, например, если вместо одного нажатия кнопки «Enter» для создания нового абзаца было сделано несколько.
- Установите курсор — черную мерцающую вертикальную полоску — в самое начало абзаца, находящегося после лишнего отступа, щелчком левой кнопки мыши.
- Нажмите на клавиатуре кнопку со стрелкой, направленной вверх. Если курсор оказался в начале предыдущего абзаца — пустых строчек нет. Воспользуйтесь способом 1.
( 1 оценка, среднее 5 из 5 )