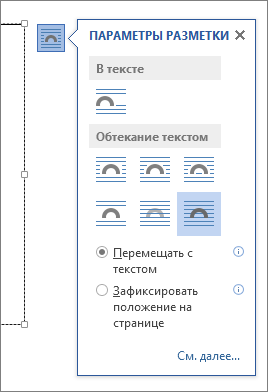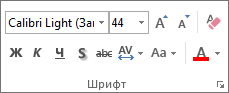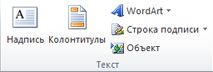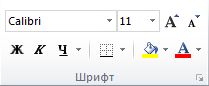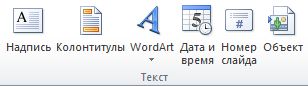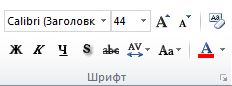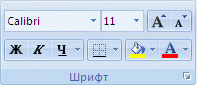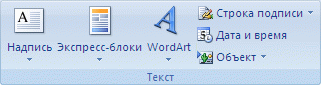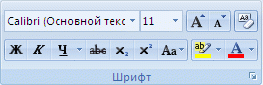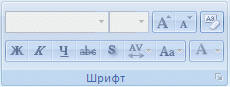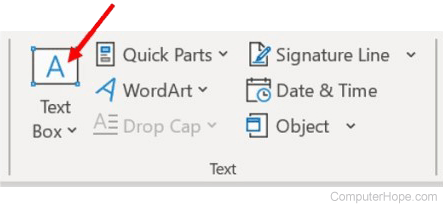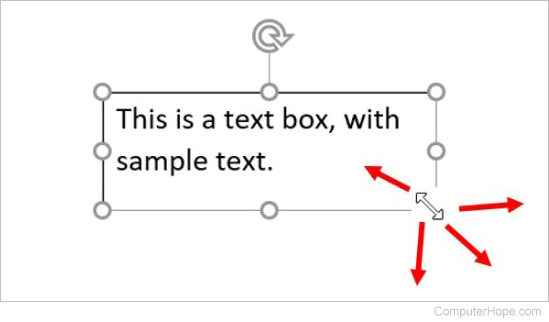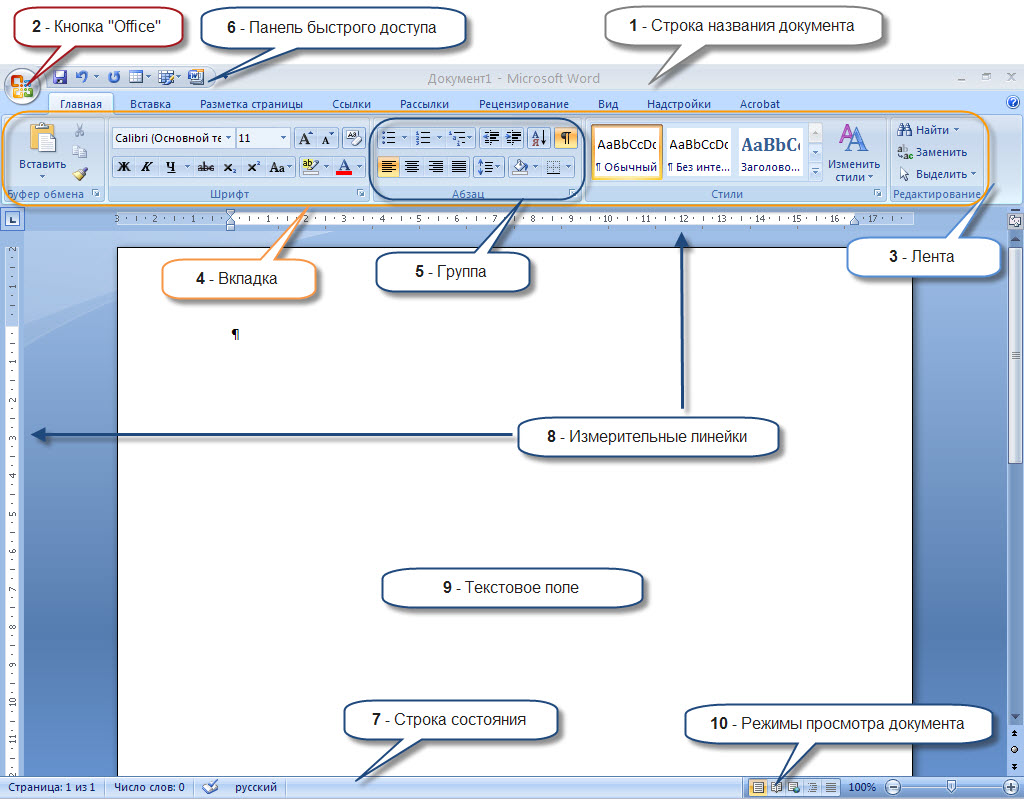Word для Microsoft 365 Word для Microsoft 365 для Mac Word 2021 Word 2021 для Mac Word 2019 Word 2019 для Mac Word 2016 Word 2016 для Mac Word 2013 Word 2010 Word для Mac 2011 Еще…Меньше
Текстовое поле — это объект, который можно добавить в документ и с помощью которого можно вставлять и вводить текст в любом месте файла. Текстовые поля позволяют привлечь внимание к определенному фрагменту, а также перемещать его по документу.
Добавление текстового поля
-
Поместите курсор в нужное текстовое поле.
-
Перейдите в раздел Вставка и в разделе Иллюстрации выберите Рисование.
-
Выберите Текстовое поле и используйте курсор для создания текстового поля.
-
Вставьте текст в поле и примените все необходимые стили.
-
Выберите Сохранить изакрыть.
Если вы не используете мышь
-
Нажмите клавиши ALT+ТОЧКА (.) и нажмите клавишу N.
-
Затем нажмите клавишу D , чтобы выбрать рисунки.
-
Нажмите клавиши ALT+ Точка (.), а затем нажмите клавишу N.
-
Введите нужный текст.
-
Нажмите клавишу ESC 3 раза.
-
Нажмите клавишу ВВОД , чтобы сохранить текстовое поле.
Примечания:
-
Чтобы отформатировать текст, выделите его и воспользуйтесь элементами форматирования в группе Шрифт на вкладке Главная.
-
Чтобы отформатировать само текстовое поле, используйте команды на контекстной вкладке Формат фигуры , которая отображается при выборе текстового поля.
-
Чтобы разместить текстовое поле, выделите его, а затем, когда указатель станет
четырехсторонняя стрелка, перетащите текстовое поле в новое место.
-
Вы также можете изменить или удалить границу надписи или фигуры.
-
Несколько надписей можно связать между собой, чтобы текст из одной надписи перетекал в другую. Выберите одно из текстовых полей и на вкладке Формат фигуры выберите Создать ссылку.
-
Редактирование в текстовом поле
-
Дважды щелкните текстовое поле.
-
В разделе Рисование (предварительный просмотр) выберите текстовое поле, чтобы разместить курсор и изменить текст.
-
По завершении выберите Сохранить и Закрыть , чтобы просмотреть обновленное текстовое поле.
Копирование текстового поля
-
Выделите границу текстового поля, которое нужно скопировать.
-
Нажмите клавиши CTRL+C.
Примечание: Убедитесь, что указатель находится на границе надписи, а не внутри ее. Если указатель находится внутри, нажатие клавиш CTRL+C скопирует текст, а не текстовое поле.
-
Выберите расположение и нажмите клавиши CTRL+V , чтобы вставить текстовое поле.
Удаление текстового поля
-
Выделите границу текстового поля, которое требуется удалить, и нажмите клавишу DELETE.
Примечание: Убедитесь, что указатель находится на границе надписи, а не внутри ее. Если указатель находится внутри поля, нажатие кнопки Удалить приведет к удалению текста внутри текстового поля, а не поля.
Добавление текстового поля
-
Перейдите в раздел Вставка > текстовое поле, а затем выберите Рисовать текстовое поле.
-
Щелкните или коснитесь документа и перетащите его, чтобы нарисовать текстовое поле нужного размера.
-
Чтобы добавить текст в текстовое поле, выделите внутри него, а затем введите или вставьте текст.
Примечания:
-
Чтобы отформатировать текст, выделите его и воспользуйтесь элементами форматирования в группе Шрифт на вкладке Главная.
-
Для форматирования самой надписи используйте команды на контекстной вкладке Формат, которая отображается в разделе Средства рисования, когда вы выбираете надпись.
-
Чтобы разместить текстовое поле, выделите его, а затем, когда указатель станет
, перетащите текстовое поле в новое место.
-
Вы также можете изменить или удалить границу надписи или фигуры.
-
Несколько надписей можно связать между собой, чтобы текст из одной надписи перетекал в другую. Выберите одно из текстовых полей, а затем на вкладке Формат в разделе Средства рисования выберите Создать ссылку.
-
Копирование текстового поля
-
Выделите границу текстового поля, которое нужно скопировать.
-
Перейдите на главную > Копировать
.
Указатель должен находиться не внутри текстового поля, а на его границе. Если указатель не на границе, то при нажатии кнопки Копировать копируется не само текстовое поле, а только находящийся в нем текст.
-
Перейдите на главную страницу и нажмите кнопку Вставить.
Удаление текстового поля
-
Выделите границу текстового поля и нажмите клавишу DELETE.
Указатель должен находиться не внутри текстового поля, а на его границе. Если указатель не находится на границе, нажатие клавиши DELETE приведет к удалению текста внутри текстового поля.
Добавление текстового поля
-
Перейдите в раздел Вставка > текстовое поле , а затем выберите Рисовать текстовое поле (где текст выравнивается по горизонтали на странице) или Вертикальное текстовое поле (где текст выравнивается по вертикали на странице).
-
Выберите в документе, а затем перетащите, чтобы нарисовать текстовое поле нужного размера.
-
Чтобы добавить текст в текстовое поле, щелкните или коснитесь его, а затем введите или вставьте текст.
-
Чтобы отформатировать текст в текстовом поле, выделите его, а затем выберите Control + Щелкните текст и выберите Шрифт.
-
Чтобы добавить различные эффекты в текстовое поле, выделите текстовое поле и используйте параметры на вкладке Формат фигуры (например, изменение направления текста или выравнивание текста в верхней, средней или нижней части текстового поля).
-
Чтобы разместить текстовое поле, выделите и удерживайте его, а затем, когда указатель станет
, перетащите текстовое поле в новое место.
-
Примечание: Если вы добавили несколько текстовых полей, их можно связать, чтобы текст перетекал из одного поля в другое. С выбранным текстовым полем можно связать только пустое поле. Для этого выделите текстовое поле, которое нужно связать с другим текстовым полем, а затем выберите Формат фигуры > Создать ссылку.
Копирование текстового поля
-
Выделите текстовое поле, которое нужно скопировать.
Указатель должен находиться не внутри поля, а на его границе. Если указатель не находится на границе, текст внутри текстового поля копируется.
-
Нажмите клавиши CONTROL+CLICK, а затем выберите Копировать. Вы также можете нажать клавиши
+C.
-
Выберите в документе расположение, в которое вы хотите вставить текстовое поле, нажмите клавиши CONTROL +Щелчок, а затем нажмите кнопку Вставить. Вы также можете нажать клавиши
+V.
Удаление надписей
-
Выделите границу текстового поля, которое требуется удалить, и нажмите клавишу DELETE.
Указатель должен находиться не внутри поля, а на его границе. Если указатель не находится на границе, нажатие клавиши DELETE приведет к удалению текста внутри текстового поля.
Добавление текстового поля
-
Перейдите к разделу Вставка > текстовое поле.
-
Щелкните файл, в который вы хотите вставить текстовое поле, удерживая нажатой кнопку мыши, а затем перетащите, чтобы нарисовать текстовое поле нужного размера.
-
После рисования текстового поля щелкните его, чтобы добавить текст.
Копирование текстового поля
-
Выделите текстовое поле, которое нужно скопировать.
Указатель должен находиться не внутри поля, а на его границе. Если указатель не находится на границе, текст внутри текстового поля копируется.
-
Нажмите клавиши CONTROL+CLICK, а затем выберите Копировать. Вы также можете нажать клавиши
+C.
-
Выберите в документе расположение, в которое вы хотите вставить текстовое поле, нажмите клавиши CONTROL +Щелчок, а затем нажмите кнопку Вставить. Вы также можете нажать клавиши
+V.
Удаление надписей
-
Выделите границу текстового поля, которое требуется удалить, и нажмите клавишу DELETE.
Указатель должен находиться не внутри поля, а на его границе. Если указатель не находится на границе, нажатие клавиши DELETE приведет к удалению текста внутри текстового поля.
Нужна дополнительная помощь?
В приложениях Microsoft Office можно добавлять, копировать и удалять надписи. Надписи позволяют добавить текст в любое место документа. Например, вы можете создавать броские цитаты или боковые примечания, чтобы привлечь внимание к важной информации. Для Word см. раздел «Добавление, копирование или удаление текстового поля в Word».
Добавление текстового поля
Чтобы узнать, как добавить надпись, выберите приложение в раскрывающемся списке.
-
На вкладке Вставка в группе Текст нажмите кнопку Надпись.
-
Щелкните лист и перетащите указатель, чтобы нарисовать надпись нужного размера.
-
Чтобы добавить текст, щелкните надпись и введите или вставьте его.
Примечания:
-
Чтобы отформатировать текст, выделите его и воспользуйтесь элементами форматирования в группе Шрифт на вкладке Главная.
-
Чтобы переместить надпись, щелкните ее и, когда указатель превратится в крестообразную стрелку
, перетащите ее в новое место.
-
Вы также можете изменить или удалить границу надписи или фигуры.
-
К началу страницы
-
Откройте сообщение и щелкните его текст.
-
На вкладке Вставка в группе Текст щелкните Надпись, а затем выберите пункт Нарисовать надпись.
-
Щелкните текст сообщения и перетащите указатель, чтобы нарисовать надпись нужного размера.
-
Чтобы добавить текст, щелкните надпись и введите или вставьте его.
Примечания:
-
Чтобы отформатировать текст, выделите его и воспользуйтесь элементами форматирования в группе Основной текст на вкладке Сообщение.
-
Чтобы изменить расположение текстового поля, щелкните его и, когда курсор примет вид
, перетащите текстовое поле в новое место.
-
Чтобы настроить перенос текста в надписи, нажмите кнопку Параметры разметки
и выберите значение из списка.
-
Вы также можете изменить или удалить границу надписи или фигуры.
-
К началу страницы
-
На вкладке Вставка в группе Текст нажмите кнопку Надпись.
-
Щелкните презентацию и перетащите указатель, чтобы нарисовать надпись необходимого размера.
-
Чтобы добавить текст, щелкните надпись и введите или вставьте его.
Если вы не используете мышь
-
Нажмите клавиши ALT+N, чтобы открыть вкладку Вставка.
-
С помощью клавиш со стрелками выберите кнопку Надпись.
-
Нажмите клавиши CTRL+ВВОД, чтобы добавить на слайд надпись, а затем введите текст.
Примечания:
-
Чтобы отформатировать текст, выделите его и воспользуйтесь элементами форматирования в группе Шрифт на вкладке Главная.
-
Чтобы изменить расположение текстового поля, щелкните его и, когда курсор примет вид
, перетащите текстовое поле в новое место.
-
Вы также можете изменить или удалить границу надписи или фигуры.
-
К началу страницы
-
В проекте с диаграммой Ганта откройте вкладку Формат и нажмите кнопку Рисование.
-
Щелкните Надпись и перетащите указатель в диаграмме Ганта, чтобы нарисовать надпись нужного размера.
-
Чтобы добавить текст, щелкните надпись и введите или вставьте его.
Примечания:
-
Чтобы отформатировать текст, выделите его, откройте вкладку Задача и воспользуйтесь элементами форматирования в группе Шрифт.
-
Вы также можете изменить или удалить границу надписи или фигуры.
-
Копирование текстового поля
-
Щелкните границу текстового поля, которое необходимо скопировать.
-
Нажмите клавиши CTRL+C.
Примечание: Убедитесь, что указатель находится на границе надписи, а не внутри ее. В противном случае скопируется текст, а не надпись.
-
Щелкните нужное место и нажмите клавиши CTRL+V, чтобы вставить надпись.
Удаление текстового поля
-
Щелкните границу надписи, которую вы хотите удалить, и нажмите клавишу DELETE.
Примечание: Убедитесь, что указатель находится на границе надписи, а не внутри ее. В противном случае удалится текст, а не надпись.
Добавление текстового поля
Чтобы узнать, как добавить надпись, выберите приложение в раскрывающемся списке.
-
На вкладке Вставка в группе Текст нажмите кнопку Надпись.
-
Щелкните лист и перетащите указатель, чтобы нарисовать текстовое поле нужного размера.
-
Чтобы добавить текст, щелкните текстовое поле, затем введите или вставьте текст.
Примечания:
-
Чтобы отформатировать текст, выделите его и воспользуйтесь элементами форматирования в группе Шрифт на вкладке Главная.
-
Чтобы изменить расположение текстового поля, щелкните его и, когда курсор примет вид
, перетащите текстовое поле в новое место.
-
Вы также можете изменить или удалить границу текстового поля или фигуры.
-
К началу страницы
-
Откройте сообщение и щелкните его текст.
-
На вкладке Вставка в группе Текст щелкните Надпись, а затем выберите пункт Нарисовать надпись.
-
Щелкните текст сообщения и перетащите указатель, чтобы нарисовать надпись нужного размера.
-
Чтобы добавить текст, щелкните надпись и введите или вставьте его.
Примечания:
-
Чтобы отформатировать текст, выделите его и воспользуйтесь элементами форматирования в группе Основной текст на вкладке Сообщение.
-
Чтобы изменить расположение текстового поля, щелкните его и, когда курсор примет вид
, перетащите текстовое поле в новое место.
-
Чтобы настроить перенос текста в надписи, нажмите кнопку Параметры разметки
и выберите значение из списка.
-
Вы также можете изменить или удалить границу надписи или фигуры.
-
К началу страницы
-
На вкладке Вставка в группе Текст нажмите кнопку Надпись.
-
Щелкните презентацию и перетащите указатель, чтобы нарисовать текстовое поле нужного размера.
-
Чтобы добавить текст, щелкните текстовое поле, затем введите или вставьте текст.
Примечания:
-
Чтобы отформатировать текст, выделите его и воспользуйтесь элементами форматирования в группе Шрифт на вкладке Главная.
-
Чтобы изменить расположение текстового поля, щелкните его и, когда курсор примет вид
, перетащите текстовое поле в новое место.
-
Вы также можете изменить или удалить границу текстового поля или фигуры.
-
К началу страницы
Копирование текстового поля
-
Щелкните границу текстового поля, которое необходимо скопировать.
-
На вкладке « Главная» в группе буфера обмена нажмите кнопку « Копировать
«.
Указатель должен находиться не внутри текстового поля, а на его границе. Если указатель не на границе, то при нажатии кнопки Копировать копируется не само текстовое поле, а только находящийся в нем текст.
-
На вкладке Главная в группе Буфер обмена нажмите кнопку Вставить.
Удаление текстового поля
-
Щелкните границу текстового поля, которое нужно удалить, и нажмите клавишу DELETE.
Указатель должен находиться не внутри текстового поля, а на его границе. Если указатель не на границе, то при нажатии клавиши DELETE удаляется не само текстовое поле, а только находящийся в нем текст.
Добавление текстового поля
Чтобы узнать, как добавить надпись, выберите приложение в раскрывающемся списке.
-
На вкладке Вставка в группе Текст нажмите кнопку Надпись.
-
Щелкните лист и перетащите указатель, чтобы нарисовать текстовое поле нужного размера.
-
Чтобы добавить текст, щелкните текстовое поле, затем введите или вставьте текст.
Примечания:
-
Чтобы отформатировать текст, воспользуйтесь элементами форматирования в группе Шрифт на вкладке Главная.
-
Чтобы изменить расположение текстового поля, щелкните его и, когда курсор примет вид
, перетащите текстовое поле в новое место.
-
Вы можете изменить или удалить границу надписи или фигуры, а также добавить заливку или эффект к надписи или фигуре.
-
К началу страницы
-
В сообщении электронной почты на вкладке Вставка в группе Текст щелкните Текстовое поле, а затем выберите пункт Добавление надписи.
-
Щелкните в сообщении и перетащите указатель, чтобы нарисовать надпись нужного размера.
-
Чтобы добавить текст, щелкните текстовое поле, затем введите или вставьте текст.
Примечания:
-
Чтобы отформатировать текст, воспользуйтесь элементами форматирования в группе Шрифт на вкладке Формат текста.
-
Чтобы изменить расположение текстового поля, щелкните его и, когда курсор примет вид
, перетащите текстовое поле в новое место.
-
Вы можете изменить или удалить границу надписи или фигуры, а также добавить заливку или эффект к надписи или фигуре.
-
Несколько нарисованных надписей можно связать между собой, чтобы текст из одного поля перетекал в другое. Щелкните одну из надписей, а затем в разделе Работа с надписями на вкладке Формат в группе Текст выберите элемент Создать связь.
-
К началу страницы
-
На вкладке Вставка в группе Текст нажмите кнопку Надпись.
-
Щелкните презентацию и перетащите указатель, чтобы нарисовать текстовое поле нужного размера.
-
Чтобы добавить текст, щелкните текстовое поле, затем введите или вставьте текст.
Примечания:
-
Чтобы отформатировать текст, воспользуйтесь элементами форматирования в группе Шрифт на вкладке Главная.
-
Чтобы изменить расположение текстового поля, щелкните его и, когда курсор примет вид
, перетащите текстовое поле в новое место.
-
Вы можете изменить или удалить границу надписи или фигуры, а также добавить заливку или эффект к надписи или фигуре.
-
К началу страницы
Копирование текстового поля
-
Щелкните границу текстового поля, которое необходимо скопировать.
-
Щелкните правой кнопкой мыши и выберите команду Копировать в меню.
Указатель должен находиться не внутри текстового поля, а на его границе. Если указатель не на границе, то при нажатии кнопки Копировать копируется не само текстовое поле, а только находящийся в нем текст.
-
Наведите курсор на место, куда хотите скопировать текст, щелкните правой кнопкой мыши и выберите команду Вставить.
Удаление текстового поля
-
Щелкните границу текстового поля, которое нужно удалить, и нажмите клавишу DELETE.
Указатель должен находиться не внутри текстового поля, а на его границе. Если указатель не на границе, то при нажатии клавиши DELETE удаляется не само текстовое поле, а только находящийся в нем текст.
-
Чтобы удалить сразу несколько надписей, щелкните границу каждой из них по очереди, удерживая клавишу CTRL, и нажмите клавишу DELETE.
-
Чтобы удалить надпись, но оставить содержащийся в ней текст, выделите текст внутри надписи и скопируйте его с помощью клавиш CTRL+C, прежде чем удалять ее.
Updated: 11/16/2019 by
Microsoft Word allows users to add or insert a text box in a document. A text box is a separate area in your document, with boundaries and position that you can change. Text you place inside the box wraps to the next line at the boundaries of the box. Text and images outside the box automatically flow around the box.
Using a text box, you can create a block of text that appears above, below, or around pictures, charts, or other objects. Text boxes allow for diverse text placement, helping you to create a more interesting and informational layout in your document.
After adding a text box, you may decide to change the size of the text box, or to remove it. Click a link below and follow the instructions for adding, resizing, or removing a text box.
Add a text box
- Open Microsoft Word.
- In the Ribbon, click the Insert tab.
- In the Text section, click the Text Box option.
- Select one of the pre-built types of text boxes in the menu, or click the Draw Text Box option to create a custom text box.
- If you select a pre-built text box, it is automatically added to the document. Click the outer edge of the text box to select it, then press and hold the left mouse button on the outer edge. Drag the mouse cursor and text box to where you want to place it in the document.
- If you select the Draw Text Box option, move the mouse cursor to where you want the text box to be located. Press and hold the left mouse button, then drag the mouse down and to the right to «draw» the text box. The further you drag the mouse, the larger the text box that is created.
Resize a text box
- Open the Word document containing the text box.
- Find the text box and click the outer edge to select it. When selected, there are small circles on each corner and in the middle of each side of the text box.
- Place your mouse cursor over one of the circles on the outer edge or corner of the text box, so the cursor changes to a double-sided arrow.
- Press and hold the left mouse button on the circle, then drag the mouse cursor in the desired direction to increase or decrease the size of the text box.
Remove a text box
- Open the Word document containing the text box.
- Find the text box and click the outer edge to select it. When selected, there are small circles on each corner and in the middle of each side of the text box.
- Press the Del or Backspace on the keyboard to remove the text box from the document.
Текстовые поля предлагают пользователям простой способ управлять блоками текста в документе. Но как их убрать при форматировании документа. Из этого туториала Вы узнаете, как избавиться от всех текстовых полей в документе Word.
Вручную удалите все текстовые поля по одному
Удалите все текстовые поля с кодом VBA
Легко удаляйте все текстовые поля, не удаляя текст с помощью Kutools for Word
Вручную удалите все текстовые поля по одному
Если вы хотите удалить только одно или два текстовых поля, вы можете сделать следующее:
Шаг 1. Щелкните внутри текстового поля и нажмите Ctrl + C для копирования текста (пропустите этот шаг, если вы не хотите сохранять текст).
Шаг 2. Щелкните границу текстового поля, нажмите Удалить.
Шаг 3: Повторяйте шаги 1 и 2, пока все нежелательные текстовые поля не будут удалены.
Удалите все текстовые поля с кодом VBA
Хотя есть слишком много текстовых полей, которые вы хотите удалить, и вы не хотите оставлять текст внутри, код VBA будет очень полезным. Используйте код VBA, чтобы удалить все текстовые поля в документе следующим образом:
1. Нажмите Alt + F11 открыть окно VBA в Word;
2. Нажмите Модули in Вставить вкладка и вставьте код VBA в Модули окно;
3. Нажмите Run кнопку, чтобы применить код VBA (или нажмите F5);
Код VBA для удаления всех текстовых полей без сохранения текста:
Sub Test()
Dim oShp As Word.Shape
Dim i As Long
For i = ActiveDocument.Shapes.Count To 1 Step -1
Set oShp = ActiveDocument.Shapes(i)
If oShp.Type = msoTextBox Then
oShp.Delete
End If
Next i
End SubВнимание: Этот код VBA может удалять только текстовые поля чертежа.
Легко удалить все текстовые поля с помощью Kutools for Word
Вы можете удалить все текстовые поля, но сохранить их содержимое или удалить оба текстовых поля и их содержимое в документе с помощью Kutools for Word.
Kutools for Word : С более чем 100 удобными надстройками Word, бесплатно без ограничений в течение 60 дней.
1. Пожалуйста, примените эту утилиту, нажав Кутулс > Удалить > Удалить все текстовые поля. Смотрите скриншот:
2. Если вы просто хотите удалить текстовые поля и сохранить текст, установите флажок Просто удалите текст поле и оставьте текст вариант в Удалить все текстовые поля диалоговое окно, затем щелкните OK. Если вы хотите удалить и текстовое поле, и текст, снимите его.
3. Затем появится диалоговое окно, в котором будет указано, сколько текстовых полей успешно удалено. Нажмите кнопку ОК.
После этого вы увидите, что все текстовые поля с содержимым или без него удалены из документа. Смотрите скриншоты:
Функции: После удаления текстовых полей из документа могут появиться пустые строки. Затем Удалить метки пустых абзацев полезности Kutools for Word может помочь вам удалить все пустые строки из документа одновременно. Пожалуйста, нажмите Кутулс > Эмти Парас > Удалить метки пустых абзацев. Смотрите скриншот:
Затем все пустые строки автоматически удаляются из текущего документа:
Если вы хотите получить бесплатную пробную версию этой утилиты, перейдите по ссылке бесплатно скачать программное обеспечение сначала, а затем перейдите к применению операции в соответствии с вышеуказанными шагами.
Демонстрация: легко удалить все текстовые поля, не удаляя текст, с помощью Kutools for Word
Рекомендуемые инструменты для повышения производительности Word
Kutools For Word — Более 100 расширенных функций для Word, сэкономьте 50% времени
- Сложные и повторяющиеся операции можно производить разово за секунды.
- Вставляйте сразу несколько изображений из папок в документ Word.
- Объединяйте и объединяйте несколько файлов Word из папок в одну в желаемом порядке.
- Разделите текущий документ на отдельные документы в соответствии с заголовком, разрывом раздела или другими критериями.
- Преобразование файлов между Doc и Docx, Docx и PDF, набор инструментов для общих преобразований и выбора и т. Д.
При наборе текста удаляется следующая буква (а раньше она просто добавлялась к уже имеющимся). Что делать?
Доброго времени суток!
В офисной работе некоторые пользователи случайно включают спец. режим печати — при наборе текста удаляется следующая буква (т.е. каждый новый символ заменяет старый). Разумеется, при редактировании обычных документов — это очень не удобно и сильно раздражает! 👀
Собственно, после очередного случая, когда меня побеспокоили по «этому» вопросу — решил подобную статью с «лечением» проблемы выложить не только в локальной сети, но и здесь, у себя в «офисных» заметках. Думаю, она будет весьма полезна всем неискушенным пользователям!
👉 ШАГ 1: включаем режим «обычной» печати
Дело в том, что в Windows есть два режима набора текста:
- «вставка» — самый обычный режим, к которому все привыкли (текст при печати появляется сразу после курсора, а всё, что было справа автоматически смещается);
- «замена» — спец. режим, при котором новый добавленный символ появляется вместо старого, который был перед курсором (этим удобно пользоваться только в определенных случаях).
👉 Важно!
1) Для переключения между режимами «вставка» и «замена» в Windows используется клавиша Insert (или «ins» на ноутбуках). Обратите внимание, что на тех же ноутбуках её нужно нажимать вместе с клавишей Fn!
2) Чтобы вернуть в первоначальный вид стёртые символы и слова — нужно нажать сочетание Ctrl+Z (можно несколько раз. ).
Разумеется, пользователи чаще всего задействуют этот режим при нажатии кнопки «0» на цифровой клавиатуре (при выключенном режиме «num lock») .
Клавиша «Insert» (или «ins» на ноутбуках)
Собственно, как только вы столкнулись с неправильным режимом печати — просто используйте эту клавишу, и смените его. 👌
Однако, тем, кто хочет вообще отключить подобный режим — порекомендую ниже пару способов.
👉 ШАГ 2: как программе MS Word запретить переводить редактор в режим «замена»
Если вы сравнительно часто «натыкаетесь» на этот не очень удобный режим работы редактора (и стираете нужные слова ☝) — то, как один из вариантов решения, можно предложить вообще отключить эту «замену» (т.е. при нажатии на клавишу Insert — в Word ничего происходить не будет!).
Делается это достаточно просто: сначала нужно открыть меню «Файл/параметры» , а после во вкладке «Дополнительно» снять галочку с пункта «Использовать клавишу INS для переключения режимов вставки и замена» (см. скриншот ниже 👇) .
Использовать клавишу INS для переключения режимов вставки и замена
👉 ШАГ 3: еще один радикальный вариант решения — отключение клавиши Insert
Этот вариант больше подойдет пользователям с классической клавиатурой (на ноутбуках такой «фокус» проходит реже).
Суть метода заключается в том, чтобы ОС Windows «указать», что при нажатии кнопки Insert ничего не происходило (т.е. «обнулить» ее). Сделать это можно 👉 через редактор реестра, всего три действия:
- сначала открыть ветку: HKEY_LOCAL_MACHINESystemCurrentControlSetControlKeyboard Layout ;
- создать в этой ветке параметр (Binary) с именем «Value Scancode Map» (без кавычек) ;
- ну и задать в значение параметра нижеприведенную строку (см. скрин ниже 👇, более подробно об этом тут).
👉 Кстати!
Для более простого отключения клавиши Insert — можно воспользоваться спец. утилитой MapKeyboard . Пользоваться ей очень просто: достаточно один раз запустить и установить вместо Insert что-нибудь «безобидное» (Shift, например, см. скрин ниже 👇).
MapKeyboard: всего три действия для замены клавиши.
👉 В помощь!
Как переназначить одну клавишу на другую (тем, у кого не срабатывает нажатие кнопки на клавиатуре)
Как создавать в MS Word заполняемые формы
Мало кто знает, но текстовый редактор MS Word позволяет создавать такую полезную вещь, как настраиваемые формы. Чем же она полезна? Всего один пример – итак, вам нужно получить несколько десятков анкет в электронном виде. Вы рассылаете респондентам шаблон DOC-файла заполненный по образцу, снова получаете уже заполненные анкеты и…
Да, понимаете, что что-то пошло не так. Правильно заполнена только половина анкет, а во всех остальных случаях полный разброд – кто-то удалил важные поля, кто-то что-то добавил, до неузнаваемости изменил форматирование и т.п. В итоге, приходится тратить время на стандартизацию и исправления. Сейчас я расскажу вам как справится с этой проблемой раз и навсегда – наш выбор, настраиваемые формы.
Убедитесь, что вкладка «разработчик» включена
Вкладка разработчик в MS Word
Для начала убедитесь, что в нашем MS Word присутствует вкладка “Разработчик“, которая по умолчанию отключена. Если вкладки нет, первым делом придется её активировать – откройте настройки MS Word (“Файл” → “Параметры“) и разыщите пункт “Настроить ленту“. Справа в списке поставьте галочку рядом с пунктом “Разработчик” и примените изменения нажав “Ок”.
Включаем вкладку «разработчик» , если она выключена
Теперь вкладка должна появится. переходим туда.
Создаем настраиваемую форму в MS Word
Усложнять мы не будем, и в нашей первой “анкете” будет всего одно поле: имя. В группе “Элементы управления” на вкладке “Разработчик” найдите инструмент “Обычный текст” и щелкните на него. Тотчас на листе появится текстовое поле заполненное заготовкой “место для ввода текста”.
Создаем простую форму в MS word
Прекрасно, теперь начинается волшебство. Щелкните по инструменту “Ограничить редактирование” и обратите внимание на появившуюся справа панель. Мы хотим добиться простого результата: пользователь заполняющий документ может ввести текст в поле формы (в данном случае, свои имя), но не может изменить само поле, а также изменить форматирование или вставить в документ какой-то дополнительный текст.
Поле формы вставленное в лист текстового редактора
Защищаем форма от изменений
Теперь сделайте следующее:
- В пункте “Ограничения на форматирование” поставьте галочку “Ограничить набор разрешенных стилей”
- В пункте “Ограничения на редактирование” выберите из выпадающего списка значение “Ввод данных в поля формы”.
- В пункте “Включение защиты” нажмите единственную кнопку “Да, включить защиту”
Запрещаем изменение документа
На экран будет выведено окно с предложением ввести пароль – можете ничего не вводить и сразу нажать “Ок”, или ввести простой пароль, который не забудете. Вот и всё.
Защищаем страницу от изменений с помощью пароля
Попробуйте ввести имя в созданное нами ранее поле. Получается? А теперь попробуйте ввести текст куда-бы то ни было помимо этого поля. Ага! Страница защищена от редактирования. Можете смело сохранять её и будьте уверены – сохранятся только данные введенные в соответствующее поле.
Что если вам потребуется внести в форму изменения, например, добавив новые поля? Обратите внимание на нижнюю часть панели “Ограничить редактирование” и нажмите кнопку “Отключить защиту”. По её нажатию, документ снова будет доступен для редактирования.
Если вы хотите отредактировать страницу, ограничения можно отменить
Какие ещё защищенные поля можно создавать в MS Word?
Кроме уже знакомого нам поля типа “Обычный текст”, MS Word предлагает к вашим услугам такие “ходовые” поля как:
- “Форматированный текст” – к тексту в поле можно применить форматирование
- “Флажок” – возможность создать форму с вариантами выбора
- “Раскрывающийся список” – возможность задать элемент с заранее предустановленными вариантами выбора
- “Выбор даты” – раскрывающийся список с календарем для удобного выбора нужной даты
С помощью этого набора вы можете создавать в текстовом редакторе Word формы с практически неограниченными возможностями применения.
Как сделать документы Word заполняемыми, но не редактируемыми
Если контракты, разные формы, в которых нужно заполнить только отдельные поля, являются частью вашего ежедневного рабочего процесса, вы знаете, как это неприятно, когда люди изменяют части документа или формы, которые им не следует трогать. К счастью, в Microsoft Word есть инструмент разработчика, который позволяет защищать текст в документе, в то же время позволяя людям заполнять специально предназначенные для этого поля.
Итак, мы сделаем документ, в котором можно заполнять специально предназначенные для этого поля, но нельзя основное содержимое документов или надписи поясняющие значение полей.
Защита части текста Word от редактирования
Предположим, например, что у вас есть договор или бланк для заполнения, который вы хотите отправить сотруднику или клиенту, который присоединился к вашей компании. Вы хотите дать принимающему лицу возможность заполнить пробелы в документе, но вы также хотите убедиться, что никакая информация в этом соглашении не будет изменена или подправлена каким-либо образом. Для достижения этого в Word требуется всего несколько шагов. Далее показано как именно это сделать.
После того, как документ готов, пришло время добавить к нему некоторые элементы управления и защиты. Для начала нужно перейти на вкладку «Разработчик». Word не отображает это на ленте по умолчанию, поэтому давайте исправим это.
Нажмите «Файл».
В самом низу меню выберите «Опции».
На левой панели меню «Параметры» выберите «Настроить ленту».
Справа установите флажок «Разработчик», который вы найдёте в разделе «Настроить ленту», и нажмите «ОК».
Теперь вы заметите вкладку «Разработчик» между вкладками «Вид» и «Настройка». Идём дальше и переключаемся на вкладку «Разработчик».
Оказавшись там, найдите группу «Элементы управления», где вы увидите несколько параметров управления содержимым для расширенного или простого текста, изображений, комбинированных блоков, раскрывающихся списков, средств выбора даты, флажков или элементов управления стандартными блоками.
Давайте применим это на практике. В разделе подписи нашего шаблона мы вставим средство выбора даты и расширенное текстовое поле, чтобы, соответственно, можно было удобно заполнить дату и имя.
Сначала наведите курсор на область, в которую вы хотите вставить указатель даты. Мы собираемся разместить наш здесь:
Затем на вкладке «Разработчик» выберите «Элемент управления содержимым «выбор даты»» (это значок календаря).
Теперь вы увидите окно. Нажмите на стрелку и выберите дату из всплывающего календаря.
Далее, давайте удалим строки рядом с «Я,» и заменим их на расширенное текстовое поле. Как только строки будут удалены, поместите точку вставки туда, где должно быть вписано имя:
Вернувшись на вкладку «Разработчик», нажмите кнопку «Элемент управления содержимым «форматированный текст»»
Ваше текстовое поле теперь появится. Повторите шаги для следующих строк, где должны быть вписаны последующие данные.
Как видите, теперь у вас есть заполняемые разделы для текста и даты. На моём скриншоте это выглядит не очень красиво, поскольку это всего лишь пример, но при достаточной усидчивости можно подготовить красивый, профессионально выглядящий документ.
Обратите внимание, что переключившись в «Режим конструктора»
вы можете отредактировать надпись заполнителя:
Либо вы можете выбирать определённые элементы управления в обычном режиме и нажимать кнопку «Свойства». В результате откроется окно, в котором вы сможете отредактировать все свойства выбранного элемента. Свойства Элемент управления содержимым «форматированный текст»:
Свойства окна для выбора даты:
Кроме рассмотренных полей ввода текста и выбора даты, имеются некоторые другие, например, можно вставить выпадающий список, в котором у пользователя будет возможность выбрать один из предложенных вариантов. Также имеется чек-бокс, где можно поставить или снять галочку.
Чтобы сделать документ недоступным для редактирования, сначала выделите весь текст в документе, нажав Ctrl+a. Как только весь текст выделен, нажмите «Ограничить редактирование» в группе «Защитить» на вкладке «Разработчик».
Откроется дополнительная вкладка с настройками. Выберите «2. Ограничение на редактирование» и поставьте галочку в «Разрешить только указанный способ редактирования документа»:
В выпадающем списке выберите «Ввод данных в поля формы»:
И наконец нажмите на кнопку «Да, включить защиту».
Чтобы дать вашему документу дополнительный уровень защиты, вам будет предложено создать пароль. Это совершенно необязательно. Если вы решите сделать это, введите пароль и нажмите «ОК». В противном случае просто нажмите «Отмена».
Всё готово! Теперь у вас есть заполняемый документ, который защищён от непреднамеренного (или преднамеренного) редактирования. Пример, который мы использовали здесь, является лишь одним из многих случаев, когда эта функция пригодится. Воспользуйтесь этой функцией в следующий раз, когда у вас будет вопросник или бланк, которые вы хотите отправить.
Текстовые поля позволяют пользователям легко управлять блоками текста в документе. Но как их убрать при форматировании документа. Это руководство покажет вам несколько способов избавиться от всех текстовых полей в документе Word.
Вручную удалите все текстовые поля по одному
Удалите все текстовые поля с помощью Код VBA
Легко удалить все текстовые поля без удаления текста с помощью Kutools for Word
Легко удалить все текстовые поля с удалением текста из документа Word или без него:
С помощью утилиты Удалить все текстовые поля из Kutools for Word , вы можете быстро удалить все текстовые поля из текущего документа с или без их текстовое содержимое, как показано на скриншоте ниже:

Kutools for Word : с более чем 100 удобными надстройками Word, которые можно попробовать бесплатно без ограничений в течение 30 дней. Скачать и бесплатную пробную версию прямо сейчас!
–>
Содержание
- Удаляйте вручную все текстовые поля по одному один
- Удалите все текстовые поля с кодом VBA
- Легко удалить все текстовые поля с помощью Kutools for Word
- Демо: легко удалить все текстовые поля без удаления текста с помощью Kutools for Word
- Рекомендуемые инструменты для повышения производительности Word
- Kutools For Word – Более 100 расширенных функций для Word, сэкономьте 50% времени
Удаляйте вручную все текстовые поля по одному один
Если есть только одно или два текстовых поля, которые вы хотите удалить, вы можете сделать следующее:
Шаг 1. Щелкните внутри текста и нажмите Ctrl + C , чтобы скопировать текст (пропустите этот шаг, если вы не хотите сохранять текст).
Шаг 2: Щелкните границу текстового поля, нажмите Удалить .
Шаг 3. Повторяйте шаги 1 и 2, пока все нежелательные текстовые поля не будут удалены.
Удалите все текстовые поля с кодом VBA
Пока текстовых полей слишком много, вы хотите удалить, и вы также не хотите хранить текст внутри, код VBA будет очень полезным. Используйте код VBA для удаления всех текстовых полей в документе следующим образом:
1. Нажмите Alt + F11 , чтобы открыть окно VBA в Word;
2. Щелкните Module на вкладке Insert и вставьте код VBA в окно Module ;
3. Нажмите кнопку Run 
Код VBA для удаления всех текстовых полей без сохранения текста:
Примечание : этот код VBA может удалять только текстовые поля для рисования.
Легко удалить все текстовые поля с помощью Kutools for Word
Вы можете удалить все текстовые поля, но сохранить их содержимое или удалить оба текстовых поля и их содержимое в документе с помощью Kutools for Word .
Kutools for Word : с более чем 100 удобными надстройками Word, можно бесплатно попробовать без ограничений в течение 60 дней .
1. Примените эту утилиту, нажав Kutools > Удалить > Удалить все текстовые поля . См. Снимок экрана:

2. Если вы просто хотите удалить текстовые поля и сохранить текст, установите флажок Просто удалить текст и оставьте параметр текста в В диалоговом окне “Удалить все текстовые поля ” нажмите OK . Если вы хотите удалить и текстовое поле, и текст, снимите его.

3. Затем появится диалоговое окно с сообщением, сколько текстовых полей успешно удалено. Нажмите кнопку ОК.

После этого вы увидите, что все текстовые поля с содержимым или без него удалены из документа. См. Скриншоты:

Совет . После удаления текстовых полей из документа могут появиться пустые строки. Затем утилита Удалить метки пустых абзацев из Kutools for Word может помочь вам удалить все пустые строки из документа одновременно. Пожалуйста, нажмите Kutools > Пустые абзацы > Удалить метки пустых абзацев . См. Снимок экрана:

Затем все пустые строки удаляются из текущих документ автоматически одновременно:

Если вы хотите получить бесплатную пробную версию этой утилиты, сначала перейдите к бесплатной загрузке программного обеспечения , а затем перейдите к применению операции в соответствии с вышеуказанными шагами.
Демо: легко удалить все текстовые поля без удаления текста с помощью Kutools for Word
Рекомендуемые инструменты для повышения производительности Word


Kutools For Word – Более 100 расширенных функций для Word, сэкономьте 50% времени
- Сложные и повторяющиеся операции можно делать разовой обработкой в секундах.
- Вставляйте сразу несколько изображений из папок в документ Word.
- Объединяйте и объединяйте несколько файлов Word в папках в один в желаемом порядке.
- Разделить текущий документ на отдельные документы в соответствии с заголовком, разрывом раздела или другими критериями.
- Преобразование файлов между Doc и Docx, Docx и PDF, набор инструментов для общих преобразований и выделение и так далее …
Подробнее Загрузить сейчас Купить

Изучая экран программы Word 2007 (см. рис.), поговорим о текстовом поле, о рабочей области, в которой непосредственно производится набор текста и вставка таблиц, рисунков и других объектов. По сравнению с предыдущими версиями Word текстовое поле программы Word 2007 не претерпело практически никаких изменений.
Какие основные настройки и команды можно совершать при работе с текстовым полем?
При работе с текстовым полем можно выполнить следующие настройки и команды:
- Убрать или добавить подложку на страницу документа.
- Настроить отображение линий полей рабочей области документа.
- Убрать или отобразить верхнее и нижнее поля страницы (возможность показа или скрытия колонтитулов).
- Отображать непечатаемые символы и поменять цвет фона страницы.
Рассмотрим по порядку возможности настроек и команд.
Как убрать или добавить подложку на страницу документа Word 2007?
Подложка – это специальный, повторяющейся на каждой странице документа фоновый текст или объект, например, в виде рисунка.
Чтобы добавить подложку, выполните следующие действия (см. Рис.1):
1. В окне открытого документа перейдите к вкладке «Разметка страницы»
2. В группе «Фон страницы» щелкните по кнопке «Подложка»
3. В меню «Подложка» выберите в коллекции готовые варианты текста для подложки.
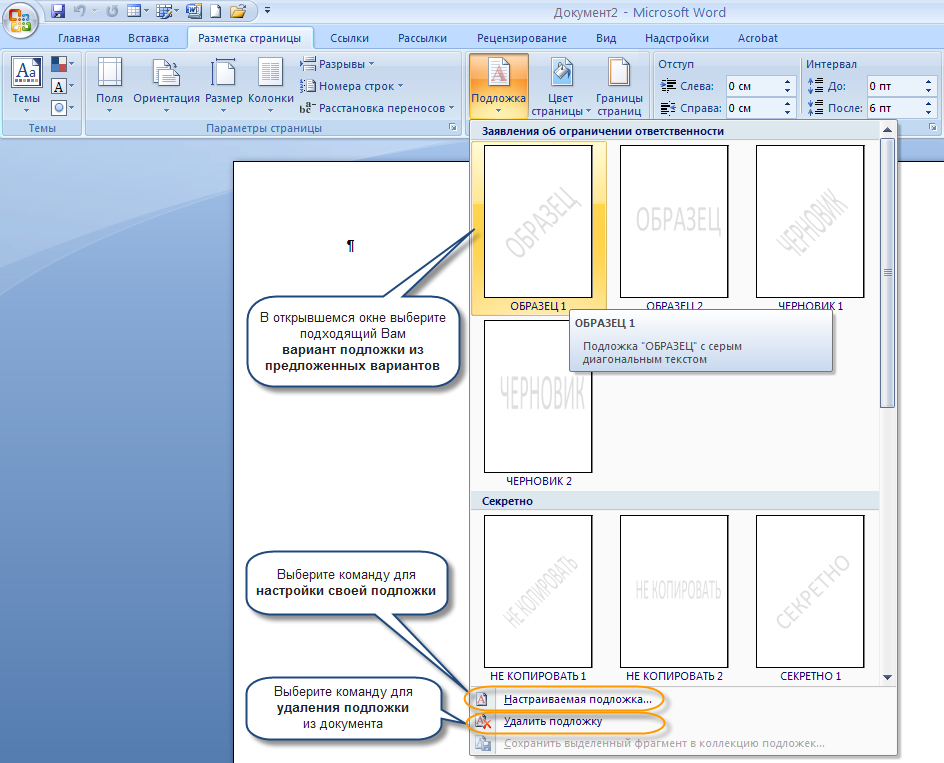
Рисунок 1. Возможность добавить и удалить подложку Word 2007
Как настроить (создать) свою подложку (вставить в подложку рисунок или фразу)
Выполните следующие действия:
1. В окне открытого документа перейдите к вкладке «Разметка страницы».
2. В группе «Фон страницы» щелкните по кнопке «Подложка».
3. В меню «Подложка» выберите пункт «Настраиваемая подложка» (см. Рис. 1).
4. Если необходима графическая подложка, в окне «Печатная подложка» щелкните по кнопке «Рисунок» (см. Рис.2).
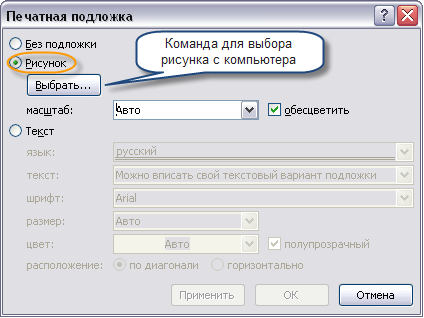
Рисунок 2. Настройка своей подложки в виде рисунка в Word 2007
5. Затем щелкните по кнопке «Выбрать», в окне «Вставка рисунка» выберите нужный графический файл и дважды щелкаем по нему.
6. В окне «Печатная подложка» отобразится адрес выбранного рисунка, для которого можно задать вариант расцветки – авто или обесцветить (кнопка «полупрозрачный»).
7. В пункте «Масштаб» выбираем в списке масштаб изображения рисунка.
Как настроить свой текст в подложке?
Если же необходима текстовая подложка, то выполните последовательность действий:
1. Щелкните по кнопке «Текст» и задаем:
– «Язык» – выбор языка подложки;
– «Текст» – выбор из списка новых вариантов, или же самостоятельный ввод своего текста (см. Рис. 3);
– «Шрифт» – выбор своего варианта шрифта из списка шрифтов;
– «Размер» – выбор размера текста подложки;
– «Цвет» – выбор в палитре цвета текста подложки;
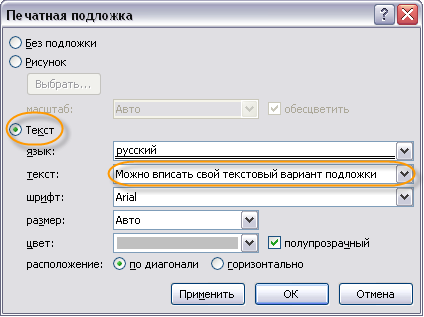
Рисунок 3. Настройка своего текста в подложке Word 2007
2. В графе «Расположение» определяется, как текст подложки будет располагаться на странице документа, – по диагонали или горизонтально.
3. Для завершения команды нажмите «ОК».
Как удалить подложку со страницы Word 2007?
Последовательность действий практически та же, что и про установке подложки в дкументе (см. Рис.1):
1. В окне открытого документа перейдите к вкладке «Разметка страницы».
2. В группе «Фон страницы» щелкните по кнопке «Подложка».
3. В меню «Подложка» выберите пункт «Удалить подложку».
Остальные пункты настройки текстового поля рассмотрим в следующих статьях.
Желающим приобщиться к китайской культуре могут начать изучение с сайта китайский язык и все о Китае. Здесь же доступен китайский язык для начинающих.
Если контракты, разные формы, в которых нужно заполнить только отдельные поля, являются частью вашего ежедневного рабочего процесса, вы знаете, как это неприятно, когда люди изменяют части документа или формы, которые им не следует трогать. К счастью, в Microsoft Word есть инструмент разработчика, который позволяет защищать текст в документе, в то же время позволяя людям заполнять специально предназначенные для этого поля.
Итак, мы сделаем документ, в котором можно заполнять специально предназначенные для этого поля, но нельзя основное содержимое документов или надписи поясняющие значение полей.
Предположим, например, что у вас есть договор или бланк для заполнения, который вы хотите отправить сотруднику или клиенту, который присоединился к вашей компании. Вы хотите дать принимающему лицу возможность заполнить пробелы в документе, но вы также хотите убедиться, что никакая информация в этом соглашении не будет изменена или подправлена каким-либо образом. Для достижения этого в Word требуется всего несколько шагов. Далее показано как именно это сделать.
После того, как документ готов, пришло время добавить к нему некоторые элементы управления и защиты. Для начала нужно перейти на вкладку «Разработчик». Word не отображает это на ленте по умолчанию, поэтому давайте исправим это.
Нажмите «Файл».

В самом низу меню выберите «Опции».

На левой панели меню «Параметры» выберите «Настроить ленту».

Справа установите флажок «Разработчик», который вы найдёте в разделе «Настроить ленту», и нажмите «ОК».
Теперь вы заметите вкладку «Разработчик» между вкладками «Вид» и «Настройка». Идём дальше и переключаемся на вкладку «Разработчик».

Оказавшись там, найдите группу «Элементы управления», где вы увидите несколько параметров управления содержимым для расширенного или простого текста, изображений, комбинированных блоков, раскрывающихся списков, средств выбора даты, флажков или элементов управления стандартными блоками.

Давайте применим это на практике. В разделе подписи нашего шаблона мы вставим средство выбора даты и расширенное текстовое поле, чтобы, соответственно, можно было удобно заполнить дату и имя.
Сначала наведите курсор на область, в которую вы хотите вставить указатель даты. Мы собираемся разместить наш здесь:

Затем на вкладке «Разработчик» выберите «Элемент управления содержимым «выбор даты»» (это значок календаря).

Теперь вы увидите окно. Нажмите на стрелку и выберите дату из всплывающего календаря.

Далее, давайте удалим строки рядом с «Я,» и заменим их на расширенное текстовое поле. Как только строки будут удалены, поместите точку вставки туда, где должно быть вписано имя:

Вернувшись на вкладку «Разработчик», нажмите кнопку «Элемент управления содержимым «форматированный текст»»

Ваше текстовое поле теперь появится. Повторите шаги для следующих строк, где должны быть вписаны последующие данные.

Как видите, теперь у вас есть заполняемые разделы для текста и даты. На моём скриншоте это выглядит не очень красиво, поскольку это всего лишь пример, но при достаточной усидчивости можно подготовить красивый, профессионально выглядящий документ.

Обратите внимание, что переключившись в «Режим конструктора»

вы можете отредактировать надпись заполнителя:

Либо вы можете выбирать определённые элементы управления в обычном режиме и нажимать кнопку «Свойства». В результате откроется окно, в котором вы сможете отредактировать все свойства выбранного элемента. Свойства Элемент управления содержимым «форматированный текст»:

Свойства окна для выбора даты:

Кроме рассмотренных полей ввода текста и выбора даты, имеются некоторые другие, например, можно вставить выпадающий список, в котором у пользователя будет возможность выбрать один из предложенных вариантов. Также имеется чек-бокс, где можно поставить или снять галочку.
Чтобы сделать документ недоступным для редактирования, сначала выделите весь текст в документе, нажав Ctrl+a. Как только весь текст выделен, нажмите «Ограничить редактирование» в группе «Защитить» на вкладке «Разработчик».

Откроется дополнительная вкладка с настройками. Выберите «2. Ограничение на редактирование» и поставьте галочку в «Разрешить только указанный способ редактирования документа»:

В выпадающем списке выберите «Ввод данных в поля формы»:

И наконец нажмите на кнопку «Да, включить защиту».
Чтобы дать вашему документу дополнительный уровень защиты, вам будет предложено создать пароль. Это совершенно необязательно. Если вы решите сделать это, введите пароль и нажмите «ОК». В противном случае просто нажмите «Отмена».

Всё готово! Теперь у вас есть заполняемый документ, который защищён от непреднамеренного (или преднамеренного) редактирования. Пример, который мы использовали здесь, является лишь одним из многих случаев, когда эта функция пригодится. Воспользуйтесь этой функцией в следующий раз, когда у вас будет вопросник или бланк, которые вы хотите отправить.
Связанные статьи:
- Как заблокировать текстовые поля в Word (100%)
- Как поставить пароль на документ Word (64.3%)
- Как использовать подстановочные символы и регулярные выражения при поиске и замене в Word (50%)
- Как вставить музыкальный символ, ноты в Word (50%)
- Как напечатать диапазон страниц документа Word из нескольких разделов (50%)
- Как написать текст волной в Word (RANDOM — 50%)

 четырехсторонняя стрелка, перетащите текстовое поле в новое место.
четырехсторонняя стрелка, перетащите текстовое поле в новое место. .
.
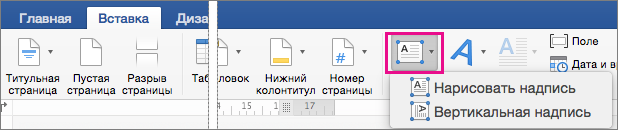
 +C.
+C.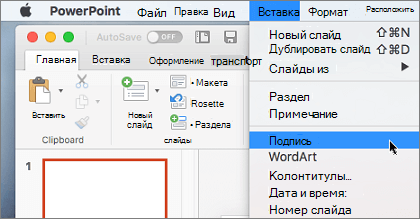

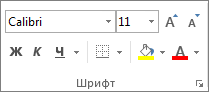
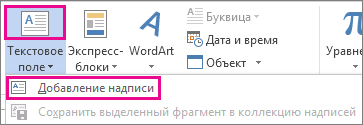

 и выберите значение из списка.
и выберите значение из списка.