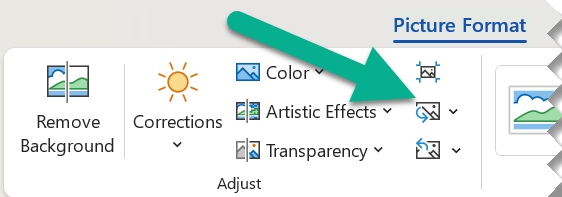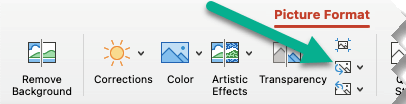Руслан задает вопрос:
Как в Word выделять изображения, которые находятся «под текстом»? Есть ли какой-нибудь лёгкий способ выделить или изменить расположение рисунков?
Действительно, при размещении рисунков за текстом в виде фонового изоображения выделить их обычным щелчком мыши не удасться, если только рисунок (часть рисунка) не выглядывает из-под текста. В этом случае может помочь следующий совет.
Для редактора Word 2003
- В меню Вид наведите указатель мыши на команду Панели инструментов и выберите из раскрывшегося списка пункт Рисование. Появится одноименная панель инструментов:
- Нажмите кнопку Выбор объектов. Эта вторая слева кнопка с изображением курсора.
- Наведите указатель мыши на рисунок и щелкните по нему левой кнопкой мыши. Рисунок будет выделен и доступен для различных манипуляций с ним.
Для редактора Word 2007
- На вкладке Главная в группе команд Редактирование нажмите кнопку Выделить.
- Из раскрывшегося списка выберите команду Выбор объектов.
- Наведите указатель мыши на рисунок и щелкните по нему левой кнопкой мыши. Рисунок будет выделен.
Чтобы изменить или переместить объекты, фигуры, рисунки или текстовые поля, их нужно выделить. При выделении фигуры или объект отображаются маркеры изменения размера.
- Какое приложение Office вы используете?
- Excel
- PowerPoint
Щелкните объект, чтобы выделить его. Если выделить объект таким образом не получится, на вкладке Главная в группе Редактирование нажмите кнопку Найти и выделить и выполните одно из указанных ниже действий.
Чтобы выделить объекты, которые скрыты, расположены за другими объектами или за текстом, выберите пункт Выбор объектов и растяните прямоугольник поверх объектов.
Чтобы открыть область задач, в которой можно выбрать, выбрать несколько элементов, показать, скрыть или изменить порядок объектов, нажмите кнопку область выделенияи выберите нужные параметры.
Советы по выделению фигур и объектов
Выделение нескольких объектов.
Щелкните нужные объекты, удерживая нажатой клавишу Shift или CTRL.
Выделение объекта, который находится под другими объектами, и перебор стопки перекрывающихся объектов по направлению к переднему плану.
Выделите верхний объект и нажмите клавишу TAB.
Выделение объекта, который находится под другими объектами, и перебор стопки перекрывающихся объектов по направлению к заднему плану.
Выделите верхний объект и нажмите клавиши SHIFT + TAB.
Выделение объектов, являющихся частью группа.
Выделите группу и выполните одно из следующих действий.
Чтобы выделить один объект, щелкните его.
Чтобы выделить несколько фигур в группе, щелкните их, удерживая нажатой клавишу Shift или CTRL.
Отмена выделения объектов по одному за раз.
Щелкните каждый объект, удерживая нажатой клавишу Shift или CTRL.
См. также
Щелкните объект, чтобы выделить его. Если выделить объект таким образом не получится, на вкладке Главная в группе Редактирование нажмите кнопку Выделить и выполните одно из указанных ниже действий.
Чтобы выделить все объекты и заполнители на слайде, нажмите кнопку Выделить все.
Чтобы выделить объекты, которые скрыты, расположены за другими объектами или за текстом, выберите пункт Выбор объектов и растяните прямоугольник поверх объектов.
Чтобы открыть область выделения, в которой можно выбрать, выбрать несколько элементов, показать, скрыть или изменить порядок объектов, нажмите кнопку область выделенияи выберите нужные параметры.
Советы по выделению фигур и объектов
Выделение нескольких объектов.
Щелкните нужные объекты, удерживая нажатой клавишу Shift или CTRL.
Выделение объекта, который находится под другими объектами, и перебор стопки перекрывающихся объектов по направлению к переднему плану.
Выделите верхний объект и нажмите клавишу TAB.
Выделение объекта, который находится под другими объектами, и перебор стопки перекрывающихся объектов по направлению к заднему плану.
Выделите верхний объект и нажмите клавиши SHIFT + TAB.
Выделение объектов, являющихся частью группа.
Выделите группу и выполните одно из следующих действий.
Чтобы выделить один объект, щелкните его.
Чтобы выделить несколько фигур в группе, щелкните их, удерживая нажатой клавишу Shift или CTRL.
Отмена выделения объектов по одному за раз.
Щелкните каждый объект, удерживая нажатой клавишу Shift или CTRL.
См. также
Чтобы изменить или переместить объекты, фигуры, рисунки или текстовые поля, их нужно выделить. При выделении фигуры или объект отображаются маркеры изменения размера.
Использование области выделения
Если вы выберете нужный вариант, или если у вас много объектов для отслеживания, попробуйте область выделения, как описано ниже.
(Эта функция доступна в более поздних версиях Office для Mac. В Office для Mac 2011 эта возможность недоступна. В Office для Mac 2011 вы также можете попытаться выполнить динамическое изменение порядка.
Выделите один из нужных объектов.
Выберите . Вкладка «формат», которая появляется на ленте при выделении объекта, а затем выберите область выделения (или Расположите > области выделения).
Откроется область выделения со всеми объектами в списке, и вы можете выполнить одно из указанных ниже действий.
Чтобы изменить порядок, перетащите элемент вверх или вниз по списку. В примере ниже PowerPoint, перемещая изогнутую соединительную линию в верхнюю часть списка, она также помещается перед двумя фигурами овала (и все остальное на слайде).

Соединитель находится внизу списка, поэтому он расположен за двумя овальными фигурами.

После перемещения соединительной линии в верхнюю часть списка она появляется перед двумя фигурами овала.
Выберите, чтобы отобразить или скрыть объекты в области выделения. Чтобы скрыть объект, щелкните значок глаза в области выделения, указывающий на то, что объект отображается 


В примере выше соединитель скрыт, поэтому он не отображается на слайде.
Группирование и разгруппирование объектов, перечисленных в области выделения. Если вы выберете несколько объектов с помощью команды Command + Click, вы можете сгруппировать их или разгруппировать, выбирая объекты группы на ленте на вкладке Формат .
Примечание: Эта страница переведена автоматически, поэтому ее текст может содержать неточности и грамматические ошибки. Для нас важно, чтобы эта статья была вам полезна. Была ли информация полезной? Для удобства также приводим ссылку на оригинал (на английском языке).
Это рассылка сайта «Блог компьютерного чайника» http://www.elena-chainik.ru


Что же делать? Все очень и очень просто!
Перейдите на вкладку «Главная» и щелкните левой кнопкой мыши на кнопке «Редактирование». Откроется список команд. Теперь нужно щелкнуть на команде «Выделить» и еще раз щелкнуть на команде «Выбор объектов».
А вот сейчас наведите указатель мыши на рисунок и щелкните левой кнопкой мыши один раз. Рисунок выделится.
Чтобы отменить этот режим, сделайте двойной щелчок левой кнопкой мыши в любом месте документа.
На ваш выбор есть 3 основных способа вставить текст в картинку в ворде. Самый простой – это использование объекта WordArt. Он позволяет быстро создать “плавающий” текстовый блок, который можно переместить в любое место документа MS Word.
Второй способ – через создание текстового поля. По умолчанию оно будет иметь рамку и белый фон, которые можно изменить или удалить.
Третий – это использовать параметры обтекания для картинки таким образом, чтобы изображение оказалось за текстом. Таким образом текст будет на картинке, а сама картинка станет фоном.
Способы вставить текст в картинку в Word
Текстовое поле
Тут мы поместим текстовый блок прямо на картинку, которую заранее вставили в документ MS Word. Для этого переходим: Вставка -> Текстовое поле -> Простая надпись .
Появится текстовый блок, который нужно настроить. Сначала изменим его позицию, чтобы текст оказался на картинке, а затем поменяем фон, цвет и размер.
1 Нажимаем на иконку параметров разметки и выбираем обтекание Перед текстом .
2 Теперь мы можем наш текстовый блок передвинуть на картинку. Наведите курсор на рамку для появления перекрестия, затем удерживая левую клавишу мыши переместите блок в нужное место.
Передвигать нужно за линию рамки, а не за кружки, т.к. они отвечают за размер, а не за перемещение.
4 Для изменения цвета фона и рамки – ставим курсор на текстовом блоке и переходим: Формат -> Заливка фигуры и Контур фигуры . Если хотите вовсе убрать фон текста и рамку, то при выборе цвета укажите Нет заливки и Нет контура .
5 Теперь выделяем наш текст, и в появившемся меню настраиваем размер, цвет и т.д. Если текст не помещается, то просто увеличьте размер блока, потянув за кружки.
6 Еще можно поиграться с текстовыми эффектами (тенями, формой и т.д.) в меню: Формат -> Текстовые эффекты . Сам текст нужно предварительно выделить.
В итоге у меня получился такой вариант.
Объект WordArt
Если вам быстро нужно вставить текст в картинку без рамки и фона, то этот способ вам подойдет больше.
1 Создаем объект: Вставка -> Добавить объект WordArt .
2 Здесь нужно выбрать готовый стиль.
3 Размещаем текст на картинке. При необходимости корректируем оформление текста.
Разметка изображения
В предыдущих 2-х вариантах мы помещали именно текст на картинку, а сейчас будем перемещать само изображение. Картинка и текст уже должны присутствовать в документе Word.
1 Кликаем по изображению, чтобы появилось меню разметки.
2 В меню выбираем обтекание За текстом .
3 Теперь перетаскиваем картинку за текст, и меняем цвет шрифта, чтобы он был контрастным для фона изображения.
Как убрать картинку в ворде?
Щелкните рисунок, который нужно удалить и нажмите клавишу DELETE. Чтобы удалить несколько рисунков, удерживая клавишу CTRL щелкните рисунки, которые нужно удалить и нажмите клавишу DELETE.
Как убрать картинку из за текстом в ворде?
Как выделить рисунки, размещенные за текстом
- Нажмите кнопку Выбор объектов. Эта вторая слева кнопка с изображением курсора.
- Наведите указатель мыши на рисунок и щелкните по нему левой кнопкой мыши. Рисунок будет выделен и доступен для различных манипуляций с ним.
Как убрать картинку?
Чтобы окончательно удалить его из результатов поиска, выполните следующие действия:
- Выполните поиск картинки на сайте images.google.ru.
- Нажмите правой кнопкой мыши на уменьшенное изображение картинки и выберите Скопировать URL изображения. …
- Откройте страницу Удаление устаревшего контента.
Как удалить все изображения в ворде?
Удалите изображения из всего документа:
Просто включите утилиту, нажав Kutools > Еще > Удалить изображения без выделения какой-либо части документа. Потом Kutools for Word диалоговое окно появляется, чтобы напомнить вам об удалении всех изображений. Нажмите Да чтобы начать удаление.
Как выровнять все рисунки в ворде?
Удерживая нажатой клавишу Shift, выберите объекты, которые нужно выровнять, с помощью мыши или сенсорной панели. Выберите Формат фигуры или Формат рисунка. Нажмите кнопку Выровнять. Если на вкладке Формат фигуры не отображается команда Выровнять , выберите пункт Упорядочить, а затем — пункт Выровнять.
Как свободно перемещать изображение в ворде?
Открытие параметров разметки
- Выберите рисунок.
- Щелкните значок Параметры разметки .
- Выберите нужные параметры. Чтобы изображение заходило впереди текста и находилось на определенном месте на странице, установите флажок перед текстом (в разделе Обтеканиетекстом), а затем выберите пункт исправить положение на странице.
Как внести изменения в рисунок в ворде?
- Щелкните рисунок, который вы хотите заменить.
- Перейдите на вкладку Формат рисунка и нажмите кнопку Изменить рисунок.
- Найдите новый рисунок и дважды щелкните его.
Как удалить рисунок в Excel?
Чтобы удалить все картинки с листа необходимо выполнить следующие действия:
- Перейти на вкладку VBA-Excel, которая будет доступна после установки.
- В меню Диспетчеры найти пункт Диспетчер листов.
- Выбрать листы, на которых необходимо удалить все рисунки.
- Нажать команду Удалить картинки.
Как удалить объект в ворде?
Поэтому, чтобы удалить объект WordArt, необходимо удалить и текст WordArt, и поле. Щелкните границу поля WordArt. В зависимости от того, где вы щелкнули, может понадобиться щелкнуть снова, чтобы убедиться, что граница выбрана. Когда указатель превратится в крестообразную стрелку, нажмите клавишу DELETE.
Как убрать фоновый рисунок рабочего стола?
Отключить фоновое изображение рабочего стола в параметрах
- Откройте меню “Пуск” и зайдите в “Параметры”(Win+I).
- Зайдите в “Специальные возможности” => “Дисплей” => нажмите на переключатель возле “Отображать фоновый рисунок рабочего стола”, чтобы он стал в положение “Откл.”.
Как с рабочего стола убрать картинку?
В «Оформление и персонализация» выберите «Изменение фона рабочего стола». Откроется список всех имеющихся фоновых рисунков рабочего стола. Выберите рисунок и снимите с него галку, чтобы удалить его из списка фоновых рисунков рабочего стола.
Как убрать с фотографии надпись образец?
Еще одним инструментом, с помощью которого можно легко убрать надпись или ненужный объект на фото, является «Штамп». Чтобы им воспользоваться, необходимо, удерживая ALT, сделать щелчок левой кнопки мыши по области, которая подходит по цвету и закрасит удаляемый объект.
Каким образом можно удалить графический объект из документа?
Удаление всего рисунка или его части
- Выделите объект-рисунок, который вы хотите удалить.
- Нажмите клавишу DELETE.
Как удалить картинку за текстом в ворде?
Как сделать текст на фоне картинки в ворде?
Перейдите к формату рисунка или фигуры и выберите «>обтекать текст». Если окно Word достаточно широкое, пункт Обтекание текстом будет отображаться прямо на вкладке Формат рисунка. Выберите параметры обтекаия, которые вы хотите применить. Например, В тексте, Сверху и снизу и За текстом.
Как удалить фоновый рисунок в Word?
Удаление фона рисунка
- Выберите рисунок, фон на который вы хотите удалить.
- Выберите «Формат рисунка> удалить фон или> «Удалить фон». …
- По умолчанию область фона будет закрашена пурпурным (что показывает, что ее можно удалить), а изображение на переднем плане сохранит естественные цвета.
Как убрать Формат рисунка в ворде?
С помощью кнопки Сброс параметров рисунка можно удалить все форматирование, примененное к выбранному рисунку с момента последнего сохранения публикации.
- Выберите рисунок, форматирование которого нужно удалить.
- На вкладке Работа с рисунками в группе Коррекция щелкните Сброс параметров рисунка.
Как сделать подложку в ворде?
- На вкладке Конструктор нажмите кнопку Подложка.
- В диалоговом окне Вставить водяной знак выберите Текст и введите собственный текст подложки или выберите текст (например, «ЧЕРНОВИК») из списка. Затем настройте подложку, задав шрифт, макет, размер, цвета и ориентацию. …
- Нажмите кнопку ОК.
Как удалить все изображения в ворде?
Удалите изображения из всего документа:
Просто включите утилиту, нажав Kutools > Еще > Удалить изображения без выделения какой-либо части документа. Потом Kutools for Word диалоговое окно появляется, чтобы напомнить вам об удалении всех изображений. Нажмите Да чтобы начать удаление.
Как вставить в ворд изображение с прозрачным фоном?
Выделите объект, перейдите на вкладку «Работа с рисунками» – «Формат», нажмите на кнопку «Цвет» и выберите из открывшегося списка «Установить прозрачный цвет». После этого курсор примет вид палочки с уголком на кончике. Кликните им по тому цвету на картинке, который нужно сделать прозрачным.
Как внести изменения в рисунок в ворде?
- Щелкните рисунок, который вы хотите заменить.
- Откройте вкладку Формат и выберите команду Изменить рисунок.
- Найдите новый рисунок и дважды щелкните его.
Как удалить объект в ворде?
Для того чтобы удалить картинку, таблицу или график, необходимо этот объект выделить левой кнопкой мыши и затем нажать на Delete. Объект удалится. Для того чтобы удалить объект или текст навсегда, его не будет и в корзине, нужно нажать на Shift+Delete.
Как закрасить часть картинки в ворде?
- Щелкните правой кнопкой мыши фигуру, к которой необходимо применить узорную заливку, и выберите пункт Формат фигуры.
- В диалоговом окне Формат фигуры откройте вкладку Заливка.
- В области Заливка установите переключатель Узорная заливка и выберите узор, цвет переднего плана и цвет фона.
Как изменить цвет рисунка в ворде?
Выберите рисунок, который вы хотите изменить. На панели Работа с рисунками на вкладке Формат в группе Изменить щелкните Цвет. Если вкладка Формат или панель Работа с рисунками не отображается, убедитесь, что выбран рисунок.
Как в ворде сделать обтекание текстом вокруг рамки?
Обтекание текста вокруг рисунка или графического объекта
- Выделите рисунок или объект.
- Откройте вкладку Формат и в разделе Упорядочить, нажмите кнопку Обтекание текстом.
- Выберите параметр обтекания, который хотите применить.
Как сделать обтекание картинки текстом в Иллюстраторе?
Выберите Текст (Type) >Обтекание(Wrap) >Выполнить(Make), чтобы поместить текст вокруг объекта, а затем выберите Просмотр (View) > Иллюстрация (Preview). Текст обтекает вокруг объекта, и столбцы текста теперь сгруппированы с ним.
Как сделать обтекание текстом вокруг картинки в повер поинт?
Настройте обтекание рисунка текстом, чтобы получить нужный макет.
- Вставьте рисунок в документ.
- Выделите рисунок.
- Нажмите кнопку Параметры разметки .
- Выберите нужный макет: В тексте Квадрат По контуру Сквозное Сверху и снизу За текстом Перед текстом
Как удалить все картинки из документа Word
Иногда бывает нужно удалить из текстового документа все вставленные в него картинки.
Если их всего несколько, это проще сделать руками, выделяя каждую картинку по отдельности.
Но когда документ большой, а картинок не один десяток, проще использовать встроенные в Ворд специальные функции.
Об одном из таких способов я сейчас и расскажу.
Чтобы избавиться от всех графических включений в документе, вызовите функцию «Найти и заменить». Для этого нажмите Ctrl+H .
В появившемся окне будет поле «Найти». В него впишите ^g . Этот код дает Ворду команду искать графические объекты.
А поле «Заменить на» оставьте пустым.
Потом нажмите кнопку «Заменить все», после чего все картинки из документа пропадут.
Кстати, если в поле «Заменить на» поставить код ^с, то вместо картинок будет вставлено то, что было предварительно скопировано в буфер обмена. Вы можете скопировать туда какой-либо текст («Здесь раньше была картинка») или другое изображение.
Не знаю, зачем может потребоваться подобная замена, но такая возможность существует.
Обновлено: 14.04.2023
Щелкните рисунок, который нужно удалить и нажмите клавишу DELETE. Чтобы удалить несколько рисунков, удерживая клавишу CTRL щелкните рисунки, которые нужно удалить и нажмите клавишу DELETE.
Каким образом можно удалить графический объект из документа?
Удаление всего рисунка или его части
- Выделите объект-рисунок, который вы хотите удалить.
- Нажмите клавишу DELETE.
Как найти фигуры в ворде?
Добавление фигуры в Excel, Outlook, Word или PowerPoint
- На вкладке Вставка нажмите кнопку Фигуры.
- Выберите фигуру, щелкните в любом месте рабочей области, а затем перетащите указатель, чтобы нарисовать фигуру нужного размера.
Как убрать рамки вокруг текста в ворде?
Убираем рамку вокруг абзаца
- Выделите текст в рамке и во вкладке “Дизайн” нажмите кнопку “Границы страниц”.
- В окне “Границы и заливка” перейдите во вкладку “Граница”.
- Выберите тип “Нет”, а в разделе “применить к” выберите “абзацу”.
- Рамка вокруг фрагмента текста исчезнет.
Как убрать поля в ворде?
Удаление обрамления страницы
Как удалить рисунок в ворде если он за текстом?
- На вкладке Главная в группе команд Редактирование нажмите кнопку Выделить.
- Из раскрывшегося списка выберите команду Выбор объектов.
- Наведите указатель мыши на рисунок и щелкните по нему левой кнопкой мыши. Рисунок будет выделен.
Как изменить размеры графического объекта в документе Word?
Чтобы изменить размер рисунка, откройте вкладку Формат рисунка , нажмите кнопку положение > Дополнительные параметры разметки. Чтобы изменить размер фигуры или WordArt, на вкладке Формат фигуры выберите Положение > Дополнительные параметры разметки.
Как убрать текст с картинки в ворде?
Для того, чтобы убрать фон в картинках (рисунках) с рукописным текстом с помощью MS Word, выполните следующие действия:
- Поместите картинку на страницу в программе Word. …
- Выделите картинку и нажмите на кнопку Удалить фон на вкладке Формат. …
- Растяните рамку на весь рисунок.
Что используют для вставки графических изображений в текстовый документ?
Процессор Word позволяет создавать в текстовом документе графические изображения. klondikegj и 10 других пользователей посчитали ответ полезным!
Как в Ворде вставить несколько картинок?
Вставляйте или импортируйте сразу несколько картинок или изображений в документ Word
- Откройте документ, в который вы хотите вставить несколько фотографий или изображений, а затем примените эту утилиту, нажав Kutools > Вставить несколько изображений.
- Укажите настройки в Вставить картинки диалоговое окно.
Как выделить несколько графических объектов в ворде?
1. Выполните одинарный щелчок левой кнопкой мыши по каждому объекту, при этом удерживая нажатой клавишу Shift , 2. Выберите кнопку “Выбор объектов” панели инструментов “Рисование”, затем, перетаскивая указатель мыши, очертите область, рисованные объекты внутри которой станут выделены.
Как редактировать фигуры в ворде?
- Щелкните фигуру, которую нужно изменить.
- В контекстных инструментах Средства рисования на вкладке Формат в группе Вставка фигур нажмите кнопку Изменить текст . …
- В контекстных инструментах Работа с надписями на вкладке Формат в группе Стили надписей нажмите кнопку Изменить фигуру и выберите нужную фигуру.
Как закруглить углы фигуры в ворде?
Как написать текст в фигуре?
Вставить текст в фигуру совсем несложно. Щелкни правой кнопкой мыши границу фигуры и выбери пункт Добавить текст. Текст будет добавлен в фигуру. Текст добавлен!
Удаление фигуры из рисунка SmartArt
Вы можете удалить фигуру из области текста в графическом элементе SmartArt или непосредственно в графическом элементе SmartArt.
Если удалить строку текста уровня 1 при существовании текста уровня 2, то первая строка текста уровня 2 выдвинется на уровень 1 (верхняя фигура). На следующем рисунке все фигуры — «Один», «Два» и «Три» — содержат текст уровня 2, состоящий из маркеров и букв.
При удалении текста уровня 1 из фигуры «Два» текст «C» уровня 2 выдвигается на уровень 1.
Невозможно удалить фигуру, которая является частью большей фигуры. Например, в макете Ломаный список со смещенными рисунками (тип Список), показанном на следующем рисунке, невозможно удалить фигуры в виде маленького круга, находящиеся в трех больших фигурах. Следует выделить все связанные друг с другом фигуры, и тогда можно будет удалить большую фигуру. (Сопоставленные фигуры — это фигуры, которые вместе образуют более крупную фигуру.) На рисунке ниже выделены связанные друг с другом фигуры.
Также невозможно удалить фоновые фигуры, например стрелки или разделитель в макете Уравновешивающие стрелки (тип Связь).
Выберите строку текста, соответствующую удаляемой фигуре.
Нажмите клавишу DELETE.
Примечание: Если у вас есть фигура верхнего уровня, которая содержит и другие фигуры, и фигуру помощника , которая отображается в области текста, а затем удаляется фигура верхнего уровня, фигура помощника автоматически повышается до верхней части иерархии.
Щелкните границу фигуры, которую вы хотите удалить.
Нажмите клавишу DELETE.
Чтобы удалить фигуру, необходимо щелкнуть ее границу. Если фигура, которую вы хотите удалить, содержит текст, а вы щелкните ее, а не щелкните ее границу, то при нажатии клавиши DELETE часть текста будет удалена, но сама фигура не будет удалена.
При попытке удалить фигуру, которая вместе с другими фигурами входит в состав большой фигуры (связанную фигуру), будет удален только текст в ней. Например, на рисунке с выделенными связанными фигурами выделена крупная белая фигура, расположенная в верхней части мелких цветных прямоугольников, а затем нажмите клавишу DELETE, при этом текст на белой фигуре удаляется, но сама фигура остается. Тем не менее вы можете настроить заливку цветом и типы линии, чтобы создать иллюзию отсутствия фигуры.
Если вы изменили фигуру верхнего уровня или текст в ней, то все изменения могут быть потеряны при повышении уровня нижестоящей фигуры.
Если выбрана соединяющая фигура (например, линия или стрелка), то будет удален только текст в ней, так как удалить такие фигуры нельзя. Однако вы можете настроить заливку цветом и типы линии, чтобы создать иллюзию отсутствия фигуры. Для получения дополнительных сведений ознакомьтесь со списком удаление соединительной линии или стрелки в графическом элементе SmartArt .
В некоторых макетах SmartArt, таких как Матрица, число фигур является фиксированным и невозможно удалить их. Дополнительные сведения см. в статье В каких макетах SmartArt можно использовать неограниченное число фигур?
Невозможно удалить линии или стрелки, соединяющие фигуры в графическом элементе SmartArt, так как они считаются частью фигур, к которым они подключены. Однако вы можете скрыть их, сделав их прозрачными.
Выберите линию в графическом элементе SmartArt. Чтобы изменить несколько линий, щелкните первую линию, нажмите клавишу CTRL и, удерживая ее, щелкните дополнительные линии.
В контекстных инструментах Работа с графическими элементами SmartArt на вкладке Формат в группе Стили фигур нажмите стрелку рядом с кнопкой Контур фигуры.
Если вкладки Работа с рисунками SmartArt и Формат не отображаются, убедитесь, что вы выбрали графический элемент SmartArt.
Выберите пункт Нет контура.
Чтобы удалить весь графический элемент SmartArt, щелкните границу графического элемента SmartArt, который вы хотите удалить, а затем нажмите клавишу DELETE.
Если вы добавили в графический элемент SmartArt рисунки или картинки, их можно удалить, изменив параметры заливки для фигуры, содержащей их.
Щелкните правой кнопкой мыши фигуру, из которой вы хотите удалить рисунок или картинку. Если рисунок или картинка применяется в качестве фона ко всему графическому элементу SmartArt, щелкните правой кнопкой мыши границу графического элемента.
На контекстное меню нажмите кнопку Формат фигуры или Формат объекта.
На вкладке Заливка щелкните Нет заливки, Сплошная заливка, или Градиентная заливка в зависимости от того, чем вы хотите заменить рисунок или картинку, и задайте нужные параметры.
См. также
Примечание: Эта страница переведена автоматически, поэтому ее текст может содержать неточности и грамматические ошибки. Для нас важно, чтобы эта статья была вам полезна. Была ли информация полезной? Для удобства также приводим ссылку на оригинал (на английском языке).
Как удалить часть фигуры в ворде?
Как удалить фигуру из документа?
Удаление фигуры непосредственно из графического элемента SmartArt
- Щелкните границу фигуры, которую вы хотите удалить.
- Нажмите клавишу DELETE.
Каким образом можно удалить графический элемент из документа MS Word?
Для работы с рисунками из графических файлов и коллекции клипов в Microsoft Word применяют контекстную вкладку Формат группы вкладок Работа с рисунками. Эта вкладка автоматически отображается при выделении рисунка. Для удаления рисунка достаточно выделить его и нажать клавишу Delete.
Как вырезать часть картинки в ворде?
Как редактировать фигуры в ворде?
- Щелкните фигуру, которую нужно изменить.
- В контекстных инструментах Средства рисования на вкладке Формат в группе Вставка фигур нажмите кнопку Изменить текст . …
- В контекстных инструментах Работа с надписями на вкладке Формат в группе Стили надписей нажмите кнопку Изменить фигуру и выберите нужную фигуру.
Как удалить часть линии в Визио?
Откройте вкладку Разработчик. В группе Конструктор фигур выберите элемент Операции, а затем — команду Обрезать. Щелкните правой кнопкой мыши линию или фигуру, которую хотите переместить, а затем выберите команду Вырезать. Повторяйте шаг 4, пока не доделаете чертеж или схему.
Как убрать рамку с надписи в ворде?
- Выберите границу надписи или фигуры, которую вы хотите удалить. …
- В разделе Средства рисования на вкладке Формат в группе Стили фигур нажмите кнопку Контур фигуры и выберите пункт Нет контура.
Каким образом можно удалить графический объект из документа?
Удаление всего рисунка или его части
- Выделите объект-рисунок, который вы хотите удалить.
- Нажмите клавишу DELETE.
Как убрать пунктирную рамку вокруг текста в ворде?
Как убрать рамку вокруг картинки в ворде?
Удаление границы рисунка
- Выберите рисунок, границу которого требуется удалить.
- На вкладке Разметка страницы в группе фон страницы нажмите кнопку границы страниц.
- Откройте вкладку Границы.
- В разделе Параметрывыберите пункт нет.
Как вырезать изображение по контуру?
Как закрасить часть картинки в ворде?
В разделе Средства рисования на вкладке Формат в группе Стили фигур щелкните Заливка фигуры и сделайте следующее:
- Чтобы применить или изменить цвет заливки, выберите его или вариант Нет заливки. …
- Чтобы добавить или изменить рисунок заливки, выберите Рисунок, найдите и щелкните нужный файл и нажмите кнопку Вставить.
Как обрезать картинку в Microsoft Office 2010?
В Офис 2010 появилась возможность обрезать фотографии не уныло в форме прямоугольника, но и в форме звезды и любой фигуры.
Как объединить все фигуры в ворде?
- Выберите фигуры, которые нужно объединить. Нажмите и удерживайте клавишу Shift, выбирая по очереди каждую фигуру. …
- На вкладке Средства рисования | Формат в группе Вставка фигур выберите Объединить фигуры, затем выберите нужный вариант.
Где Формат фигуры в ворде?
Когда нужно уменьшить размер документа можно прибегнуть к сжатию изображений. Но бывают случаи, когда необходимо и вовсе удалить изображения из документа, но при этом не удалять текст. К сожалению, такой функции нет в стандартном приложении Word, но можно использовать программу Doc.maker.
Удаление изображений
С помощью программы Doc.maker можно удалить изображения в выделенном фрагменте документа Word при этом не удаляя текстовое содержание. Для этого необходимо:
- Выделить часть документа, в которой необходимо удалить изображения.
- Перейти на вкладку меню Doc.maker (она появится после установки программы).
- Выбрать пункт меню Работа с изображениями и команду Удалить.
- Программа пройдет по всем изображениям в выделенном фрагменте и удалит их.
Расширяет возможности MS Word добавляя в него новый функционал для эффективной работы с отчетами
Скачав из интернета документ Microsoft Word, часто обнаруживаешь, что его форматирование выполнено кое-как: в тексте присутствуют ненужные фрагменты, отступы слишком широкие или наоборот, отсутствуют пустые строки между абзацами. Так обычно бывает, когда документ был отсканирован и распознан, но не приведен в должную форму и в таком виде выложен в интернет. В таких случаях приходится доделывать за опубликовавшего файл пользователя его работу.
Нередко сталкиваясь с проблемами замены или удаления фрагментов контента, которые хотя и являются типовыми, на деле отличаются друг от друга.
Например, это могут быть гиперссылки, лишние пробелы, номера страниц и тому подобное. А еще в тексте могут встречаться ненужные изображения, от которых также следовало бы избавиться. В Microsoft Word имеется функция поиска и замены, но далеко не все умеют ею правильно пользоваться, точнее, не используют всех ее возможностей.
Заменять и удалять точные вхождения просто, а вот как, к примеру, одним махом удалить ссылки, которые имеют разные URL ? Или как удалить из того же текста вставленные в него графические объекты? Такие операции в Word выполняются с помощью специальных подстановочных символов и регулярных выражений.
Удаление или замена графических элементов
Поле запроса заполнится автоматически.
Удаление или замена гиперссылок
Похожим образом из текста удаляются гиперссылки, только подстановочные знаки используются другие, а именно звездочка и перевод абзаца.
А если ссылка находится внутри предложения? Тогда еще всё проще: символ переноса строки на новый абзац не указывается, вместо него после звездочки ставится пробел.
Удаление или замена цифр
И еще один маленький пример использование выражений, позволяющих удалять из документов Word цифры.
Если цифры заключены в скобки, сначала необходимо удалить цифры, а затем оставшиеся пустыми скобки, не забыв о пробеле между ними.
Найти в интернете списки подстановочных символов, а их более чем достаточно, не составляет проблемы, труднее научиться ими пользоваться. С помощью регулярных выражений и подстановочных символов можно составлять сложные запросы, но чтобы разобраться в их работе, придется потратить не один день.
На вкладке Вставка нажмите кнопку Фигуры. Щелкните правой кнопкой мыши фигуру, которую вы хотите добавить, и выберите команду Зафиксировать режим рисования. Щелкните любое место рабочей области, а затем перетащите указатель, чтобы нарисовать фигуру.
Как удалить часть фигуры в ворде?
- Выберите надпись или фигуру. Если вы хотите изменить несколько надписей или фигур, щелкните первую, а затем, удерживая нажатой клавишу CTRL, по очереди щелкните другие надписи или фигуры.
- На вкладке Формат нажмите кнопку Контур фигуры и выберите пункт Нет контура.
Каким образом можно удалить графический элемент из документа MS Word?
Для работы с рисунками из графических файлов и коллекции клипов в Microsoft Word применяют контекстную вкладку Формат группы вкладок Работа с рисунками. Эта вкладка автоматически отображается при выделении рисунка. Для удаления рисунка достаточно выделить его и нажать клавишу Delete.
Как разделить фигуру в ворде?
Чтобы разгруппировать изображения, на вкладке Работа с рисунками | Формат выберите Группировать > Разгруппировать. Чтобы разгруппировать фигуры и объекты, на вкладке Средства рисования | Формат выберите Группировать > Разгруппировать.
Где находится Формат фигуры в ворде?
Щелкните надпись или фигуру правой кнопкой мыши и выберите команду Формат фигуры. В левой области диалогового окна Формат фигуры выберите Поворот объемной фигуры.
Как в Ворде вставить фигуру и в ней писать?
Вставить текст в фигуру совсем несложно. Щелкни правой кнопкой мыши границу фигуры и выбери пункт Добавить текст. Текст будет добавлен в фигуру. Текст добавлен!
Как удалить фигуру из документа?
Удаление фигуры непосредственно из графического элемента SmartArt
- Щелкните границу фигуры, которую вы хотите удалить.
- Нажмите клавишу DELETE.
Как удалить часть линии в Визио?
Откройте вкладку Разработчик. В группе Конструктор фигур выберите элемент Операции, а затем — команду Обрезать. Щелкните правой кнопкой мыши линию или фигуру, которую хотите переместить, а затем выберите команду Вырезать. Повторяйте шаг 4, пока не доделаете чертеж или схему.
Каким образом можно удалить графический объект из документа?
Удаление всего рисунка или его части
- Выделите объект-рисунок, который вы хотите удалить.
- Нажмите клавишу DELETE.
Как выделить все графические объекты в ворде?
Выделение нескольких объектов. Щелкните нужные объекты, удерживая нажатой клавишу Shift или CTRL. Выделение объекта, который находится под другими объектами, и перебор стопки перекрывающихся объектов по направлению к переднему плану. Выделите верхний объект и нажмите клавишу TAB.
Как перевести рисунок из Paint в Word?
К примеру, изображение из программы Paint можно скопировать в Word следующим способом: Рисуем картинку, выбираем команду Выделить и задаем границы нужного фрагмента. Нажимаем Копировать (или Ctrl+C). Переходим в Word, щелкаем Вставить (или Ctrl+V) в разделе Главная.14 мая 2018 г.
Читайте также:
- К особенностям современной системы оценки в начальной школе можно отнести
- Как писать отчеты в школе
- Чем отличается цифровая тень от цифрового следа кратко
- Манная запеканка как в детском саду рецепт
- Чем объясняется природные различия изученных вами океанов кратко
Excel 2007 Word 2007 Outlook 2007 PowerPoint 2007 Еще…Меньше
Примечание: Мы стараемся как можно оперативнее обеспечивать вас актуальными справочными материалами на вашем языке. Эта страница переведена автоматически, поэтому ее текст может содержать неточности и грамматические ошибки. Для нас важно, чтобы эта статья была вам полезна. Просим вас уделить пару секунд и сообщить, помогла ли она вам, с помощью кнопок внизу страницы. Для удобства также приводим ссылку на оригинал (на английском языке).
Вы можете заменить рисунок в документ с другой рисунок или вы можете удалить изображение.
При удалении рисунок PowerPoint увидеть Удаление изображения.
Замена рисунка
-
Щелкните рисунок, который вы хотите заменить.
-
Откройте вкладку Формат и выберите команду Изменить рисунок.
-
Найдите новый рисунок и дважды щелкните его.
Удалить картинку
Щелкните рисунок, который нужно удалить и нажмите клавишу DELETE.
Чтобы удалить несколько рисунков, удерживая клавишу CTRL щелкните рисунки, которые нужно удалить и нажмите клавишу DELETE.
Не удается выделить рисунок?
Если не удается выделить рисунок, вероятно, это фонового рисунка.
Чтобы выбрать фонового рисунка в Word: перейдите на вкладку Вставка и выберите заголовок > Изменить верхний колонтитул. (После перехода в режим верхний и нижний колонтитулы, можно будет для выделения рисунка.)
Чтобы выбрать фонового рисунка в PowerPoint: перейдите на вкладку Конструктор и выберите Формат фона. Нажмите измените рисунок заливки в области Формат фона. Для получения дополнительных сведений нажмите Добавить фоновый рисунок слайдов и в разделе с именем «Удалить фоновый рисунок».
Замена рисунка
-
Щелкните рисунок, который вы хотите заменить.
-
В разделе Работа с рисунками на вкладке Формат в группе Коррекция выберите команду Изменить рисунок.
-
Найдите новый рисунок и дважды щелкните его.
Удалить картинку
Щелкните рисунок, который нужно удалить и нажмите клавишу DELETE.
Чтобы удалить несколько рисунков, удерживая клавишу CTRL щелкните рисунки, которые нужно удалить и нажмите клавишу DELETE.
Совет: Можно также использовать эту процедуру для удаления коллекция картинок в документе Office 2007.
Не удается выделить рисунок?
Если не удается выделить рисунок, вероятно, это фонового рисунка.
Чтобы выбрать фонового рисунка в Word: перейдите на вкладку Вставка и выберите заголовок > Изменить верхний колонтитул. (После перехода в режим верхний и нижний колонтитулы, можно будет для выделения рисунка.)
Чтобы выбрать фонового рисунка в PowerPoint: перейдите на вкладку Конструктор и выберите Стили фона > Формат фона. Нажмите измените рисунок заливки в диалоговом окне Формат фона. Для получения дополнительных сведений нажмите Добавить фоновый рисунок слайдов и в разделе с именем «Удалить фоновый рисунок».
Замена рисунка
-
Щелкните рисунок, который вы хотите заменить.
-
Перейдите на вкладку Формат рисунка и нажмите кнопку Изменить рисунок.
-
Найдите новый рисунок и дважды щелкните его.
Удалить картинку
Щелкните рисунок, который нужно удалить и нажмите клавишу Backspace.
Не удается выделить рисунок?
Если не удается выделить рисунок, вероятно, это фонового рисунка.
Чтобы выбрать фонового рисунка в Word: перейдите на вкладку Вставка и выберите заголовок > Изменить верхний колонтитул. (После перехода в режим верхний и нижний колонтитулы, можно будет для выделения рисунка.)
Чтобы выбрать фонового рисунка в PowerPoint: перейдите на вкладку Конструктор и выберите Формат фона. Нажмите измените рисунок заливки в диалоговом окне Формат фона. Для получения дополнительных сведений нажмите Добавить фоновый рисунок слайдов и в разделе с именем «Удалить фоновый рисунок».
См. также
Обрезка рисунка