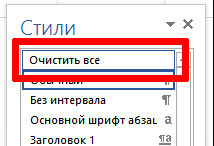Word для Microsoft 365 Word 2021 Word 2019 Word 2016 Word 2013 Word 2010 Word 2007 Еще…Меньше
В Microsoft Office Word стили — это наборы параметров форматирования для повторного применения к тексту. Предположим, например, что заголовки в документе должны отображаться полужирным шрифтом, определенным цветом и размером шрифта. Хотя параметры форматирования можно настроить вручную для каждого из них, гораздо проще использовать стиль, одновременно применяющий все эти параметры.
Вы можете быстро и легко применить определенный стиль из коллекции «Стили» на вкладке «Главная». Вы также можете управлять содержимым коллекции, добавляя новые или другие популярные стили и удаляя те, которые вам не нужны.
Создание стиля для коллекции «Стили»
Часто используемые стили можно хранить в коллекции «Стили» на вкладке «Главная» для удобства использования. Вы можете в любое время создать новый стиль и добавить его в галерею.
-
Вы можете выбрать текст, который вы хотите отформать как новый стиль.
Например, может быть нужно, чтобы текст, содержащий определенные сведения о вашей компании, всегда был полужирным и красным.
-
На мини-панели инструментов, которая отображается над выделением, укажите нужное форматирование. Например, можно щелкнуть Полужирный иКрасный .
-
Выобрав форматированный текст, щелкните стрелку Дополнительные
в правом нижнем углу коллекции «Стили» и выберите создать стиль.
Появится диалоговое окно Создание стиля из форматирования.
-
Придай стилю имя, например Бизнес-факт,и нажмите кнопку ОК. Созданный стиль появится в коллекции «Стили» с именем, которое вы ему предоставили, и сможете применить его, когда текст будет полужирным и красным.
Перемещение стиля в галерею «Стили»
Вы можете переместить любой существующий стиль в коллекции «Стили» для удобного доступа.
-
На вкладке Главная нажмите кнопку запуска диалогового окна Стили.
Появится области Стили.
-
В правом нижнем углу области Стили нажмите кнопку Параметры.
-
В области Выбор стилей для показавыберите все стили.
Все стили отображаются в области Стили.
-
Выберите текст в документе в стиле, который вы хотите переместить, а затем щелкните его в области задач Стили.
Стиль появится в коллекции Стили.
Изменение стиля в коллекции «Стили»
Вы можете изменить определение стилей, доступных для документа. Предположим, например, что стиль «Заголовок 1» должен быть более выделяем. Вы можете использовать крупный или более крупный шрифт, а также добавить больше места над заголовком и под заголовком.
-
На вкладке Главная в группе Стили щелкните правой кнопкой мыши стиль коллекции, который вы хотите изменить, и выберитеизменить .
-
В диалоговом окне Изменение стиля измените стиль любым способом, а затем нажмите кнопку ОК.
Например, в области Форматированиещелкните стрелку рядом с полем Цвет и выберите новый цвет шрифта. Все экземпляры стиля автоматически обновляются во всем документе.
Удаление стиля из коллекции «Стили»
-
На вкладке Главная в группе Стили щелкните правой кнопкой мыши стиль, который вы хотите удалить из коллекции.
-
В меню выберите пункт Удалить из коллекции стилей.
Примечание: При удалении стиля из коллекции он не удаляется из записей, которые отображаются в области задач Стили. В области задач Стили перечислены все стили документа.
Помимо использования коллекции «Быстрые стили» на вкладке «Главная» для простого применения форматирования к тексту, вы также можете выбрать целый набор стилей, которые вместе создают документы, предназначенные для определенной цели. Например, можно использовать один набор быстрых стилей для отчетов. Оно может включать стили заголовков, абстрактное название, несколько уровней заголовков и текста. Все цвета и форматы стилей в одном наборе стилей предназначены для создания привлекательных и уместных документов.
Создание стиля для коллекции «Быстрые стили»
Набор быстрых стилей содержит основные стили, необходимые для создания документа. Однако вам может потребоваться добавить пользовательский стиль.
-
Вы можете выбрать текст, который вы хотите отформать как новый стиль.
Например, может быть нужно, чтобы текст, содержащий определенные сведения о вашей компании, всегда был полужирным и красным.
-
На мини-панели инструментов, которая отображается над выделением, укажите нужное форматирование. Например, можно щелкнуть Полужирный иКрасный .
-
Щелкните правой кнопкой мыши нужный пункт, найдите стилии выберите пункт Сохранить выделение как новый быстрый стиль.
-
Придай стилю имя, например Бизнес-факт,и нажмите кнопку ОК. Созданный стиль появится в коллекции «Быстрые стили» с его именем и будет готов к применении, когда текст будет полужирным и красным.
Перемещение стиля в галерею «Быстрые стили»
Вы можете переместить любой существующий стиль в галерею «Быстрые стили» для удобного доступа.
-
На вкладке Главная нажмите кнопку запуска диалогового окна Стили и выберите параметры.
-
В области Выбор стилей для показавыберите все стили.
Все стили отображаются в области задач Стили.
-
Вы можете выбрать текст в документе, а затем выбрать стиль в области задач Стили.
Стиль появится в коллекции «Быстрые стили».
Изменение стиля в наборе быстрых стилей
Вы можете изменить определение стилей в наборе быстрых стилей. Предположим, например, что стиль «Заголовок 1» должен быть более выделяем. Вы можете использовать крупный или более крупный шрифт, а также добавить больше места над заголовком и под заголовком.
-
На вкладке Главная в группе Стили щелкните правой кнопкой мыши стиль в коллекции «Быстрые стили», который вы хотите изменить, и выберитеизменить .
-
В диалоговом окне Изменение стиля измените стиль любым способом, а затем нажмите кнопку ОК.
Например, в области Форматированиещелкните стрелку рядом с полем Цвет и выберите новый цвет шрифта. Все экземпляры стиля автоматически обновляются во всем документе.
Сохранение стилей в качестве нового набора быстрых стилей
После изменения набора быстрых стилей вы можете сохранить новый набор стилей в списке наборов стилей, которые можно выбрать.
-
Создавайте новые стили или изменяйте их в наборе быстрых стилей.
Примечание: Вы также можете изменить цвета или шрифты, используемые в наборе быстрых стилей, щелкнув Изменить стили в группе Стили и щелкнув Цвета или Шрифты.
-
На вкладке Главная в группе Стили нажмите кнопку Изменить стилии выберите пункт Набор стилей.
-
Нажмите кнопку Сохранить как набор быстрых стилей.
-
В диалоговом окне Сохранение набора стилей введите имя нового набора быстрых стилей и нажмите кнопку Сохранить.
Чтобы просмотреть новый набор быстрых стилей, в группе Стили нажмите кнопку Изменить стили и выберите пункт Набор стилей. В списке появится новый набор быстрых стилей, который можно применить к документу в любое время.
Удаление стиля из коллекции «Быстрые стили»
-
На вкладке Главная в группе Стили щелкните правой кнопкой мыши стиль, который вы хотите удалить из коллекции.
-
В меню быстрого доступа выберите пункт Удалить из коллекции быстрых стилей.
Примечание: При удалении стиля из коллекции «Быстрые стили» он не удаляется из записей, которые отображаются в области задач Стили. В области задач Стили перечислены все стили документа.
Нужна дополнительная помощь?
Страницы 1
Чтобы отправить ответ, вы должны войти или зарегистрироваться
1 19.06.2012 14:41:02
- Brains
- сержант
- Неактивен
- Зарегистрирован: 26.07.2010
- Сообщений: 26
- Поблагодарили: 2
- За сообщение: 1
Тема: Как удалять стилевой мусор не поштучно, а за один приём?
Задача: после приведения в божеский вид цифровых гранок, полученных в несколько этапов из PDF, нужно убрать из него массу ранее созданных автоматически паразитных служебных стилей, большая часть из которых уже не используется, однако в файле присутствует. Их обычно штук по 20–40.
Приличные люди в таком виде файлы клиентам не отправляют, только вот никаких средств для удаления этого паскудства в очевидном месте в Word 2010 я так обнаружить и не сумел.
Как можно видеть, что в штатной панели стилей, что в диалоговом окне, якобы специально предназначенном для управления стилями (sic!) по определению невозможно выбрать их столько, сколько требуется (даже не в произвольном порядке, а хотя бы диапазон!).
А чтобы не показалось вдруг мало, интеллектуалы-профессионалы из Microsoft ещё и считают обязательным потребовать подтвердить каждое решение об удалении стиля!
Кто пробовал проделать такую операцию хотя бы раз 15, хорошо знает испытываемые при этом чувства и стремления…
Может, кто-нибудь знает нормальный способ устранения стилевого хлама?
Казалось бы, элементарная вещь, но мелкомягкие и её превратили в вечный бой…
2 Ответ от Alex_Gur 19.06.2012 18:47:08
- Alex_Gur
- Модератор
- Неактивен
- Откуда: Москва
- Зарегистрирован: 28.07.2011
- Сообщений: 2,758
- Поблагодарили: 492
Re: Как удалять стилевой мусор не поштучно, а за один приём?
Интересный вопрос! Сам часто мучаюсь.
Пока могу предложить только следующий макрос:
Sub DeleteStyles()
ActiveDocument.Styles("s11").Delete
ActiveDocument.Styles("s111").Delete
ActiveDocument.Styles("s12").Delete
ActiveDocument.Styles("s121").Delete
............................
End SubПоскольку, как правило, такие «мусорные» стили имеют однотипные названия, то их довольно легко указывать в макросе копированием.
В принципе, эти стили, скорее всего, имеют номера в коллекции Styles, идущие подряд, но проблема будет состоять в том, каким образом узнать эти номера.
Если номера стилей будут известны, то легко организуется цикл.
Удобной и приятной работы в Word!
Перевести спасибо на Яндекс кошелёк — 41001162202962; на WebMoney — R581830807057.
3 Ответ от Brains 19.06.2012 18:55:16
- Brains
- сержант
- Неактивен
- Зарегистрирован: 26.07.2010
- Сообщений: 26
- Поблагодарили: 2
Re: Как удалять стилевой мусор не поштучно, а за один приём?
Alex_Gur пишет:
…их довольно легко указывать в макросе копированием.
В принципе, эти стили, скорее всего, имеют номера в коллекции Styles, идущие подряд, но проблема будет состоять в том, каким образом узнать эти номера.
Только-то? То есть само по себе копирование нескольких десятков машиночитаемых названий — это уже и не проблема (особенно если их удалось предварительно выяснить)?
Загоняем, в общем, таракана под шкаф, и отпиливаем шкафу ножки…
4 Ответ от Brains 19.06.2012 19:06:38
- Brains
- сержант
- Неактивен
- Зарегистрирован: 26.07.2010
- Сообщений: 26
- Поблагодарили: 2
Re: Как удалять стилевой мусор не поштучно, а за один приём?
Я-то, собственно, нашёл очевидный паллиатив, который на порядок уменьшает объём кретинической работы (всё-таки после обработки файла большинство стилей существует только в таблице, но в самом тексте-то их нет), но это в любом случае некомильфотно и сильно напоминает решение проблемы профессиональной импотенции части ведущих программистов Microsoft (точнее, их хамского отношения к сектору B2C) посредством деревянной ложки и изоленты.
5 Ответ от aap77 19.06.2012 19:18:38
- aap77
- генерал-полковник
- Неактивен
- Зарегистрирован: 12.09.2011
- Сообщений: 925
- Поблагодарили: 243
Re: Как удалять стилевой мусор не поштучно, а за один приём?
Я вообще стили, которыми обрабатываю файлы, обозначаю своим значком и остальные скрываю либо удаляю.
6 Ответ от Brains 19.06.2012 19:24:46
- Brains
- сержант
- Неактивен
- Зарегистрирован: 26.07.2010
- Сообщений: 26
- Поблагодарили: 2
Re: Как удалять стилевой мусор не поштучно, а за один приём?
Да, но это никоим образом не решает проблему. Задача ведь в том, чтобы мусор удалить, а не замести его под ковёр или смыть вместе с мебелью, орудуя пожарным брандспойтом.
7 Ответ от aap77 19.06.2012 19:33:58
- aap77
- генерал-полковник
- Неактивен
- Зарегистрирован: 12.09.2011
- Сообщений: 925
- Поблагодарили: 243
Re: Как удалять стилевой мусор не поштучно, а за один приём?
Тогда предлагаю такой алгоритм.
Перебираете все стили с поиском в файле ищете стиль, если его нет, то удаляете
8 Ответ от Вождь 19.06.2012 19:49:37
- Вождь
- Модератор
- Неактивен
- Зарегистрирован: 07.01.2010
- Сообщений: 745
- Поблагодарили: 181
- За сообщение: 1
Re: Как удалять стилевой мусор не поштучно, а за один приём?
Самый простой способ — выделить все и скопировать в новый документ. Неиспользуемые стили останутся в старом.
Макросы под заказ и готовый пакет — mtdmacro.ru
9 Ответ от Brains 19.06.2012 19:51:01
- Brains
- сержант
- Неактивен
- Зарегистрирован: 26.07.2010
- Сообщений: 26
- Поблагодарили: 2
Re: Как удалять стилевой мусор не поштучно, а за один приём?
aap77 пишет:
Перебираете все стили с поиском в файле ищете стиль, если его нет, то удаляете
И так несколько десятков раз… Нет уж, спасибо.
Короче, Идет ветер к югу, и переходит к северу, кружится, кружится на ходу своем, и возвращается ветер на круги свои. © Пока что из всего этого следует вывод, что с моей собственной квалификацией всё в порядке: необходимый и очевидный грамотным пользователям инструментарий в Word попросту отсутствует.
Дело не во мне, а в последовательной ориентации разработчиков на самую безмозглую и некомпетентную часть пользователей Потребности последних, учитывая ничтожный процент в общей массе покупателей лицензий, и, следовательно, ничтожную долю прибыли от них, исторически игнорируются. А пипл, тот всё хавает…
10 Ответ от Brains 19.06.2012 19:55:45
- Brains
- сержант
- Неактивен
- Зарегистрирован: 26.07.2010
- Сообщений: 26
- Поблагодарили: 2
Re: Как удалять стилевой мусор не поштучно, а за один приём?
Вождь пишет:
Самый простой способ — выделить все и скопировать в новый документ.
Ну да, об этом я и писал выше. Если что осталось недочищеным, его существенно меньше, меньше и мороки. Но для этого нужно создавать новый документ, писать его поверх старого… Деревянная нога лучше, чем вовсе никакой, но с настоящей живётся всё-таки легче.
А мелкомягким быдлокодерам — стыд и срам.
11 Ответ от Alex_Gur 19.06.2012 20:04:05
- Alex_Gur
- Модератор
- Неактивен
- Откуда: Москва
- Зарегистрирован: 28.07.2011
- Сообщений: 2,758
- Поблагодарили: 492
Re: Как удалять стилевой мусор не поштучно, а за один приём?
Приложите, пожалуйста, ваш файл. Можно с небольшим количеством текста. Попробуем удалить шрифты.
Удобной и приятной работы в Word!
Перевести спасибо на Яндекс кошелёк — 41001162202962; на WebMoney — R581830807057.
12 Ответ от Alex_Gur 19.06.2012 20:07:57
- Alex_Gur
- Модератор
- Неактивен
- Откуда: Москва
- Зарегистрирован: 28.07.2011
- Сообщений: 2,758
- Поблагодарили: 492
Re: Как удалять стилевой мусор не поштучно, а за один приём?
Вождь пишет:
Самый простой способ — выделить все и скопировать в новый документ.
Проблема часто как раз заключается в том, что все эти «мусорные» стили так или иначе используются. У меня это часто получается после распознавания текста. Хорошо бы эти стили удалить, чтобы соответствующий текст преобразовался в Обычный.
Удобной и приятной работы в Word!
Перевести спасибо на Яндекс кошелёк — 41001162202962; на WebMoney — R581830807057.
13 Ответ от Brains 19.06.2012 20:08:00
- Brains
- сержант
- Неактивен
- Зарегистрирован: 26.07.2010
- Сообщений: 26
- Поблагодарили: 2
Re: Как удалять стилевой мусор не поштучно, а за один приём?
Ой, а шрифты-то тут каким боком?!
Только прикладывать мне, увы, нечего: то, что было доведено до этапа, требующего чистки, уже почищено описанными выше перректальными способами, а новый файл ещё надо подготовить…
Но насчёт шрифтов всё равно интересно. Неожиданный поворот сюжета.
14 Ответ от Вождь 19.06.2012 20:11:12
- Вождь
- Модератор
- Неактивен
- Зарегистрирован: 07.01.2010
- Сообщений: 745
- Поблагодарили: 181
Re: Как удалять стилевой мусор не поштучно, а за один приём?
Brains пишет:
…нужно создавать новый документ, писать его поверх старого…
Можно без нового: копируем в буфер, удаляем все стили, вставляем из буфера.
Brains пишет:
…мелкомягким быдлокодерам — стыд и срам…
У них принципиально другой подход к работе, не для наших мозгов
Макросы под заказ и готовый пакет — mtdmacro.ru
15 Ответ от Brains 19.06.2012 20:17:09
- Brains
- сержант
- Неактивен
- Зарегистрирован: 26.07.2010
- Сообщений: 26
- Поблагодарили: 2
Re: Как удалять стилевой мусор не поштучно, а за один приём?
Alex_Gur пишет:
Проблема часто как раз заключается в том, что все эти «мусорные» стили так или иначе используются.
Да нет, в моём случае даже если они и используются, это — мусор. Речь идёт о цифровых гранках, то есть стили в них могут быть либо типовые, из шаблона Normal, либо пара-другая моих собственных, создаваемых на моё усмотрение и по согласованию с клиентом. Я включаюсь в цепочку обработки контента примерно между редакцией и участком вёрстки и публикации, так что моё дело — выдать на-гора нормальный издательский текстовый оригинал. Всё, что родилось само собою и непорочно — фтопку.
16 Ответ от Alex_Gur 19.06.2012 20:21:47
- Alex_Gur
- Модератор
- Неактивен
- Откуда: Москва
- Зарегистрирован: 28.07.2011
- Сообщений: 2,758
- Поблагодарили: 492
Re: Как удалять стилевой мусор не поштучно, а за один приём?
Alex_Gur пишет:
Вождь пишет:
Самый простой способ — выделить все и скопировать в новый документ.
Проблема часто как раз заключается в том, что все эти «мусорные» стили так или иначе используются. У меня это часто получается после распознавания текста. Хорошо бы эти стили удалить, чтобы соответствующий текст преобразовался в Обычный.
Оказывается, что макрос:
Sub DeleteStyles()
ActiveDocument.Styles("s11").Delete
ActiveDocument.Styles("s111").Delete
ActiveDocument.Styles("s12").Delete
ActiveDocument.Styles("s121").Delete
............................
End Subпрекрасно удаляет стили, которые используются в тексте, а текст преобразуется в стиль Обычный. Чудеса!
Они все-таки не так глупы, как это кажется!
Следующий макрос выводит по одному номера стилей в коллекции и их наименования:
Sub ShowStyles()
Dim i As Integer
For i = 1 To ActiveDocument.Styles.Count
MsgBox (i & " " & ActiveDocument.Styles(i).NameLocal)
Next i
End SubБыло бы хорошо выводить все это не в окно на экране, а в активный файл Word, но пока не знаю, как это сделать. Коллеги, не могли бы посоветовать?
Удобной и приятной работы в Word!
Перевести спасибо на Яндекс кошелёк — 41001162202962; на WebMoney — R581830807057.
17 Ответ от Brains 19.06.2012 20:27:23
- Brains
- сержант
- Неактивен
- Зарегистрирован: 26.07.2010
- Сообщений: 26
- Поблагодарили: 2
Re: Как удалять стилевой мусор не поштучно, а за один приём?
Alex_Gur пишет:
Они все-таки не так глупы, как это кажется!
Кто — «они»-то
18 Ответ от Alex_Gur 19.06.2012 20:38:42
- Alex_Gur
- Модератор
- Неактивен
- Откуда: Москва
- Зарегистрирован: 28.07.2011
- Сообщений: 2,758
- Поблагодарили: 492
Re: Как удалять стилевой мусор не поштучно, а за один приём?
Brains пишет:
Alex_Gur пишет:
Они все-таки не так глупы, как это кажется!
Кто — «они»-то
Разработчики.
Радует, что при удалении стиля не задается указанный вами вопрос: «Удалить стиль … из документа?», а соответствующий текст автоматически преобразуется во что-то разумное (в данном случае, в стиль Обычный).
Удобной и приятной работы в Word!
Перевести спасибо на Яндекс кошелёк — 41001162202962; на WebMoney — R581830807057.
19 Ответ от Alex_Gur 19.06.2012 20:40:39
- Alex_Gur
- Модератор
- Неактивен
- Откуда: Москва
- Зарегистрирован: 28.07.2011
- Сообщений: 2,758
- Поблагодарили: 492
Re: Как удалять стилевой мусор не поштучно, а за один приём?
Все же, кто-нибудь в курсе, как записать результаты действия макроса в файл Word (или хотя бы в файл TXT)?
Удобной и приятной работы в Word!
Перевести спасибо на Яндекс кошелёк — 41001162202962; на WebMoney — R581830807057.
20 Ответ от Alex_Gur 19.06.2012 21:07:22
- Alex_Gur
- Модератор
- Неактивен
- Откуда: Москва
- Зарегистрирован: 28.07.2011
- Сообщений: 2,758
- Поблагодарили: 492
Re: Как удалять стилевой мусор не поштучно, а за один приём?
Alex_Gur пишет:
Все же, кто-нибудь в курсе, как записать результаты действия макроса в файл Word (или хотя бы в файл TXT)?
Нашел следующее решение:
Sub ShowStyles()
Dim i As Integer
MsgBox "Количество стилей: " & ActiveDocument.Styles.Count
Selection.EndKey Unit:=wdStory
For i = 1 To ActiveDocument.Styles.Count
'вывод номеров стилей и их наименований в конец текущего файла
'MsgBox (i & " " & ActiveDocument.Styles(i).NameLocal)
Selection.Range.Text = i & " " & ActiveDocument.Styles(i).NameLocal
Selection.EndKey Unit:=wdLine
Selection.TypeParagraph
Next i
End SubТеперь будет удобно удалять ненужные стили.
Удобной и приятной работы в Word!
Перевести спасибо на Яндекс кошелёк — 41001162202962; на WebMoney — R581830807057.
21 Ответ от Brains 19.06.2012 21:09:41
- Brains
- сержант
- Неактивен
- Зарегистрирован: 26.07.2010
- Сообщений: 26
- Поблагодарили: 2
Re: Как удалять стилевой мусор не поштучно, а за один приём?
Alex_Gur пишет:
Разработчики.
Радует, что при удалении стиля не задается указанный вами вопрос…
Так вы ж его макрокомандой (типа изнутри) удаляете, а не через графический интерфейс! Чтобы создать нормальный пользовательский интерфейс, нужна оооочень солидная квалификация и огромная ширина кругозора, сильно выходящие за рамки быдлокодерства (сродни поездке медведя на мотоциклете).
То, что эти особи не мешают вам работать на уровне программного кода, говорит не о том, что ответственные за развитие продукта особи пригодны для того, чем занимаются, но что они не являются сознательными вредителями. И на том, конечно, спасибо, но Дилберту от этого не легче. И мне бы вот интерфейсу хотелось бы осмысленного.
22 Ответ от Brains 19.06.2012 21:13:21
- Brains
- сержант
- Неактивен
- Зарегистрирован: 26.07.2010
- Сообщений: 26
- Поблагодарили: 2
Re: Как удалять стилевой мусор не поштучно, а за один приём?
Alex_Gur пишет:
Теперь будет удобно удалять ненужные стили.
Не будет. Удобно — это когда кандидатов на удаление можно указать в произвольном порядке мышью, после чего запустить удаление всего выбранного одной комендой или нажатием 1 кнопки.
23 Ответ от Alex_Gur 20.06.2012 04:04:24
- Alex_Gur
- Модератор
- Неактивен
- Откуда: Москва
- Зарегистрирован: 28.07.2011
- Сообщений: 2,758
- Поблагодарили: 492
Re: Как удалять стилевой мусор не поштучно, а за один приём?
Brains пишет:
Alex_Gur пишет:
Теперь будет удобно удалять ненужные стили.
Не будет. Удобно — это когда кандидатов на удаление можно указать в произвольном порядке мышью, после чего запустить удаление всего выбранного одной комендой или нажатием 1 кнопки.
Верно. Так было бы лучше.
Удобной и приятной работы в Word!
Перевести спасибо на Яндекс кошелёк — 41001162202962; на WebMoney — R581830807057.
24 Ответ от aap77 20.06.2012 06:42:55
- aap77
- генерал-полковник
- Неактивен
- Зарегистрирован: 12.09.2011
- Сообщений: 925
- Поблагодарили: 243
Re: Как удалять стилевой мусор не поштучно, а за один приём?
Вообще-то я незаморачиваюсь на эту тему, как бывшего верстальщик, на должности швеца-жнеца выработал свою стратегию работы. Со стилями особенно. Так как авторы приносят свой мусор, редакторы 30% убирают, 10 добавляют + у каждого свои замечания.
Короче есть я написал себе макросов предварительной обработки, убирающие весь мусор из текста, который можно легко вычислить. Составил свою таблицу стилей, причем на английском, для совместимости с другими прогами и отсеивающими совпадениями с русскими стилями Worda, не поленился составить на каждый вид объектов стили заголовков со стилями названий и т.п., добавил к стилям идентифицирующие значки. Вывел в отдельный шаблон, где отражены только мои стили. При вставке текста быстренько запускаю макрос скрытия чужих(могу объяснить почему скрытия, а не удаления) прохожу по тексту назначая нужные мне стили, удаляя видимый мусор и вырезая в отдельные файлы элементы, которые могут некорректно отобразиться в других программах и когда я все это подготовлю я спокойно удаляю удаляемое и скрываю скрываемое
25 Ответ от Alex_Gur 20.06.2012 07:16:14
- Alex_Gur
- Модератор
- Неактивен
- Откуда: Москва
- Зарегистрирован: 28.07.2011
- Сообщений: 2,758
- Поблагодарили: 492
Re: Как удалять стилевой мусор не поштучно, а за один приём?
aap77 пишет:
При вставке текста быстренько запускаю макрос скрытия чужих(могу объяснить почему скрытия, а не удаления) …
Почему скрытие, а не удаление?
Удобной и приятной работы в Word!
Перевести спасибо на Яндекс кошелёк — 41001162202962; на WebMoney — R581830807057.
26 Ответ от aap77 20.06.2012 07:25:08
- aap77
- генерал-полковник
- Неактивен
- Зарегистрирован: 12.09.2011
- Сообщений: 925
- Поблагодарили: 243
- За сообщение: 1
Re: Как удалять стилевой мусор не поштучно, а за один приём?
Alex_Gur пишет:
Почему скрытие, а не удаление?
Потому что текст чаще не знакомый и если сразу удалить то тогда еще тяжелее понять автора так как слетит и правильное и не правильное оформление текста, а все учебники и статьи не прочтешь, если верстальщик будет читать текст, а не форматирование уже через год можно будет давать нобелевскую премию, но скорее всего отдельную палату в желтом доме
27 Ответ от dron_07 04.06.2014 22:39:59
- dron_07
- рядовой
- Неактивен
- Зарегистрирован: 04.06.2014
- Сообщений: 1
- Поблагодарили: 1
- За сообщение: 1
Re: Как удалять стилевой мусор не поштучно, а за один приём?
Удалить несколько стилей сразу можно через диалоговое окно «Организатор». В Word 2013 он находится на вкладке Вид -> Макросы.
28 Ответ от Alex_Gur 05.06.2014 08:54:52
- Alex_Gur
- Модератор
- Неактивен
- Откуда: Москва
- Зарегистрирован: 28.07.2011
- Сообщений: 2,758
- Поблагодарили: 492
Re: Как удалять стилевой мусор не поштучно, а за один приём?
dron_07 пишет:
Удалить несколько стилей сразу можно через диалоговое окно «Организатор». В Word 2013 он находится на вкладке Вид -> Макросы.
Интересная возможность! Ненужные стили прекрасно удаляются!
Удобной и приятной работы в Word!
Перевести спасибо на Яндекс кошелёк — 41001162202962; на WebMoney — R581830807057.
29 Ответ от K&Co 29.07.2014 13:40:10
- K&Co
- рядовой
- Неактивен
- Зарегистрирован: 29.07.2014
- Сообщений: 3
- Поблагодарили: 2
- За сообщение: 1
Re: Как удалять стилевой мусор не поштучно, а за один приём?
Всем доброго времени суток.
Нашёл решение тут: внешняя ссылка
Скажу сразу. что в обрабатываемом документе изначально было более 600 стилей. Так что в ручную я его точно не хотел обрабатывать.
При запуске макроса, у меня Word 2013 просто выпал. Думаю, что из-за слишком долгой обработки. Но при втором запуске всё прошло успешно.
Удачного всем использования.
И, несомненно, спасибо автору.
30 Ответ от Alex_Gur 29.07.2014 14:01:21
- Alex_Gur
- Модератор
- Неактивен
- Откуда: Москва
- Зарегистрирован: 28.07.2011
- Сообщений: 2,758
- Поблагодарили: 492
Re: Как удалять стилевой мусор не поштучно, а за один приём?
K&Co пишет:
Всем доброго времени суток.
Нашёл решение тут: внешняя ссылка
Скажу сразу. что в обрабатываемом документе изначально было более 600 стилей. Так что в ручную я его точно не хотел обрабатывать.
При запуске макроса, у меня Word 2013 просто выпал. Думаю, что из-за слишком долгой обработки. Но при втором запуске всё прошло успешно.
Удачного всем использования.
И, несомненно, спасибо автору.
Большое спасибо! Очень интересный макрос!
Правда, он заканчивается у меня с ошибкой «Run-time error 4198», но все ненужные стили этот макрос успешно удалил!
Было бы очень интересно, если бы кто-нибудь прокомментировал этот код:
With ActiveDocument.Content.Find
.ClearFormatting
.Style = oStyle.NameLocal
.Execute FindText:="", Format:=True
If .Found = False Then oStyle.Delete
End WithУдобной и приятной работы в Word!
Перевести спасибо на Яндекс кошелёк — 41001162202962; на WebMoney — R581830807057.
31 Ответ от K&Co 30.07.2014 05:33:06
- K&Co
- рядовой
- Неактивен
- Зарегистрирован: 29.07.2014
- Сообщений: 3
- Поблагодарили: 2
- За сообщение: 1
Re: Как удалять стилевой мусор не поштучно, а за один приём?
Суть данной части проста: ищется подстрока к которой применён текущий (в цикле) стиль.
ActiveDocument.Content.FindГоворит, что мы ищем по всему содержимому текущего документа
.Style = oStyle.NameLocalЧто имя стиля для текущего фрагмента совпадает с искомым.
.Execute FindText:="", Format:=TrueЧто мы ищем отформатированную подстроку с нулевой длинной
If .Found = False Then oStyle.DeleteЕсли такую строку не нашли, то считаем, что стиль не используется и удаляем его
Назначение этой строки
не подскажу. Т.к. описание ничего толкового мне лично не дало.
К сожалению нельзя проверять неиспользуемый стиль так:
If oStyle.BuiltIn = False And oStyle.InUse = False Thenпричина кроется в особенности свойства
, которое описано тут
32 Ответ от Alex_Gur 30.07.2014 08:54:49
- Alex_Gur
- Модератор
- Неактивен
- Откуда: Москва
- Зарегистрирован: 28.07.2011
- Сообщений: 2,758
- Поблагодарили: 492
- За сообщение: 1
Re: Как удалять стилевой мусор не поштучно, а за один приём?
Большое спасибо, K&Co!
Еще немножко хотел бы добавить:
Просматриваем в цикле каждый из имеющихся стилей:
For Each oStyle In ActiveDocument.StylesТолько для невстроенных стилей:
If oStyle.BuiltIn = False ThenContent – возвращает объект типа Range, представляющий основной документ (the main document story). Объект Find содержит критерии для операции поиска в основном документе (только для чтения):
With ActiveDocument.Content.FindClearFormatting – очищает параметры поиска от предыдущих значений:
Проверяем, совпадает ли имя стиля текущего фрагмента с искомым. oStyle.NameLocal – имя искомого в цикле стиля.
.Style = oStyle.NameLocalИщем отформатированный текст. FindText – текст, который нужно найти. Если используется пустая строка («») и Format:=True, то ищется только форматированный текст:
.Execute FindText:="", Format:=TrueЕсли текст с данным стилем в документе не найден, то стиль удаляется:
If .Found = False Then oStyle.DeleteУдобной и приятной работы в Word!
Перевести спасибо на Яндекс кошелёк — 41001162202962; на WebMoney — R581830807057.
33 Ответ от Alex_Gur 31.07.2014 12:56:35
- Alex_Gur
- Модератор
- Неактивен
- Откуда: Москва
- Зарегистрирован: 28.07.2011
- Сообщений: 2,758
- Поблагодарили: 492
Re: Как удалять стилевой мусор не поштучно, а за один приём?
Интересно, что данный макрос может сбить настройки параграфов, сделанные «поверх» стилей.
Поэтому применять данный макрос в больших документах нужно с некоторой осторожностью.
Удобной и приятной работы в Word!
Перевести спасибо на Яндекс кошелёк — 41001162202962; на WebMoney — R581830807057.
34 Ответ от Вождь 31.07.2014 13:18:14
- Вождь
- Модератор
- Неактивен
- Зарегистрирован: 07.01.2010
- Сообщений: 745
- Поблагодарили: 181
- За сообщение: 1
Re: Как удалять стилевой мусор не поштучно, а за один приём?
Alex_Gur пишет:
…данный макрос может…
Еще, этот макрос выкосит ВСЕ стили таблиц (Find их просто не находит) и стили не задействованные в главной части, а только в колонтитулах например.
Макросы под заказ и готовый пакет — mtdmacro.ru
35 Ответ от Alex_Gur 31.07.2014 13:49:59
- Alex_Gur
- Модератор
- Неактивен
- Откуда: Москва
- Зарегистрирован: 28.07.2011
- Сообщений: 2,758
- Поблагодарили: 492
Re: Как удалять стилевой мусор не поштучно, а за один приём?
Еще две небольшие модификации данного макроса:
Удаление неиспользуемых стилей (из стилей, названия которых НЕ содержат определенные символы)
Допустим, я создал собственные пользовательские стили, и названия всех этих стилей начинаются с символов «АГ-«. Тогда, чтобы все эти стили избежали удаления (независимо от того, используются они или нет), можно добавить в макрос дополнительное условие:
Sub DeleteUnusedStyles1()
Dim oStyle As Style
For Each oStyle In ActiveDocument.Styles
'Отбираются только стили, названия которых не содержат символы "АГ-"
If InStr(oStyle.NameLocal, "АГ-") = 0 Then
'Only check out non-built-in styles
If oStyle.BuiltIn = False Then
With ActiveDocument.Content.Find
.ClearFormatting
.Style = oStyle.NameLocal
.Execute FindText:="", Format:=True
If .Found = False Then oStyle.Delete
End With
End If
End If
Next oStyle
End SubУдаление неиспользуемых стилей (из стилей, названия которых содержат определенные символы)
Допустим, нам нужно удалить только неиспользуемые стили, которые начинаются с буквы «x». Для решения этой задачи может быть использован следующий макрос:
Sub DeleteUnusedStyles2()
Dim oStyle As Style
For Each oStyle In ActiveDocument.Styles
'Отбираются только стили, названия которых начинаются с символа "x"
If InStr(oStyle.NameLocal, "x") = 1 Then
'Only check out non-built-in styles
If oStyle.BuiltIn = False Then
With ActiveDocument.Content.Find
.ClearFormatting
.Style = oStyle.NameLocal
.Execute FindText:="", Format:=True
If .Found = False Then oStyle.Delete
End With
End If
End If
Next oStyle
End SubУдобной и приятной работы в Word!
Перевести спасибо на Яндекс кошелёк — 41001162202962; на WebMoney — R581830807057.
36 Ответ от aap77 31.07.2014 14:12:02
- aap77
- генерал-полковник
- Неактивен
- Зарегистрирован: 12.09.2011
- Сообщений: 925
- Поблагодарили: 243
- За сообщение: 1
Re: Как удалять стилевой мусор не поштучно, а за один приём?
Я бы модифицировал макрос так.
Sub DeleteUnusedStyles2()
Dim oStyle As Style, inp1 As String, inp2 As Byte
inp1 = InputBox("Введите символы из названия стиля:")
inp2 = CByte(InputBox("Введите начальный номер 1-го символа:"))
For Each oStyle In ActiveDocument.Styles
If InStr(oStyle.NameLocal, inp1) >= inp2 Then
If oStyle.BuiltIn = False Then
With ActiveDocument.Content.Find
.ClearFormatting
.Style = oStyle.NameLocal
.Execute FindText:="", Format:=True
If .Found = False Then oStyle.Delete
End With
End If
End If
Next oStyle
End SubТеперь мы запрашиваем сочетание символов из названия стиля и положение 1-го символа, а затем по этим параметрам удаляем стили.
37 Ответ от K&Co 01.08.2014 07:49:11
- K&Co
- рядовой
- Неактивен
- Зарегистрирован: 29.07.2014
- Сообщений: 3
- Поблагодарили: 2
Re: Как удалять стилевой мусор не поштучно, а за один приём?
Вождь пишет:
Еще, этот макрос выкосит ВСЕ стили таблиц
У меня Таблицы обрабатываются корректно.
Может есть какие-то конкретные условия, когда они могут быть удалены?
38 Ответ от Alex_Gur 01.08.2014 09:41:54
- Alex_Gur
- Модератор
- Неактивен
- Откуда: Москва
- Зарегистрирован: 28.07.2011
- Сообщений: 2,758
- Поблагодарили: 492
Re: Как удалять стилевой мусор не поштучно, а за один приём?
K&Co пишет:
Вождь пишет:
Еще, этот макрос выкосит ВСЕ стили таблиц
У меня Таблицы обрабатываются корректно.
Может есть какие-то конкретные условия, когда они могут быть удалены?
А у Вас используются стили таблиц?
Удобной и приятной работы в Word!
Перевести спасибо на Яндекс кошелёк — 41001162202962; на WebMoney — R581830807057.
39 Ответ от SAVeta 18.02.2016 15:13:18
- SAVeta
- рядовой
- Неактивен
- Зарегистрирован: 18.02.2016
- Сообщений: 1
- Поблагодарили: 1
- За сообщение: 1
Re: Как удалять стилевой мусор не поштучно, а за один приём?
Для не любителей макросов есть встроенное стредство:
Вкладка Разработчик
Макросы
на всплывшем окне — Организатор
закладка Стили
40 Ответ от Вождь 18.02.2016 15:30:54
- Вождь
- Модератор
- Неактивен
- Зарегистрирован: 07.01.2010
- Сообщений: 745
- Поблагодарили: 181
Re: Как удалять стилевой мусор не поштучно, а за один приём?
Проще так: Alt+F8 > Кнопка «Организатор»
Макросы под заказ и готовый пакет — mtdmacro.ru
41 Ответ от Alex_Gur 18.02.2016 15:32:16
- Alex_Gur
- Модератор
- Неактивен
- Откуда: Москва
- Зарегистрирован: 28.07.2011
- Сообщений: 2,758
- Поблагодарили: 492
Re: Как удалять стилевой мусор не поштучно, а за один приём?
SAVeta пишет:
Для не любителей макросов есть встроенное средство:
Вкладка Разработчик
Макросы
на всплывшем окне — Организатор
закладка Стили
Спасибо, SAVeta!
Хорошее средство.
Удобной и приятной работы в Word!
Перевести спасибо на Яндекс кошелёк — 41001162202962; на WebMoney — R581830807057.
42 Ответ от yshindin 18.02.2016 18:39:00
- yshindin
- генерал-полковник
- Неактивен
- Откуда: Москва
- Зарегистрирован: 12.05.2012
- Сообщений: 447
- Поблагодарили: 171
Re: Как удалять стилевой мусор не поштучно, а за один приём?
Brains пишет:
Может, кто-нибудь знает нормальный способ устранения стилевого хлама?
«Чистить» документ от «левых» стилей имеет смысл при наличии критериев очистки. В своей практике я использую такой критерий: стиль считается законным, если он есть встроенный стиль Word или присутствует в стилевом шаблоне, прикрепленном к целевому документу. Если стиль используется в документе (но не является встроенным или не входит в стилевой шаблон), то такой стиль является «терпимым» с точки зрения чистки документа.
Общая процедура (реализованная как VBA-макрос) при описанном подходе такова:
1. Макрос узнает, прикреплен ли к документу стилевой шаблон. Если не прикреплен, то выдача сообщения об ошибке и завершение работы макроса.
2. Все стили, имеющие в имени разделитель (напр., стиль с именем «List Bullet;LB;список2») переименовываются, с оставлением в имени только первого «корня» (в приведенном примере новым именем станет «List Bullet». Ошибки переименования (а они могут быть) игнорируются.
3. Составляется список «нелегальных» стилей. Таковыми считаются невстроенные стили, не найденные в стилевом шаблоне и не примененные в самом документе.
4. Нелегальные стили по сформированному списку удаляются из документа.
Могут быть и другие критерии, напр., соответствие имен стилей списку стилей.
Страницы 1
Чтобы отправить ответ, вы должны войти или зарегистрироваться
Лишние стили текста и причины их появления
При форматировании документа вы наверняка замечали, что лишние стили текста в области задач Стили всё увеличиваются и увеличиваются. В результате пользоваться стилями текста становится невозможно. Откуда берутся лишние стили текста?
Скачайте документ тут
Откройте документ. Включите режим Непечатаемые символы и откройте область задач Стили.
Как видите, в документе очень много стилей. Конкретно в этом документе 630 (!) стилей. Если не верите, то можете пересчитать сами. Даю подсказку: за один присест в области задач Стили показывается одновременно 36 стилей.
Это обилие стилей отпугивает пользователей. Часто приходится слышать такое мнение: разработчики заморочили всем голову, стилями пользоваться невозможно и зачем эти стили нужны. Я цитирую высказывания на многочисленных форумах по Word’у. Давайте разберёмся, откуда берутся лишние стили.
По окончании урока вы сможете:
- Перечислить причины появления лишних стилей в документе.
- Применить вставку из буфера обмена.
На данный момент я знаю четыре причины увеличения списка стилей в области задач Стили.
Причина 1. Появление встроенного стиля при некоторых условиях
| 1) | Если вы вставляете номер страницы (операция, необходимая при создании многостраничного документа), то в области задач Стили появляются новые стили Верхний колонтитул и Нижний колонтитул. |
Откройте новый документ. Всё, как обычно – режим Непечатаемые символы, область задач Стили:
Щёлкните два раза ЛМ в верхней части документа, выше самого верхнего символа конца абзаца:

| 2) | При первом обращении к встроенным стилям Заголовок 1, 2, 3…9 в области задач Стили появятся 9 уровней стиля Заголовок. При вставке Оглавления в области задач списке стиле Стили появляются 9 уровней стиля Оглавление. |
Но таким количеством уровней Заголовков и Оглавлений никогда не пользуются.
| 3) | При Вставке названия объекта в области задач Стили появляется встроенный стиль Название объекта. |
Есть ещё несколько случаев «самостоятельного» появления встроенного стиля в области задач Стили.
Вывод. Необходимо научится скрывать неиспользуемые встроенные стили,
Причина 2. Автоматическое определение нового стиля на базе встроенного
Когда вы форматируете какой-либо абзац, то Word проверяет его по списку встроенных стилей. Если обнаруживается схожесть форматирования вашего абзаца с каким-нибудь встроенным стилем, то в окне Стили появится соответствующий встроенный стиль.
Это скриншот области задач Стили одного из документов. Посмотрите на обилие стилей с названием Основной текст.
| Вывод. | Следует отменить режим Автоматическое определение встроенных стилей или Автоформат. |
На следующем уроке мы научимся настраивать Word. В числе прочих команд мы отменим режим Автоформата.
Причина 3. Копирование текста из других программ
Часто нам нужно для работы с документом скопировать текст из других программ, например, ABBYY FineReader, Excel или взять текст из Интернета, из Консультанта. В этом случае мы вместе с текстом вносим в свой документ стили, характерные для этих программ.
Перед вами пример одного из документов, с которым мне пришлось работать. Я подробно расписала, откуда взялся тот или иной стиль.
Причина 4. Копирование текста, который имеет назначенный стиль, из одного документа в другой
Скачайте документ тут
- Откройте документ «Учебный файл_Много стилей»
- Включите режим «Непечатаемые символы» и откройте рабочее окно Стили
- Выделите абзац «Должностные функции, обязанности, права и ответственность» перетаскиванием мыши, не захватывая символ конца абзаца.
- Скопируйте в буфер обмена (на ленте Главная в группе команд Буфер обмена нажмите кнопку Копировать):
- Создайте новый документ (я уже не напоминаю, что режим «Непечатаемые символы» и рабочее окно Стили должны быть заданы всегда).
- Вставьте из буфера обмена содержимое (на ленте Главная в группе команд Буфер обмена нажмите кнопку Вставить):
Как видите, перечень стилей в окне Стили не изменился.
- Теперь выделите в документе «Учебный файл_Много стилей» тот же самый абзац, но уже тройным щелчком, то есть в область выделения включается и символ конца абзаца:
- Скопируйте в буфер обмена (на ленте Главная в группе команд Буфер обмена нажмите кнопку Копировать):
- Перейдите в новый документ и вставьте содержимое буфера обмена:
Как видите список стилей в окне Стили пополнился не только стилем абзаца, который мы копировали, «2_Список_Тема», но и связанным с ним стилем «1_Список _Раздел». А почему не скопировался стиль «Пояснение к тексту»? Очень интересный вопрос, который связан с понятием Уровень текста. Сделали в памяти отметочку.
| Внимание! | Именно непечатаемый символ конца абзаца заключает в себя все настройки абзаца:
Даже одиночный символ конца абзаца – это полноценный абзац со своим стилем. |
Запомните это. Это важно понимать, когда вы будете собирать оглавление, когда будете работать с рисунками.
Это идеология Word – всё привязано к символу конца абзаца (или Enter).
Общий вывод.
Необходимо научится работать со стилями «чисто»:
- не допускать образования стилей, не используемых в работе с документом;
- следить за оптимальным количеством стилей в окне Стили;
- грамотно работать с непечатаемыми символами.
Давайте вспомним причины появления лишних стилей:
- Появление встроенного стиля при некоторых условиях
- Автоматическое определение нового стиля на базе встроенного
- Копирование текста из других программ
- Копирование текста, который имеет назначенный стиль, из одного документа в другой
Теперь вы сможете:
- Перечислить причины появления лишних стилей в документе.
- Применить вставку из буфера обмена.
MS Word и слетающее форматирование
Вообще, стили форматирования в MS Word — одна из самых классных вещей. За пару щелчков мыши превратить документ в полноценный макет готовый для печати — это дорого стоит. Однако, если вы постоянно работаете с этим текстовым редактором, то знаете, что иногда (особенно когда требуется отредактировать сложный по структуре ворд-документ набранный на другом компьютере) работа со стилями и форматированием превращается в настоящий ад.
Стили ведут себя капризно — меняешь размер заголовка, а «прыгает» размер всего абзаца, нажимаешь случайно клавишу Delete, и стиль всей главы мистическим образом меняется на что-то совершенно невообразимое. В таких случаях, самым очевидным решением представляется полное «обнуление» оформления документа, и установка всего форматирования заново.
К счастью, сделать это проще простого.
Как очистить форматирование во всем документе
Итак, ваш документ с неправильной разметкой открыт. Выделим его содержимое (нажать CTRL+A на клавиатуре), и обратим внимание на вкладку «Главная». В группе «Стили» присмотритесь к нижнему правому углу и увидите небольшой значок в виде обращенной вправо-вниз стрелки. Нажмите на него, чтобы отобразить панель настроек стилей.
Вот здесь в MS Word спряталась панель управления стилями оформления документа
Самым первым пунктом на этой панели идет пункт «Очистить всё». Нажмите на него и тотчас всё содержимое документа предстанет перед вами в «первозданном» виде — никакого форматирования, никаких заголовков и выравнивания — только простор для творчества.
Просто очистите все стили документа!
Не сложно, верно? А можно ещё проще — даже открывать ничего не понадобится. Выделяем весь документ, а затем нажимаем на кнопку «Удалить всё форматирование» на панели «Главная».
Эффект будет точно таким же.
Инструмент для очистки форматирования в Word
Почему форматирование не удалилось?
Да, иногда может случится такая ситуация, что даже после очистки форматирования, часть документа так и остается без изменений. Дело в том, что указанный выше способ применяется только к «основному» тексту документа. А добавленные в документ текстовые блоки, колонтитулы и т.п. элементы к основному тексту не относятся — это совершенно независимые от него объекты. Поэтому и удалять их (вернее очищать их стили) также придется отдельно от основного содержимого документа.
Да, ещё , конечно же, может статься и так, что при использовании инструментов очистки форматирования, документ не изменяется вообще и сохраняет все стили. Прежде чем ругать майкрософт и бога, посмотрите внимательно — возможно документ просто защищен от изменений!
Автор: Александр «Мэлфис К.» ФРОЛОВ, для сайта bussoft.ru
Как удалить стиль
Если вы решили удалить любой из созданных вами стилей, знайте, что сделать это очень просто: откройте область задач Стили и форматирование, в списке выделите выбранный стиль, а затем, открыв меню этого стиля, перейдете к опции Удалить. Но прежде, чем удалить стиль, Word спросит, уверены ли вы в том, что хотите это сделать. Если у вас нет сомнений, — щелкните на кнопке Да, и стиль будет удален окончательно.
Word не разрешит вам удалить стандартные стили: Обычный, Заголовок и им подобные.
Как удалить стиль заголовка Word без потери форматирования?
я получил файл Word, где много текста и стиль Heading 1 но позже был отформатирован, чтобы не выглядеть как Heading 1 стиль. Всякий раз, когда я делаю обновление оглавления он будет вставить полную главу в оглавлении.
есть ли способ удалить только Heading 1 метаданные и сохранить форматирование?
6 ответов
для тех, кто с Word 2010, это может быть достигнуто путем щелчка правой кнопкой мыши на строке в вопросе, и выбрав пункт, а затем изменить «уровень контура» в «основной текст».
открыть диалоговое окно абзац на вкладке Главная ( Alt + O + P ).
далее, под отступы и интервалы вкладка, нажмите на раскрывающийся список рядом с Уровень Структуры. Выберите Текст, и нажмите кнопку ОК. Это сработало для меня.
просто скопируйте Заголовок 1, как новый стиль и применить его. Или скопируйте его в нормальное состояние.
Если у вас много заголовков и вы хотите удалить форматирование для всех, просто выберите все из панели инструментов и из меню абзаца измените уровень контура на «основной текст», как предлагалось предыдущими плакатами.
изменить уровень структуры текста, вы не хотите перейти в оглавление «текст». Чтобы изменить уровень структуры, не нарушая форматирование, выделите текст и введите SHIFT + ALT + стрелка влево/вправо. Если вы хотите «понизить» абзац с заголовка (уровень 1) или подзаголовка (Уровень 2) до основного текста, используйте стрелку вправо, если вы хотите перейти на более высокий уровень-стрелку влево. Под опцией Outline View вы можете дважды проверить, что такое outline уровень каждого абзаца документа.
ни один из вышеперечисленных ответов не работал для меня как Уровень Структуры как было предложено отключено.
Я не знаю, если следующее, что вы именно хотели, но . . .
вот что сработало для меня.
- откройте документ Word и сохраните его как веб-страницу (.htm или .html) document (не забудьте сохранить резервную версию Word на случай, если что-то пойдет не так)
- открыть html-документ в текстовом редакторе (например, Notepad или Sublime Text)
замените тег заголовка тегом абзаца
Если у вас Заголовок 1, Замените h1 С p. Аналогично, если вы хотите сделать статическим другой уровень заголовка, замените h С p.
Это удалило стили заголовков для меня.
кроме того, после последнего шага я понял, код по-прежнему была кнопка свертывания. Я удалил его, следуя приведенным выше ответам, т. е. выберите контент и установите Уровень Структуры до Текст.
Как быстро удалить все стили форматирования из документа MS Word?
MS Word и слетающее форматирование
Вообще, стили форматирования в MS Word – одна из самых классных вещей. За пару щелчков мыши превратить документ в полноценный макет готовый для печати – это дорого стоит. Однако, если вы постоянно работаете с этим текстовым редактором, то знаете, что иногда (особенно когда требуется отредактировать сложный по структуре ворд-документ набранный на другом компьютере) работа со стилями и форматированием превращается в настоящий ад.
Стили ведут себя капризно – меняешь размер заголовка, а “прыгает” размер всего абзаца, нажимаешь случайно клавишу Delete, и стиль всей главы мистическим образом меняется на что-то совершенно невообразимое. В таких случаях, самым очевидным решением представляется полное “обнуление” оформления документа, и установка всего форматирования заново.
К счастью, сделать это проще простого.
Как очистить форматирование во всем документе
Итак, ваш документ с неправильной разметкой открыт. Выделим его содержимое (нажать CTRL+A на клавиатуре), и обратим внимание на вкладку “Главная”. В группе “Стили” присмотритесь к нижнему правому углу и увидите небольшой значок в виде обращенной вправо-вниз стрелки. Нажмите на него, чтобы отобразить панель настроек стилей.
Вот здесь в MS Word спряталась панель управления стилями оформления документа
Самым первым пунктом на этой панели идет пункт “Очистить всё”. Нажмите на него и тотчас всё содержимое документа предстанет перед вами в “первозданном” виде – никакого форматирования, никаких заголовков и выравнивания – только простор для творчества.
Просто очистите все стили документа!
Не сложно, верно? А можно ещё проще – даже открывать ничего не понадобится. Выделяем весь документ, а затем нажимаем на кнопку “Удалить всё форматирование” на панели “Главная”.
Эффект будет точно таким же.
Инструмент для очистки форматирования в Word
Почему форматирование не удалилось?
Да, иногда может случится такая ситуация, что даже после очистки форматирования, часть документа так и остается без изменений. Дело в том, что указанный выше способ применяется только к “основному” тексту документа. А добавленные в документ текстовые блоки, колонтитулы и т.п. элементы к основному тексту не относятся – это совершенно независимые от него объекты. Поэтому и удалять их (вернее очищать их стили) также придется отдельно от основного содержимого документа.
Да, ещё , конечно же, может статься и так, что при использовании инструментов очистки форматирования, документ не изменяется вообще и сохраняет все стили. Прежде чем ругать майкрософт и бога, посмотрите внимательно – возможно документ просто защищен от изменений!

 в правом нижнем углу коллекции «Стили» и выберите создать стиль.
в правом нижнем углу коллекции «Стили» и выберите создать стиль.