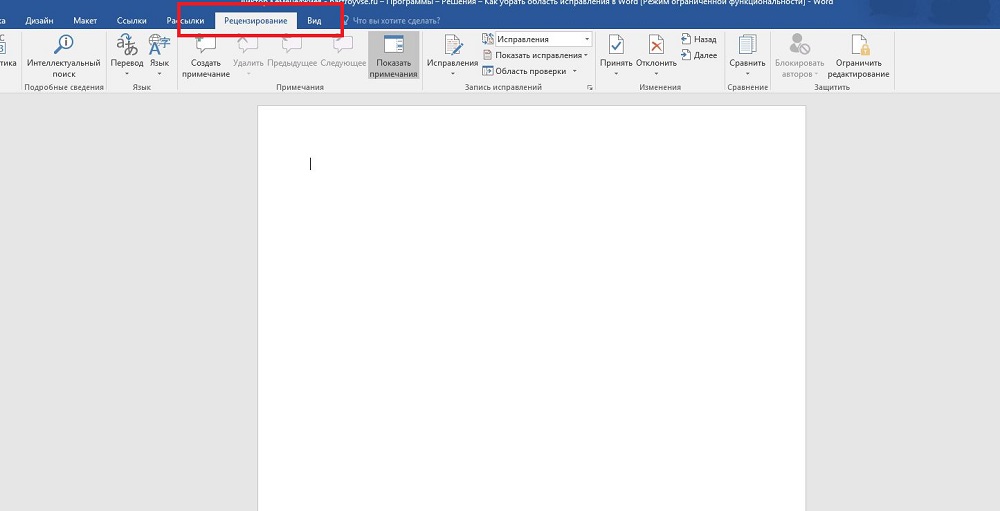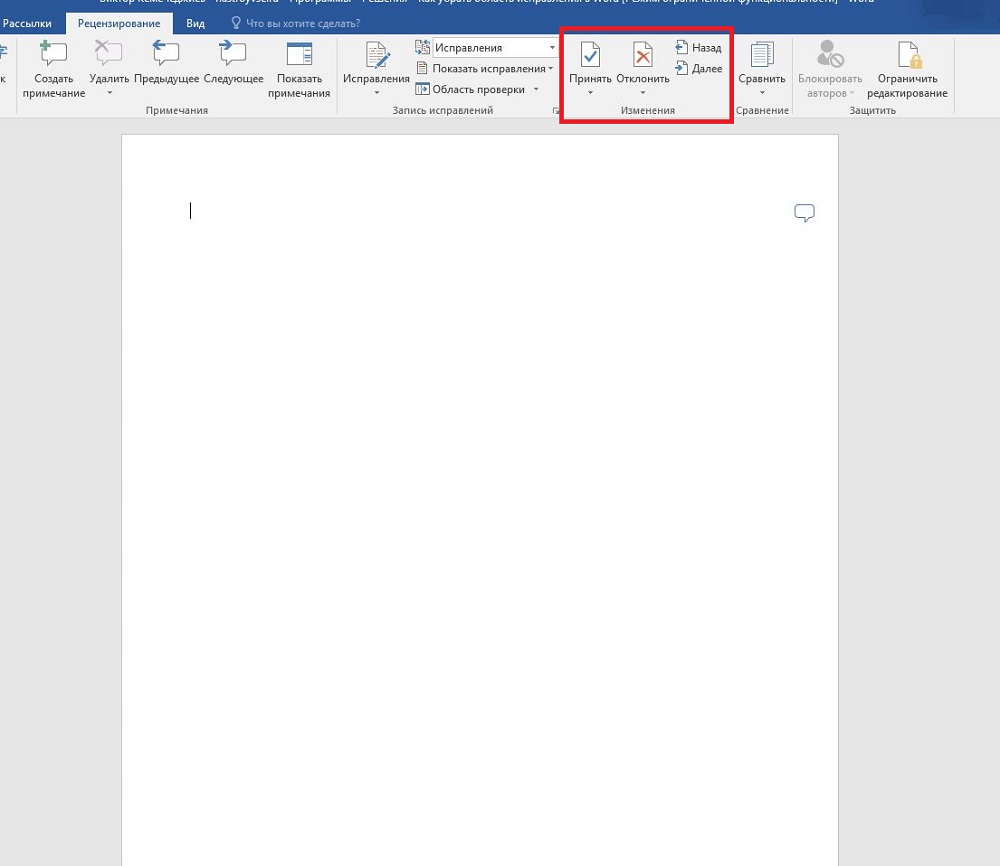Примечание: Если документ был предоставлен вам для проверки, вы не сможете отключить отслеживание изменений. Если вы хотите изменить документ без отслеживания изменений, необходимо либо сохранить копию, либо попросить пользователя, отправившего его, поделиться им еще раз с отключенным режимом проверки.
Включение и выключение исправлений
На вкладке Рецензирование нажмите кнопку В режиме правки.
-
Если функция отслеживания изменений включена, раздел выделяется. Удаления помечаются зачеркиванием, а дополнения — подчеркиванием. Изменения, внесенные разными авторами, выделяются разными цветами.
-
Если отслеживание изменений отключено, раздел не выделяется. Word прекращает помечать изменения, но цветные подчеркивания и зачеркивание по-прежнему находятся в документе.
Совет: Вы также можете добавить индикатор отслеживания изменений в строку состояния. Щелкните правой кнопкой мыши строку состояния и выберите «Отслеживать изменения».
Просмотр исправлений
Примечание: Если документ находится в режиме редактирования или проверки, можно выбрать отслеживаемое изменение, чтобы просмотреть полное предлагаемое изменение в карточке, отображаемой совместной работы. Наведите указатель мыши на кнопку «Принять» или «Отклонить», чтобы просмотреть, что это действие будет делать с окончательным документом.
Выбор отслеживаемых изменений
Вы можете отслеживать только собственные изменения или изменения всех пользователей.
-
Чтобы отслеживать только собственные изменения, на вкладке «Рецензию» выберите «Отслеживать изменения >«Только мои».
-
Чтобы отслеживать изменения всех пользователей, на вкладке «Рецензию» выберите «Отслеживать изменения > для всех».

Совет: Чтобы использовать пароль, чтобы другие не отключили отслеживание изменений. На вкладке «Проверка» выберите «Отслеживание изменений > отслеживание блокировки».
Выберите способ просмотра изменений в документе
Вы можете выбрать тип разметки, которую вы хотите просмотреть.
-
На вкладке «Рецензию» выберите «Отслеживание».
-
Выберите «Все исправления» , чтобы отобразить раскрывающийся список.
-
Выберите один из следующих параметров.
-
Простая разметка отображает отслеживаемые изменения с красной линией в поле.
-
Вся разметка отображает отслеживаемые изменения с разными цветами текста и строк для каждого рецензента
-
Ни один разметка не скрывает разметку, чтобы отобразить документ с включенными изменениями
-
Исходный документ отображается без отслеживания изменений и примечаний. Однако все исправления и примечания, которые не были приняты, отклонены или удалены, остаются в документе.
Выбор способа отслеживания изменений
Вы можете выбрать типы отображаемой редакции и способ их отображения. Если вы решили показывать исправления в виде выносок, они отображаются на полях документа. Если вы решили отобразить их непосредственно в документе в строке. В редакциях строк отображаются все удаления с зачеркиванием, а не внутри выносок.
-
На вкладке «Рецензию» выберите «>«Показать разметку».
-
Выберите «Выноски«, а затем выберите нужный тип отображения.
-
Отображение исправлений в выносках
-
Показать все редакции в встроенном режиме
-
Отображение только форматирования в выносках
Примечание: Если вы хотите увидеть отслеживаемые изменения в выносках, вы должны быть в Режим разметки или режим веб-документа.
Отображение изменений по типу редактирования
-
На вкладке «Проверка» выберите «Отслеживать изменения >«Показать разметку».
-
Выберите тип редактирования.
-
Добавления и удаления
-
Форматирование
Флажок рядом с элементом указывает, что он выбран.
Примечание: Даже если вы скрываете тип разметки, очищая ее в меню «Показать разметку», она автоматически отображается при каждом открытии документа вами или рецензентом.
Отображение изменений по рецензентам
-
В разделе «> отслеживания» выберите «Показать разметку».
-
Выберите определенных пользователей.
-
Установите этот флажок, чтобы снять все флажки, кроме флажков рядом с именами рецензентов, изменения которых вы хотите отобразить.
Примечание: Чтобы выбрать или снять все флажки для всех рецензентов в списке, выберите «Все рецензенты».
Навигация по исправлениям в разделе меню «Изменения»
Вы можете перейти от одного отслеживаемого изменения к другому.
-
В разделе «> изменения» нажмите кнопку «Далее «, чтобы просмотреть следующее исправление.
-
В разделе «> изменения» выберите «Назад«, чтобы просмотреть предыдущее исправление.

Принятие или отклонение отслеживаемых изменений
Существует несколько способов устранения отслеживаемых изменений. Наиболее профилировать метод — определить комментарий и реагировать на отслеживаемое изменение с помощью отображения карточки при нажатии помеченного изменения. На карточке отображается имя комментатора и параметр для принятия или отклонения предложения.

Последовательное принятие или отклонение отслеживаемых изменений с помощью главного меню
Вы можете разрешить отслеживаемые изменения с начала документа до конца документа последовательно.
-
Нажмите кнопку » >«> «Далее».
-
Выберите «Принять» или «Отклонить». Следующее последовательно отслеживаемого изменения выделено для проверки и действия.
Примечание: Вы также можете принять или отклонить отдельные отслеживаемые изменения с помощью раскрывающихся меню основных меню. Этот метод часто используется в качестве методического подхода к просмотру отслеживаемых изменений.
Принятие изменений с помощью главного меню
-
В разделе » > изменения» выберите «Принять».
-
Выберите один из вариантов.
-
Принять и перейти к следующему
-
Принять это изменение
-
Принятие всех изменений
-
Принятие всех изменений и остановка отслеживания
Отклонение изменений с помощью главного меню
-
В разделе » > изменений» выберите > «Отклонить».
-
Выберите один из вариантов.
-
Отклонить и перейти к следующему
-
Отклонить это изменение
-
Отклонить все изменения
-
Отклонить все изменения и остановить отслеживание
Принятие или отклонение изменений в документе с помощью щелчка правой кнопкой мыши
Работая в документе, вы можете щелкнуть правой кнопкой мыши исправленное изменение, чтобы принять или отклонить это изменение. При использовании метода щелчка правой кнопкой мыши отображается пункт меню баннера и пункт раскрывающегося меню.
Принятие изменений в строке с помощью параметра баннера правой кнопкой мыши
-
Щелкните правой кнопкой мыши исправленное изменение в документе, чтобы просмотреть одно предложение.
-
На баннере выберите один из следующих элементов.
-
Принять>
принять и перейти к следующему -
Принять >
принять это изменение -
Принять >
принять все изменения -
Принятие >
принять все изменения и остановить отслеживание -
Принять и перейти к следующему

Принятие изменений в строке с помощью пункта раскрывающегося меню правой кнопкой мыши
-
Щелкните правой кнопкой мыши исправленное изменение в документе, чтобы просмотреть одно предложение.
-
В раскрывающемся меню выберите один из следующих вариантов.
-
Принять вставку (или принять удаление)
-
Отклонение вставки (или отклонение удаления)

Принятие или отклонение всех отслеживаемых изменений одновременно в главном меню
Принятие всех отслеживаемых изменений
-
В разделе » > изменений» выберите «Принять».
-
Выберите один из вариантов.
-
Принять все изменения
-
Принятие всех изменений
-
Принятие всех изменений и остановка отслеживания
Отклонить все отслеживаемые изменения
-
В разделе » > изменений» выберите «Отклонить».
-
Выберите один из вариантов.
-
Отклонить все отображаемые изменения
-
Отклонить все изменения
-
Отклонить все изменения и остановить отслеживание
Примечание: Если выбран параметр «Просмотреть>Отслеживание > Отобразить разметку>»Определенные люди>Все рецензенты», параметры «Принять все изменения» и «Отклонить все изменения» не отображаются.
Скрытие исправлений и примечаний при печати
Скрытие изменений не приводит к их удалению из документа. Чтобы удалить исправления, воспользуйтесь кнопками Принять и Отклонить в группе Изменения.
-
Перейдите к файлу >параметров > параметров > «Печать всех страниц».
-
В разделе «Сведения о документе» выберите «Разметка печати» , чтобы снять флажок.
Просмотр всех изменений в сводке на панели проверки
-
В разделе » > отслеживания» выберите «Область проверки».
-
Выберите, хотите ли вы видеть область проверки рядом с документом или под документом.
-
Чтобы просмотреть список всех изменений рядом с документом, выберите «Проверка по вертикали».
-
Выберите «Горизонтальная область проверки» , чтобы просмотреть список всех изменений под документом.
Панель проверки можно использовать в качестве удобного средства, чтобы убедиться, что все исправления были удалены из документа, чтобы они отображались для других пользователей, которые могут просматривать ваш документ. В разделе со сводкой в верхней части области проверки указано точное число оставшихся в документе видимых исправлений и примечаний.
Панель проверки также позволяет просматривать длинные примечания, которые не помещаются в пузырек примечаний.
Примечание: Область проверки, в отличие от документа или выносок примечаний, не является лучшим средством для внесения изменений в документ. Вместо того чтобы удалять текст или примечания либо вносить другие изменения в области проверки, делайте все редакторские правки в самом документе. Внесенные изменения будут видны в области проверки.
Важно: Комментарии больше не являются частью функции «Исправления».
Включение исправлений
Вы можете настроить Word для Интернета, чтобы отслеживать изменения для всех пользователей, которые совместно работают над документом, или отслеживать только изменения.

-
На вкладке Рецензирование нажмите кнопку В режиме правки.
-
В раскрывающемся списке «Исправления» выберите одно из следующих значений:
-
Чтобы отслеживать только изменения, внесенные в документ, выберите «Только мои».
-
Чтобы отслеживать изменения в документе, внесенные всеми пользователями, выберите » Для всех».
-
Отключение регистрации изменений
-
На вкладке Рецензирование нажмите кнопку В режиме правки.
-
В раскрывающемся списке «Исправления» выберите «Выкл.».
Выбор представления разметки
-
На вкладке « Рецензию» выберите представление разметки.
-
Выберите один из параметров разметки.
-
Разметка в поле (простая разметка) — см. предложения в поле
-
Разметка на странице (вся разметка) — см. предложения на странице
Просмотр, принятие или отклонение изменений
Последовательное принятие или отклонение отслеживаемых изменений
Вы можете последовательно просмотреть каждое отслеживаемого изменения и решить, следует ли принять или отклонить это изменение.
-
Щелкните или коснитесь в начале документа.
-
На вкладке Рецензирование нажмите кнопку В режиме правки.
-
Выберите «Принять» или «Отклонить». По мере принятия или отклонения изменений Word будет переходить к следующему изменению.
Совет: Чтобы перемещаться по изменениям в документе без их принятия или отклонения, нажмите кнопку «Далее » или » Назад».
-
Повторяйте, пока не изучите все изменения в документе.
Принятие или отклонение одного изменения
Вместо последовательного перехода между изменениями можно принять или отклонить одно изменение. Когда вы принимаете или отклоняете изменение, Word не будет переходить к следующему изменению в документе.
-
Щелкните изменение.
-
Выберите параметр, чтобы принять или отклонить его.
Если исправления включены, Word помечает любые изменения, внесенные любыми авторами документа. Это полезно при совместной работе с другими авторами, так как вы можете увидеть, какие авторы внесли конкретные изменения.
Включение отслеживания изменений
-
На вкладке Рецензирование нажмите кнопку В режиме правки.
-
Выберите, чтобы отслеживать только собственные изменения или изменения всех пользователей.
-
Чтобы отслеживать только собственные изменения, на вкладке «Рецензию» выберите «Отслеживать изменения >«Только мои».
-
Чтобы отслеживать изменения всех пользователей, на вкладке «Рецензию» выберите «Отслеживать изменения > для всех».
Примечание: Чтобы отключить отслеживание изменений, снова нажмите кнопку «Отслеживать изменения «.
Принятие или отклонение всех отслеживаемых изменений одновременно в главном меню
Принятие всех отслеживаемых изменений
-
Выберите «Проверка> принять».
-
Выберите один из вариантов.
-
Принять все изменения
-
Принятие всех изменений
-
Принятие всех изменений и остановка отслеживания
Отклонить все отслеживаемые изменения
-
Выберите «Проверка> отклонить».
-
Выберите один из вариантов.
-
Отклонить все отображаемые изменения
-
Отклонить все изменения
-
Отклонить все изменения и остановить отслеживание

Word отображает изменения в документе, отображая строку на полях. Если переключиться в представление Все исправления, изменения отобразятся в тексте и на выносках.

Каждый раз, когда кто-то добавляет комментарий, он будет отображаться в выноске.

Просмотр встроенных изменений
Чтобы просмотреть встроенные изменения, а не выноски, выполните следующие действия.
-
На вкладке « Рецензию» выберите пункт «Параметры разметки»
-
Наведите указатель мыши на выноски и выберите «Показать все редакции в тексте».
Принудительная запись исправлений
Чтобы запретить другим пользователям отключать отслеживание изменений, заблокировать функцию отслеживания изменений с помощью пароля.
Важно: Этот пароль необходимо запомнить, чтобы можно было отключить регистрацию, когда вам требуется принять или отклонить изменения.
Блокировка регистрации изменений паролем
-
На вкладке «Рецензия» выберите «> защитить документ».
-
В поле «Пароль» введите пароль.
-
Повторно введите пароль и нажмите кнопку «ОК».
Хотя отслеживаемые изменения заблокированы, вы не можете отключить отслеживание изменений и не можете принять или отклонить изменения.
Разблокировка регистрации изменений
-
На вкладке «Рецензию» выберите «>защитить документ».
-
В разделе «Защита» снимите флажок «Защитить документ».
-
Введите пароль и нажмите кнопку «ОК».
Дополнительные сведения см. в разделе
удалите отслеживаемые изменения и примечания.
Включение и отключение отслеживания изменений (Word для iPad)
-
Коснитесь вкладки «Рецензия «.
-
Коснитесь элемента управления рядом с элементом «Отслеживание изменений» , чтобы включить или отключить отслеживание изменений.
Отображение или скрытие разметки (Word для iPad)
-
На вкладке « Рецензию» коснитесь значка «Отобразить для проверки «.
-
В списке «Отображение для проверки » коснитесь нужного параметра:
-
Вся разметка (встроенная) отображает окончательный документ с отслеживаемыми изменениями, видимыми в тексте
-
Ни один разметка не отображает окончательный документ без отслеживания изменений
-
В исходном файле показан исходный документ без отслеживания изменений
-
Отображение отслеживаемых изменений по типу (Word для iPad)
-
На вкладке « Рецензию» коснитесь значка «Отобразить для проверки «.
-
В списке «Отображение для проверки » коснитесь элемента «Показать разметку».
-
В списке «Показать разметку » коснитесь нужного параметра:
-
Рукописный ввод отображает или скрывает все знаки, сделанные цифровым рукописным вводом в документе.
-
В & удаления отображается или скрывается вставленный или удаленный текст.
-
Форматирование отображает или скрывает изменения форматирования.
-
Отображение исправлений в выносках показывает изменения в выносках в правом поле.
-
Отображение только форматирования в выносках показывает только изменения форматирования в выносках и сохраняет другие изменения в виде встроенного отслеживания.
-
Отображение отслеживаемых изменений рецензентом (Word для iPad)
Если для документа есть несколько рецензентов, Word отобразит все изменения по умолчанию. Однако вы можете показывать только изменения, внесенные конкретными зрителями.
-
На вкладке « Рецензию» коснитесь значка «Отобразить для проверки «.
-
В списке «Отображение для проверки » коснитесь элемента «Показать разметку».
-
В списке «Показать разметку » коснитесь элемента «Рецензенты».
-
В списке «Другие авторы » коснитесь имен рецензентов, изменения которых вы хотите просмотреть, или коснитесь пункта «Все рецензенты».
Принятие изменений (Word для iPad)
-
Дважды коснитесь изменения в документе, чтобы выбрать его.
-
На вкладке «Рецензию » коснитесь значка «Принять «.
-
Выполните одно из указанных ниже действий.
-
Нажмите кнопку «Принять & перейти к следующему«, чтобы принять изменение и перейти к следующему изменению в документе.
-
Нажмите кнопку «Принять удаление», «Принять вставку» или «Принять изменение», чтобы принять выбранное изменение, определить контекстно по типу и не перейти к следующему изменению в документе.
-
Нажмите кнопку «Принять все», чтобы принять все видимые, но не скрытые изменения. Например, если вы просматриваете только изменения, внесенные определенным рецензентом, нажатие на кнопку «Принять все показанные» принимает только изменения, внесенные этим рецензентом.
-
Нажмите кнопку «Принять все«, чтобы принять все изменения в документе.
-
Нажмите кнопку «Принять все& остановить отслеживание, чтобы принять все изменения в документе и отключить отслеживание изменений.
-
-
Чтобы перейти к другому изменению, не принимая и не отклоняя его, коснитесь значка « Назад» или «Далее «.
Отклонение изменений (Word для iPad)
-
Дважды коснитесь изменения в документе, чтобы выбрать его.
-
На вкладке «Рецензию » коснитесь значка отклонения.
-
Выполните одно из указанных ниже действий.
-
Нажмите кнопку & перейти к следующему, чтобы отклонить изменение и перейти к следующему изменению в документе.
-
Нажмите кнопку «Отклонить удаление«, «Отклонить вставку» или «Отклонить изменение», чтобы отклонить выбранное изменение, определить контекстно по типу и не перейти к следующему изменению в документе.
-
Нажмите кнопку «Отклонить все показанные», чтобы отклонить все видимые, но не скрытые изменения. Например, если вы просматриваете только изменения, внесенные конкретным рецензентом, нажатие на кнопку «Отклонить все показанные» отклоняет только изменения, внесенные этим рецензентом.
-
Нажмите кнопку «Отклонить все», чтобы отклонить все изменения в документе.
-
Нажмите кнопку «Отклонить все & остановить отслеживание«, чтобы отклонить все изменения в документе и отключить отслеживание изменений.
-
-
Чтобы перейти к другому изменению, не принимая и не отклоняя его, коснитесь значка « Назад» или «Далее «.
Удаление примечаний (Word для iPad)
-
Дважды коснитесь примечания в документе, чтобы выбрать его.
-
Коснитесь вкладки «Рецензия «.
-
Коснитесь значка «Удалить», чтобы удалить примечание, или нажмите и удерживайте его, пока не появится список «Удалить», а затем выполните одно из следующих действий:
-
Нажмите кнопку « Удалить», чтобы удалить только выбранный комментарий.
-
Нажмите кнопку «Удалить все «, чтобы удалить все примечания в документе.
-
-
Чтобы перейти к другому комментарию без удаления, коснитесь значка «Назад » или «Далее «.
Включение и отключение отслеживания изменений (Word для iPhone)
-
Коснитесь значка пера в верхней части экрана, чтобы открыть ленту.
-
Коснитесь вкладки «Рецензия «.
-
Коснитесь элемента управления рядом с элементом «Отслеживание изменений» , чтобы включить или отключить отслеживание изменений.
Отображение или скрытие разметки (Word для iPhone)
-
На вкладке « Рецензию» коснитесь элемента «Показать для проверки».
-
Коснитесь нужного параметра:
-
Вся разметка (встроенная) отображает окончательный документ с отслеживаемыми изменениями, видимыми в тексте
-
Ни один разметка не отображает окончательный документ без отслеживания изменений
-
В исходном файле показан исходный документ без отслеживания изменений
-
Отображение отслеживаемых изменений по типу (Word для iPhone)
-
На вкладке « Рецензию» коснитесь элемента «Показать для проверки».
-
Коснитесь элемента «Показать разметку».
-
В списке «Показать разметку » коснитесь нужного параметра:
-
Рукописный ввод отображает или скрывает все знаки, сделанные цифровым рукописным вводом в документе.
-
В & удаления отображается или скрывается вставленный или удаленный текст.
-
Форматирование отображает или скрывает изменения форматирования.
-
Отображение отслеживаемых изменений рецензентом (Word для iPhone)
Если для документа есть несколько рецензентов, Word отобразит все изменения по умолчанию. Однако вы можете показывать только изменения, внесенные конкретными зрителями.
-
На вкладке « Рецензию» коснитесь элемента «Показать для проверки».
-
Коснитесь элемента «Показать разметку».
-
Коснитесь элемента «Рецензенты».
-
В списке «Другие авторы » коснитесь имен рецензентов, изменения которых вы хотите просмотреть, или коснитесь пункта «Все рецензенты».
Принятие изменений (Word для iPhone)
-
Дважды коснитесь изменения в документе, чтобы выбрать его.
-
На вкладке «Рецензию » нажмите кнопку «Принять».
-
Выполните одно из следующих действий:
-
Нажмите кнопку «Принять & перейти к следующему«, чтобы принять изменение и перейти к следующему изменению в документе.
-
Нажмите кнопку «Принять удаление», «Принять вставку» или «Принять изменение», чтобы принять выбранное изменение, определить контекстно по типу и не перейти к следующему изменению в документе.
-
Нажмите кнопку «Принять все», чтобы принять все видимые, но не скрытые изменения. Например, если вы просматриваете только изменения, внесенные определенным рецензентом, нажатие на кнопку «Принять все показанные» принимает только изменения, внесенные этим рецензентом.
-
Нажмите кнопку «Принять все«, чтобы принять все изменения в документе.
-
Нажмите кнопку «Принять все& остановить отслеживание, чтобы принять все изменения в документе и отключить отслеживание изменений.
-
Отклонение изменений (Word для iPhone)
-
Дважды коснитесь изменения в документе, чтобы выбрать его.
-
На вкладке «Рецензию » нажмите кнопку «Отклонить».
-
Выполните одно из следующих действий:
-
Нажмите кнопку & перейти к следующему, чтобы отклонить изменение и перейти к следующему изменению в документе.
-
Нажмите кнопку «Отклонить удаление«, «Отклонить вставку» или «Отклонить изменение», чтобы отклонить выбранное изменение, определить контекстно по типу и не перейти к следующему изменению в документе.
-
Нажмите кнопку «Отклонить все показанные», чтобы отклонить все видимые, но не скрытые изменения. Например, если вы просматриваете только изменения, внесенные конкретным рецензентом, нажатие на кнопку «Отклонить все показанные» отклоняет только изменения, внесенные этим рецензентом.
-
Нажмите кнопку «Отклонить все», чтобы отклонить все изменения в документе.
-
Нажмите кнопку «Отклонить & остановить отслеживание«, чтобы отклонить все изменения в документе и отключить отслеживание изменений.
-
Удаление примечаний (Word для iPhone)
-
Дважды коснитесь примечания в документе, чтобы выбрать его.
-
На одной вкладке «Рецензию» нажмите кнопку «Удалить», а затем выполните одно из следующих действий:
-
Нажмите кнопку « Удалить», чтобы удалить только выбранный комментарий.
-
Нажмите кнопку «Удалить все «, чтобы удалить все примечания в документе.
-
-
Чтобы перейти к другому комментарию без удаления, коснитесь значка «Назад » или «Далее «
Нужна дополнительная помощь?
Область исправлений в Word – это функция для работы с исправлениями в документе и организации совместной работы нескольких человек над одним файлом. Это достаточно мощный инструмент, но большинству пользователей Word он попросту не нужен.
Поэтому сталкиваясь с данной функцией пользователи чаще всего стремятся ее отключить. В данной статье мы рассмотрим именно этот вопрос, здесь вы узнаете, как убрать область исправлений в Word, а также что это такое и для чего нужно. Статья будет актуальной для современных версий Word, включая Word 2007, 2010, 2013, 2016 и 2019.
Что такое область исправлений в Word
Текстовый редактор Word позволяет организовать совместную работу нескольких человек над одним документом. Для этого используются функции, которые доступны на вкладке «Рецензирование». Например, здесь есть функции, позволяющие записывать все изменения в документе, которые вносятся разными пользователями. При этом владелец документа может принимать или отклонять правки других пользователей. Также на вкладке «Рецензирование» доступны функции для создания примечаний к тексту, а также функции позволяющие сравнивать разные версии документа.
На картинке внизу показано, как выглядит текстовый документ Word при использовании функции записи изменений. В правой части экрана располагается отдельный блок, в котором отображаются информация об исправлениях. Здесь указывается имя пользователя, время внесения изменений и другая информация.
Кроме этого, в левой части окна программы Word может отображаться отдельная область «Исправлений».
В области «Исправления» отображаются все внесенные пользователями правки и комментарии. Здесь можно кликнуть по интересующему вас изменению и сразу перейти к нужной точке документа.
Как убрать исправления в Word
Для того чтобы быстро убрать область исправлений в Word, и начать работать с документом как обычно, нужно перейти на вкладку «Рецензирование», открыть выпадающий список «Все исправления» и выбрать вариант «Без исправлений». После этого изменения, которые вы вносите в документ, перестанут отображаться на экране.
Также здесь можно отключить «Область проверки», которая может отображаться в левой части окна Word. Для этого достаточно нажать на соответствующую кнопку и снять с нее выделение. После внесения указанных выше настроек внешний вид документа Word должен прийти к стандартному виду.
Если вы не планируете пользоваться функциями совместного редактирования документа, то вы также можете отключить опцию записи исправлений.
Для этого на вкладке «Рецензирование» нужно нажать на кнопку «Записывать исправления» и снять с нее выделение.
Как принять или отклонить исправления в Word
Перед тем как убирать область исправления и отключать запись изменений в документе Word, вам может понадобиться принять или отклонить исправления, которые уже были внесены. Для этого нужно установить курсор в начало документа, перейти на вкладку «Рецензирование» и нажать на стрелку рядом с кнопкой «Принять» или кнопкой «Отклонить».
При выборе кнопки «Принять» откроется меню в котором можно принять и перейти к следующему, просто принять, принять все, а также принять и прекратить отслеживание.
Аналогичные варианты доступны и при нажатии на кнопку «Отклонить».
При выборе варианта «Принять/Отклонить и перейти к следующему» вы примете или отклоните первую правку в документе и перейдете к следующей. Таким образом можно пройти все правки в документе и по каждой из них принять подходящее решение.
Также вы можете выбрать «Принять/Отклонить все». В этом случае все записанные в документе изменения будут автоматически приняты или отклонены.
Посмотрите также:
- Как перевернуть страницу в Word
- Как построить график в Excel
- Как сделать альбомную страницу в Word
- Как сделать вертикальный текст в Word
- Как закрепить область в Экселе
Автор
Александр Степушин
Создатель сайта comp-security.net, автор более 2000 статей о ремонте компьютеров, работе с программами, настройке операционных систем.
Остались вопросы?
Задайте вопрос в комментариях под статьей или на странице
«Задать вопрос»
и вы обязательно получите ответ.
Область исправлений в Word – это функция для работы с исправлениями в документе и организации совместной работы нескольких человек над одним файлом. Это достаточно мощный инструмент, но большинству пользователей Word он попросту не нужен.
Поэтому сталкиваясь с данной функцией пользователи чаще всего стремятся ее отключить. В данной статье мы рассмотрим именно этот вопрос, здесь вы узнаете, как убрать область исправлений в Word, а также что это такое и для чего нужно. Статья будет актуальной для современных версий Word, включая Word 2007, 2010, 2013, 2016 и 2019.
Содержание
- Что такое область исправлений в Word
- Как убрать исправления в Word
- Как принять или отклонить исправления в Word
Что такое область исправлений в Word
Текстовый редактор Word позволяет организовать совместную работу нескольких человек над одним документом. Для этого используются функции, которые доступны на вкладке «Рецензирование». Например, здесь есть функции, позволяющие записывать все изменения в документе, которые вносятся разными пользователями. При этом владелец документа может принимать или отклонять правки других пользователей. Также на вкладке «Рецензирование» доступны функции для создания примечаний к тексту, а также функции позволяющие сравнивать разные версии документа.
На картинке внизу показано, как выглядит текстовый документ Word при использовании функции записи изменений. В правой части экрана располагается отдельный блок, в котором отображаются информация об исправлениях. Здесь указывается имя пользователя, время внесения изменений и другая информация.
Кроме этого, в левой части окна программы Word может отображаться отдельная область «Исправлений».
В области «Исправления» отображаются все внесенные пользователями правки и комментарии. Здесь можно кликнуть по интересующему вас изменению и сразу перейти к нужной точке документа.
Как убрать исправления в Word
Для того чтобы быстро убрать область исправлений в Word, и начать работать с документом как обычно, нужно перейти на вкладку «Рецензирование», открыть выпадающий список «Все исправления» и выбрать вариант «Без исправлений». После этого изменения, которые вы вносите в документ, перестанут отображаться на экране.
Также здесь можно отключить «Область проверки», которая может отображаться в левой части окна Word. Для этого достаточно нажать на соответствующую кнопку и снять с нее выделение. После внесения указанных выше настроек внешний вид документа Word должен прийти к стандартному виду.
Если вы не планируете пользоваться функциями совместного редактирования документа, то вы также можете отключить опцию записи исправлений.
Для этого на вкладке «Рецензирование» нужно нажать на кнопку «Записывать исправления» и снять с нее выделение.
Как принять или отклонить исправления в Word
Перед тем как убирать область исправления и отключать запись изменений в документе Word, вам может понадобиться принять или отклонить исправления, которые уже были внесены. Для этого нужно установить курсор в начало документа, перейти на вкладку «Рецензирование» и нажать на стрелку рядом с кнопкой «Принять» или кнопкой «Отклонить».
При выборе кнопки «Принять» откроется меню в котором можно принять и перейти к следующему, просто принять, принять все, а также принять и прекратить отслеживание.
Аналогичные варианты доступны и при нажатии на кнопку «Отклонить».
При выборе варианта «Принять/Отклонить и перейти к следующему» вы примете или отклоните первую правку в документе и перейдете к следующей. Таким образом можно пройти все правки в документе и по каждой из них принять подходящее решение.
Также вы можете выбрать «Принять/Отклонить все». В этом случае все записанные в документе изменения будут автоматически приняты или отклонены.
Как удалить примечание
В совместной работе над текстовыми документами сегодня пользователи активно пользуются функцией внесения регистрируемых изменений. Она находится в блоке «Рецензирование» меню настроек. Её использование позволяет вносить правки и примечания, которые увидит другой пользователь, открывший этот файл. Автор документа может принимать или отклонять эти пометки и указания от других людей, работающих над файлом, скрывать или их показывать. В любом случае следует проверять в тексте не отображённые исправления, чтобы случайно не отправить, например, по электронной почте другому человеку.
При этом, помимо собственно правок, Word поддерживает ещё такую функцию, как комментарии. Они располагаются прямо в окне редактирования и видны только тогда, когда включено отображение области рецензирования текстового файла. Их нельзя принять или отклонить, и для человека, работающего над файлом, есть, собственно, только одна опция: когда они не нужны, примечания просто удаляют. Их функция проста: если внесённая другим человеком правка требует пояснения, то пользователь создаёт в этом месте ещё и примечание. Тогда автор документа не будет ломать голову над мотивацией правящего, и работа явно будет продуктивнее.
Режим внесения изменений в Word
Чтобы включить, как и убрать, отображение области исправлений в Ворд, следует найти в верхней строчке Ленты настроек вкладку «Рецензирование» и нажать на кнопку с соответствующей надписью. Внизу этой иконки есть стрелка, это означает, что по нажатию на ней откроется выпадающий список, в котором вы сможете выбрать отображение области рецензирования. После этого вы можете вносить исправления, а также вставлять в текст комментарии, и любой человек, открывший этот файл, их увидит, а создатель документа сможет их принять или отклонить. Если автор этого текста вы, то вам как раз нужно будет это сделать.
Иногда такие записанные изменения при открытии текстового файла в текстовом процессоре оказываются скрытыми. Тогда придётся включить их из того же меню. Рядом с одноимённой кнопкой будет пункт «Отслеживание». По нажатию на него вы получите выпадающий список, в котором нужно будет пометить все предлагаемые пункты. После этого в окне редактирования будут отображены в полном объёме искомые элементы. Собственно, если вы хотите отобразить не все внесённые и записанные правки, то выберите в этом меню только интересующие вас пункты.
Как убрать область рецензирования
Убрать все изменения в документе в Word можно, как говорится в официальной документации Microsoft, включив их отображение, приняв или отклонив каждое из них. Если вы сделали всё, что мы описали выше, то первая часть уже выполнена. Теперь в меню рецензирования нажмите на кнопку «Далее». В окне редактирования выделится соответствующая область, и вы увидите рядом с только что нажатой кнопкой пункты «Исправить» и «Отклонить». Если выделенный фрагмент был примечанием, то кнопка будет одна, «Удалить». Собственно, именно так, поочерёдно принимая каждое исправление или отклоняя его, в Ворде вы и уберёте их все.
Впрочем, иногда встречаются объёмные тексты, в которых слишком много таких областей. Или, скажем, для вас в процессе работы каждое из внесённых изменений и комментариев, внесённых ранее, перестали иметь значение. В этом случае прощёлкивать каждое из них может быть муторно, поэтому разработчики Microsoft Word предусмотрели возможность автоматизировать этот процесс. Каждый шаг будет идентичен вышеописанным, только в конце процесса, когда вы уже приступаете к принятию каждого искомого элемента, нужно справа от соответствующей кнопки выбрать выпадающее меню. В нём пользователь может нажать на пункт «Применить все исправления в документе», и тогда отображаемые и скрытые пометки в тексте будут отмечены как принятые. Собственно, для того, чтобы убрать каждую из них, нужно действовать ровно также, то есть найти справа от кнопки «Отклонить» стрелку, нажать на неё и выбрать пункт «Отклонить все исправления».
Обратите внимание, что для того, чтобы убрать ещё и комментарии, нужно будет провести соответствующую процедуру и с любым комментарием в том же пункте меню. Обратите внимание, что в таком режиме вы будете отмечать каждое из внесённых изменений и примечаний, а не только те, которые отображены в выбранном режиме. При этом выделение будет перемещаться по экрану и «подсвечивать» область, которую вы сейчас редактируете.
Послесловие
При работе с фрагментами текста в Word нужно учитывать, что для удобства чтения автор или другие пользователи могли сделать внесённые пометки и комментарии скрытыми от других авторов. Так как по умолчанию текстовый процессор не будет отображать такие вещи, открывая полученный от другого пользователя файл, вы можете и не узнать, что они там есть, пока не включите их отображение. Соответственно, перед тем, как работать с ним или передавать куда-либо, следует проверить наличие рецензированных областей, и при наличии — принять или удалить их из текста. В Word это делается буквально парой кликов мышью.
При этом вы должны помнить, что есть только один способ уберечь свои правки от посторонних глаз: создавать копии. Дело в том, что любой пользователь может убрать исправления и примечания из документа Word, так как модели распределённых правок в этом текстовом процессоре нет, это было бы слишком большим усложнением модели. Поэтому, если вы хотите создавать примечания и правки только для себя, то создайте для себя отдельную копию. Но этот подход имеет и недостаток, ведь тогда вам придётся отслеживать изменения в той копии, которую вы оставили для общего пользования.
С помощью встроенной функции Word можно просмотреть всю историю редактирования документа. CHIP расскажет, как это сделать. Откройте в текстовом редакторе Word нужный документ и перейдите на вкладку «Рецензирование». В ленте меню перейдите в группу «Запись исправлений» и нажмите кнопку «Исправления».
Как убрать отображение записанных изменений в ворде?
Удаление записанных изменений
Нажмите кнопку Просмотр , > Далее > принять или отклонить. Word сохраняет или удаляет изменение, а затем переходит к следующему. Чтобы одновременно сохранить все изменения, щелкните стрелку под кнопкой пригласите и выберите команду Применить все изменения.
Как сохранить правки в ворде?
Щелкните или нажмите в начале документа и перейдите в раздел > Рецензирование. Щелкните стрелку под кнопкой » сохранить «, а затем выберите команду » Применить все изменения».
Где хранятся последние документы Word?
Как найти папку со временными файлами
- Откройте Word и перейдите в меню «Файл».
- Выберите раздел «Параметры».
- В окне, которое перед вами откроется, выберите пункт «Сохранение».
- Как раз в этом окне и будут отображаться все стандартные пути для сохранения.
Как посмотреть историю изменения файла?
Как восстановить предыдущую версию файла
- Откройте на компьютере документ, таблицу или презентацию Google.
- В верхней части экрана нажмите Файл История версий Смотреть историю версий.
- Выберите версию на панели справа.
- В верхней части экрана нажмите Восстановить эту версию Восстановить.
Как посмотреть все изменения в ворде?
Отображение всех изменений в тексте
- На вкладке » Рецензирование » перейдите к разделу » Отслеживание».
- Нажмите кнопку Показать исправления.
- Наведите указатель мыши на пункт выноски и выберите Показывать все исправления в тексте.
Как пропустить все подчеркивания в ворде?
Кликните правой кнопкой мышки по подчеркнутому слову и откройте меню «Орфография». Вам будут предложены два варианта: «Добавить в словарь» и «Пропустить всё». Наконец, вы можете полностью отключить красное подчеркивание в «Ворде». Для этого нужно нажать на кнопку «Файл» и перейти в раздел «Параметры — Правописание».
Как убрать поле исправлений в ворде?
Скрытие исправлений и примечаний в Word
- Чтобы просмотреть изменения по одному, щелкните «Рецензирование», а затем выберите «Принять» или «Отклонить». …
- На вкладке «Рецензирование» в группе «Примечания» щелкните стрелку возле кнопки «Удалить», а затем выберите пункт «Удалить все примечания в документе».
Как пропустить все орфографические ошибки в ворде?
На вкладке Файл выберите пункт Параметры, откройте раздел Правописание, снимите флажок Автоматически проверять орфографию и нажмите кнопку ОК. Чтобы снова включить проверку орфографии, повторите описанный выше процесс и установите флажок Автоматически проверять орфографию.
Как работать в ворде в режиме правки?
Включаем режим правки в Microsoft Word
- Откройте документ, в котором нужно включить режим правки, и перейдите во вкладку “Рецензирование”. …
- Нажмите на кнопку “Исправления”, расположенную в группе “Запись исправлений”.
- Теперь можно приступить к редактированию (исправлению) текста в документе.
Как внести изменения в документ Word?
Откройте документ, в котором нужно включить режим правки, и перейдите во вкладку “Рецензирование”. Примечание: В Microsoft Word 2003 для включения режима правки необходимо открыть вкладку “Сервис” и там выбрать пункт “Исправления”. 2. Нажмите на кнопку “Исправления”, расположенную в группе “Запись исправлений”.
Как изменить документ в ворде?
Если вам открыли доступ для редактирования документа в Word, то вы получите уведомление по электронной почте. Чтобы начать работу с файлом, вам нужно открыть ссылку из письма в веб-браузере Word Web App. Затем выберите Редактировать документ – Изменить в браузере.
Как посмотреть недавно закрытые документы Ворд?
Изменение количества файлов, отображаемых в списке последних использованных файлов
- Откройте вкладку Файл.
- Выберите пункт Параметры.
- Нажмите кнопку Дополнительно.
- В группе Отображение в списке Число документов в списке последних файлов: выберите необходимое количество отображаемых файлов.
Как открыть последний документ в ворде?
Чтобы принудительно восстановить документ Word Используйте одно из следующих действий: При использовании Word 2007: нажмите кнопку Microsoft Office, выберите команду Открыть, выберите документ Word, щелкните стрелку вниз на кнопке Открыть в правом нижнем углу экрана Открытие и выберите команду Открыть и восстановить.