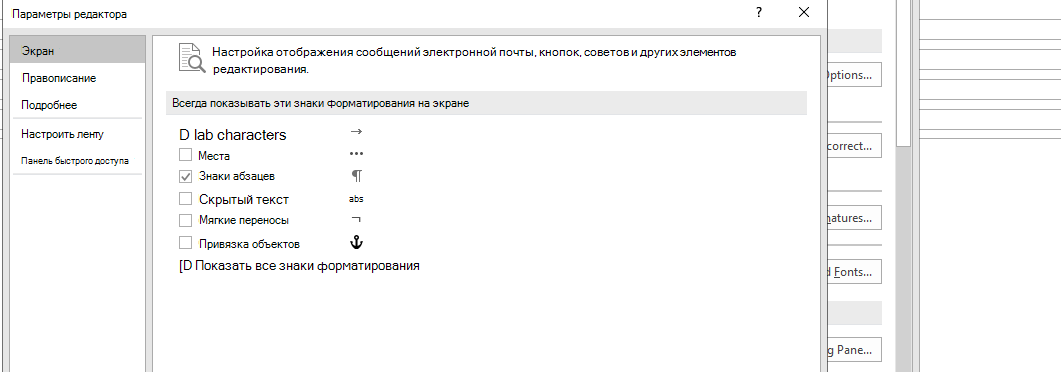Outlook для Microsoft 365 Outlook 2021 Outlook 2019 Outlook 2016 Outlook 2013 Outlook 2010 Outlook 2007 Еще…Меньше
При написании сообщения электронной почты в тексте могут быть некоторые символы. Фактически это знаки форматирования, например точки (для пробелов) или стрелки (для знаков табуличек) в Outlook. Знаки форматирования помогают при помощи макета текста. Они не отображаются в напечатанных сообщениях.
Если вы включите или отключите знаки форматирования, ваш выбор будет действовать для всех последующих сообщений, которые вы составляете, отвечаете или переадваровыируете.
Быстрое переатмежание всех знаков форматирования
Чтобы включить или отключить знаки форматирования, сделайте следующее:
-
В окне сообщения на вкладке Формат текста в группе Абзац нажмите кнопку, которая выглядит как знак абзаца. (При нажатии указателя мыши на кнопку вы можете нажать кнопку Показать или скрыть ¶).
Сочетание клавиш CTRL+SHIFT+*. (Звездочка должна быть на клавише 8.)
Отключение или отключение определенных знаков форматирования
Вы можете настроить, какие знаки форматирования будут Outlook, открыв новое сообщение электронной почты.
-
В новом сообщении электронной почты выберите Параметры > параметры > Почта > параметры редактора > Экран.
-
Убедитесь, что на экране есть знаки форматирования, которые должны быть на экране.
Примечание: Параметры, выбранные здесь, будут сохраняться для всех новых сообщений электронной почты, которые вы создаете в Outlook, ответов и переадранных сообщений, а также для текста текста встреч, собраний, событий, карточек контактов и задач.
Нужна дополнительная помощь?
Как отключить отображение символов абзаца в Microsoft Word
wikiHow работает по принципу вики, а это значит, что многие наши статьи написаны несколькими авторами. При создании этой статьи над ее редактированием и улучшением работали авторы-волонтеры.
Количество просмотров этой статьи: 88 060.
В Microsoft Word есть кнопка (выглядит вот так — ¶), которая позволяет отобразить символы абзацев и другие символы форматирования. Эта кнопка называется «Отобразить все знаки». В некоторых случаях включить символы абзаца может быть весьма полезно (например, если вам нужно удалить разрывы страниц, но вы точно не знаете разметку страницы). В то же время включенные символы абзаца во время набора текста могут отвлекать, поэтому, если хотите их отключить — воспользуйтесь одним из описанных в данной статье способов.
Как включить (отключить) непечатаемые символы / знаки форматирования в Microsoft Word: абзацы, разрывы страниц, неразрывные пробелы и т.п.
Чтобы включить, или, наоборот, отключить знаки форматирования текста («непечатаемые символы») в Microsoft Word нужно на вкладе «Главная» нажать на кнпоку «Отбразить все знаки». После этого у Вас начнут отображаться знаки абзаца, разрыва страниц, неразрывные пробелы (как поставить неразрывный пробел) и т.п.
Если Вы хотите отобразить только некоторые знаки форматирования, Вам необходимо на вкладке «Файл» перейти в раздел «Параметры» и в открывшейся форме «Параметры Word» (см. рисунок) указать те знаки, которые нужно показывать
Как в офисе.
Как вы наверняка знаете, в текстовых документах помимо видимых знаков (знаки препинания и т.д.), есть также и невидимые, точнее, непечатаемые. В числе таковых пробелы, знаки табуляции, интервалы, разрывы страниц и разрывы разделов. Они есть в документе, но визуально никак не обозначаются, однако, при необходимости их всегда можно просмотреть.
Примечание: Режим отображения непечатаемых знаков в MS Word позволяет не только просто их увидеть, но и при необходимости распознать и убрать в документе лишние отступы, например, двойные пробелы или знаки табуляции, установленные вместо пробелов. Также, в этом режиме можно отличить обычный пробел от длинного, короткого, четверного или неразрывного.
Уроки: Как в Ворде убрать большие пробелы Как вставить неразрывный пробел
Несмотря на то, что режим отображения непечатаемых знаков в Word во многих случаях является очень полезным, для некоторых пользователей он выливается в серьезную проблему. Так, многие из них, по ошибке или по незнанию включив этот режим, не могут самостоятельно разобраться с тем, как его отключить. Именно о том, как убрать непечатаемые знаки в Ворде мы и расскажем ниже.
Примечание: Как понятно из названия, непечатаемые знаки на печать не выводятся, они просто отображаются в текстовом документе, если активирован этот режим просмотра.
Если в вашем документе Word включен режим отображения непечатаемых знаков, выглядеть он будет приблизительно так:
В конце каждой строки стоит символ «¶», он также находится и в пустых строках, если таковые имеются в документе. Кнопку с этим символом вы можете найти на панели управления во вкладке «Главная» в группе «Абзац». Она будет активна, то есть, нажата — это и значит, что режим отображения непечатаемых знаков включен. Следовательно, для его отключения необходимо просто повторно нажать эту же кнопку.
Примечание: В версиях Ворд младше 2012 года группа «Абзац», а вместе с ней и кнопка включения режима отображения непечатаемых знаков, находятся во вкладке «Разметка страницы» (2007 и выше) или «Формат» (2003).
Однако, в некоторых случаях проблема так просто не решается, особенно часто жалуются пользователи Microsoft Office для Mac. К слову, пользователи, перескочившие со старой версии продукта на новую, тоже не всегда могут найти эту кнопку. В данном случае для отключения режима отображения непечатаемых знаков лучше использовать комбинацию клавиш.
Урок: Горячие клавиши в Word
Просто нажмите «CTRL+SHIFT+8».
Режим отображения непечатаемых знаков будет отключен.
Если и это вам не помогло, значит, в настройках Ворда установлено обязательно отображение непечатаемых знаков вместе со всеми остальными знаками форматирования. Чтобы отключить их отображение, выполните следующие действия:
1. Откройте меню «Файл» и выберите пункт «Параметры».
Примечание: Ранее в MS Word вместо кнопки «Файл» была кнопка «MS Office», а раздел «Параметры» назывался «Параметры Word».
2. Перейдите в раздел «Экран» и найдите там пункт «Всегда показывать эти знаки форматирования на экране».
3. Уберите все галочки кроме «Привязка объектов».
4. Теперь непечатаемые знаки точно не будут отображаться в документе, по крайней мере до тех пор, пока вы сами не включите этот режим, нажав кнопку на панели управления или используя комбинации клавиш.
На этом все, из этой небольшой статьи вы узнали, как отключить отображение непечатаемых знаков в текстовом документе Ворд. Успехов вам в дальнейшем освоении функциональных возможностей этой офисной программы.
Загрузить PDF
Загрузить PDF
В Microsoft Word есть кнопка (выглядит вот так — ¶), которая позволяет отобразить символы абзацев и другие символы форматирования. Эта кнопка называется «Отобразить все знаки». В некоторых случаях включить символы абзаца может быть весьма полезно (например, если вам нужно удалить разрывы страниц, но вы точно не знаете разметку страницы). В то же время включенные символы абзаца во время набора текста могут отвлекать, поэтому, если хотите их отключить — воспользуйтесь одним из описанных в данной статье способов.
-
1
В основном меню выберите панель «Главная» (она может называться иначе в зависимости от версии Word, вами используемой). Как в новых, так и в старых версиях Word, кнопка «Отобразить все знаки», как правило, расположена на панели «Главная» в разделе «Абзац».
-
2
Найдите кнопку «Отобразить все знаки». Кнопка «Отобразить все знаки» выглядит как значок абзаца (¶). Обычно она расположена в верхнем правом углу раздела «Абзац».
-
3
Нажмите на эту кнопку, чтобы скрыть символы абзаца. Когда вы найдете кнопку ¶, вам останется лишь нажать на нее, чтобы отключить отображение символов абзаца и других символов форматирования. Если позже вам понадобится снова включить их — просто нажмите кнопку ¶ еще раз.
Реклама
-
1
В панели «Файл» выберите «Параметры». Иногда в настройках файла установлено отображение только отдельных символов форматирования, соответственно, кнопка «Отобразить все знаки» может и не работать. Тогда нажмите панель «Файл», а затем «Параметры».
-
2
В левой части окна нажмите «Экран». В окне «Экран» найдите строку «Всегда показывать эти знаки форматирования на экране». Ниже вы увидите чекбокс у строки «Знаки абзацев».
-
3
Снимите флажок у «Знаки абзацев». Кроме того, вы можете отключить отображение других символов форматирования, например пробелов, скрытого текста и привязки объектов.
-
4
Нажмите кнопку «OK» внизу окна. Знаки абзаца больше не будут автоматически отображаться в ваших документах.[1]
Реклама
Об этой статье
Эту страницу просматривали 120 268 раз.
Была ли эта статья полезной?
Содержание
- Включение невидимых символов
- Настройка отображения скрытых символов
- Скрытые знаки форматирования
- Знаки табуляции
- Символ пробела
- Знак абзаца
- Перевод строки
- Скрытый текст
- Привязка объектов
- Конец ячейки
- Вопросы и ответы
Соблюдение норм правописания является одним из ключевых правил при работе с текстовыми документами. Дело здесь не только в грамматике или стиле написания, но и в правильном форматировании текста в целом. Проверить, правильно ли вы расставили интервалы между абзацами, не поставили ли лишних пробелов или знаков табуляции в MS Word помогут скрытые знаки форматирования или, говоря проще, невидимые символы.
Урок: Форматирование текста в Ворде
На деле не всегда с первого раза удается определить, где в документе было использовано случайное повторное нажатие клавиши «TAB» или двойное нажатие пробела вместо одного. Как раз непечатаемые символы (скрытые знаки форматирования) и позволяют определить «проблемные» места в тексте. Эти знаки не выводятся на печать и не отображаются в документе по умолчанию, но включить их и настроить параметры отображения очень просто.
Урок: Табуляция в Word
Включение невидимых символов
Для включения скрытых знаков форматирования в тексте необходимо нажать всего одну кнопку. Называется она «Отобразить все знаки», а находится во вкладке «Главная» в группе инструментов «Абзац».
Включить этот режим можно не только мышкой, но и с помощью клавиш «CTRL+*» на клавиатуре. Для отключения отображения невидимых символов достаточно повторно нажать эту же комбинацию клавиш или кнопку на панели быстрого доступа.
Урок: Горячие клавиши в Ворде
Настройка отображения скрытых символов
По умолчанию, когда этот режим активен, отображаются все скрытые знаки форматирования. Если же его отключить, будут скрыты все те символы, которые отмечены в настройках самой программы. При этом, можно сделать так, чтобы некоторые из знаков были видимыми всегда. Настройка скрытых символов выполняется в разделе «Параметры».
1. Откройте на панели быстрого доступа вкладку «Файл», а затем перейдите в раздел «Параметры».
2. Выберите пункт «Экран» и установите необходимые галочки в разделе «Всегда показывать эти знаки форматирования на экране».
Примечание: Знаки форматирования, напротив которых устанавливаются галочки, будут всегда видимыми, даже при отключенном режиме «Отобразить все знаки».
Скрытые знаки форматирования
В разделе параметров MS Word, рассмотренном выше, вы могли видеть, какие есть невидимые символы. Давайте более подробно рассмотрим каждый из них.
Знаки табуляции
Этот непечатаемый символ позволяет увидеть место в документе, где была нажата клавиша «TAB». Отображается он в виде небольшой стрелки, направленной вправо. Более детально ознакомиться с табуляцией в текстовом редакторе от Майкрософт вы можете в нашей статье.
Урок: Табуляция в Ворде
Символ пробела
Пробелы тоже относятся к непечатаемым знакам. При включенном режиме «Отобразить все знаки» они имеют вид миниатюрных точек, расположенных между словами. Одна точка — один пробел, следовательно, если точек больше, во время набора текста была допущена ошибка — пробел был нажат дважды, а то и больше раз.
Урок: Как в Word убрать большие пробелы
Помимо обычного пробела, в Ворде также можно поставить и неразрывный пробел, что может быть полезно во многих ситуациях. Данный скрытый знак имеет вид миниатюрного круга, расположенного в верхней части строки. Более подробно о том, что это за знак, и зачем он вообще может понадобиться, написано в нашей статье.
Урок: Как в Word сделать неразрывный пробел
Знак абзаца
Символ «пи», который, к слову, изображен на кнопке «Отобразить все знаки», представляет собою конец абзаца. Это место в документе, в котором была нажата клавиша «ENTER». Непосредственно после данного скрытого символа начинается новый абзац, указатель курсора помещается в начало новой строки.
Урок: Как в Ворде убрать абзацы
Фрагмент текста, расположенный между двумя знаками «пи», это и есть абзац. Свойства этого фрагмент текста могут быть отрегулированы независимо от свойств остального текста в документе или остальных абзацев. К таким свойствам относится выравнивание, интервалы между строками и абзацами, нумерация, а также ряд других параметров.
Урок: Настройка интервалов в MS Word
Перевод строки
Знак перевода строки отображается в виде изогнутой стрелки, точно такой же, как нарисована на клавише «ENTER» на клавиатуре. Этот символ обозначает место в документе, где обрывается строка, а текст продолжается на новой (следующей). Принудительный перевод строки можно добавить с помощью клавиш «SHIFT+ENTER».
Свойства знака перевода строки аналогичны таковым для знака абзаца. разница лишь в том, что при переводе строк новые абзацы не определяются.
Скрытый текст
В Ворде можно скрывать текст, ранее мы об этом писали. В режиме «Отобразить все знаки» скрытый текст обозначается пунктирной линией, расположенной под этим самым текстом.
Урок: Скрытие текста в Word
Если же отключить отображение скрытых знаков, то сам скрытый текст, а вместе с ним и обозначающая пунктирная линия, тоже исчезнет.
Привязка объектов
Символ привязки объектов или, как его называют, якорь, обозначает место в документе, в которое была добавлена, а затем изменена фигура или графический объект. В отличии от всех остальных скрытых знаков форматирования, по умолчанию он отображается в документе.
Урок: Знак якоря в Ворде
Конец ячейки
Этот символ можно увидеть в таблицах. Находясь в ячейке, он обозначает конец последнего абзаца, расположенного внутри текста. Также, этот символ обозначает фактический конец ячейки, если она пустая.
Урок: Создание таблиц в MS Word
На этом все, теперь вы точно знаете, что такое скрытые знаки форматирования (невидимые символы) и зачем они нужны в Ворде.
Не всегда нам в руки попадается грамотно оформленный текст с точки зрения его набора и форматирования. Многие делают (что вовсе неправильно) пробелами отступ красной строки, добавляют их между слов. Чтобы увеличить расстояние между абзацами по 2-3 раза жмут Enter, что тоже не верно.
Убираем лишние пробелы и знаки абзаца автозаменой
Если включить отображение непечатаемых символов, то картина с подобным неправильно набранным текстом, будет выглядеть следующим образом (см. на картинку)
Пример текста, где автор использует лишние пробелы и знаки абзаца
Принцип избавления и от одного и от другого абсолютно одинаковый. Открываем нужный нам документ, заходим в меню Главное на панели инструментов и в самом конце будет инструмент Заменить.
Жмем по нем или еще проще просто зажимаем сочетание клавиш Ctrl+F.
Что в первом, что во втором случае у нас высветится окошко Найти и заменить. В нем кликните по вкладке заменить.
В нем появятся 2 поля для ввода текста.
1. Найти — в него мы пишем то, что нам надо найти.
2. Заменить на — в нем мы пишем, что должно появиться вместо тех символов, которые в верхнем поле при нажатии на кнопку Заменить или Заменить все.
В первом поле Найти мы ставим курсор и жмем два раза пробел, а во втором нажимаем один раз пробел.
Далее жмем Заменить все. В результате программа будет искать 2 рядом стоящих пробела и заменять их на один.
Если получилось, отблагодари меня — подпишись на мой дзен-канал или лайкни видео выше, спасибо.
Почему нужно несколько раз нажать Заменить все?
К примеру, если у нас между 2 словами идет 4 пробела, то после первой автоматической замены останется два пробела, нажмем еще раз и эти последние два пробела превратятся в один. Если пробелов будет больше, то просто нажмите несколько раз Заменить все.
До тех пор пока в появляющемся окне не будет выведено сообщение «Произведено замен: 0» — это означает, что больше нет повторно идущих лишних пробелов.
Произведено 0 замен, т.е. больше нечего заменять
Если все сделали правильно, должна появиться такая картина.
Убираем лишние знаки абзаца.
Теперь у нас остались лишние абзацы. По той же аналогии поступаем с лишними абзацами. Только в первом случае мы нажимали два раза на пробел, а здесь немножко по другому.
Ставим курсор в поле Найти, смотрим чуть ниже и кликаем по кнопке Больше, потом по кнопке Специальный и в появившемся списке выбираем строчку Знак абзаца.
Вставить знак абзаца в поле Найти и Заменить на
После чего в поле Найти появится вот такая комбинация символов ^p. Одна такая комбинация означает один знак абзаца. Так как и в случае с пробелами ставим два раза, должно получиться вот так ^p^p
А в поле Заменить на Ставим один раз ^p.
И точно также жмем несколько раз Заменить все.
После этого все повторные нажатия Enter заменятся на один знак абзаца.
В итоге после замены мы убрали лишние пробелы и абзацы в тексте, получив более правильно отформатированный текст.
Так выглядит текст без лишних пробелов и знаков абзаца
Читайте меня на Дзен канале
Download Article
Download Article
Microsoft Word has a button for turning paragraph symbols on and off, which looks like this ¶. This button is called the formatting marks button. In some situations, it can be helpful to have the paragraph symbols turned on (like if you need to delete a page break, but you can’t tell exactly where the markup is). However, having the paragraph symbols on while typing can be distracting, so if you want to find out how to turn them off, use one of the methods described in the steps below.
-
1
Go to the home tab or main tool bar, depending on which version of Word you are using. In newer versions of Word, the «Show/Hide Formatting Marks» button is located under the “Home” tab in the “Paragraph” section of the toolbar. In older versions of Word however, the button should be on the main toolbar.
-
2
Identify the «Show/Hide Formatting Marks» button. The «Show/Hide Formatting Marks» button looks like a paragraph mark (¶). Generally, it is located in the upper right-hand corner of the “Paragraph” section of the toolbar.
Advertisement
-
3
Click on the «Show/Hide» button to remove the paragraph symbols. Once you have found the ¶ button, all you need to do is click on it, and the paragraph symbols will be turned off. To turn them back on at a later point, click on the ¶ button again.
Advertisement
-
1
Click on «File», then click on «Options». Sometimes, only certain formatting marks are set to show up in the document, which means the Show/Hide formatting marks button may not work. Instead, click on “File” and then “Options.”
-
2
Click on “Display”. Under “Display” look at the section marked “Always show these formatting marks on the screen.” You should see a checked box labelled «paragraph marks».
-
3
Uncheck the box for “paragraph marks”. At this point you can also turn off any other formatting marks you want to remove, like spaces, hidden text and object anchors.
-
4
Click “OK” at the bottom of the window. The paragraph marks will no longer appear automatically in any of your documents. [1]
Advertisement
Ask a Question
200 characters left
Include your email address to get a message when this question is answered.
Submit
Advertisement
Thanks for submitting a tip for review!
About This Article
Thanks to all authors for creating a page that has been read 84,702 times.
Is this article up to date?
Возникли проблемы с тем, как избавиться от символа абзаца в Word? Не смотрите дальше. В Microsoft Word есть кнопка метки форматирования, которая выглядит следующим образом ¶.
Символ абзаца указывает, где находится абзац, и может быть полезен в некоторых ситуациях. Однако многие пользователи считают, что этот символ отвлекает при наборе текста.
Кроме того, есть вероятность, что вы в конечном итоге распечатаете свои документы с разбросанными по ним символами абзаца. Используйте один из подробных методов ниже, чтобы узнать, как включать и выключать символы абзаца.
Как убрать символ абзаца в Word?
Используйте кнопку «Скрыть/показать символы абзаца» на панели инструментов.
- Перейдите к главной панели инструментов и кнопке «Домой».
- Нажмите кнопку «Знаки форматирования», чтобы стереть символы абзаца .
Если вы хотите включить его снова, вам просто нужно нажать на него еще раз.
Отключить знаки абзаца
Быстрый и безопасный способ избавиться от символа абзаца в Word — отключить отображение меток абзаца в документах с помощью настроек. Этот параметр будет применяться ко всем вашим документам. Все, что вам нужно сделать, это выполнить следующие шаги:
1. Нажмите клавишу Windows и введите слово в строке поиска.
2. Нажмите на результат, чтобы открыть приложение Word.
3. В приложении выберите «Параметры» в меню слева.
4. Щелкните Дисплей.
5. В разделе «Отображение» найдите раздел с пометкой «Всегда показывать эти метки форматирования на экране».
6. Вы заметите флажок «Знаки абзаца». Снимите флажок.
7. Нажмите кнопку OK ниже, чтобы применить и сохранить изменения. После этого знак абзаца перестанет отображаться в любом из ваших последующих документов.
С помощью этого метода вы также можете снять любые другие метки форматирования, такие как скрытый текст, привязки объектов и пробелы.
Как избавиться от символа абзаца в Word для Mac OS X
- Выберите «Настройки» в меню Word.
- Выберите Просмотр.
- Вы увидите раздел под названием «Непечатаемые символы», установите или снимите соответствующие флажки, чтобы просмотреть отметки по вашему выбору.
- Нажмите OK, чтобы сохранить изменения.
Вы также можете переключаться между отображением и скрытием меток форматирования. Для этого:
- В разделе группы абзацев для Windows щелкните значок абзаца, расположенный на вкладке «Главная».
- В Mac OS X иконку абзаца можно найти на стандартной панели инструментов. Нажмите на него, чтобы переключиться.
Включение символов абзаца во время ввода может быть очень полезным в ситуациях, когда вам нужно удалить разрыв страницы, и вы не можете точно сказать, где находится разметка.
Однако, если вы не хотите этого и хотите удалить его, правильно выполните шаги, указанные выше. Это сработало? Дай мне знать в комментариях.
Комментарии к статье:
-
Урмат 29.05.2014 в 14:44
Спасибо братцы, у меня был документ которую должен был доделать через пол часа и мне очень помогли, я рад что зашел в Ваш сайт и увидел как удалить форматирование, ещё раз благодарю за помощь. До новых встреч.
-
Ирина 21.10.2014 в 10:20
Спасибо огромное ребятам за помощь!
-
Наталья 12.11.2014 в 16:51
Спасибо, все получилось.
-
Еля 08.10.2015 в 13:33
Спасибо, у вас единственных настоящая помощь пользователю.
-
Аноним 16.07.2016 в 14:17
Спасибо, очень выручили..
-
Елена 25.08.2016 в 14:14
Благодарю за бескорыстную помощь. Кратко и понятно. Частенько вылезает, долгое время не знала что делать.
-
Лара 28.09.2016 в 19:05
СПАСИБО ОГРОМНОЕ!!!
-
Наталия 01.11.2016 в 17:13
Спасибо большое, очень помогли!
-
Юрий 21.04.2017 в 10:34
Спасибо, все сделал как надо, ввожу в конкретном доументе новый текст – и чтоб я не делал пишет красными буквами с подчеркиванием, а параметр Форматирование сам включается. Помогите
-
Аноним 05.09.2017 в 00:30
Спасибо за быструю и действенную помощь!
-
Дмитрий 06.11.2017 в 16:29
Спасибо а то измучился
-
Татьяна 11.11.2017 в 13:56
Спасибо огромное!!!
-
Виталий 13.12.2017 в 00:31
Спасибо, очень помогли.
-
Ирина 19.12.2017 в 14:56
Спасибо, очень действенно .Но у меня в файле написано:”Режим ограниченногй функциональсти-и закрыть фоорматирование в этом документе не получается
-
Аноним 02.04.2018 в 19:05
СПАСИБО!!!!!
-
Mikola 12.04.2018 в 11:40
А как сделать так, чтобы эта галка сама никогда автоматом не ставилась, при смене режимов исправления/без них?
-
Наталья 26.08.2018 в 08:10
Ну наконец-то нашла информацию об этом. Сколько мучилась. Спасибо!!
-
Анатолий 14.09.2018 в 15:38
Огромнейшее спасибо! Вы просто молодцы! Сколько пересмотрел сайтов и только Вы помогли. Дай Вам Бог здоровья и всего самого наилучшего!!!
-
Аноним 24.09.2018 в 11:43
Спасибо за информацию, очень помогли
-
Алексей 12.10.2018 в 12:03
Да, все хорошо, спасибо, но как быть с тем, что каждый раз при запуске Word’а, эта функция включена снова и ее приходится все время отключать. Можно сделать что бы она всегда была выключена ?
-
Майя 13.11.2018 в 04:22
Еще одно спасибо!
-
Наталья 12.01.2019 в 07:07
Спасибо большое!
-
Владимир 14.05.2019 в 13:46
Мучился, мешало. Отключил. пошла работа. спасибо умным людям, подсказали.
-
Мари 14.08.2019 в 09:41
При закрытии файла и повторном открытии снова появляются форматированные отображения…
-
Туяна 26.11.2019 в 15:28
Спасибо огромное! Такая большая проблема, оказывается, так просто решалась.
-
kostila 02.01.2020 в 17:43
Во вкладке Рецензирование в блоке Запись исправлений
наведите курсор на слово Исправления.
Выпадет окошко с комбинацией : Cntr + Shift =E
Наберите её с клавиатуры и режим Исправления отключится. -
Аноним 18.01.2020 в 14:30
Большое спасибо, все понятно и конкретно.
-
Наташа 31.05.2020 в 18:28
Спасибо большое за помощь!!!
-
Светлана 15.10.2020 в 03:26
Огромное спасибочко! Кратко, понятно, без воды, умницы – молодцы!
-
Наталья 12.01.2021 в 09:21
Супер! Спасибо! Объяснили на раз-два!!!
-
Вячеслав 25.02.2021 в 15:04
Спасибо большое! Оперативно помогли решить проблему.
-
Елена 26.03.2021 в 10:09
Большое спасибо! Всё понятно. Очень помогли.
-
Сергей Николаевич 04.08.2021 в 18:46
Спасибо!
-
Снежана 26.10.2021 в 05:21
Спасибо.Ок.Все получилось.
-
Аноним 10.11.2021 в 12:36
Спасибо, раньше и не пользовались никогда.
-
Ирина 30.04.2022 в 15:01
Спасибо.
-
Оля 18.07.2022 в 14:00
СПАСИБОООООО!)
-
Аноним 11.01.2023 в 15:42
Спасибо, все получилось!
Добавить комментарий
Непечатные или скрытые символы в Word — это условные знаки, которые показывают применение элементов форматирования текста, в части его распределения на листе.
К невидимым символам также относится скрытый текст и привязка объектов. Они имеют служебное назначение, не видимы в обычном режиме просмотра, не выводятся на печать.
- Скрытые символы форматирования в Word их назначение;
- Как отобразить все знаки в Word;
- Настройка отображения скрытых символов;
- Непечатные символы форматирования:
- Знаки табуляции « → »;
- Символ пробела « • »;
- Знак абзаца « ¶ »;
- Перевод строки « ⤶ »;
- Скрытый текст;
- Привязка объектов « ⚓ »;
- Конец ячейки в таблице « ¤ ».
- Как убрать скрытые символы.
Скрытые символы форматирования в Word их назначение
В программе Word для обозначения того, что при создании текста была применена та или иная функция форматирования текста, существуют свои условные обозначения.
Скрытые (невидимые) знаки форматирования — это служебные параметры самой программы, которые указывают, что в данном конкретном месте использована та или иная функция форматирования.
Позволяют различать одинаковые по внешнему виду в тексте и совершенно разные по своему функционалу элементы форматирования.
Скрытым может быть текст, который создал автор документа. Он не виден другим пользователям в режиме обычного просмотра. Такой текст можно создавать, редактировать и удалять.
Как отобразить все знаки в Word
Скрытые знаки в процессе работы над документом не видны в тексте. Для того чтобы проверить все элементы форматирования или найти скрытый текст, необходимо выполнить следующие шаги.
В Word 2003 года инструмент «Скрытые знаки» расположен на панели инструментов и при нажатии на него, в документе будут видны все условные обозначения невидимых символов.
В версии 2007 года и выше, инструмент находится в закладке «Главная» в группе «Абзац».
Настройка отображения скрытых символов
Непечатных знаков очень много, поэтому если включить отображение их всех одновременно, из-за обилия символов, трудно проконтролировать нужные.
Существует возможность отображения выборочных символов, что значительно облегчает проверку.
Для Word 2003:
- выполнить цепочку: «Сервис» → «Параметры»;
- в открывшемся окне в блоке «Знаки форматирования» выбрать галками отображение требуемых символов в тексте;
- нажать ОК для подтверждения выполненного действия.
В более поздних:
- выполнить цепочку «Файл» → «Параметры» → «Экран»;
- в отрывшемся окне необходимо поставить галки напротив тех символов; форматирования, которые нужно отображать в тексте;
- нажать ОК для подтверждения выполненного действия.
Непечатные символы форматирования
Как включить непечатные символы, было показано выше, убрать их можно новым нажатием на кнопке «Отобразить все значки» « ¶ », с этим вопросов не должно возникнуть. В этом разделе, узнаем что они означают и как обозначаются.
Для того чтобы уметь читать (понимать) текст с условными знаками форматирования и скрытым текстом, надо знать внешний вид и функции каждого из них.
Ниже приведены условные обозначения, принцип работы и функционал символов:
Знаки табуляции « → »
Непечатаемый знак табуляции изображает стрелочку вправо « → » и служит для одновременного создания отступа и выравнивания текста в строке. Для ввода используется клавиша «Tab».
На линейке также есть возможность корректировать табуляцию (в тексте, где есть отступы), передвигая значок в виде перевернутых букв «г» или «т».
Символ пробела « • »
Символ пробела « • » располагается между словами, где одна точка означает один пробел, две точки, два пробела и тд.
Используется для разделения слов или других объектов. Появляется при нажатии клавиши «Space» или в просторечии самая длинная клавиша на клавиатуре.
Ввиду того, что при выравнивании текста по ширине, расстояния между словами увеличиваются, чтобы не перепутать с двойным пробелом (который нежелательно использовать в тексте), применяется проверка включения символов.
Знак абзаца « ¶ »
Знак абзаца « ¶ », используется для отделения одного связного текста, от другого. Выполняется клавишей «Enter». В обычном режиме просмотра, абзац можно перепутать с переводом текста на другую строку.
Перевод строки « ⤶ »
Выполняется в том случае, если необходимо перейти на другую строку без создания нового абзаца. Помогает выровнять текст в тех строках, которые заполнены не полностью или для оформления стихов.
Выполняется нажатием клавиш Shift+Enter.
Скрытый текст
Выполняется набором текста и включением функции «скрытый текст» в меню программы «Шрифт». Служит для скрытия определенного текста при печати, скрывает текст, который нарушает структуру либо затрудняет его восприятие.
Привязка объектов « ⚓ »
Служит для закрепления (привязки) графических объектов к тексту документа, с целью сохранения его композиции. Если изменять текст, будет передвигаться графический объект и наоборот.
Настройка выполняется использованием команд группы «Упорядочить» в закладке «Разметка страницы».
Конец ячейки в таблице « ¤ »
Применяется в таблицах для Word. Определяет конец введенного текста в ячейке. Отражает ее форматирование. Выполняется при вставке таблицы в документ, после этого знака ввод текста невозможен.
Как убрать скрытые символы
Как включить непечатные символы, уже разобрались. Осталось понять, как их убрать.
И хотя вы скорее всего знаете, что «непечатные символы» потому и «непечатные», что они не печатаются во время распечатки документа, все же бывает желание убрать скрытые символы, чтобы, как говориться, глаза не мозолили.
Убрать из текста скрытые символы очень просто. Достаточно выбрать вкладку «Главная» и в блоке «Абзац», нажать на кнопку «Отобразить все знаки» « ¶ ».
Документ примет вид, обычной страницы с текстом, без скрытых символов.
Таким образом, была разобрана одна из самых важных тем как отобразить и спрятать непечатаемые символы в Ворде, которая поможет правильно отформатировать документ.