По умолчанию в Excel и Word на экране или в документе отображается кнопка Параметры в виде ветви, которая предоставляет дополнительные параметры, например Сохранить форматирование источника ,при вжатии содержимого. Если вы не хотите видеть эту кнопку при каждой вклеии содержимого, этот параметр можно отключить.
В этой статье объясняется, как показать или скрыть кнопку Параметры в области в области «Ветвь» на компьютере.
-
На вкладке Файл выберите Параметры.
Примечание: Если вы используете Excel 2007, нажмите кнопку Microsoft Office
и выберите Excel параметры или Параметры Word.
-
В категории «Дополнительные параметры» в области Вырезание, копирование и впись , скройте или отобразить кнопку Показать параметры в области «Параметры вжатия» при вклеии содержимого.
Примечание: Если вы используете Excel 2007, то этот параметр будет заголовок Показать кнопки параметров в области «Параметры вжатия».
При вжатии содержимого из одного места в другое Word Excel отображает кнопку, которая позволяет выбрать различные параметры вложения, например сохранить форматирование источника.
Paste Options button

Если не хотите видеть эту кнопку, ее можно отключить.
Совет: Чтобы убрать кнопку не скрывая ее окончательно, нажмите клавишу ESC или начните вводить текст.
Примечание: Часть содержимого этого раздела может быть неприменима к некоторым языкам.
Word
-
В меню Word выберите пункт Параметры.
-
В области Средства редактирования и проверки правообнабжаниянажмите кнопку Изменить
.
-
В окне Параметры вырезанияи влки сберечь или выберите параметр Показать кнопки в области Параметры в области ветвей.
Excel
-
В меню Excel выберите пункт Параметры.
-
В области Редактированиещелкните Изменить
.
-
В окне Параметры вырезанияи влки сберечь или выберите параметр Показать параметры вклейки.
На чтение 2 мин Опубликовано 29.07.2015
Когда Вы копируете текст из одного места в другое, Word отображает всплывающее меню «Параметры вставки» непосредственно возле места вставки. Этот инструмент позволяет выбрать, как поступить с форматированием вставленного текста. Например, вставив текст, Вы можете:
- Сохранить исходное форматирование, т.е. оставить то форматирование, что было в исходном тексте.
- Объединить форматирование, т.е. изменить форматирование вставленного текста на форматирование текущего документа.
- Сохранить только текст, т.е. удалить всё форматирование вставленного текста.
Различие вариантов, предлагаемых меню «Параметры вставки» может зависеть от источника, из которого был скопирован текст. Вы можете сами настроить параметры вставки, используемые по умолчанию.
Если всплывающее меню «Параметры вставки» Вас отвлекает, его можно легко отключить. Для этого откройте вкладку File (Файл).
Кликните по Options (Параметры) в списке слева.
В диалоговом окне Word Options (Параметры Word) перейдите на вкладку Advanced (Дополнительно).
Пролистайте вниз к разделу Cut, copy, and paste (Вырезание, копирование и вставка) и снимите галочку напротив параметра Show Paste Options button when content is pasted (Показывать кнопки возможностей вставки при вставке содержимого).
Нажмите ОК, чтобы подтвердить изменения и закрыть диалоговое окно Word Options (Параметры Word).
Вы отключили всплывающее меню «Параметры вставки». Теперь открыть его можно, кликнув по нижней половине кнопки Paste (Вставить) на вкладке Home (Главная).
Если Вы все же не хотите полностью отключать всплывающее меню «Параметры вставки», закрывайте его нажатием клавиши Esc.
В Excel и PowerPoint Вы можете убрать данное всплывающее меню аналогичным образом.
Оцените качество статьи. Нам важно ваше мнение:
Главная » Разное » Как убрать значок параметры вставки в word
Как удалить назойливую панельку при вставке текста в Word’е?
Копирование и вставка текста и прочих элементов в Word’е работает хорошо, при этом каждый раз появляется всплывающая иконка параметров вставки (как на рис. слева).
Эта иконка с дополнительным меню имеет некоторые полезные опции, но чаще всего она просто путается под ногами, любит висеть и мозолить глаза дольше, чем это обычно нужно. Да и нужно ли? Когда вы реально пользовались этими всплывающими параметрами?
Давайте избавимся от этих назойливых всплывающих параметров вставки!
Шаг 1. Начало
Нажимаем на большую круглую кнопку в левом верхнем углу и заходим в Параметры Word.
Шаг 2. Кульминация.
Открывается окно настроек. Выберите вкладку Дополнительно, прокрутите чуть ниже до раздела Вырезание, копирование и вставка. Найдите там пункт Показать кнопки возможностей вставки. Снимите с него галочку. Сохранитесь (ОК).
А вас раздражает кнопка с параметрами вставки?
Как избавиться от всплывающего меню «Параметры вставки» в Word 2013 — Microsoft Excel для начинающих
Когда Вы копируете текст из одного места в другое, Word отображает всплывающее меню «Параметры вставки» непосредственно возле места вставки. Этот инструмент позволяет выбрать, как поступить с форматированием вставленного текста. Например, вставив текст, Вы можете:
- Сохранить исходное форматирование, т.е. оставить то форматирование, что было в исходном тексте.
- Объединить форматирование, т.е. изменить форматирование вставленного текста на форматирование текущего документа.
- Сохранить только текст, т.е. удалить всё форматирование вставленного текста.
Различие вариантов, предлагаемых меню «Параметры вставки» может зависеть от источника, из которого был скопирован текст. Вы можете сами настроить параметры вставки, используемые по умолчанию.
Если всплывающее меню «Параметры вставки» Вас отвлекает, его можно легко отключить. Для этого откройте вкладку File (Файл).
Кликните по Options (Параметры) в списке слева.
В диалоговом окне Word Options (Параметры Word) перейдите на вкладку Advanced (Дополнительно).
Пролистайте вниз к разделу Cut, copy, and paste (Вырезание, копирование и вставка) и снимите галочку напротив параметра Show Paste Options button when content is pasted (Показывать кнопки возможностей вставки при вставке содержимого).
Нажмите ОК, чтобы подтвердить изменения и закрыть диалоговое окно Word Options (Параметры Word).
Вы отключили всплывающее меню «Параметры вставки». Теперь открыть его можно, кликнув по нижней половине кнопки Paste (Вставить) на вкладке Home (Главная).
Если Вы все же не хотите полностью отключать всплывающее меню «Параметры вставки», закрывайте его нажатием клавиши Esc.
В Excel и PowerPoint Вы можете убрать данное всплывающее меню аналогичным образом. Оцените качество статьи. Нам важно ваше мнение:
Режим отображения скрытых символов в ms word. Непечатаемые знаки
В этой статье Вы узнаете:
Добрый день дорогие друзья. В этом уроке мы с Вами разберемся что же это функция – отображение знаков форматирования, и чем она полезна. Меня честно говоря это функция долгое время отталкивала. Я всячески пытался работать без неё. Но прошло время, и при наборе текста я стал использовать её на полную катушку.
Что такое скрытые символы
При наборе текста в программе MS Word, мы используем большое количество символов, часть которых нам не различимы. Скрытый символ — это символ, который при обычном режиме работы программы не визуализирован. Примером может являться альтернатива пробелу – табуляция.
Как добавить/убрать невидимые знаки в ворд
Все очень просто. Вам просто надо перейти во вкладку «Главная» → в группе «Абзац» нажать на иконку «Отобразить все знаки»
Или есть другой способ при сочетании клавиш CTRL+ * (* — находится строке цифр, число 8 ). После чего весь текст будет исполосован маленькими черными значками, а Вы сможете определить в каком месте допущены ошибки при форматировании. Например, два пробела подряд, которые в обычном режиме и не заметишь, или вместо настроенной красной строки пробелами настучали отступ.
Отображение скрытых символов (настройка)
При выключенной функции «Отобразить все знаки» текст выглядит как в обычном режиме. А при включенной функции печатать неудобно, т.к. эти символы загромождают лист, и автора, не привыкшего к этой функции, дезориентирует. Но можно в стандартных настройках Microsoft Word по умолчанию установить символы, которые будут отображаться всегда. Переходим во вкладку «Файл» → «Параметры» → раздел «Экран»
Скрытые символы форматирования
Если Вы пробовали настраивать отображение скрытых символов форматирования, то возможно Вы заметили, что у этих символов разные графические изображения. Это сделано для того, чтобы Мы при форматировании текста могли различать какой знак форматирования уместен в том или ином месте, а кокой нет. Их различия Вы можете посмотреть там же где и настраивали отображение скрытых символов «Файл» → «Параметры» → раздел «Экран» в группе «Всегда показывать эти знаки форматирования на экране» (см. выше).
При проведении форматирования и редактирования работы полезно научиться просматривать текст в режиме непечатаемых знаков для корректировки неверного или нежелательно форматирования текста..
Непечатаемые знаки (непечатаемые символы )– символы, введенные в компьютер в результате определенных действий, позволяющие осуществить форматирование или фиксирующие определенную структуру документа.
Работа в режиме отображения непечатаемых знаков позволяет усовершенствовать форматирование или исправить ошибки (убрать лишние пробелы, абзацы, табуляцию и т.п.), а также избавит вас от «неприятных неожиданностей», например, при открытии файла документа на другом компьютере с другими установленными параметрами форматирования.
Непечатаемые знаки не выводятся при печати документа на бумагу.
Включение (выключение) отображения всех непечатаемых знаков :
· Кнопка Непечатаемые знаки панели Стандартная.
· или Ctrl+Shift+*.
Наиболее часто встречаются следующие непечатаемые знаки (показано в кавычках « » их представление на экране при включении кнопки ):
¾ «· » – знак пробела , вставляется клавишей Пробел . После нажатия клавиши курсор мыши перемещается на следующую позицию, при выключенной кнопке символы на экране не появляются.
¾ «¶» – знак абзаца , вставляется клавишей Enter . После нажатия клавиши курсор мыши перемещается на следующую строку в начало нового абзаца. При выключенной кнопке символы на экране не появляются..
¾ «→ » – знак табуляции , вставляется клавишей Tab . В результате курсор мыши перемещается на следующую позицию табуляции. При выключенной кнопке символы на экране не появляются.
¾ «º» – знак неразрывного пробела , вставляется Ctrl+Shift +(пробел). В результате нажатия комбинации клавиш курсор мыши перемещается на следующую позицию. При выключенной кнопке символы на экране не появляются. Может быть также вставлен: Вставка – Символ – Специальные символы – Символ: неразрывный пробел – Вставить .
¾ «–» – знак неразрывного дефиса , вставляется Ctrl+Shift +-. В результате ввода символа в текст вставляется обычный по виду дефис. Может быть также вставлен: Вставка – Символ – Специальные символы, выбрать Символ: неразрывный дефис – Вставить .
¾ «» – знак мягкого переноса , вставляется Ctrl+-. После нажатия клавиш при выключенной кнопке видимых изменений в тексте не происходит. Может быть также вставлен: Вставка – Символ – Специальные символы,выбрать Символ: мягкий перенос – Вставить .
¾ «¤» – символ конца ячейки таблицы, то есть знак, ограничивающий справа информацию в ячейке таблицы, или же символ конца строки таблицы. Вводится автоматически при создании таблицы и виден только при включенной кнопке . Удалить этот знак нельзя.
¾ « » – знак разрыва строки , вставляется Shift +Enter. В результате курсор перемещается в начало следующей строки того же абзаца.
¾ « » – знак разрыва страницы , вставляется Ctrl +Enter. В результате курсор перемещается в начало следующей страницы. Может быть также вставлен: Вставка – Разрыв– Начать: новую страницу – ОК или Enter.
¾ « » или « » – знак разрыва раздела , вставляется Вставка – Разрыв – Начать: новый раздел, указать параметры – ОК или Enter. В результате курсор перемещается в начало следующего раздела в соответствии с выбранными для него параметрами.
¾ «……..» – подчеркивание пунктиром означает, что данный текст – скрытый . Скрытый текст устанавливается: Формат − Шрифт − Шрифт: видоизменение þ скрытый − ОК . Отображается при включении непечатаемых символов или − отдельно, если установить флажок Сервис − Параметры − Вид: Знаки форматирования þ скрытый текст − ОК .
Как убрать рамку вокруг текста и все остальное форматирование
Заполняем пробелы – расширяем горизонты!
Бывают такие ситуации, когда текст скопирован в интернете, а при попытке его вставить в Word или куда-то еще вдруг появляются лишние, ненужные элементы в виде рамки вокруг текста, либо возникает странный фон или цвет текста и тому подобные «излишества».
Причина состоит в том, что одновременно с выделенным текстом копируются еще и все особенности его «родного» форматирования, так сказать, «в нагрузку».
Например, читатель пишет о такой ситуации: «часто встречаются файлы, скачаешь, начнешь работать, а вокруг текста появляется рамка, её нужно убрать, но не тут-то было. Команда “Границы и заливка” не помогает».
Содержание: 1. Вставляем текст в Ворд как неформатированный 2. Очищаем текст от форматирования в Блокноте
С одной стороны, если текст скопирован откуда-то, то дареному коню в зубы не смотрят. С другой стороны, надо же что-то делать. В таких случаях требуется предварительная очистка текста от лишнего форматирования.
Рассмотрим два способа, чтобы убрать рамку вокруг текста и прочие «украшения», если они есть:
- с помощью текстового редактора Word,
- используя Блокнот.
Видео-версия статьи
Вставляем текст в Ворд как неформатированный
1) Предварительно текст нужно выделить и скопировать в буфер обмена (это важно!).
2) Затем понадобится «Специальная вставка» Word, которую можно открыть следующим образом:
Рис. 1. Специальная вставка в Word
1 на рис. 1 – Нужно убедиться, что открыта вкладка «Главная». 2 – Если кликнуть по маленькому треугольнику под иконкой «Вставить», откроется выпадающее меню.
3 на рис. 1 – В этом меню следует открыть опцию «Специальная вставка».
3) В итоге в Ворде появится окно «Специальная вставка»:
Рис. 2. Вставить в Word как неформатированный текст
1 на рис. 2 – Надо поставить галочку напротив «Вставить» и выбрать вариант «Неформатированный текст». При этом выдается подсказка: «Вставка содержимого буфера обмена как текста без форматирования» – это как раз то, что нужно для вставки текста без рамки и прочих «украшений».
Если у Вас в «Специальной вставке» нет опции «Неформатированный текст», то, скорее всего, Вы не скопировали текст, а следовательно, его нет в буфере обмена. Содержание окна (рис. 2) сильно зависит от того, что помещено в буфер обмена, какие данные там сейчас «сидят».
2 на рис. 2 – Клик по «ОК».
Очищаем текст от форматирования в Блокноте
Для очистки текста от рамки или иных ненужных элементов форматирования вместо Ворда можно воспользоваться классическим приложением Блокнот, которое есть в любой операционной системе Windows.
Блокнот можно найти через Поиск на своем устройстве, либо в стандартных приложениях: подробнее.
1) Выделяем и копируем в буфер обмена текст, который нуждается в очистке от рамки или от иного декора.
2) Открываем в Блокноте сначала опцию «Правка», а затем в выпадающем меню – «Вставить».
Рис. 3. Опция «Вставить» текст из буфера обмена в Блокнот
3) После вставки текста в Блокнот все излишки форматирования будут автоматически удалены, никаких дополнительных действий не требуется.
После этого «чистый» текст можно в Блокноте снова выделить и скопировать в Ворд или иное место.
Дополнительные материалы:
1. Как сделать непрерывную горизонтальную линию в Word: 4 способа
2. Стандартные горячие клавиши в Windows
3. Правка текста в Блокноте
Получайте актуальные статьи по компьютерной грамотности прямо на ваш почтовый ящик. Уже более 3.000 подписчиков
.
Важно: необходимо подтвердить свою подписку! В своей почте откройте письмо для активации и кликните по указанной там ссылке. Если письма нет, проверьте папку Спам.
Смотрите также

Когда вы копируете текст из одного места в документе Word в другое, Word услужливо отображает поле «Параметры вставки» в конце того, что вы вставили. Этот инструмент позволяет вам выбрать, что делать с форматированием вставляемого текста.
Например, когда вы вставляете некоторый текст, вы можете выбрать «Сохранить исходное форматирование» (сохраняет форматирование исходного текста), «Объединить форматирование» (изменяет форматирование вставленного текста в соответствии с текстом, который его окружает), или «Сохранить только текст» (удаляет все оригинальное форматирование из вставленного текста). В окне «Параметры вставки» отображаются различные параметры в зависимости от источника скопированного текста. Вы также можете изменить настройки вставки по умолчанию .
Если окно «Параметры вставки» отвлекает вас, его легко отключить. Для этого перейдите на вкладку «Файл».
В списке элементов слева нажмите «Параметры».
В диалоговом окне «Параметры Word» нажмите «Проверка» в списке элементов слева.
Прокрутите вниз до раздела «Вырезать, скопировать и вставить» и выберите «Показать параметры вставки при вставке содержимого», чтобы в поле не было отметки НЕТ.
Нажмите «ОК», чтобы принять изменения и закрыть диалоговое окно «Параметры Word».
Даже если вы отключили окно «Параметры вставки», вы все равно можете получить доступ к «Параметры вставки», нажав нижнюю половину кнопки «Вставить» на вкладке «Главная».
Если вы не хотите полностью отключать окно «Параметры вставки», вы можете нажать «Esc», чтобы закрыть его при отображении.
Эта процедура также работает для отключения поля «Параметры вставки» в Excel и PowerPoint.
Показ и скрытие кнопки «Параметры вставки»
По умолчанию в Excel и Word на экране или в документе отображается кнопка Параметры в виде ветви, которая предоставляет дополнительные параметры, например Сохранить форматирование источника ,при вжатии содержимого. Если вы не хотите видеть эту кнопку при каждой вклеии содержимого, этот параметр можно отключить.
В этой статье объясняется, как показать или скрыть кнопку Параметры в области в области «Ветвь» на компьютере.
На вкладке Файл выберите Параметры.
Примечание: Если вы используете Excel 2007, нажмите кнопку Microsoft Office и выберите Excel параметры или Параметры Word.
В категории «Дополнительные параметры» в области Вырезание, копирование и впись , скройте или отобразить кнопку Показать параметры в области «Параметры вжатия» при вклеии содержимого.
Примечание: Если вы используете Excel 2007, то этот параметр будет заголовок Показать кнопки параметров в области «Параметры вжатия».
При вжатии содержимого из одного места в другое Word Excel отображает кнопку, которая позволяет выбрать различные параметры вложения, например сохранить форматирование источника.
Paste Options button
Если не хотите видеть эту кнопку, ее можно отключить.
Совет: Чтобы убрать кнопку не скрывая ее окончательно, нажмите клавишу ESC или начните вводить текст.
Примечание: Часть содержимого этого раздела может быть неприменима к некоторым языкам.
В меню Word выберите пункт Параметры.
В области Средства редактирования и проверки правообнабжаниянажмите кнопку Изменить .
В окне Параметры вырезанияи влки сберечь или выберите параметр Показать кнопки в области Параметры в области ветвей.
Excel
В меню Excel выберите пункт Параметры.
В области Редактированиещелкните Изменить .
В окне Параметры вырезанияи влки сберечь или выберите параметр Показать параметры вклейки.
Как отключить отображение символов абзаца в Microsoft Word
wikiHow работает по принципу вики, а это значит, что многие наши статьи написаны несколькими авторами. При создании этой статьи над ее редактированием и улучшением работали авторы-волонтеры.
Количество просмотров этой статьи: 88 060.
В Microsoft Word есть кнопка (выглядит вот так — ¶), которая позволяет отобразить символы абзацев и другие символы форматирования. Эта кнопка называется «Отобразить все знаки». В некоторых случаях включить символы абзаца может быть весьма полезно (например, если вам нужно удалить разрывы страниц, но вы точно не знаете разметку страницы). В то же время включенные символы абзаца во время набора текста могут отвлекать, поэтому, если хотите их отключить — воспользуйтесь одним из описанных в данной статье способов.
Как убрать лишние пробелы и знаки абзаца в MS Word
Не всегда нам в руки попадается грамотно оформленный текст с точки зрения его набора и форматирования. Многие делают (что вовсе неправильно) пробелами отступ красной строки, добавляют их между слов. Чтобы увеличить расстояние между абзацами по 2-3 раза жмут Enter, что тоже не верно.
Убираем лишние пробелы и знаки абзаца автозаменой
Если включить отображение непечатаемых символов, то картина с подобным неправильно набранным текстом, будет выглядеть следующим образом (см. на картинку)
Пример текста, где автор использует лишние пробелы и знаки абзаца
Принцип избавления и от одного и от другого абсолютно одинаковый. Открываем нужный нам документ, заходим в меню Главное на панели инструментов и в самом конце будет инструмент Заменить.
Жмем по нем или еще проще просто зажимаем сочетание клавиш Ctrl+F.
Что в первом, что во втором случае у нас высветится окошко Найти и заменить. В нем кликните по вкладке заменить.
В нем появятся 2 поля для ввода текста.
1. Найти — в него мы пишем то, что нам надо найти.
2. Заменить на — в нем мы пишем, что должно появиться вместо тех символов, которые в верхнем поле при нажатии на кнопку Заменить или Заменить все.
В первом поле Найти мы ставим курсор и жмем два раза пробел, а во втором нажимаем один раз пробел.
Далее жмем Заменить все. В результате программа будет искать 2 рядом стоящих пробела и заменять их на один.
Почему нужно несколько раз нажать Заменить все?
К примеру, если у нас между 2 словами идет 4 пробела, то после первой автоматической замены останется два пробела, нажмем еще раз и эти последние два пробела превратятся в один. Если пробелов будет больше, то просто нажмите несколько раз Заменить все.
До тех пор пока в появляющемся окне не будет выведено сообщение «Произведено замен: 0» — это означает, что больше нет повторно идущих лишних пробелов.
Произведено 0 замен, т.е. больше нечего заменять
Если все сделали правильно, должна появиться такая картина.
Убираем лишние знаки абзаца.
Теперь у нас остались лишние абзацы. По той же аналогии поступаем с лишними абзацами. Только в первом случае мы нажимали два раза на пробел, а здесь немножко по другому.
Ставим курсор в поле Найти, смотрим чуть ниже и кликаем по кнопке Больше, потом по кнопке Специальный и в появившемся списке выбираем строчку Знак абзаца.
Вставить знак абзаца в поле Найти и Заменить на
После чего в поле Найти появится вот такая комбинация символов ^p. Одна такая комбинация означает один знак абзаца. Так как и в случае с пробелами ставим два раза, должно получиться вот так ^p^p
А в поле Заменить на Ставим один раз ^p.
И точно также жмем несколько раз Заменить все.
После этого все повторные нажатия Enter заменятся на один знак абзаца.
В итоге после замены мы убрали лишние пробелы и абзацы в тексте, получив более правильно отформатированный текст.
Так выглядит текст без лишних пробелов и знаков абзаца
Жми Привет! Если статья полезна, поддержи меня и сайт, поделись ей
Читайте также:
Добреля Тимофей автор
Если моя информация на сайте была полезна поддержи меня. Спасибо.
В Office Word по умолчанию отображается значок параметра вставки при вставке текста или изображений в документ. Следуйте этому руководству, чтобы узнать, как показать или скрыть значок параметра вставки по своему усмотрению.
Показать или скрыть значок параметра вставки в Word 2003
Показать или скрыть значок параметра вставки в Word 2007/2010/2013
 Показать или скрыть значок параметра вставки в Word 2003
Показать или скрыть значок параметра вставки в Word 2003
Удивительный! Используйте эффективные вкладки в Word (Office), например Chrome, Firefox и New Internet Explorer!
Подробнее Скачать бесплатно
Шаг 1: нажмите Tools
меню> щелкните Опции;
Шаг 2: нажмите Редактировать Вкладка Опции окно;
Шаг 3: установите или снимите флажок Показать кнопки параметров вставки in Параметры вырезания и вставки группа может отображать или скрывать значок параметра вставки во время вставки.
 Показать или скрыть значок параметра вставки в Word 2007/2010/2013
Показать или скрыть значок параметра вставки в Word 2007/2010/2013
Шаг 1: нажмите Офисы значок , А затем нажмите параметры Word in Слово 2007;
нажмите на Файл таб , А затем нажмите Опции in Слово 2010 / 2013.
Шаг 2: нажмите Дополнительно >> опустите указатель мыши на Вырезать, скопировать и вставить группы
Шаг 3: проверьте Показать кнопки параметров вставки в Word 2007 или проверьте Показывать кнопки параметров вставки при вставке содержимого в Word 2010/2013 и щелкните OK для отображения значка параметра вставки в документе.
Вы можете увидеть результат, как показано ниже:
Относительные статьи:
- Показать или скрыть знаки абзаца в Word
- Быстрое отображение или скрытие всего скрытого текста в Word
- Показать или скрыть заполнители изображений в Word
- Показать или скрыть пробелы в Word
Рекомендуемые инструменты для повышения производительности Word
Kutools For Word — Более 100 расширенных функций для Word, сэкономьте 50% времени
- Сложные и повторяющиеся операции можно производить разово за секунды.
- Вставляйте сразу несколько изображений из папок в документ Word.
- Объединяйте и объединяйте несколько файлов Word из папок в одну в желаемом порядке.
- Разделите текущий документ на отдельные документы в соответствии с заголовком, разрывом раздела или другими критериями.
- Преобразование файлов между Doc и Docx, Docx и PDF, набор инструментов для общих преобразований и выбора и т. Д.
Комментарии (0)
Оценок пока нет. Оцените первым!
На чтение 2 мин. Просмотров 22 Опубликовано 27.05.2021
Office Word по умолчанию показывает значок параметра вставки при вставке текста или изображений в документ. Следуйте этому руководству, чтобы узнать, как показать или скрыть значок параметра вставки по своему усмотрению.
Показать или скрыть значок параметра вставки в Word 2003
Показать или скрыть значок параметра вставки в Word 2007/2010/2013
Содержание
- Рекомендуемые инструменты повышения производительности для Word
- Показать или скрыть вставку значок параметра в Word 2003
- Показать или скрыть значок параметра вставки в Word 2007/2010/2013
- Относительные статьи:
- Рекомендуемые инструменты для повышения производительности Word
- Kutools For Word – Более 100 дополнительных функций для Word, сэкономьте 50% Время
Рекомендуемые инструменты повышения производительности для Word
Более 100 мощных расширенных функций для Word, сэкономьте 50% вашего времени. Бесплатная загрузка
Редактирование и просмотр с вкладками в Office (включая Word), гораздо более мощный, чем вкладки браузера. Бесплатная загрузка
 Показать или скрыть вставку значок параметра в Word 2003
Показать или скрыть вставку значок параметра в Word 2003

Потрясающе! Используйте эффективные вкладки в Word (Office), например Chrome, Firefox и New Internet Explorer!

Подробнее Бесплатная загрузка
Шаг 1: нажмите Инструменты меню> щелкните Параметры ;

Шаг 2: перейдите на вкладку Редактировать в окне Параметры ;

Шаг 3: установите или снимите флажок Показать кнопки параметров вставки в Параметры вырезания и вставки может отображать или скрывать значок параметра вставки при вставке.

 Показать или скрыть значок параметра вставки в Word 2007/2010/2013
Показать или скрыть значок параметра вставки в Word 2007/2010/2013
Шаг 1: щелкните значок Office 
перейдите на вкладку Файл 
Шаг 2: нажмите Дополнительно >> опустите указатель мыши к группе Вырезать, скопировать и вставить
Шаг 3. Установите флажок Показывать кнопки параметров вставки в Word 2007 или установите флажок Показывать кнопки параметров вставки при содержимом вставлен в Word 2010/2013 и нажмите OK , чтобы отобразить значок параметра вставки в документе.
Вы можете увидеть результат, как показано ниже:
Относительные статьи:
- Отображение или скрытие знаков абзаца в Word
- Быстрое отображение или скрытие всего скрытого текста в Word
- Отображение или скрытие заполнителей изображений в Word
- Показать или скрыть пробелы в Word
Рекомендуемые инструменты для повышения производительности Word


Kutools For Word – Более 100 дополнительных функций для Word, сэкономьте 50% Время
- Сложные и повторяющиеся операции можно выполнить за секунды.
- Вставьте сразу несколько изображений из папок в документ Word.
- Слияние и объединение нескольких файлов Word в папках в одну в желаемом порядке.
- Разделить текущий документ на отдельные документы в соответствии с переход к заголовку, разрыву раздела или другим критериям.
- Преобразование файлов между Doc и Docx, Docx и PDF, набор инструментов для общих преобразований и выбора и так далее …
Подробнее Загрузить сейчас Купить
Главная » Разное » Как убрать в word параметры вставки
Как избавиться от всплывающего меню «Параметры вставки» в Word 2013
Когда Вы копируете текст из одного места в другое, Word отображает всплывающее меню «Параметры вставки» непосредственно возле места вставки. Этот инструмент позволяет выбрать, как поступить с форматированием вставленного текста. Например, вставив текст, Вы можете:
- Сохранить исходное форматирование, т.е. оставить то форматирование, что было в исходном тексте.
- Объединить форматирование, т.е. изменить форматирование вставленного текста на форматирование текущего документа.
- Сохранить только текст, т.е. удалить всё форматирование вставленного текста.
Различие вариантов, предлагаемых меню «Параметры вставки» может зависеть от источника, из которого был скопирован текст. Вы можете сами настроить параметры вставки, используемые по умолчанию.
Если всплывающее меню «Параметры вставки» Вас отвлекает, его можно легко отключить. Для этого откройте вкладку File (Файл).
Кликните по Options (Параметры) в списке слева.
В диалоговом окне Word Options (Параметры Word) перейдите на вкладку Advanced (Дополнительно).
Пролистайте вниз к разделу Cut, copy, and paste (Вырезание, копирование и вставка) и снимите галочку напротив параметра Show Paste Options button when content is pasted (Показывать кнопки возможностей вставки при вставке содержимого).
Нажмите ОК, чтобы подтвердить изменения и закрыть диалоговое окно Word Options (Параметры Word).
Вы отключили всплывающее меню «Параметры вставки». Теперь открыть его можно, кликнув по нижней половине кнопки Paste (Вставить) на вкладке Home (Главная).
Если Вы все же не хотите полностью отключать всплывающее меню «Параметры вставки», закрывайте его нажатием клавиши Esc.
В Excel и PowerPoint Вы можете убрать данное всплывающее меню аналогичным образом.
Оцените качество статьи. Нам важно ваше мнение:
Как удалить форматирование после копирования и вставки из Word — Центр поддержки
Вы можете заметить, что когда вы копируете и вставляете текст из Word или, возможно, с веб-сайта, он будет включать форматирование текста. И в некоторых случаях вы можете не захотеть сохранять этот формат. Вот 3 способа снова удалить форматирование.
Удалить формат
В меню текстового редактора есть кнопка, с помощью которой можно удалить форматирование выделенного текста.
Вставить как обычный текст
Кнопка Вставить как обычный текст открывает новое окно, в которое вы можете вставить свой текст.Затем вы нажимаете OK , и текст будет вставлен без форматирования.
Источник
Редактирование исходного кода является наиболее мощным из трех, но также и тем, где вам, возможно, придется немного знать HTML. Нажав кнопку « Source », вы откроете окно с исходным кодом для текста. Здесь вы можете добавить, удалить или изменить HTML в соответствии с вашими потребностями.
Исходное окно также можно использовать для вставки в виде простого текста, так как оно не будет автоматически включать форматирование HTML, когда вы копируете и вставляете в это окно.
.
Как удалить символы абзаца для каждой строки в Word
Часто, когда вы вставляете форматированный текст в документ Word, он может быть вставлен с двумя или более символы абзаца в каждой строке. Вы можете легко удалить эти символы абзаца.
Например:
Чтобы удалить лишние символы абзаца, выполните следующие действия:
1. Выделите текст, в котором вы хотите удалить символы.
По умолчанию символы удаляются из всего документа.p ) или выберите Параграф Mark два раза из списка Special :
После нажатия Заменить все все лишние символы абзаца будут удалены:
См. Подробнее о замене специальных символов.
См. Также этот совет на французском: Комментарий Supprimer des Symboles de Paragraphe pour chaque ligne.
.
Как вставить только обычный текст без форматирования в Microsoft Word
Microsoft Word, вероятно, лучший инструмент для писателей. Однако некоторым людям нужны разные возможности для разных действий. Например, вы часто вставляете текст из других программ, таких как браузер, например Google Chrome или Mozilla Firefox. Когда вы вставляете текст, формат которого отличается от формата Microsoft Word по умолчанию, он сохраняет формат исходной программы. Если вы хотите вставить его как
Text Only без форматирования, вот что вам нужно сделать.
Предположим, вам нужно вставить текст из Google Chrome в Microsoft Word. Текст в Google Chrome выделен жирным шрифтом и курсивом. Однако в Microsoft Word такое форматирование не требуется. Вы можете вставить текст в Word и использовать Параметры вставки , чтобы удалить формат и сохранить текст по умолчанию, который вы установили в Microsoft Word.
Он отлично работает, когда вам нужно сделать это один или два раза. Однако, если вы часто вставляете текст из другой программы и никогда не хотите сохранять форматирование, вы можете установить Keep Text Only как настройку по умолчанию.
Вставить только обычный текст без форматирования в Word
Чтобы сделать настройкой по умолчанию , откройте Microsoft Word и перейдите в Файл > Параметры .

Затем переключитесь на вкладку Advanced и прокрутите немного вниз, пока не увидите вариант Вырезать, скопировать и вставить . Есть четыре различных варианта, называемых —
.
- Вставка в один документ
- Склеивание документов
- Вставка между документами при конфликте определения стиля
- Вставка из других программ
Все они имеют три варианта, и они следующие —
- Сохранить исходное форматирование (по умолчанию)
- Форматирование слияния
- Сохранить только текст
Поскольку вы хотите удалить форматирование по умолчанию, вам необходимо установить третий параметр, который равен Сохранить только текст .

Вот и все!
Надеюсь, это простое изменение будет для вас полезным. Этот трюк без проблем работает и в Microsoft Word 2016.
В этом сообщении показано, как копировать и вставлять как обычный текст в браузерах Chrome и Firefox.

Как удалить жесткие возвраты или метки абзацев из документа Word
Одной из трудоемких задач в Microsoft Word является очистка текста из внешних источников, особенно когда в документе есть дополнительные жесткие возвраты, которые вы хотите удалить. Эти документы включают текст, скопированный из PDF, стенограммы встречи Zoom, текст с YouTube или других служб, а также документы, полученные от коллег и клиентов, которые могут использовать другие программы. Проблема в том, что вы тратите слишком много времени на ручную очистку этих файлов, чтобы удалить жесткие возвраты, которые не нужны в тексте документа.
Для простых шагов по удалению жестких возвратов или знаков абзаца из текстового файла в Microsoft Word, продолжайте читать или смотреть мое видео:
Отображение знаков абзаца в документе

Первое, что вам нужно сделать — это получить больше информации. Вы сделаете это, работая с Показать / Скрыть. Это на вкладке Home в группе Paragraph . Вы найдете это с символом знака абзаца. Выберите эту опцию, и теперь вы будете отображать непечатаемые символы, иногда называемые скрытыми символами.Вы можете видеть, где на концах строк возникают жесткие возвраты, а где они разбивают текст в неудобных местах. В приведенном ниже примере документа довольно легко увидеть, откуда приходят жесткие возвраты. То есть текст не завершается так называемым мягким возвратом. В конце каждой строки есть жесткие возвраты, которые создадут всевозможные проблемы редактирования и форматирования в документе Word.
Как удалить жесткие возвраты

Хотя это может занять довольно много времени, мы могли бы вручную отредактировать текст, чтобы удалить лишние жесткие возвраты, добавить пробел или знаки препинания, если необходимо, и продолжить очистку документа в сюда.Однако существует гораздо более простой подход к удалению жестких возвратов. И это для использования команд Найти и Заменить. Основной процесс удаления жестких возвратов или знаков абзаца, как подробно описано ниже, выглядит следующим образом:
- Сохраните исходный документ под новым именем.
- Запустите команду Заменить .
- При необходимости замените несколько жестких возвратов, которые вы хотите сохранить, на заполнитель.
- Найдите и замените оставшиеся жесткие возвраты с помощью More> Special в диалоговом окне Find and Replace .Выберите Знак абзаца из вариантов в разделе Специальный . В зависимости от вашего документа замените знаки абзаца пробелом или вообще ничего.
- Если вы создали заполнители для знаков абзаца, которые хотите сохранить, измените шаги, которые вы использовали на шаге 3, чтобы вернуть знаки абзаца, которые вы хотите сохранить в документе.
- Просмотрите и отредактируйте документ по мере необходимости, чтобы завершить очистку файла.
Как найти и заменить знаки абзаца
Для начала вы найдете команды Найти и заменить в правой части вкладки Home .Вы также можете использовать следующие сочетания клавиш:
- Найти: [Ctrl] + F
- Заменить: [Ctrl] + H
Вы, вероятно, использовали их раньше, чтобы найти текст, возможно, знаки препинания и замените его чем-нибудь другим. Но эта функция — это нечто большее, чем просто поиск текста и его замена чем-то другим. Сначала выберите Заменить . В диалоговом окне «Найти и заменить » выберите «Еще». Это дает вам возможность уточнить способ поиска и замены.P — это еще один способ отображения знака абзаца. Затем введите содержимое, которое вы хотите заменить, например пробел. Примечание. Перед тем, как приступить к редактированию, создайте копию документа на тот случай, если вам нужно вернуться к оригиналу.
Но есть еще одна вещь, на которую следует обратить внимание, потому что вы действительно можете захотеть иметь несколько жестких возвратов или знаков абзаца в конце настоящих абзацев. Вы заметите, что в приведенном выше образце документа в конце абзацев есть два жестких возврата. Для этих типов документов нам не обязательно искать все знаки абзацев и заменять их, потому что теперь мы создаем другое место, где нам придется тратить свое время на очистку документа.
В этом случае вы также захотите найти любое событие, в котором есть два жестких возврата. Затем вы замените два жестких возврата заполнителями. Теперь этот заполнитель может быть чем угодно, что обычно не отображается в документе. Заполнителями могут быть пара звездочек (**), три восклицательных знака (!!!) — просто то, что может быть местом, куда вы вернетесь, когда будете готовы закончить редактирование документа. Если вы еще не слишком уверены, вы можете заменить двойной жесткий возврат индивидуально, используя Find Next , а затем Replace .Как только вы увидите, как это работает, попробуйте Replace All . Теперь у вас есть те заполнители, где вы действительно хотите видеть знак абзаца. Позже вы можете вернуться в текст, найти эти заполнители и заменить их двумя жесткими возвратами для каждого места, где вы действительно хотите, чтобы они были в окончательном документе.
Теперь пора убрать жесткие возвраты, которые вы хотите удалить из документа. Просто попросите Word искать все случаи жесткого возврата и, в зависимости от содержимого, ничего не заменять (оставьте поле Заменить пустым) или, возможно, добавьте пробел.Еще раз попробуйте Replace All после проверки нескольких вхождений.
Вашим последним шагом может быть сброс тех жестких возвратов, которые в настоящее время представлены заполнителями, такими как две звездочки. Помните, что заполнители на самом деле не имеют никакого конкретного значения. Вы просто используете их как то, что можете найти, а затем заменяете двумя твердыми возвратами. И снова вы найдете их в диалоговом окне «Найти и заменить » в разделе « Дополнительно » в разделе « Special ».Обратите внимание на другие варианты, потому что в документе вы увидите много чего, что нужно искать, помимо простого текста и знаков препинания.
Теперь у вас есть документ, который, вероятно, требует лишь небольшой очистки, такой как добавление или удаление нескольких пробелов. Все, что вам нужно, — это несколько щелчков мышью и несколько исправлений, чтобы сэкономить время на редактирование документов Word, чтобы вы могли сосредоточиться на том, что для вас более важно.
Автор: Доун Бьорк, MCT, MOSM, CVP, The Software Pro®
, сертифицированный инструктор Microsoft, профессиональный спикер, сертифицированный виртуальный докладчик
.

 и выберите Excel параметры или Параметры Word.
и выберите Excel параметры или Параметры Word. .
. .
.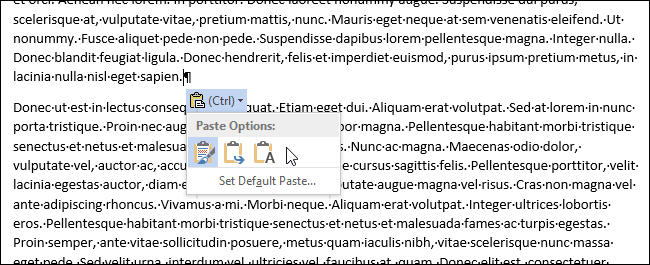
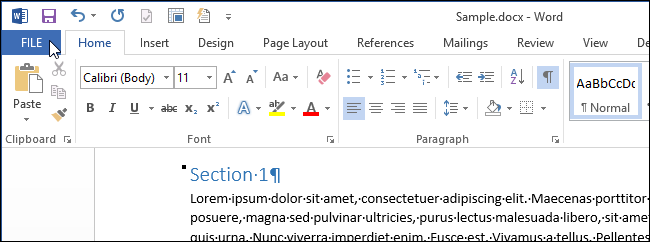
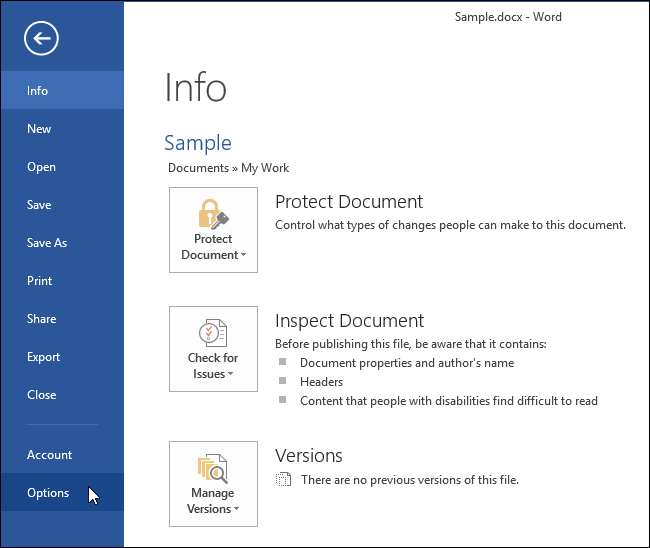
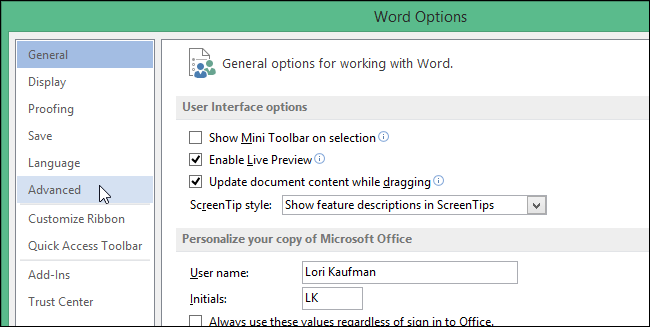
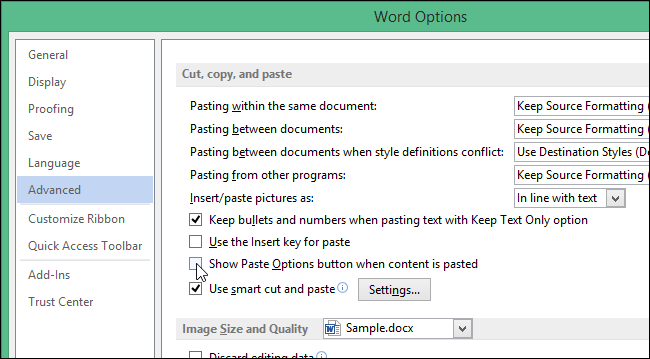
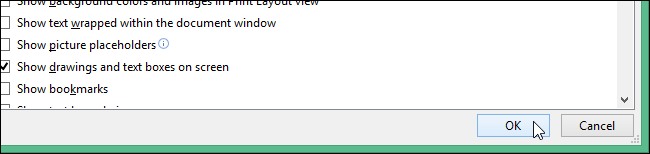
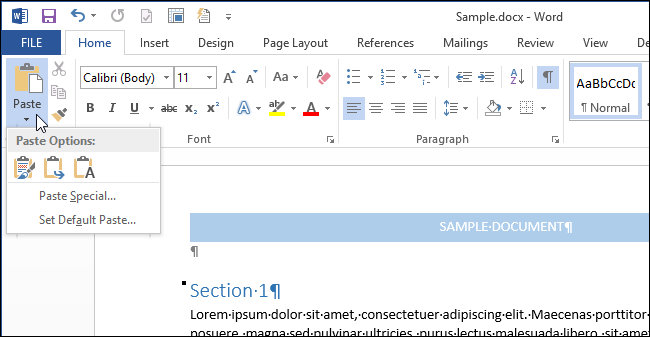
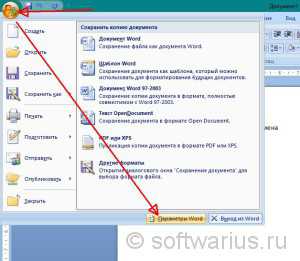
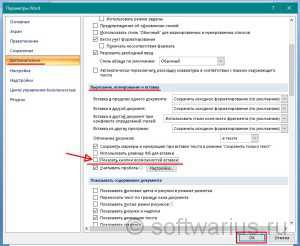
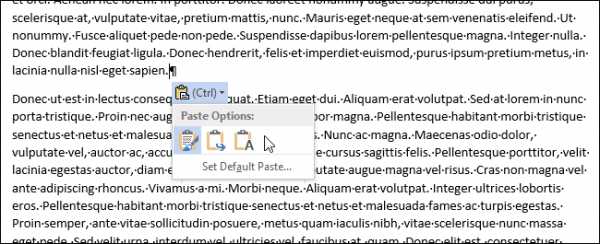
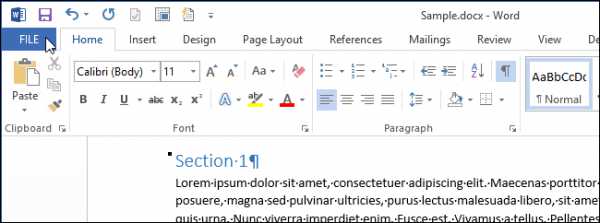
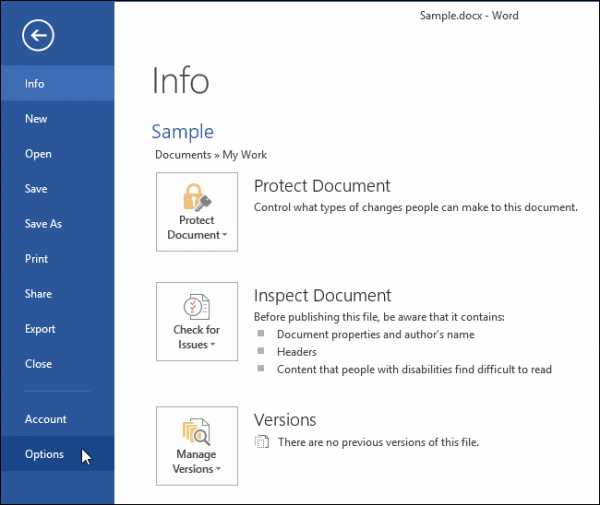
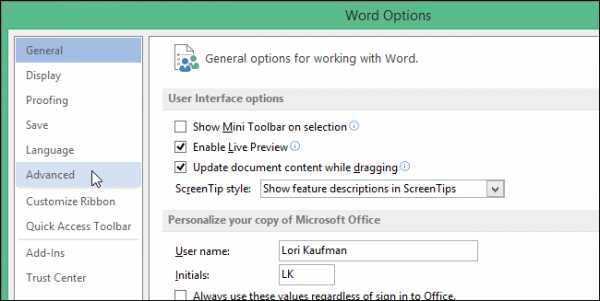
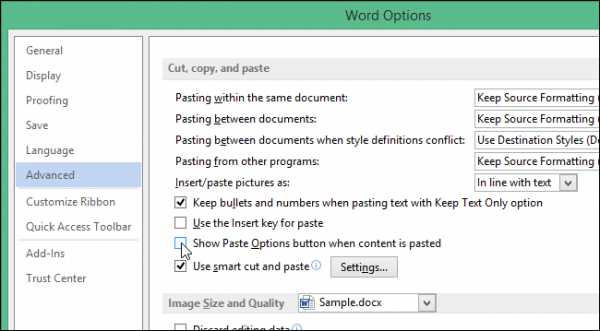
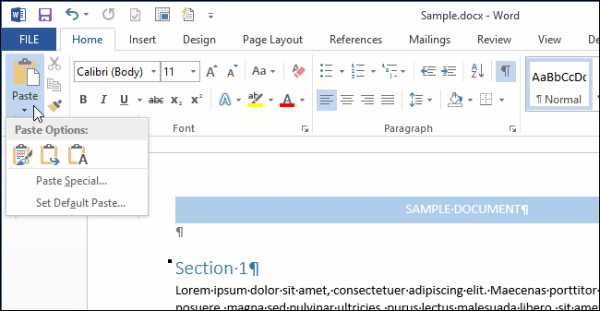
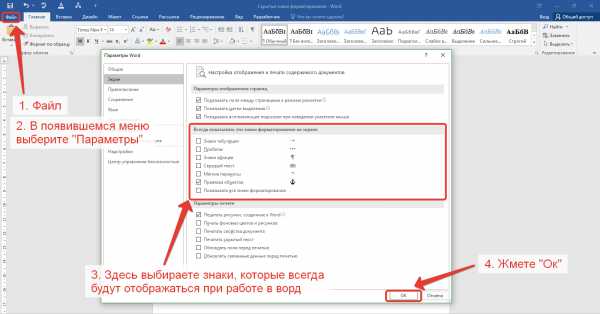
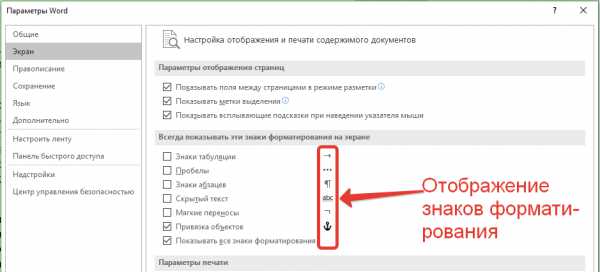


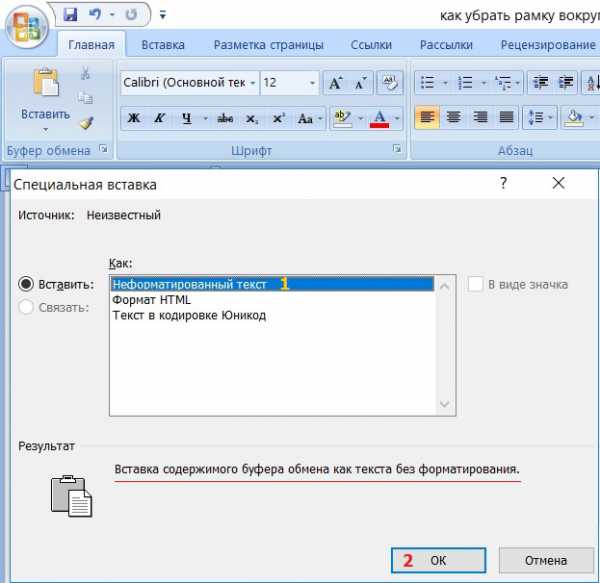





















 Показать или скрыть вставку значок параметра в Word 2003
Показать или скрыть вставку значок параметра в Word 2003 
