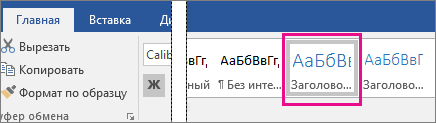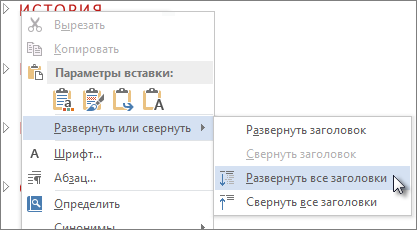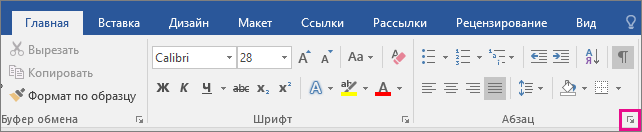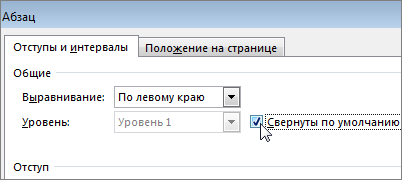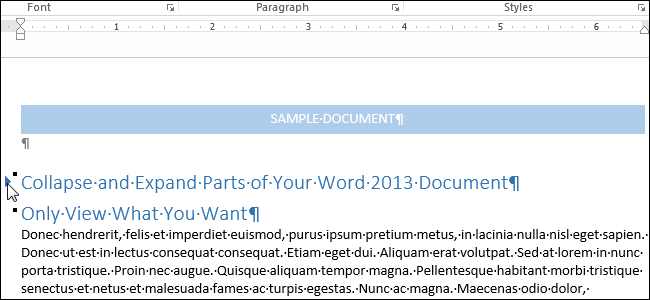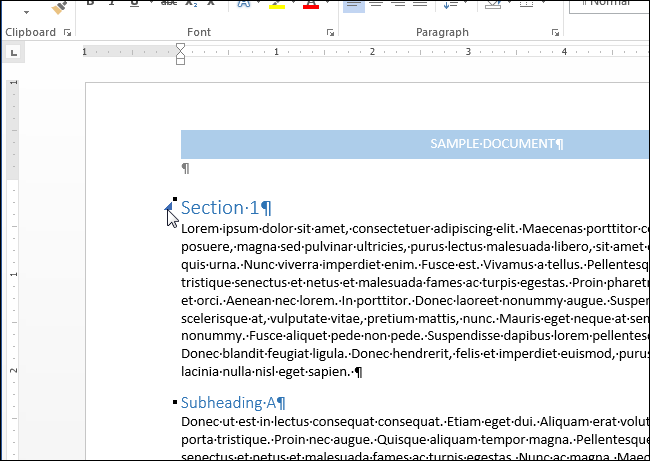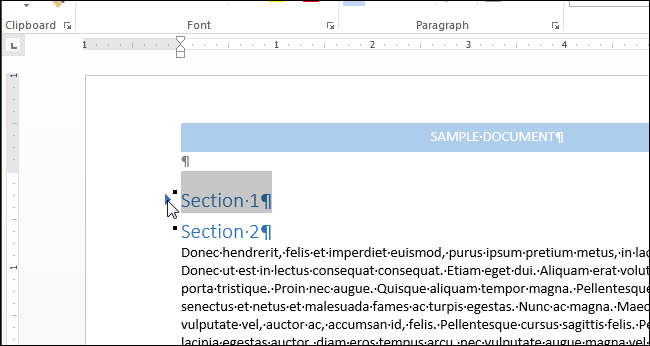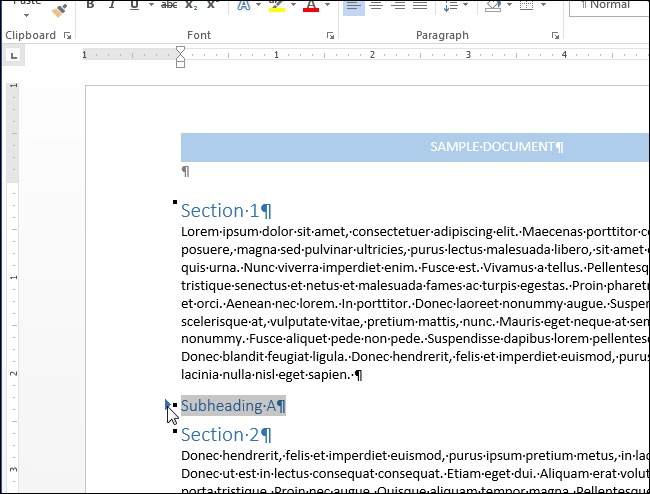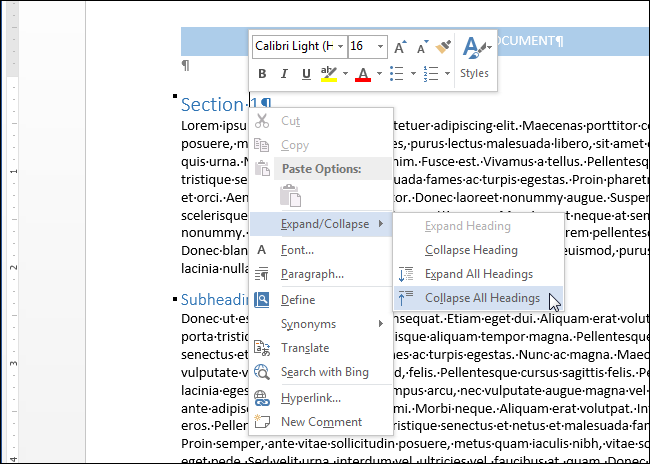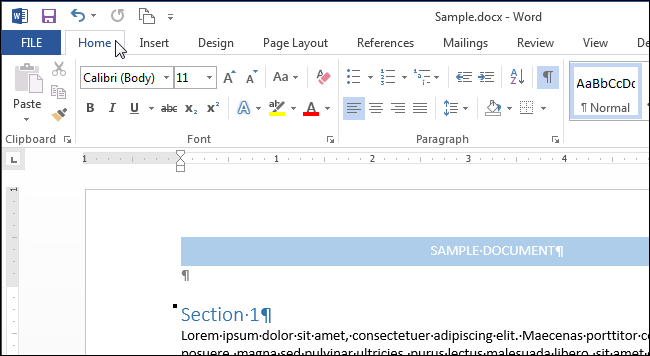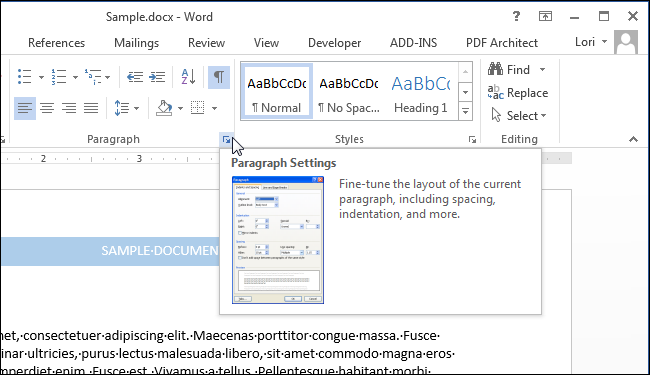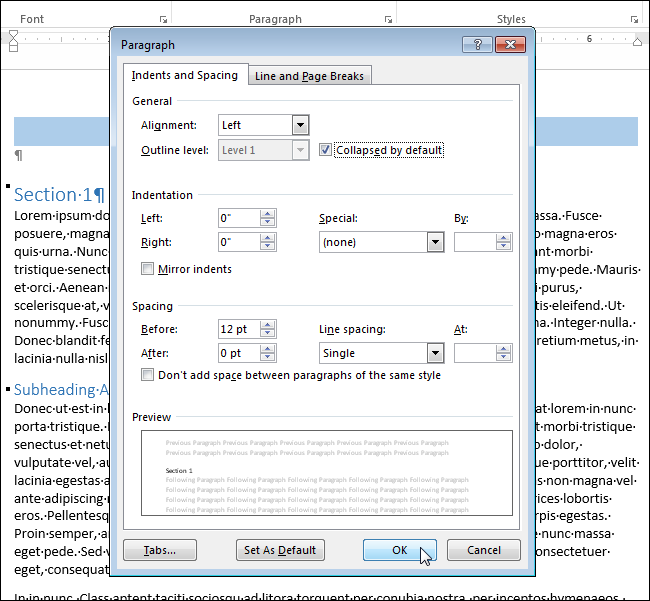Заголовки являются важным элементом любого документа, особенно если в нем присутствует содержание или оглавление. В Word существует возможность создания и использования заголовков, которые позволяют легко и быстро структурировать документ.
Как сделать заголовок в Ворде
Чтобы создать заголовок в Word, нужно перейти на панель Стили и выбрать один из предложенных стилей заголовков. Например, можно выбрать стиль «Заголовок 1» для основного заголовка документа, «Заголовок 2» для подзаголовков и т.д. После выбора стиля заголовка, нужно выделить текст и нажать на выбранный стиль на панели Стили. Теперь текст будет отображаться в виде заголовка.
В документообороте обычно для каждого уровня заголовков применяются свои особые стили форматирования. Для этого рекомендуется сразу настроить стили в Ворде для каждого заголовка. Для примера мы сделали «Заголовок 1» по центру, полужирным и черным цветом:
Примечание! Желательно изменять именно стили «родных» заголовков, а не создавать свой стиль, и применять форматирование как для заголовков. Это связано с тем, что в последующем из родных заголовков вы сможете формировать автоматические содержания (оглавления), а из созданных (новых) стилей вы не создадите автоматический заголовок.
Как убрать заголовок в Ворде
Если нужно удалить заголовок из документа, нужно выделить соответствующий текст и выбрать стиль «Обычный» на панели Стили. Таким образом, форматирование заголовка будет удалено, а текст будет отображаться в обычном виде.
Для примера уберем наш «Заголовок 1», превратив его в стиль «Обычный»:
Примечание! После того как мы удалили заголовок, он так же пропал из Навигации документа.
Заголовки в Ворде для содержания (Оглавления)
Для автоматического формирования содержания в Word необходимо обязательно использовать родные заголовки из стилей. Для этого нужно выделить каждую секцию документа, которая должна быть включена в содержание, и применить к ней соответствующий стиль заголовка. После этого можно создать содержание с помощью функции «Оглавление» на вкладке «Ссылки».
Для примера использовался готовый документ, где уже проставлены Заголовки.
При активации данной кнопки мы получим такое содержание, которое создано при помощи Заголовок документа:
Вывод: заголовки в Word позволяют легко и удобно структурировать документы, быстро менять форматирование, а использование заголовков из стилей облегчает автоматическое формирование содержания и оглавления.
Содержание
- — Как убрать ненужные заголовки в ворде?
- — Как убрать автоматическое содержание в Word?
- — Как в ворде развернуть и свернуть текст?
- — Как убрать ссылки в содержании?
- — Как убрать слово оглавление?
- — Как не включать в оглавление?
- — Как развернуть примечания в ворде?
- — Как в ворде сделать текст невидимым?
- — Как убрать навигацию в ворде?
- — Как убрать сноски в ворде?
Как убрать ненужные заголовки в ворде?
Если у вас много заголовков и вы хотите удалить форматирование для всего этого, просто выберите «Выделить все» на панели инструментов и в меню «Абзац» измените уровень структуры на «основной текст», как предлагалось предыдущими авторами.
Во вкладке «Ссылки» в группе «Оглавление» выберите команду «Удалить оглавление». Вуаля — и всё готово. Скачайте документ с готовым автоматическим оглавлением — и пользуйтесь на здоровье!
Как в ворде развернуть и свернуть текст?
Сворачивание и разворачивание частей документа
- Поместите курсор в заголовок.
- На вкладке Главная щелкните стрелку в группе Абзац.
- В диалоговом окне Абзац по умолчанию щелкните поле Свернуто.
- Нажмите кнопку ОК.
Как убрать ссылки в содержании?
Удаление всех гиперссылок одновременно
- Выделите все ячейки, содержащие гиперссылки (например, нажав CTRL+A).
- Щелкните их правой кнопкой мыши и выберите пункт Удалить гиперссылки.
Как убрать слово оглавление?
Как убрать содержание
Откройте вкладку «Ссылки». Кликните на меню «Оглавление». Выберите пункт «Удалить оглавление».
Как не включать в оглавление?
Чтобы убрать из оглавления конкретные разделы, надо выделить название раздела, нажать на «Добавить текст» и выбрать пункт «Не включать в оглавление». Далее обновить оглавление и данные разделы не будут включены.
Как развернуть примечания в ворде?
Чтобы показать скрытые примечания, сделайте следующее:
- Откройте вкладку «Рецензирование»;
- В группе «Отслеживание» нажмите кнопку «Показать исправление»;
- Поставьте флажок на команде «Примечания». Область примечаний отобразиться со всеми заданными примечаниями
Как в ворде сделать текст невидимым?
Для того, чтобы скрыть текст, выделим ту часть текста, которую хотим скрыть. Щелкните правой кнопкой мыши на выделенный текст и выберете «Шрифт» в контекстном меню. Откроется диалоговое окно «Шрифт». В разделе «Видоизменение» ставим галочку «Скрытый» и нажимаем «ОК».
Как убрать навигацию в ворде?
Как отключить панель навигации
- нажать Х в правом верхнем углу окна «Навигация»;
- нажать стрелку рядом со знаком Х в правом верхнем углу окна «Навигация» и выбрать строку «Закрыть»;
- выбрать вкладку «Вид» в ленте меню и снять галку в строке «Область навигации» в разделе «Показать».
Как убрать сноски в ворде?
Чтобы удалить обычную сноску (в нижней части страницы), удалите число 1 в тексте. После этого сноска исчезнет. Эту задачу можно выполнить и другим способом: щелкните внизу страницы сноску, которую хотите удалить, правой кнопкой мыши, выберите команду Перейти к концевой сноске и удалите ее номер.
Интересные материалы:
Почему мусульмане не празднуют Новый год?
Почему мы встречаем Новый год 31 декабря?
Почему на флоте служат 3 года?
Почему на Новый год елка?
Почему на Новый год принято наряжать елку?
Почему на Новый год принято ставить ёлку?
Почему на ваш взгляд война 1812 года названа Отечественной?
Почему началась война в 1812 году?
Почему надо вырезать жабры?
Почему Наполеон потерпел поражение в войне против России?
Microsoft Word — популярная программа для обработки текстов, которую профессионалы во многих отраслях используют в своей повседневной работе. Одной из функций, предлагаемых Word, является возможность добавлять и удалять верхние и нижние колонтитулы в пользовательских документах. Если вы используете Word в своей работе, может быть полезно узнать об удалении верхних и нижних колонтитулов при редактировании документов. В этой статье мы объясним, как удалить верхний или нижний колонтитул в Word, используя несколько различных методов.
Вот несколько методов, которые вы можете использовать для удаления верхних и нижних колонтитулов в ваших документах Word:
Вы можете использовать следующие шаги, чтобы удалить верхние и нижние колонтитулы из документа в Word для Windows:
Откройте Microsoft Word.
Откройте документ с верхними и нижними колонтитулами, которые вы хотите удалить.
Перейдите на ленту в верхней части окна, найдите «Вставить» и нажмите на нее.
В разделе «Вставка» найдите панель «Верхний и нижний колонтитулы».
Если вы хотите удалить заголовок из документа, нажмите стрелку вниз рядом с «Заголовок».
Когда появится раскрывающееся меню, нажмите «Удалить заголовок».
Если вы хотите удалить нижний колонтитул из документа, щелкните стрелку вниз рядом с «Нижний колонтитул».
Когда появится раскрывающееся меню, нажмите «Удалить нижний колонтитул».
Если в вашем документе есть несколько разделов с верхними или нижними колонтитулами, вы можете повторить эти шаги для каждого из них.
Вы можете использовать эти шаги, чтобы удалить верхние или нижние колонтитулы из документа в Word для Mac:
Откройте Microsoft Word для Mac.
Откройте документ, содержащий верхние или нижние колонтитулы, которые вы хотите удалить.
Перейдите на ленту в верхней части окна и нажмите «Вставить».
В разделе «Вставка» найдите панель «Верхний и нижний колонтитулы».
Если вы хотите удалить заголовок, нажмите «Заголовок».
Когда появится раскрывающееся меню, выберите опцию «Удалить заголовок».
Если вы хотите удалить нижний колонтитул, нажмите «Нижний колонтитул».
Когда появится меню «Нижний колонтитул», нажмите «Удалить нижний колонтитул».
Если в вашем документе есть несколько разделов с верхними и нижними колонтитулами, вы можете повторить эти шаги для каждого из них.
Вы можете использовать эти шаги, чтобы удалить верхний или нижний колонтитул только с первой страницы документа Word:
Откройте Microsoft Word.
Откройте документ с верхним или нижним колонтитулом, который вы хотите удалить.
Перейдите к области верхнего или нижнего колонтитула первой страницы, которую вы хотите удалить, и дважды щелкните по ней. Это переведет область верхнего или нижнего колонтитула в режим редактирования.
В верхней части экрана найдите панель «Параметры» в разделе «Верхний и нижний колонтитулы».
Убедитесь, что флажок «Другая первая страница» установлен.
Это удалит содержимое из области верхнего или нижнего колонтитула.
Когда вы закончите, нажмите «Закрыть верхний и нижний колонтитулы» в правой части ленты, чтобы выйти из режима редактирования.
Или нажмите «Escape» на клавиатуре.
Вы можете использовать эти шаги, чтобы удалить заголовок с одной страницы, кроме первой:
Откройте Microsoft Word.
Откройте документ с заголовком, который вы хотите удалить.
Сначала вставьте разрыв раздела.
Нажмите в том месте, куда вы хотите вставить новую страницу без верхнего или нижнего колонтитула.
Перейдите на вкладку «Макет» в верхней части экрана и нажмите на нее.
В разделе «Макет» найдите кнопку «Разрывы» и нажмите стрелку вниз.
Когда появится раскрывающееся меню, перейдите в «Разрывы разделов» и нажмите «Следующая страница».
Затем дважды щелкните область верхнего или нижнего колонтитула.
Когда откроется вкладка «Верхний и нижний колонтитулы», нажмите «Ссылка на предыдущую», чтобы отменить выбор. Это разрывает связь с другими разделами.
Если вы хотите удалить заголовок, нажмите кнопку «Заголовок» и выберите «Удалить заголовок» в раскрывающемся меню.
Если вы хотите удалить нижний колонтитул, нажмите кнопку «Нижний колонтитул» и выберите «Удалить нижний колонтитул» в раскрывающемся меню.
Когда вы закончите, нажмите «Закрыть верхний и нижний колонтитулы».
Или нажмите «Escape» на клавиатуре.
Это альтернативный метод, который вы можете использовать для удаления заголовка с одной страницы:
Откройте Microsoft Word.
Откройте документ, содержащий верхние или нижние колонтитулы, которые вы хотите удалить.
Прокрутите до страницы, с которой вы хотите удалить верхний или нижний колонтитул.
Дважды щелкните область верхнего или нижнего колонтитула.
Затем вы увидите верхний или нижний колонтитул внутри пунктирной линии, а окно редактора появится в верхней части окна.
Затем вы можете выделить текст в верхнем или нижнем колонтитуле и нажать клавишу Backspace (или Удалить на Mac) на клавиатуре.
Вы можете использовать тот же метод для удаления любых других элементов верхнего или нижнего колонтитула.
Когда вы закончите, нажмите кнопку «Закрыть верхний и нижний колонтитулы».
Откройте Microsoft Word.
Откройте файл, содержащий верхние или нижние колонтитулы, которые вы хотите удалить.
Перейдите в верхний левый угол экрана и нажмите на вкладку «Файл».
В меню «Файл» найдите кнопку «Информация» и нажмите на нее.
Найдите кнопку «Проверить наличие проблем» и нажмите на стрелку вниз рядом с ней.
Когда появится раскрывающееся меню, нажмите «Проверить документ».
Когда появится диалоговое окно «Инспектор документов», установите флажок «Заголовки, нижние колонтитулы и водяные знаки».
Убедитесь, что другие флажки не отмечены.
Когда закончите, нажмите «Проверить».
Когда в диалоговом окне отобразятся результаты проверки, нажмите «Удалить все».
Когда закончите, нажмите «Закрыть».
Обратите внимание, что ни одна из упомянутых выше компаний не аффилирована с Indeed.
Как убрать стиль заголовка Word без потери форматирования?
Я получил файл слов, в котором много текста имеет стиль, Heading 1 но позже был отформатирован, чтобы не выглядеть как Heading 1 стиль. Всякий раз, когда я делаю обновление содержания, он вставляет полную главу в содержание.
Есть ли способ удалить только Heading 1 метаданные и сохранить форматирование?
Для пользователей Word 2010 это можно сделать, щелкнув правой кнопкой мыши по соответствующей строке и выбрав пункт «Абзац», затем изменив «Уровень структуры» на «Основной текст».
Вы открываете диалоговое окно абзаца на вкладке Главная ( Alt + O + P ).
Затем на вкладке « Отступы и интервалы » щелкните раскрывающийся список рядом с « Контурным уровнем» . Выберите основной текст и нажмите «ОК». Это сработало для меня.
Просто скопируйте заголовок 1 как новый стиль и примените его. Или скопируйте его в Normal.
Измените уровень структуры текста, который вы не хотите использовать в оглавлении, на «Основной текст». Чтобы изменить уровень структуры, не перепутывая остальную часть форматирования, выделите текст, а затем введите SHIFT + ALT + стрелка влево / вправо. Если вы хотите «понизить» абзац с заголовка (уровень 1) или подзаголовка (уровень 2) до основного текста, используйте стрелку вправо, если вы хотите перейти на более высокий уровень, используйте стрелку влево. Под опцией Outline View вы можете дважды проверить, каков уровень структуры каждого абзаца вашего документа.
Ни один из приведенных выше ответов не работал для меня, так как предлагаемый уровень был отключен.
Я не знаю, если именно то, что вы хотели, но. , ,
Вот что сработало для меня.
- Откройте документ Word и сохраните его как документ веб-страницы (.htm или .html) (сохраняйте резервную версию Word на случай, если что-то пойдет не так)
- Откройте HTML-документ с помощью текстового редактора (например, Блокнот или Sublime Text)
Заменить тег заголовка на тег абзаца
Если у вас есть заголовок 1, то замените h1 на p . Точно так же, если вы хотите сделать другой уровень заголовка статическим, замените h на p .
Это убрало стили заголовков для меня.
Также после последнего шага я понял, что в коде все еще есть сворачивающаяся кнопка. Я удалил его, следуя приведенным выше ответам, т. Е. Выберите содержимое и установите для параметра Outline Level значение Body Text .
Как удалить стиль заголовка Word без потери форматирования?
я получил файл Word, где много текста и стиль Heading 1 но позже был отформатирован, чтобы не выглядеть как Heading 1 стиль. Всякий раз, когда я делаю обновление оглавления он будет вставить полную главу в оглавлении.
есть ли способ удалить только Heading 1 метаданные и сохранить форматирование?
6 ответов
для тех, кто с Word 2010, это может быть достигнуто путем щелчка правой кнопкой мыши на строке в вопросе, и выбрав пункт, а затем изменить «уровень контура» в «основной текст».
открыть диалоговое окно абзац на вкладке Главная ( Alt + O + P ).
далее, под отступы и интервалы вкладка, нажмите на раскрывающийся список рядом с Уровень Структуры. Выберите Текст, и нажмите кнопку ОК. Это сработало для меня.
просто скопируйте Заголовок 1, как новый стиль и применить его. Или скопируйте его в нормальное состояние.
Если у вас много заголовков и вы хотите удалить форматирование для всех, просто выберите все из панели инструментов и из меню абзаца измените уровень контура на «основной текст», как предлагалось предыдущими плакатами.
изменить уровень структуры текста, вы не хотите перейти в оглавление «текст». Чтобы изменить уровень структуры, не нарушая форматирование, выделите текст и введите SHIFT + ALT + стрелка влево/вправо. Если вы хотите «понизить» абзац с заголовка (уровень 1) или подзаголовка (Уровень 2) до основного текста, используйте стрелку вправо, если вы хотите перейти на более высокий уровень-стрелку влево. Под опцией Outline View вы можете дважды проверить, что такое outline уровень каждого абзаца документа.
ни один из вышеперечисленных ответов не работал для меня как Уровень Структуры как было предложено отключено.
Я не знаю, если следующее, что вы именно хотели, но . . .
вот что сработало для меня.
- откройте документ Word и сохраните его как веб-страницу (.htm или .html) document (не забудьте сохранить резервную версию Word на случай, если что-то пойдет не так)
- открыть html-документ в текстовом редакторе (например, Notepad или Sublime Text)
замените тег заголовка тегом абзаца
Если у вас Заголовок 1, Замените h1 С p. Аналогично, если вы хотите сделать статическим другой уровень заголовка, замените h С p.
Это удалило стили заголовков для меня.
кроме того, после последнего шага я понял, код по-прежнему была кнопка свертывания. Я удалил его, следуя приведенным выше ответам, т. е. выберите контент и установите Уровень Структуры до Текст.
Как удалить заголовок в документе Word — Вокруг-Дом — 2021
Table of Contents:
Вы можете использовать заголовки в Microsoft Word для добавления текста или графики вверху каждой страницы в документе. Заголовок может понадобиться, если вам нужно добавить дату, номер страницы или ваше имя на каждую страницу статьи или отчета. Если вы решили удалить заголовок в документе Word, вы можете сделать это в несколько простых шагов. Однако процедура зависит от того, используете ли вы Microsoft Word 2003, 2007 или 2010.
Удаление заголовка в документе Word занимает всего несколько шагов.
Microsoft Word 2003
Шаг 1
Откройте документ Word 2003 и нажмите вкладку меню «Вид». Выберите «Верхний и нижний колонтитулы».
Шаг 2
Удалите один заголовок, нажав «Далее» или «Предыдущий», чтобы перейти к заголовку, который вы хотите удалить. Если вы хотите удалить только один заголовок, снимите флажок с поля «Ссылка на предыдущий». Это гарантирует, что только выбранный заголовок будет удален. Дважды щелкните заголовок, чтобы выделить текст или изображение. Нажмите кнопку «Удалить» на клавиатуре, чтобы удалить заголовок.
Шаг 3
Удалите все заголовки, установив флажок рядом с «Ссылка на предыдущий». Затем выберите любой из заголовков и дважды щелкните по нему, чтобы выделить текст. Нажмите «Удалить», чтобы удалить все заголовки.
Microsoft Word 2007 и 2010
Шаг 1
Откройте документ Word 2007 или 2010. Используйте полосу прокрутки для перехода на страницу, которая содержит заголовок.
Шаг 2
Нажмите «Просмотр», а затем выберите «Макет печати». Теперь вы сможете увидеть заголовок.
Шаг 3
Нажмите «Вставить», а затем нажмите «Верхний и нижний колонтитулы». Нажмите «Удалить заголовок». Повторите процесс для удаления каждого заголовка, если вы удаляете несколько заголовков.
Содержание
- — Как сделать обычный текст заголовком 4?
- — Как в ворде убрать все заголовки?
- — Как сделать расстояние между заголовком и текстом?
- — Как сделать текст заголовком?
- — Как сделать заголовки в документе?
- — Как убрать автоматическое содержание в Word?
- — Как убрать в ворде развернуть свернуть?
- — Как убрать навигацию в ворде?
Для выделения заголовка следует выделить нужный участок текста или установить курсор на абзац, который хотите сделать заголовком, а затем на вкладке «Главная» в разделе «Стили» выбрать вариант «Заголовок 1». Для подзаголовков, вложенных в этот заголовок, следует выбрать стиль «Заголовок 2».
Как сделать обычный текст заголовком 4?
Сделать это довольно просто:
- Создайте таблицу и выделите все ячейки верхней строчки.
- Кликните правой клавишей и выберите из списка функций «Объединить ячейки».
- Введите в получившуюся шапку название и отметьте его с помощью подходящего стиля.
- При необходимости откройте окно шрифтов, настройте внешний вид заголовка.
27 сент. 2018 г.
Как в ворде убрать все заголовки?
Как убрать заголовок в Ворде
- Выделите интересующий фрагмент текста в документе, с которого нужно убрать стиль заголовка.
- Перейдите во вкладку «Главная».
- В блоке «Стили» выберите команду «Обычный», либо «Очистить все».
Как сделать расстояние между заголовком и текстом?
Расстояние между заголовком и текстом должно быть равно 3 или 4 интервалам (15 мм). Если реферат, курсовая или диплом напечатаны интервалом 1,5, то это значит, что расстояние между заголовком и текстом равно одной пустой строке. Расстояние между заголовками главы и параграфа — 2 интервала (8 мм).
Как сделать текст заголовком?
Добавление заголовка
- Выделите текст, который хотите использовать в качестве заголовка.
- На вкладке Главная наводите указатель мыши на разные виды заголовков в коллекции стилей. Чтобы увидеть, как будет выглядеть стиль заголовка в документе, задержите на нем указатель. Выберите понравившийся вариант.
Как сделать заголовки в документе?
Как создавать заголовки и подзаголовки
- Откройте файл в Google Документах на компьютере.
- Выделите текст.
- Нажмите Формат Стили абзацев.
- Выберите стиль: обычный текст; основной заголовок; подзаголовок; заголовок 1–6.
- Нажмите Применить [стиль].
Как убрать автоматическое содержание в Word?
Удаление оглавления
- Выберите Ссылки > Оглавление.
- Выберите «Удалить о содержание»..
Как убрать в ворде развернуть свернуть?
Поместите курсор в заголовке. На вкладке Главная щелкните стрелку в группе абзац . В диалоговом окне абзац установите флажок по умолчанию, чтобы свернуть список. Нажмите кнопку ОК.
Как убрать навигацию в ворде?
Как отключить панель навигации
- нажать Х в правом верхнем углу окна «Навигация»;
- нажать стрелку рядом со знаком Х в правом верхнем углу окна «Навигация» и выбрать строку «Закрыть»;
- выбрать вкладку «Вид» в ленте меню и снять галку в строке «Область навигации» в разделе «Показать».
4 апр. 2018 г.
Интересные материалы:
Как можно завязать шнурки на бутсах?
Как можно зажечь сигарету без огня?
Как можно звонить с планшета Леново?
Как мыть бутылки?
Как мыть чернослив без косточек?
Как мыть кастрюлю?
Как мыть малину из магазина?
Как мыть пол обычной шваброй?
Как мыть шампиньоны из магазина?
Как мыть витринные окна?
Сворачивание и разворачивание частей документа
Если вы работаете над длинным сложным документом, вы можете свернуть все, кроме той, которую вы хотите сосредоточиться на фрагменте. Кроме того, если вы считаете, что вы можете перегрузить читателям слишком много сведений, вы можете отобразить сводные данные и оставить их читателям для просмотра сводки и прочтения подробных данных, если они нужны.
Возможности свертывания и развертывания содержимого в документе основываются на уровне структуры. Вы можете быстро добавить уровень структуры и сделать его частью, добавив заголовок с помощью встроенных стилей Word.
После применения стиля заголовка вы увидите небольшой треугольник при наведении курсора на заголовок. Щелкните треугольник, чтобы свернуть текст и подзаголовки под ним.
Совет: Если вы работаете на сенсорном устройстве, коснитесь значка, чтобы поместить курсор в заголовок, чтобы увидеть треугольник.
Щелкните треугольник еще раз, чтобы развернуть часть документа.
Чтобы свернуть или развернуть все заголовки в документе, щелкните его правой кнопкой мыши и выберите развертывание и свертывание > Развернуть все заголовки или Свернуть все заголовки.
Когда вы закроете и снова откроете документ, заголовки будут развернуты по умолчанию. Если вы хотите, чтобы документ открывался вместе с заголовками, выполните указанные ниже действия.
Поместите курсор в заголовке.
На вкладке Главная щелкните стрелку в группе абзац .
В диалоговом окне абзац установите флажок по умолчанию, чтобы свернуть список.
Нажмите кнопку ОК.
Работая над длинным, сложным документом в классическом приложении Word, можно свернуть все части, кроме той, на которой вы хотите сосредоточиться. К сожалению, в Веб-приложение Word этой функции еще нет.
Если у вас есть классическое приложение Word, вы можете открыть документ в нем, нажав кнопку Открыть в Word. Так вы сможете сворачивать и разворачивать разделы. Однако при просмотре документа в Веб-приложение Word свернутые разделы будут разворачиваться.
Открыв документ в Word, сверните или разверните его части. Затем нажмите CTRL+S, чтобы сохранить документ в исходном расположении.
Делаем автооглавление для курсовой в Word: пошаговая инструкция
Доверь курсовую кандидату наук!
При подготовке курсовых, дипломов и рефератов многих интересует вопрос: как сделать автооглавление средствами Word? Чтобы вы нашли ответ на него быстро, мы подготовили небольшую пошаговую инструкцию.
Оглавление — указатель заголовков издания, который ускоряет поиск параграфов, глав, примечаний.
Зачем делать автоматическое оглавление? В методичке по оформлению автооглавление может не значиться в основных требованиях. Но это очень удобно, особенно если работа содержит большой объем текста.
Оформление оглавления для дипломов, диссертаций и больших курсовых вручную – долгий и рутинный процесс. Инженеры, разрабатывающие продукты Microsoft Office, позаботились о том, чтобы избежать этой работы. Поиск и навигация по главам и разделам значительно упростятся, если потратить немного времени на создание автооглавления. К тому же не придется возиться с расстановкой номеров страниц.
Кстати, о тонкостях ручного оформления содержания реферата читайте в нашем блоге.
Как сделать автооглавление в Word 2007, 2010
Представим, что у нас есть документ, в котором нужно сделать оглавление.
Для начала вставим само оглавление на нужную страницу. Для этого нужно выбрать вкладку «Ссылки», а затем – группу «Оглавление».
В итоге получаем пустое оглавление.
Теперь, когда мы получили пустое оглавление, нужно заполнить его, добавив элементы оглавления. Для этого будем использовать кнопку «Добавить текст» во складке «Ссылки».
Допустим, вы написали какой-то раздел работы. Выделяем название раздела или просто устанавливаем на него курсор, нажмимаес «Добавить текст», а затем выбираем нужный уровень оглавления.
Обновляем таблицу. В оглавлении появится нужный нам раздел. Точно таким же образом добавляются все остальные разделы, главы и подразделы, присутствующие в работе. Номера страниц проставляются автоматически, оглавление выглядит опрятно, выравнено и сразу отформатировано.
Если в процессе работы над текстом менять названия глав и разделов, достаточно обновить таблицу оглавления и названия в нем сменятся автоматически.
К оглавлению можно применять разные стили. Оформите оглавление по своему вкусу или так, чтобы преподаватель остался доволен.
Кстати! Для наших читателей сейчас действует скидка 10% на любой вид работы
Автооглавление в Word 2016
Здесь мы рассмотрели, как сделать автооглавление в Ворд 2010. Создание автооглавления в более поздних версиях Word отличается несущественно. Чтобы сделать автооглавление в Ворде 2016 в меню «Вставка» нужно выбрать пункт «Ссылка», затем – «Оглавление и указатели». Во вкладке «Оглавление» выберите «Панель структуры» и задайте параметры оглавления в открывшемся окне.
Как удалить заголовок из автооглавления?
Чтобы раздел не был включен в оглавление, выделите название раздела, нажмите кнопку «Добавить текст» и выберите пункт «Не включать в оглавление». После обновления таблицы данный раздел не будет отображаться в оглавлении.
Бывает, что автооглавление наоборот, только мешает. Как убрать автооглавление в ворде?
Удалять оглавление так же просто, как и создавать! Во вкладке «Ссылки» в группе «Оглавление» выберите команду «Удалить оглавление». Вуаля — и всё готово.
Скачайте документ с готовым автоматическим оглавлением — и пользуйтесь на здоровье!
Теперь вы знаете, как делать оглавление в ворде для своей курсовой или диплома. А если у вас есть вопросы по содержанию работы, обращайтесь в наш студенческий сервис. От маркетингового исследования до проектирования автомобиля – мы поможем выполнить любую работу.
Сворачивание и разворачивание частей документа
Если вы работаете над длинным сложным документом, вы можете свернуть все, кроме той, которую вы хотите сосредоточиться на фрагменте. Кроме того, если вы считаете, что вы можете перегрузить читателям слишком много сведений, вы можете отобразить сводные данные и оставить их читателям для просмотра сводки и прочтения подробных данных, если они нужны.
Возможности свертывания и развертывания содержимого в документе основываются на уровне структуры. Вы можете быстро добавить уровень структуры и сделать его частью, добавив заголовок с помощью встроенных стилей Word.
После применения стиля заголовка вы увидите небольшой треугольник при наведении курсора на заголовок. Щелкните треугольник, чтобы свернуть текст и подзаголовки под ним.
Совет: Если вы работаете на сенсорном устройстве, коснитесь значка, чтобы поместить курсор в заголовок, чтобы увидеть треугольник.
Щелкните треугольник еще раз, чтобы развернуть часть документа.
Чтобы свернуть или развернуть все заголовки в документе, щелкните его правой кнопкой мыши и выберите развертывание и свертывание > Развернуть все заголовки или Свернуть все заголовки.
Когда вы закроете и снова откроете документ, заголовки будут развернуты по умолчанию. Если вы хотите, чтобы документ открывался вместе с заголовками, выполните указанные ниже действия.
Поместите курсор в заголовке.
На вкладке Главная щелкните стрелку в группе абзац .
В диалоговом окне абзац установите флажок по умолчанию, чтобы свернуть список.
Нажмите кнопку ОК.
Работая над длинным, сложным документом в классическом приложении Word, можно свернуть все части, кроме той, на которой вы хотите сосредоточиться. К сожалению, в Веб-приложение Word этой функции еще нет.
Если у вас есть классическое приложение Word, вы можете открыть документ в нем, нажав кнопку Открыть в Word. Так вы сможете сворачивать и разворачивать разделы. Однако при просмотре документа в Веб-приложение Word свернутые разделы будут разворачиваться.
Открыв документ в Word, сверните или разверните его части. Затем нажмите CTRL+S, чтобы сохранить документ в исходном расположении.
Как в Word сворачивать и разворачивать разделы документа
В Word 2013 появилась новая возможность – сворачивать разделы документа, а также разворачивать их, когда снова нужно сделать содержимое видимым. Такая возможность упрощает поиск и просмотр только нужной информации.
Примечание: Иллюстрации для этой статьи мы взяли из Word 2013.
Чтобы воспользоваться этой возможностью, нужно использовать стили текста в Word для форматирования заголовков в документе.
Наведите указатель мыши на пространство слева от заголовка, чтобы появилась стрелка вправо. Кликните по этой стрелке, текст под заголовком скроется.
Чтобы вновь отобразить содержимое, еще раз кликните по этой стрелке.
Примечание: Когда Вы сворачиваете заголовок, скрытым оказывается текст только до следующего заголовка того же или более высокого уровня. Посмотрите на картинку ниже: всё содержимое под “Section 1” скрыто вплоть до “Section 2“, поскольку оба заголовка одного уровня.
Когда мы сворачиваем заголовок “Subheading A“, который является подзаголовком в “Section 1“, то скрывается содержимое вплоть до “Section 2“, поскольку уровень второго выше, чем уровень первого. Однако, при сворачивании “Section 1” скрывается все содержимое раздела, включая “Subheading A“.
Word предлагает быстрый способ свернуть или развернуть все заголовки разом. Для этого кликните правой кнопкой мыши по любому из заголовков и в появившемся меню наведите указатель на строку Развернуть или свернуть (Expand/Collapse). Далее выберите Свернуть все заголовки (Collapse All Headings) или Развернуть все заголовки (Expand All Headings).
Можно настроить в Word автоматическое сворачивание заголовков определённого уровня. Для этого откройте вкладку Главная (Home).
Поставьте курсор в нужный заголовок и нажмите кнопку вызова диалогового окна Параметры абзаца (Paragraph Settings).
В диалоговом окне Абзац (Paragraph) на вкладке Отступы и интервалы (Indents and Spacing) поставьте галочку напротив параметра Свёрнуты по умолчанию (Collapsed by default), который находится справа от выпадающего списка Уровень (Outline level). Если курсор находится не в заголовке, параметр Свёрнуты по умолчанию (Collapsed by default) окрашен серым и не может быть включен.
Примечание: Изменение параметра затронет не все заголовки этого уровня, а только текущий заголовок.
Обратите внимание, что сворачивать и разворачивать части документа можно только, когда Вы просматриваете его. При редактировании документа, все заголовки автоматически разворачиваются.
Данный инструмент особенно полезен при просматривании структуры документа, хотя для того, чтобы просматривать, легко изменять структуру документа и быстро перемещаться между его частями, можно использовать Панель навигации.