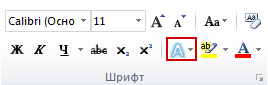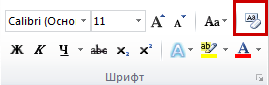Как убрать фон текста в Ворде
На сегодняшний день с программой Microsoft Office Word незнаком разве что человек совсем далёкий от компьютерной техники. Безусловно, это лучший текстовый редактор. Им пользуются школьники – подготовка рефератов, студенты – дипломные работы, работники офисной сферы – документация и далее по списку. Сегодня мы хотим рассказать Вам о том, как убрать фон текста в Ворде при копировании/вставке с сайтов или редактировании документов. Вы наверняка сталкивались с проблемой, когда при копировании текста с некоторых ресурсов автоматически дублируется и их фон. Смотрится это, как минимум, не эстетично. Так как же избавиться от назойливого цветного фона?
Как удалить фон текста в MS Word
Компьютеры стали неотъемлемой частью нашей жизни. Тестовый редактор Майкрософт Офис Ворд содержит в себе огромное количество самых разнообразных инструментов, которые позволяют менять структуру текста, добавлять эффекты, изменять стиль написания и прочее.
К сожалению, далеко не все пользователи хорошо ладят с функционалом программы. Многие даже не знают большинства её инструментов и никогда ими не пользовались. Именно поэтому мы решили донести до Вас информацию о том, как удалить фон текста в Ворде. Сделать это несложно, но не каждый человек может разобраться с этим самостоятельно. Что ж, давайте мы Вам с этим поможем.
Убираем фон текста в Microsoft Office Word 2007, 2010, 2013
Как Вы знаете, интерфейс программы Ворд 2003 года и 2007 года сильно отличается, поэтому и инструкции будут разными. Начнём с более новых версий, так как они на сегодняшний день заметно популярнее. Для удаления фона Вам нужно сделать следующее:
1. Прежде всего необходимо выделить текст с фоном – зажимаете левую кнопку мыши и выделяете посредством перемещения курсора;
2. Далее следует перейти на вкладку «Главная»;
3. Там кликните по кнопке «Цвет выделения текста»;
4. В выпадающем меню выберите пункт «Нет цвета»;
5. Готово, цветной фон под текстом исчез!
Это был лишь один из способов, есть аналогичный ему: начиная с версии Word 2010, достаточно просто выделить текст и у Вас появится всплывающее меню:
1. Наведите курсор на кнопку ab (она же – «Цвет выделения текста»);
2. Выполните пункт 4 из прошлой инструкции;
3. Фон стал таким же, как и у всего документа.
Как удалить цветной фон под текстом в Ворде 2003
К счастью, в старой версии программы фон убирается также в несколько кликов, поэтому проблем у Вас возникнуть не должно. Итак, приступим к разбору инструкции:
1. В горизонтальном меню, находящимся сверху, выбираем пункт «Формат» и кликаем по нему;
2. Далее находим подпункт «Стили и форматирование»;
3. У нас открылось окно, где нужно кликнуть по кнопке «Очистить всё»;
4. Теперь текст приобрёл такой же фон, как и весь остальной документ.
Теперь Вы понимаете, что вне зависимости от версии программы, можно в несколько кликов убрать неугодный Вам фон, портящий внешний вид всего документа. Напоследок хотелось бы Вам порекомендовать запомнить один из способов удаления фона: если Вы часто копируете информацию с разных Интернет-ресурсов, он вам ещё неоднократно пригодится!
Как убрать тень в тексте в ворде?
При получение чужого документа в формате программы ворд, часто можно столкнуться с тем, что часть или полностью текст имеет тень. Если вам не требуется такой формат, то естественно возникает вопрос, как её удалить и давайте рассмотрим пошаговую инструкцию, как это сделать.
Первый шаг. Откроем документ в программе ворд, где у нас есть словосочетание, написанное с тенью и её мы будем убирать.
Второй шаг. Выделим данное словосочетание, после этого обратим внимание на верхнюю панель настроек программы, где в закладке «Главная» находим блок «Шрифт» и среди представленных иконок, находим в виде буквы «а» с контуром, при на ведение на неё появляется надпись: «Текстовые эффекты и оформление» и нажимаем на стрелочку рядом с ней.
Третий шаг. После нажатия на данную стрелочку появляется специальное меню, в котором мы выбираем строчку «Тень» и в самом верху находим иконку «Нет тени», на неё и нажмем.
Четвертый шаг. В итоге тень пропадет с нашего текста.
Добавление и удаление текстовых эффектов
Тексту можно придать иной вид, изменив его заполнение, контуры или добавив эффекты, например тени, отражения и свечение.
Примечание: Текстовые эффекты можно применять и к объектам WordArt.
Добавление эффекта к тексту
Выделите текст, к которому нужно добавить эффект.
На вкладке Главная в группе Шрифт нажмите кнопку Применение анимации.
Щелкните нужный эффект.
Чтобы просмотреть дополнительные варианты, выберите пункт Структура, Тень, Отражение или Свечение и щелкните эффект, который нужно добавить.
Удаление эффекта из текста
Выделите текст, из которого нужно убрать эффект.
На вкладке Главная в группе Шрифт нажмите кнопку Очистить форма.
Word для Microsoft 365 Word 2021 Word 2019 Word 2016 Word 2013 Word 2010 Word Starter 2010 Еще…Меньше
Тексту можно придать иной вид, изменив его заполнение, контуры или добавив эффекты, например тени, отражения и свечение.
Примечание: Текстовые эффекты можно применять и к объектам WordArt.
Добавление эффекта к тексту
-
Выделите текст, к которому нужно добавить эффект.
-
На вкладке Главная в группе Шрифт нажмите кнопку Применение анимации.
-
Щелкните нужный эффект.
Чтобы просмотреть дополнительные варианты, выберите пункт Структура, Тень, Отражение или Свечение и щелкните эффект, который нужно добавить.
Удаление эффекта из текста
-
Выделите текст, из которого нужно убрать эффект.
-
На вкладке Главная в группе Шрифт нажмите кнопку Очистить форма.
Нужна дополнительная помощь?
Перейти к содержанию
Как Убрать Тень в Тексте в Ворде
На чтение 2 мин Просмотров 111
Обновлено 02.06.2022
В этой статье – как убрать тень в тексте в ворде.
Содержание
- Видео – как убрать тень в тексте в ворде
- Книга “Microsoft Word 2016 Шаг за Шагом”
- Другие статьи по теме Microsoft Word
Видео – как убрать тень в тексте в ворде
Если вы хотите узнать как убрать тень в ворде, посмотрите видео с нашего канала в Яндекс Дзен. В нем я наглядно и на примерах показываю, как убрать тень в word.
Чтобы не пропускать новые видео, подписывайтесь на наш канал в Telegram:
Книга “Microsoft Word 2016 Шаг за Шагом”
Чтобы узнать все возможности программы Microsost Word, скачайте понятный самоучитель “Microsoft Word 2016 Шаг за Шагом“.

Вы можете скачать Бесплатную электронную книгу по работе в Microsoft Word 2016 в формате PDF, по ссылке ниже.
Другие статьи по теме Microsoft Word
Кроме этой статьи, на сайте есть другие советы по работе в Microsoft Word. Здесь вы найдёте много интересного о работе в программе Word и других программах.
Приглашаем в наш канал на youtube:
Также много полезных видео вы найдете на нашем канале в Яндекс Дзен:
Чтобы не пропустить новые статьи, добавьте наш сайт в закладки.
Была ли эта информация полезной? Оставьте комментарий и поделитесь с друзьями.
A business document that you open or create from a template may contain objects that have drop shadows. Three-dimensional drop shadow effects, often seen on the Web, can often add a touch of distinction to a business graphic. You may find, however, that some of your more formal business documents work best without these shadows. A drop-shadow can take up valuable space in a document if the document’s creator set the shadow’s size property to a high value. Once you know where to adjust these properties, you can remove a drop-shadow as easily as the document creator put it in.
-
Open a Word document that has an object with a shadow. Word allows users to create pictures, clip art, shapes and even charts that have drop shadows. A document’s creator can also tweak a drop shadow’s angle, intensity, location and other properties to give each shadow a distinct look.
-
Right-click an object that has a drop shadow to open a context menu. Select the menu option that has «Format» in the name. If the object is a picture, clip art drawing or SmartArt object, the menu contains the «Format Picture» option. If you right-click the chart area of a chart, the menu displays «Format.» After you select an option, a dialog window containing options to format the object opens.
-
Click the window’s «Shadow» tab to open the Shadow panel opens on the right. It displays sliders to control the shadow’s transparency, size, blur, angle and distance.
-
Click the “Presets” drop-down menu, select “No Shadow» and click “Close” to remove the object’s drop-shadow.