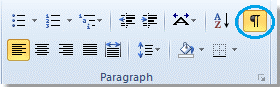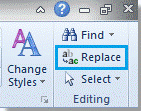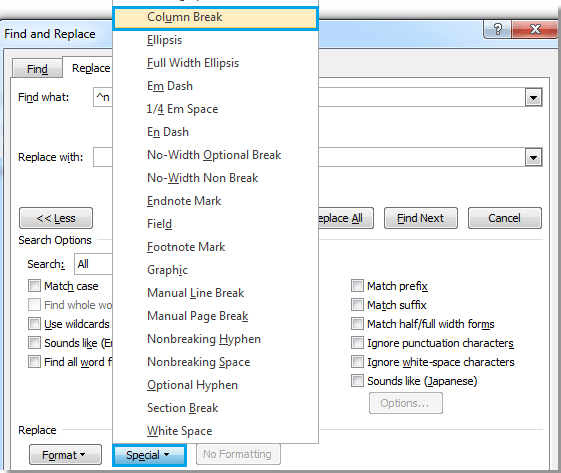Как в офисе.
Работая с большим документом, порой нужно начать новый абзац с новой страницы, а для этого, обычно, ставят разрыв страницы. В опциях мы можем задать Ворду, где автоматически ставить разрывы страниц, но удалить их мы можем только вручную. Итак, на этой странице вы узнаете пару способов, как удалить разрыв страницы в Ворде.
- Удаляем разрыв, используя кнопку «Delete»
- Убираем разрыв с помощью функции «Найти и заменить»
- 1 Удаляем разрыв, используя кнопку «Delete»
- 2 Убираем разрыв с помощью функции «Найти и заменить»
Удаляем разрыв, используя кнопку «Delete»
Шаг 1. Когда в документе Word используются разрывы страниц, то их не видно. Для того, чтобы их увидеть перейдите на вкладку Главная — далее «Отображать все знаки» (CTRL + *), как на скриншоте
Шаг 2. Выделите мышкой разрыв, либо поставьте курсор с левой стороны разрыва.
Шаг 3. Когда все готово, нажмите на клавишу «Delete»
Как видите, это не сложный способ удалить разрыв в документе. Но что делать, если у вас их ни один десяток? Конечно, можно зажать клавишу CTRL и выделить все разрывы в документе, а затем удалить их клавишей, но это долгий способ, потому, если у вас огромный документ, то переходите к следующему способу.
Убираем разрыв с помощью функции «Найти и заменить»
По сравнению с первым способом, с помощью функции «Найти и заменить» можно сэкономить кучу времени. Вам не придется выбирать все разрывы страниц один за другим по огромному документу, а вы можете удалить их все разом, выполнив следующие шаги.
Шаг 1. Откроем окно «Найти и заменить»: «Главная» — «Заменить».
Шаг 2. В открытом окне нажимаем на кнопку «Больше >>».
Шаг 3. В списке «Специальный» выбираем «Разрыв страницы».
Шаг 4. В поле «Найти» набираем «^m» и нажимаем на кнопку «Заменить все».
Если вы все правильно сделали, то у вас должно все получиться и, теперь, вы знаете как убрать разрыв страницы в Ворде .
Также вас может заинтересовать: Как удалить разрыв разделов в Ворде
Как убрать разрыв столбца в ворде. Вставка, удаление и изменение разрыва раздела
Разрыв раздела – это непечатаемый и скрытый от пользователя знак, который указывает текстовому редактору Word, на то что нужно закончить текущий раздел документа и перейти к новому. Обычно пользователи вставляют разрывы раздела, когда нужно применить разное форматирование к разным частям документа.
Но, если вы раньше не сталкивались с разрывом раздела, то он может создать вам проблемы при редактировании текста. В этом материале мы расскажем о том, как удалить разрыв раздела в текстовом редакторе Word. Материал будет актуален для всех современных версий редактора Word, включая Word 2003, 2007, 2010, 2013 и 2016.
Если у вас возникла необходимость удалить разрыв раздела, то это делается очень просто. Для начала нужно активировать показ непечатаемых знаков, это позволит видеть разрывы как обычные символы и упростит их удаление.
Если вы используете Word 2007, 2010, 2013 или 2016, то вам нужно перейти на вкладку «Главная » и нажать там на кнопку « Отобразить все символы ». На скриншоте внизу эта кнопка отмечена стрелкой. Также включить показ непечатаемых знаков можно и с клавиатуры, для этого используется комбинация клавиш CTRL+SHIFT+8 .
Если вы используете Word 2003, то кнопка для включения показа непечатаемых знаков находится просто на панели инструментов, рядом с масштабом страницы. На скриншоте внизу эта кнопка отмечена стрелкой.
После включения данной функции на странице начнут показываться все непечатаемые знаки. Теперь вам нужно перейти к разрыву раздела, который вы хотите удалить, и установить перед ним курсор. На скриншоте внизу примерно показано, как это должно выглядеть. После того как перед разрывом раздела установлен курсор, просто нажимаем на кнопку DELETE на клавиатуре и таким образом его удаляем.
Также в документах Word могут попадаться разрывы страницы. Если вам нужно , то это делается точно также, как и с разрывом раздела.
Сначала нужно включить показ непечатаемых знаков, потом установить курсор перед разрывом страницы и удалить его с помощью кнопки DELETE.
Разрыв страницы – это непечатаемый (скрытый от пользователя символ), который заставляет текстовый редактор Word закончить заполнение данной страницы и перейти к следующей. Обычно разрыв страницы вставляется пользователем вручную, с помощью комбинации клавиш CTRL+ENTER. Кроме этого разрыв страницы может быть вставлен автоматически самим текстовым редактором Word. В некоторых случаях разрывы страниц создают неудобства. Тогда перед пользователем появляется проблема, как удалить разрыв страниц в Ворде.
К счастью удалить разрыв страницы достаточно просто. Сначала необходимо включить отображение непечатаемых символов, для того чтобы иметь возможность увидеть разрывы страниц. Для этого нужно нажать на кнопку «Отобразить все символы» . В Word 2007, 2010, 2013 или 2016 данная кнопка находится на вкладке «Главная» в разделе «Абзац» (скриншот внизу). Также данную кнопку можно активировать с помощью комбинации клавиш CTRL+SHIFT+8.
В Word 2003 также есть такая кнопка. Она находится на панели инструментов, рядом с масштабом страницы (скриншот внизу).
После нажатия на кнопку «Отобразить все символы» в тексте начнут отображаться все непечатаемые символы. Теперь вам нужно найти ненужный вам разрыв страницы и установить перед ним курсор (как на скриншоте внизу). После этого разрыв страницы можно удалить простым нажатием на клавишу DELETE на клавиатуре .
Также в документах Ворд могут встречаться разрывы разделов (скриншот внизу).
Разрывы разделов можно удалять аналогичным способом: включаем отображение всех символов, устанавливаем курсор перед разрывом и нажимаем DELETE.
Разделы в ворде позволяют сделать документ в документе. К примеру, если возникает желание или необходимость разместить в текстовом документе содержание, пояснительную записку и приложения, то для них потребуются разные колонтитулы.
Word разрыв раздела для разных колонтитулов
Дело в том, что в колонтитулах размещаются рамки, штампики, основные и дополнительные надписи, предъявляемые для оформления текстовых документов проектной и рабочей документации по ГОСТ 21.1101-2013. Графы основных и дополнительных надписей будут отличатся для содержания, пояснительной записки и приложений, а следовательно потребуется сделать разные колонтитулы в документе. Для решения этой задачи в ворде предусмотрен специальный инструмент — Раздел. Под разделом понимается часть документа, для которого возможно индивидуально настроить оформление.
Разрывы разделов в ворде. Разные колонтитулы
Полезно. Как сделать колонтитулы в документе имеющем один раздел, посвящена статья .
Итак, думаю проделав небольшую практическую работу, пользы будет больше, чем от описания функций кнопок, и вы научитесь делать разрывы разделов в ворде и разные колонтитулы.
Теперь по порядку:
1. Скачайте подготовленный файл, кликнут .
2. Откройте документ, с оформлением первой и последующих страниц с учетом требований к текстовым документам.
3. По двойному клику левой кнопки мыши на штампике основной надписи перейдите к редактированию нижнего колонтитула. Или перейдите в ленте верхнего меню Вставка → Нижний колонтитул → Изменить нижний колонтитул .
4. Для наглядности, на первой и второй странице, измените надпись с сайтом на «Содержание».
5. Закройте окно редактирования двойным кликом в области листа, или нажатием кнопки «Закрыть окно колонтитулов» на вкладке «Конструктор».
6. Установите курсор в конце текста на последней странице и вставьте разрыв раздела со следующей страницы перейдя Разметка страницы → Разрывы → Следующая страница .
7. Таким образом вы разбили документа на два раздела, первый будет использоваться для содержания, а второй раздел для пояснительной записки. Установите курсор на последней странице и перейдите в режим редактирования колонтитула ().
8. Важный момент! Отожмите кнопку «Как в предыдущем разделе» в верхнем меню.
10. Перейди на следующую страницу, проще всего нажав сочетание клавиш Ctrl+Enter. Обратите внимание, что надпись колонтитула второго раздела осталась «Содержание».
11. Завершите редактирование надписи во втором разделе проделав. Напоминаю о важности отжать кнопку «Как в предыдущем разделе», иначе изменения распространятся как на первый так и второй раздел в ворде.
Вот таким образом, использование разделов, позволяет формировать документ с различным оформлением страниц в одном файле.
Как убрать разделы в ворде
Особое внимание хотелось бы уделить тому, как убрать (удалить) разделы в ворде. Здесь важна последовательность действий, иначе результат оформление страниц раздела вам испортит настроение.
Удаление раздела в ворде выполняется так:
1. Включите отображение скрытых символов нажатием соответствующей кнопки на главной вкладке верхнего меню.
2. Найдите в документе надпись «Разрыв раздела (со следующей страницы) и удалите ее. Для удаления установите курсор перед надписью, и нажмите клавишу Delete.
Важно! Удаление разделов происходит снизу в верх, т.е. если в документе два раздела, то удалится последний, но форматирование страниц перенесется с последнего раздела.
Для корректного сохранения оформления страниц первого раздела, перед удалением сделайте следующее:
Настройте ориентацию страниц второго раздела как в первом.
Сделайте колонтитулы второго раздела как в первом. Для этого перейдите в режим редактирования и зажмите соответствующую кнопку (см. ). Будьте внимательны, это необходимо сделать для верхнего и нижнего колонтитула обоих страниц, если для первой он особый.
Интересно. Для полного счастья не хватает нумерации страниц, как это сделать читайте .
Работая в текстовом редакторе Microsoft Word, вам наверняка приходилось создавать несколько документов в одном файле так, чтобы каждый из них имел своё, отдельное от остальных частей форматирование. Для этого в Ворде существуют разделы . Научившись правильно работать с ними, вы сможете оформлять более сложную документацию, отчёты, статьи и, вообще, использовать программу более профессионально. В этой статье подробно рассмотрим, как удалить разделы в Word, а также поговорим о том, как, вообще, с ними работать. Давайте разбираться. Поехали!
В некоторых случаях нужно разделить текст на отдельные части с разным форматированием
Прежде чем перейдём к удалению, рассмотрим процесс добавления. Сначала необходимо открыть окно колонтитулов. Делается это двойным кликом по верхней или нижней области листа либо перейдите на вкладку «Вставка» и в блоке «Колонтитулы» нажмите «Нижний колонтитул», затем выберите «Изменить». Теперь поставьте курсор в конце листа, после которого будет добавлен разрыв. Откройте вкладку «Разметка страницы». В блоке «Параметры страницы» нажмите «Разрывы». В появившемся списке, в группе «Разрывы разделов» выберите «Следующая страница». Всё. Готово. В последних версиях Microsoft Word во вкладке «Вставка» есть отдельная кнопка «Разрыв страницы», которая находится в самом начале ленты инструментов. В этом случае достаточно поставить курсор в конец листа и кликнуть по этой кнопке.
Обратите внимание, что удаление разделов должно выполняться строго в определённом порядке. В противном случае вы рискуете испортить весь текстовый файл. Прежде чем начать удаление, необходимо произвести настройку ориентации страниц одного документа так же, как и во втором. Аналогичным образом следует поступить и с колонтитулами. Для этого зайдите в режим редактирования и кликните по кнопке «Как в предыдущем разделе». Эта кнопка появится на вкладке «Конструктор» в блоке «Переходы». Алгоритм действий следующий:
- Активировать режим отображения всех знаков. В панели инструментов, в блоке «Абзац» есть специальная кнопка. После её нажатия все абзацы, пробелы и прочее будут помечены;
- В своём документе отыщите строку «Разрыв раздела»;
- Удалите эту строку.
M icrosoft Word, как Бермудский треугольник, таит в себе множество загадок. Так, начинающие пользователи часто жалуются, что когда они пытаются начать новый абзац, вместо переноса строки создается разрыв страницы, и они не знают, как его убрать. Попытки справиться с ситуацией «методом тыка» еще больше запутывают пользователя. В результате документ окончательно теряет вид, и чтобы привести его в порядок, тратится масса времени.
Между тем решить проблему легко. Специально ко дню знаний я подготовил рассказ, как убрать разрывы страниц в Ворде, чтобы не пострадали другие составляющие документа, а также как запретить программе вставлять их куда ни попадя помимо вашей воли. Инструкция написана на примере Word 2010.
Удаление одиночного разрыва страницы
Разрыв после заполнения печатного поля листа удалить нельзя, все остальные – можно.
Чтобы быстро убрать одиночный переход на новую страничку, сделаем следующее:
- . В группе «Абзац » меню «Главная » щелкнем по кнопке «Отобразить скрытые символы форматирования ».
- Выделим мышкой в тексте место разделения и нажмем на клавиатуре «Delete ».
- Отключим показ скрытых символов, кликнув по этой же кнопке еще раз.
Одновременное удаление множества разрывов страниц
Символ разбивки страницы в M$ Word выглядит так: ^ m . Чтобы вместо него программа вставила пустую строчку, нажмем сочетание клавиш Ctrl + H или кликнем в меню «Главная » кнопку «Заменить ». В поле «Найти » впишем ^ m , а в поле «Заменить на » – ^ p (символ пустой строки). Если хотим просто убрать разделение – не будем указывать в нижнем поле ничего (заменить символ на пустоту – значит, просто удалить его).
Далее, если требуется автозамена во всем документе, жмем «Заменить все ». Но если где-то разбивку нужно сохранить, например, до или после определенного места в тексте, щелкаем в этом же окошке кнопку «Больше » (на скриншоте она показана, как “Меньше “, так как меню открыто), указываем направление поиска (вперед или назад), другие параметры (если надо) и нажимаем «Заменить ».
На обработку сотен листов уходит меньше минуты. Удобно, не правда ли?
Как запретить вставку разрывов перед абзацами, внутри и после них
- Откроем вкладку «Положение на странице » и в разделе «Разбивка » поставим флажки возле пунктов «Не отрывать от следующего » и «Не разрывать абзац ».
В некоторых версиях Word здесь находится еще один пункт – «Разрыв перед (абзацем)». Не забудьте скинуть флаг и с него.
Действие описанных операций распространяется только на выбранные фрагменты текста. Чтобы сделать эту настройку глобальной, вернемся на вкладку «Главная » и в группе «Стили » щелкнем кнопочку открытия диалогового окна. Она находится там же, где и в группе «Абзац » – внизу справа.
В списке стилей кликнем по пункту «Заголовок 1 », зайдем в меню, которое скрывается за кнопкой со стрелкой вниз в строке этого пункта, и выберем «Изменить ».
В окне «Изменение стиля » нажмем «Формат » и щелкнем по команде «Абзац ».
С окошком «Положение на странице », которое откроется вслед за этим, мы уже знакомы. Установим в нем такие же настройки, как мы делали для одного фрагмента, и нажмем «Сохранить ». Теперь нужные нам параметры будут применены ко всему документу.
Если хотите использовать эти настройки в дальнейшем, в окне «Изменение стиля » отметьте «В новых документах, использующих этот шаблон ».
Как запретить программе разбивать таблицы
Ворду можно запретить пилить на части не только текст, но и таблицы, которые не поместились на листе. Однако лишь в одном случае – если таблица не длиннее печатного поля.
Итак, чтобы это сделать, выделим разорванную строчку или всю таблицу (если не хотим, чтобы при смещении текста она разделилась на части в каком-то другом месте) и установим на нее курсор.
Как сделать колонки в Word
Иногда информация, которой наполняется документ Word, лучше всего представляется в колонках. Конечно, не только улучшение читаемости влияет на представление информации в колонках, но некоторые типы документов, например, газетные статьи, информационные бюллетени и листовки, часто записываются в формате колонок. Да и студенты частенько задаются вопросом, как сделать шпаргалки колонками. В этой статье мы рассмотрим, как сделать колонки в ворде, как убрать колонки, и как сделать разрыв колонки.
Как сделать колонки
- Выберите текст, который вы хотите сделать колонками.
Как сделать колонки в Word – Выделение текста для колонок
- Выберите вкладку « Макет » и нажмите команду «Колонки».
Как сделать колонки в Word – Колонки в ворде
- В раскрывающемся меню выберите количество колонок, которые вы хотите создать. В нашем примере, мы хотим сделать две колонки в ворде.
Как сделать колонки в Word – Вставить две колонки в ворде
- Текст будет преобразован в две колонки.
Как сделать колонки в Word – Текст колонками в ворде
Выбор количества колонок в ворде не ограничивается созданием 2 или 3 колонок в раскрывающемся меню. Выберите « Другие столбцы » в нижней части меню, чтобы открыть диалоговое окно «Колонны». Укажите необходимое количество колонок в поле « Число столбцов ».
Как сделать колонки в Word – Окно Колонны, сделать 4 колонки в ворде
Как убрать колонки
Для того чтобы убрать колонки в ворде:
- установите курсор в любом месте где текст представлен в виде колонок;
- нажмите команду «Колонки» на вкладке « Макет »;
- в раскрывающемся меню выберите « Одна ».
Как сделать колонки в Word – Убрать колонки в ворде
В Word вы можете корректировать колонки, добавляя разрывы столбцов.
Как сделать разрыв колонки в ворде
После создания колонок текст будет автоматически переходить от одной колонки к другой. Но вы можете точно контролировать, где начинается каждая колонка. Для этого нужно сделать разрыв колонки.
В нашем примере ниже мы добавим разрыв столбца, который переместит текст в начало следующей колонки.
- Установите курсор в начало текста, который вы хотите переместить.
Как сделать колонки в Word – Курсор на месте разрыва колонки
- Выберите вкладку « Макет », затем нажмите команду « Разрывы ».
- В раскрывающемся меню выберите «Колонка».
Как сделать колонки в Word – Разрыв колонки
- Текст переместится в начало следующей колонки.
Как сделать колонки в Word – Перенос текста в следующую колонку
Как удалить разрывы колонок
- По умолчанию разрывы колонок скрыты. Если вы хотите показать разрывы в своем документе, нажмите команду « Отобразить все знаки » на вкладке « Главная ».
Как сделать колонки в Word – Непечатаемые символы
- Установите курсор слева от разрыва, который вы хотите удалить.
Как сделать колонки в Word – Курсор в месте разрыва столбца
- Нажмите клавишу « Delete », чтобы удалить разрыв колонки.
Как сделать колонки в Word – Две колонки в ворде
Теперь вы не только знаете, как сделать колонки в ворде, но и как изменить их форматирование, и как убрать колонки.
Иногда информация, которой наполняется документ Word, лучше всего представляется в колонках. Конечно, не только улучшение читаемости влияет на представление информации в колонках, но некоторые типы документов, например, газетные статьи, информационные бюллетени и листовки, часто записываются в формате колонок. Да и студенты частенько задаются вопросом, как сделать шпаргалки колонками. В этой статье мы рассмотрим, как сделать колонки в ворде, как убрать колонки, и как сделать разрыв колонки.
Как сделать колонки
- Выберите текст, который вы хотите сделать колонками.
Как сделать колонки в Word – Выделение текста для колонок
- Выберите вкладку «Макет» и нажмите команду «Колонки».
Как сделать колонки в Word – Колонки в ворде
- В раскрывающемся меню выберите количество колонок, которые вы хотите создать. В нашем примере, мы хотим сделать две колонки в ворде.
Как сделать колонки в Word – Вставить две колонки в ворде
- Текст будет преобразован в две колонки.
Как сделать колонки в Word – Текст колонками в ворде
Выбор количества колонок в ворде не ограничивается созданием 2 или 3 колонок в раскрывающемся меню. Выберите «Другие столбцы» в нижней части меню, чтобы открыть диалоговое окно «Колонны». Укажите необходимое количество колонок в поле «Число столбцов».
Как сделать колонки в Word – Окно Колонны, сделать 4 колонки в ворде
Как убрать колонки
Для того чтобы убрать колонки в ворде:
- установите курсор в любом месте где текст представлен в виде колонок;
- нажмите команду «Колонки» на вкладке «Макет»;
- в раскрывающемся меню выберите «Одна».
Как сделать колонки в Word – Убрать колонки в ворде
В Word вы можете корректировать колонки, добавляя разрывы столбцов.
Как сделать разрыв колонки в ворде
После создания колонок текст будет автоматически переходить от одной колонки к другой. Но вы можете точно контролировать, где начинается каждая колонка. Для этого нужно сделать разрыв колонки.
В нашем примере ниже мы добавим разрыв столбца, который переместит текст в начало следующей колонки.
- Установите курсор в начало текста, который вы хотите переместить.
Как сделать колонки в Word – Курсор на месте разрыва колонки
- Выберите вкладку «Макет», затем нажмите команду «Разрывы».
- В раскрывающемся меню выберите «Колонка».
Как сделать колонки в Word – Разрыв колонки
- Текст переместится в начало следующей колонки.
Как сделать колонки в Word – Перенос текста в следующую колонку
Как удалить разрывы колонок
- По умолчанию разрывы колонок скрыты. Если вы хотите показать разрывы в своем документе, нажмите команду «Отобразить все знаки» на вкладке «Главная».
Как сделать колонки в Word – Непечатаемые символы
- Установите курсор слева от разрыва, который вы хотите удалить.
Как сделать колонки в Word – Курсор в месте разрыва столбца
- Нажмите клавишу «Delete», чтобы удалить разрыв колонки.
Как сделать колонки в Word – Две колонки в ворде
Теперь вы не только знаете, как сделать колонки в ворде, но и как изменить их форматирование, и как убрать колонки.
Узнайте, как изменить вёрстку и улучшить читабельность текста.
Как сделать стандартные колонки в Word
Переключитесь на вкладку «Макет» и кликните по кнопке «Колонки».
Выберите один из готовых вариантов: «Два» и «Три» — для разбивки на две или три колонки одинаковой ширины.
Либо кликните «Слева» или «Справа», чтобы разделить текст на две колонки, одна из которых будет узкой, а вторая займёт оставшееся пространство с той или иной стороны.
Как сделать нестандартные колонки в Word
Если вы хотите сделать столбцы разной ширины или создать больше чем три колонки, необходимо действовать чуть иначе.
На вкладке «Макет» нажмите «Колонки» и выберите «Другие колонки…».
Укажите число столбцов, а затем снимите галочку с опции «Столбцы одинаковой ширины» и задайте размер каждого. Также здесь можно включить настройку «Строка между» для добавления разделителя между колонками, а в пункте «Применить к:» — изменить вёрстку с обозначенного места до конца документа либо во всём тексте.
После применения выбранных опций форматирование будет изменено с их учётом.
Помимо этого, ширину колонок можно просто настроить с помощью инструмента «Линейка», двигая ползунки. Если он отключён, то активируйте его на вкладке «Вид» → «Линейка».
Как сделать разрыв в колонках
В вёрстке с колонками текст будет перетекать в следующий столбец по мере заполнения предыдущего. Однако если нужно оставить один из них полупустым и сразу перейти в другой, то это легко сделать с помощью функции разрыва.
Для этого поставьте курсор в начале строки, которую следует перенести, а затем на вкладке «Макет» кликните «Разрывы» и выберите «Колонка».
Весь текст, начиная с указанной строки, перетечёт в следующий столбец.
Как убрать разрыв в колонках
Чтобы избавиться от пустых мест, придётся удалить разрывы. Для этого на вкладке «Главная» включите отображение знаков форматирования, кликнув по соответствующей кнопке. В тексте появятся метки «Разрыв столбца» — просто вырежьте их.
Как убрать колонки в Word
Для возврата к обычному тексту на вкладке «Макет» кликните «Колонки» и выберите вариант «Один».
Это вернёт стандартный вариант форматирования, и текст будет занимать всю страницу по ширине.
Убрать разрыв столбца в слове легко, но не все знают, как быстро удалить все разрывы столбца в длинном документе. Это руководство расскажет вам о нескольких методах удаления всех разрывов столбцов в текстовом документе.
Удалите все разрывы столбцов по одному
Удалите все разрывы столбцов с помощью функции поиска и замены
Удалите все разрывы столбцов с помощью VBA
Удалите все разрывы столбцов с помощью Kutools for Word
 Удалите все разрывы столбцов по одному
Удалите все разрывы столбцов по одному
Удивительный! Используйте эффективные вкладки в Word (Office), например Chrome, Firefox и New Internet Explorer!
Подробнее Скачать бесплатно
1. Чтобы отобразить в документе знаки разрыва столбцов, щелкните Главная > Показать / скрыть отметки редактирования как показано на скриншоте ниже.
2. Выберите разрыв столбца, который вы хотите удалить;
3. нажмите Удалить клавиша на клавиатуре.
Держать «Ctrl”, Чтобы выбрать все разрывы столбцов один за другим, и нажмите клавишу Delete. Но выделять разрывы столбцов один за другим сложно и болезненно, если документ занимает более 200 страниц.
 Удалите все разрывы столбцов с помощью команды «Найти и заменить»
Удалите все разрывы столбцов с помощью команды «Найти и заменить»
1. Нажмите Главная > Замените чтобы включить эту утилиту.
2. Нажмите Подробнее >> кнопку, чтобы отобразить дополнительные параметры. видит скриншот:
3. Поместите курсор в Найдите то, что поле и выберите Разрыв столбца из Особый выпадающее меню.
4. Будет «^n”Персонаж в Найдите то, что поле и нажмите Заменить все.
 Удалите все разрывы столбцов с помощью VBA
Удалите все разрывы столбцов с помощью VBA
В качестве альтернативы вы можете использовать макрос для удаления всех пустых строк, если вы хорошо разбираетесь в коде VBA, и вы можете следовать приведенным ниже инструкциям, например:
1. Нажмите «Alt-F11”, Чтобы открыть Microsoft Visual Basic для приложений окно;
2. Нажмите Модули на Вставить вкладку, скопируйте и вставьте следующий код VBA в окно модуля;
Код VBA для удаления всех разрывов столбцов:
Sub Delecolumnbreaks ()
Selection.Find.ClearFormatting
Selection.Find.Replacement.ClearFormatting
С Selection.Find
.Text = «^ n»
.Replacement.Text = «»
.Вперед = Истина
.Wrap = wdFindContinue
.Format = Ложь
.MatchCase = False
.MatchWholeWord = Ложь
.MatchByte = Ложь
.MatchAllWordForms = Ложь
.MatchSoundsLike = Ложь
.MatchWildcards = False
.MatchFuzzy = Ложь
Конец с
Selection.Find.Execute Заменить: = wdReplaceAll
End Sub
3. Нажмите Запустить макрос на вкладке «Выполнить»;
Примечание. Если Отслеживать изменения функция включена в документе, этот VBA не может удалить все разрывы столбцов в нем.
 Удалите все разрывы столбцов с помощью kutools for Word
Удалите все разрывы столбцов с помощью kutools for Word
На самом деле есть более удобный и быстрый способ удалить все разрывы столбцов в словах. Вам не нужно выполнять сложные операции и изучать код VBA после установки. Kutools for Word, всего один щелчок мышью поможет быстро удалить все разрывы столбцов во всем или выбранном текущем документе.
Kutools for Word, удобная надстройка, включает группы функций, облегчающих вашу работу и расширяющих ваши возможности обработки текстовых документов. Бесплатная пробная версия на 45 дней! Получи это сейчас!
1. Пожалуйста, примените эту утилиту, нажав Кутулс > Перерывы > Удалить разрывы столбцов. Смотрите скриншот:
2. Вы увидите, что все разрывы столбцов будут удалены из всего документа.
Эта утилита также может удалить все разрывы столбцов из части документа. Для получения дополнительной информации об этой утилите посетите здесь.
Рекомендуемые инструменты для повышения производительности Word
Kutools For Word — Более 100 расширенных функций для Word, сэкономьте 50% времени
- Сложные и повторяющиеся операции можно производить разово за секунды.
- Вставляйте сразу несколько изображений из папок в документ Word.
- Объединяйте и объединяйте несколько файлов Word из папок в одну в желаемом порядке.
- Разделите текущий документ на отдельные документы в соответствии с заголовком, разрывом раздела или другими критериями.
- Преобразование файлов между Doc и Docx, Docx и PDF, набор инструментов для общих преобразований и выбора и т. Д.
Опубликовано Михаил Непомнящий в 11.11.2016 11.11.2016
Из этой инструкции вы узнаете как использовать колонки в текстовых документах, как выравнивать текст в колонках и менять расстояние между ними, как добавлять разрывы между колонками.
Зачем использовать колонки
Чаще всего элемент колонок используют в газетах, журналах, брошюрах и флаерах. В частности, для печатного издания формат с колонками выглядит более привлекательно и профессионально.
Вы можете создать одну, две или три колонки одинакового размера. Затем при наборе текста вы автоматически перейдете к следующей колонке, когда закончится предыдущая, если только вручную не используете вставку окончания колонки. Вы можете задавать ширину колонок и использовать привычное форматирование, которое используется и в обычных текстовых документах.
Онлайн-курс «Word от простого к сложному» Онлайн-курс «Word от простого к сложному» Освойте работу в главном текстовом редакторе на высоком уровне. Неважно новичок вы или уже работаете с Word, с нашим курсом вы станете настоящим гуру документов! Подробнее
Добавление колонок
- Выделите текст, который вы хотите преобразовать в колонки.
- В ленточном меню выберите вкладку «Макет», секцию «Параметры страницы».
- Нажмите на кнопку «Колонки».
- Из выпадающего списка выберите желаемое количество колонок (например, три).
Обратите внимание, что если предварительно не выделять конкретную область текста, который вы хотите обратить в колонки, то весь текст, следующий за курсором, преобразуется в колонки.
Форматирование колонок
При создании колонок по умолчанию они имеют выравнивание, аналогичное тому, что было в тексте. И часто это выравнивание по левому краю. Для колонок это не лучший вариант, поэтому лучше отформатировать по ширине.
- Выделяем наши колонки.
- В ленточном меню выбираем вкладку «Главная», секция «Абзац».
- Нажимаем на значок «Выровнять по ширине» (аналогичного действия можно добиться нажатием сочетания клавиш Ctrl + J).
Текст расположился равномерно внутри колонок. И более наглядны стали расстояния между колонками. Эти значения можно поменять.
- Поставьте курсор в любую область внутри колонок, которые вы хотите отформатировать.
- Из ленточного меню выберите вкладку «Макет», область «Параметры страницы».
- Кликните на кнопку «Колонки» и затем выберите пункт «Другие столбцы». Откроется диалоговое окно «Колонны».
- Введите значения для ширины колонок и промежутка между ними. Например, в качестве промежутка укажите 0.2, чтобы расстояния стали меньше.
- Нажмите Ок и оцените изменения. При необходимости проделайте путь заново и измените значения.

Если вы хотите задать колонки различной ширины, то это делается в том же диалоговом окне «Колонны». Чтобы задать каждой колонке индивидуальную ширину, предварительно нужно снять галочку с чекбокса «Столбцы одинаковой ширины». После этого для редактирования станут доступны значения ширины и промежутка для каждой из колонок.
Если же вам в принципе нужны только две колонки – одна толстая, другая тоньше, то при создании колонок через кнопку «Колонки» просто выберите значение «Слева» или «Справа», в зависимости от того, где должна расположиться колонка меньшего размера.
Иногда информация, которой наполняется документ Word, лучше всего представляется в колонках. Конечно, не только улучшение читаемости влияет на представление информации в колонках, но некоторые типы документов, например, газетные статьи, информационные бюллетени и листовки, часто записываются в формате колонок. Да и студенты частенько задаются вопросом, как сделать шпаргалки колонками. В этой статье мы рассмотрим, как сделать колонки в ворде, как убрать колонки, и как сделать разрыв колонки.
Как сделать колонки
- Выберите текст, который вы хотите сделать колонками.
Как сделать колонки в Word – Выделение текста для колонок
- Выберите вкладку « Макет » и нажмите команду «Колонки».
Как сделать колонки в Word – Колонки в ворде
- В раскрывающемся меню выберите количество колонок, которые вы хотите создать. В нашем примере, мы хотим сделать две колонки в ворде.
Как сделать колонки в Word – Вставить две колонки в ворде
- Текст будет преобразован в две колонки.
Как сделать колонки в Word – Текст колонками в ворде
Выбор количества колонок в ворде не ограничивается созданием 2 или 3 колонок в раскрывающемся меню. Выберите « Другие столбцы » в нижней части меню, чтобы открыть диалоговое окно «Колонны». Укажите необходимое количество колонок в поле « Число столбцов ».
Как сделать колонки в Word – Окно Колонны, сделать 4 колонки в ворде
Как убрать колонки
Для того чтобы убрать колонки в ворде:
- установите курсор в любом месте где текст представлен в виде колонок;
- нажмите команду «Колонки» на вкладке « Макет »;
- в раскрывающемся меню выберите « Одна ».
Как сделать колонки в Word – Убрать колонки в ворде
В Word вы можете корректировать колонки, добавляя разрывы столбцов.
Как сделать разрыв колонки в ворде
После создания колонок текст будет автоматически переходить от одной колонки к другой. Но вы можете точно контролировать, где начинается каждая колонка. Для этого нужно сделать разрыв колонки.
В нашем примере ниже мы добавим разрыв столбца, который переместит текст в начало следующей колонки.
- Установите курсор в начало текста, который вы хотите переместить.
Как сделать колонки в Word – Курсор на месте разрыва колонки
- Выберите вкладку « Макет », затем нажмите команду « Разрывы ».
- В раскрывающемся меню выберите «Колонка».
Как сделать колонки в Word – Разрыв колонки
- Текст переместится в начало следующей колонки.
Как сделать колонки в Word – Перенос текста в следующую колонку
Как удалить разрывы колонок
- По умолчанию разрывы колонок скрыты. Если вы хотите показать разрывы в своем документе, нажмите команду « Отобразить все знаки » на вкладке « Главная ».
Как сделать колонки в Word – Непечатаемые символы
- Установите курсор слева от разрыва, который вы хотите удалить.
Как сделать колонки в Word – Курсор в месте разрыва столбца
- Нажмите клавишу « Delete », чтобы удалить разрыв колонки.
Как сделать колонки в Word – Две колонки в ворде
Теперь вы не только знаете, как сделать колонки в ворде, но и как изменить их форматирование, и как убрать колонки.
Как сделать колонки в word 2016?
С помощью Ворд возможно реконструировать слово разными действиями. Особенно версии программы, которые вышли недавно, в которых появилось больше функций.
В этой теме рассказывается «как в MC ворд сделать текст в две колонки».
Как в ворде сделать две колонки
Дабы в ворде сделать две колонки, надо отыскать раздел в верхнем меню «Разметка страницы» и избрать раздел «Колонки».
В разделе появляется варианты выбора числа колонок на страничке, какую вы избрали.
В представленном выдвигающемся подменю доступно некоторое количество вариантов:
одна – стандартный формат странички в Word;
две – 2 похожие колонки на странице;
три – 3 похожие колонки на странице;
слева – узенькая и широкая колонки, которая узенькая располагается с левой стороны страницы;
справа – узенькая и широкая колонки, узенькая колонка располагается с правой стороны страницы;
другие колонки — в представленном варианте, возможно, самим сделать число колонок и промежутки меж ними.
Как сделать колонки в ворде
Второй метод «Как сделать колонки в ворде» делается при помощи таблицы в MC Word. В исполнение сего метода используем таблицы с прозрачными рамками. Раскрываем в верхнем меню раздел «Вставка», избираем в открывшемся меню область «Таблица».
Создаем табличку с двумя колонками. Нажимаем левой кнопкой компьютерной мышки в сделанной таблице, потом избираем вверху раздел «Работа с таблицами».
Меняем образ линий, которые применяются ради границ таблички. Избираем раздел границы и в выходящем подменю избираем «Нет границ». Проделываем это с каждой ячейкой или же выделяем всю таблицу и заменяем все незамедлительно.
В итоге появляется синяя пунктирная линия, которая заметна лишь только для изменения, но не заметна при печати.
Если у вас Word 2003, то для такого дабы сделать текст в две колонки, вам надо избрать раздел «Формат – Колонки». Выплывает окошко «Колонки». В показавшемся окошке избираем необходимую численность колонок (если надобно, возможно их настроить как по ширине, так и по промежуткам между колонками, а так же иные параметры) и нажимаем «OK».
Теперь вы знаете «Как сделать колонки в Word«.
Желаем удачи в ваших начинаниях!
При работе в текстовом редакторе Word иногда возникает необходимость разбить набранный текст на несколько колонок. Обычно нужно разбить не весь текст, а только его часть. Давайте в данном небольшом уроке научимся это делать.
Допустим, есть у меня вот такая статья, в которой из нескольких абзацев необходимо сделать колонки.
Первым делом, что нужно сделать, так это выделить необходимые абзацы. Если нужно разбить весь текст, то выделите весь.
Теперь в верхней панели ищем вкладку «Разметка страницы» и кнопочку «Колонки», нажимаем на нее.
Из выпавшего меню выбираем пункт «Другие колонки»:
У нас открывается окошечко, в котором можно выбрать количество колонок, их размер и расстояние между ними. Также напротив пункта «Применить» должно стоять «к выделенному тексту». После всех сделанных настроек можно нажать «ОК».
Получилось у нас то, что мы и заказывали. Два нужных абзаца разделились на три равные колонки.
Вот таким нехитрым образом мы смогли сделать колонки в word.
Смотрим видео по теме:
Поделитесь статьёй с друзьями:
Также статьи о работе с колонками в Ворде:
- Как объединить текст из нескольких колонок в Ворде?
- Как удалить колонки в Ворде?
В Word имеется возможность размещения текста в несколько колонок на одном листе и далее мы рассмотрим, как сделать колонки в Ворде. Наглядный пример подобного оформления текста, это как правило газеты и различные журналы.
Настроить размещение текста в Ворде в несколько колонок можно перед началом набора текста или разделить на колонки уже набранный текст. Для создания колонок необходимо перейти на вкладку «Разметка страницы» и в меню «Колонки» выбрать один из предлагаемых вариантов размещения колонок или выбрать вариант «Другие колонки» для самостоятельной настройки их количества.
В появившемся окошке настроек «Колонны» можно произвести точную настройку каждой создаваемой колонки, указав ее ширину, расстояние между соседними колонками и при необходимости установить разделительную черту. Такие настройки можно применить ко всему документу, до конца документа или к выделенному тексту.
После создания колонок текст по мере заполнения одной колонки будет перемещаться на следующую. Если необходимо не заполняя до конца одну колонку перейти к следующей, перед текстом, который должен идти в следующей колонке, следует установить разрыв колонки. Делается это на вкладке «Разметка страницы» в меню «Разрывы» выбором пункта «Колонка».
Microsoft Word обучение


Возможности MS Word, предназначенного для работы с документами, практически безграничны. Благодаря большому набору функций и множеству инструментов в этой программе можно решить любую задачу. Так, одной из вещей, которые может понадобиться сделать в Ворде — это необходимость разбить страницу или страницы на колонки.
Урок: Как в Word сделать шпаргалку
Именно о том, как сделать колонки или, как их еще называют, столбцы в документе с текстом или без него мы и расскажем в этой статье.
Создаем колонки в части документа
1. Выделите с помощью мышки фрагмент текста или страницу, которую требуется разбить на колонки.
2. Перейдите ко вкладке “Макет” и нажмите там кнопку “Колонки”, которая расположена в группе “Параметры страницы”.
Примечание: В версиях Ворд до 2012 года эти инструменты находятся во вкладке “Разметка страницы”.
3. Выберите в развернувшемся меню необходимое количество колонок. Если доступное по умолчанию число колонок вас не устраивает, выберите пункт “Другие столбцы” (или “Другие колонки”, в зависимости от используемой версии MS Word).
4. В разделе “Применить” выберите необходимый пункт: “К выделенному тексту” или “До конца документа”, если вы хотите разделить на заданное число колонок весь документ.
5. Выделенный вами фрагмент текста, страница или страницы будут разбиты на заданное количество колонок, после чего вы сможете писать текст в столбик.
Если вам нужно добавить вертикальную линию, наглядно разделяющую колонки, снова кликните по кнопке “Колонки” (группа “Макет”) и выберите пункт “Другие столбцы”. Установите галочку напротив пункта “Разделитель”. К слову, в этом же окне вы можете выполнить необходимые настройки, задав ширину колонок, а также указав расстояние между ними.
Если вы хотите изменить разметку в следующих частях (разделах) документа, с которым работаете, выделите необходимый фрагмент текста или страницы, а затем повторите вышеописанные действия. Таким образом вы можете, к примеру, сделать на одной странице в Ворде две колонки, на следующей — три, а затем снова перейти к двум.
Урок: Как в Ворде сделать альбомную ориентацию страницы
Как отменить разбиение документа на колонки?
Если вам нужно убрать добавленные колонки, выполните действия, описанные ниже:
1. Выделите фрагмент текста или страницы документа, на которых нужно убрать колонки.
2. Перейдите во вкладку “Макет” (“Разметка страницы”) и нажмите кнопку “Колонки” (группа “Параметры страницы”).
3. В развернувшемся меню выберите пункт “Одна”.
4. Разбиение на колонки исчезнет, документ обретет привычный вид.
Как вы понимаете, колонки в документе могут понадобиться по многим причинам, одна из них — создание рекламного буклета или брошюры. Подробная инструкция касательно того, как это сделать, есть на нашем сайте.
Урок: Как в Word сделать буклет
На этом, собственно, и все. В этой небольшой статье мы рассказали о том, как сделать колонки в Ворде. Надеемся, что этот материал окажется полезным для вас.
Мы рады, что смогли помочь Вам в решении проблемы.
Задайте свой вопрос в комментариях, подробно расписав суть проблемы. Наши специалисты постараются ответить максимально быстро.
Как сделать колонки в word 2016?
С помощью Ворд возможно реконструировать слово разными действиями. Особенно версии программы, которые вышли недавно, в которых появилось больше функций.
В этой теме рассказывается «как в MC ворд сделать текст в две колонки».
Как в ворде сделать две колонки
Дабы в ворде сделать две колонки, надо отыскать раздел в верхнем меню «Разметка страницы» и избрать раздел «Колонки».
В разделе появляется варианты выбора числа колонок на страничке, какую вы избрали.
В представленном выдвигающемся подменю доступно некоторое количество вариантов:
одна – стандартный формат странички в Word;
две – 2 похожие колонки на странице;
три – 3 похожие колонки на странице;
слева – узенькая и широкая колонки, которая узенькая располагается с левой стороны страницы;
справа – узенькая и широкая колонки, узенькая колонка располагается с правой стороны страницы;
другие колонки — в представленном варианте, возможно, самим сделать число колонок и промежутки меж ними.
Как сделать колонки в ворде
Второй метод «Как сделать колонки в ворде» делается при помощи таблицы в MC Word. В исполнение сего метода используем таблицы с прозрачными рамками. Раскрываем в верхнем меню раздел «Вставка», избираем в открывшемся меню область «Таблица».
Создаем табличку с двумя колонками. Нажимаем левой кнопкой компьютерной мышки в сделанной таблице, потом избираем вверху раздел «Работа с таблицами».
Меняем образ линий, которые применяются ради границ таблички. Избираем раздел границы и в выходящем подменю избираем «Нет границ». Проделываем это с каждой ячейкой или же выделяем всю таблицу и заменяем все незамедлительно.
В итоге появляется синяя пунктирная линия, которая заметна лишь только для изменения, но не заметна при печати.
Если у вас Word 2003, то для такого дабы сделать текст в две колонки, вам надо избрать раздел «Формат – Колонки». Выплывает окошко «Колонки». В показавшемся окошке избираем необходимую численность колонок (если надобно, возможно их настроить как по ширине, так и по промежуткам между колонками, а так же иные параметры) и нажимаем «OK».
Теперь вы знаете «Как сделать колонки в Word«.
Желаем удачи в ваших начинаниях!
При работе в текстовом редакторе Word иногда возникает необходимость разбить набранный текст на несколько колонок. Обычно нужно разбить не весь текст, а только его часть. Давайте в данном небольшом уроке научимся это делать.
Допустим, есть у меня вот такая статья, в которой из нескольких абзацев необходимо сделать колонки.
Первым делом, что нужно сделать, так это выделить необходимые абзацы. Если нужно разбить весь текст, то выделите весь.
Теперь в верхней панели ищем вкладку «Разметка страницы» и кнопочку «Колонки», нажимаем на нее.
Из выпавшего меню выбираем пункт «Другие колонки»:
У нас открывается окошечко, в котором можно выбрать количество колонок, их размер и расстояние между ними. Также напротив пункта «Применить» должно стоять «к выделенному тексту». После всех сделанных настроек можно нажать «ОК».
Получилось у нас то, что мы и заказывали. Два нужных абзаца разделились на три равные колонки.
Вот таким нехитрым образом мы смогли сделать колонки в word.
Смотрим видео по теме:
Поделитесь статьёй с друзьями:
Также статьи о работе с колонками в Ворде:
- Как объединить текст из нескольких колонок в Ворде?
- Как удалить колонки в Ворде?
В Word имеется возможность размещения текста в несколько колонок на одном листе и далее мы рассмотрим, как сделать колонки в Ворде. Наглядный пример подобного оформления текста, это как правило газеты и различные журналы.
Настроить размещение текста в Ворде в несколько колонок можно перед началом набора текста или разделить на колонки уже набранный текст. Для создания колонок необходимо перейти на вкладку «Разметка страницы» и в меню «Колонки» выбрать один из предлагаемых вариантов размещения колонок или выбрать вариант «Другие колонки» для самостоятельной настройки их количества.
В появившемся окошке настроек «Колонны» можно произвести точную настройку каждой создаваемой колонки, указав ее ширину, расстояние между соседними колонками и при необходимости установить разделительную черту. Такие настройки можно применить ко всему документу, до конца документа или к выделенному тексту.
После создания колонок текст по мере заполнения одной колонки будет перемещаться на следующую. Если необходимо не заполняя до конца одну колонку перейти к следующей, перед текстом, который должен идти в следующей колонке, следует установить разрыв колонки. Делается это на вкладке «Разметка страницы» в меню «Разрывы» выбором пункта «Колонка».
Microsoft Word обучение


Возможности MS Word, предназначенного для работы с документами, практически безграничны. Благодаря большому набору функций и множеству инструментов в этой программе можно решить любую задачу. Так, одной из вещей, которые может понадобиться сделать в Ворде — это необходимость разбить страницу или страницы на колонки.
Урок: Как в Word сделать шпаргалку
Именно о том, как сделать колонки или, как их еще называют, столбцы в документе с текстом или без него мы и расскажем в этой статье.
Создаем колонки в части документа
1. Выделите с помощью мышки фрагмент текста или страницу, которую требуется разбить на колонки.
2. Перейдите ко вкладке “Макет” и нажмите там кнопку “Колонки”, которая расположена в группе “Параметры страницы”.
Примечание: В версиях Ворд до 2012 года эти инструменты находятся во вкладке “Разметка страницы”.
3. Выберите в развернувшемся меню необходимое количество колонок. Если доступное по умолчанию число колонок вас не устраивает, выберите пункт “Другие столбцы” (или “Другие колонки”, в зависимости от используемой версии MS Word).
4. В разделе “Применить” выберите необходимый пункт: “К выделенному тексту” или “До конца документа”, если вы хотите разделить на заданное число колонок весь документ.
5. Выделенный вами фрагмент текста, страница или страницы будут разбиты на заданное количество колонок, после чего вы сможете писать текст в столбик.
Если вам нужно добавить вертикальную линию, наглядно разделяющую колонки, снова кликните по кнопке “Колонки” (группа “Макет”) и выберите пункт “Другие столбцы”. Установите галочку напротив пункта “Разделитель”. К слову, в этом же окне вы можете выполнить необходимые настройки, задав ширину колонок, а также указав расстояние между ними.
Если вы хотите изменить разметку в следующих частях (разделах) документа, с которым работаете, выделите необходимый фрагмент текста или страницы, а затем повторите вышеописанные действия. Таким образом вы можете, к примеру, сделать на одной странице в Ворде две колонки, на следующей — три, а затем снова перейти к двум.
Урок: Как в Ворде сделать альбомную ориентацию страницы
Как отменить разбиение документа на колонки?
Если вам нужно убрать добавленные колонки, выполните действия, описанные ниже:
1. Выделите фрагмент текста или страницы документа, на которых нужно убрать колонки.
2. Перейдите во вкладку “Макет” (“Разметка страницы”) и нажмите кнопку “Колонки” (группа “Параметры страницы”).
3. В развернувшемся меню выберите пункт “Одна”.
4. Разбиение на колонки исчезнет, документ обретет привычный вид.
Как вы понимаете, колонки в документе могут понадобиться по многим причинам, одна из них — создание рекламного буклета или брошюры. Подробная инструкция касательно того, как это сделать, есть на нашем сайте.
Урок: Как в Word сделать буклет
На этом, собственно, и все. В этой небольшой статье мы рассказали о том, как сделать колонки в Ворде. Надеемся, что этот материал окажется полезным для вас.
Мы рады, что смогли помочь Вам в решении проблемы.
Задайте свой вопрос в комментариях, подробно расписав суть проблемы. Наши специалисты постараются ответить максимально быстро.
Как сделать колонки в word 2007?
| Автор: | Индык Игорь Викторович |
| e-mail: | exelentc@yandex.ru |
Как сделать в Word колонку внутри текста?
Если текст у вас уже набран, то можно просто выделить текст, который должен отображаться в виде колонки и с помощью кнопки Колонки группы Параметры страницы вкладки Разметка страницы выбрать нужное количество колонок.
Важно! Обычное расположение текста в документе — это текст в одну колонку.
Если вам нужно более чем три колонки, или нужно их особое форматирование, то выберите пункт Другие колонки… Здесь вы можете самостоятельно указать нужное количество колонок, задать их размер и расстояние между ними.
Здесь же, вы можете установить и разделитель между колонками. Для этого достаточно установить флажок Разделитель. В Microsoft Office Word по умолчанию установлен разделитель в виде сплошной лини между колонками.
Если колонки вам нужно установить в процессе набора, то необходимо в конце строки, где окончен набор текста в одну колонку, вставить разрыв раздела Текущая страница — с помощью кнопки Разрывы группы Параметры страницы вкладки Разметка страницы.
Документ у вас будет иметь такой вид (если включено отображение непечатных символов):
После этого, с помощью кнопки Колонки группы Параметры страницы, задаем необходимые параметры колонок и продолжаем набор текста уже в виде колонок. По окончанию набора текста в колонках, необходимо в конце строки снова установить разрыв раздела Текущая страница и с помощью кнопки Колонки установить одну колонку.
У меня текст набран по колонкам, но как сделать так, чтобы определенные разделы начинался с новой колонки?
Установите курсор в конце строки, которой заканчивается первая колонка, и на вкладке Разметка страницы группы Параметры страницы с помощью кнопки Разрывы выберите пункт Столбец.
В документе у вас будет установлен Разрыв колонки и он будет иметь следующий вид:
В начало страницы
В начало страницы
Как сделать в Word колонку внутри текста?
Если текст у вас уже набран, то можно просто выделить текст, который должен отображаться в виде колонки и с помощью кнопки Колонки группы Параметры страницы вкладки Разметка страницы выбрать нужное количество колонок.
Важно! Обычное расположение текста в документе — это текст в одну колонку.
Если вам нужно более чем три колонки, или нужно их особое форматирование, то выберите пункт Другие колонки… Здесь вы можете самостоятельно указать нужное количество колонок, задать их размер и расстояние между ними.
Здесь же, вы можете установить и разделитель между колонками. Для этого достаточно установить флажок Разделитель. В Microsoft Office Word по умолчанию установлен разделитель в виде сплошной лини между колонками.
Если колонки вам нужно установить в процессе набора, то необходимо в конце строки, где окончен набор текста в одну колонку, вставить разрыв раздела Текущая страница — с помощью кнопки Разрывы группы Параметры страницы вкладки Разметка страницы.
Документ у вас будет иметь такой вид (если включено отображение непечатных символов):
После этого, с помощью кнопки Колонки группы Параметры страницы, задаем необходимые параметры колонок и продолжаем набор текста уже в виде колонок. По окончанию набора текста в колонках, необходимо в конце строки снова установить разрыв раздела Текущая страница и с помощью кнопки Колонки установить одну колонку.
У меня текст набран по колонкам, но как сделать так, чтобы определенные разделы начинался с новой колонки?
Установите курсор в конце строки, которой заканчивается первая колонка, и на вкладке Разметка страницы группы Параметры страницы с помощью кнопки Разрывы выберите пункт Столбец.
В документе у вас будет установлен Разрыв колонки и он будет иметь следующий вид:
Возможности MS Word, предназначенного для работы с документами, практически безграничны. Благодаря большому набору функций и множеству инструментов в этой программе можно решить любую задачу. Так, одной из вещей, которые может понадобиться сделать в Ворде — это необходимость разбить страницу или страницы на колонки.
Урок: Как в Word сделать шпаргалку
Именно о том, как сделать колонки или, как их еще называют, столбцы в документе с текстом или без него мы и расскажем в этой статье.
Создаем колонки в части документа
1. Выделите с помощью мышки фрагмент текста или страницу, которую требуется разбить на колонки.
2. Перейдите ко вкладке “Макет” и нажмите там кнопку “Колонки”, которая расположена в группе “Параметры страницы”.
Примечание: В версиях Ворд до 2012 года эти инструменты находятся во вкладке “Разметка страницы”.
3. Выберите в развернувшемся меню необходимое количество колонок. Если доступное по умолчанию число колонок вас не устраивает, выберите пункт “Другие столбцы” (или “Другие колонки”, в зависимости от используемой версии MS Word).
4. В разделе “Применить” выберите необходимый пункт: “К выделенному тексту” или “До конца документа”, если вы хотите разделить на заданное число колонок весь документ.
5. Выделенный вами фрагмент текста, страница или страницы будут разбиты на заданное количество колонок, после чего вы сможете писать текст в столбик.
Если вам нужно добавить вертикальную линию, наглядно разделяющую колонки, снова кликните по кнопке “Колонки” (группа “Макет”) и выберите пункт “Другие столбцы”. Установите галочку напротив пункта “Разделитель”. К слову, в этом же окне вы можете выполнить необходимые настройки, задав ширину колонок, а также указав расстояние между ними.
Если вы хотите изменить разметку в следующих частях (разделах) документа, с которым работаете, выделите необходимый фрагмент текста или страницы, а затем повторите вышеописанные действия. Таким образом вы можете, к примеру, сделать на одной странице в Ворде две колонки, на следующей — три, а затем снова перейти к двум.
Урок: Как в Ворде сделать альбомную ориентацию страницы
Как отменить разбиение документа на колонки?
Если вам нужно убрать добавленные колонки, выполните действия, описанные ниже:
1. Выделите фрагмент текста или страницы документа, на которых нужно убрать колонки.
2. Перейдите во вкладку “Макет” (“Разметка страницы”) и нажмите кнопку “Колонки” (группа “Параметры страницы”).
3. В развернувшемся меню выберите пункт “Одна”.


4. Разбиение на колонки исчезнет, документ обретет привычный вид.
Как вы понимаете, колонки в документе могут понадобиться по многим причинам, одна из них — создание рекламного буклета или брошюры. Подробная инструкция касательно того, как это сделать, есть на нашем сайте.
Урок: Как в Word сделать буклет
На этом, собственно, и все. В этой небольшой статье мы рассказали о том, как сделать колонки в Ворде. Надеемся, что этот материал окажется полезным для вас.
Мы рады, что смогли помочь Вам в решении проблемы.
Задайте свой вопрос в комментариях, подробно расписав суть проблемы. Наши специалисты постараются ответить максимально быстро.
Помогла ли вам эта статья?
Как сделать колонки в ворде 2007
В разделе Прочее компьютерное на вопрос Как в Word 2007 сделать колонки в тексте? заданный автором |made in paradise| лучший ответ это разметка страницы > колонки
и выбираешь нужное количество колонок
Ответ от философия
Создание колонок. .
1.Инструмент»СТОЛБЦЫ» (формат-колонки)
2.Установить число колонок.
Переход курсора в другую колонку:
Вставка-разрыв-новая колонка-ОК.
Удаление колонок.. .
Столбцы-1 колонка.
Общий заголовок колонок.. .
1.например-напечатали текст заголовка-ЭНТЕР.
2.Выделить заголовок с левого края
3.СТОЛБЦЫ-1 столбец
4.Выровнять по центру. 5.Чередование колонок с текстом… Формат-колонки (число колонок
Колонки в Word 2007
При работе с документом в программе Word 2007 возможен ввод текста в колонки расположенные на странице.
Для работы с колонками откройте закладку «Разметка страницы» и раскройте меню кнопки «Колонки». Далее в данном меню выберите команду «Другие колонки». После этого на экране отобразиться диалоговое окно, в котором производиться настройка параметров колонок.
В группе переключателей «Тип» имеются кнопки с изображением разбиения, с помощью которых производиться задание числа колонок. В состав диалогового окна включено окно просмотра, на котором отображаются все вносимые изменения.
С помощью опции «разделитель» производиться установка режима, при котором в документе будет отображаться разделитель в виде линии. В самой нижней части диалогового окна имеется выпадающий список, в котором задается область документа, на которую распространяется введение колонок.
После того как все параметры колонок заданы, нажмите кнопку «ОК».
Как сделать три колонки в Ворде?
Как сделать в Ворде 3 колонки?
Как разместить текст или другое содержимое документа в 3 колонках?
В Ворде существуют 2 разных способа размещать текст в колонках, эти способы применимы для любого количества колонок.
1 способ — использование инструмента «Колонки»
Нужно зайти на панель инструментов «Разметка страницы» и выбрать «Колонки» (щёлкнуть по этой кнопке левой кнопкой мыши).
Появится подменю с возможностью выбора числа колонок — в нашем случае нужно указать вариант «Три».
Если вы изначательно не можете перейти из одной колонки в другую, то воспользуйтесь комбинацией клавиш «Ctrl» + «Shift» + «Enter».
Текст, который уже имеется в документе Ворд, после выполнения этой команды разобьётся на колонки целиком.
Если вам нужно разбить на колонки только часть текста, то его нужно предварительно выделить, а уже затем нажать на «Разметка страницы» -> «Колонки» -> «Три».
Также можно разбить на колонки только текущий раздел — для этого нужно зайти в «Другие колонки» и в пункте «Применить» выбрать «К текущему разделу».
2 способ — использование таблицы
Можно создать таблицу (панель инструментов «Вставка» -> «Таблица»), которая состоит из одной строки и трёх столбцов.
Далее растягиваем её на весь лист и в случае необходимости убираем границы.
Для того, чтобы в таблице убрать границы, нужно:
1) В контекстном меню таблицы выбрать пункт «Границы и заливка».
2) На вкладке «Граница» выбрать тип «Нет» и нажать на «ОК».
Границы станут невидимыми:
Ворд — это один из лучших текстовых редакторов, который позволяет по-разному набирать текст, например, разделить на две или более колонок.
Чтобы разбить на колонки текст в Word 10, ничего особенного делать не придется, а воспользоваться управлением в «Меню». Для этого переходим во вкладку «Разметка страницы». Там есть «Колонки», нажав галочку выбираем необходимое количество колонок в выпадающем списке.
Также, можно задать необходимое количество колонок через «Формат», выбрав в окне — «Колонки»:
Что же касается редактора более поздних версий, например, в Ворд 16, то найти раздел «Колонки» можно через «Макет» и «Колонки»:
Выбираем «Другие столбцы» и задаем нужные параметры:
Есть еще один простейший способ: создать таблицу, в трех столбцах добавить текст, выбрать расположение (по центру или слева/справа), далее удалить границы таблицы.
Так что, как сделать колонки в Ворде не проблема, для этого есть специальные инструменты.
Двумя способами можно выполнить эту задачу:
1.) Заходим в панели инструментов во вкладку «Разметка страницы», находим в ней кнопку «Колонки», нажимаем, и в появившемся маленьком меню выбираем «три», так как нам нужно именно три колонки:
Весь текст будет разбит на колонки, если вам нужно разбить на колонки только часть текста, то надо было его предварительно выделить, а потом уже проделывать все манипуляции, описанные мною выше.
2.) Способ, который я никогда не использую, мне он не нравится, но, возможно, кому-то он покажется интересным и удобным. Вставляем таблицу с тремя столбцами (Вставка — Таблица, одна строка, три столбца) и теперь заполняем текстом эти три столбца. После этого уберем границы (ПКМ — Границы и заливка — вкладка «Граница», в левой части окна выбираем тип границы — «нет»).
В ворде есть также несколько простых способов напечатать текст в несколько колонок. Чтобы напечатать текст в три колонки нужно или воспользоваться инструментом таблицы и выбрать три квалратика по прямой — и потом через границы таблицы сделать невидимыми границы таблицы. Или же зайти в панель инструментов через Разметка страницы — Колонки и там в выпадающем меню выбрать столько колонок сколько необходимо. Так же можно уже готовый текст разделить на три ряда — для этого выделили текст и потом нажали на кнопку «колонки», ничего сложного.
Программа Word является, пожалуй, самой популярной и самой удобной для работы с документами. Разработчиками предусмотрено большое количество инструментов для редактирования текста: можно и иллюстрацию вставить, и таблицу нарисовать, и нумерацию страниц поменять, если есть такая необходимость и многое другое.
Можно в вордовском документе сделать и так, чтобы текст шел не одним простым полем, разбитым на абзацы. Его можно разбить на колонки, как, например, в газете или журнале. Причем сделать это совсем не сложно.
Нужно всего лищь зайти во вкладку Разметка страницы, там нам нужен пункт Колонки. Программа сама предлагает пользователю количество колонок на выбор. Если требуется разбить текст на три колонки, то выбираем три.