Word для Microsoft 365 Word для Microsoft 365 для Mac Word 2021 Word 2021 для Mac Word 2019 Word 2019 для Mac Word 2016 Word 2016 для Mac Word 2013 Еще…Меньше
Добавить сноски в Word совсем не сложно. Удалить один, некоторые или даже все еще проще. Вы также можете удалить линию, которая отделяет обычные и концевые сноски от основного текста.
Важно: Удалять нужно не содержимое сноски, а ее номер или знак (в основном тексте). При этом Word автоматически обновит нумерацию остальных сносок.
Удаление сноски
Вот пример сноски, которая находится внизу страницы:

Чтобы удалить обычную сноску (в нижней части страницы), удалите число 1 в тексте. После этого сноска исчезнет. Эту задачу можно выполнить и другим способом: щелкните внизу страницы сноску, которую хотите удалить, правой кнопкой мыши, выберите команду Перейти к концевой сноске и удалите ее номер.
Удаление концевой сноски
Удаление концевых сносок выполняется так же, как и для обычных.

Чтобы удалить концевую сноску, удалите символ i в основном тексте (в розовой рамке на представленном выше рисунке). Кроме того, если вы нашли концевую сноску, вы можете щелкнуть ее правой кнопкой мыши, выбрать Перейти к концевой сноске и удалить число.
Удаление всех обычных и концевых сносок из документа
Для поиска и удаления всех обычных и концевых сносок используйте функцию поиска и замены.
-
Поместите курсор в верхней части документа и откройте диалоговое окно Расширенный поиск и замена.
-
В Word 2013 или Word 2016 нажмите CTRL+H.
-
В Word 2016 для Mac, в меню Правка выберите найти > расширенныйпоиск и замена .
-
-
В диалоговом окне Найти и заменить откройте вкладку Заменить.
-
В поле Найти введите ^f для обычной или ^e для концевой сноски.
Чтобы ввести эти символы, также можно нажать Больше, чтобы развернуть диалоговое окно, щелкнуть Специальный и выбрать в списке вариант Знак концевой сноски или Знак сноски. В Word 2016 для Mac щелкните стрелку в нижней части диалогового окна Поиск и замена, чтобы отобразить все параметры.
-
Убедитесь, что поле Заменить на пустое, а затем нажмите кнопку Заменить все.
Удаление или изменение разделителя обычной или концевой сноски
Вы можете удалить или изменить линию, которая отделяет обычные и концевые сноски от основного текста.
-
Откройте вкладку Вид и в группе Представления выберите вариант Черновик.
-
Дважды щелкните любую обычную или концевую сноску в основном тексте.
Внизу документа появится область Сноски.
-
Вы можете изменить цвет или стиль разметки, выбрав параметры на вкладке Главная. Чтобы удалить их, в списке Сноски выберите в списке Сноски кнопку «Сноска», а затем выберите и удалите линию.
С помощью вкладки Вид вернитесь в режим чтения, разметки или веб-документа.
Примечание: В Word 2016 для Mac режим чтения недоступен.
Дополнительные сведения
Добавление и изменение обычных и концевых сносок в Word
Добавление и изменение обычных и концевых сносок в Word 2016 для Mac
Нужна дополнительная помощь?
Удаление разрыва страницы в Ворде
С помощью функции разрыва страницы можно просто и удобно переносить текст с одного листа на другой. Таким образом, получается легкочитаемый и ровный документ. Иногда, когда в Ворде такое форматирование устанавливается автоматически или вручную, необходимо его убрать. О том как это сделать пойдет речь в этой статье.
Удаление разрыва страницы, добавленного вручную
Убирать такой разрыв потребуется вручную. В Ворде не предусмотрены горячие клавиши или другие способы сделать это. Достаточно следовать простой инструкции:
- Сперва следует включить отображение непечатных знаков, чтобы было проще ориентироваться в документе. Сделать это можно на верхней панели во вкладке «Главная» в разделе «Абзац». Иконка этой функции находится в правом углу категории.
- Теперь будут видны все непечатные символы, в том числе разрывы страницы. Выделите нужный или нажмите мышкой перед ним.
- Нажмите «Delete» или «Backspace» на клавиатуре.
Таким образом можно убрать все необходимые разрывы в Ворде.
Настройка разрыва страницы в Ворде, добавленного автоматически
В Ворде возможно настроить автоматические разрывы страницы. Соответственно, таким же образом можно убрать их, а не только вручную. Сделать это можно следующим образом:
- Выделите нужный фрагмент или весь текст (Ctrl + A).
- Откройте категорию «Главная» на верхней панели.
- В разделе «Абзац» нажмите на иконку со стрелочкой в правом нижнем углу.
- В новом окне откройте вкладку «Положение на странице».
- В категории «Разбивка на страницы» поставьте нужные галочки.
Всего есть возможность установить 4 параметра в Ворде:
- запрет висячих строк;
- не отрывать от следующего;
- не разрывать абзац;
- с новой страницы.
Убираем разрывы в Ворде посредством замены со всех страниц
Если необходимо убрать разрывы в большом документе в Ворде, то ручное удаление займет много времени. Вместо этого можно воспользоваться встроенной функцией замены, которая позволит сделать все действия быстрее. Для этого следует:
- На вкладке «Главная» на верхней панели нажмите «Заменить» в правом углу. Также можно воспользоваться комбинацией клавиш Ctrl + H.
- Внизу появившегося окна нажмите «Больше».
- В поле «Найти» следует установить «Разрыв страницы». Установить это значение можно с помощью вкладки «Специальный».
- Окно «Заменить на» требуется оставить пустым.
- Нажмите «Заменить все», чтобы убрать все разрывы, или «Заменить далее», если хотите контролировать процесс.
- Когда все нужные разрывы будут убраны, нажмите «ОК».
Удаляем разрыв страницы, который поделил таблицу на 2 части
Обычно, разрыв страницы посреди таблицы появляется в Ворде в автоматическом режиме. В таком случае необходимо убрать его следующим образом:
- Выделите таблицу, где нужно убрать разрыв страницы.
- На верхней панели откройте категорию «Работа с таблицами», а в нем вкладку «Макет».
- В левом углу нажмите на «Свойства».
- В появившемся окне перейдите в раздел «Строка».
- Уберите галочку с «разрешить перенос строк на следующую страницу».
- Нажмите «ОК».
Автоматический разрыв для выделенной таблицы уберется, и больше не будет появляться в документе Ворда.
Независимо от того, был ли разрыв установлен вручную или автоматически, его можно легко убрать. Есть подходящие способы как для небольших файлов, так и объемных документов, поэтому в любом случае нежелательное форматирование в Ворде можно удалить без трудностей.
Удаление обычной или концевой сноски либо разделителя
Добавить сноски в Word совсем не сложно. Удалить один, некоторые или даже все еще проще. Вы также можете удалить линию, которая отделяет обычные и концевые сноски от основного текста.
Важно: Удалять нужно не содержимое сноски, а ее номер или знак ( в основном тексте). При этом Word автоматически обновит нумерацию остальных сносок.
Удаление сноски
Вот пример сноски, которая находится внизу страницы:
Чтобы удалить обычную сноску (в нижней части страницы), удалите число 1 в тексте. После этого сноска исчезнет. Эту задачу можно выполнить и другим способом: щелкните внизу страницы сноску, которую хотите удалить, правой кнопкой мыши, выберите команду Перейти к концевой сноске и удалите ее номер.
Удаление концевой сноски
Удаление концевых сносок выполняется так же, как и для обычных.
Чтобы удалить концевую сноску, удалите символ i в основном тексте (в розовой рамке на представленном выше рисунке). Кроме того, если вы нашли концевую сноску, вы можете щелкнуть ее правой кнопкой мыши, выбрать Перейти к концевой сноске и удалить число.
Удаление всех обычных и концевых сносок из документа
Для поиска и удаления всех обычных и концевых сносок используйте функцию поиска и замены.
Поместите курсор в верхней части документа и откройте диалоговое окно Расширенный поиск и замена.
В Word 2013 или Word 2016 нажмите CTRL+H.
В Word 2016 для Mac, в меню Правка выберите найти > расширенныйпоиск и замена .
В диалоговом окне Найти и заменить откройте вкладку Заменить.
В поле Найти введите ^f для обычной или ^e для концевой сноски.
Чтобы ввести эти символы, также можно нажать Больше, чтобы развернуть диалоговое окно, щелкнуть Специальный и выбрать в списке вариант Знак концевой сноски или Знак сноски. В Word 2016 для Mac щелкните стрелку в нижней части диалогового окна Поиск и замена, чтобы отобразить все параметры.
Убедитесь, что поле Заменить на пустое, а затем нажмите кнопку Заменить все.
Удаление или изменение разделителя обычной или концевой сноски
Вы можете удалить или изменить линию, которая отделяет обычные и концевые сноски от основного текста.
Откройте вкладку Вид и в группе Представления выберите вариант Черновик.
Дважды щелкните любую обычную или концевую сноску в основном тексте.
Внизу документа появится область Сноски.
Вы можете изменить цвет или стиль разметки, выбрав параметры на вкладке Главная. Чтобы удалить их, в списке Сноски выберите в списке Сноски кнопку «Сноска», а затем выберите и удалите линию.
С помощью вкладки Вид вернитесь в режим чтения, разметки или веб-документа.
Примечание: В Word 2016 для Mac режим чтения недоступен.
Как убрать разрыв страницы в Ворде
Удобной функцией форматирования документа Microsoft Word является «разрыв страницы» — переброс курсора на новый лист с любого места на предыдущем листе. Он часто появляется при копировании текста из интернета, других документов или случайном нажатии клавиш Ctrl+Enter. Рассмотрим разные способы, как убрать разрыв страницы в Ворде в документах любой величины.
Способ 1: удаление разрыва страницы
Разрыв страницы дает пустое пространство на листе, куда не устанавливается курсор. Поэтому и возникает сложность с удалением свободного места.
Чтобы убрать разрыв страницы, проделайте следующее:
- Зайдите на вкладку «Главная» документа.
- В третьем блоке слева «Абзац» активируйте кнопку «Отобразить все знаки».
На листе появятся знаки абзацев, пробелы и другие символы, включая пунктирную линию перед пустым блоком со словами «Разрыв страницы».
Текст со следующего листа автоматически заполнит пустое пространство. Если перед предыдущим абзацем и следующим образовались пустые строчки, удалите их нажатием Delete.
Способ 2: удаление разрывов страницы во всем документе
Если в файле 2-5 страниц, убрать разрывы стандартным методом будет несложно. Но если документ содержит свыше 20 страниц, их просмотр и редактирование займет массу времени. Чтобы облегчить процедуру, можно воспользоваться опцией «Найти и Заменить». Ее можно вызвать одновременным нажатием клавиш Ctrl+H с клавиатуры или через меню блока «Редактирование» во вкладке «Главная».
Удалите страничные разрывы, проделав следующее:
- Вызовите окно «Найти и Заменить».
- Кликните по кнопке «Больше …».
Установите курсор в поле «Найти» и кликните по кнопке «Специальный».
Выберите из перечня опцию «Разрыв страницы».
Кликните по кнопки «Заменить все».
При работе с окном «Найти и Заменить» поле «Заменить на» необходимо оставить пустым. Функция редактирования в автоматическом режиме отыщет все разрывы во всем документе, удалит их ничем не заменяя. Если после операции окажется, что между абзацами подтянутого на лист текста образовались пустые строчки, их нужно удалить.
Способ 3: работа с интервалами в меню «Абзац»
Причиной большого отступа между абзацами, который нельзя удалить нажатием Delete, может быть отредактированный интервал. В этом случае при активации кнопки «Отобразить все знаки» на листе не появится пунктирная линия со словами «Разрыв страницы». Расстояние между абзацами не будет заполнено даже знаками абзаца.
Для того, чтобы убрать разрыв страницы в Ворде, сделанный интервалом, проделайте следующее:
- Выделите пустой промежуток между абзацами, захватив и сами абзацы.
- По выделенному фрагменту кликните правой клавишей мыши.
- Укажите в списке «Абзац».
Разорванные абзацы текста автоматически подтянутся друг к другу. Свободное поле удалится.
Способ 4: удаление разрывов таблицы
Разрывы используют и для редактирования таблиц на листе. Если свободное место после использования Ctrl+Enter никак не задействовано, его лучше удалить. Особенно если в дальнейшем таблица пойдет на печать.
Действуем так:
- Включите в документе «Отобразить все знаки».
- Найдите на странице признак разрыва с пунктирной линией.
- Установите курсор перед пунктиром.
- Нажмите клавишу Delete с клавиатуры.
Удаление автоматически склеит две части таблицы в одну. Текст будет выглядеть цельным. Если в документе несколько таких разорванных таблиц, используйте опцию «Найти и Заменить». Так не придется все операции удаления выполнять вручную. Это займет много времени.
Удаление разрыва страницы очень простая процедура, которая не влияет на читабельность текста. Но после нажатия кнопки Delete восприятие документа может измениться в худшую сторону. Если так случилось, нажмите с клавиатуры Ctrl+Z для отмены действия. Также при работе с «Найти и Заменить» перепроверяйте установку команд из «Специальные». Если она была выбрана неправильно, используйте Ctrl+Z.
Перед применением инструкции, сохраните документ в текущем виде, это поможет избежать потери данных.
Чтоб оформление Вордовских документов стало еще увлекательнее, разработчики добавили возможность вставки горизонтальных разделителей. Набрал *** (именно три штуки), нажал Enter — получил линию из маленьких квадратиков через весь лист. Три минуса преобразуются в обычную линию, три знака ‘=’ — в двойную линию. Если заранее об этом не знать, восприимается, как «пасхальное яйцо» — опа, вылезла такая штука.
Не так весело становится, когда надо этот разделитель убрать. Del не помогает, как-то утащить его за границы листа тоже не получается. Совершенно неубиваемый объект.
Итак, музыка — туш, открываю страшную тайну. Чтоб убрать горизонтальный разделитель, надо поставить курсор непосредственно перед ним, потом Формат/Граница и заливка, выбрать Нет(границы).
Все, эта дрянь, которую я два дня возил по документу, исчезла. Можно нести статью в редакцию.
На чтение 3 мин. Просмотров 1.3k. Опубликовано 28.05.2021
При вставке сносок или концевых сносок в документ Word вы всегда найдете горизонтальную разделительную линию над текстом сносок или концевых сносок. Если вы хотите избавиться от этих разделительных линий, попробуйте методы, описанные в этой статье.
Удалить разделительную линию сносок/концевых сносок в Word
Удалить разделительную линию сносок/концевых сносок с кодом VBA
Содержание
- Удалить Линия-разделитель сноски/концевой сноски в Word
- Удалить строки-разделители сносок/концевых сносок с кодом VBA
- Рекомендуемые инструменты для повышения производительности Word
- Kutools For Word – Более 100 расширенных функций для Word, сэкономьте 50% времени
Удалить Линия-разделитель сноски/концевой сноски в Word
Вы можете удалить разделительную линию сноски или концевой сноски в Word следующим образом.
1. Удалите из документа сноску или разделительную линию концевых сносок, нажмите Просмотр > Черновик .

2. Затем нажмите Ссылки > Показать заметки , как показано на скриншоте ниже.

3. Если в документе есть и сноски, и концевые сноски, появится диалоговое окно Показать заметки , выберите нужный вариант и нажмите ОК . кнопка. Здесь я выбираю область Просмотреть сноску .
Примечание : если в вашем документе есть только сноска или концевая сноска, проигнорируйте этот шаг и перейдите к шагу 4.

4. Теперь в конце документа отображается раздел Примечания , выберите Разделитель сносок в раскрывающемся списке Сноски . В списке выберите разделительную линию и затем нажмите клавишу Delete , чтобы удалить ее. См. Снимок экрана:

5. Перейдите в режим просмотра документа Макет для печати .

Затем вы увидите, что разделительная линия сноски сразу же удаляется из документа.

Примечание . Чтобы удалить разделительную линию концевой сноски, вам просто нужно проверить область Просмотр концевой сноски в выше диалогового окна Показать примечания , а затем выберите Разделитель концевых сносок в раскрывающемся списке Концевые сноски .
Удалить строки-разделители сносок/концевых сносок с кодом VBA
Если указанный выше метод неудобно для вас, вы можете попробовать следующие коды VBA, чтобы быстро удалить из документа все разделительные строки сноски или как сноску, так и концевую сноску.
1. В документе вы удалите разделительную линию сноски, нажмите клавиши Alt + F11 , чтобы открыть Microsoft Visual Basic для приложений окно.
2. В окне Microsoft Visual Basic для приложений нажмите Вставить > Модуль .. Затем скопируйте ниже код VBA в окно модуля.

Код VBA: удалить разделительную линию сносок в документе
3. Нажмите клавишу F5 , чтобы запустить код. Затем все разделительные линии сносок немедленно удаляются из документа.
Примечание : если вы хотите удалить все разделительные линии сноски и концевой сноски, приведенный ниже код VBA может помочь.
Код VBA: удаление разделительных линий сносок и концевых сносок в документе
Рекомендуемые инструменты для повышения производительности Word


Kutools For Word – Более 100 расширенных функций для Word, сэкономьте 50% времени
- Сложные и повторяющиеся операции могут быть выполнены единовременно за секунды.
- Вставляйте сразу несколько изображений из папок в документ Word.
- Объединяйте и объединяйте несколько файлов Word в папках в одну в желаемом порядке.
- Разделить текущий документ в отдельный документ элементы в соответствии с заголовком, разрывом раздела или другими критериями.
- Преобразование файлов между Doc и Docx, Docx и PDF, набор инструментов для общих преобразований и выбора и так далее …
Подробнее Загрузить сейчас Купить
Во время редактирования документа Word встречаются ситуации, когда пользователю необходимо знать, как убрать сноску в Ворде, потому что этот элемент оформления больше не потребовался. Изменились обстоятельства и больше нет нужды делать примечания в документе.
Сноска представляет из себя ссылку в виде числа или другого надстрочного символа, расположенную в определенном месте документа, на источник — текстовое содержимое (примечание, комментарий, источник информации) обычной сноски внизу страницы или концевой сноски в конце документа. Этот формат часто используется в научных, курсовых или контрольных работах, потому что он позволяет дополнить информацию, не отвлекая внимание от основного текста.
Содержание:
- Как убрать сноску в Ворде внизу страницы — 1 способ
- Как удалить сноски в Ворде внизу страницы — 2 способ
- Как найти сноску в тексте документа Word
- Как удалить все сноски в Word сразу
- Как убрать линию сноски в Ворде — 1 способ
- Убираем разделительную линию сноски в Word — 2 способ
- Выводы статьи
- Как удалить сноски в Word (видео)
В некоторых случаях подобные ссылки в тексте документа становятся не нужны, поэтому пользователю следует получить ответ на вопрос о том, как удалить сноску в Ворде. Вы можете решить этот вопрос с помощью текстового редактора Microsoft Word.
В этом руководстве вы найдете инструкции о том, как убрать сноски в Word, расположенные внизу страницы или в конце документа или как удалить все сноски сразу. В зависимости от ситуации, вам может понадобиться удалить только некоторые сноски из документа или сразу все, а также убрать линию, которая отделяет сноски от основного текста. Предложенные методы работают в всех современных версиях MS Word.
Обратите внимание на один важный момент: удалять нужно цифру (номер) или другой символ сноски в основном тексте, а не содержимое сноски внизу страницы или в конце документа Word. Обычные и концевые сноски удаляются одинаковыми способами.
После удаления некоторых сносок из теста документа Word, оставшиеся сноски будут заново автоматически пронумерованы.
Как убрать сноску в Ворде внизу страницы — 1 способ
Сначала мы рассмотрим, как убрать сноску внизу страницы вручную в Ворде, чтобы удалить из нашего документа лишние, ставшие ненужными элементы.
Выполните следующие действия:
- Установите курсор мыши сразу после надстрочного значка сноски (цифры, номера или другого символа) в основном тексте документа.
- Нажмите на клавишу «Backspace» (клавиша со стрелкой, «←», возврат, шаг назад), чтобы выделить знак сноски.
- Второй раз щелкните по клавише «Backspace», чтобы полностью удалить сноску из документа.
В результате выполнения этой операции из основного текста документа MS Word будет удален символ сноски, а также будет удалена сама сноска внизу страницы или в конце документа вместе с разделительной линией.
Как удалить сноски в Ворде внизу страницы — 2 способ
Рассмотрим, как в Ворде удалить сноску внизу другим способом. Этот метод почти не отличается от предыдущего.
Проделайте следующее:
- В основном тексте открытого документа вручную выделите значок сноски.
- Нажмите на клавишу «Del» (Delete).
Сноска удалена из документа Word.
Как найти сноску в тексте документа Word
Если в документе много сносок, то нужный символ сноски найти проблематично. В этом случае, намного легче найти обычную или концевую сноску, чтобы затем автоматически перейти к знаку сноски в основном тексте.
Используйте следующий метод:
- Щелкните указателем мыши по обычной или концевой сноске.
- Нажмите на правую кнопку мыши.
- В открывшемся контекстном меню выберите «Перейти к сноске».
- Курсор мыши переместится к значку этой сноски в тексте документа.
Сами сноски можно найти следующим способом:
- Откройте вкладку «Ссылки».
- В группе «Сноски» нажмите на стрелку в кнопке «Следующая сноска».
- В выпадающем меню выберите подходящий вариант:
- Следующая сноска.
- Предыдущая сноска.
- Следующая концевая сноска.
- Предыдущая концевая сноска.
Как удалить все сноски в Word сразу
В некоторых случаях необходимо убрать все сноски из документа. По одиночке удалять сноски долго и неэффективно, поэтому лучше воспользоваться другим вариантом.
Пройдите несколько шагов:
- Нажмите на клавиши «Ctrl» + «H».
- В окне «Найти и заменить», во вкладке «Заменить», в поле «Найти:» введите символы «^f» для обычной сноски, или «^e» для концевой сноски, а поле «Заменить на:» должно остаться пустым.
Если вы не хотите вводить эти символы с клавиатуры, то нажмите на кнопку «Больше». В окне с расширенными параметрами нажмите на кнопку «Специальный», а в открывшемся контекстном меню выберите «Знак сноски» или «Знак концевой сноски».
- Нажмите на кнопку «Заменить все».
Как убрать линию сноски в Ворде — 1 способ
Если вы неправильно удалили сноску, то на странице документа останется разделительная линия, которую не получится удалить обычным способом. Это случается, когда вы удалили содержимое сноски, а знак сноски остался в основном тексте документа.
Выполните следующее:
- Выделите обозначение сноски в основном тексте документа Word.
- Щелкните по клавише «Del» (Delete).
Со страницы документа Word удалится символ сноски и разделительная линия.
Убираем разделительную линию сноски в Word — 2 способ
Можно воспользоваться другим методом для удаления разделительной линии, оставшейся в документе.
Сделайте следующее:
- Войдите во вкладку «Вид».
- В группе «Режимы» нажмите на кнопку «Черновик».
- Два раза кликните левой кнопкой мыши по обычной или концевой сноске.
- Внизу в поле «Сноски:» выберите «Разделитель сноски».
- Выделите горизонтальную черту разделителя сноски.
- Щелкните по клавише «Del».
Выводы статьи
Многим пользователям во время редактирования документа необходимо знать, как удалить сноску в Word, если этот элемент оформления текста стал больше не нужен. Вы можете удалить обычные и концевые сноски из основного текста документа по одиночке или сразу все. Если вы неправильно удалили сноску, то на странице документа осталась разделительная линия, которую также можно удалить из Word, воспользовавшись советами из этой инструкции.
Как удалить сноски в Word (видео)
Похожие публикации:
- Как убрать красные подчеркивания в Word — 3 способа
- Как сделать буквицу в Word
- Как поставить знак градуса в Word
- Конвертация EPUB в PDF — 7 способов
- Как сделать вертикальный текст в Word — 5 способов
Содержание
- Убираем нарисованную линию
- Убираем вставленную линию
- Убираем линию, созданную с помощью инструмента “Границы”
- Убираем линию, добавленную в качестве рамки
- Убираем линию, созданную форматом или автозаменой символов
- Убираем линию в таблице
- Вопросы и ответы
Убрать линию в документе MS Word задача несложная. Правда, прежде, чем приступить к ее решению, следует понять, что это за линия и откуда она взялась, точнее, каким образом она была добавлена. В любом случае, все их можно убрать, и ниже мы расскажем, что для этого нужно сделать.
Урок: Как в Ворде нарисовать линию
Убираем нарисованную линию
Если линия в документе, с которым вы работаете, нарисована с помощью инструмента “Фигуры” (вкладка “Вставка”), имеющегося в MS Word, удалить ее очень просто.
1. Кликните по линии, чтобы выделить ее.
2. Откроется вкладка “Формат”, в которой вы можете эту линию изменить. А вот для ее удаления просто нажмите кнопку “DELETE” на клавиатуре.
3. Линия исчезнет.
Примечание: Линия, добавленная с помощью инструмента “Фигуры” может иметь различный внешний вид. Вышеописанная инструкция поможет убрать двойную, пунктирную линию в Ворде, а также любую другую линию, представленную в одном из встроенных стилей программы.
Если же линия в вашем документе не выделяется после клика на нее, значит, добавлена она была другим способом, а для ее удаления необходимо воспользоваться иным методом.
Убираем вставленную линию
Возможно, линия в документ была добавлена иным образом, то есть, скопирована от куда-то, а затем вставлена. В таком случае необходимо выполнить следующие действия:
1. Выделите с помощью мышки строки до и после линии, чтобы линия тоже была выделена.
2. Нажмите кнопку “DELETE”.
3. Линия будет удалена.
Если этот метод вам тоже не помог, попробуйте в строках до и после линии написать несколько символов, а затем выделить их вместе с линией. Нажмите “DELETE”. Если линия не удалится, воспользуйтесь одним из следующих методов.
Убираем линию, созданную с помощью инструмента “Границы”
Бывает и так, что линия в документе представлена с помощью одного из инструментов в разделе “Границы”. В таком случае убрать горизонтальную линию в Word можно одним из следующих методов:
1. Откройте меню кнопки “Граница”, расположенной во вкладке “Главная”, в группе “Абзац”.
2. Выберите пункт “Нет границы”.
3. Линия исчезнет.
Если и это не помогло, скорее всего линия была добавлена в документ с помощью того же инструмента “Границы” только не в качестве одной из горизонтальных (вертикальных) границ, а с помощью пункта “Горизонтальная линия”.
Примечание: Линия, добавленная в качестве одной из границы, визуально выглядит немного жирнее линии, добавленной с помощью инструмента “Горизонтальная линия”.
1. Выделите горизонтальную линию, кликнув по ней левой кнопкой мышки.
2. Нажмите кнопку “DELETE”.
3. Линия будет удалена.
Убираем линию, добавленную в качестве рамки
Добавить линию в документ можно и с помощью встроенных рамок, доступных в программе. Да, рамка в Word может быть не только в виде прямоугольника, обрамляющего лист или фрагмент текста, но и в виде горизонтальной линии, расположенной в одном из краев листа/текста.
Уроки:
Как в Ворде сделать рамку
Как удалить рамку
1. Выделите линию с помощью мышки (визуально выделится только область над ней или под ней, в зависимости от того, в какой части страницы эта линия расположена).
2. Разверните меню кнопки “Граница” (группа “Абзац”, вкладка “Главная”) и выберите пункт “Границы и заливка”.
3. Во вкладке “Граница” открывшегося диалогового окна в разделе “Тип” выберите “Нет” и нажмите “ОК”.
4. Линия будет удалена.
Убираем линию, созданную форматом или автозаменой символов
Горизонтальную линию, добавленную в Word из-за неправильного форматирования или автозамены после трех нажатий символов “-”, “_” или “=” и последующего нажатия клавиши “ENTER” выделить невозможно. Чтобы удалить ее выполните следующие действия:
Урок: Автозамена в Ворде
1. Наведите указатель курсора на эту линию, чтобы в самом ее начале (слева) появился символ “Параметры автозамены”.
2. Разверните меню кнопки “Границы”, которая находится в группе “Абзац”, вкладка “Главная”.
3. Выберите пункт “Нет границы”.
4. Горизонтальная линия будет удалена.
Убираем линию в таблице
Если ваша задача — убрать линию в таблице в Ворде, необходимо просто объединить строки, столбцы или ячейки. О последнем мы уже писали, объединить столбцы или строки можно походим способом, более подробно о котором мы и расскажем ниже.
Уроки:
Как в Word сделать таблицу
Как объединить ячейки в таблице
Как добавить строку в таблицу
1. Выделите с помощью мышки две соседних ячейки (в строке или столбце) в ряду, линию в котором вы хотите удалить.
2. Кликните правой кнопкой мышки и выберите пункт “Объединить ячейки”.
3. Повторите действие для всех последующих соседних ячеек строки или столбца, линию в которых вы хотите удалить.
Примечание: Если ваша задача — удалить горизонтальную линию, необходимо выделять по паре соседствующих ячеек в столбце, если же вы хотите избавиться от вертикальной линии, выделять нужно по паре ячеек в строке. Сама же линия, которую вы планируете удалить, будет находится между выделенных ячеек.
4. Линия в таблице будет удалена.
Вот и все, теперь вы знаете обо всех существующих методах, с помощью которых можно удалить линию в Ворде, вне зависимости от того, как она появилась в документе. Желаем вам успехов и только положительных результатов в дальнейшем изучении возможностей и функций этой продвинутой и полезной программы.
Если Вам приходилось работать со сносками в документе Word, то возможно сталкивались с проблемой: когда в тексте сноски (внизу страницы) после разделителя (черта — линия) идет пустое пространство. А сам текст сноски начинается именно только после лишнего абзаца. Пример можно посмотреть на рисунке (см. Рисунок 1).
Так вот для того чтобы удалить этот лишний абзац или пустое пространство после разделителя в тексте сноски необходимо сделать следующее.

Рисунок 1. Выпадающее меню Сноски
- Перейти в режим Вид -> Обычный
- Выполнить команду Вид -> Сноски
- Выбрать в выпадающем меню перед Текстом сноски команду Разделитель сноски (см. Рисунок 2).
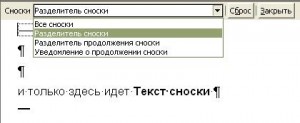
Рисунок 2. Удаление пустых абзацев
В этом случае «пустое пространство между разделителем сноски и текстом сноски станет активным, т.е. можно редактировать и в данном случае удалить лишние абзацы. Для этого установите курсор текста в пустой абзац и нажмите клавишу Delete на клавиатуре.
Можно использовать кнопку Сброс рядом с выпадающим меню. Но в этом случае удалиться полностью текст сноски. Чтоб его не потерять, скопируйте его предварительно в буфер обмена и затем вставьте после сбрасывания параметров.

















































