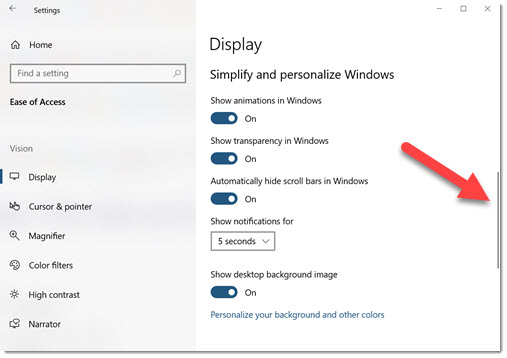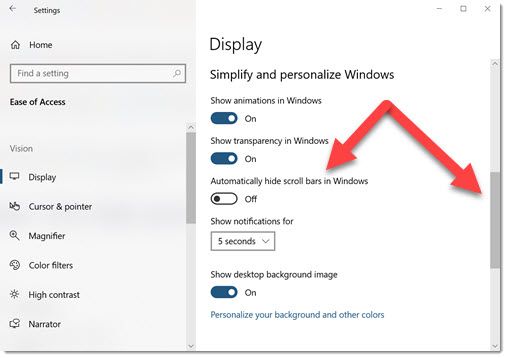Excel для Microsoft 365 Word для Microsoft 365 Excel для Microsoft 365 для Mac Word для Microsoft 365 для Mac Excel 2021 Word 2021 Excel 2021 для Mac Word 2021 для Mac Excel 2019 Word 2019 Excel 2019 для Mac Word 2019 для Mac Excel 2016 Word 2016 Excel 2016 для Mac Word 2016 для Mac Excel 2013 Word 2013 Еще…Меньше
Показывать полосы прокрутки в Word и Excel для Windows
Полосы прокрутки могут быть скрыты вручную. Вместо этого вы можете изменить этот параметр, чтобы вместо него были полосы прокрутки.
-
Выберите Файл > Параметры.
-
На вкладке Дополнительные прокрутите экран до раздела Экран.
-
Выберите Показать горизонтальную полосу прокрутки и Показать вертикальную полосу прокрутки, а затем нажмите кнопку ОК.
Автоматическое скрытие полос прокрутки в Windows 10
Полосы прокрутки могут быть настроены на автоматическое скрытие себя. Вы можете отключить этот параметр.
-
Нажмите кнопку> Параметры.
-
В Windows Параметрывниз прокрутите список вниз и нажмите кнопку Удобство доступа > экран.
-
Прокрутите страницу вниз и установите для Windows автоматическое скрытие полос прокрутки .
Восстановление окна приложения
Если отображение и перелистывание полос прокрутки не работали для их показа, попробуйте сделать это.
-
Щелкните правой кнопкой мыши заголовок окна приложения и выберите развернуть.
-
Снова щелкните заголовок заголовка правой кнопкой мыши и выберите восстановить.
Показывать полосы прокрутки в Word и Excel для Mac
Сначала установите параметры прокрутки Системные настройки.
-
В меню Apple выберите пункт Системные настройки.
-
Выберите категорию Общие.
-
В области Показать полосыпрокрутки выберите Всегда, а затем закройте диалоговое окно.
Проверка параметров представления
Если изменение системных параметров не работает, проверьте параметры представления в Word или Excel.
-
В заголовке в Word или Excel выберите Word или Excel.
-
Нажмите кнопку Параметрыи выберите вид.
-
Выберите Горизонтальная полоса прокрутки и Вертикальная полоса прокрутки, а затем закройте диалоговое окно.
Восстановление окна приложения
Если полосы прокрутки по-прежнему не отображаются, попробуйте восстановить и размер окна приложения.
-
Щелкните зеленый значок полноэкранного режиме в левом верхнем конце окна приложения.
-
Переместите указатель мыши в верхнюю часть экрана и снова нажмите зеленую кнопку или нажмите клавиши COMMAND+CONTROL+F.
Дополнительные параметры см.в https://docs.microsoft.com/en-us/office/troubleshoot/word/word-scroll-bars-missing .
Нужна дополнительная помощь?
Полосы прокрутки можно скрыть вручную. Вместо этого вы можете изменить этот параметр, чтобы вместо него были полосы прокрутки.
Выберите Файл> Параметры.
На вкладке «Дополнительно» прокрутите вниз до раздела «Дисплей.
Выберите «Показать горизонтальную полосу прокрутки» и «Показать вертикальную полосу прокрутки», затем нажмите «ОК.
Автоматическое скрытие полос прокрутки в Windows 10
Полосы прокрутки можно настроить на автоматическое скрытие. Вы можете отключить эту настройку.
Щелкните> Параметры.
Для настроек Windows прокрутите список вниз и нажмите «Легкость доступа»> «Дисплей.
Прокрутите вниз и настройте Windows на автоматическое скрытие полос прокрутки .
Восстановление окна приложения
Если показ и переворот полос прокрутки не помогли отобразить их, попробуйте.
Щелкните правой кнопкой мыши строку заголовка окна приложения и выберите «Развернуть.
Еще раз щелкните заголовок правой кнопкой мыши и выберите «Сбросить.
Показывать полосы прокрутки в Word и Excel для Mac
Сначала установите параметры прокрутки в Системные настройки.
В меню Apple выберите «Системные настройки.
Выберите категорию «Общие.
В области «Показать полосы прокрутки» выберите «Всегда» и закройте диалоговое окно.
Проверка параметров представления
Если изменение настроек системы не работает, проверьте настройки презентации в Word или Excel.
В заголовке в Word или Excel выберите Word или Excel.
Нажмите кнопку «Параметры» и выберите представление.
Выберите горизонтальную полосу прокрутки и вертикальную полосу прокрутки, затем закройте диалоговое окно.
Восстановление окна приложения
Если полосы прокрутки по-прежнему не отображаются, попробуйте также сбросить размер окна приложения.
Щелкните зеленый полноэкранный значок в левом верхнем углу окна приложения.
Переместите указатель мыши в верхнюю часть экрана и снова нажмите зеленую кнопку или нажмите Command + Ctrl + F.
Как вернуть полосу прокрутки в ворде?
Кнопка Office в верхнем левом углу, при нажатии открывает окно. В этом окне в правом нижнем углу есть кнопка «Параметры Word», после ее нажатия откроется окно, выберите «Дополнительно», спуститесь вниз и поставьте галочку напротив пунктов «Показать горизонтальную полосу прокрутки» и «Показать панель управления» вертикальная прокрутка », см.
Как добавить полосу прокрутки в Word 2010?
Просмотр полос прокрутки в Word или Excel
- Выберите Файл> Параметры.
- На вкладке «Дополнительно» прокрутите вниз до раздела «Дисплей .
- Установите флажки «Показать горизонтальную полосу прокрутки» и «Показать вертикальную полосу прокрутки», а затем нажмите кнопку «ОК.
Как включить горизонтальную прокрутку?
Скрыть и показать полосы прокрутки в книге
- Щелкните вкладку Файл.
- Щелкните Параметры и выберите категорию «Дополнительные параметры».
- В параметрах просмотра этой книги скрыть или отобразить полосы прокрутки, скрыть или выбрать «Показать горизонтальную полосу прокрутки» и «Показать вертикальную полосу прокрутки».
Как вернуть полосу прокрутки в Excel?
Полосы прокрутки отсутствуют в Excel, как их восстановить?
- найдите и откройте вкладку Файл на панели инструментов;
- выберите пункт «Параметры» и щелкните категорию «Дополнительно;
- для отображения полос прокрутки в разделе «Показать параметры для следующей книги» установите флажки «Показать горизонтальную полосу прокрутки» и «Показать вертикальную полосу прокрутки».
Как восстановить полосу прокрутки в Google Chrome?
Сбросить стрелки полосы прокрутки в Chrome
- Загрузите chrome: // extensions /, чтобы просмотреть все установленные расширения
- Выберите «Разрешить инкогнито» в списке расширений полосы прокрутки Win7 и «Разрешить доступ к URL-адресам файлов», если необходимо.
Как добавить полосу прокрутки в Word?
Главное меню Word. Выберите пункт меню «Сервис», затем «Параметры» на вкладке «Вид» в разделе «Показать», установите флажки рядом с элементами «горизонтальная полоса прокрутки» и «вертикальная полоса прокрутки», пример показан в фигура.
Как в ворде сделать бегунок?
Перейдите на вкладку «Просмотр» и в группе «Показать или скрыть» установите флажок «Линейка». Если после вы увидели горизонтальную линейку, а не вертикальную, значит, в параметрах программы она отключена. Нажмите кнопку «Офис». В правом нижнем углу найдите кнопку «Параметры Word».
Как добавить полосу прокрутки в HTML?
создать прокручиваемый HTML-блок (прокрутка для сайта) довольно просто. Вам просто нужно установить ширину и высоту элемента, а затем использовать свойство переполнения CSS, чтобы указать поведение элемента, когда содержимое выходит за границы.
Как скрыть горизонтальную прокрутку?
переполнение-y: прокрутка; переполнение-x: скрыто; Полоса прокрутки будет удалена.
Как убрать нижний скролл HTML?
Чтобы удалить горизонтальную прокрутку, одного HTML-тега или основного HTML-тега не всегда достаточно, чтобы прокрутка исчезла. Убедитесь, что вы добавили overflow-x: hidden; к обоим тегам. Если это не помогает, нужно искать ошибки в дизайне сайта.
Как настроить прокрутку в Excel?
Выберите Файл> Параметры и выберите Параметры Excel. Выберите «Дополнительные параметры», затем в области «Параметры просмотра книги» убедитесь, что установлены флажки «Показать горизонтальную полосу прокрутки» и «Показать вертикальную полосу прокрутки», а затем нажмите «ОК».
Как сделать полосу прокрутки в Excel?
Добавить полосу прокрутки (элемент ActiveX)
- На вкладке «Разработчик» в группе «Элементы управления» нажмите «Вставить» и в разделе «Элементы управления ActiveX» выберите «Полоса прокрутки .
- Щелкните лист, на котором вы хотите разместить левый верхний угол полосы прокрутки.
Как изменить область прокрутку страницы в Excel?
Поместите указатель мыши на вертикальное многоточие (три вертикальные точки) рядом с горизонтальной полосой прокрутки. Указатель мыши изменится на двунаправленную стрелку. Перетащите вправо, чтобы уменьшить горизонтальную полосу прокрутки, или перетащите влево, чтобы увеличить полосу прокрутки.
Как изменить полосу прокрутки в Chrome?
Чтобы включить его, перейдите на страницу chrome: // flags и найдите ключевое слово «Overlay Scrollbars». Вы увидите три доступных параметра, выберите первый и включите его, выбрав «Включено» в раскрывающемся меню. Настройки вступят в силу после перезапуска браузера.
Как убрать полосу прокрутки в браузере?
Чтобы скрыть полосы прокрутки браузера по умолчанию, добавьте overflow: hidden.
Как убрать вертикальную прокрутку на сайте?
В этом примере используется скрытое значение, которое «обрезает» все содержимое за пределами краев элемента. Вы также можете использовать свойство overflow-x, чтобы скрыть только горизонтальную полосу прокрутки, и overflow-y, чтобы скрыть вертикальную полосу прокрутки.
How to disable horizontal or vertical scroll bars in Word
Here’s how you can disable horizontal or vertical scroll bars in Microsoft Word.
1. Open the Microsoft Word preferences menu.
2. Click the View icon.
3. Scroll down to the Window section.
4. Uncheck the «Horizontal scroll bar» and/or «Vertical scroll bar» options.
5. Click the OK button to save your changes.
For more, see the original article at the link below.
Reduce visual clutter in Microsoft Word | TUAW
This story, «Turn off scroll bars in Microsoft Word» was originally published by
ITworld.
Jim Lynch is a technology analyst and online community manager who has also written for many leading industry publications over the years, including ITworld, InfoWorld, CIO, PCMag, ExtremeTech, and numerous others.
The opinions expressed in this blog are those of Jim Lynch and do not necessarily represent those of IDG Communications, Inc., its parent, subsidiary or affiliated companies.
Copyright © 2012 IDG Communications, Inc.
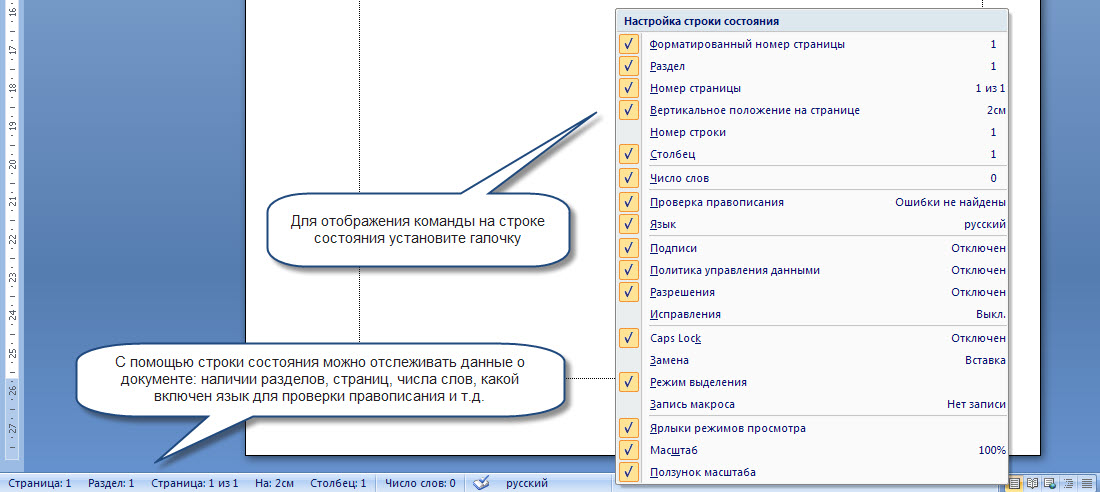
Сейчас технические возможности мониторов существенно возросли и обозревать документ постранично не составляет труда при большом экране. Но если вы используете миниатюрное устройство в виде айфона или нетбука, то вам не избежать использования полос прокрутки, для того чтобы увидеть начало и конец страницы в документе. Итак, что же такое полосы прокрутки, и как их настроить, отобразить или убрать с экрана Word.
Вертикальные и горизонтальные полосы прокрутки Word 2007
Внизу и справа окна располагаются полосы прокрутки (горизонтальная и вертикальная соответственно), необходимые для плавного перемещения по пространству одной страницы, а также для передвижения по документу и изменения вида документа.
Как отобразить или убрать полосы прокрутки?
Чтобы убрать или добавить полосы прокрутки, необходимо выполнить следующие действия:
1. В верхнем левом углу окна программы выберите команду «Office» (см. Рис.).
2. В меню типичных задач выберите пункт «Параметры Word».
3. В окне «Параметры Word» перейдите на вкладку «Дополнительно», далее в группе «Экран» включите пункты (см. Рис. 1):
- «Показывать горизонтальную полосу прокрутки».
- «Показывать вертикальную полосу прокрутки».
- «Показывать вертикальную полосу прокрутки в режиме разметки».
4. Закрыть окно кнопкой «ОК».
Строка состояния
Что такое строка состояния и где она располагается в программе Word 2007? Для чего она нужна и как ее настроить под пользователя? Строка состояния располагается, как и в прежних версиях программы Word, внизу окна (Рис. 2). Однако с совершенствованием версии Word состав и назначение строки состояния в Word 2007 сильно расширены и добавлены новые функции.
Как настроить строку состояния в Word 2007?
Для совершения настройки строки состояния выполните следующие действия:
1. В окне открытого документа щелкаем правой кнопкой по свободному месту строки состояния.
2. В контекстном меню выбираем нужные пункты для добавления на строку состояния (см. Рис. 2).
Для отображения команды на строке состояния установите галочку. С помощью строки состояния можно отслеживать данные о документе: наличии разделов, страниц, числа слов, какой включен язык для проверки правописания, работает ли кнопка CapsLock (когда она включена вводятся прописные буквы), включены ли исправления в данном документе и т.д.
Таким образом, строка состояния программы Word 2007 для пользователя становится информативным источником о документе.
Полосы прокрутки — это ползунки, которые вы видите на краю окна, которые используются для перемещения вверх или вниз, а также влево или вправо в открытом окне. Эти полосы прокрутки по умолчанию остаются скрытыми, когда они не используются, что затрудняет пользователям прокрутку с помощью мыши.
Когда вы открываете приложение Microsoft Store, меню «Пуск» или приложение «Параметры», полоса прокрутки становится видимой в правой части экрана, когда вы перемещаете указатель мыши вправо от окна или используете колесо прокрутки на мыши.
К счастью, и Windows 11, и Windows 10 позволяют пользователям постоянно настраивать отображение полос прокрутки, но это не влияет на полосы прокрутки программ Microsoft Office, поскольку приложение Office обрабатывает их независимо.
В этой статье gearupwindows вы научитесь отображать или скрывать полосы прокрутки в Microsoft Word или Excel.
Как отобразить или скрыть полосы прокрутки в Microsoft Word?
Чтобы показать или скрыть полосы прокрутки в Microsoft Word, выполните следующие действия:
Шаг 1. Откройте документ Microsoft Word на своем ПК.
Шаг 2. Нажмите на Файл меню.
Шаг 3. В представлении Backstage нажмите Опции открыть “Параметры слова” окно.
Шаг 4. Переключитесь на Передовой вкладка на левой боковой панели «Параметры слова” окно.
Шаг 5. Теперь проверьте следующие параметры в Отображать раздел, чтобы включить горизонтальные и вертикальные полосы прокрутки: –
Краткое примечание: чтобы скрыть горизонтальную и вертикальную полосы прокрутки, снимите оба флажка.
Шаг 6. Наконец, нажмите ХОРОШО.
Как показать или скрыть полосы прокрутки в Microsoft Excel?
Чтобы включить или отключить полосы прокрутки в Excel, выполните следующие действия:
Шаг 1. Откройте рабочий лист Microsoft Excel на своем компьютере.
Шаг 2. Нажмите на Файл вкладка
Шаг 3. В представлении Backstage нажмите Опции открыть “Параметры Excel” окно.
Шаг 4. Переключитесь на Передовой вкладка на левой боковой панели «Параметры Excel” окно.
Шаг 5. Теперь проверьте следующие параметры в разделе «Отображать варианты для этой книги», чтобы включить горизонтальные и вертикальные полосы прокрутки: –
Краткое примечание: чтобы скрыть горизонтальную и вертикальную полосы прокрутки, снимите оба флажка.
Шаг 6. Наконец, нажмите ХОРОШО.
I’m wondering whether there is any option/control to disable the automatic hiding (fade-out effect) of vertical scrollbar that happens after few seconds of mouse inactivity in Microsoft Word 2013?
I couldn’t find an option/solution on this.
NOTE: I also have the option ‘Show vertical scroll bar‘ checked under File > Options > Advanced > Display.
asked Dec 9, 2013 at 7:01
3
There is a hack that stops the scrollbar from disappearing, though I’m not sure whether Microsoft considers it a bug or a feature:
- Go into «VIEW | Read Mode».
- Select «VIEW | Layout | Paper Layout».
- Press Escape to get back into Print Layout, and then the scrollbar shouldn’t disappear.
To do this more quickly, get used to typing:
- Alt-W-F
- Alt-W-L-P
- Esc
Post169
1551 silver badge9 bronze badges
answered Jul 31, 2016 at 17:43
JezJez
2,9046 gold badges39 silver badges45 bronze badges
8
Jez’s answer is good, but it is rather annoying that you have to do this every time you start Word, so I just made a macro (by recording the keystrokes) and then put the macro on the Home tab of the Ribbon.
Here’s the macro:
Sub Fix_Scrollbar()
'
' Fix_Scrollbar Macro
'
'
ActiveWindow.View.ReadingLayout = Not ActiveWindow.View.ReadingLayout
Selection.EscapeKey
If ActiveWindow.View.SplitSpecial = wdPaneNone Then
ActiveWindow.ActivePane.View.Type = wdPrintView
Else
ActiveWindow.View.Type = wdPrintView
End If
End Sub
So now it’s just one click when Word starts …
phuclv
25.2k13 gold badges107 silver badges224 bronze badges
answered Dec 16, 2016 at 4:01
JohnL53JohnL53
611 silver badge1 bronze badge
1
This is a partial solution, but it’s the solution I prefer because my vertical scrollbar now stays where I can see it at all times. Go to the «View» tab at the top of the screen. Go to the «Views» section on the left. On the right side of that box, click «Draft». It resizes your window to «text width» basically and disallows the scrollbar from vanishing while pausing / typing.
Hope this helps.
answered Jan 6, 2016 at 2:08
1
Обновлено: 14.04.2023
Показывать полосы прокрутки в Word и Excel для Windows
Полосы прокрутки могут быть скрыты вручную. Вместо этого вы можете изменить этот параметр, чтобы вместо него были полосы прокрутки.
Выберите Файл > Параметры.
На вкладке Дополнительные прокрутите экран до раздела Экран.
Выберите Показать горизонтальную полосу прокрутки и Показать вертикальную полосу прокрутки, а затем нажмите кнопку ОК.
Автоматическое скрытие полос прокрутки в Windows 10
Полосы прокрутки могут быть настроены на автоматическое скрытие себя. Вы можете отключить этот параметр.
В Windows Параметрывниз прокрутите список вниз и нажмите кнопку Удобство доступа > экран.
Прокрутите страницу вниз и установите для Windows автоматическое скрытие полос прокрутки .
Восстановление окна приложения
Если отображение и перелистывание полос прокрутки не работали для их показа, попробуйте сделать это.
Щелкните правой кнопкой мыши заголовок окна приложения и выберите развернуть.
Снова щелкните заголовок заголовка правой кнопкой мыши и выберите восстановить.
Показывать полосы прокрутки в Word и Excel для Mac
Сначала установите параметры прокрутки Системные настройки.
В меню Apple выберите пункт Системные настройки.
Выберите категорию Общие.
В области Показать полосыпрокрутки выберите Всегда, а затем закройте диалоговое окно.
Проверка параметров представления
Если изменение системных параметров не работает, проверьте параметры представления в Word или Excel.
В заголовке в Word или Excel выберите Word или Excel.
Выберите Горизонтальная полоса прокрутки и Вертикальная полоса прокрутки, а затем закройте диалоговое окно.
Восстановление окна приложения
Если полосы прокрутки по-прежнему не отображаются, попробуйте восстановить и размер окна приложения.
Щелкните зеленый значок полноэкранного режиме в левом верхнем конце окна приложения.
Переместите указатель мыши в верхнюю часть экрана и снова нажмите зеленую кнопку или нажмите клавиши COMMAND+CONTROL+F.
Нужна дополнительная помощь?
Как настроить прокрутку в ворде?
Как сделать прокрутку текста?
Задайте параметры прокрутка текста для элемента управления
- Щелкните правой кнопкой мыши элемент управления, для которого нужно задать параметр прокрутки текста и выберите в контекстном меню Свойства элемента управления.
- Откройте вкладку Отображение.
- В списке Прокрутка выберите требуемый вариант прокрутка текста.
Как вернуть ползунок в ворде?
Кнопка Office в верхнем левом углу, при нажатии открывается окошко. В этом окне внизу справа есть кнопка «Параметры Word», после нажатия откроется окно, выбираем «Дополнительно», спускаемся вниз и ставим галочки на пункты «Показывать горизонтальную полосу прокрутки» и «Показывать вертикальную полосу прокрутки», см.
Как настроить прокрутку в Excel?
Перемещение по прокрутке с помощью полос прокрутки
Как восстановить полосу прокрутки в Google Chrome?
Восстановить стрелки полосы прокрутки в Chrome
- Загрузите chrome: // extensions / для отображения всех установленных расширений
- Отметьте «Разрешить в инкогнито» под списком расширений Win7 bars и «Разрешить доступ к URL-адресам файлов», если вам это тоже нужно.
Как сделать прокрутку текста в HTML?
В стандартном HTML-блоке дополнительный текст просто выходит за его границы. Создать прокручиваемый HTML-блок (скролл для сайта) довольно просто. Вам просто нужно установить ширину и высоту элемента, а затем использовать свойство CSS overflow, чтобы указать поведение элемента, когда содержимое выходит за его пределы.
Как сделать полосу прокрутки в HTML?
Как в ворде сделать линейку сверху?
Как убрать полосу прокрутки в Excel?
Где находится полоса прокрутки?
Полоса прокрутки позволяет пользователю перемещать визуальную область экрана вверх, вниз, вправо и влево. Вертикальная и горизонтальная полоса прокрутки обычно расположены в крайней правой и нижней стороне окна.
Как сделать плавную прокрутку страницы в Excel?
Нажмите вниз на колесико прокрутки (середина) мыши (помните, что не поворачивайте, а нажмите вниз). Это позволит создать уникальную четырехходовую стрелку. Теперь перетащите мышь вверх или вниз (или даже вбок, влево или вправо), и вы получите медленную плавную прокрутку.
Как работать с полосой прокрутки?
Полосы прокрутки используются с помощью мыши или клавиатуры. С помощью мыши пользователь может нажимать на стрелки, которые находятся, по оба конца полосы прокрути, жать по пустому месту полосы или перемещать ползунок полосы прокрутки зажимая левую кнопку мыши.
Как переопределить используемую область листа в Excel?
Нажмите Shift+Пробел, затем Shift+End и в конце, удерживая нажатой Shift, нажмите клавишу ↓.
Как включить полосу прокрутки в хроме?
Чтобы ее включить, зайдите на страницу флагов chrome://flags и выполните поиск по ключевому слову «Overlay bars». Вы увидите три доступных параметра, выберите самый первый и включите его, указав в выпадающем меню «Enabled». Настройки вступят после перезапуска браузера.
Как вернуть полосу прокрутки?
Отображение полос прокрутки в Word и Excel для Windows
- Выберите Файл > Параметры.
- На вкладке Дополнительно прокрутите до раздела Отображение .
- Установите флажок Показывать горизонтальную полосу прокрутки и Показать вертикальную полосу прокрутки, а затем нажмите кнопку ОК.
Как убрать полосу прокрутки в браузере Opera?
Офис 2007, как включить вертикальную прокрутку страниц в Word?
Офис 2007, как включить вертикальную прокрутку страниц в Word?
- При помощи стрелок, расположенных в нижних углах страниц.
- При помощи клавиш PAGE DOWN и PAGE UP или клавиш ПРОБЕЛ и BACKSPACE.
- При помощи стрелок перехода, расположенных по центру в верхней части экрана.
Ворд 2007, во всех выпусках одинаковый. Разница в версиях Оффисе, в дополнительных программах, расширяющих возможности работы Оффисе.
Справка и инструкции по Word 2007
Сравнение документов рядом
А теперь, придётся научить вас пользоваться им.
Открываете Ворд2007, клик по значку Оффисе, параметры Ворд, дополнительно, экран, установить галочки: показывать вертикальную полосу прокрутки, показывать горизонтальную полосу прокрутки, показывать вертикальную линейку в режиме разметки, «ОК».
Просмотр и редактирование документа, обычно, проводится в режиме «разметка страницы». Чтобы увидеть это, нужно открыть ленту «Вид», и в первом разделе, главная, первая функция и есть режим «разметка страницы».
Знакомство с приложением Word 2007 II: редактирование текста и рецензирование документов
И ещё одна ссылка, очень полезная, по Ворд 2007.
Основные советы для Word 2007
Эти советы помогут наиболее эффективно использовать Microsoft Office Word 2007.
- Чтобы отключить режим чтения и перейти в режим разметки страницы, нажмите клавишу ESC.
Подробные сведения (обязательно):
Символов осталось: 250
4 польз. нашли этот ответ полезным
Был ли этот ответ полезным?
К сожалению, это не помогло.
Отлично! Благодарим за отзыв.
Насколько Вы удовлетворены этим ответом?
Благодарим за отзыв, он поможет улучшить наш сайт.
Насколько Вы удовлетворены этим ответом?
Благодарим за отзыв.
По умолчанию она включена.
Проверьте, что установлен вид Разметка страницы. Проверьте при запуске в безопасном режиме.
Сделайте резервную копию реестра. Закройте Word.
Удалите раздел HKEY_CURRENT_USERSoftwareMicrosoftOffice12.0Word.
Support Engineer Nikita D.
Подробные сведения (обязательно):
Символов осталось: 250
Был ли этот ответ полезным?
К сожалению, это не помогло.
Отлично! Благодарим за отзыв.
Насколько Вы удовлетворены этим ответом?
Благодарим за отзыв, он поможет улучшить наш сайт.
Насколько Вы удовлетворены этим ответом?
Благодарим за отзыв.
Как сделать прокрутку текста?
Задайте параметры прокрутка текста для элемента управления
- Щелкните правой кнопкой мыши элемент управления, для которого нужно задать параметр прокрутки текста и выберите в контекстном меню Свойства элемента управления.
- Откройте вкладку Отображение.
- В списке Прокрутка выберите требуемый вариант прокрутка текста.
Как вернуть ползунок в ворде?
Кнопка Office в верхнем левом углу, при нажатии открывается окошко. В этом окне внизу справа есть кнопка «Параметры Word», после нажатия откроется окно, выбираем «Дополнительно», спускаемся вниз и ставим галочки на пункты «Показывать горизонтальную полосу прокрутки» и «Показывать вертикальную полосу прокрутки», см.
Как настроить прокрутку в Excel?
Перемещение по прокрутке с помощью полос прокрутки
Как восстановить полосу прокрутки в Google Chrome?
Восстановить стрелки полосы прокрутки в Chrome
- Загрузите chrome: // extensions / для отображения всех установленных расширений
- Отметьте «Разрешить в инкогнито» под списком расширений Win7 bars и «Разрешить доступ к URL-адресам файлов», если вам это тоже нужно.
Как сделать прокрутку текста в HTML?
В стандартном HTML-блоке дополнительный текст просто выходит за его границы. Создать прокручиваемый HTML-блок (скролл для сайта) довольно просто. Вам просто нужно установить ширину и высоту элемента, а затем использовать свойство CSS overflow, чтобы указать поведение элемента, когда содержимое выходит за его пределы.
Как сделать полосу прокрутки в HTML?
Как в ворде сделать линейку сверху?
Как убрать полосу прокрутки в Excel?
Где находится полоса прокрутки?
Полоса прокрутки позволяет пользователю перемещать визуальную область экрана вверх, вниз, вправо и влево. Вертикальная и горизонтальная полоса прокрутки обычно расположены в крайней правой и нижней стороне окна.
Как сделать плавную прокрутку страницы в Excel?
Нажмите вниз на колесико прокрутки (середина) мыши (помните, что не поворачивайте, а нажмите вниз). Это позволит создать уникальную четырехходовую стрелку. Теперь перетащите мышь вверх или вниз (или даже вбок, влево или вправо), и вы получите медленную плавную прокрутку.
Как работать с полосой прокрутки?
Полосы прокрутки используются с помощью мыши или клавиатуры. С помощью мыши пользователь может нажимать на стрелки, которые находятся, по оба конца полосы прокрути, жать по пустому месту полосы или перемещать ползунок полосы прокрутки зажимая левую кнопку мыши.
Как переопределить используемую область листа в Excel?
Нажмите Shift+Пробел, затем Shift+End и в конце, удерживая нажатой Shift, нажмите клавишу ↓.
Как включить полосу прокрутки в хроме?
Чтобы ее включить, зайдите на страницу флагов chrome://flags и выполните поиск по ключевому слову «Overlay bars». Вы увидите три доступных параметра, выберите самый первый и включите его, указав в выпадающем меню «Enabled». Настройки вступят после перезапуска браузера.
Как вернуть полосу прокрутки?
Отображение полос прокрутки в Word и Excel для Windows
- Выберите Файл > Параметры.
- На вкладке Дополнительно прокрутите до раздела Отображение .
- Установите флажок Показывать горизонтальную полосу прокрутки и Показать вертикальную полосу прокрутки, а затем нажмите кнопку ОК.
Как убрать полосу прокрутки в браузере Opera?
Чтобы отключить полосу прокрутки по умолчанию, перейдите в раздел Настройки → Настройки → Дополнительно → просмотр, деактивируйте «Show bars».
Основы работы в Microsoft Word
Упражнение 1.2. Добавление кнопки для вызова программы Microsoft Excel на панель быстрого запуска
Для добавления кнопки для запуска программы Microsoft Excel на панель быстрого запуска выполните следующие действия:
Рис. 1.39. Выбор варианта Команды не на ленте в списке Выбрать команды из
Рис. 1.40. Добавление кнопки для вызова программы Microsoft Excel на панель быстрого запуска
Рис. 1.42. Обновленная панель быстрого запуска
Упражнение 1.3. Оптимизация рабочего пространства Word 2007
-
Щелкните в любом месте ленты или панели быстрого доступа правой кнопкой мыши и выберите команду Свернуть ленту (рис. 1.43). Вы увидите, что все команды исчезли, остались только названия вкладок (рис. 1.44).
Рис. 1.43. Выбор команды Свернуть ленту в контекстном меню
Рис. 1.45. Удаление ненужных команд с панели быстрого доступа
Рис. 1.46. Панель быстрого доступа, на которую были добавлены дополнительные кнопки, размещена под свернутой лентой
Полосы прокрутки
Вертикальная и горизонтальная (рис. 1.47) полосы прокрутки используются для перемещения по содержимому документа. Чем больше в документе страниц, тем меньше будет ползунок посередине вертикальной полосы прокрутки. Позиция ползунка позволяет определить, в каком месте документа пользователь сейчас находится: в начале, в конце или посередине.
Рис. 1.47. Горизонтальная полоса прокрутки в окне Microsoft Word
В нижней части вертикальной полосы прокрутки расположены дополнительные кнопки для навигации по документу (рис. 1.48).
Рис. 1.48. Управление навигацией по документу с вертикальной полосы прокрутки
Кнопка в виде шарика определяет объект перехода. При ее нажатии открывается небольшое окно, позволяющее выбрать нужный объект (рис. 1.49). Это могут быть страницы, примечания, сноски, рисунки, разделы, заголовки, таблицы, исправления и пр. С помощью кнопок в виде стрелок можно переходить к предыдущему и следующему объектам выбранного типа.
Рис. 1.49. Меню, позволяющее выбрать объект перехода
Линейки
Одним из главных элементов интерфейса Microsoft Word являются горизонтальная (рис. 1.50) и вертикальная линейки. С их помощью пользователь может ориентироваться в размерах текстовых полей и изменять их.
Если линейка не нужна, ее можно убрать. Для этого нужно перейти на вкладку Вид и снять флажок Линейка в группе Показать или скрыть (рис. 1.51). Также можно щелкнуть по маленькой кнопке Линейка, которая расположена в верхней части вертикальной полосе прокрутки (рис. 1.52).
Рис. 1.51. Группа Показать или скрыть на вкладке Вид
Рис. 1.52. Кнопка для отображения/скрытия линейки на вертикальной полосе прокрутки
Строка состояния
В нижней части окна находится строка состояния, на которой отображаются различные данные о документе.
В левой части строки состояния (рис. 1.53) можно увидеть:
- общее количество страниц в документе и номер текущей страницы;
- число слов в документе;
- язык, который выбран для проверки орфографии в текущем документе;
- кнопку, указывающую на наличие орфографических ошибок.
Рис. 1.53. Левая часть строки состояния
Стоит заметить, что все эти информационные блоки являются кнопками, предназначенными для быстрого вызова команд. Так, при щелчке по кнопке с количеством страниц открывается окно Найти и заменить, позволяющее быстро перейти к другой странице документа.
Щелчок по кнопке с количеством слов открывает окно статистики документа, где показывается число строк, абзацев, знаков без пробелов и с пробелами (рис. 1.54).
Рис. 1.54. Окно Статистика
Если щелкнуть по кнопке, на которой показывается язык, открывается окно выбора языка в текущем документе, для которого будет проверяться орфография. Наконец, щелчок по кнопке, указывающей на наличие орфографических ошибок, приведет к тому, что в тексте будет выделено ближайшее слово, в котором имеется ошибка. Также откроется контекстное меню, в котором можно будет выбрать вариант замены слова или исключить его из проверки орфографии (рис. 1.55).
Рис. 1.55. После щелчка по кнопке, указывающей на наличие орфографических ошибок, будет выделено ближайшее слово с ошибкой
В правой части горизонтальной полосы прокрутки находятся кнопки быстрого переключения между режимами отображения документа (рис. 1.56): Разметка страницы, Режим чтения, Веб-документ, Структура и Черновик.
Рис. 1.56. Кнопки режимов просмотра документа
ПРИМЕЧАНИЕ. Подробнее о режимах отображения документа читайте в разд. 2.4.
Рис. 1.57. Ползунок для изменения масштаба
Стоит заметить, что все описанные команды доступны на строке состояния по умолчанию. В Word 2007 можно настраивать команды, вынесенные на строку состояния. Для этого щелкните по ней правой кнопкой мыши. Вы сможете включить отображение нажатия клавиши Caps Lock, номера строки, раздела, столбца и других сведений. Также можно отключить отображение команд, которые вам не нужны.
Существует несколько способов прокрутки лист. Для перемещения между ячейками и быстрого перемещения по различным областям можно использовать клавиши со стрелками, полосы прокрутки или мышью.
В Excel вы можете воспользоваться увеличенной скоростью прокрутки, простой прокруткой до конца диапазонов и подсвечивающих подсвечивающих подсвечивать о том, где вы находитесь на этом экране. Для прокрутки диалогов с списками с полосами прокрутки также можно использовать мышь.
Использование клавиш со стрелками для перемещения между таблицами
Для перемещения между ячейками на сайте щелкните любую ячейку или используйте клавиши со стрелками. При переходе к ячейке она становится активная ячейка.
Необходимые действия
Нажимайте клавиши CTRL+клавиша со стрелкой для прокрутки до начала и конца каждого диапазона в столбце или строке перед остановкой в конце.
Чтобы перейти к началу и концу каждого диапазона, прежде чем останавливаться на конце, нажмите клавиши CTRL+SHIFT+клавиша со стрелкой.
На одну строку вверх или вниз
Нажмите клавишу SCROLL LOCK, а затем используйте клавиши СТРЕЛКА ВВЕРХ и СТРЕЛКА ВНИЗ для прокрутки на одну строку вверх или вниз.
Один столбец влево или вправо
Нажмите клавишу SCROLL LOCK, а затем используйте клавиши СТРЕЛКА ВЛЕВО и СТРЕЛКА ВПРАВО для прокрутки одного столбца влево или вправо.
На одно окно вверх или вниз
Нажмите page UP или PAGE DOWN.
Одно окно влево или вправо
Нажмите клавишу SCROLL LOCK, а затем, удерживая нажатой клавишу CTRL, нажмите клавишу СТРЕЛКА ВЛЕВО или СТРЕЛКА ВПРАВО.
Нажмите клавишу SCROLL LOCK, а затем, удерживая нажатой клавишу CTRL и клавишу со стрелкой, можно быстро перемещаться между большими областями.
Примечание: Когда scroll LOCK в положении SCROLL LOCK, scroll LOCK отображается в панели состояния в Excel. При нажатии клавиш со стрелками при нажатии клавиши SCROLL LOCK будет прокручиваться на одну строку вверх или вниз либо на один столбец влево или вправо. Для перемещения между ячейками с помощью клавиш со стрелками необходимо отключить scroll LOCK. Для этого нажмите клавишу SCROLL LOCK (ScrLk) на клавиатуре. Если клавиатура не содержит эту клавишу, вы можете отключить режим SCROLL LOCK с помощью экранной клавиатуры. Чтобы открыть экранную клавиатуру, нажмите кнопку Начните на рабочем Windows и введите Экранная клавиатура. Чтобы отключить режим SCROLL LOCK, нажмите клавишу ScrLk и закроете экранную клавиатуру.
Перемещение по прокрутке с помощью полос прокрутки
Если полосы прокрутки не отображаются, для их отображения выполните следующее:
Выберите Файл > Параметры.
В Excel 2007 нажмите кнопку Microsoft Office и выберите Excel параметры.
В таблице ниже описаны различные способы использования полос прокрутки для перемещения по таблице.
Необходимые действия
На одну строку вверх или вниз
Щелкните стрелки прокрутки или на вертикальной панели прокрутки, чтобы переместить лист на одну строку вверх или вниз.
Один столбец влево или вправо
Щелкните стрелки прокрутки или на горизонтальной полосе прокрутки, чтобы переместить лист на один столбец влево или вправо.
Прокрутка с увеличенной скоростью прокрутки
Чтобы увеличить скорость прокрутки во время прокрутки, удерживайте указатель мыши в самом далеком конце экрана более 10 секунд.
Перемещение мыши в обратном направлении замедляет скорость прокрутки.
На одно окно вверх или вниз
Щелкните над или под линией прокрутки вертикальную.
Одно окно влево или вправо
Щелкните слева или справа от области прокрутки на горизонтальной полосе прокрутки.
Удерживая на удержании shift, перетаскивание панели прокрутки .
При использовании полос прокрутки для перемещения по книге в Excel отображается экранная подсылка, которая показывает номера строк или буквы столбцов (или цифры, если для книги задан стиль ссылок R1C1), чтобы вы знали, на чем вы находитесь.
Размер ручека указывает на пропорциональную часть используемой области листа, которая отображается в окне. Положение ручека указывает на относительное расположение видимой области на нем.
Улучшенная прокрутка (Microsoft 365 только для Microsoft 365)
Чтобы просмотреть все данные, можно без привязки к левой верхней ячейке на экране. Даже если вы перестанете прокручивать строку или столбец частично, Excel не будет перемещаться дальше, что особенно полезно для больших ячеек. Эти улучшения работают с мышью, колесиком мыши, сенсорной панелью, сенсорным экраном или перетаскиваниями ручеев.
По умолчанию прокрутка зависит от высоты одной Excel строки. Если у вас есть точечная мышь или сенсорная панель, вы можете прокручивать их по одному пикселю. Однако если для Windows мыши установлено перемещение одной строки текста для каждого щелчка мыши, она будет Excel поведением.
Совет: Если вам нужно прикрепить к левой верхней ячейке, используйте кнопки со стрелками на панели прокрутки или используйте клавиши со стрелками на клавиатуре, чтобы изменить выбор ячейки, пока лист не будет иметь нужное положение.
Некоторые устройства с мышью и другие указатели, такие как указатель Microsoft IntelliMouse, имеют встроенные возможности прокрутки и масштабирования, которые можно использовать для перемещения и увеличения или уменьшения на лист диаграммы. Для прокрутки диалогов с списками с полосами прокрутки также можно использовать мышь. Дополнительные сведения см. в инструкциях для указывающих устройств.
Необходимые действия
Прокрутка вверх или вниз по нескольким строкам за один раз
Поверните колесико вперед или назад.
Прокрутка влево или вправо Windows
Нажмите и удерживайте нажатой CTRL+SHIFT и поверните колесико вперед или назад.
Прокрутка с увеличенной скоростью прокрутки
Чтобы увеличить скорость прокрутки во время прокрутки, удерживайте указатель мыши в самом далеком конце экрана более 10 секунд.
Перемещение мыши в обратном направлении замедляет скорость прокрутки.
Панорамирование на разных таблицах
Удерживая нажатой кнопку колесия, перетащите указатель от знака в нужном направлении. Чтобы ускорить прокрутку, переместили указатель от знака начала. Чтобы замедлить прокрутку, переместить указатель ближе к знаку начала.
Автоматическое протаскирование на разных концах таблицы
Увеличение и уменьшение масштаба
Удерживая на удержании CTRL, поворачивать IntelliMouse колесико вперед или назад. Процент увеличенного изображения отображается в панели состояния.
Показывать подробности в структуре
Навести указатель на ячейку, которая суммирует данные в структуре, а затем, удерживая на удержание shift, поворачивать колесико вперед.
Скрытие подробностей в структуре
Наводя указатель на любую ячейку с подробными данными, поворачивать колесико назад, удерживая на этом месте shift.
Дополнительные сведения
Вы всегда можете задать вопрос специалисту Excel Tech Community или попросить помощи в сообществе Answers community.
Сейчас технические возможности мониторов существенно возросли и обозревать документ постранично не составляет труда при большом экране. Но если вы используете миниатюрное устройство в виде айфона или нетбука, то вам не избежать использования полос прокрутки, для того чтобы увидеть начало и конец страницы в документе. Итак, что же такое полосы прокрутки, и как их настроить, отобразить или убрать с экрана Word.
Вертикальные и горизонтальные полосы прокрутки Word 2007
Внизу и справа окна располагаются полосы прокрутки (горизонтальная и вертикальная соответственно), необходимые для плавного перемещения по пространству одной страницы, а также для передвижения по документу и изменения вида документа.
Как отобразить или убрать полосы прокрутки?
Чтобы убрать или добавить полосы прокрутки, необходимо выполнить следующие действия:
- «Показывать горизонтальную полосу прокрутки».
- «Показывать вертикальную полосу прокрутки».
- «Показывать вертикальную полосу прокрутки в режиме разметки».
Строка состояния
Что такое строка состояния и где она располагается в программе Word 2007? Для чего она нужна и как ее настроить под пользователя? Строка состояния располагается, как и в прежних версиях программы Word, внизу окна (Рис. 2). Однако с совершенствованием версии Word состав и назначение строки состояния в Word 2007 сильно расширены и добавлены новые функции.
Как настроить строку состояния в Word 2007?
Для совершения настройки строки состояния выполните следующие действия:
1. В окне открытого документа щелкаем правой кнопкой по свободному месту строки состояния.
2. В контекстном меню выбираем нужные пункты для добавления на строку состояния (см. Рис. 2).
Для отображения команды на строке состояния установите галочку. С помощью строки состояния можно отслеживать данные о документе: наличии разделов, страниц, числа слов, какой включен язык для проверки правописания, работает ли кнопка CapsLock (когда она включена вводятся прописные буквы), включены ли исправления в данном документе и т.д. Таким образом, строка состояния программы Word 2007 для пользователя становится информативным источником о документе.
Сейчас технические возможности мониторов существенно возросли и обозревать документ постранично не составляет труда при большом экране. Но если вы используете миниатюрное устройство в виде айфона или нетбука, то вам не избежать использования полос прокрутки, для того чтобы увидеть начало и конец страницы в документе. Итак, что же такое полосы прокрутки, и как их настроить, отобразить или убрать с экрана Word.
Вертикальные и горизонтальные полосы прокрутки Word 2007
Внизу и справа окна располагаются полосы прокрутки (горизонтальная и вертикальная соответственно), необходимые для плавного перемещения по пространству одной страницы, а также для передвижения по документу и изменения вида документа.
Как отобразить или убрать полосы прокрутки?
Чтобы убрать или добавить полосы прокрутки, необходимо выполнить следующие действия:
- «Показывать горизонтальную полосу прокрутки».
- «Показывать вертикальную полосу прокрутки».
- «Показывать вертикальную полосу прокрутки в режиме разметки».
Строка состояния
Что такое строка состояния и где она располагается в программе Word 2007? Для чего она нужна и как ее настроить под пользователя? Строка состояния располагается, как и в прежних версиях программы Word, внизу окна (Рис. 2). Однако с совершенствованием версии Word состав и назначение строки состояния в Word 2007 сильно расширены и добавлены новые функции.
Как настроить строку состояния в Word 2007?
Для совершения настройки строки состояния выполните следующие действия:
1. В окне открытого документа щелкаем правой кнопкой по свободному месту строки состояния.
2. В контекстном меню выбираем нужные пункты для добавления на строку состояния (см. Рис. 2).
Для отображения команды на строке состояния установите галочку. С помощью строки состояния можно отслеживать данные о документе: наличии разделов, страниц, числа слов, какой включен язык для проверки правописания, работает ли кнопка CapsLock (когда она включена вводятся прописные буквы), включены ли исправления в данном документе и т.д. Таким образом, строка состояния программы Word 2007 для пользователя становится информативным источником о документе.
Читайте также:
- Как сделать косую линию в ворде
- Как удалить аккаунт в такси драйвер
- Как выбрать 1с для транспортной компании
- Удалить первое слово в ячейке excel
- Bios has been reset please decide how to continue что делать
Обновлено: 14.04.2023
Каким-то образом горизонтальная прокрутка снова включается каждый раз, когда фокус окна редактора теряется. Я понимаю, что способ отключить горизонтальную прокрутку — включить перенос слов. Это работает очень короткое время, затем поведение возвращается.
У меня включены настройки->перенос слов в редакторе->.
Я могу отключить горизонтальную прокрутку только через меню (опция-Z вставляет символ на моем Mac). Мне приходится делать это постоянно, это сводит меня с ума, особенно работа с волшебной мышью на Mac.
Текст был успешно обновлен, но возникли следующие ошибки:
alexdima прокомментировал 6 ноября 2020 г.
@davidavdav Вы включили перенос слов через settings.json : «editor.wordWrap»: «on» ? Это сделало бы параметр постоянным, поэтому вам не нужно было бы постоянно включать его из меню.
Возможно, вы используете семейство шрифтов переменной ширины? В этом случае вы также можете настроить через settings.json : «editor.wrappingStrategy»: «advanced»
davidavdav прокомментировал 9 ноября 2020 г.
Как я уже сказал, у меня есть «editor.wordWrap»: «on», . Тем не менее, после переключения на файл с более длинными строками снова включается горизонтальная прокрутка, и мне приходится отключать ее через меню (сочетание клавиш тоже не работает).
Надеюсь, у меня не пропорциональный шрифт, мне он кажется довольно фиксированной ширины. Но я также попробую настройку wrappingStrategy.
alexdima прокомментировал 20 ноября 2020 г. •
Тем не менее, после переключения на файл с более длинными строками снова включается горизонтальная прокрутка
Я не могу это воспроизвести. Когда я настраиваю «editor.wordWrap»: «on» в файле settings.json , все файлы переносятся по словам.
Возможно, вы открываете папку с настройками уровня папки или рабочую область с настройками уровня рабочей области относительно editor.wordWrap ? Воспроизводится ли это при отключении всех расширений?
В пятницу, 20 ноября 2020 г., в 16:33 Александру Дима ***@***.***> написал: Тем не менее, после переключения на файл с более длинными строками горизонтальная прокрутка снова включается, я не могу воспроизвести это. Когда я настраиваю «editor.wordWrap»: «on» в моем settings.json, тогда *все файлы получают перенос слов*.
Возможно, вы открываете папку с настройками уровня папки в отношении editor.wordWrap? Воспроизводится ли это при отключении всех расширений?
Это мне нужно проверить. Означает ли это, что где-то в иерархии папок репозитория git, в котором я работаю, есть файл settings.json? Нет, локального settings.json нет. Но я нахожу это в расширениях: «` $ find /Users/david/.vscode/extensions/ -name *.json | xargs grep editor.wordWrap /Users/david/.vscode/extensions//ms-vscode.cpptools-1.1.1/package.json: «editor.wordWrap»: «off» /Users/david/.vscode/extensions// ms-vscode.cpptools-1.1.0/package.json: «editor.wordWrap»: «off» /Users/david/.vscode/extensions//ms-vscode.cpptools-1.1.0-insiders3/package.json: «editor.wordWrap»: «выключено» /Users/david/.vscode/extensions//ms-vscode.cpptools-1.1.0-insiders4/package.json: «editor.wordWrap»: «выключено» /Users/david/ .vscode/extensions//ms-vscode.cpptools-1.1.2/package.json: «editor.wordWrap»: «off» «` Итак, очевидно, есть расширения, которые портят мои настройки! Есть ли способ заставить их этого не делать? — Дэвид
Вы получили это, потому что вас упомянули. Ответьте на это письмо напрямую, просмотрите его на GitHub или отмените подписку.
Excel для Microsoft 365 Word для Microsoft 365 Excel для Microsoft 365 для Mac Word для Microsoft 365 для Mac Excel 2021 Word 2021 Excel 2021 для Mac Word 2021 для Mac Excel 2019 Word 2019 Excel 2019 для Mac Word 2019 для Mac Excel 2016 Word 2016 Excel 2016 для Mac Word 2016 для Mac Excel 2013 Word 2013 Еще. Меньше
Показать полосы прокрутки в Word и Excel для Windows
Полосы прокрутки могут быть скрыты вручную. Вы можете изменить этот параметр, чтобы вместо него отображались полосы прокрутки.
Нажмите «Файл» > «Параметры».
На вкладке «Дополнительно» перейдите к разделу «Экран».
Выберите «Показать горизонтальную полосу прокрутки» и «Показать вертикальную полосу прокрутки», а затем нажмите «ОК».
Включить автоматическое скрытие полос прокрутки в Windows 10
Полосы прокрутки могут быть настроены на автоматическое скрытие. Вы можете отключить эту настройку.
Нажмите «Пуск» > «Настройки».
В разделе «Параметры Windows» прокрутите вниз и нажмите «Простота доступа» > «Экран».
Прокрутите вниз и установите для параметра Автоматически скрывать полосы прокрутки в Windows значение Выкл.
Восстановить окно приложения
Если отображение и переключение полос прокрутки не помогло отобразить полосы прокрутки, попробуйте изменить размер окна приложения.
Щелкните правой кнопкой мыши строку заголовка окна приложения и выберите «Развернуть».
Снова щелкните правой кнопкой мыши строку заголовка и выберите «Восстановить».
Показывать полосы прокрутки в Word и Excel для Mac
Сначала настройте полосу прокрутки в Системных настройках.
Откройте меню Apple и выберите «Системные настройки».
Нажмите «Общие».
В разделе «Показывать полосы прокрутки» выберите «Всегда» и закройте диалоговое окно.
Проверьте настройки просмотра
Если изменение Системных настроек не помогает, проверьте настройки просмотра в Word или Excel.
В строке заголовка Word или Excel нажмите Word или Excel.
Нажмите «Настройки», а затем нажмите «Просмотр».
Выберите Горизонтальная полоса прокрутки и Вертикальная полоса прокрутки, а затем закройте диалоговое окно.
Восстановить окно приложения
Если полосы прокрутки по-прежнему не отображаются, попробуйте изменить размер и восстановить окно приложения.
Нажмите зеленый значок полноэкранного режима в левом верхнем углу окна приложения.
Переместите указатель в верхнюю часть экрана и снова нажмите зеленую кнопку или нажмите Command + Control + F.
Вы замечали, что полосы прокрутки в Windows 10 сжимаются или исчезают? Это одна из тех маленьких неприятностей, которые власти вмешивают в нашу жизнь, чтобы держать нас в напряжении, чтобы мы не могли сосредоточиться, но мы не знаем, почему. Предположительно.
Вы работаете в программе, и вам нужно прокрутить вниз, поэтому вы перемещаете мышь в правую часть окна, но полоса прокрутки представляет собой тонкую, едва заметную линию, нить. Таким образом, вы нажимаете на нее и щелкаете, за исключением того, что когда вы двигаете полосу прокрутки, и ваш щелчок идет в совершенно другом месте, чем вы намеревались, поэтому каждый день вы начинаете пить раньше днем и вскоре вы толкаете маленьких детей, когда нет один ищет. Это грустная история.
Если вас не беспокоит автоматическое скрытие полос прокрутки, ладно, нет проблем, это что-то вроде обсессивно-компульсивного расстройства. Вернитесь к чтению о пандемии и посмотрите, станет ли вам от этого легче.
Как сделать полосу прокрутки всегда полноразмерной (кроме исключений)
Перейдите в раздел Настройки > Специальные возможности > Отображение и отключите параметр Автоматически скрывать полосы прокрутки в Windows. Полосы прокрутки всегда будут полноразмерными во многих (но не во всех) местах.
В системных диалоговых окнах Windows (например, в меню «Пуск» и окне «Параметры») и в современных программах (называемых Microsoft «Магазин приложений» с его обычным даром броских названий) полоса прокрутки полностью исчезает, когда программа не имеют фокус и сжимаются до потока, когда вы работаете в программе, но не прокручиваете. Он расширяется до полного размера только при наведении на него указателя мыши на секунду.
Вот как выглядит окно настроек с уменьшенной полосой прокрутки.
Вы должны прищуриться, чтобы понять, что окно вообще прокручивается. Я часто пропускаю важные параметры, потому что не понимаю, что часть окна находится вне поля зрения. Я рад, что в это время в радиусе шести футов нет маленьких детей.
Окно настроек выглядит так, когда этот параметр отключен.
Легкий доступ! Конечно! Это то, чего вы ожидали, верно?
Что там было насчет исключений?
Настройка в разделе Простота доступа/отображения не влияет на поведение полос прокрутки в программах Office. Microsoft продолжает возиться с этими полосами прокрутки непоследовательным образом. (Большинство других традиционных программ — скажем, Chrome — постоянно отображают полноразмерные полосы прокрутки.)
Word Полоса прокрутки исчезает в документе, если мышь не перемещается в течение нескольких секунд или если курсор мыши перемещается за пределы открытого документа. Это нельзя изменить.
Если вертикальная полоса прокрутки полностью исчезла в Word, проверьте Файл/Параметры/Дополнительно. Убедитесь, что установлен флажок Показывать вертикальную полосу прокрутки.
Если вы хотите обойти исчезающую полосу прокрутки Word, нажмите Просмотр/Черновик. Полоса прокрутки всегда будет видна, но вы не сможете видеть заголовки и некоторые элементы страницы.
Outlook Полноразмерная полоса прокрутки всегда отображается в списке папок (левый столбец) и в окне предварительного просмотра сообщения. Полоса прокрутки автоматически исчезает в списке сообщений посередине, пока вы не наведете курсор мыши на список. Ничего из этого нельзя изменить.
Согласованность — не самая сильная сторона Microsoft.
Но . . . почему?
Я не могу найти официальное объяснение Microsoft, почему полосы прокрутки начали уменьшаться и скрываться пару лет назад. Чтобы сохранить несколько пикселей на экране? Видение гладкости, которое провалилось из-за непоследовательности Microsoft?
Вы можете обойти исчезающие полосы прокрутки, немного изменив привычку. Если у вас сенсорный экран, прокрутите пальцем.Если у вас есть мышь, используйте колесико для прокрутки.
Бывший писатель Lifewire Тед Френч является сертифицированным специалистом Microsoft, который преподает и пишет о электронных таблицах и программах для работы с электронными таблицами.
Что нужно знать
- Перейдите в меню «Файл» > «Параметры», выберите «Дополнительно» в меню слева, затем прокрутите вниз до «Параметры отображения для этой книги», чтобы найти параметры прокрутки.
- Чтобы изменить размер горизонтальной полосы прокрутки, наведите указатель мыши на три вертикальные точки, затем щелкните и перетащите вправо или влево.
- Чтобы устранить проблемы с диапазоном ползунка вертикальной полосы прокрутки, найдите и удалите строку, содержащую последнюю активированную ячейку.
В этой статье объясняется, как скрыть и сбросить полосы прокрутки Excel. Инструкции относятся к Excel для Microsoft 365, Excel 2019, Excel 2016, Excel 2013 и Excel 2010.
Скрыть и просмотреть полосы прокрутки
По умолчанию Excel отображает горизонтальные и вертикальные полосы прокрутки вдоль нижней и правой сторон экрана Excel, но вы можете скрыть их от просмотра. Если вы хотите увеличить область просмотра рабочего листа, скройте горизонтальную и вертикальную полосы прокрутки.
Перейдите на вкладку «Файл».
Выберите параметры.
В диалоговом окне «Параметры Excel» выберите «Дополнительно».
Прокрутите вниз до раздела «Параметры отображения для этой книги» (примерно на полпути вниз).
Чтобы скрыть горизонтальную полосу прокрутки, снимите флажок «Показать горизонтальную полосу прокрутки».
Чтобы скрыть вертикальную полосу прокрутки, снимите флажок «Показать вертикальную полосу прокрутки».
Чтобы отобразить скрытую полосу прокрутки, установите флажок «Показать горизонтальную полосу прокрутки» или установите флажок «Показать вертикальную полосу прокрутки».
Нажмите «ОК», чтобы закрыть диалоговое окно и вернуться к рабочему листу.
Изменение видимости полосы прокрутки влияет только на текущую книгу.
Изменить размер горизонтальной полосы прокрутки
Если количество листов в книге увеличивается до такой степени, что названия всех листов невозможно прочитать одновременно, один из способов исправить это — уменьшить размер горизонтальной полосы прокрутки.
Наведите указатель мыши на вертикальное многоточие (три вертикальные точки) рядом с горизонтальной полосой прокрутки.
Указатель мыши изменится на двунаправленную стрелку.
Перетащите вправо, чтобы уменьшить горизонтальную полосу прокрутки, или влево, чтобы увеличить полосу прокрутки.
Исправить диапазон ползунка вертикальной полосы прокрутки
Ползунок на вертикальной полосе прокрутки — поле, которое перемещается вверх и вниз по полосе прокрутки — изменяется в размере по мере изменения количества строк на листе, содержащих данные. По мере увеличения количества строк размер ползунка уменьшается.
Если на листе небольшое количество строк, содержащих данные, но ползунок очень маленький и его перемещение приводит к скачку вверх или вниз по сотням строк листа, возможно, была активирована строка или ячейка далеко внизу листа. Чтобы решить эту проблему, найдите и удалите строку, содержащую последнюю активированную ячейку.
Активированные ячейки не обязательно содержат данные. Изменение выравнивания ячейки, добавление границы или применение полужирного или подчеркнутого форматирования к пустой ячейке может активировать ячейку.
Найти последнюю активную строку
Чтобы найти последнюю строку на листе, содержащую активированную ячейку:
Создайте резервную копию книги.
Последние шаги включают удаление строк на листе. Если строки, содержащие правильные данные, случайно удалены, самый простой способ восстановить их — создать резервную копию.
Нажмите клавиши Ctrl+Home, чтобы перейти к ячейке A1 на листе.
Нажмите клавиши Ctrl+End, чтобы перейти к последней ячейке листа. Эта ячейка является точкой пересечения между самой нижней активной строкой и самым правым активным столбцом.
Удалить последнюю активную строку
Поскольку вы не можете быть уверены, что другие строки не были активированы между последней строкой правильных данных и последней активированной строкой, удалите все строки ниже ваших данных и последней активированной строки.
Выделите строки, которые нужно удалить. Выделите заголовок строки с помощью мыши или нажмите клавиши Shift+Пробел на клавиатуре.
Щелкните правой кнопкой мыши заголовок одной из выбранных строк, чтобы открыть контекстное меню.
Выберите Удалить, чтобы удалить выбранные строки.
Проверить перед удалением
Перед удалением каких-либо строк убедитесь, что последняя строка ценных данных является последней строкой ценных данных, особенно если книгу используют несколько человек.Нередко данные в книге скрываются, поэтому прежде чем удалять какие-либо данные, выполните тщательный поиск.
Сохранить книгу
После удаления строк сохраните книгу. Пока книга не будет сохранена, размер и поведение ползунка на полосе прокрутки не изменятся.
Читайте также:
- Как сделать текстуру в фотошопе из изображения
- Диспетчер дисков Linux
- Продолжить невозможно после отсутствия стандартного 3D-модуля эффектов
- Адресная книга Outlook не загружается
- Как найти программу на компьютере