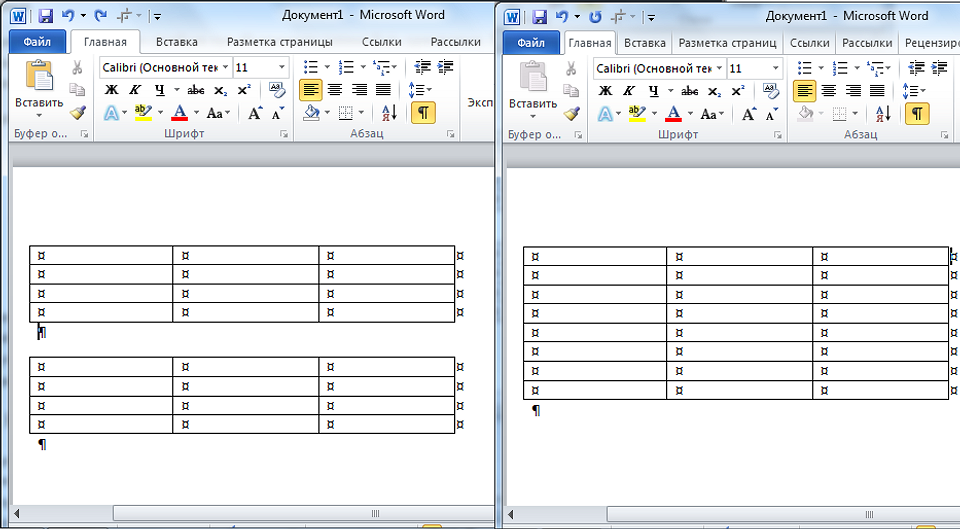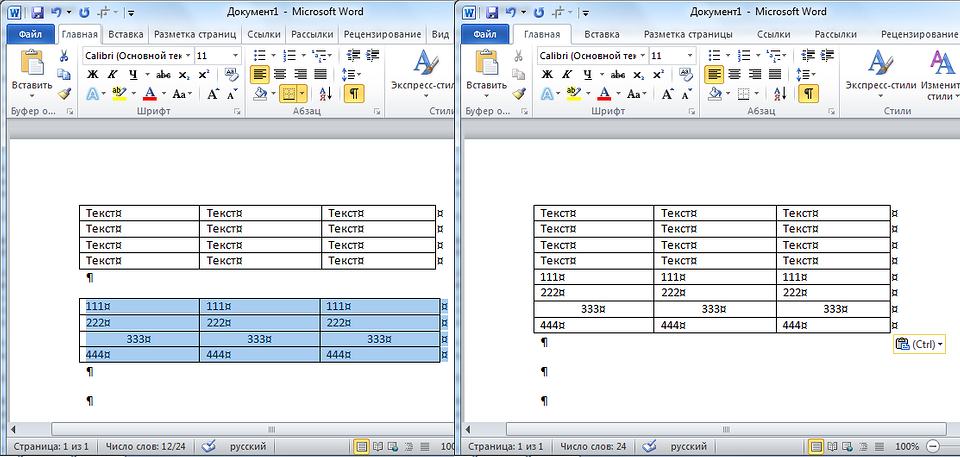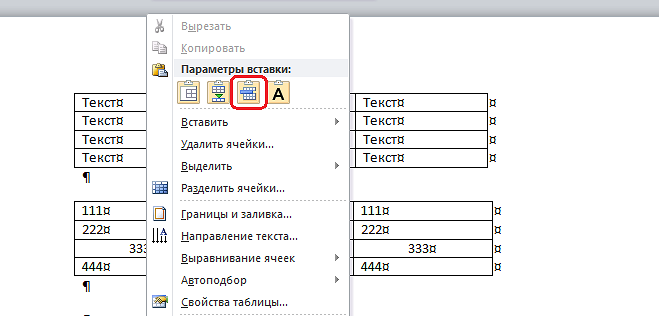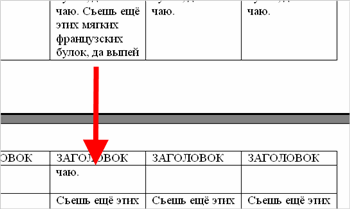Удаление разрыва в таблице в Microsoft Word
Важно! Представленные ниже способы подходят для решения задачи в том случае, если разрыв страницы был выполнен инструментами MS Word, а не многочисленным нажатием Enter.
Способ 1: Удаление вручную
Откройте документ и установите курсор вплотную к первой таблице. Нажмите кнопку Delete столько раз (чаще всего два), сколько необходимо для слияния двух объектов.
Вариация этого способа заключается в удалении самого разрыва страницы, который просматривается через CTRL+SHIFT+8 (выше основной клавиатуры). Нажав указанное сочетание, вы увидите надпись «Разрыв страницы». Наведите мышку на левое поле напротив этой строки и кликните один раз.
Вся строка выделится, дважды нажмите Delete (первый удаляет разрыв, второй – пустую строку). Воспользуйтесь клавишами CTRL+SHIFT+8, чтобы убрать отображение непечатных символов.
Способ 2: Вырезание
Выделите нижнюю таблицу, нажав на «снежинку» в левом верхнем углу, и затем воспользуйтесь клавишами CTRL+X (объект вырезается и помещается в буфер обмена).
Установите курсор вплотную к верхней таблице и зажмите CTRL+V (вставка из буфера обмена). Оба объекта сольются в один, но только если в параметрах вставки выбрать опцию «Объединить таблицы».
Способ 3: Замена
- В открытом документе нажмите CTRL+H для вызова окна «Найти и заменить». В графе «Найти» пропишите команду ^m , в поле «Заменить на» оставьте пустую строку без пробелов и щелкните «Заменить все». Помните, что поиск начинается с того места, где расположен курсор. Поэтому предварительно выделите ту часть документа, где должна произойти замена. Если в документе много таблиц, то слияние произойдет во всех объектах.


Таблица в ворде переносится на следующую страницу как убрать
Произвольный перенос строки таблицы на следующую страницу.
При оформлении таблицы в Word строка сплошной таблицы перескакивает на новую страницу, оставляя на предыдущей странице после предыдущей строки большое пустое пространство — как будто выполнен разрыв таблицы на две. Однако таблица по прежнему одна. Почему то не срабатывает включенная опция Allow row to break across pages в настройках таблицы.
Всякие упражнения ни к чему не приводят.
Сообщение о нарушении
Попробуйте менять размер нижнего поля страницы — обычно желаемого результата добиться удается. Если не выйдет — разместите в своем сообщении ссылку на снимок экрана, демонстрирующий проявление проблемы.
Всё, что указано выше, является моим личным мнением и не обязательно гарантирует решение. Если Вам помогли предложенные рекомендации, пожалуйста, пометьте их как «ответ». Это поможет другим пользователям быстрее найти полезную информацию.
Как убрать перенос таблицы в Word на следующую страницу?
Microsoft Word — это текстовый редактор, предназначенный для создания профессионально оформленных документов. Таблицы в Word используются для упорядочения и представления данных. Но что нужно сделать, чтобы перенос таблицы в программе на следующую страницу не осуществлялся автоматически? Давайте разбираться.
Допустим, у нас есть некая таблица. Как вы успели заметить, десятый пункт в ней разорван. Мы должны это исправить.
1. Переведём курсор мыши в верхний правый угол таблицы.
2. Появится крестик. Нажимаем.

4. Находим слова «свойства таблицы». Нажимаем.
5. Выбираем колонку с названием «строка».


Если вам нужно сделать не только перенос таблицы, но и названия столбцов, то читайте инструкцию, которая написана ниже.
1. Выделяем все заголовки в таблице (самую первую строчку), нажав и удерживая левую кнопку мыши.



Но такой вариант оформления таблицы подходит не всем. Например, если вы делаете дипломную работу, то вместо повторения строк заголовков должна стоять фраза «продолжение таблицы». Задание выполняется за минуту.
1. Первым делом найдём страницу, где таблица заканчивается и переносится на следующую. В нашем случае это пятая колонка, десятая строчка. Нажмем в это окошко.
2. Вторым шагом наберём на клавиатуре комбинацию: «Ctrl+Enter». После этого произойдёт разрыв страницы.

Таблица переносится на другую страницу полностью
Боюсь, что у меня что-то не так со стандартным шаблоном, ибо даже когда я создаю в пустом документе таблицу: с ней всё нормально — разбивается, часть на 1-ю страницу, часть на вторую. Но как только я печатаю какой-либо текст перед таблицей, она не хочет разбиваться, и переносится сразу полностью на второй лист, а мне этого не нужно.
Приложил документ.
Можете, пожалуйста, «вылечить» пока хотя бы его ?
Галочку в свойствах таблицы «Разрешать перенос» ставил.
В Формате — Абзац тоже выставлял дефолтовые настройки галочек, но это не помогло.
График отпусков (відпусток) на 2018(3).zip (7.6 Кб, 17 просмотров)
Текст не переносится на предыдущую страницу
Пыталась удалить строки, но их нет. как будто лист закончен. Проверяла на наличие надписей в пустом.
КД 2.1 Обмен между Розница и УТ: не полностью переносится справочник ВидыНоменклатуры
Всем привет! Настраиваю правила обмена между Розницей 2.1 на 1С 8.3 и УТ 2.3 на 1С 8.2 (для.
Не переносится решение на другую машину
Доброго времени суток. Столкнулся с некритичной, но совершенно непонятной для меня проблемой -.
Длинная ссылка не переносится на другую строку
Здравствуйте. Как видно на рисунке длинный текст ссылки не переносится на новую строку. Подскажите.
Сообщение было отмечено Dragokas как решение
Решение
Помощь в написании контрольных, курсовых и дипломных работ здесь.
Visual Studio. Дизайнер форм: При печати переносится 1 столбец Column на следующую страницу
Помогите Пожалуйста. Visual Studio. Дизайнер форм в дизайнере форм была добавлена таблица через.
Как в плагине добавить ссылку на страницу настроек(или другую страницу)
Прикрепляю скриншот,чтоб понятней было где именно нужно добавить ссылку( а нужно в меню плагина).
Как вставить на страницу другую страницу, не используя фреймы?
Я слышал, что можно как то прописать в Body основной страницы еще одну, с форматом, вроде, htmls. И.
Ucoz: страницу без родительской вложить в другую страницу
Есть сайт на бесплатном хостинге укоз. Имеется на нём страница без родительской страницы (не.
Как объединить таблицы в Word: 4 способа
Работа с документами в программе Word часто связана с созданием и редактированием таблиц. Причем создавать их с нуля несложно даже начинающим пользователям. Для многих не представляет особых сложностей и форматирование. Однако с тем, как объединить таблицы в Ворде, иногда возникают проблемы.
Вам помогут 4 способов объединения, подходящие для всех современных версий Word. А часть методик подойдет и пользователям, которые по какой-то причине продолжают работать с MS Office 2003 и более ранними версиями.
1 Объединение при помощи символов абзаца
Методика, которая подходит для любой из версий текстового редактора, включая давно устаревший Word 1997. С ней стоит познакомиться и перед тем, как объединить таблицу в Ворде после разрыва, использованного, чтобы разделить размещенные в табличной форме данные.
Однако стоит знать: число столбцов при объединении должно быть одинаковым. Лишние желательно удалить до совмещения — или, наоборот, добавить новые, если в общей таблице должно быть больше колонок.
Порядок действий пользователей при объединении:
- Расположить таблицы друг над другом, удалив разделяющие их элементы или текст.
- Установить курсор между объединяемыми объектами.
- Удалить промежутки. Если это не помогло, активировать отображение скрытых символов. Включив этот режим, можно увидеть знаки пробелов, табуляцию и обозначение разрыва. Когда символы заметны, их становится проще удалять.
- Проверить наличие повторяющихся строк или столбцов и убрать их.
Даже при одинаковом количестве колонок их ширина после соединения не всегда получается одинаковой. Чтобы привести таблицу к нормальному состоянию, выровнять размеры придется вручную. А, если объединение таким способом не получилось, стоит перейти к другому варианту.
2 Копирование данных
Еще одна методика, позволяющая как объединить две таблицы в Ворде, так и перенести нужную информацию в любую часть одной из них. Представляет собой обычный копипаст, для которого в Windows предусмотрены три комбинации клавиш: «Ctrl» + «C» для копирования, «Ctrl» + «V» для вставки и «Ctrl» + «X» для вырезания.
Чтобы использовать эту методику, достаточно выполнить несколько несложных действий:
- Выделить таблицу, которую нужно соединить с другой. Важно захватить не данные, а весь объект целиком. Если сделать по-другому, структура может нарушиться.
- Скопировать или вырезать информацию — нажать на «горячие» клавиши, выбрать пункт из контекстного меню или кнопку (иконку) на панели.
- Установить курсор в конце первой таблицы.
- Вставить информацию одним из доступных способов.
Той же методикой стоит воспользоваться и чтобы объединить части таблицы в Ворде. Устанавливая курсор в первом столбце нужной строки, можно переместить размещенные в табличном виде данные не только в конце, но и в середине или в начале. В старых версиях курсор придется потратить в строчку, расположенную сразу за первым объектом.
3 Вставка в виде новых строк
Методика, которая срабатывает в поздних версиях Microsoft Word, и представляет собой один из видов копирования. Чтобы воспользоваться ею, придется выполнить такие действия:
- Выделить вторую таблицу.
- Скопировать выделенные данные в буфер обмена или вырезать их.
- Перейти к первой таблице и кликнуть мышью по любому из ее столбцов.
- Кликнуть правой кнопкой мыши и в открывшемся меню выбрать вставку данных как новых строк, после чего скопированная таблица объединится с первой.
Этот способ, так же, как и два предыдущих, обеспечивает объединение данных только по вертикали — верхними и нижними сторонами таблиц. Но иногда возникает необходимость соединить информацию по горизонтали. И для этого придется использовать особую методику.
4 Горизонтальное объединение
Перед тем как объединить несколько таблиц в Ворде в горизонтальной ориентации, стоит убедиться, что у каждого объекта одинаковое количество строк. Число столбцов может быть любым. Хотя желательно не объединять слишком большие таблицы, работать с которыми будет неудобно из-за выхода за границы страницы.
Для объединения необходимо скопировать вторую таблицу в буфер обмена. Затем — поставить курсор сразу за последним столбцом первой. После вставки любым удобным способом произойдет автоматическое соединение.
Что делать, если не получается объединить таблицы в Ворде
Если объединить таблицы ни одним из способов не получилось, можно попробовать установить другую версию программы — более современную, например, 2010 или 2016. Также стоит попробовать для объединения сервис Microsoft OneDrive — для этого придется завести учетную запись Microsoft. А еще можно перенести данных и объединить их в MS Excel, где будет проще форматировать ячейки.
Представим себе такую ситуацию. Ваш документ содержит достаточно большую таблицу, которая по длине не умещается на одной странице. В результате, на следующую страницу переносятся некоторые строки таблицы. Текст в таких строках разбивается и выглядит примерно так, как на рисунке ниже:
Читать такую таблицу на экране не очень удобно. Еще хуже, если это бумажная копия документа. Пользователю приходится возвращаться на предыдущую страницу, чтобы прочитать начало предложения в строке.
Чтобы предотвратить разрыв и перенос текста на следующую страницу для этой строки или для таблицы в целом, поместите курсор ввода в нужную ячейку или выделите таблицу целиком, а затем нажмите правую кнопку мыши, чтобы вызвать контекстное меню. В контекстном меню выберите команду Свойства таблицы. Откроется диалоговое окно, в котором нужно перейти на вкладку Строка. Снимите флажок с параметра Разрешить перенос строк на следующую страницу.
Разрыв строк и текста будет предотвращен.
Содержание
- — Как убрать разрывы таблиц в ворде?
- — Как сделать так чтобы таблица не разрывалась?
- — Как сделать так чтобы таблица не переносилась на следующую страницу?
- — Как перенести таблицу с одной страницы на другую?
- — Как соединить 2 разные таблицы в Ворде?
- — Как объединить разные таблицы в Ворде?
- — Как сделать чтобы таблица не разрывалась при печати в Excel?
- — Как сделать чтобы таблица не переносилась на следующую страницу?
- — Где найти свойства таблицы в Ворде?
- — Как в ворде сделать так чтобы текст не переносился?
Как убрать разрывы таблиц в ворде?
Разрыв таблицы в Ворде происходит довольно просто – путем перестановки курсора в нужное место на странице и последующим нажатием кнопок Enter и Delete.
Как сделать так чтобы таблица не разрывалась?
Выделите всю таблицу и зайдите в диалоговое окно Абзац. Перейдите на вкладку Положение на странице и установите флажок на параметрах «Не разрывать абзац» и «Не отрывать от следующего».
Как сделать так чтобы таблица не переносилась на следующую страницу?
В контекстном меню выберите команду Свойства таблицы. Откроется диалоговое окно, в котором нужно перейти на вкладку Строка. Снимите флажок с параметра Разрешить перенос строк на следующую страницу. Разрыв строк и текста будет предотвращен.
Как перенести таблицу с одной страницы на другую?
Выполняется это одновременным нажатием клавиш Ctrl+Enter, при курсоре, установленном в строку, которую намереваемся перенести. Вторая часть таблицы переместится на новую страницу, перейдя на которую нажатием кнопки Enter, можно вписать «Продолжение…», вставить дополнительную строку и пронумеровать ее ячейки.
Как соединить 2 разные таблицы в Ворде?
Как объединять и разбивать ячейки в таблице Word
- Выделите ячейки, которые требуется объединить.
- В разделе Работа с таблицами на вкладке Макет в группе Объединение выберите команду Объединить ячейки.
Как объединить разные таблицы в Ворде?
Если у вас есть две или более таблиц, которые нужно объединить в MS Word, просто поместите курсор в пустое пространство между ними и нажимайте клавишу Delete, пока не появится нижняя таблица, и она не объединится с верхней. У меня это работало с двумя одинаковыми таблицами. Нажмите Ctrl + Shift + 8 .
Как сделать чтобы таблица не разрывалась при печати в Excel?
Выберите способ печати развернуть или свернуть кнопок
- На вкладке Параметры в группе Сводная таблица нажмите кнопку Параметры .
- Перейдите на вкладку Печать и установите или снимите флажок Развернуть или свернуть кнопки Печать при отображаются в сводной таблице .
Как сделать чтобы таблица не переносилась на следующую страницу?
Запрет переноса строк таблицы на следующую страницу
- Щелкните таблицу.
- В меню Таблица выберите команду Свойства таблицы, а затем откройте вкладку Строка.
- Снимите флажок Разрешить перенос строк на следующую страницу.
Где найти свойства таблицы в Ворде?
Чтобы задать или изменить параметры таблицы в Word или Outlook, щелкните правой кнопкой мыши таблицу и выберите пункт Свойства таблицы.
Как в ворде сделать так чтобы текст не переносился?
Откройте нужный документ Ворд и перейдите на вкладку «Разметка страницы». Дальше в группе «Параметры страницы» нажмите кнопочку «Расстановка переносов». В выпадающем списке будет стоять галочка в поле «Авто». Кликните в этом списке по полю «Нет».
Интересные материалы:
Как отключить сенсорную клавиатуру на ноутбуке?
Как отключить сенсорную панель на ноутбуке dell?
Как отключить спящий режим на ноутбуке ASUS?
Как отключить спящий режим на ноутбуке Леново?
Как отключить тач на ноутбуке hp?
Как отключить тач пад на ноутбуке HP?
Как отключить тач скрин на ноутбуке ASUS?
Как отключить тач скрин на ноутбуке hp?
Как отключить тачпад на ноутбуке Acer?
Как отключить тачпад на ноутбуке асер?