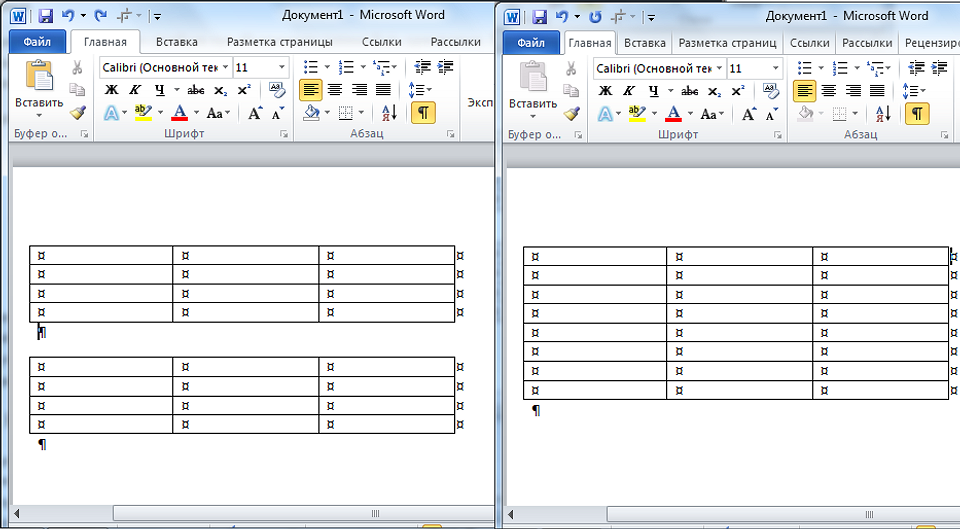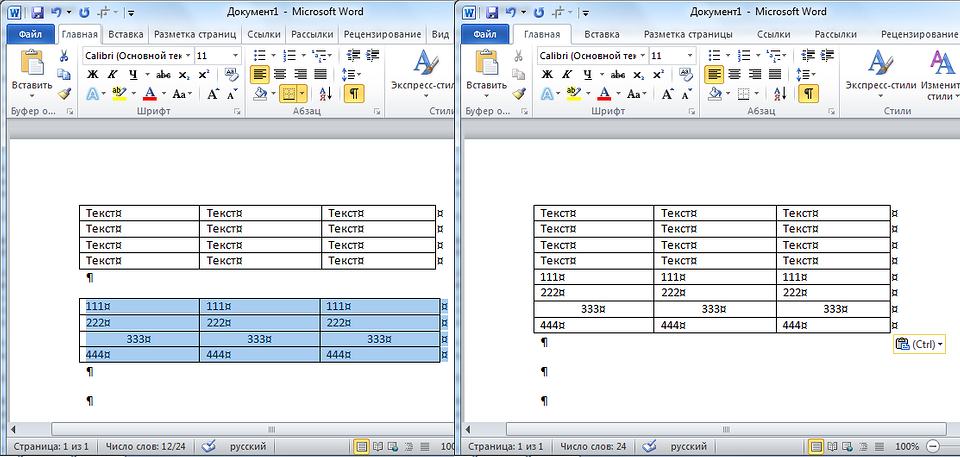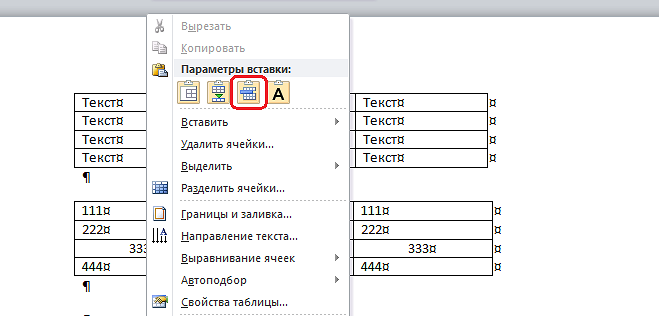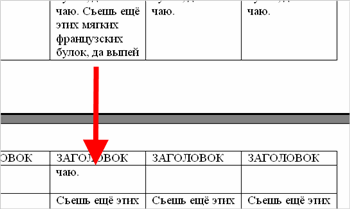Удаление разрыва в таблице в Microsoft Word
Важно! Представленные ниже способы подходят для решения задачи в том случае, если разрыв страницы был выполнен инструментами MS Word, а не многочисленным нажатием Enter.
Способ 1: Удаление вручную
Откройте документ и установите курсор вплотную к первой таблице. Нажмите кнопку Delete столько раз (чаще всего два), сколько необходимо для слияния двух объектов.
Вариация этого способа заключается в удалении самого разрыва страницы, который просматривается через CTRL+SHIFT+8 (выше основной клавиатуры). Нажав указанное сочетание, вы увидите надпись «Разрыв страницы». Наведите мышку на левое поле напротив этой строки и кликните один раз.
Вся строка выделится, дважды нажмите Delete (первый удаляет разрыв, второй – пустую строку). Воспользуйтесь клавишами CTRL+SHIFT+8, чтобы убрать отображение непечатных символов.
Способ 2: Вырезание
Выделите нижнюю таблицу, нажав на «снежинку» в левом верхнем углу, и затем воспользуйтесь клавишами CTRL+X (объект вырезается и помещается в буфер обмена).
Установите курсор вплотную к верхней таблице и зажмите CTRL+V (вставка из буфера обмена). Оба объекта сольются в один, но только если в параметрах вставки выбрать опцию «Объединить таблицы».
Способ 3: Замена
- В открытом документе нажмите CTRL+H для вызова окна «Найти и заменить». В графе «Найти» пропишите команду ^m , в поле «Заменить на» оставьте пустую строку без пробелов и щелкните «Заменить все». Помните, что поиск начинается с того места, где расположен курсор. Поэтому предварительно выделите ту часть документа, где должна произойти замена. Если в документе много таблиц, то слияние произойдет во всех объектах.


Таблица в ворде переносится на следующую страницу как убрать
Произвольный перенос строки таблицы на следующую страницу.
При оформлении таблицы в Word строка сплошной таблицы перескакивает на новую страницу, оставляя на предыдущей странице после предыдущей строки большое пустое пространство — как будто выполнен разрыв таблицы на две. Однако таблица по прежнему одна. Почему то не срабатывает включенная опция Allow row to break across pages в настройках таблицы.
Всякие упражнения ни к чему не приводят.
Сообщение о нарушении
Попробуйте менять размер нижнего поля страницы — обычно желаемого результата добиться удается. Если не выйдет — разместите в своем сообщении ссылку на снимок экрана, демонстрирующий проявление проблемы.
Всё, что указано выше, является моим личным мнением и не обязательно гарантирует решение. Если Вам помогли предложенные рекомендации, пожалуйста, пометьте их как «ответ». Это поможет другим пользователям быстрее найти полезную информацию.
Как убрать перенос таблицы в Word на следующую страницу?
Microsoft Word — это текстовый редактор, предназначенный для создания профессионально оформленных документов. Таблицы в Word используются для упорядочения и представления данных. Но что нужно сделать, чтобы перенос таблицы в программе на следующую страницу не осуществлялся автоматически? Давайте разбираться.
Допустим, у нас есть некая таблица. Как вы успели заметить, десятый пункт в ней разорван. Мы должны это исправить.
1. Переведём курсор мыши в верхний правый угол таблицы.
2. Появится крестик. Нажимаем.

4. Находим слова «свойства таблицы». Нажимаем.
5. Выбираем колонку с названием «строка».


Если вам нужно сделать не только перенос таблицы, но и названия столбцов, то читайте инструкцию, которая написана ниже.
1. Выделяем все заголовки в таблице (самую первую строчку), нажав и удерживая левую кнопку мыши.



Но такой вариант оформления таблицы подходит не всем. Например, если вы делаете дипломную работу, то вместо повторения строк заголовков должна стоять фраза «продолжение таблицы». Задание выполняется за минуту.
1. Первым делом найдём страницу, где таблица заканчивается и переносится на следующую. В нашем случае это пятая колонка, десятая строчка. Нажмем в это окошко.
2. Вторым шагом наберём на клавиатуре комбинацию: «Ctrl+Enter». После этого произойдёт разрыв страницы.

Таблица переносится на другую страницу полностью
Боюсь, что у меня что-то не так со стандартным шаблоном, ибо даже когда я создаю в пустом документе таблицу: с ней всё нормально — разбивается, часть на 1-ю страницу, часть на вторую. Но как только я печатаю какой-либо текст перед таблицей, она не хочет разбиваться, и переносится сразу полностью на второй лист, а мне этого не нужно.
Приложил документ.
Можете, пожалуйста, «вылечить» пока хотя бы его ?
Галочку в свойствах таблицы «Разрешать перенос» ставил.
В Формате — Абзац тоже выставлял дефолтовые настройки галочек, но это не помогло.
График отпусков (відпусток) на 2018(3).zip (7.6 Кб, 17 просмотров)
Текст не переносится на предыдущую страницу
Пыталась удалить строки, но их нет. как будто лист закончен. Проверяла на наличие надписей в пустом.
КД 2.1 Обмен между Розница и УТ: не полностью переносится справочник ВидыНоменклатуры
Всем привет! Настраиваю правила обмена между Розницей 2.1 на 1С 8.3 и УТ 2.3 на 1С 8.2 (для.
Не переносится решение на другую машину
Доброго времени суток. Столкнулся с некритичной, но совершенно непонятной для меня проблемой -.
Длинная ссылка не переносится на другую строку
Здравствуйте. Как видно на рисунке длинный текст ссылки не переносится на новую строку. Подскажите.
Сообщение было отмечено Dragokas как решение
Решение
Помощь в написании контрольных, курсовых и дипломных работ здесь.
Visual Studio. Дизайнер форм: При печати переносится 1 столбец Column на следующую страницу
Помогите Пожалуйста. Visual Studio. Дизайнер форм в дизайнере форм была добавлена таблица через.
Как в плагине добавить ссылку на страницу настроек(или другую страницу)
Прикрепляю скриншот,чтоб понятней было где именно нужно добавить ссылку( а нужно в меню плагина).
Как вставить на страницу другую страницу, не используя фреймы?
Я слышал, что можно как то прописать в Body основной страницы еще одну, с форматом, вроде, htmls. И.
Ucoz: страницу без родительской вложить в другую страницу
Есть сайт на бесплатном хостинге укоз. Имеется на нём страница без родительской страницы (не.
Как объединить таблицы в Word: 4 способа
Работа с документами в программе Word часто связана с созданием и редактированием таблиц. Причем создавать их с нуля несложно даже начинающим пользователям. Для многих не представляет особых сложностей и форматирование. Однако с тем, как объединить таблицы в Ворде, иногда возникают проблемы.
Вам помогут 4 способов объединения, подходящие для всех современных версий Word. А часть методик подойдет и пользователям, которые по какой-то причине продолжают работать с MS Office 2003 и более ранними версиями.
1 Объединение при помощи символов абзаца
Методика, которая подходит для любой из версий текстового редактора, включая давно устаревший Word 1997. С ней стоит познакомиться и перед тем, как объединить таблицу в Ворде после разрыва, использованного, чтобы разделить размещенные в табличной форме данные.
Однако стоит знать: число столбцов при объединении должно быть одинаковым. Лишние желательно удалить до совмещения — или, наоборот, добавить новые, если в общей таблице должно быть больше колонок.
Порядок действий пользователей при объединении:
- Расположить таблицы друг над другом, удалив разделяющие их элементы или текст.
- Установить курсор между объединяемыми объектами.
- Удалить промежутки. Если это не помогло, активировать отображение скрытых символов. Включив этот режим, можно увидеть знаки пробелов, табуляцию и обозначение разрыва. Когда символы заметны, их становится проще удалять.
- Проверить наличие повторяющихся строк или столбцов и убрать их.
Даже при одинаковом количестве колонок их ширина после соединения не всегда получается одинаковой. Чтобы привести таблицу к нормальному состоянию, выровнять размеры придется вручную. А, если объединение таким способом не получилось, стоит перейти к другому варианту.
2 Копирование данных
Еще одна методика, позволяющая как объединить две таблицы в Ворде, так и перенести нужную информацию в любую часть одной из них. Представляет собой обычный копипаст, для которого в Windows предусмотрены три комбинации клавиш: «Ctrl» + «C» для копирования, «Ctrl» + «V» для вставки и «Ctrl» + «X» для вырезания.
Чтобы использовать эту методику, достаточно выполнить несколько несложных действий:
- Выделить таблицу, которую нужно соединить с другой. Важно захватить не данные, а весь объект целиком. Если сделать по-другому, структура может нарушиться.
- Скопировать или вырезать информацию — нажать на «горячие» клавиши, выбрать пункт из контекстного меню или кнопку (иконку) на панели.
- Установить курсор в конце первой таблицы.
- Вставить информацию одним из доступных способов.
Той же методикой стоит воспользоваться и чтобы объединить части таблицы в Ворде. Устанавливая курсор в первом столбце нужной строки, можно переместить размещенные в табличном виде данные не только в конце, но и в середине или в начале. В старых версиях курсор придется потратить в строчку, расположенную сразу за первым объектом.
3 Вставка в виде новых строк
Методика, которая срабатывает в поздних версиях Microsoft Word, и представляет собой один из видов копирования. Чтобы воспользоваться ею, придется выполнить такие действия:
- Выделить вторую таблицу.
- Скопировать выделенные данные в буфер обмена или вырезать их.
- Перейти к первой таблице и кликнуть мышью по любому из ее столбцов.
- Кликнуть правой кнопкой мыши и в открывшемся меню выбрать вставку данных как новых строк, после чего скопированная таблица объединится с первой.
Этот способ, так же, как и два предыдущих, обеспечивает объединение данных только по вертикали — верхними и нижними сторонами таблиц. Но иногда возникает необходимость соединить информацию по горизонтали. И для этого придется использовать особую методику.
4 Горизонтальное объединение
Перед тем как объединить несколько таблиц в Ворде в горизонтальной ориентации, стоит убедиться, что у каждого объекта одинаковое количество строк. Число столбцов может быть любым. Хотя желательно не объединять слишком большие таблицы, работать с которыми будет неудобно из-за выхода за границы страницы.
Для объединения необходимо скопировать вторую таблицу в буфер обмена. Затем — поставить курсор сразу за последним столбцом первой. После вставки любым удобным способом произойдет автоматическое соединение.
Что делать, если не получается объединить таблицы в Ворде
Если объединить таблицы ни одним из способов не получилось, можно попробовать установить другую версию программы — более современную, например, 2010 или 2016. Также стоит попробовать для объединения сервис Microsoft OneDrive — для этого придется завести учетную запись Microsoft. А еще можно перенести данных и объединить их в MS Excel, где будет проще форматировать ячейки.
Представим себе такую ситуацию. Ваш документ содержит достаточно большую таблицу, которая по длине не умещается на одной странице. В результате, на следующую страницу переносятся некоторые строки таблицы. Текст в таких строках разбивается и выглядит примерно так, как на рисунке ниже:
Читать такую таблицу на экране не очень удобно. Еще хуже, если это бумажная копия документа. Пользователю приходится возвращаться на предыдущую страницу, чтобы прочитать начало предложения в строке.
Чтобы предотвратить разрыв и перенос текста на следующую страницу для этой строки или для таблицы в целом, поместите курсор ввода в нужную ячейку или выделите таблицу целиком, а затем нажмите правую кнопку мыши, чтобы вызвать контекстное меню. В контекстном меню выберите команду Свойства таблицы. Откроется диалоговое окно, в котором нужно перейти на вкладку Строка. Снимите флажок с параметра Разрешить перенос строк на следующую страницу.
Разрыв строк и текста будет предотвращен.
Содержание
- 0.1 Удаление ручного разрыва страницы
- 0.2 Интервал до или после абзаца
- 0.3 Разбивка предыдущего абзаца на страницы
- 0.4 От края
- 0.5 Таблица
- 0.6 Жесткие разрывы
- 0.7 Разрывы после «Обычного» текста
- 0.8 Помогла ли вам эта статья?
- 1 Способ первый: простой разрыв
- 2 Способ второй: как это сделать в «Ворде 2003»
- 3 Способ третий: горячие клавиши
- 4 Способ четвертый: разрыв страницы
- 5 Объединяем таблицы обратно
В программе MS Word существует два типа разрывов страницы. Первые из них вставляются автоматически, как только написанный текст достигает конца страницы. Разрывы этого типа удалить невозможно, собственно, в этом нет никакой необходимости.
Разрывы второго типа создаются вручную, в тех местах, где необходимо перенести тот или иной фрагмент текста на следующую страницу. Ручной разрыв страницы в Ворде можно убрать, и сделать это, в большинстве случаев, очень просто.
Примечание: Просматривать разрывы страниц в режиме «Разметка страницы» неудобно, лучше для этого переключиться в режим черновика. Для этого откройте вкладку «Вид» и выберите «Черновик»
Удаление ручного разрыва страницы
Любой вставленный вручную разрыв страницы в MS Word можно удалить.
Чтобы сделать это необходимо переключиться из режиме «Разметка страницы» (стандартный режим отображения документа) в режим «Черновик».
Сделать это можно во вкладке «Вид».
Выделите этот разрыв страницы, кликнув мышкой на его границе около пунктирной линии.
Нажмите «DELETE».
Разрыв удален.
Однако, иногда сделать это не так просто, так как разрывы могут возникать в неожиданных, нежелательных местах. Чтобы удалить такой разрыв страницы в Ворде, сначала нужно разобраться с причиной его возникновения.
Интервал до или после абзаца
Одна из причин возникновения нежелательных разрывов — абзацы, точнее, интервалы до и/или после них. Чтобы проверить, ваш ли это случай, выделите абзац, расположенный непосредственно перед лишним разрывом.
Перейдите во вкладку «Макет», разверните диалоговое окно группы «Абзац» и откройте раздел «Отступы и интервалы».
Просмотрите размер интервалов до и после абзаца. Если этот показатель необычно велик, он и является причиной возникновения нежелательного разрыва страницы.
Установите желаемое значение (меньше указанного) или выберите значения по умолчанию, чтобы избавиться от разрыва страницы, вызванного большими интервалами до и/или после абзаца.
Разбивка предыдущего абзаца на страницы
Еще одна из возможных причин возникновения нежелательного разрыва страницы — разбивка на страницы предыдущего абзаца.
Чтобы проверить, так ли это, выделите первый абзац на странице, следующей сразу за нежелательным разрывом.
Перейдите во вкладку «Макет» и в группе «Абзац» разверните соответствующее диалоговое окно, переключившись на вкладку «Положение на странице».
Проверьте параметры разбиения страницы.
Если у вас в пункте «Разбивка на страницы» установлена галочка «с новой страницы» — это и есть причина нежелательного разрыва страницы. Уберите ее, при необходимости поставьте галочку «не разрывать абзацы» — это предотвратит возникновение аналогичных разрывов в дальнейшем.
Параметр «не отрывать от следующего» сплотит абзацы на грани страниц.
От края
Лишний разрыв страницы в Ворде может возникнуть и по причине неправильно установленных параметров колонтитулов, которые нам и предстоит проверить.
Перейдите во вкладку «Макет» и разверните диалоговое окно в группе «Параметры страницы».
Перейдите во вкладку «Источник бумаги» и проверьте напротив пункта «от край» значение колонтитулов: «до верхнего колонтитула» и «до нижнего колонтитула».
Если эти значения слишком велики, измените их на желаемые или установите настройки «По умолчанию», кликнув по соответствующей кнопке в левой нижней части диалогового окна.
Примечание: Данный параметр определяет расстояние от края страницы, места, где MS Word начинает печать текста колонтитулов, верхних и/или нижних. Значение по умолчанию — 0,5 дюйма, что составляет 1,25 см. Если же этот параметр больше, уменьшается допустимая область печати (а вместе с ней и отображения) для документа.
Таблица
Стандартные параметры Майкрософт Ворд не предоставляют возможностей для вставки разрыва страницы непосредственно в ячейке таблицы. В случаях, когда таблица не полностью помещается на одной странице, MS Word автоматически помещает всю ячейку на следующую страницу. Это тоже приводит к разрыву страницы, а для того, чтобы его убрать, необходимо проверить некоторые параметры.
Кликните по таблице, в основной вкладке «Работа с таблицами» перейдите во вкладку «Макет».
Вызовите «Свойства» в группе «Таблица».
Появится следующее окно, в котором необходимо переключиться на вкладку «Строка».
Здесь необходимо «разрешить перенос строк на следующую страницу», установив соответствующую галочку. Данный параметр задает разрыв страницы для всей таблицы.
Урок: Как в Ворде удалить пустую страницу
Жесткие разрывы
Бывает и так, что разрывы страниц возникают из-за их ручного добавления, посредством нажатия комбинации клавиш «Ctrl+Enter» либо же из соответствующего меню на панели управления в Microsoft Word.
Для удаления так называемого жесткого разрыва можно использовать поиск с последующей заменой и/или удалением. Во вкладке «Главная», группа «Редактирование», нажмите на кнопку «Найти».
В появившейся строке поиска введите «^m» без кавычек и нажмите Enter.
Вы увидите разрывы страниц, вставленные вручную, и сможете их удалить простым нажатием клавиши «DELETE» на выделенном месте разрыва.
Разрывы после «Обычного» текста
Ряд шаблонных стилей заголовков, доступных в Ворде по умолчанию, а также следующий за ними текст, который отформатирован в «Обычном» стиле, иногда тоже становится причиной возникновения нежелательных разрывов.
Возникает данная проблема исключительно в обычном режиме и не проявляется в режиме структуры. Чтобы удалить вхождение лишнего разрыва страницы, воспользуйтесь одним из нижеописанных методов.
Метод первый: Используйте к обычному тексту параметр «Не открывать следующего»
1. Выделите «обычный» текст.
2. Во вкладке «Главная», группа «Абзац», вызовете диалоговое окно.
3. Поставьте галочку напротив пункта «Не отрывать от следующего» и нажмите «ОК».
Метод второй: Уберите «не отрывать от следующего» в заголовке
1. Выделите заголовок, который предшествует тексту, отформатированному в «обычном» стиле.
2. Вызовите диалоговое окно в группе «Абзац».
3. Во вкладке «Положение на странице» снимите галочку с параметра «Не отрывать от следующего».
4. Нажмите «ОК».
Метод третий: Изменить вхождения ненужных разрывов страниц
1. В группе «Стили», расположенной во вкладке «Главная», вызовите диалоговое окно.
2. В появившемся перед вами списке стилей кликните по «Заголовок 1».
3. Кликните по данному пункту правой кнопкой мышки и выберите «Изменить».
4. В появившемся окне нажмите на кнопку «Формат», расположенную снизу слева, и выберите пункт «Абзац».
5. Переключитесь на вкладку «Положение страницы».
6. Уберите галочку с пункта «не отрывать от следующего» и нажмите «ОК».
7. Для того, чтобы внесенные вами изменения стали постоянными для текущего документа, а также для последующих документов, создаваемых на основе активного шаблона, в окне «Изменение стиля» установите флажок напротив пункта «В новых документах использующих этот шаблон». Если же вы этого не сделаете, внесенные вами изменения будут применены только к текущему фрагменту текста.
8. Нажмите «ОК», чтобы подтвердить изменения.
На этом все, мы с вами узнали о том, как убрать разрыв страницы в Ворде 2003, 2010, 2016 или других версиях этого продукта. Нами были рассмотрены все возможные причины возникновения лишних и нежелательных разрывов, а также предоставлено эффективное решение для каждого случая. Теперь вы знаете больше и можете работать с Microsoft Word еще продуктивнее.
Мы рады, что смогли помочь Вам в решении проблемы.
Задайте свой вопрос в комментариях, подробно расписав суть проблемы. Наши специалисты постараются ответить максимально быстро.
Помогла ли вам эта статья?
Да Нет
Алексей спрашивает:
Есть ли возможность оформить таблицу одним абзацем,чтобы не допустить разрыва таблицы при переходе на новую страницу? В середине документа есть таблица из нескольких строчек. Пользователь добавляет строки в документ до таблицы. Вследствие чего может произойти разрыв таблицы по двум страницам. И вот этого надо избежать.
Да, такая возможность есть.
- Выделите всю таблицу и зайдите в диалоговое окно Абзац.
- Перейдите на вкладку Положение на странице и установите флажок на параметрах «Не разрывать абзац» и «Не отрывать от следующего». Вполне возможно, что эти флажки уже установлены у вас, но имеют серый (неактивный) вид. В этом случае нужно явно их проставить, то есть сделать флажки активными.
После этих действий таблица будет переноситься на другую страницу целиком без разрыва на отдельные строки.
Несомненно, идеальным инструментом для работы с таблицами является «Майкрософт Эксель», однако и в «Ворде» есть инструменты для их создания и редактирования. Если же вы предпочитаете именно «Ворд» в плане работы с таблицами, то стоит узнать все возможности текстового редактора, чтобы работа с ними была более продуктивной.
В этой статье мы поговорим о том, как сделать разрыв таблицы в «Ворде», к слову, способов для осуществления этой цели предостаточно, но здесь разобраны будут четыре основных.
Способ первый: простой разрыв
Перед рассказом о том, как сделать разрыв таблицы, стоит оговориться, что инструкция будет выполняться на примере программы 2016 года, однако она отлично подойдет и для более ранних версий. Возможно, будут отличаться значки некоторых инструментов и их расположение, но главная идея останется единой.
Перейдем непосредственно к тому, как сделать разрыв таблицы в программе. Для этого вам необходимо:
- Выделить первую строку. Делается это просто: необходимо, зажав левую кнопку мыши (ЛКМ), протянуть курсор по всем ячейкам строки.
- Теперь надо перейти во вкладку «Макет». Находится он в группе вкладок «Работа с таблицами».
- Там следует нажать на кнопку «Разделить таблицу», что расположена в группе инструментов «Объединение».
После всех проделанных действий, вы можете наблюдать разрыв таблицы, а это означает, что все сделано верно. Это был только первый способ из четырех, поэтому не теряя времени, двигаемся дальше.
Способ второй: как это сделать в «Ворде 2003»
К сожалению, если вы используете для работы с текстом и таблицами программу 2003 года, то предыдущая инструкция вам не подойдет. Но сейчас мы подробно опишем, как сделать разрыв таблицы и в этой версии.
Здесь все просто. Вам изначально необходимо точно так же выделить первую строчку будущей таблицы, а дальше во вкладке «Таблица» кликнуть по строке «Разбить страницу». После этого произойдет ее разрыв.
Способ третий: горячие клавиши
Если вы не хотите к каждой версии программного обеспечения подбирать собственный метод, как сделать разрыв таблицы, то специально для вас сейчас будет представлен универсальный способ.
Чтобы разбить таблицу с помощью горячих клавиш, вам необходимо:
- Как и в предыдущих случаях, следует выделить первую строку будущей таблицы.
- Нажать клавиши CTRL+ENTER.
Вот и все. Как можно заметить, данный метод намного быстрее предыдущих, а что самое главное, подходит ко всем версиям программы. Но кто-то может отметить, что после проделанных манипуляций вторая таблица переместилась на другую страницу. Если вы этого результата и хотели, то оставляйте все, как есть, если же нет, то просто поставьте курсор сразу после первой страницы и нажмите клавишу BACKSPACE, после этого таблицы будут располагаться на одном листе с отступом в один абзац.
Способ четвертый: разрыв страницы
Помимо предыдущего, есть еще один универсальный метод. Сейчас мы о нем и поговорим.
Чтобы из одной таблицы сделать две с помощью разрыва страницы, вам нужно произвести следующие действия:
- Поместите мышку в ту строчку, что будет первой во второй таблице. Обратите внимание, что выделять строку при этом не надо.
- Перейдите во вкладку «Вставка».
- В группе инструментов «Страницы», кликните по иконке «Разрыв страницы».
После всего проделанного таблица будет разделена. Однако в этом случае она поместится на новый лист безвозвратно, то есть вы не сможете разместить обе половины на одном листе.
Объединяем таблицы обратно
Если вы думаете, как соединить таблицу после разрыва, то вам необходимо сделать следующее:
- Полностью выделите вторую часть.
- Нажмите CTRL+X.
- Поместите курсор сразу после первой части.
- Нажмите CTRL+V.
Таким способом таблицы можно слить в одну. Конечно, алгоритмов их объединения также существует несколько, но этот самый распространенный.